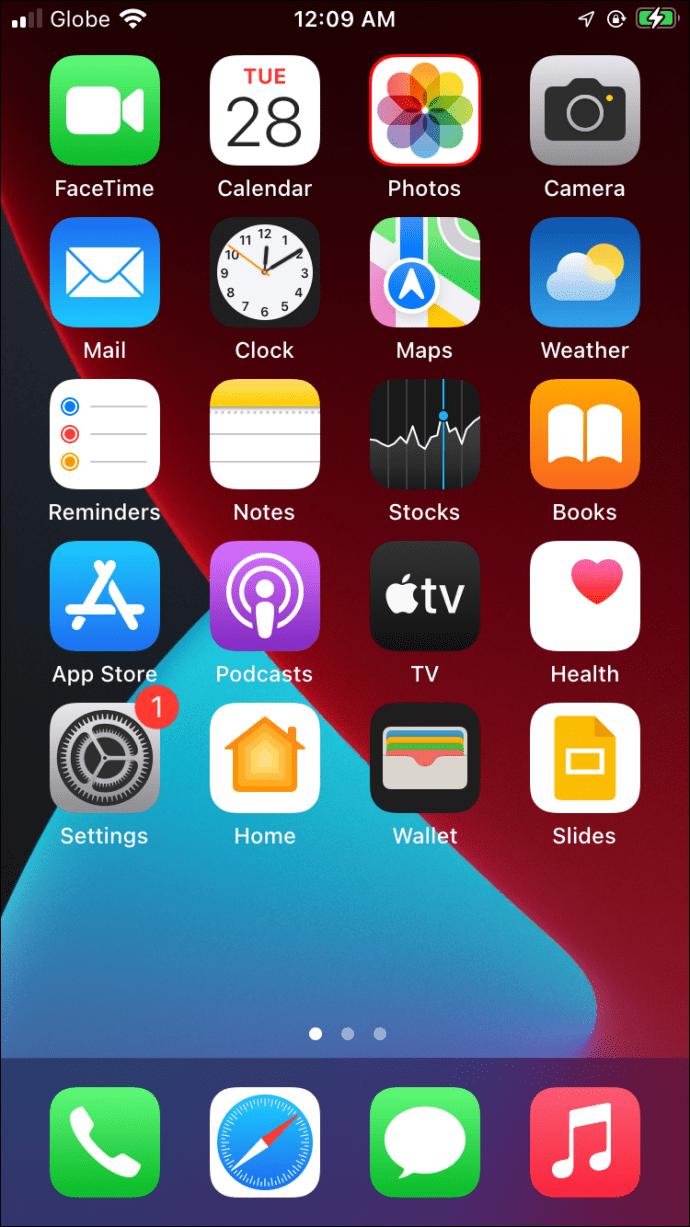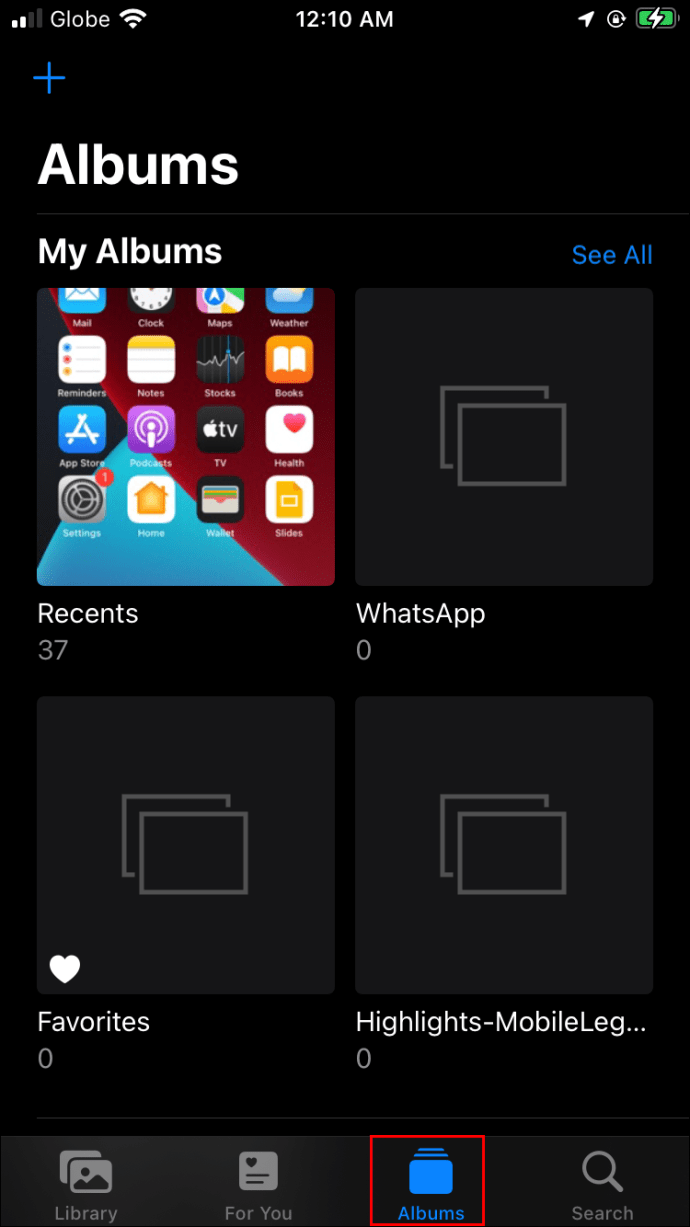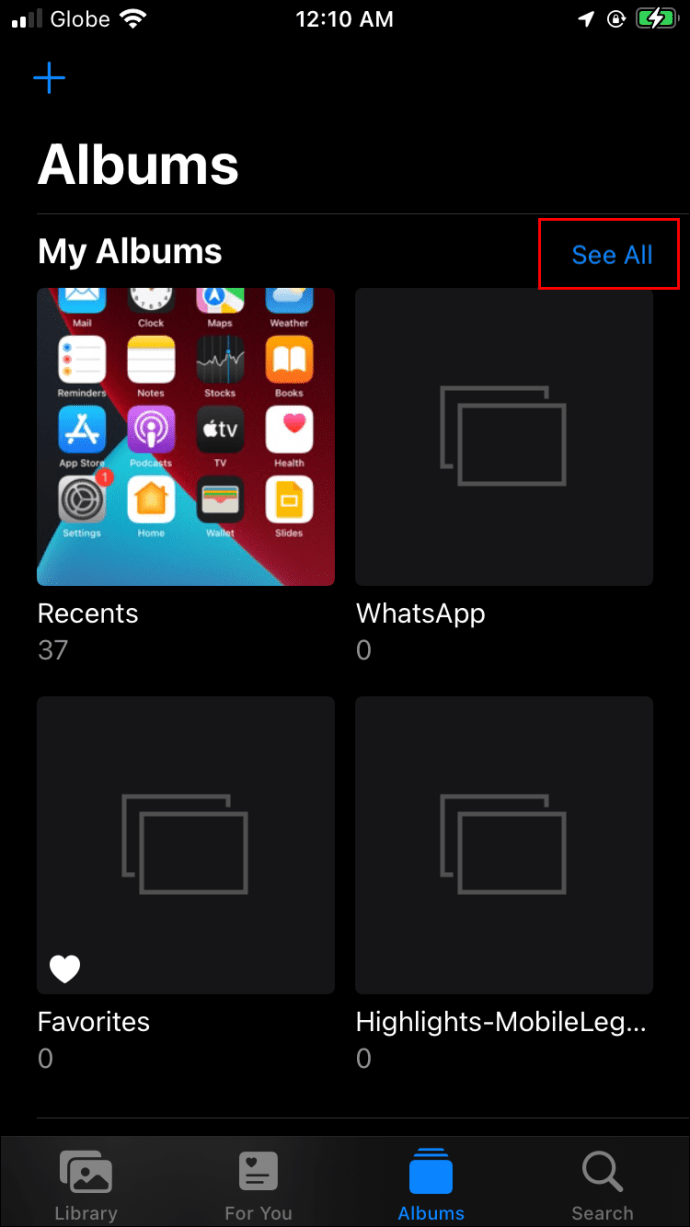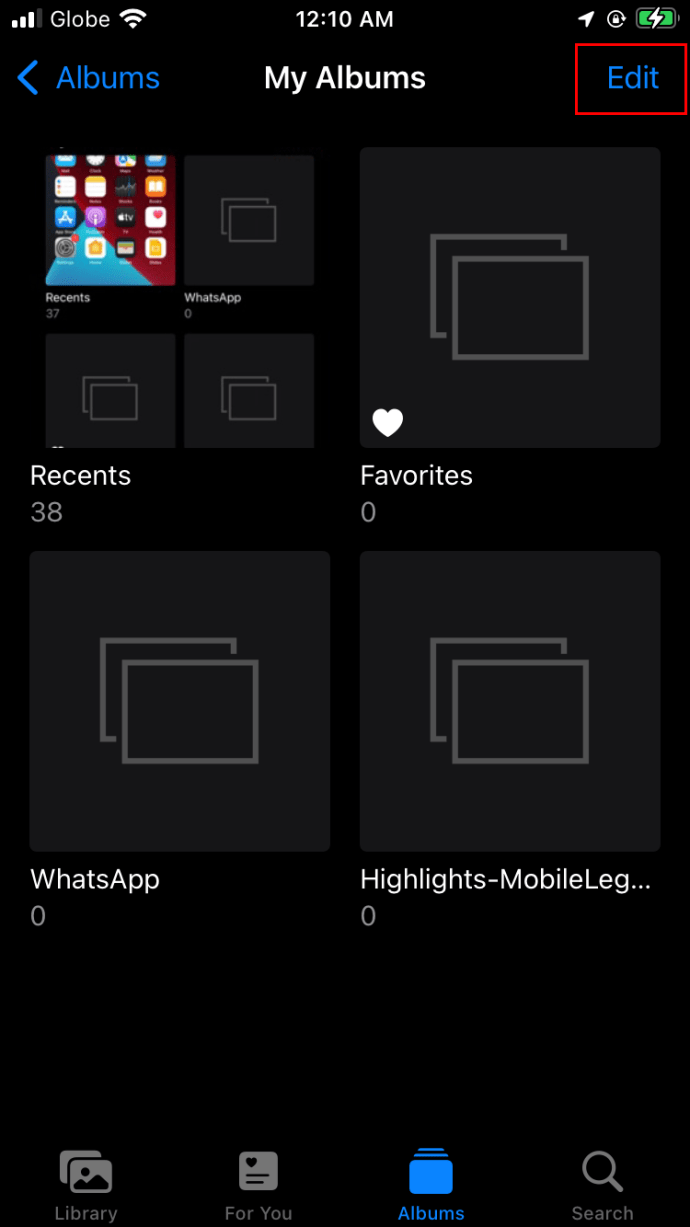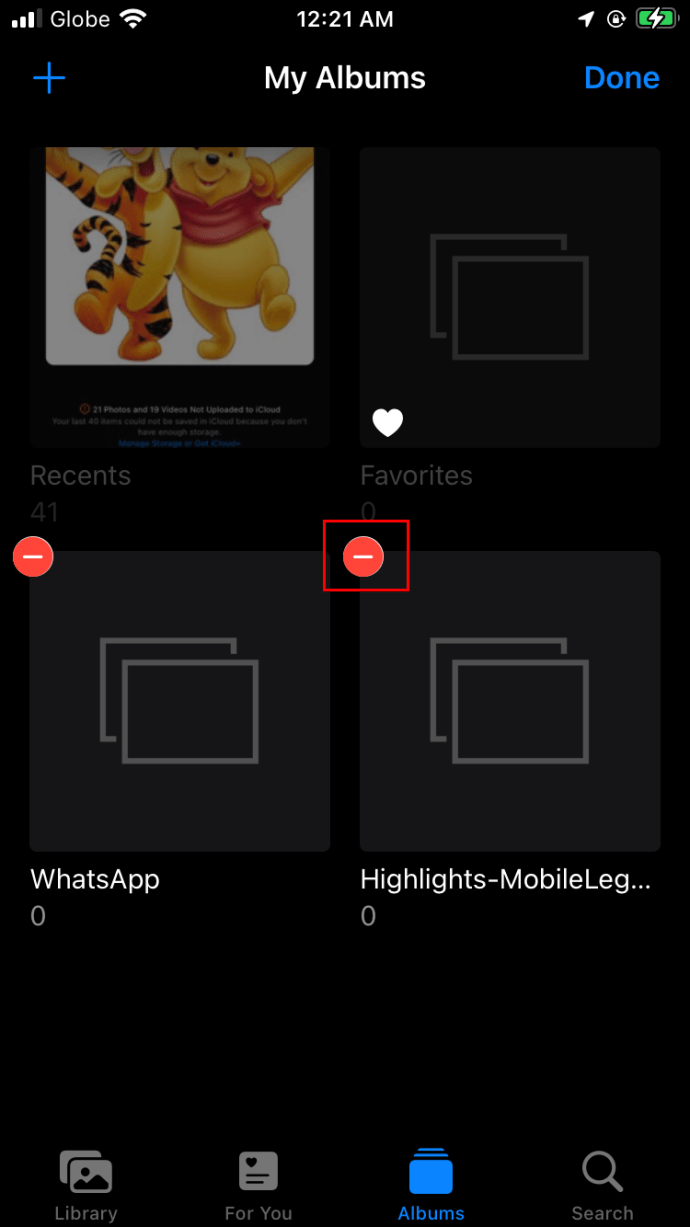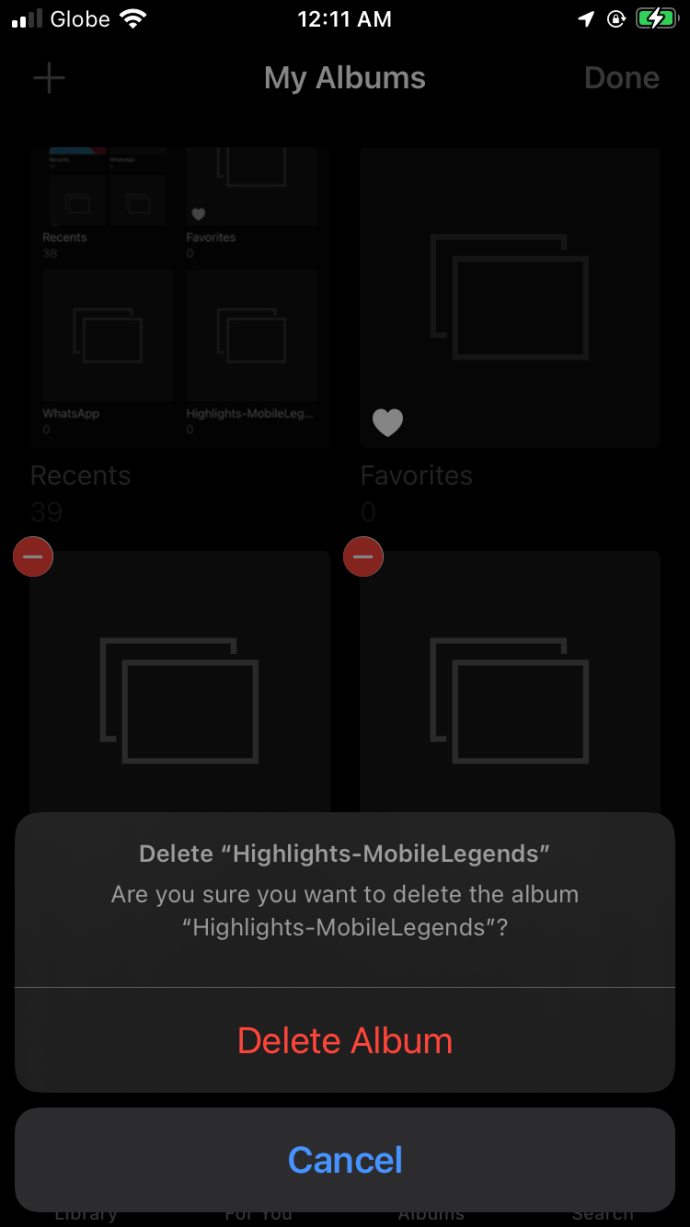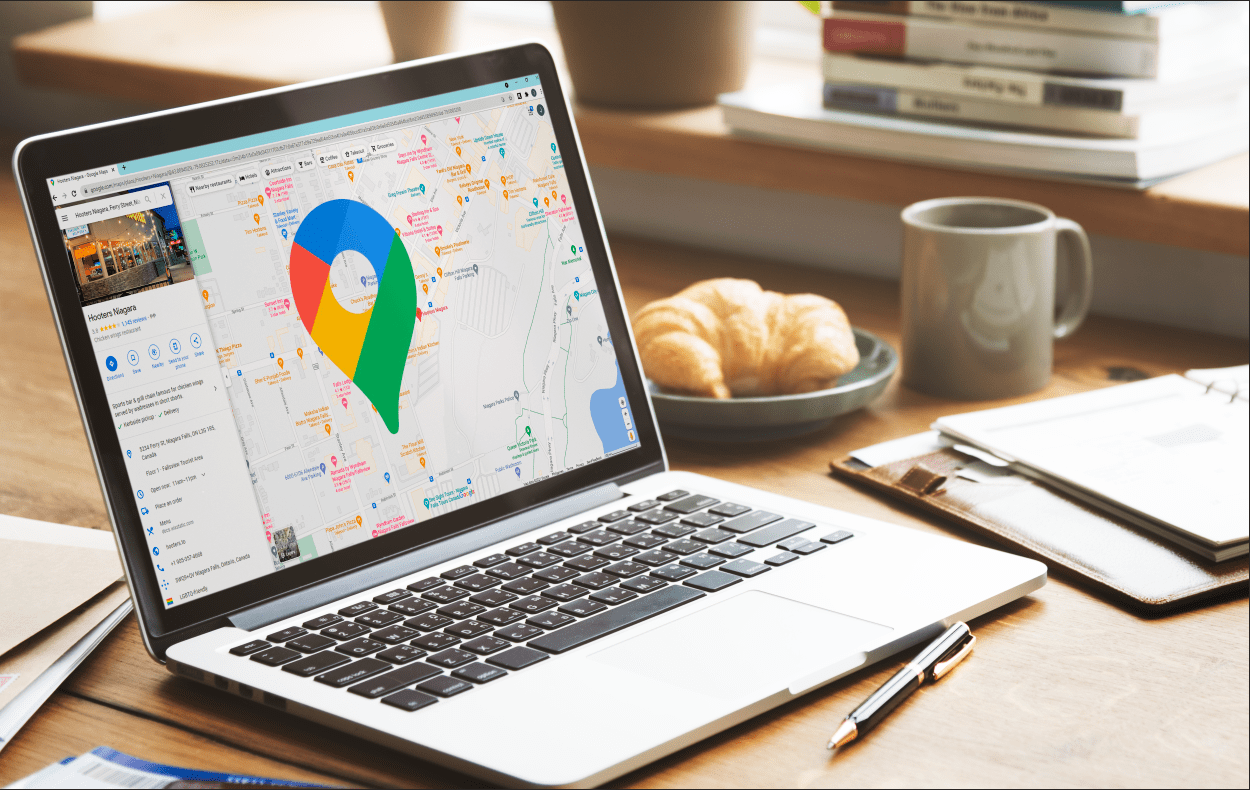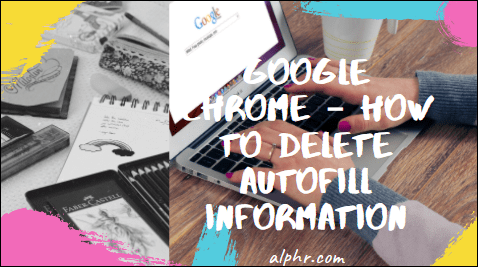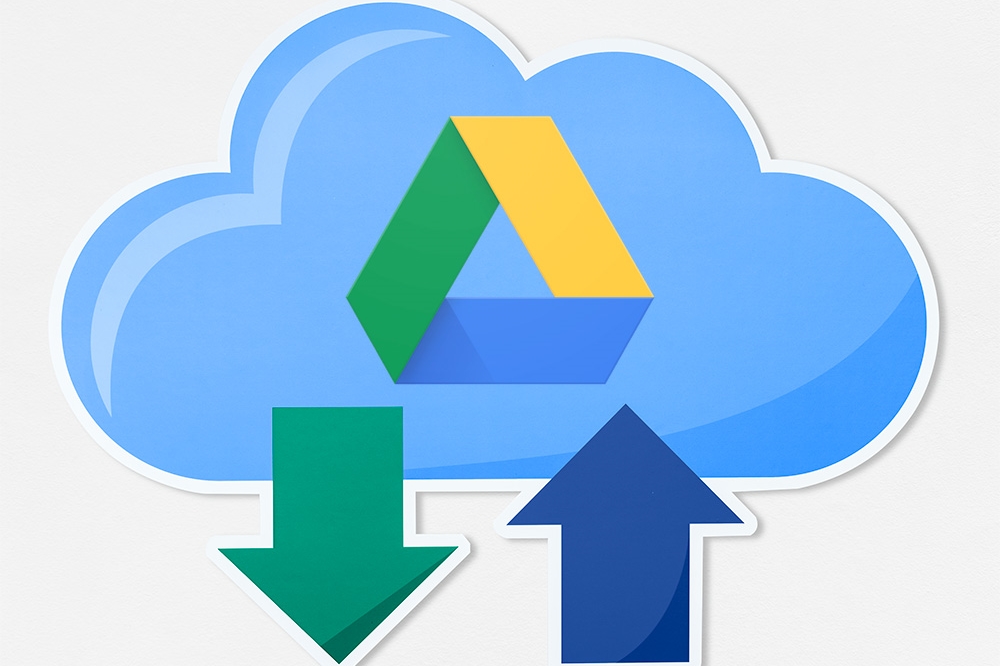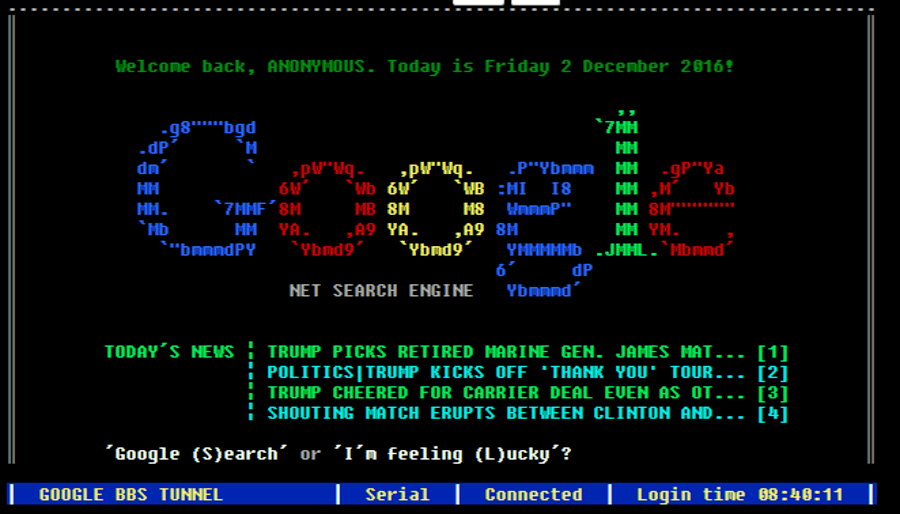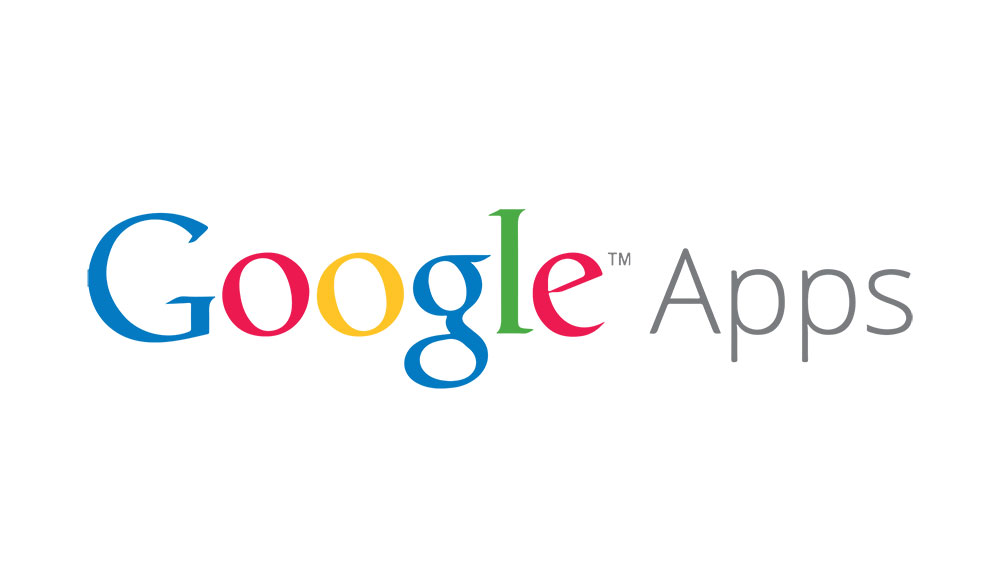So löschen Sie Fotoalben auf einem iPhone
Das einzelne Löschen von Bildern aus Ihrer iPhone-Fotogalerie kann zeitaufwändig sein, insbesondere wenn Sie Hunderte oder Tausende davon haben. Glücklicherweise können Benutzer mit iOS ganze Alben mit wenigen Fingertipps löschen. Wenn Sie sich fragen, wie Sie das Löschen von Fotos beschleunigen und den Speicher Ihres Geräts freigeben können, sind wir für Sie da.

In diesem Handbuch geben wir Anweisungen zum gleichzeitigen Löschen ganzer Alben aus Ihrer Fotos-App auf verschiedenen iPhone-Modellen. Außerdem erklären wir Ihnen, wie Sie gelöschte Alben wiederherstellen oder dauerhaft löschen. Lesen Sie weiter, um herauszufinden, wie Sie Ihre Bildergalerie sauberer machen.
So löschen Sie Fotoalben auf einem iPhone X, 11 oder 12
Anstatt Bilder einzeln zu löschen, können Sie ein ganzes Album auf einmal löschen. So geht das bei den neuesten iPhone-Modellen:
- Tippen Sie im Hauptmenü des iPhones auf das Symbol der Fotos-App.
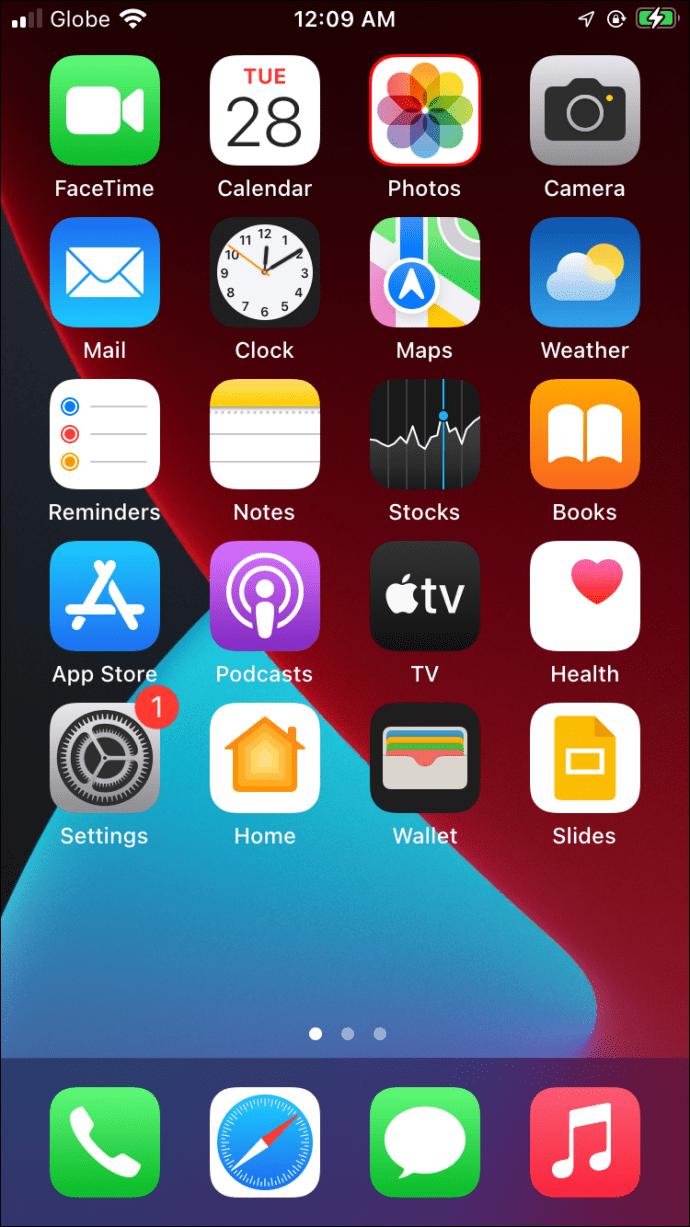
- Tippen Sie unten auf dem Bildschirm auf „Alben“.
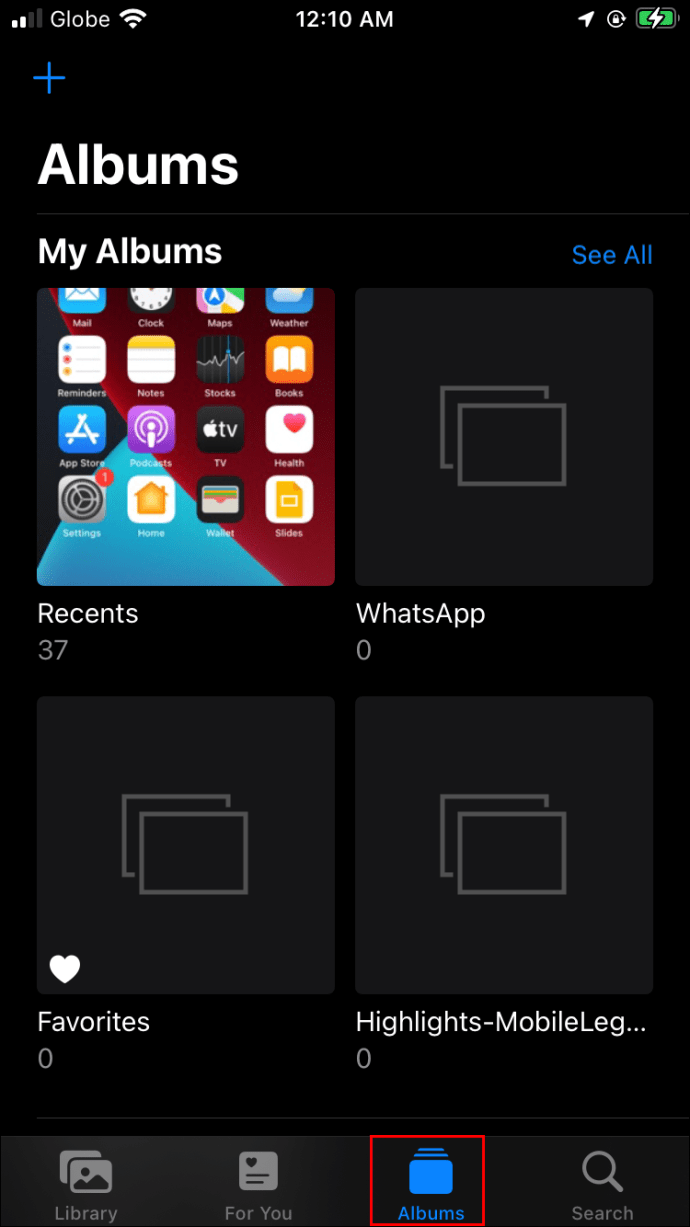
- Tippen Sie auf "Alle anzeigen" in der oberen rechten Ecke Ihres Bildschirms, um auf alle Ihre Alben zuzugreifen.
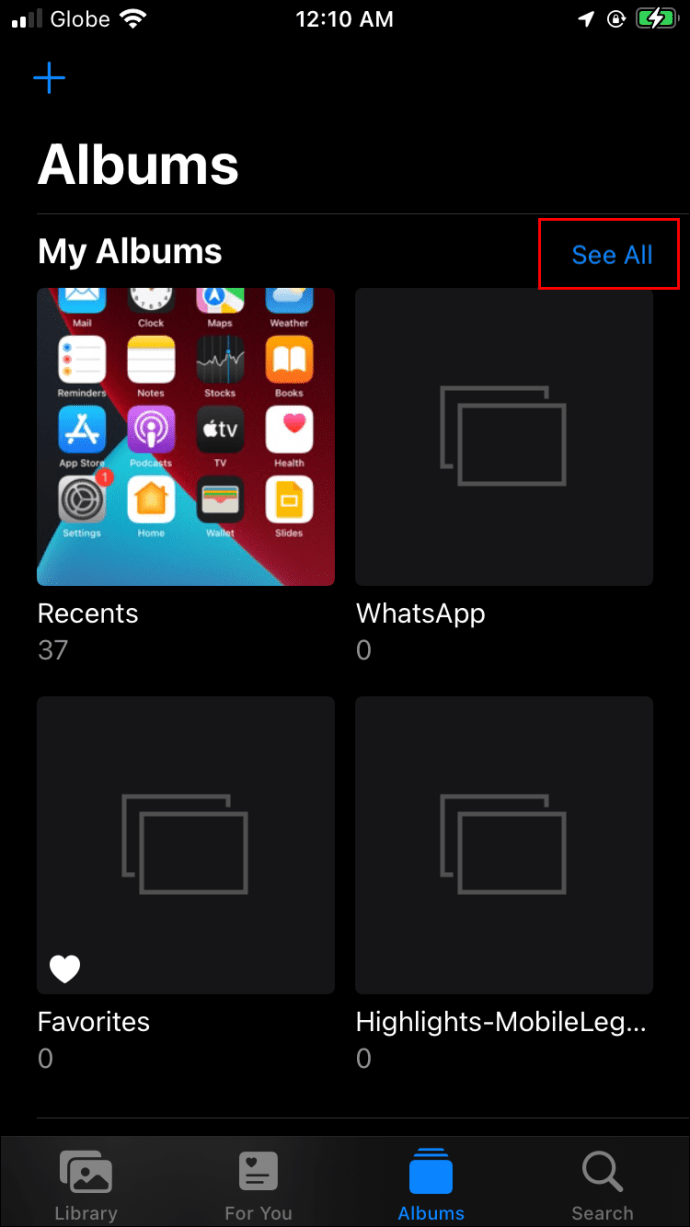
- Tippen Sie auf „Bearbeiten“ in der oberen rechten Ecke Ihres Bildschirms.
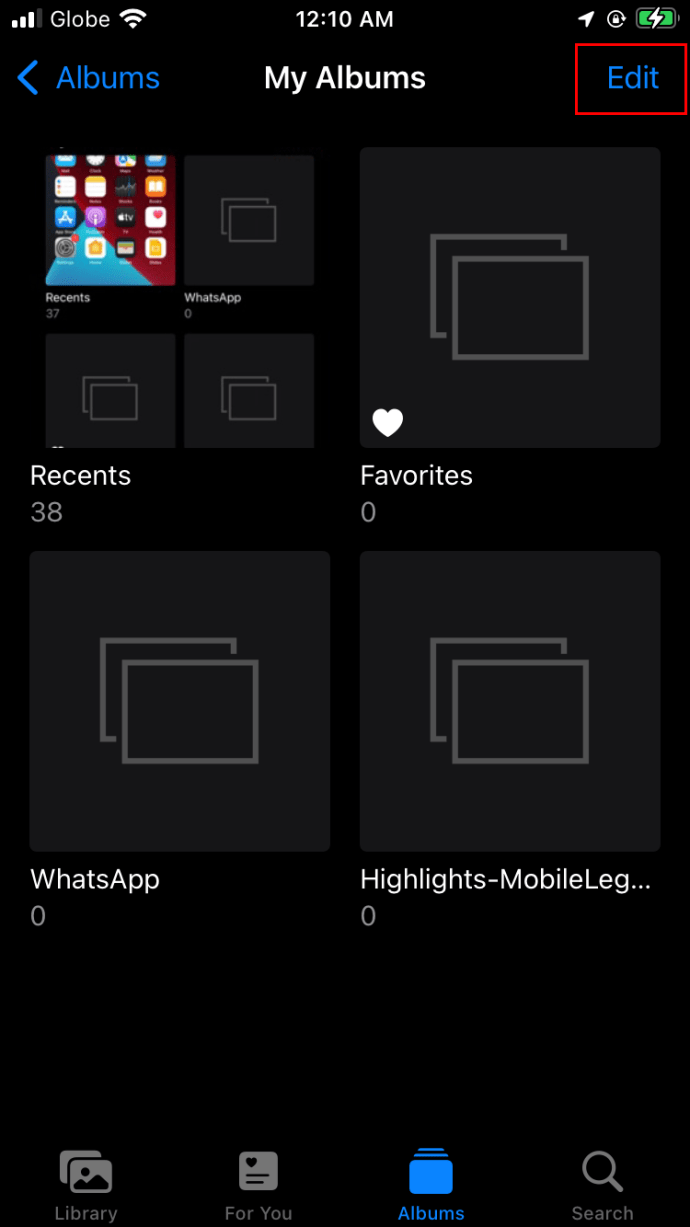
- Blättern Sie durch Ihre Albumliste, um die Alben zu finden, die Sie löschen möchten. Tippen Sie auf das rote Minussymbol neben einem Album.
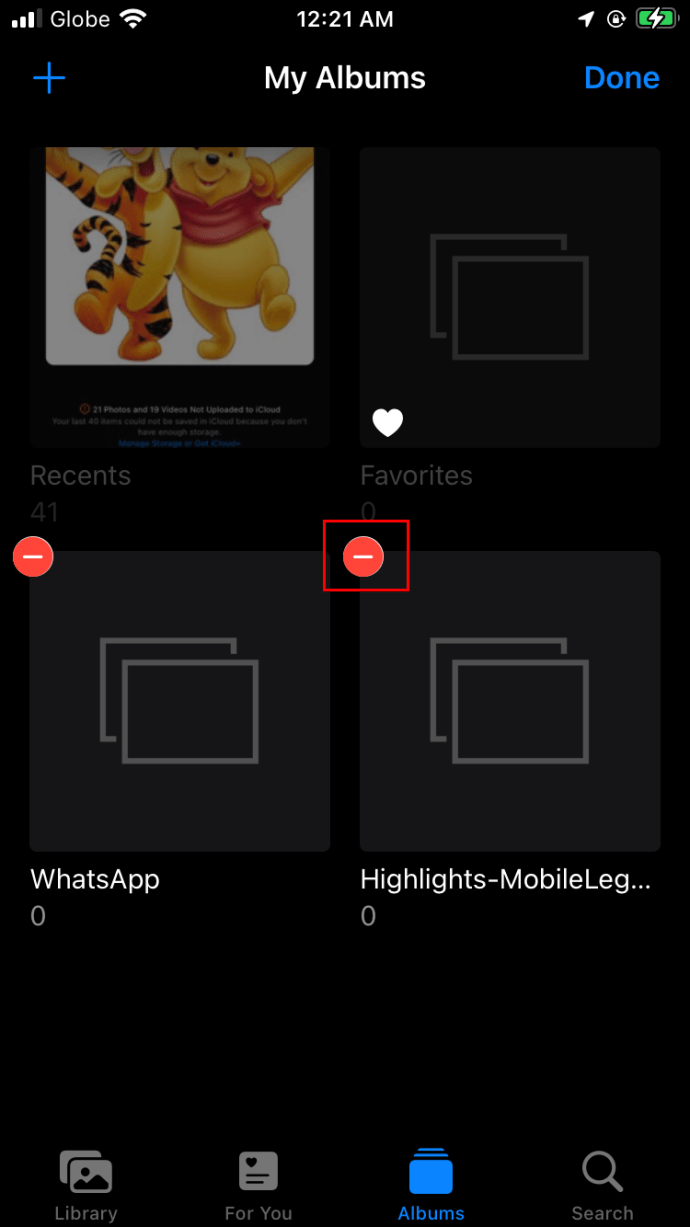
- Tippen Sie zum Bestätigen auf „Album löschen“ oder auf „Abbrechen“, wenn Sie versehentlich auf das Minus-Symbol getippt haben.
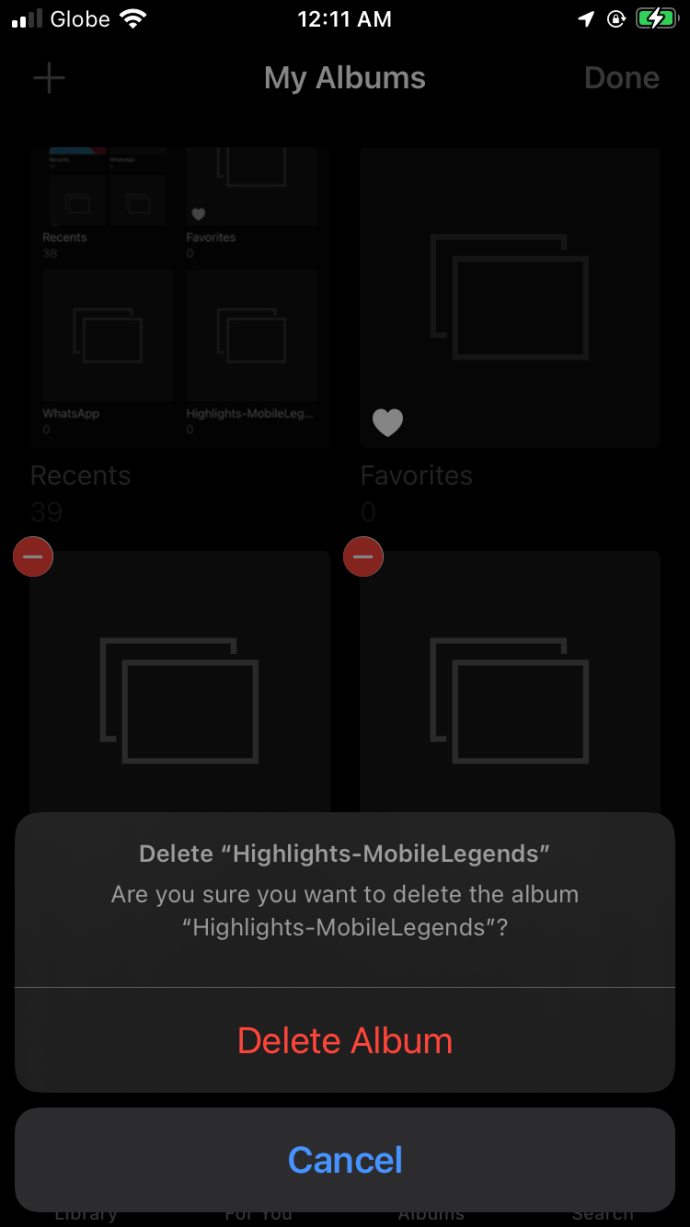
So löschen Sie Fotoalben auf einem iPhone 6, 7 oder 8
Das Löschen eines gesamten Albums auf den iPhones 6, 7 und 8, die auf die neueste iOS-Version aktualisiert wurden, unterscheidet sich nicht von neueren iPhone-Modellen. Folgen Sie den unteren Schritten:
- Öffnen Sie in Ihrem iPhone-Menü Ihre Fotogalerie.
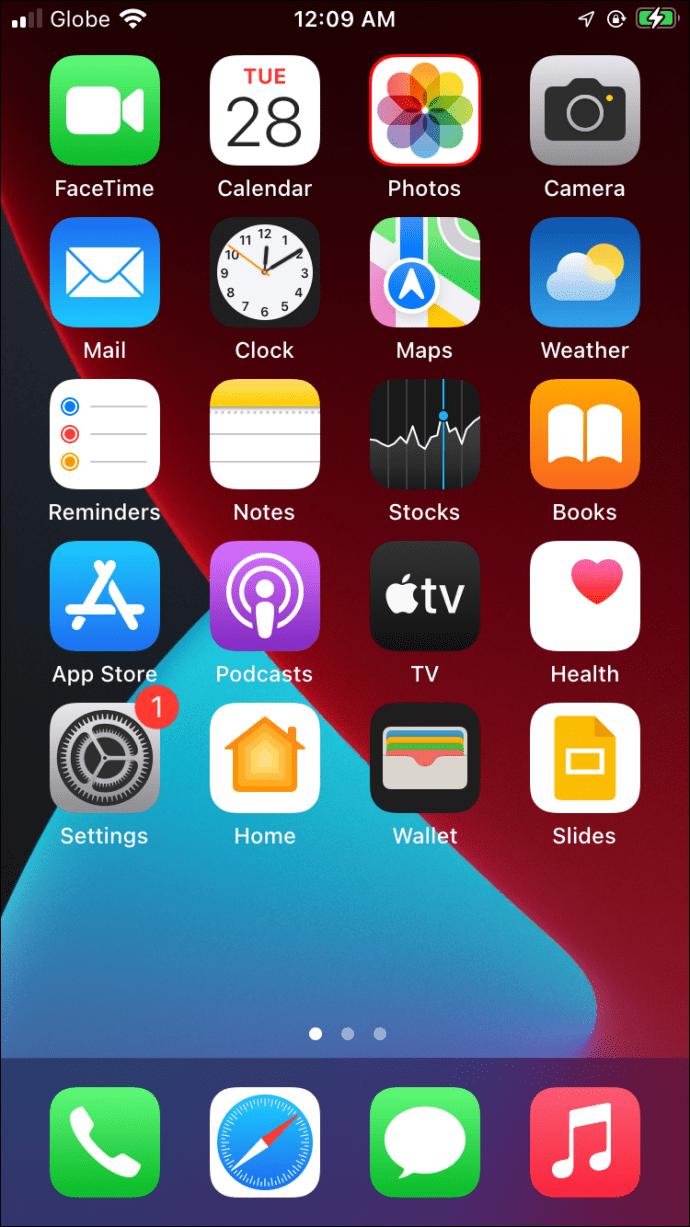
- Navigieren Sie zum Tab "Alben" am unteren Bildschirmrand.
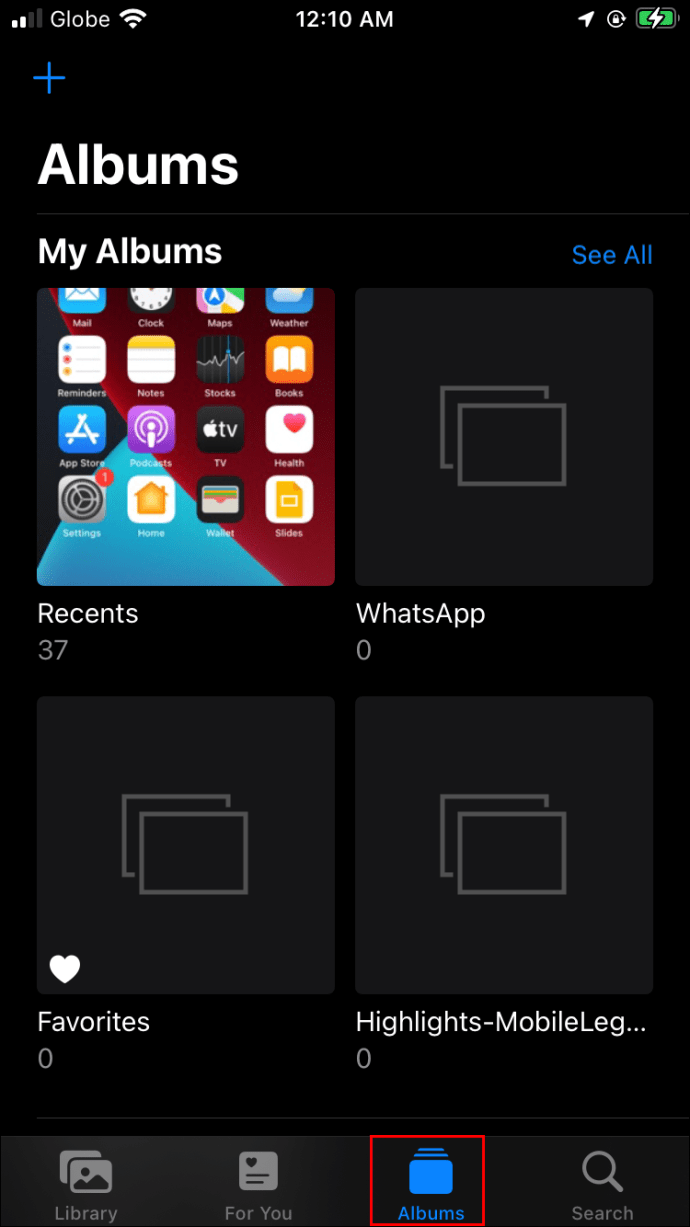
- Wählen Sie "Alle anzeigen" in der oberen rechten Ecke.
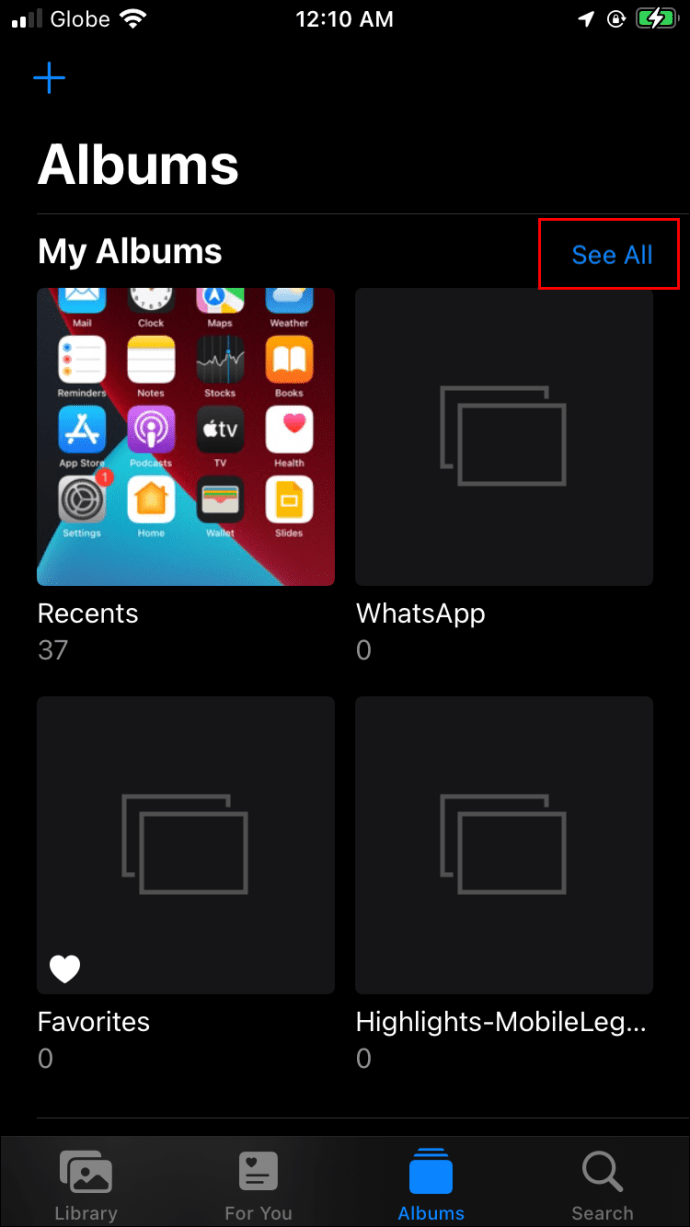
- Tippen Sie oben rechts auf „Bearbeiten“ und tippen Sie auf die roten Minussymbole neben den Alben, die Sie löschen möchten.
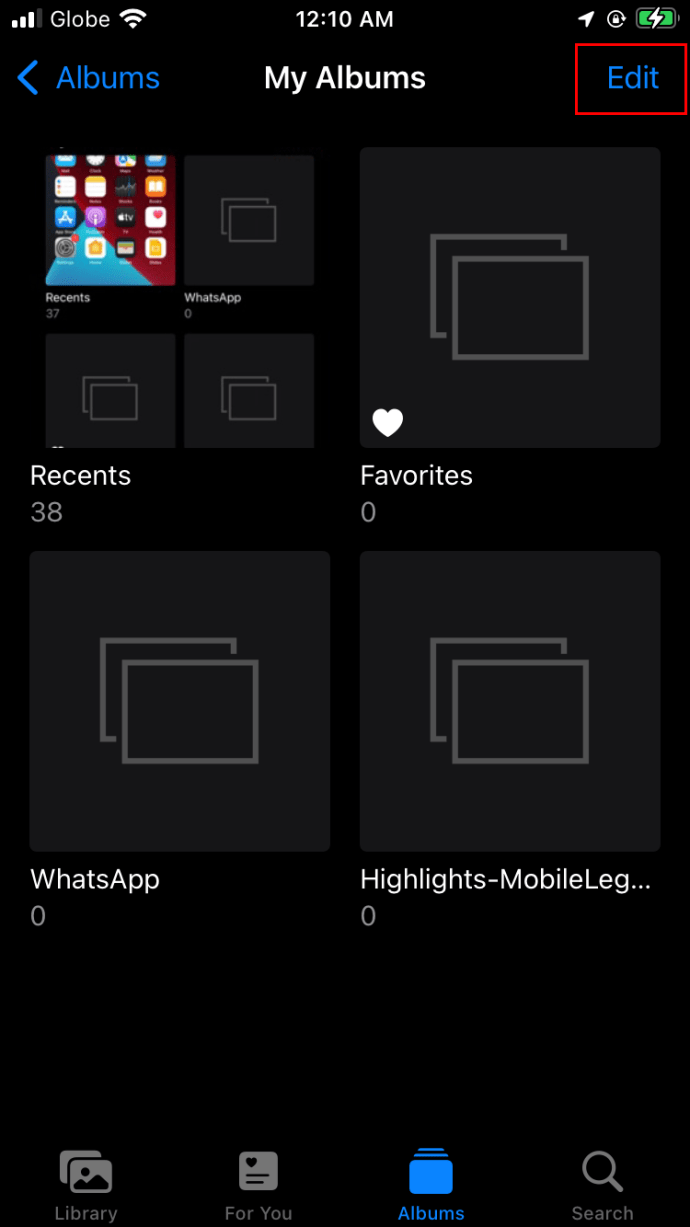
- Tippen Sie zur Bestätigung auf „Album löschen“. Tippen Sie alternativ auf „Abbrechen“, um zur Auswahl zurückzukehren.
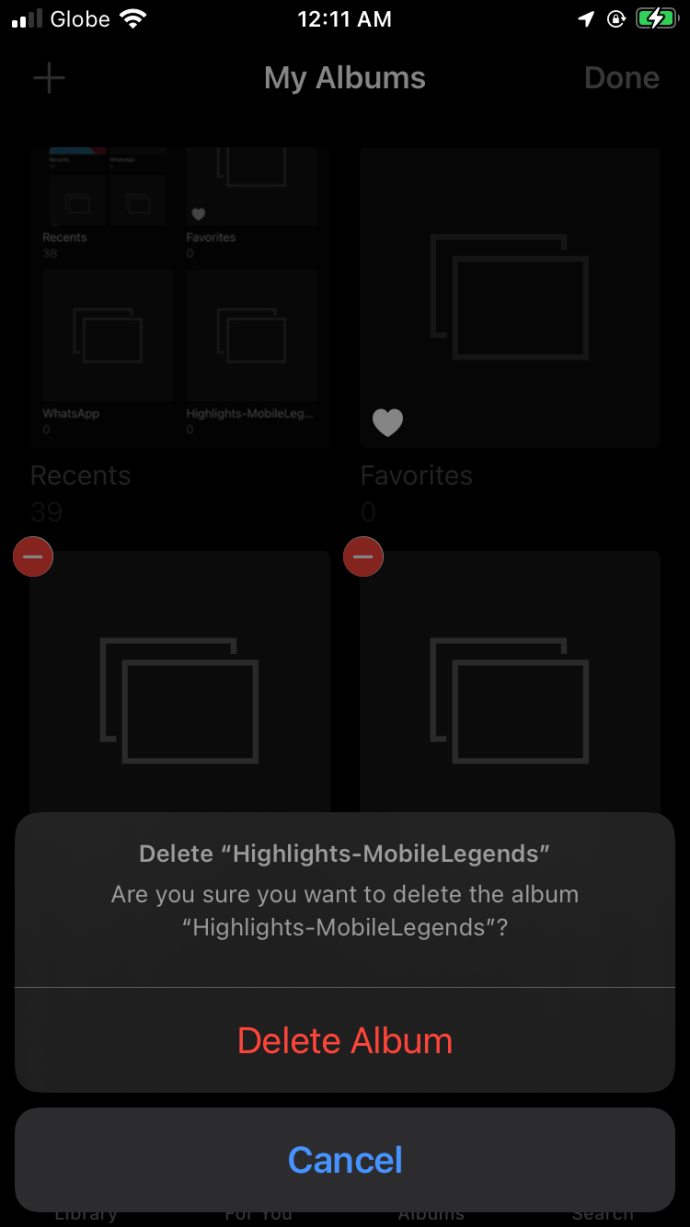
So löschen Sie mehrere Fotoalben gleichzeitig auf einem iPhone
Manchmal müssen Sie den Vorgang möglicherweise beschleunigen und mehrere Alben gleichzeitig von Ihrem iPhone löschen. Leider ist dies nicht direkt auf Ihrem iPhone möglich. Alben können nur einzeln gelöscht werden.
Häufig gestellte Fragen
Warum kann ich ein iPhone-Album nicht löschen?
Einige Alben auf dem iPhone werden standardmäßig erstellt und können nicht auf dem Gerät gelöscht werden. Diese Alben umfassen die Kamerarolle, Personen und Orte sowie Alben, die über iTunes mit Ihrem PC synchronisiert wurden. Sie können die Filterung nach Medientyp auch nicht deaktivieren. Alben, die mit Ihrem PC synchronisiert sind, können jedoch über iTunes auf dem PC gelöscht werden.
Wie lösche ich ein über iTunes synchronisiertes Album?
Sie können mit Ihrem Computer synchronisierte Alben nicht von Ihrem iPhone löschen, aber Sie können dies über iTunes auf Ihrem PC tun. Folge den Anweisungen unten:
1. Verbinden Sie Ihr iPhone über das Lightning-Kabel mit Ihrem Computer.
2. Doppelklicken Sie auf Ihrem Computer auf iTunes, um die App zu starten.
3. Wählen Sie in der linken Seitenleiste Ihren iPhone-Namen aus.
4. Klicken Sie auf „Fotos“.
5. Klicken Sie im Menü „Fotos synchronisieren“ auf den Kreis neben „Ausgewählte Alben“.
6. Wählen Sie alle Alben aus, die Sie nicht löschen möchten. Passen Sie auf, dass Sie nicht umgekehrt vorgehen, da nicht ausgewählte Alben nicht mit Ihrem iPhone synchronisiert werden.
7. Klicken Sie auf „Übernehmen“. Warten Sie, bis die Synchronisierung abgeschlossen ist, und trennen Sie Ihr iPhone. Die Alben sollten jetzt weg sein.
Wie kann ich ein gelöschtes Album auf einem iPhone wiederherstellen?
Manchmal löschen Leute versehentlich iPhone-Alben oder stellen fest, dass sie die Fotos danach vermissen. Zum Glück haben Sie 30 Tage Zeit, Ihre Meinung zu ändern, nachdem Sie etwas aus Ihrer iPhone-Galerie gelöscht haben. Es gibt jedoch keine Möglichkeit, ganze Alben wiederherzustellen. Stattdessen müssen Sie Bilder einzeln oder alle gelöschten Bilder auf einmal wiederherstellen. So geht's:
1. Öffnen Sie die Fotos-App auf Ihrem iPhone.
2. Tippen Sie unten auf Ihrem Bildschirm auf „Alben“.
3. Tippen Sie auf „Kürzlich gelöscht“.
4. Tippen Sie auf „Auswählen“.
5. Tippen Sie auf die Bilder, die Sie wiederherstellen möchten. Tippen Sie alternativ auf "Alle wiederherstellen".
6. Tippen Sie auf „Wiederherstellen“, um Ihre Auswahl zu bestätigen. Sie werden sehen, dass die wiederhergestellten Fotos in ihren ursprünglichen Alben angezeigt werden.
Warum wurde ein Album, das ich nicht erstellt habe, in meiner iPhone-Fotos-App angezeigt?
Manchmal stoßen iPhone-Benutzer auf Alben, die sie noch nie erstellt haben, und fragen sich, wie sie dorthin gekommen sind. Dies kann ärgerlich sein, da der Speicher des iPhones begrenzt ist und solche Alben oft doppelten Inhalt enthalten.
Das iPhone kann automatisch neue Alben für Apps erstellen, die Ihre Erlaubnis zum Speichern von Inhalten haben, die Sie mit ihnen veröffentlichen. Wenn Sie beispielsweise etwas auf Instagram posten, speichert das iPhone Ihren Beitragsinhalt in einem speziellen Album. Schuld daran ist nicht das iPhone, sondern Instagram. Um zu verhindern, dass Instagram die Bilder speichert, die Sie in Ihrer Fotos-App posten, führen Sie die folgenden Schritte aus:
1. Starten Sie Instagram und melden Sie sich bei Ihrem Konto an.
2. Tippen Sie auf Ihr Profilbild in der unteren rechten Ecke Ihres Bildschirms.
3. Tippen Sie auf Ihrer Profilseite auf die obere rechte Ecke, um auf das Menü zuzugreifen.
4. Wählen Sie im Menü „Einstellungen“ und dann „Konto“.
5. Scrollen Sie nach unten und tippen Sie auf "Originalfotos".
6. Schieben Sie den Schalter neben „Originalfotos speichern“ auf die Position „Aus“ (von rechts nach links). Wenn die Schaltfläche ausgegraut ist, war die Aktion erfolgreich.
Einige iPhone-Alben können auch standardmäßig erstellt werden. Das iPhone filtert Inhalte nach Medientyp, sodass Alben wie „Video“ automatisch erstellt werden.
Denken Sie zweimal nach, bevor Sie löschen
Hoffentlich hat Ihnen unser Leitfaden geholfen, Ihre iPhone Fotos-App von überflüssigen Bildern zu befreien. Bevor Sie ein ganzes Album löschen, prüfen Sie, ob es etwas Wertvolles enthält. Es ist besonders wichtig, das Album „Zuletzt gelöscht“ zu überprüfen, da Sie nach dem Löschen keine Inhalte wiederherstellen können.
Kennen Sie clevere Möglichkeiten, iPhone-Fotos zu organisieren? Oder kennen Sie vielleicht eine App, mit der Benutzer mehrere Alben gleichzeitig löschen können? Teilen Sie Ihre Erfahrungen in den Kommentaren unten.