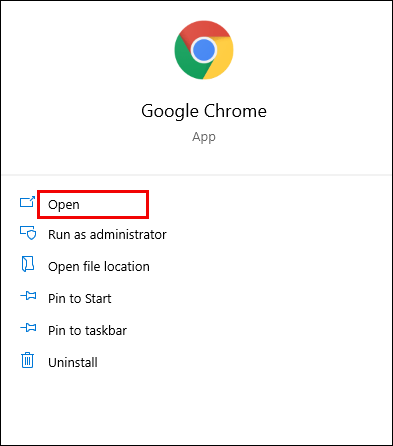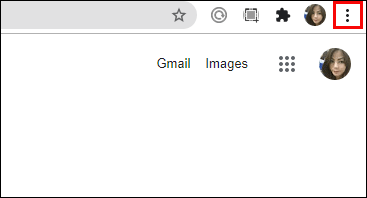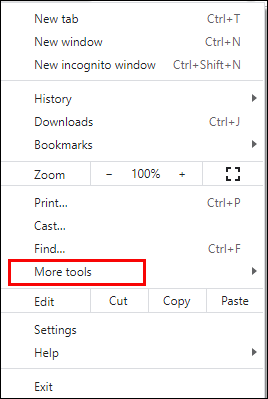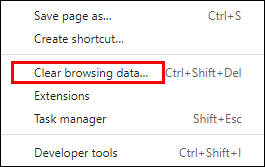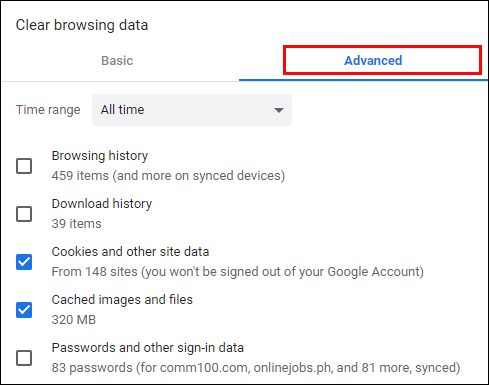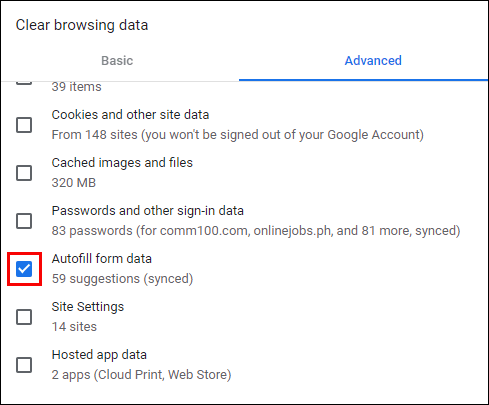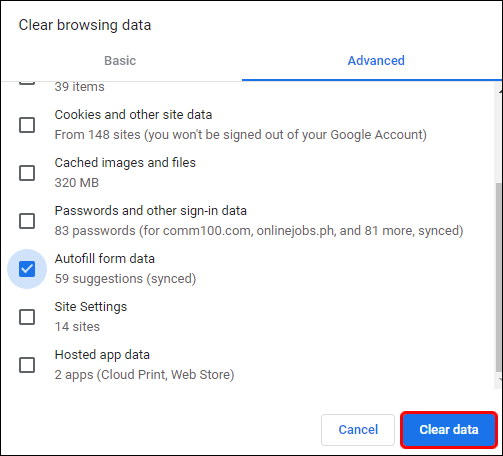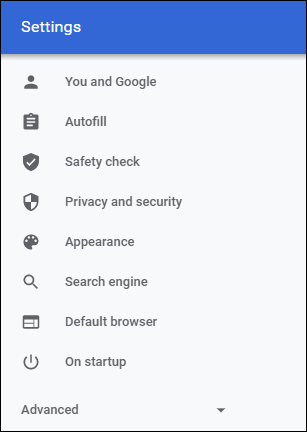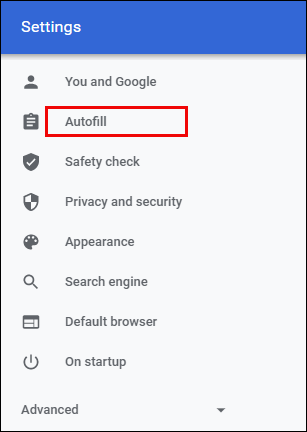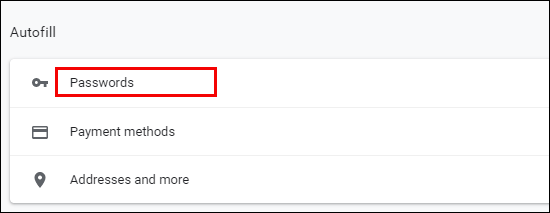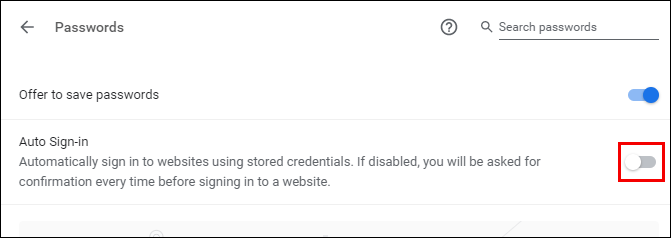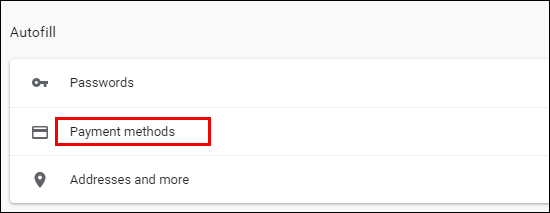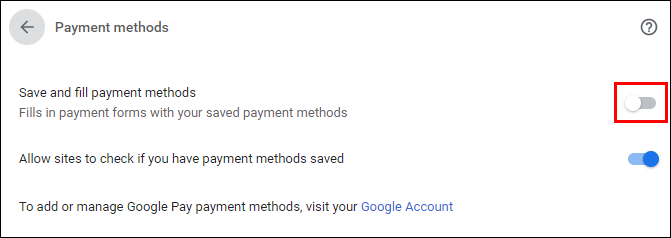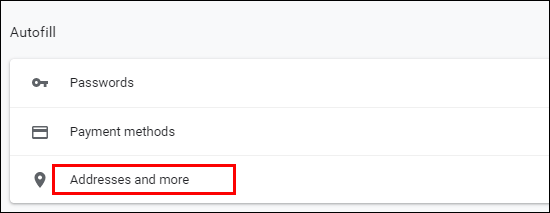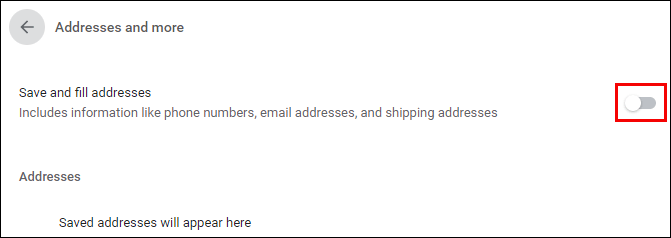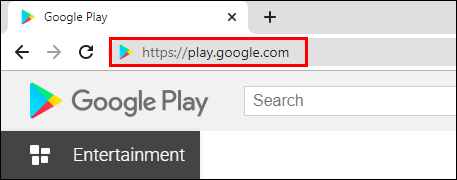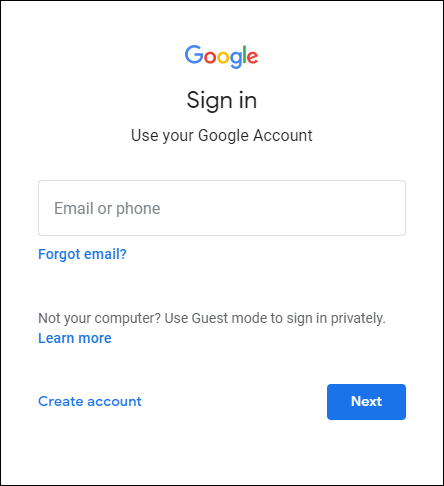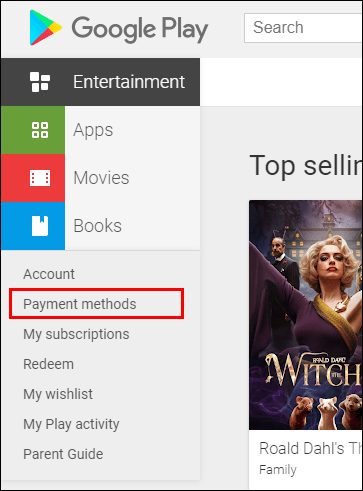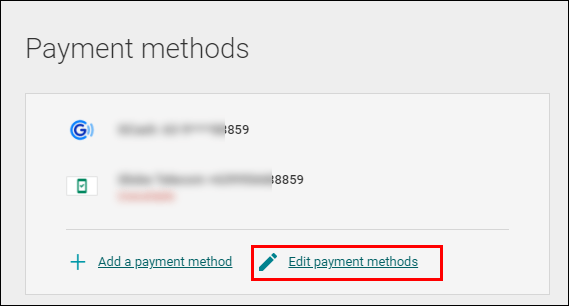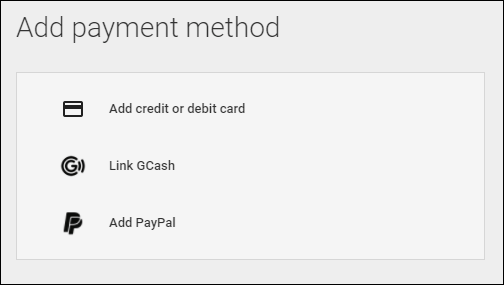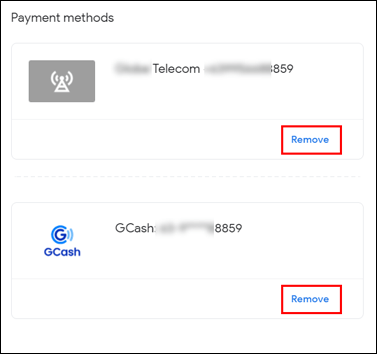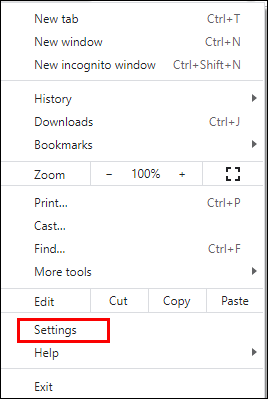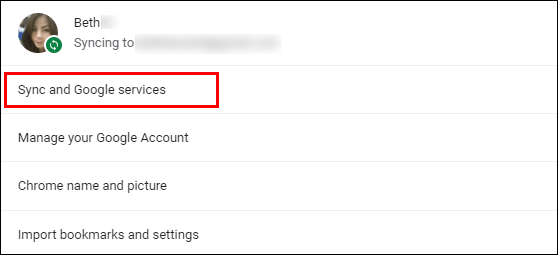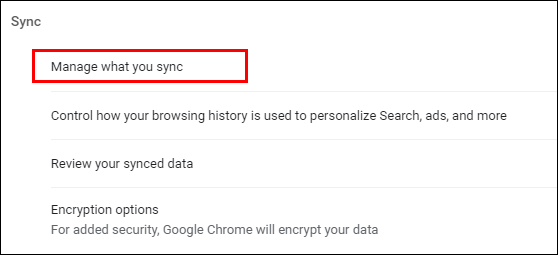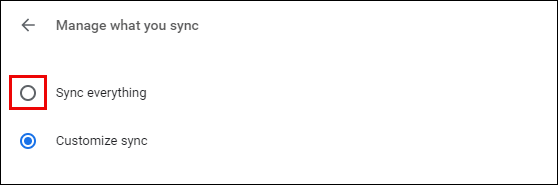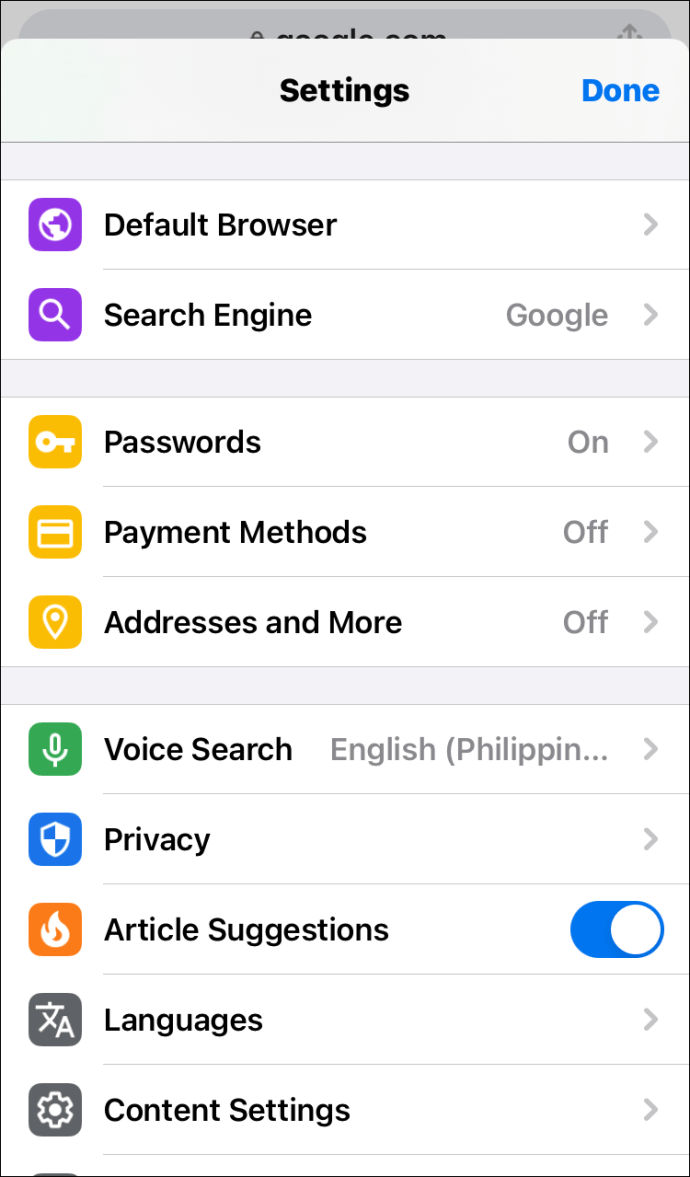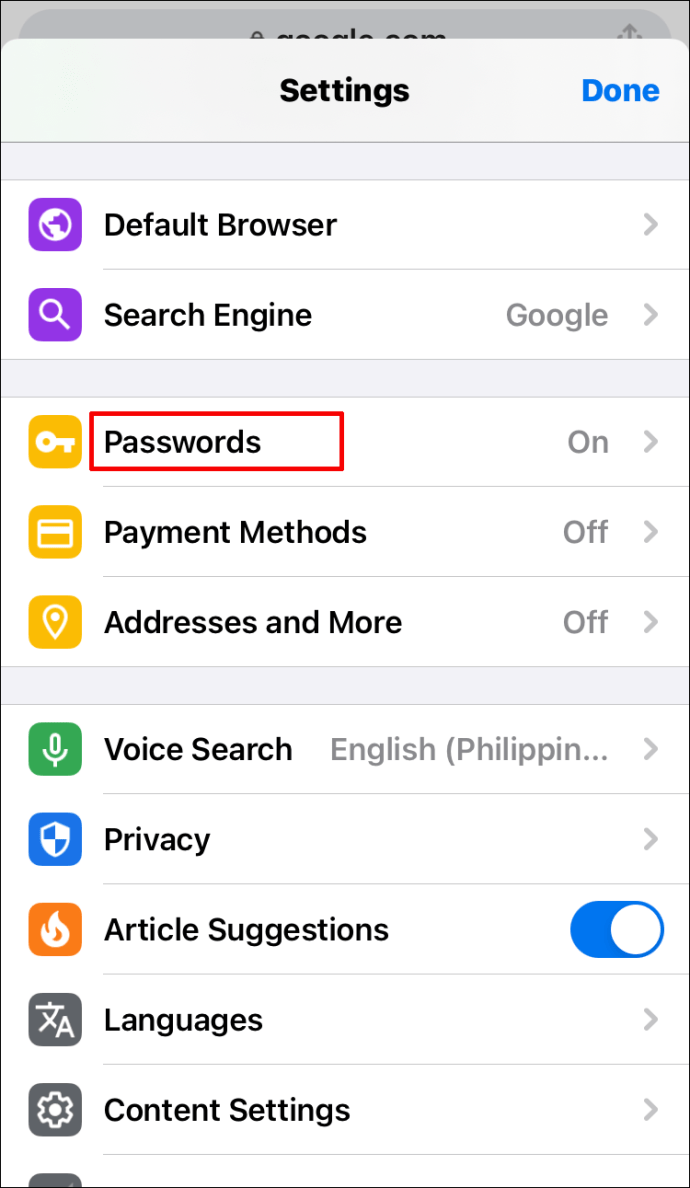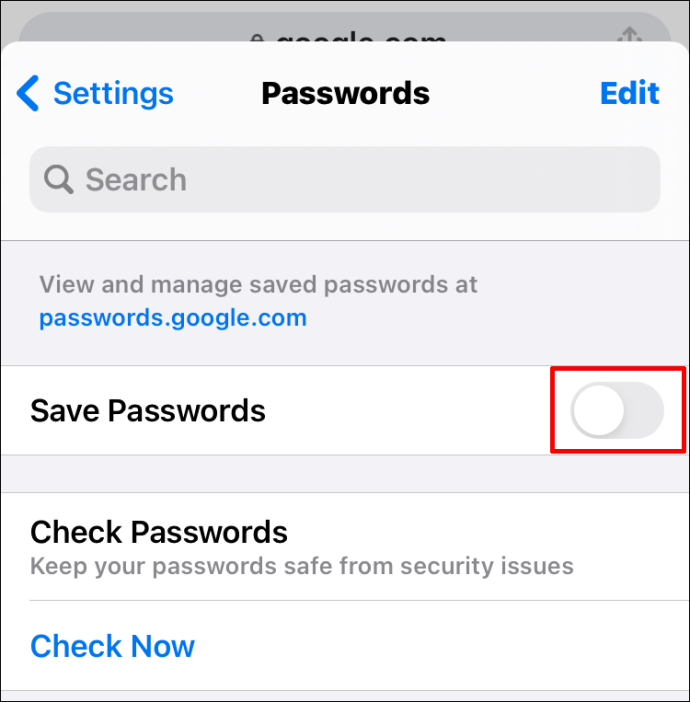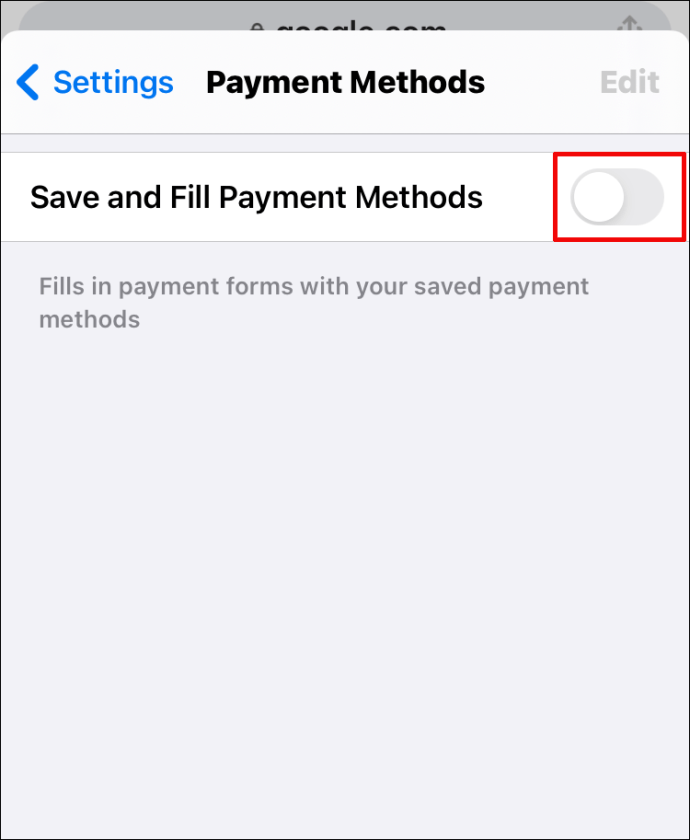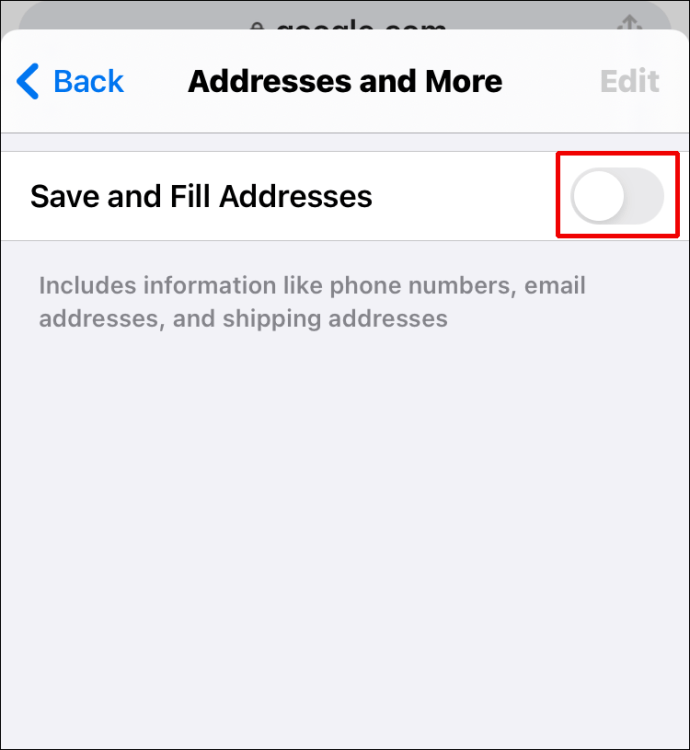Google Chrome – So löschen Sie Autofill-Informationen
Autofill ist in den meisten Fällen ein sehr nützliches Werkzeug für das Surfen im Internet. Es erspart Ihnen die Zeit, immer wieder Dinge einzutippen und ganze Webadressen zu verwenden. Wenn Sie häufig eine bestimmte Unterseite einer Website besuchen, möchten Sie nicht jedes Mal die gesamte Webadresse eingeben und hier hilft Autofill.

Autofill kann jedoch auch schmerzhaft sein. Es neigt dazu, aufzutauchen, wenn Sie es nicht wirklich brauchen, und behindert den Zugriff auf die gewünschte Webseite. Wenn Sie beispielsweise beschäftigt sind und die Hauptseite einer Website aufrufen möchten, führt Sie das automatische Ausfüllen möglicherweise zu einer Unterseite, die Sie früher häufig besucht haben.
Machen Sie keinen Fehler, dies ist ein Problem, und wir sind hier, um Ihnen zu helfen, es zu beheben. Hier erfahren Sie, wie Sie mit dem Autofill-Tool in Google Chrome umgehen und es zähmen.
Wie lösche ich Autofill-Informationen in Google Chrome?
Wenn Sie im Allgemeinen ein Fan von Autofill sind, aber es gibt diesen einen Eintrag, der Sie immer wieder zu einer bestimmten Seite führt, wenn Sie nur zur Hauptseite gehen möchten, ist es am besten, die Autofill-Informationen physisch zu löschen, bevor Sie die Eingabetaste drücken. So geht's.
- Beginnen Sie mit der Eingabe der Webadresse der betreffenden Website
- Wenn Sie mit der Eingabe der Adresse fertig sind, klicken Sie auf Löschen, um alle zusätzlichen Autofill-Informationen zu entfernen
- Drücke Enter
So löschen Sie Autofill-Informationen in Google Chrome physisch. Zugegeben, Sie müssen immer noch die gesamte Adresse eingeben, aber zumindest landen Sie nicht jedes Mal auf dieser nervigen Webseite. Sie können auch die Tabulatortaste verwenden, um die empfohlenen Website-Suchoptionen unter der Adressleiste zu durchsuchen.
So entfernen Sie Autofill von Google Chrome?
Die einzige Möglichkeit, Ihren Browser dazu zu bringen, die Autofill-Daten zu „vergessen“, besteht darin, die Autofill-Daten vollständig zu entfernen. Leider erlaubt Google Chrome nicht, die Autofill-Daten für eine einzelne Website zu entfernen. So „aktualisieren“ Sie die Autofill-Optionen in Google Chrome.
- Öffnen Sie den Google Chrome-Browser.
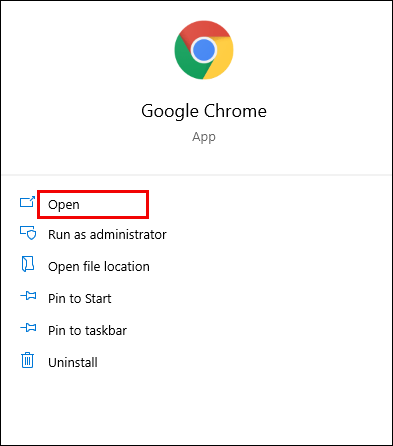
- Navigieren Sie zum Drei-Punkte-Symbol in der oberen rechten Ecke des Bildschirms.
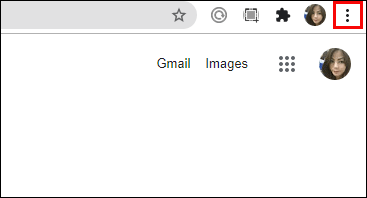
- Bewegen Sie den Mauszeiger über Weitere Tools.
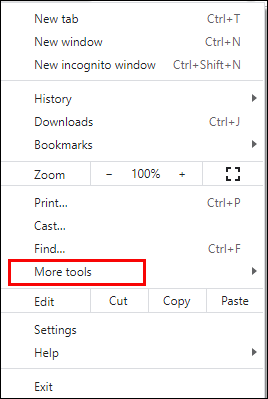
- Wählen Sie die Option Browserdaten löschen (alternativ können Sie die Tastenkombination Strg + Umschalt + Entf verwenden, um Browserdaten löschen direkt zu öffnen).
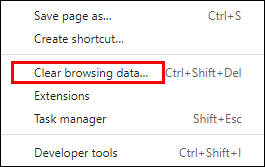
- Um die AutoFill-Daten zu entfernen, navigieren Sie auf der angezeigten Registerkarte zur Registerkarte Erweitert.
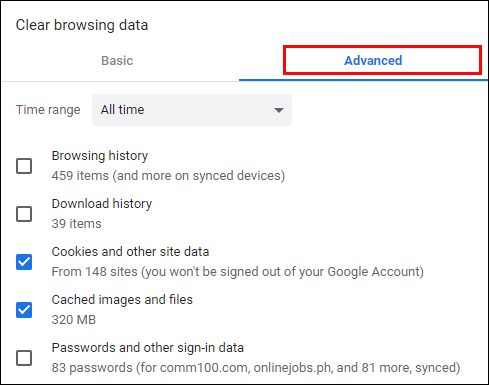
- Deaktivieren Sie alle Optionen mit Ausnahme von Formulardaten automatisch ausfüllen.
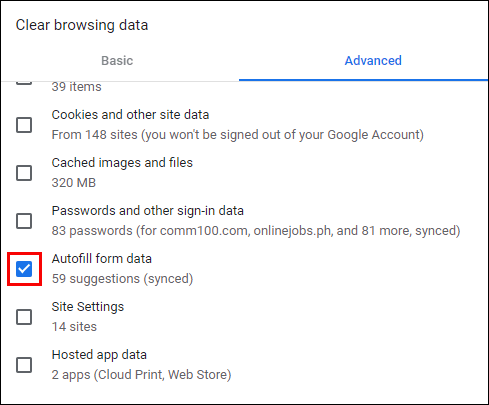
- Klicken Sie auf Daten löschen.
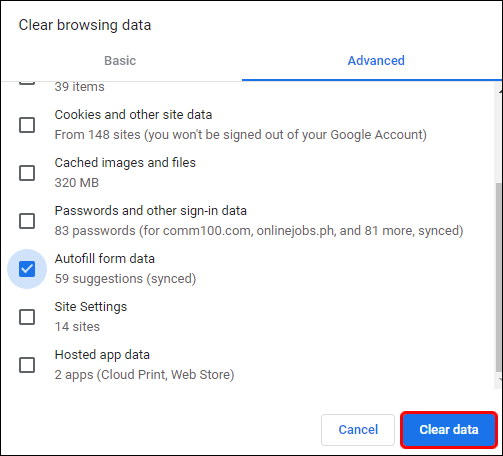
Dadurch werden die Daten zum automatischen Ausfüllen des Formulars vollständig aus Ihrem Google Chrome-Browser gelöscht. Es wird jedoch nicht die automatische Option zum automatischen Ausfüllen von Daten deaktiviert. Ab diesem Zeitpunkt beginnt Chrome, sich an die von Ihnen besuchten Websites und Seiten zu „erinnern“. Und füllen Sie die Autofill-Formulare aus.
Wie deaktiviere ich die Autofill-Funktion von Chrome?
Leider ist die Funktion zum automatischen Ausfüllen von Formularen (bei der Chrome Ihnen eine vollständige Adresse vorschlägt) dauerhaft aktiviert. Mit anderen Worten, die Funktion zum automatischen Ausfüllen von Formularen in Chrome kann nicht deaktiviert werden. Chrome bietet jedoch die Autofill-Funktion für Passwörter, Zahlungsmethoden und Dinge wie Versandadressen und Informationen. Die Autofill-Einstellung für diese kann deaktiviert werden.
Passwörter
- Öffnen Sie die Google Chrome-Einstellungen.
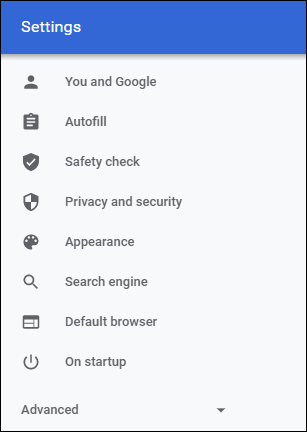
- Navigieren Sie zur Kategorie Autofill.
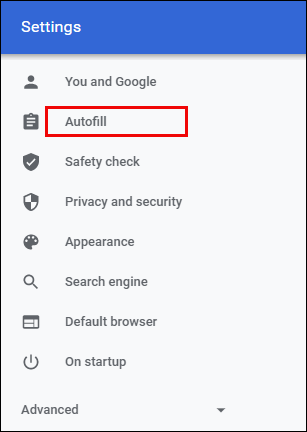
- Klicken Sie auf Passwörter.
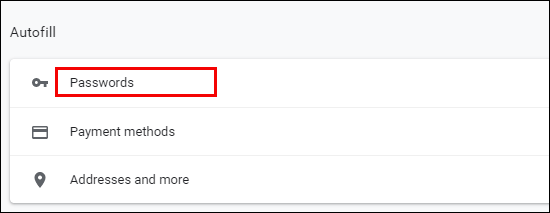
- Deaktivieren Sie die Option Automatische Anmeldung.
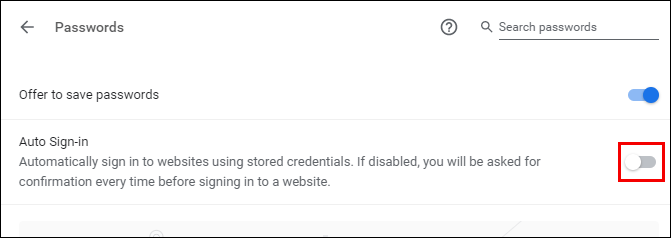
Wenn Sie diese Chrome-Funktion deaktivieren, müssen Sie jedes Mal, wenn Sie sich bei einer Website anmelden möchten, Ihre Anmeldeinformationen eingeben, bevor Sie sich anmelden. Alternativ können Sie jedes zuvor gespeicherte Passwort löschen, indem Sie sich auf die Liste der gespeicherten Passwörter unten beziehen. Klicken Sie auf das Drei-Punkte-Symbol neben einem Passwort und klicken Sie auf Entfernen. Leider können Sie auf diese Weise nicht alle Passwörter entfernen.
Zahlungsmethoden
- Öffnen Sie die Google Chrome-Einstellungen.
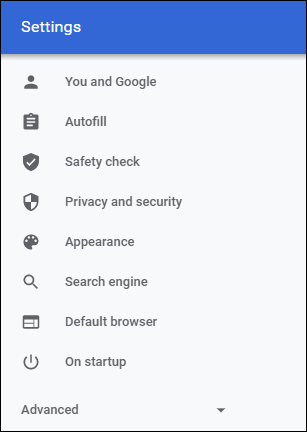
- Klicken Sie unter der Kategorie AutoFill auf Zahlungsmethoden.
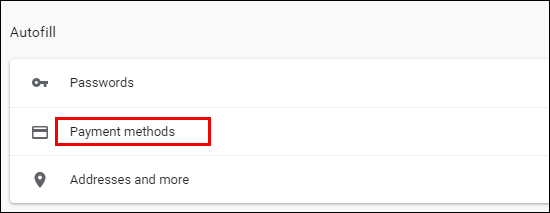
- Deaktivieren Sie die Schieberegler neben Zahlungsmethoden speichern und ausfüllen und Websites erlauben, zu überprüfen, ob Zahlungsmethoden gespeichert sind.
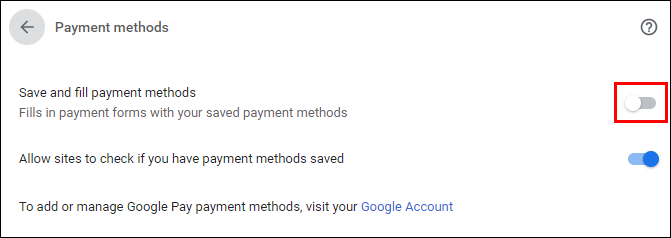
Dadurch wird sichergestellt, dass Ihre Zahlungsdetails nicht automatisch ausgefüllt werden und Websites nicht nach gespeicherten Zahlungsmethoden suchen.
Adressen und mehr
- Öffnen Sie die Google Chrome-Einstellungen.
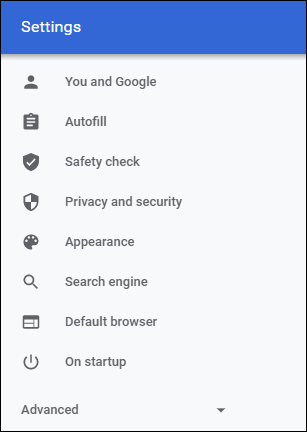
- Wählen Sie unter AutoFill Adressen und mehr aus.
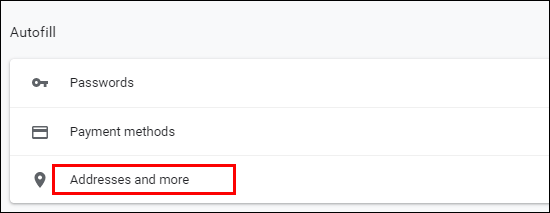
- Schalten Sie den Schieberegler neben Adressen speichern und ausfüllen aus.
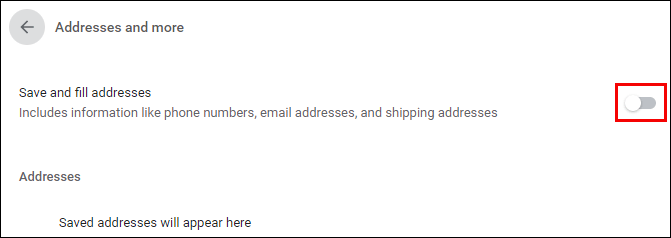
Sobald Sie diese Funktion deaktiviert haben, speichert oder füllt Google Chrome Ihre Informationen, einschließlich Versand- und E-Mail-Adressen sowie Telefonnummern, nicht mehr automatisch aus. Um die aktuell gespeicherten Adressen zu entfernen, überprüfen Sie die Liste unten und klicken Sie auf das Drei-Punkte-Symbol neben der Adresse, die Sie entfernen möchten. Klicken Sie dann auf Entfernen. Leider müssen Sie dies für jeden Eintrag manuell tun.
So deaktivieren und löschen Sie Autofill-Informationen von Google Chrome?
Die einzige Möglichkeit, die Autofill-Funktion in Google Chrome vollständig zu deaktivieren, besteht darin, die oben genannten Methoden zu befolgen. Beachten Sie, dass das Deaktivieren der Funktion zum automatischen Ausfüllen von Formularen in Chrome nicht möglich ist. Am nächsten zum Löschen der Informationen zum automatischen Ausfüllen von Formularen ist es, zum Menü Browserdaten löschen zu navigieren, das Kontrollkästchen neben Formulardaten automatisch ausfüllen zu aktivieren und Daten löschen auszuwählen.
Wenn Ihnen die Option zum automatischen Ausfüllen von Formularen wirklich etwas ausmacht, können Sie dies am besten vermeiden, indem Sie jedes Mal, wenn Sie den Browser verwenden, die Formularinformationen automatisch ausfüllen.
Wie lösche ich Zahlungsmethoden in Google Chrome?
Wenn Sie die Autofill-Einstellung bei der Eingabe von Zahlungsinformationen deaktivieren möchten, lesen Sie die oben genannten Anweisungen. Wenn Sie eine Zahlungsmethode von Google entfernen möchten, ist das eine ganz andere Geschichte. So geht's.
- Rufen Sie //play.google.com/ auf.
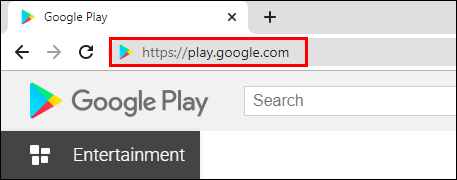
- Melden Sie sich bei Ihrem Konto an (falls Sie noch nicht angemeldet sind).
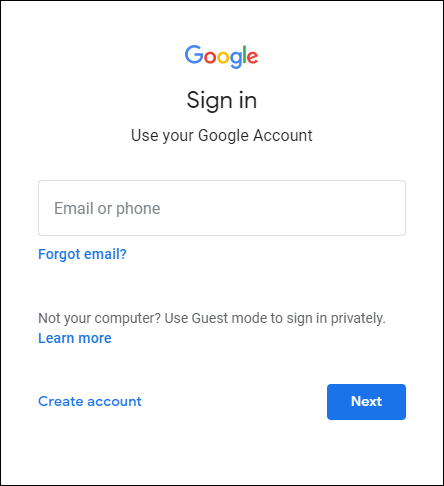
- In der Liste der Optionen auf der linken Seite sehen Sie den Eintrag Zahlungsmethoden; Klick es.
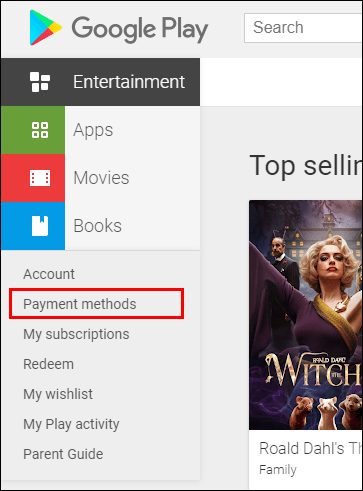
- Wählen Sie im nächsten Bildschirm Zahlungsmethoden bearbeiten aus.
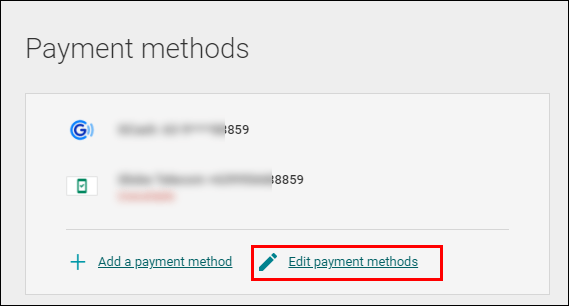
- Sie sollten eine Liste der verfügbaren Zahlungsmethoden sehen.
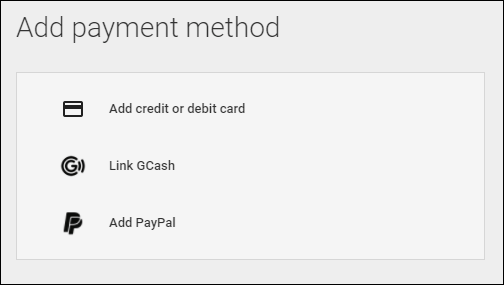
- Um Zahlungsmethoden von Google zu löschen, klicken Sie unter jeder auf Entfernen und bestätigen Sie.
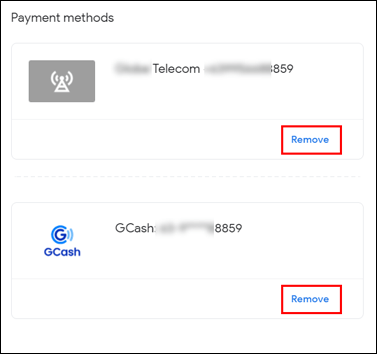
Wie lösche ich Autofill-Informationen in Google Chrome auf dem iPhone?
Dasselbe, was Sie in der Desktop-/Laptop-Version von Google Chrome nervt, kann Sie auch in der Mobil-/Tablet-Version ärgern. Sie können die Einstellung für das automatische Ausfüllen von Formularen in der iOS-Version der App tatsächlich deaktivieren.
- Öffnen Sie die Google Chrome-App.
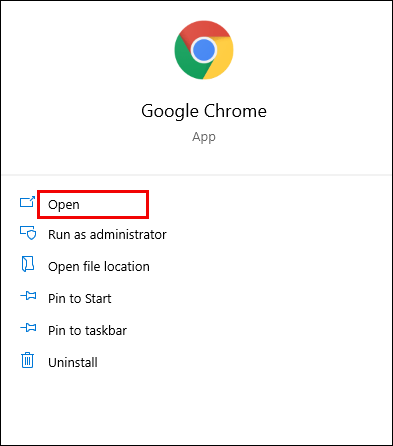
- Tippen Sie auf das Drei-Punkte-Symbol in der unteren linken Ecke des Bildschirms.
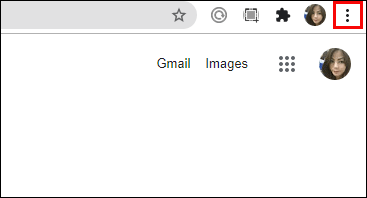
- Einstellungen auswählen.
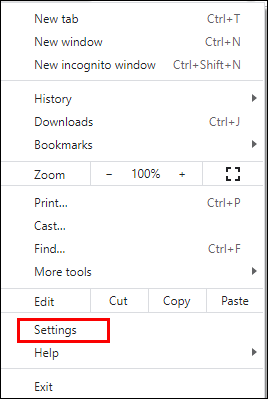
- Gehen Sie auf der nächsten Seite zu Synchronisierung und Google-Dienste.
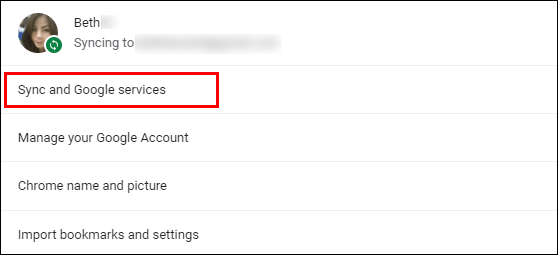
- Tippen Sie auf Synchronisierung verwalten.
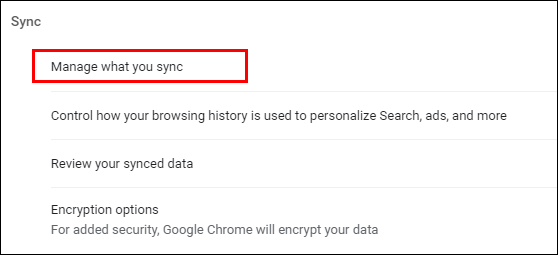
- Schalten Sie den Schalter neben Alles synchronisieren aus.
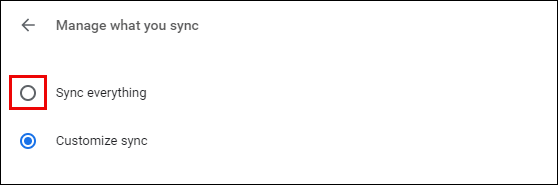
- Schalten Sie den Schalter neben Autofill aus.
Sie können auch das Passwort, die Zahlungsmethode und die Einstellungen zum automatischen Ausfüllen von Adressen deaktivieren, wie in der Computerversion des Browsers.
Passwörter
- Öffnen Sie den Einstellungsbildschirm in der Google Chrome-App.
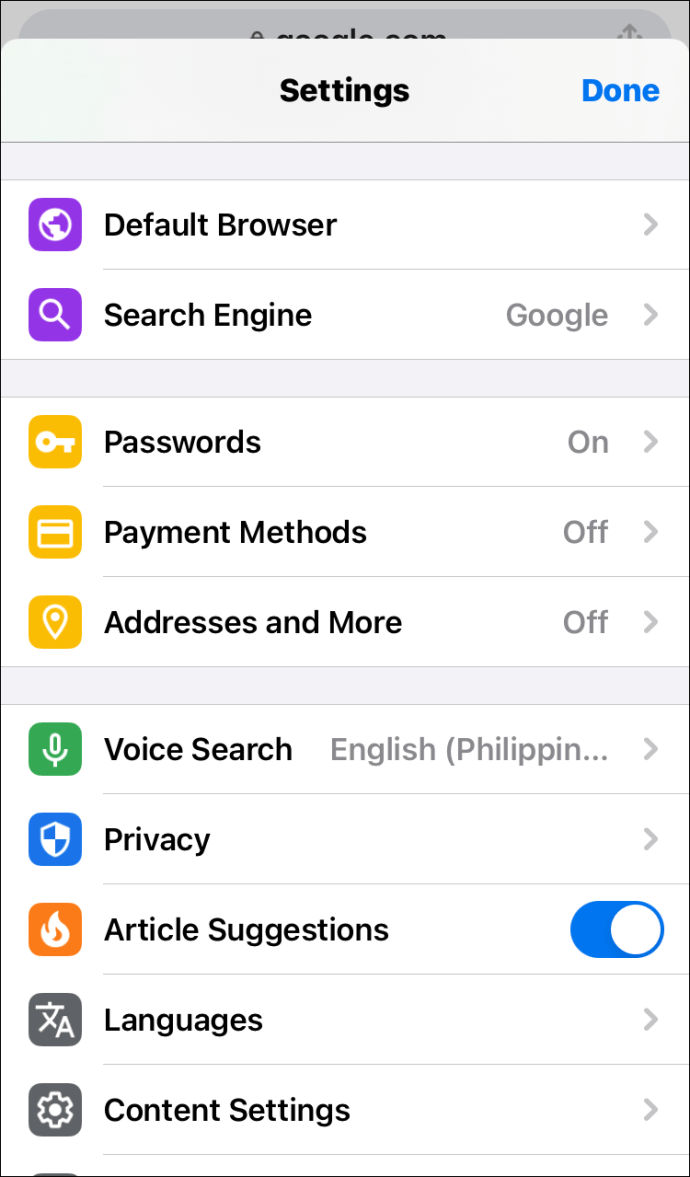
- Tippen Sie auf Passwörter.
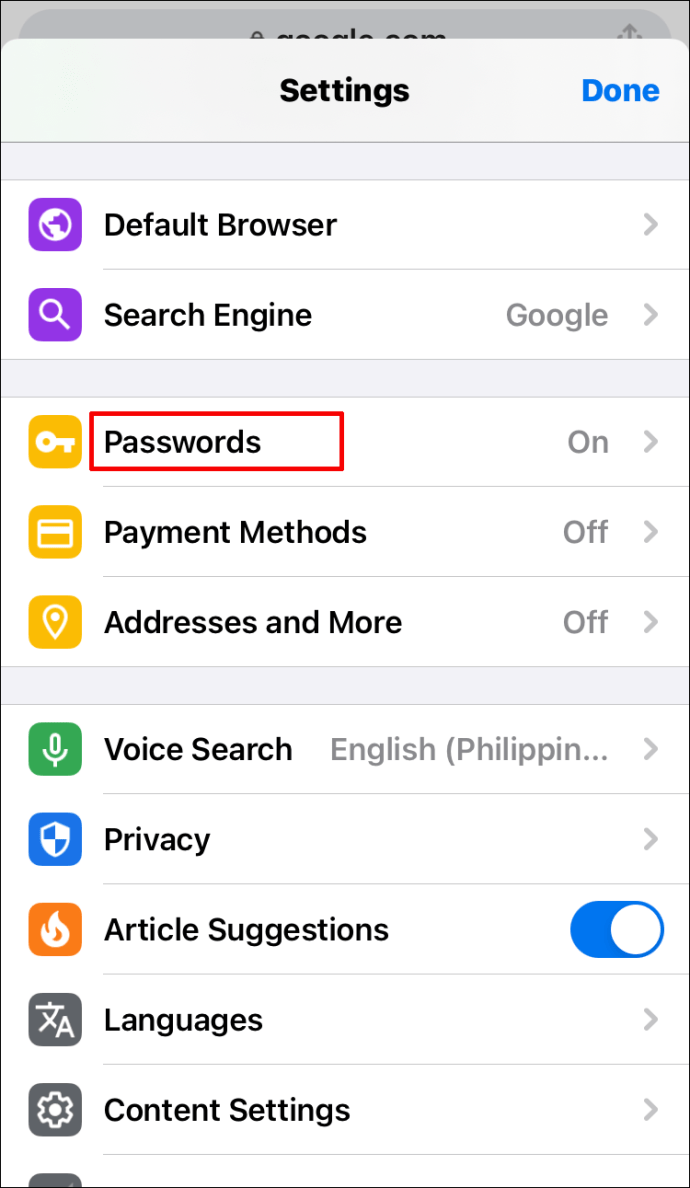
- Deaktivieren Sie Passwörter speichern.
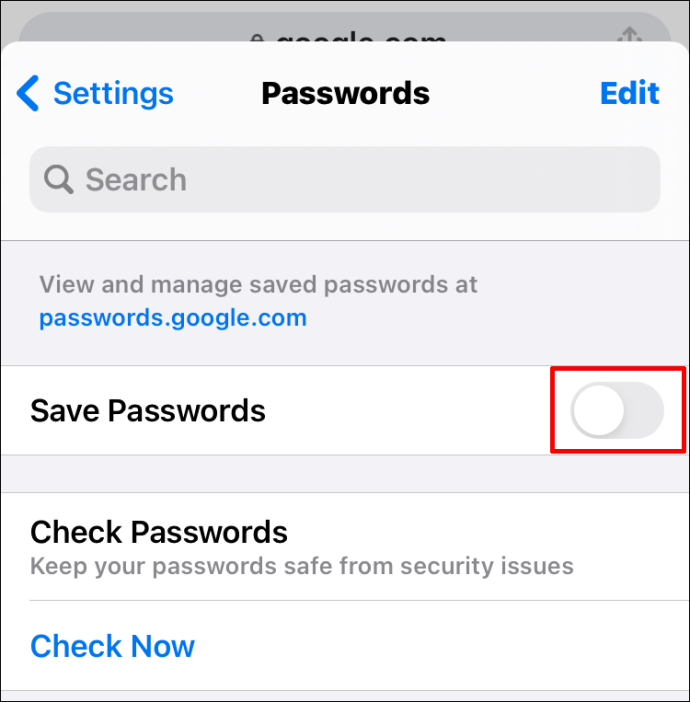
Wenn Sie alle gespeicherten Passwörter entfernen möchten, müssen Sie sie nacheinander entfernen. Wischen Sie auf jedem nach links und tippen Sie auf Löschen.
Zahlungsmethoden
- Öffnen Sie die Einstellungen in Google Chrome.
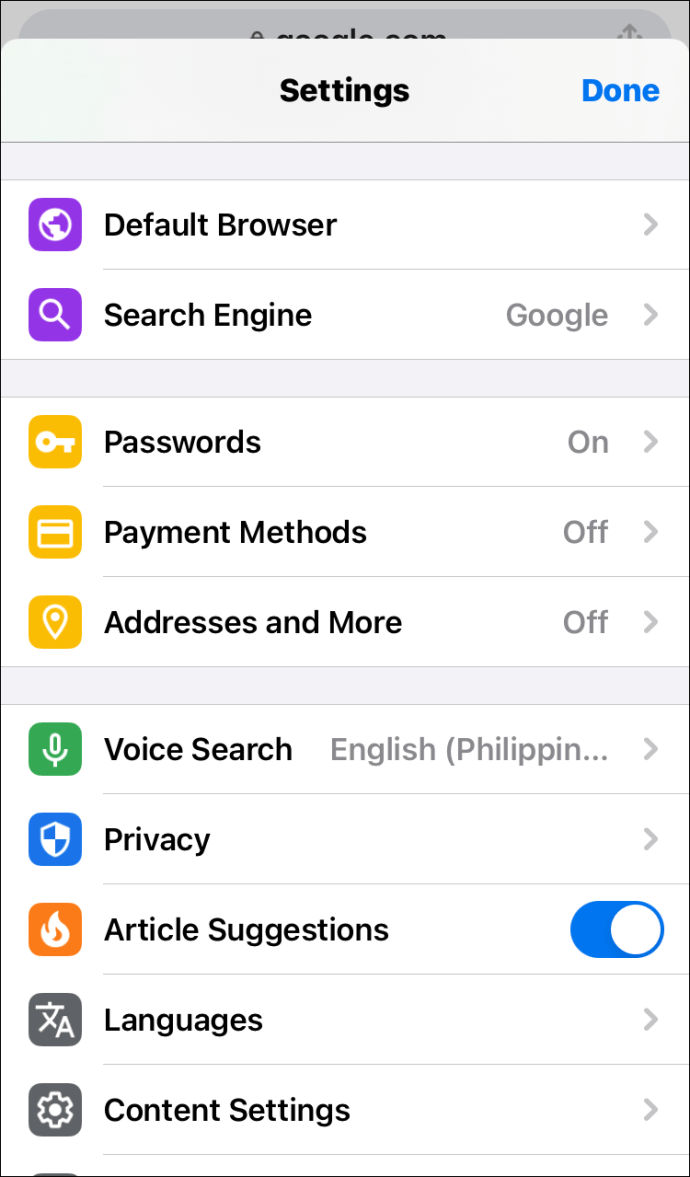
- Deaktivieren Sie den Schalter neben Zahlungsmethoden speichern und ausfüllen.
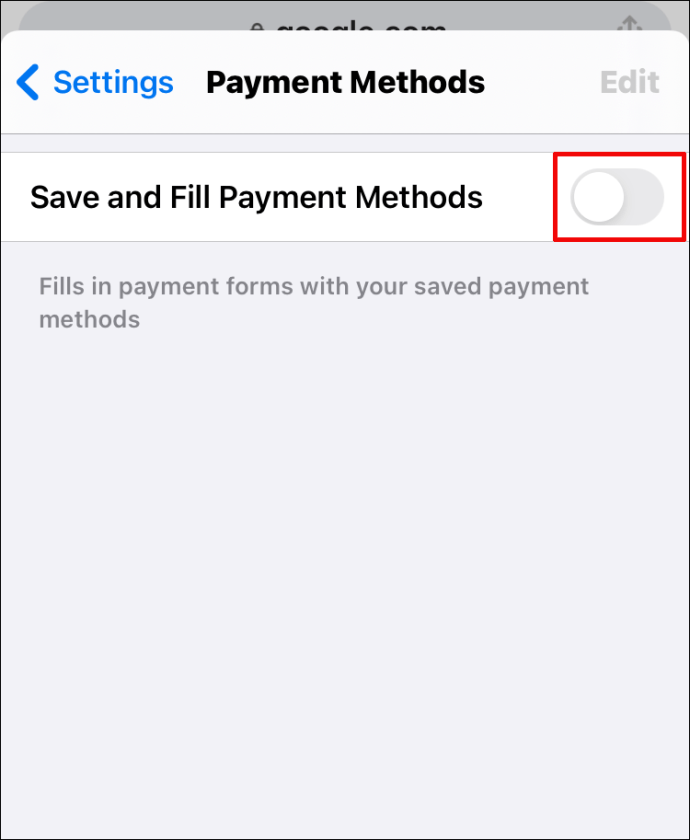
Adressen und mehr
- Öffnen Sie die Einstellungen in Chrome.
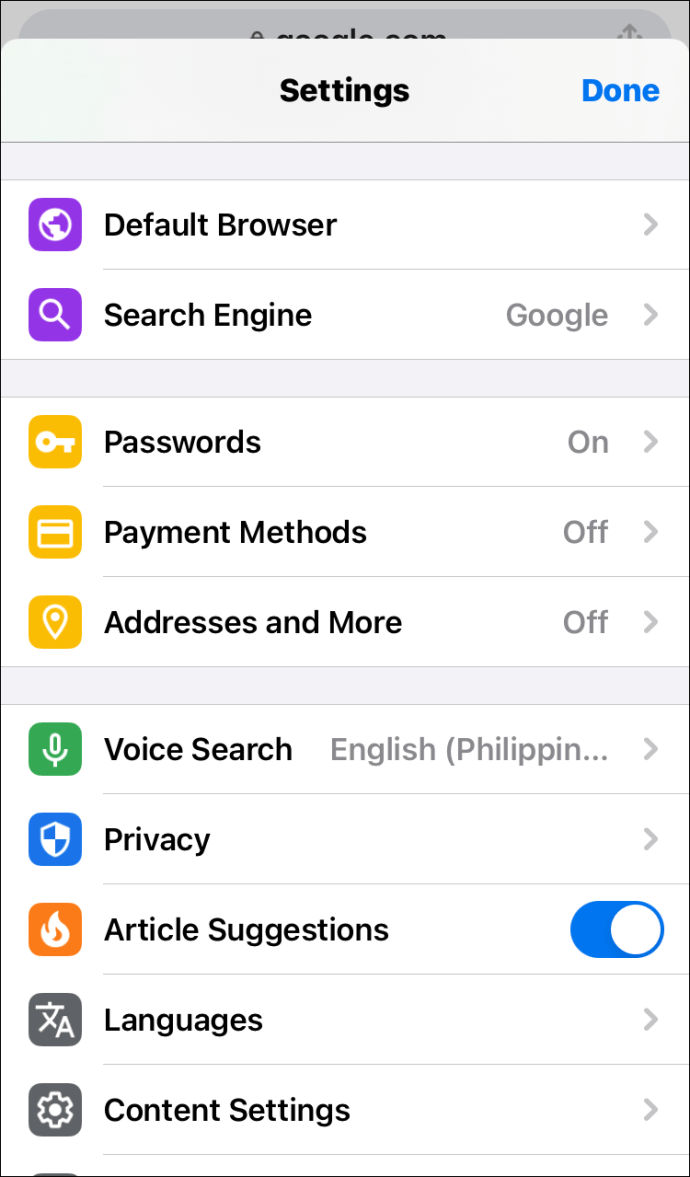
- Deaktivieren Sie Adressen speichern und ausfüllen.
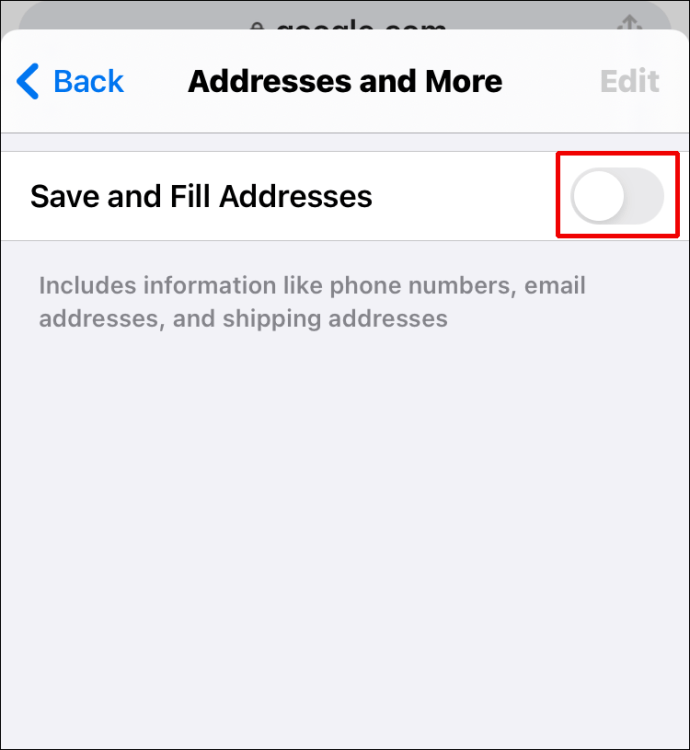
Wenn Sie gespeicherte Adressen löschen möchten, gehen Sie wie oben beschrieben vor wie bei gespeicherten Passwörtern.
Wie lösche ich Autofill-Informationen in Google Chrome auf Android?
Android- und iOS-Apps für Google Chrome waren früher etwas anders. Heute sind sie fast identisch. Der einzige Unterschied beim Löschen der Autofill-Informationen in Google Chrome auf Android-Geräten im Vergleich zu iOS besteht darin, dass Sie das Passwort/die Adresse, die Sie löschen möchten, antippen und halten müssen, anstatt nach links zu wischen. Alles andere ist identisch.
Zusätzliche FAQs
1. Wie entferne ich Google Chrome und installiere es neu?
Um Google Chrome von Ihrem Computer zu deinstallieren, öffnen Sie das Startmenü, geben Sie "Programme hinzufügen oder entfernen" ein und drücken Sie die Eingabetaste. Scrollen Sie durch die Liste der installierten Apps und suchen Sie den Google Chrome-Eintrag. Klicken Sie darauf, wählen Sie Deinstallieren und bestätigen Sie.
Öffnen Sie dann Ihren verfügbaren Browser (höchstwahrscheinlich Microsoft Edge) und suchen Sie nach Google Chrome. Laden Sie die Installation herunter und installieren Sie den Browser.
2. Wie lösche ich Autofill-Informationen in Safari?
Gehen Sie zum Safari-Menü und wählen Sie Einstellungen. Navigieren Sie zu AutoFill. Klicken Sie neben dem Eintrag Benutzernamen und Kennwörter auf Bearbeiten. Gehen Sie zu Alle entfernen, um alle Autofill-Daten zu löschen. Alternativ können Sie die Liste durchgehen und die Einträge nacheinander entfernen. Um die Funktion zum automatischen Ausfüllen zu deaktivieren, deaktivieren Sie „Andere Formulare“ und „Informationen von meiner Kontaktkarte/Adressbuchkarte verwenden“.
3. Wie lösche ich Autofill-Informationen in Firefox?
Öffnen Sie das Firefox-Menü und wählen Sie Optionen. Navigieren Sie zu Datenschutz und Sicherheit. Von dort aus gehen Sie im Abschnitt Verlauf zu Verlauf löschen. Wählen Sie den Bereich unter Zeitbereich zum Löschen aus (wählen Sie Alles, um alle Autofill-Informationen zu löschen). Überprüfen Sie den Formular- und Suchverlauf und wählen Sie Jetzt löschen. Um das automatische Ausfüllen zu deaktivieren, deaktivieren Sie Adressen automatisch ausfüllen unter Formulare und automatisches Ausfüllen.
4. Wie lösche ich Autofill-Informationen in Microsoft Edge?
Gehen Sie zu Einstellungen und mehr und wählen Sie Einstellungen. Klicken Sie auf Datenschutz und Dienste. Gehen Sie unter Browserdaten löschen zu Wählen Sie, was gelöscht werden soll. Wählen Sie den Zeitbereich aus. Überprüfen Sie den Eintrag Formulardaten automatisch ausfüllen (einschließlich Formulare und Karten). Gehen Sie zu Jetzt löschen. Wenn Sie die AutoFill-Funktion deaktivieren möchten, gehen Sie unter Einstellungen zu Ihrem Profil und schalten Sie Passwörter, Zahlungsinformationen und Adressen und mehr aus.

Umgang mit Autofill in Google Chrome
Leider erlaubt Google Chrome keine vollständige Kontrolle über die Autofill-Funktion. Wir sind uns jedoch sicher, dass Sie mit unserem Leitfaden die Dinge für Sie zum Laufen bringen können.
Wir hoffen, dass wir hier alles abgedeckt haben. Wenn Sie weitere Fragen oder Tipps haben, können Sie diese gerne unten im Kommentarbereich hinterlassen.