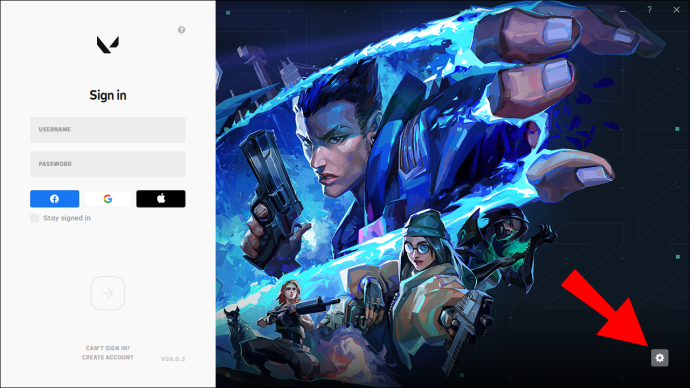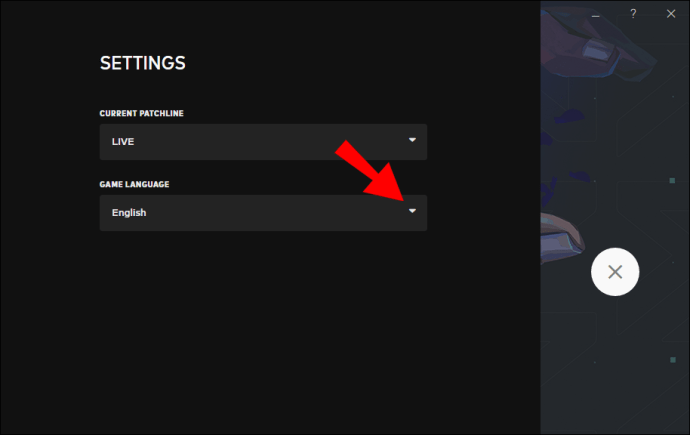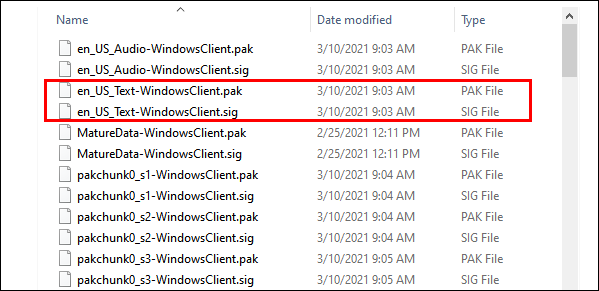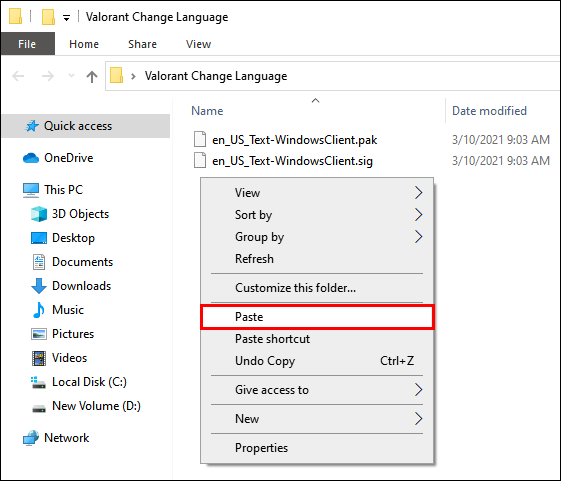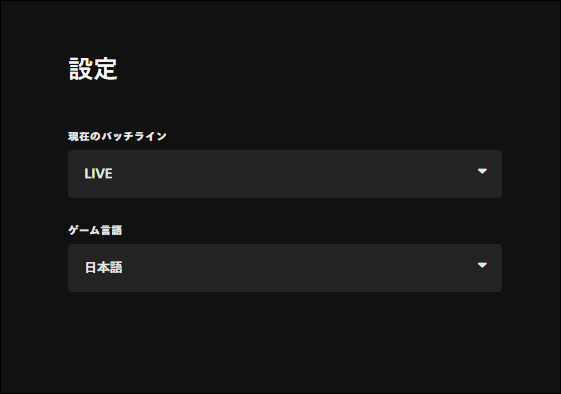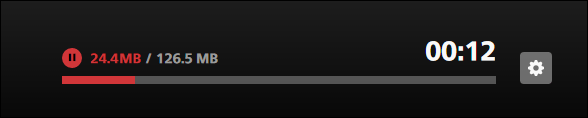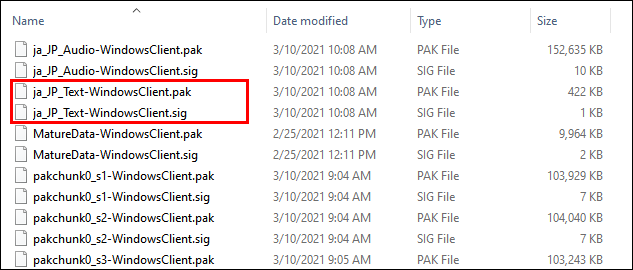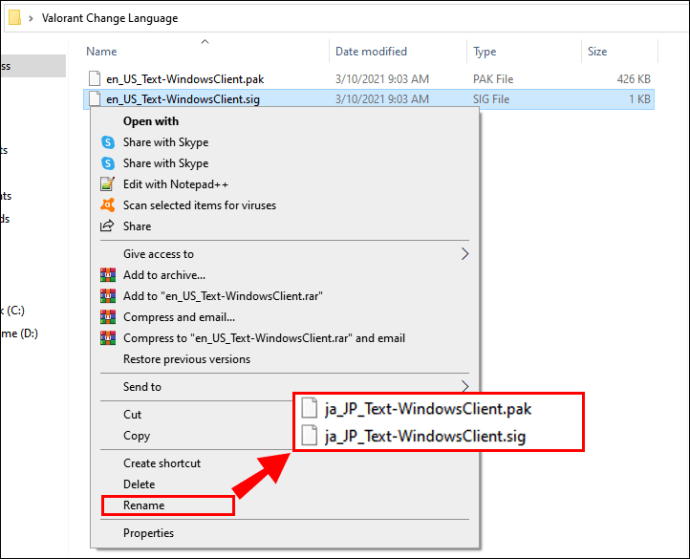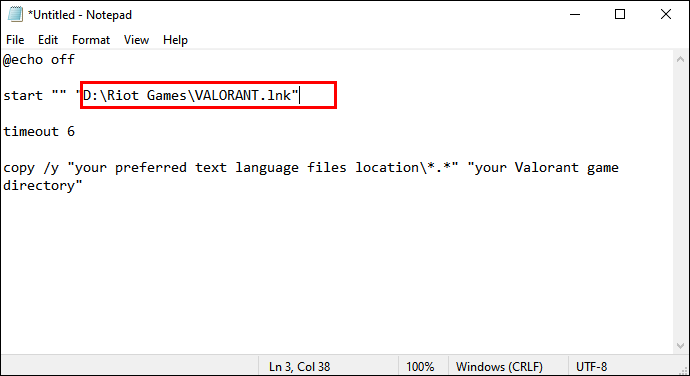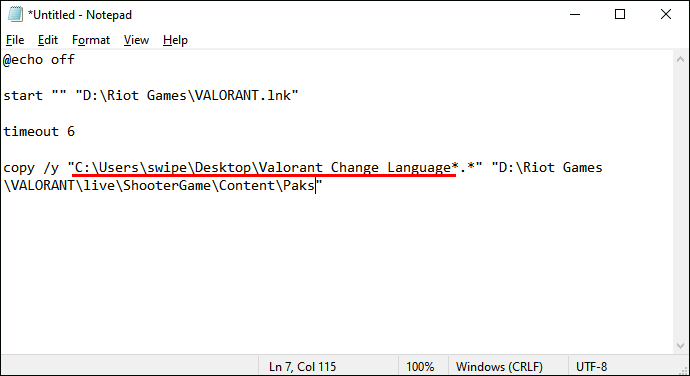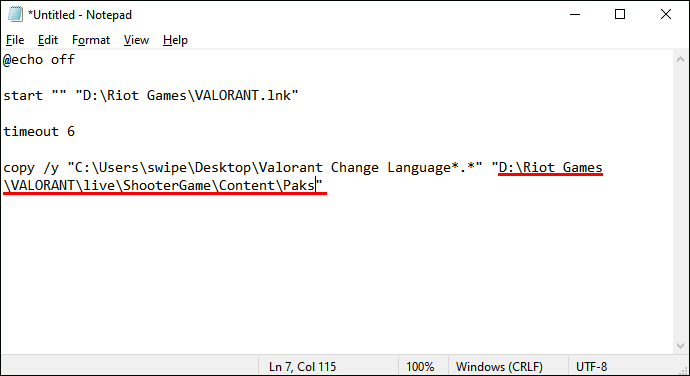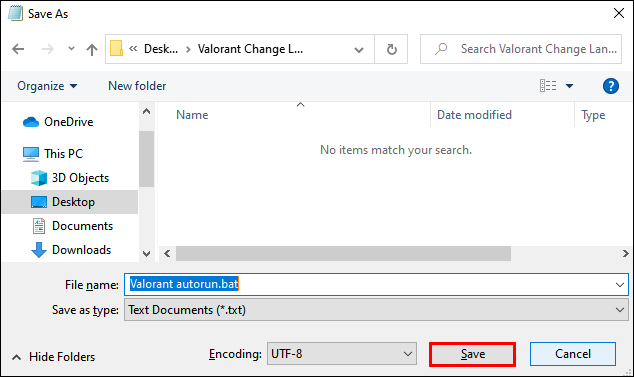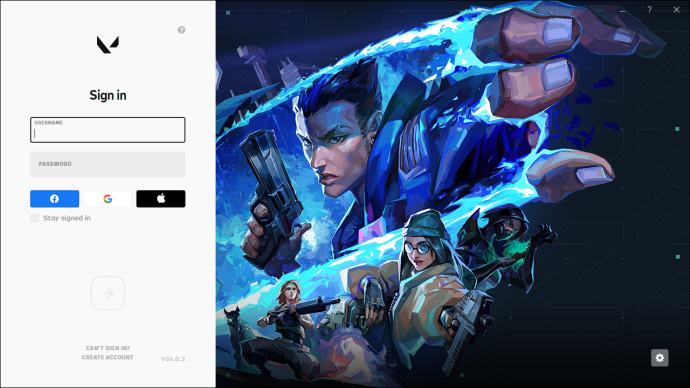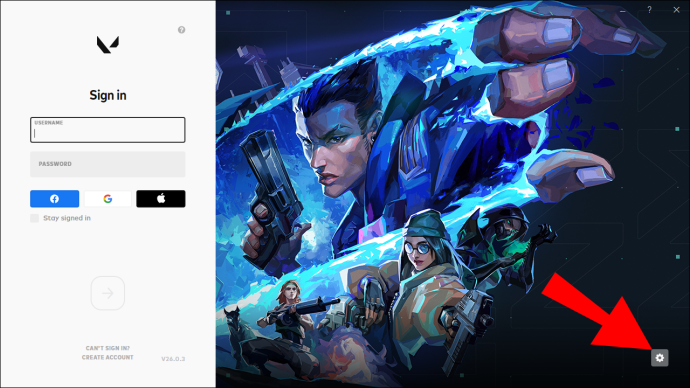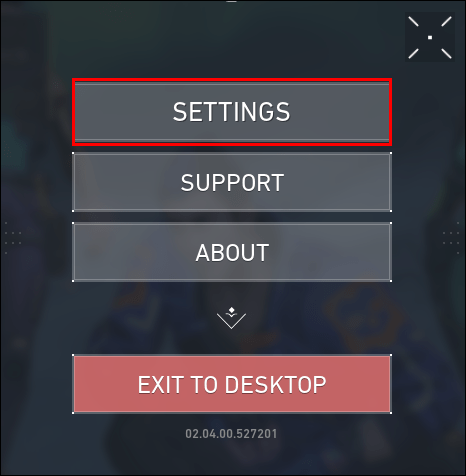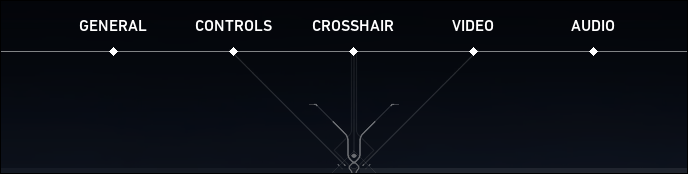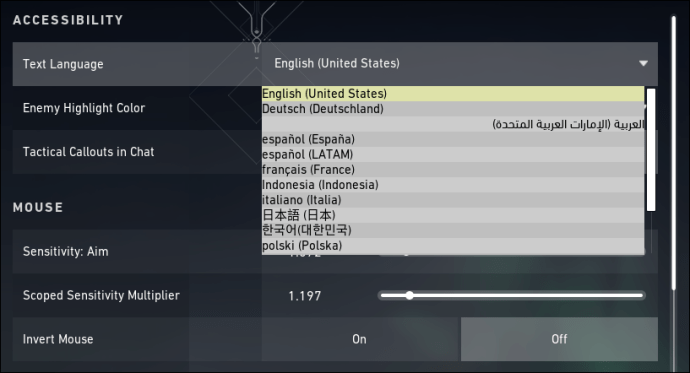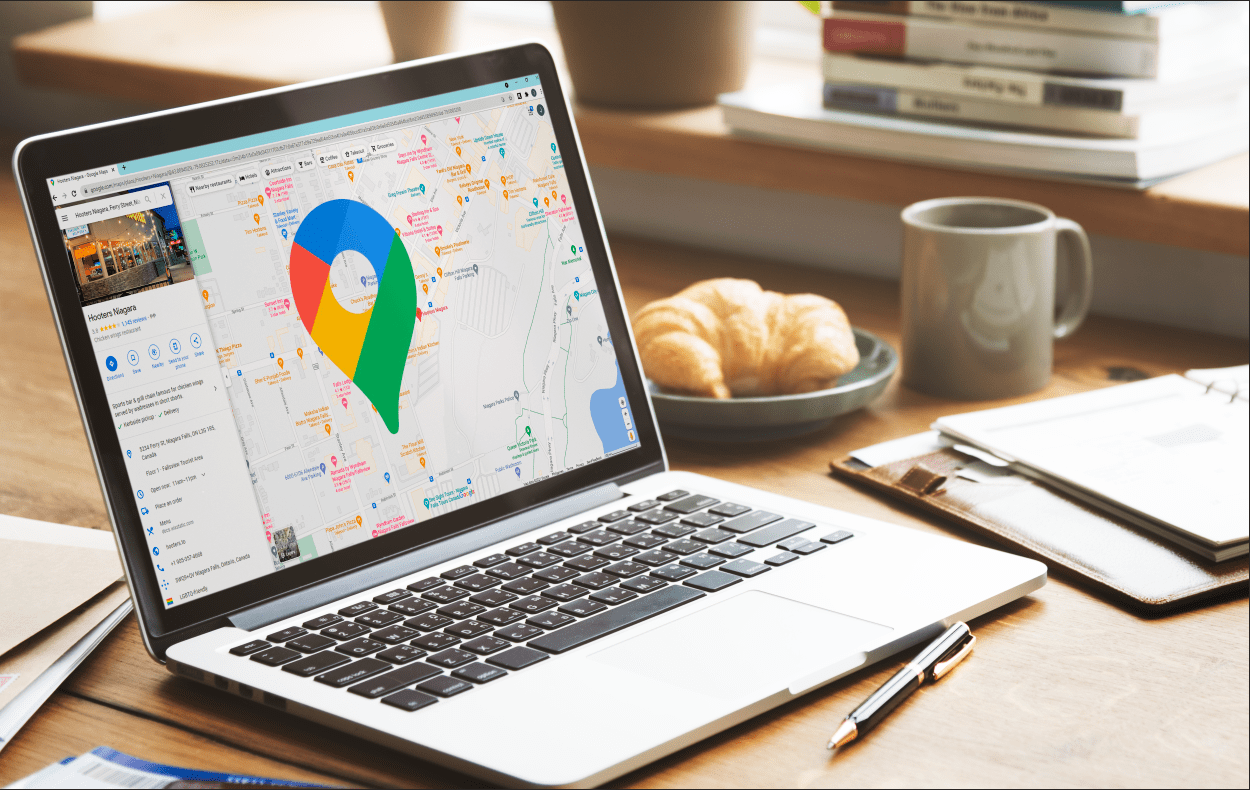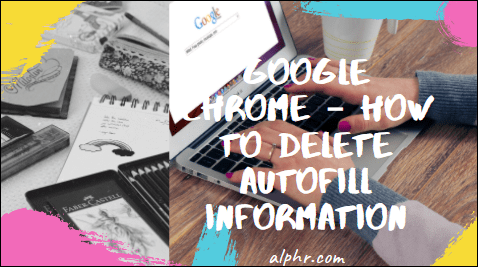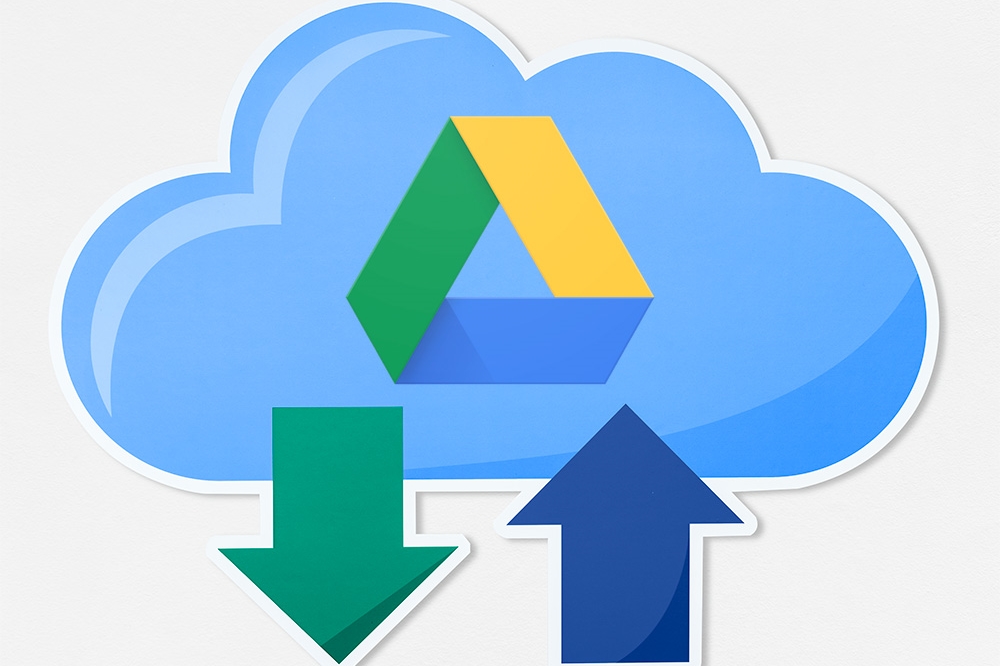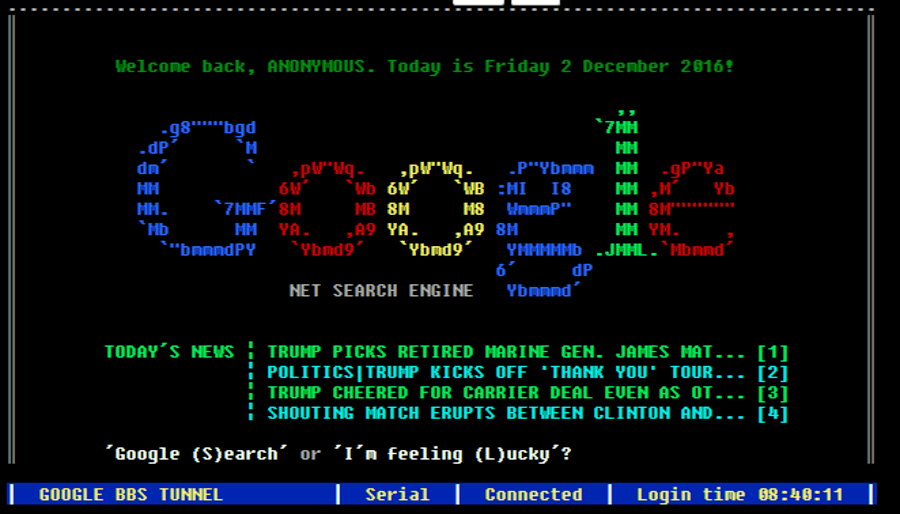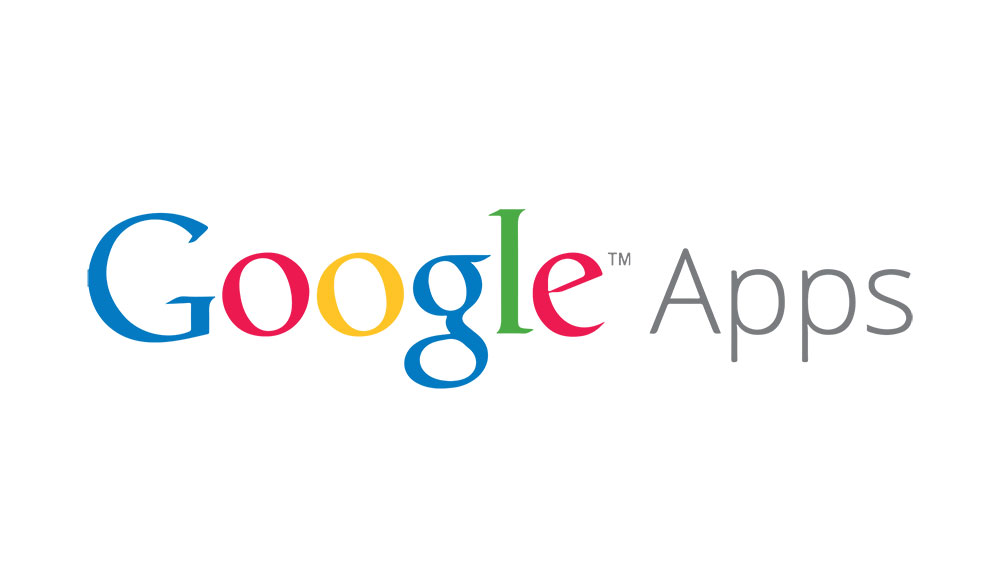So ändern Sie die Sprache in Valorant
Wer Valorant durch die Closed-Beta-Version kennengelernt hat, hat sich wahrscheinlich an einige Einschränkungen bei den Spieleinstellungen gewöhnt.

In der Closed Beta war es nicht möglich, die Sprache im Spiel über das Spielmenü zu ändern. Dies verwirrte viele Spieler, da sie keine Möglichkeit fanden, vom Standard-Englisch in eine andere Sprache zu wechseln.
Es gab eine Problemumgehung für das Problem, aber es war genauso verwirrend. Die Spieler mussten beispielsweise die automatische Anmeldung deaktivieren und die Verknüpfungsparameter des Spiels ändern.
All das hat sich jedoch mit der vollständigen Veröffentlichung des Spiels geändert. Entdecken Sie eine einfachere Möglichkeit, die Sprach- und Textsprache in Valorant zu ändern und mit Ihren Spielen fortzufahren.
So ändern Sie die Sprachsprache in Valorant
In der Vollversion von Valorant ist es relativ einfach, die Sprachsprache über das Hauptmenü des Spiels zu ändern. Sehen Sie sich diese Schritte an, um loszulegen:
- Rufen Sie das Einstellungsmenü auf, das unten links auf dem Bildschirm verfügbar ist.
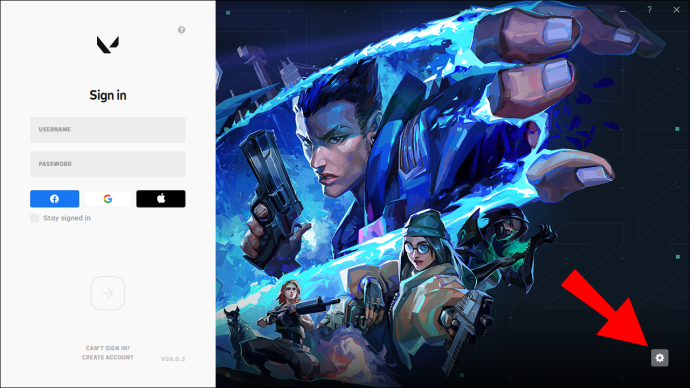
- Wählen Sie Ihre bevorzugte Sprache aus dem Dropdown-Menü Spielsprache.
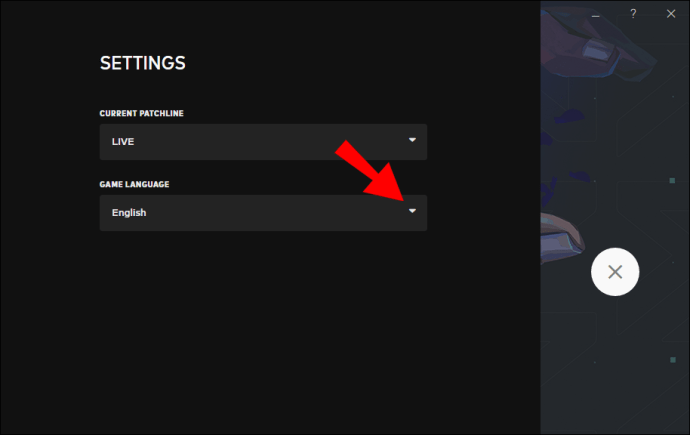
- Verlassen Sie das Menü.
Sobald Sie die Änderung vorgenommen haben, beenden Sie das Spiel und starten Sie es neu, damit es das Sprachpaket herunterladen kann.
So ändern Sie die Sprache in Valorant
Das Ändern der Sprachsprache in Valorant ändert auch die Textsprache. Wenn Sie Audio und Text in verschiedenen Sprachen haben möchten, können Sie eine Problemumgehung verwenden.
Bitte beachten Sie, dass diese Problemumgehung das Ändern der Spieldateien beinhaltet, was dazu führen kann, dass Ihr Konto gesperrt wird. Obwohl an dieser Modifikation nichts auszusetzen ist, werden solche Änderungen automatisch erkannt. Der Algorithmus unterscheidet nicht zwischen wohlwollenden Modifikationen und solchen, die verwendet werden können, um die kompetitive Spielumgebung unfair zu machen.
Teil 1 – Erstellen des Sprachpakets
- Suchen Sie die Textdateien für die gewünschte Sprache. Diese Dateien befinden sich im Dateiverzeichnis des Spiels.
- Der Pfad sollte so aussehen:
Riot Games\VALORANT\live\ShooterGame\Content\Paks
- Die beiden gesuchten Dateien sind eine .SIG- und eine .PAK-Datei mit dem Namen de_US_Text-WindowsClient. Kopieren Sie die .SIG- und .PAK-Dateien zusammen.
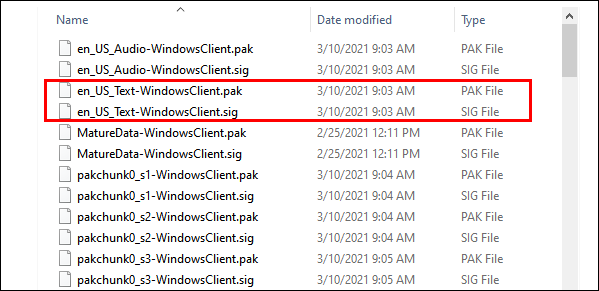
- Erstellen Sie einen neuen Ordner an einer beliebigen Stelle auf Ihrem Computer und fügen Sie die beiden Dateien dort ein.
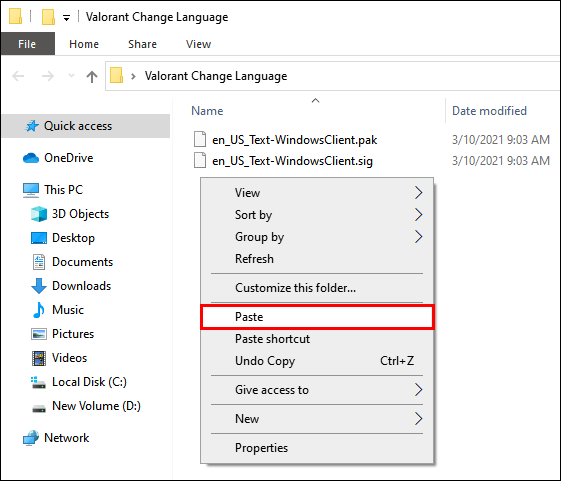
- Starten Sie Valorant und ändern Sie die Sprache wie zuvor beschrieben in Ihre bevorzugte Audiosprache.
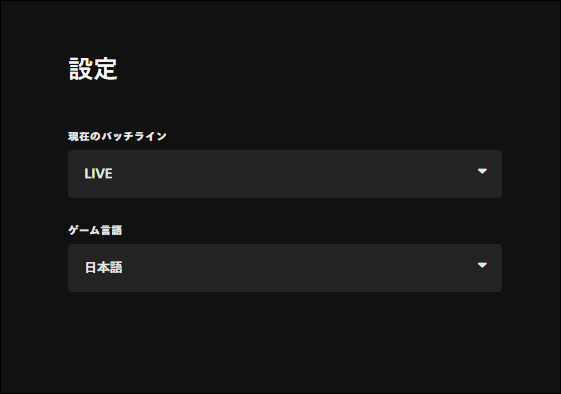
- Öffnen Sie den Game Launcher erneut und laden Sie das neue Sprachpaket herunter.
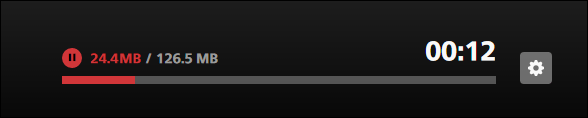
- Öffnen Sie das Verzeichnis aus dem ersten Schritt und aktualisieren Sie es.

- Suchen Sie die neuen .SIG- und .PAK-Dateien.
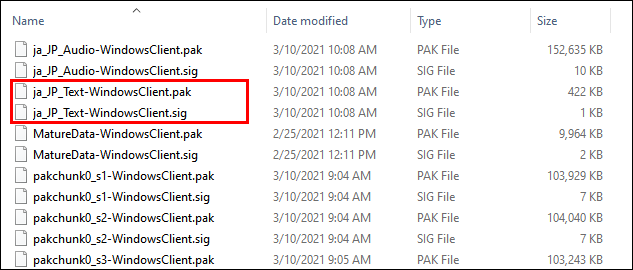
- Öffnen Sie den Ordner, in den Sie die beiden vorherigen Dateien kopiert haben, und benennen Sie sie genauso um, wie die beiden neuen Dateien aus dem Spielverzeichnis.
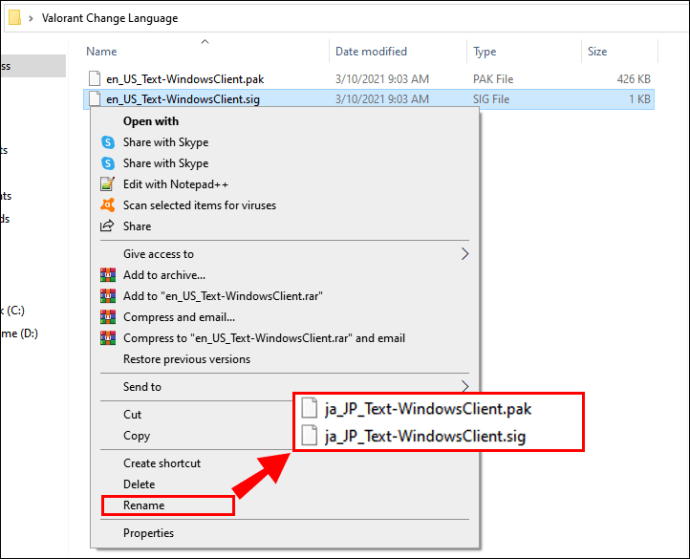
Für die in Schritt 2 erwähnten Dateien müssen Sie nur die de_DE Präfix der Dateinamen mit dem entsprechenden Sprachkürzel für Ihre gewählte Sprache. Der Rest der Dateinamen sollte gleich bleiben.
Teil 2 – Erstellen des Launchers
Da der Launcher die Sprachdateien bei jedem Start automatisch wiederherstellt, reicht es nicht aus, die umbenannten Dateien zurück in das Spielverzeichnis zu kopieren. Stattdessen müssen Sie ein Skript zum Starten des Spiels erstellen.
- Um mit der Erstellung des Skripts zu beginnen, erstellen Sie ein neues Notepad-Textdokument. Kopieren Sie die folgenden Befehle und fügen Sie sie ein oder geben Sie sie genau wie unten beschrieben ein:
@echo ausstarte "" "Ihren Abkürzungspfad für den Valorant-Launcher"
Auszeit 6
copy /y "Ihren bevorzugten Speicherort für Textsprachendateien\*.*" "Ihr Valorant-Spielverzeichnis"
- Ersetzen Sie die Zeile "Ihr Valorant Launcher Shortcut Path" durch den tatsächlichen Pfad. Der Standard-Shortcut-Pfad sollte lauten
C:\ProgramData\Microsoft\Windows\Start Menu\Programs\Riot Games\VALORANT.lnk.Achten Sie darauf, nur die Wörter zu ersetzen und die Anführungszeichen zu lassen.
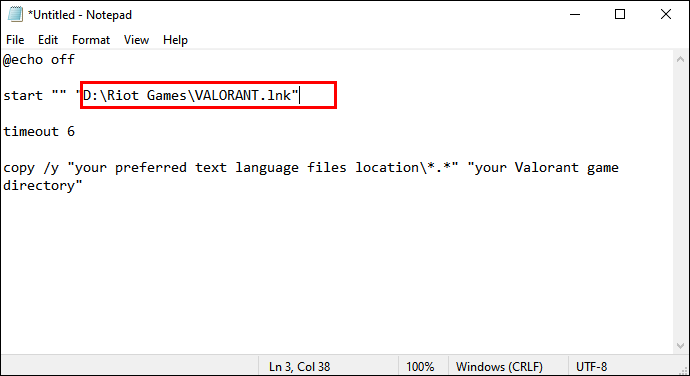
- Ersetzen Sie „Ihren bevorzugten Speicherort für Textsprachendateien“ durch den Verzeichnispfad der Dateien, die Sie in den Schritten 3 und 9 in Teil 1 „Erstellen Ihres Sprachpakets“ kopiert und umbenannt haben.
Wenn Sie sie in einen neuen Ordner auf Ihrem Desktop kopiert haben, sollte der Pfad etwa C:\Benutzer\IhrName\Desktop\Neuer Ordner aussehen. Stellen Sie sicher, dass die Zeile in der Textdatei mit \*.* endet und lassen Sie die Anführungszeichen unverändert.
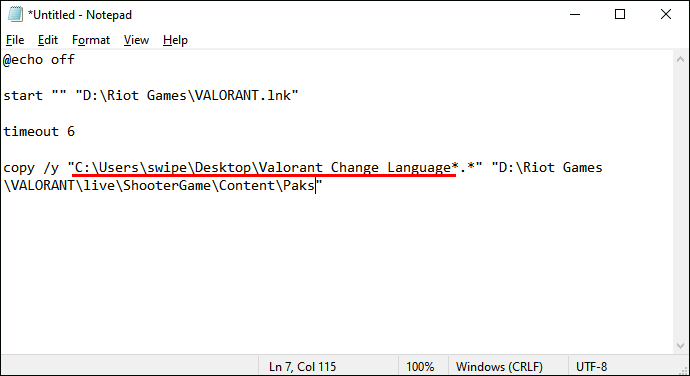
- Es gibt nur noch eine Textzeile, die ersetzt werden muss, und das ist "Ihr Valorant-Spielverzeichnis". Ersetzen Sie es durch den Pfad aus Schritt 3. Der Pfad sollte in etwa so aussehen:
…\Riot Games\VALORANT\live\ShooterGame\Content\Paks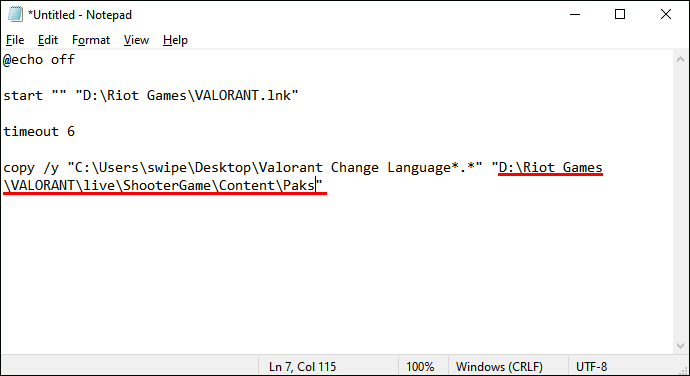
Ihr endgültiges Notepad-Dokument sollte wie folgt aussehen (mit Ihren eigenen Pfaden stattdessen):
@echo ausstart ** C:\ProgramData\Microsoft\Windows\Start Menu\Programs\Riot Games\VALORANT.lnk
Auszeit 6
copy/y „C:\Users\lyjif\Desktop\English Text\*.*“ E:\GAMES\Riot Games\VALORANT\live\ShooterGame\Content\Paks
- Nachdem Sie den Text im Editor entsprechend bearbeitet haben, gehen Sie zu Datei und klicken Sie dann auf Speichern unter. Benennen Sie die Datei um und speichern Sie sie als .BAT-Erweiterung.
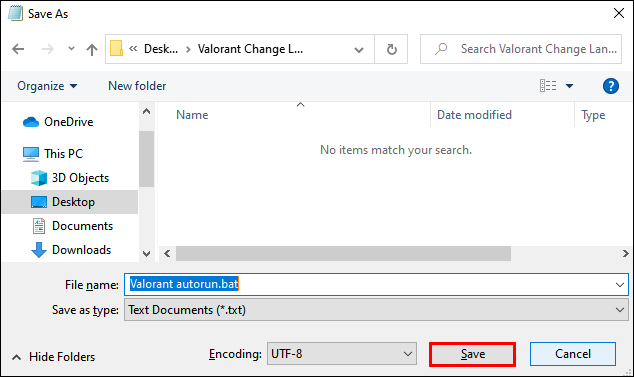
- Stellen Sie sicher, dass der Valorant-Launcher geschlossen ist und führen Sie das Spiel von Ihrer neuen .BAT-Datei aus.
Diese Methode sollte es Ihnen ermöglichen, Valorant mit einer Sprache für die Stimme und einer anderen Textsprache auszuführen. Der entscheidende Punkt ist, das Spiel immer aus der .BAT-Datei und nicht aus dem Launcher zu starten.
Ändern der Sprache im Client
Die von uns erwähnte Methode zum Ändern der Sprache in Valorant bezieht sich auf die Änderung im Client. Hier ist eine kurze Wiederholung davon:
- Starten Sie den Valorant-Launcher. Sie sollten die Anmeldefelder links und das Spieldesign rechts sehen.
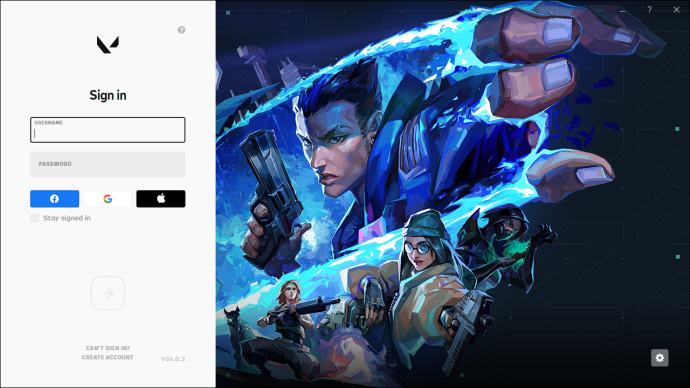
- Klicken Sie unten rechts auf das Zahnradsymbol.
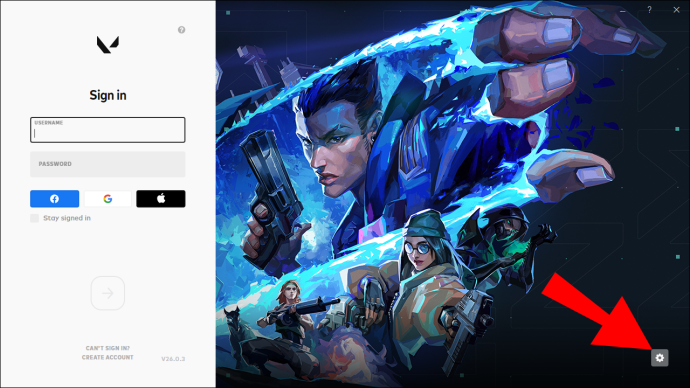
- Es gibt zwei Menüs – Aktuelle Patchline und Spielsprache. Klicken Sie auf Spielsprache, um das Dropdown-Menü anzuzeigen.
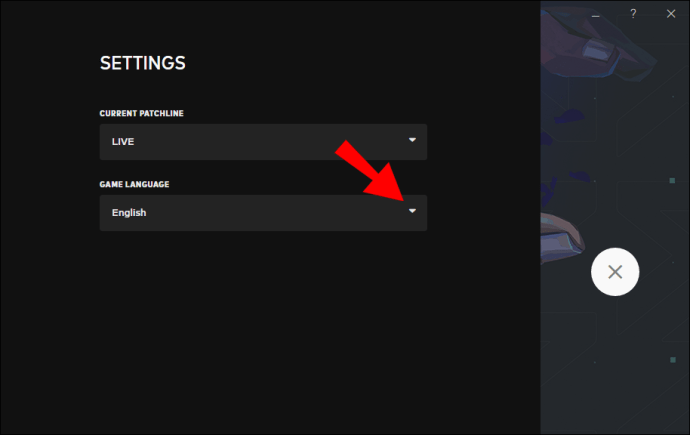
- Wählen Sie die gewünschte Sprache, indem Sie darauf klicken.
- Beenden Sie den Launcher und starten Sie ihn neu.
Ändern der Sprache im Spiel
Wenn Sie die Sprache ändern möchten, während Sie bereits im Spiel sind, ist der Vorgang relativ einfach.
- Klicken Sie in der oberen linken Ecke auf das stilisierte V-Symbol. Sie erkennen es daran, dass es das erste auf der linken Seite ist und das V eingerahmt ist.
- Sie sehen ein Dropdown-Menü mit Elementen wie Einstellungen, Support und Info. Klicken Sie auf Einstellungen.
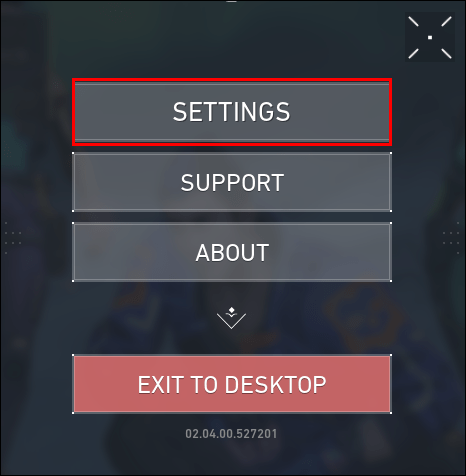
- Dies öffnet das Einstellungsfenster mit fünf Registerkarten oben. Stellen Sie sicher, dass Sie sich auf der Registerkarte Allgemein befinden.
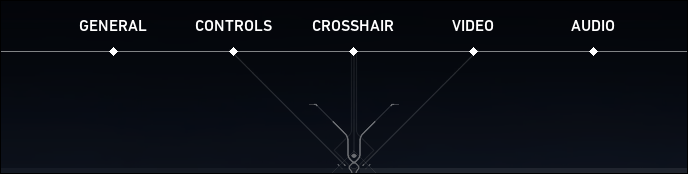
- Die erste Option auf der linken Seite ist Textsprache. Klicken Sie darauf, um das Dropdown-Menü zu öffnen und die gewünschte Sprache auszuwählen.
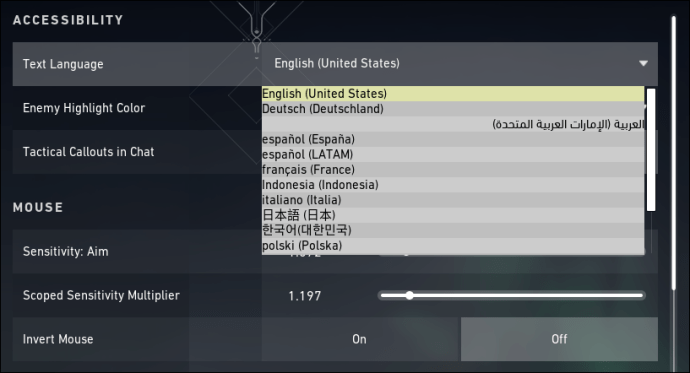
- Wie bei der Änderung im Client müssen Sie das Spiel neu starten, bevor die Änderung wirksam wird.
Zusätzliche FAQs
1. Wie ändere ich die Stimmen in Valorant?
Eine großartige Möglichkeit, die Stimme deines Charakters in Valorant zu ändern, sind Mods. Dafür gibt es einen Mod namens Voicemod.
Der Mod ist kostenlos und ändert die Stimme des Charakters in Echtzeit, während er auch Soundboards unterstützt. Der Sprachmodulator kann über eine Tastenkombination zur Echtzeitsteuerung aktiviert werden.
Das Beste an diesem Mod ist, dass Sie die mitgelieferten Presets verwenden oder eine benutzerdefinierte Stimme erstellen können. Um die Mod zu installieren, müssen Sie diese Schritte ausführen:
• Laden Sie die Mod herunter und installieren Sie sie.
• Öffnen Sie die App und konfigurieren Sie sie nach Ihren Wünschen.
• Stellen Sie sicher, dass Sie das virtuelle Audiogerät des Mods als Eingabegerät auswählen.
Sobald Sie die Einstellungen gespeichert haben, können Sie die Stimmen Ihrer Agenten in Valorant ändern.
2. Wie ändere ich meinen Valorant-Namen?
Sie können Ihren Valorant-Namen einmal im Monat ändern. Denken Sie daran, dass Sie dies nicht öfter tun können und Sie sollten mit Ihrem neuen Namen vollkommen zufrieden sein, bevor Sie ihn ändern, da Sie die nächsten 30 Tage daran festhalten werden.
Die Namensänderung erfolgt über deine Riot-ID, die eine Kombination aus deinem Benutzernamen und dem kurzen Hashtag ist. Während jeder den Namen sehen kann, ist der Hashtag nützlich, um neue Freunde in Valorant hinzuzufügen.
So änderst du deinen Namen über Riot ID:
• Um deinen Valorant-Namen zu ändern, melde dich bei deinem Riot-Konto an. Denken Sie daran, dass Sie möglicherweise auf eine Bestätigungs-E-Mail antworten müssen, bevor Sie fortfahren.
• Wenn Sie sich erfolgreich angemeldet haben, sehen Sie das Fenster mit Ihren Kontooptionen. Auf der linken Seite des Bildschirms werden verschiedene Einstellungen angezeigt. Klicke auf Riot-ID.
• Der nächste Bildschirm zeigt Ihren Valorant-Bildschirmnamen und Hashtag. Klicke auf das Bleistiftsymbol neben deinem Namen, um deine Riot-ID zu bearbeiten.
• Geben Sie Ihren neuen Namen oder Hashtag ein. Stellen Sie sicher, dass Sie in Ihrem neuen Namen nicht das Wort Riot oder andere unangemessene Begriffe verwenden, da solche Änderungen nicht toleriert werden.
• Wenn Sie auch den Hashtag ändern möchten, können Sie eine beliebige Kombination aus Zahlen und Buchstaben erfinden, solange er drei bis fünf Zeichen lang ist. Verwenden Sie alternativ die Option Randomize, um einen generierten Hashtag zu erhalten.
3. Wie ändere ich die Sprache in Valorant?
Wenn Sie die zuvor genannten Ratschläge aus diesem Artikel befolgt haben, sollten Sie inzwischen eine klare Vorstellung davon haben, wie Sie die Sprache in Valorant ändern können.
Als kurze Zusammenfassung können Sie die Sprache über ein entsprechendes Menü entweder im Client oder im Spiel ändern. Darüber hinaus können Sie Ihr Spiel sogar so einrichten, dass verschiedene Sprachen gesprochen und angezeigt werden, obwohl dies riskant sein kann.
Machen Sie Valorant Sound, wie es Ihnen gefällt
Mit den verfügbaren Optionen ist es offensichtlich, dass das Ändern der Sprache in Valorant eine ziemlich einfache Angelegenheit ist. Jetzt, da Sie genau wissen, wie es geht, können Sie effektiv mit Ihrem Team kommunizieren, Ihre Aktionen koordinieren und natürlich Ihre Feinde verspotten. Sobald Sie die Spielsprache nach Ihren Bedürfnissen konfiguriert haben, ist der Weg zur Kommunikation weit offen.
Konnten Sie die Sprache in Valorant ändern? Bitte teilen Sie uns Ihre Erfahrungen im Kommentarbereich unten mit.