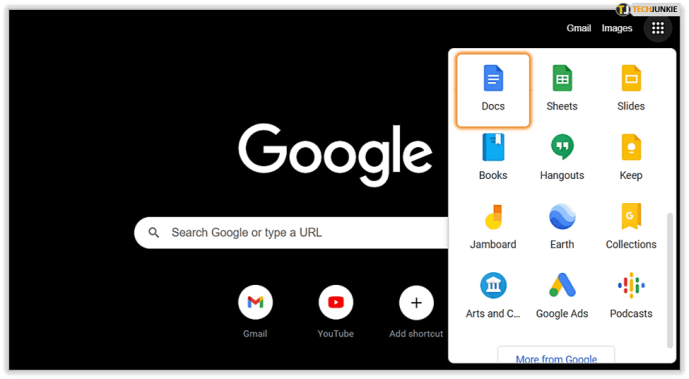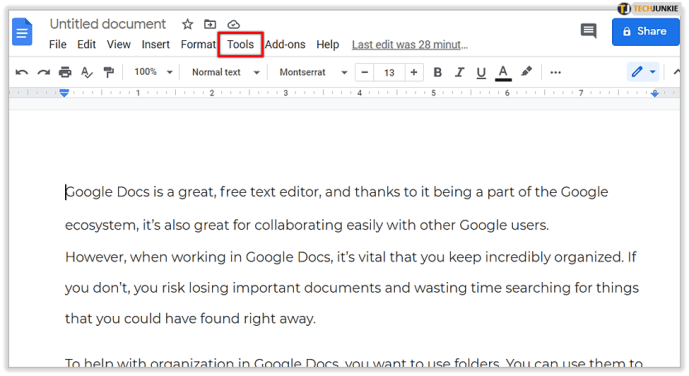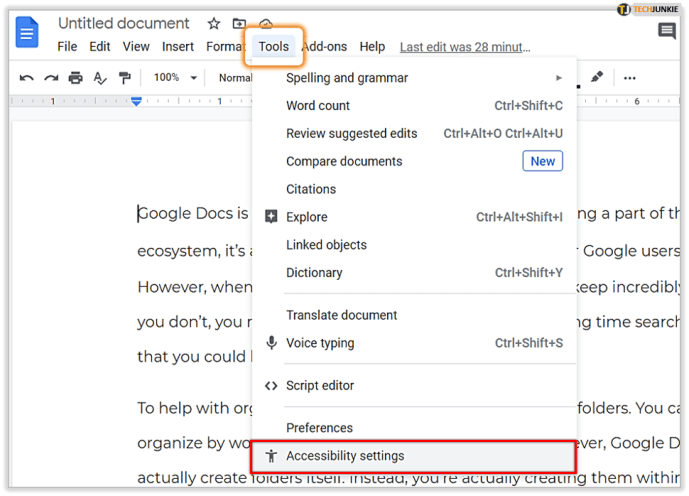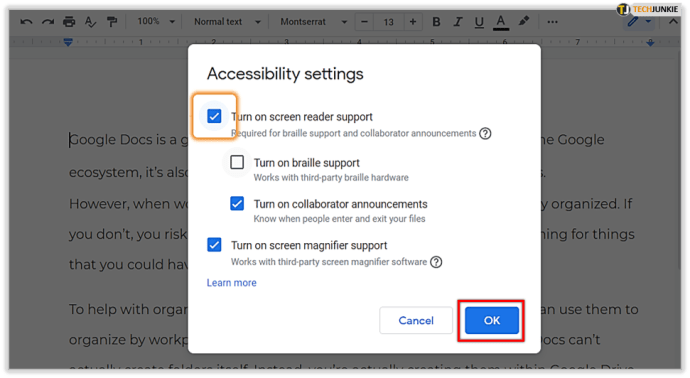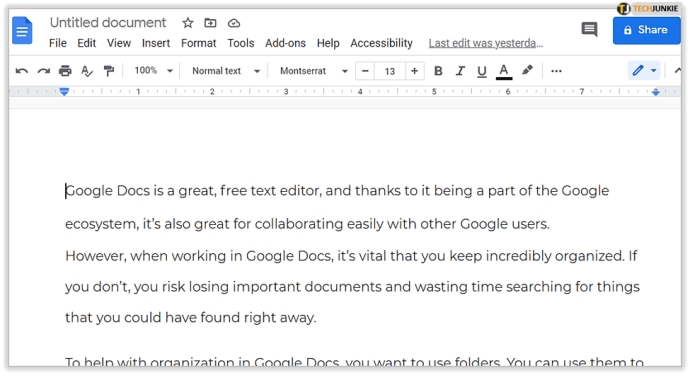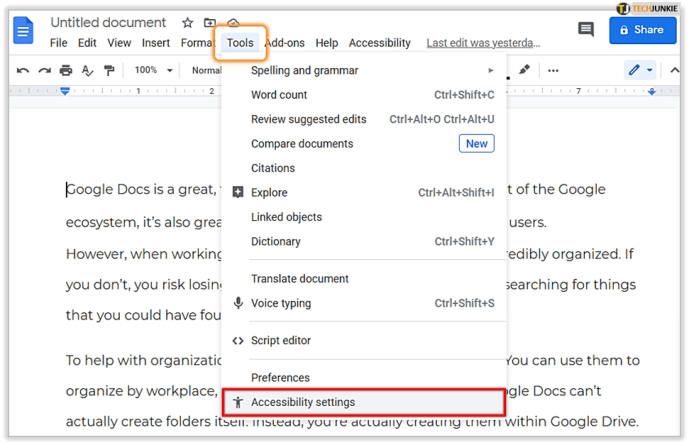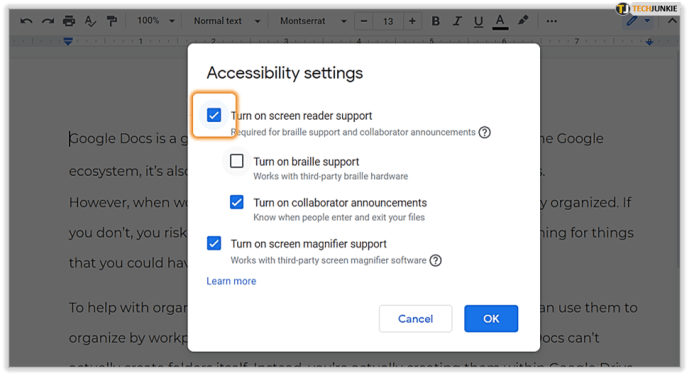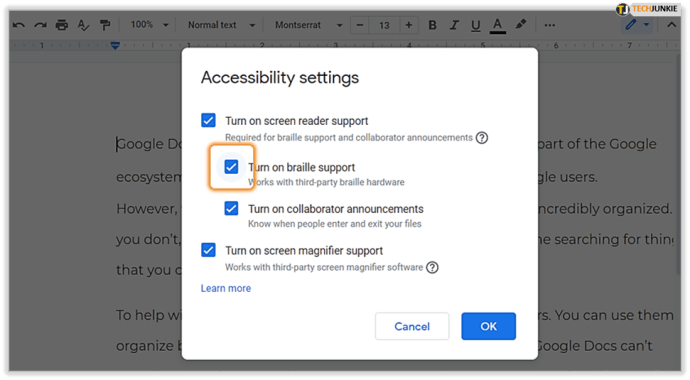Kann Google Docs Dokumente laut vorlesen?
Wenn Sie etwas in Google Docs schreiben, müssen Sie manchmal überprüfen, wie Ihr Text tatsächlich klingt. Sicher, Sie können jemanden bitten, es Ihnen vorzulesen, aber das ist nicht immer möglich.

Eine bessere Option besteht darin, Google Docs zu bitten, Ihnen Ihre Wörter vorzulesen. Die G Suite unterstützt die Option von Text-to-Speech und die Aktivierung dieser Funktion dauert nur wenige Schritte.
In diesem Artikel zeigen wir Ihnen, wie es geht. Außerdem besprechen wir, welche Tools Sie verwenden sollten, wenn Sie einen Screenreader benötigen, der für Sie am besten geeignet ist.
So aktivieren Sie die Screenreader-Funktion in Google Docs
Wenn Sie Google Docs zum Schreiben oder Lesen von Dokumenten verwenden, verwenden Sie wahrscheinlich auch Chrome als Standardbrowser. Google-Produkte funktionieren am besten, wenn sie in Kombination verwendet werden.
Wenn Sie möchten, dass Google Docs Ihnen vorgelesen wird, müssen Sie zunächst ChromeVox installieren. Dies ist eine Chrome-Erweiterung, die dem Browser seine Stimme verleiht.

Sehbehinderte Benutzer profitieren sehr von dieser App, da sie sehr schnell und zuverlässig ist. Nachdem Sie ChromeVox hinzugefügt haben, können Sie die Einstellungen in Google Docs anpassen. Hier ist, was Sie tun müssen:
- Starten Sie Google Docs auf Ihrem Computer.
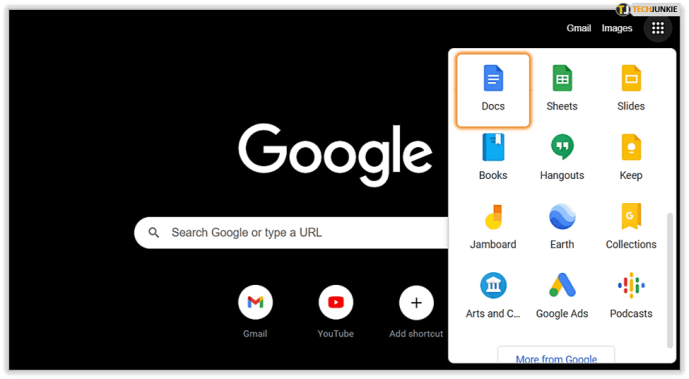
- Wählen Sie „Extras“ aus der Menüleiste.
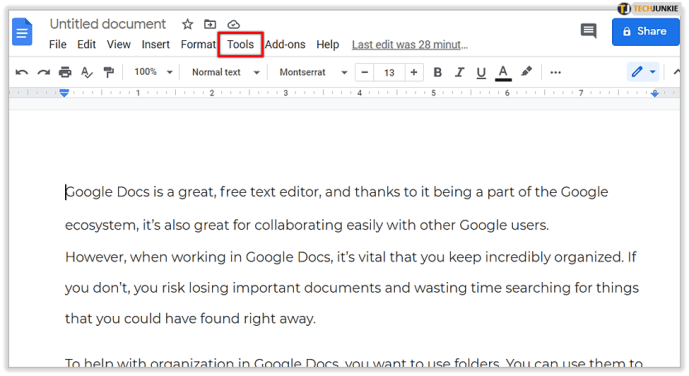
- Klicken Sie auf „Einstellungen für Barrierefreiheit“.
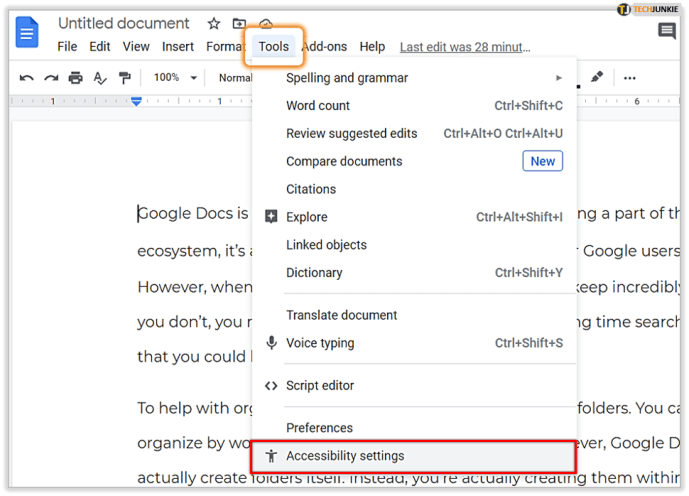
- Stellen Sie sicher, dass Sie das Häkchen bei "Screenreader-Unterstützung aktivieren" und klicken Sie auf "OK".
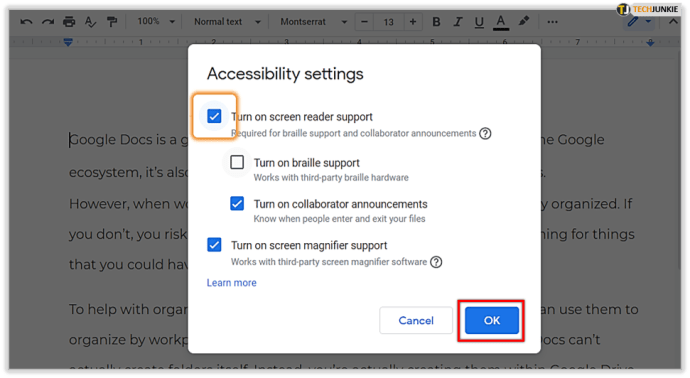
Der Abschnitt "Barrierefreiheit" wird in Ihrer Google Docs-Symbolleiste angezeigt. Geben Sie nun ein Wort oder einen Satz ein oder öffnen Sie ein Dokument und markieren Sie den Teil, den Google Docs lesen soll.

Gehen Sie dann zur Symbolleiste, wählen Sie Eingabehilfen>Sprechen>Auswahl sprechen. ChromeVox beginnt, Ihnen den Text vorzulesen. Denken Sie daran, dass Sie immer nur ein Dokument geöffnet haben. Andernfalls könnte der Leser anfangen, den falschen Text zu lesen.


NVDA – Desktop-Bildschirmleser
ChromeVox ist nur eine Option für einen Screenreader, wenn Sie möchten, dass Google Docs Ihnen vorliest. Es ist eine großartige Option, wenn Sie nur den Chrome-Browser verwenden.
Aber was ist, wenn Sie Firefox bevorzugen? Oder möchten Sie einfach einen Desktop-Screenreader haben, den Sie in mehr als einer Situation verwenden können. Die G Suite empfiehlt NVDA als eine der besten Desktop-Apps für barrierefreie Desktops.
Es ist völlig kostenlos und Sie können es sowohl mit Chrome als auch mit Firefox verwenden. NVDA steht für NonVisual Desktop Access und ist ein fantastisches Tool mit vielen Funktionen.
Es unterstützt über 50 Sprachen und hat eine sehr intuitive Benutzeroberfläche. Sie können ihre Webseite besuchen, um NVDA herunterzuladen – es ist superleicht und sehr stabil.

JAWS – Desktop-Bildschirmleser
G Suite empfiehlt auch den JAWS Screenreader, kurz für Jobs Access With Speech. Es ist mit Abstand einer der beliebtesten Screenreader.
Es bietet Text-zu-Sprache-Konvertierung und Braille-Ausgabe für Sehbehinderte. Sie können damit E-Mails, Websites und ja auch Google Docs lesen.
Die Navigation ist einfach und Benutzer können alles mit ihrer Maus tun. Es kann Ihnen auch helfen, Online-Formulare schnell auszufüllen. Im Gegensatz zu NVDA ist JAWS nicht kostenlos, und Sie müssen auch für den persönlichen Gebrauch eine Lizenz erwerben.

Andere barrierefreie Optionen für die G Suite
Es gibt viele unglaublich nützliche Optionen für das Screenreading für die G Suite, zu der auch Google Docs gehört. Aber die Unterstützung für Barrierefreiheit hört nicht nur bei den Tools zum Vorlesen auf. Es gibt auch andere Arten der Unterstützung.
Braillezeile
Diese Funktion ist nur verfügbar, wenn Sie Google Docs auf Ihrem Computer verwenden. Wenn Sie Chrome OS verwenden, stellen Sie sicher, dass Sie die neueste Version der ChromeVox-Erweiterung installiert haben.
Wenn Sie eine Windows-App wünschen oder ein Firefox-Benutzer sind, funktionieren NVDA oder Jaws. Gehen Sie folgendermaßen vor, um die Braillezeile in Google Docs zu aktivieren:
- Öffnen Sie ein Dokument in Google Docs.
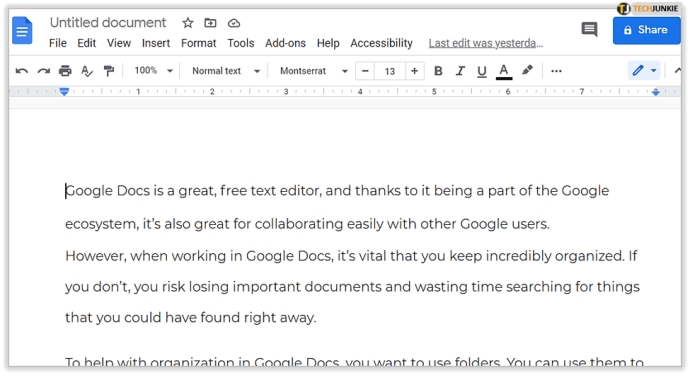
- Gehen Sie zu "Extras" und dann zu "Einstellungen für Barrierefreiheit".
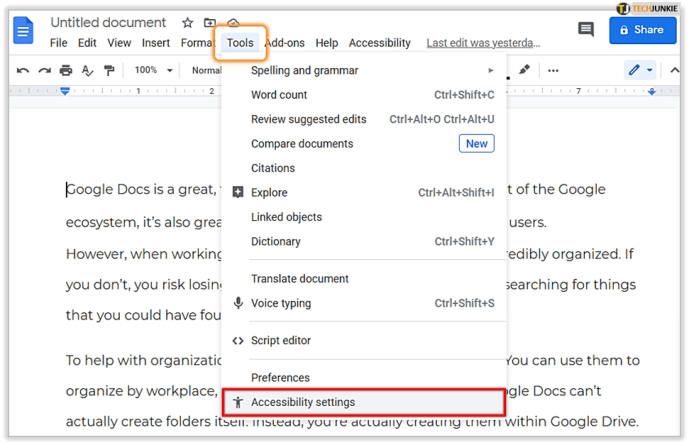
- Klicken Sie zuerst auf "Screenreader-Unterstützung aktivieren".
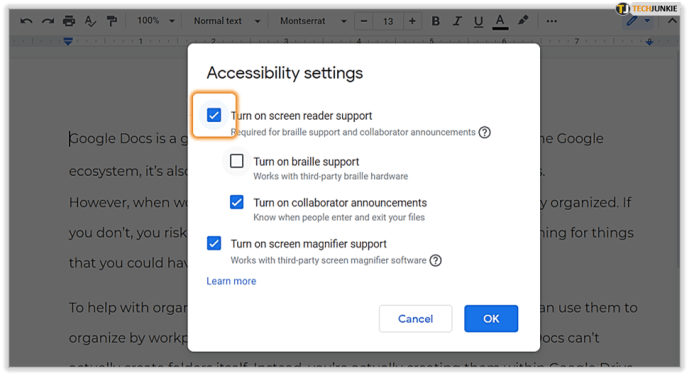
- Klicken Sie anschließend auf „Braille-Unterstützung aktivieren“.
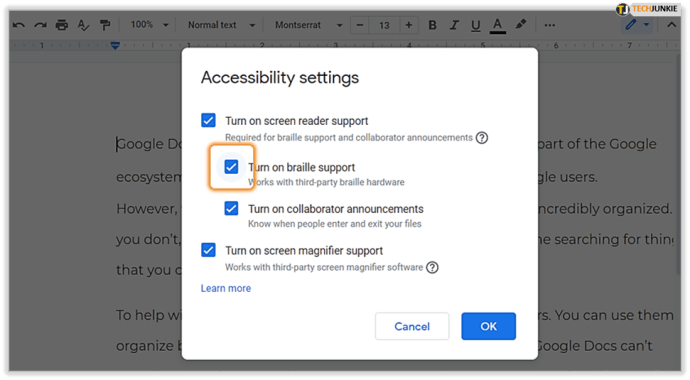
Tippen mit deiner Stimme
Wussten Sie, dass Sie einfach mit Ihren Google-Dokumenten sprechen können und der Text auf dem Bildschirm angezeigt wird? Die G Suite verfügt über eine hervorragende Funktion, mit der Sie Ihre Wörter diktieren können, anstatt sie einzugeben.
Beachten Sie, dass diese Funktion vorerst nur verfügbar ist, wenn Sie Chrome als Browser verwenden. Stellen Sie vor der Verwendung dieser Funktion sicher, dass das Mikrofon, das Sie verwenden möchten, eingeschaltet ist.
Wenn Sie damit fertig sind, öffnen Sie das Google Docs-Dokument und wählen Sie Tools>Voice Typing. Wenn Sie bereit sind, die Wörter zu sagen, klicken Sie auf das Mikrofonsymbol und Sie sind fertig. Achten Sie darauf, nicht zu hetzen und versuchen Sie, Ihre Worte so gut wie möglich auszusprechen.

Google Docs kann laut vorlesen und noch viel mehr
In Bezug auf die Barrierefreiheitsfunktionen hat Google einen langen Weg zurückgelegt. Sie sind sich bewusst, dass viele ihrer Benutzer Menschen mit einer Behinderung sind.
Für Sehbehinderte hängen mehrere Optionen davon ab, welchen Browser sie verwenden und ob sie eine Desktop-App benötigen. Aber die Barrierefreiheit bietet Lösungen für Menschen, die möglicherweise Schwierigkeiten haben, ihre Arme und Hände zu benutzen, daher die Diktieroption.
Haben Sie schon einmal eine der Barrierefreiheitsfunktionen von Google verwendet? Lassen Sie es uns im Kommentarbereich unten wissen.