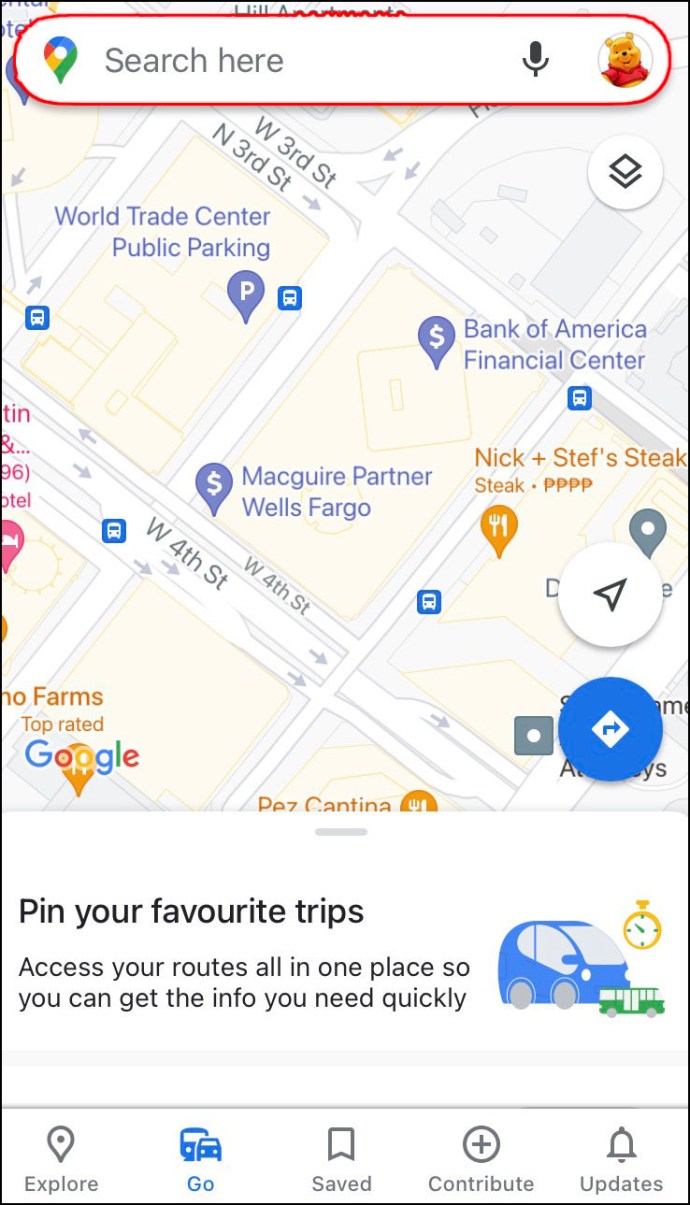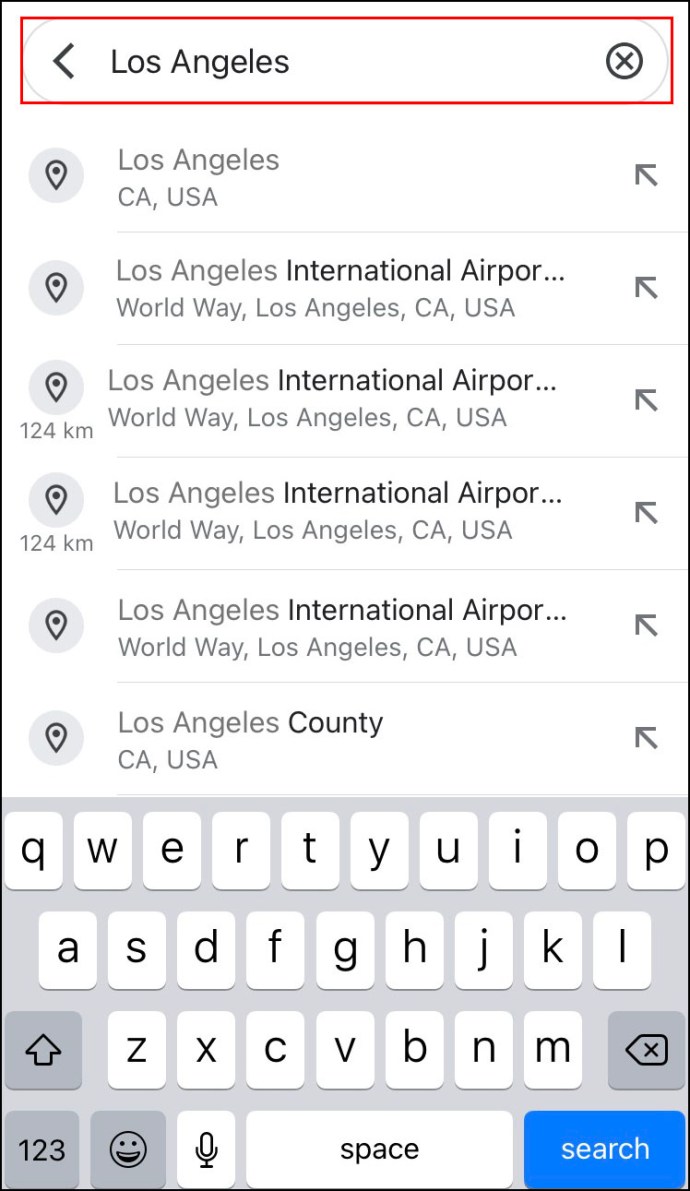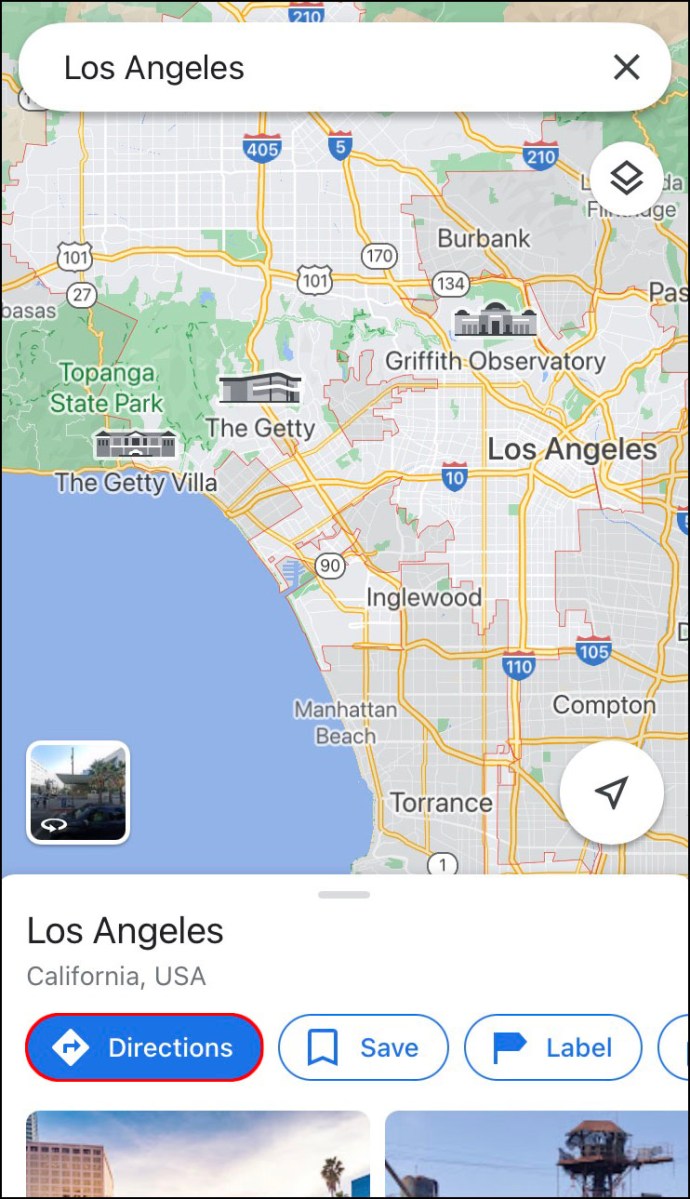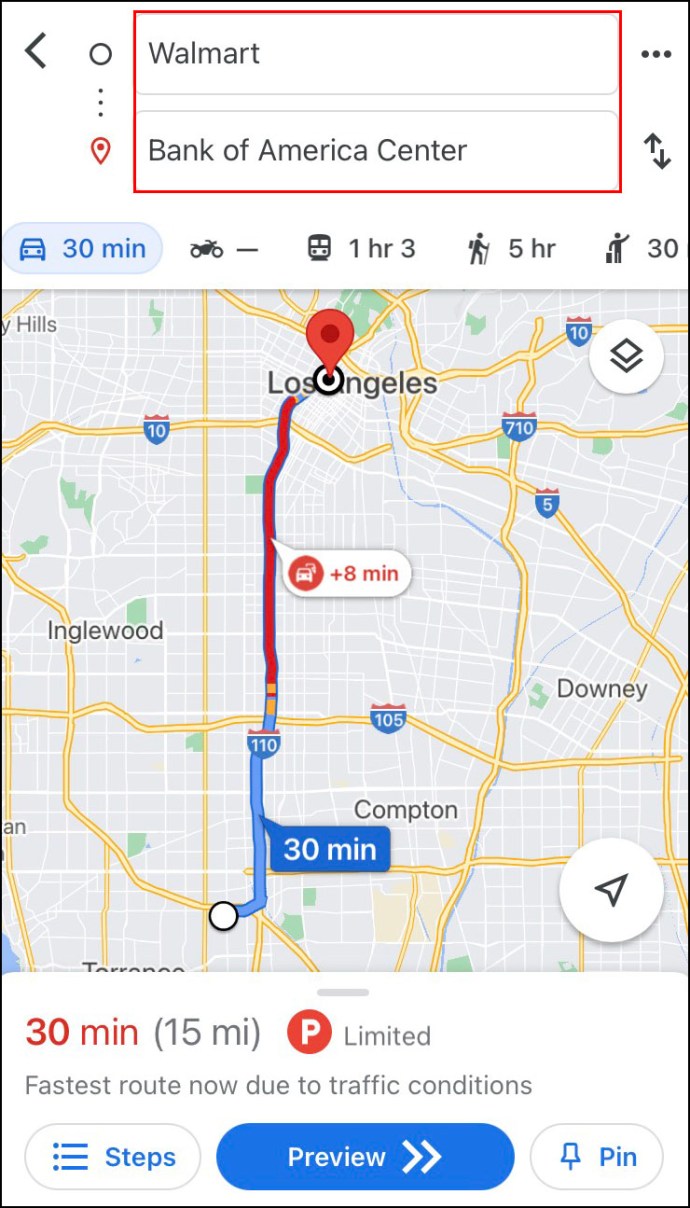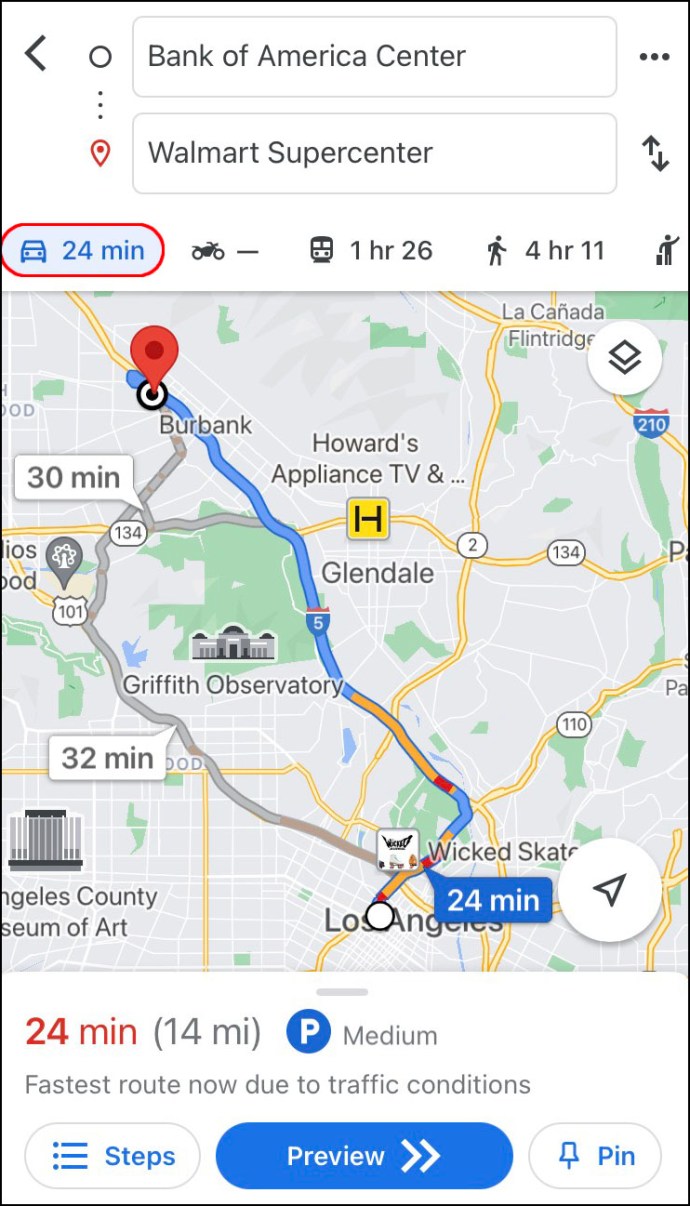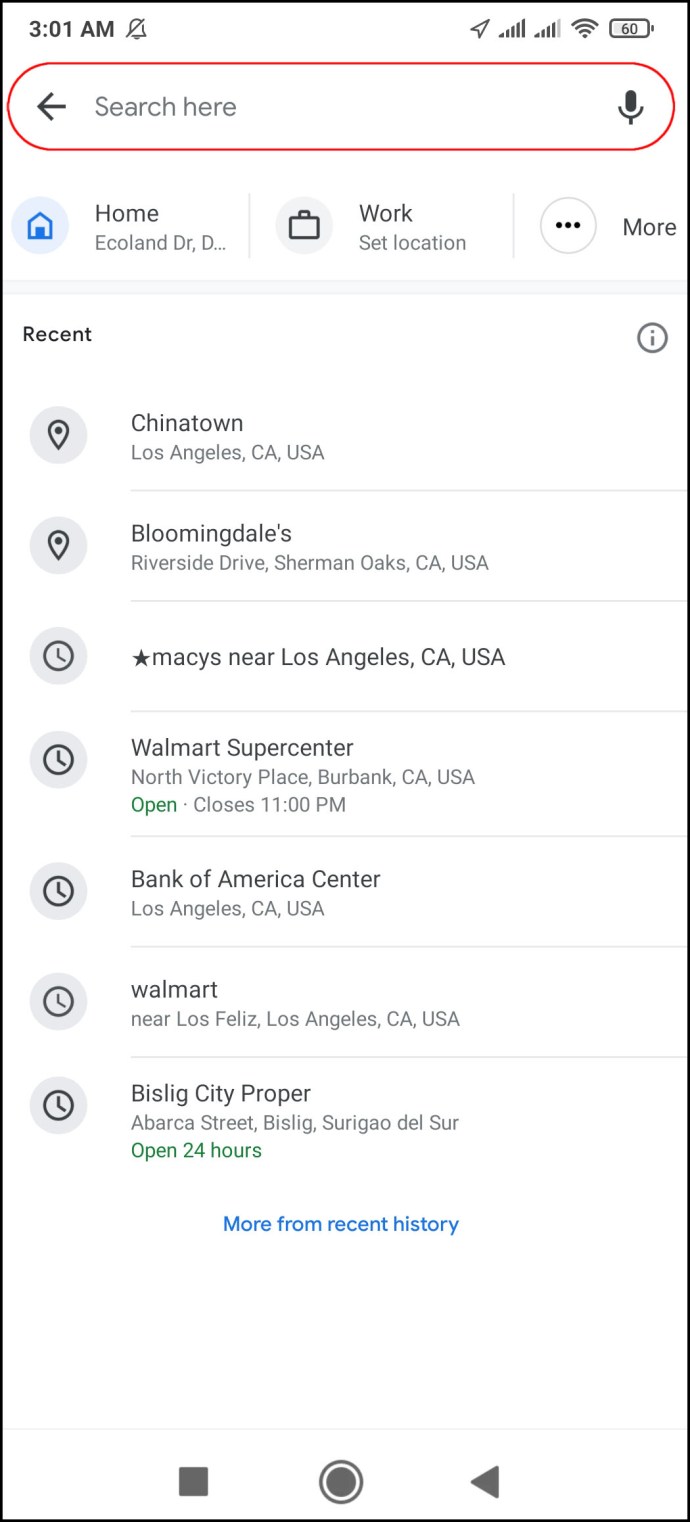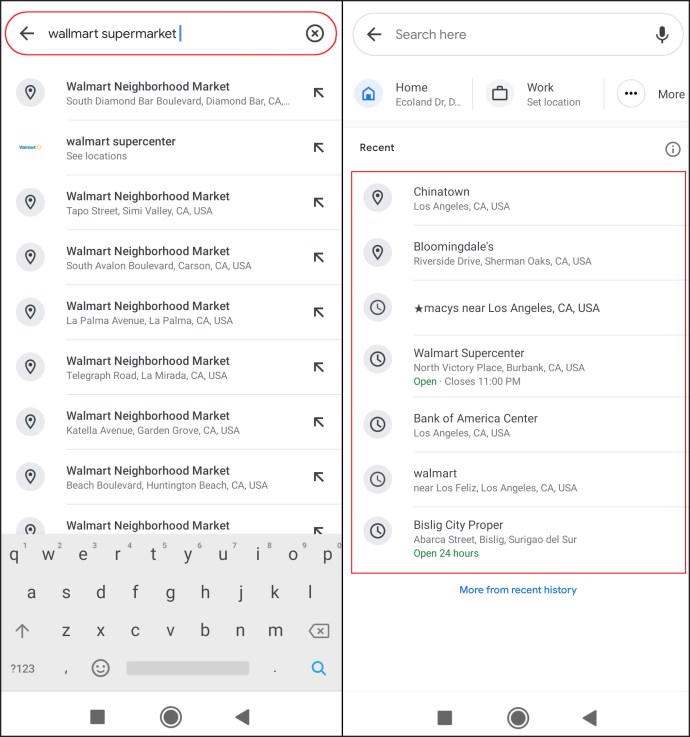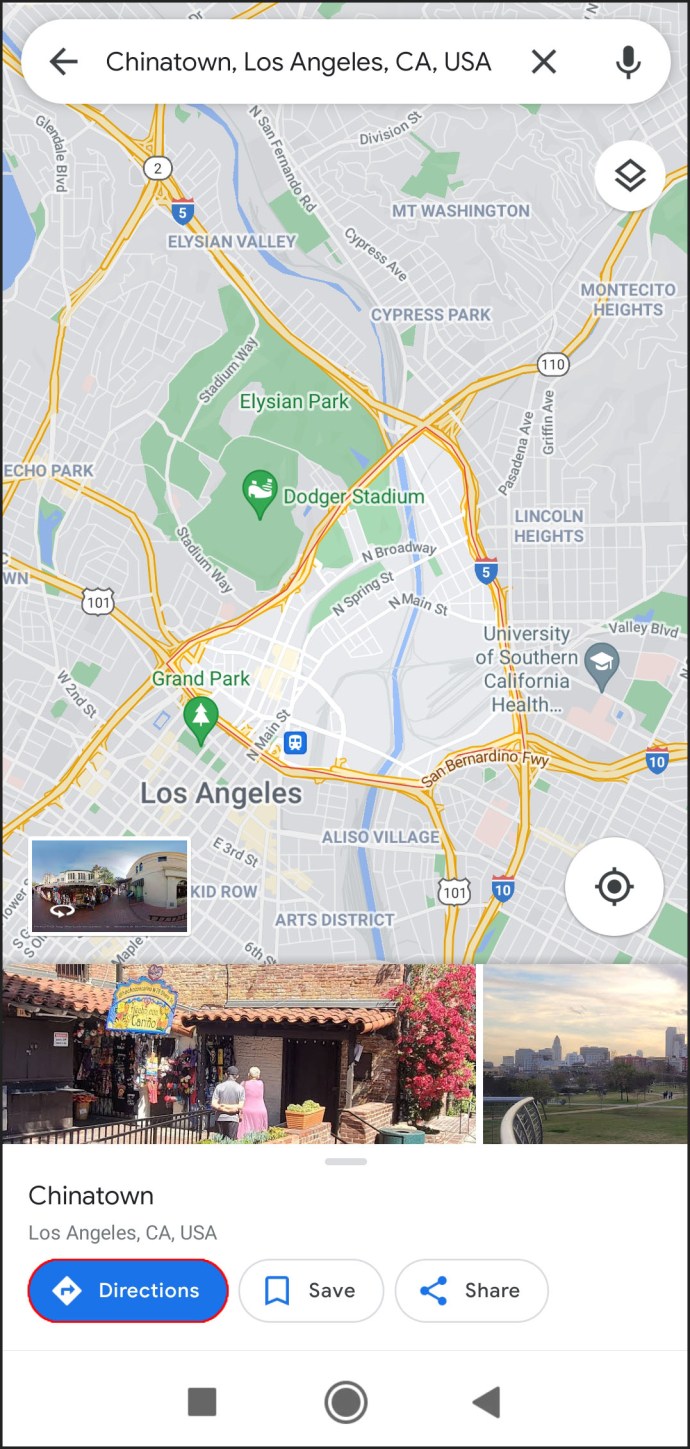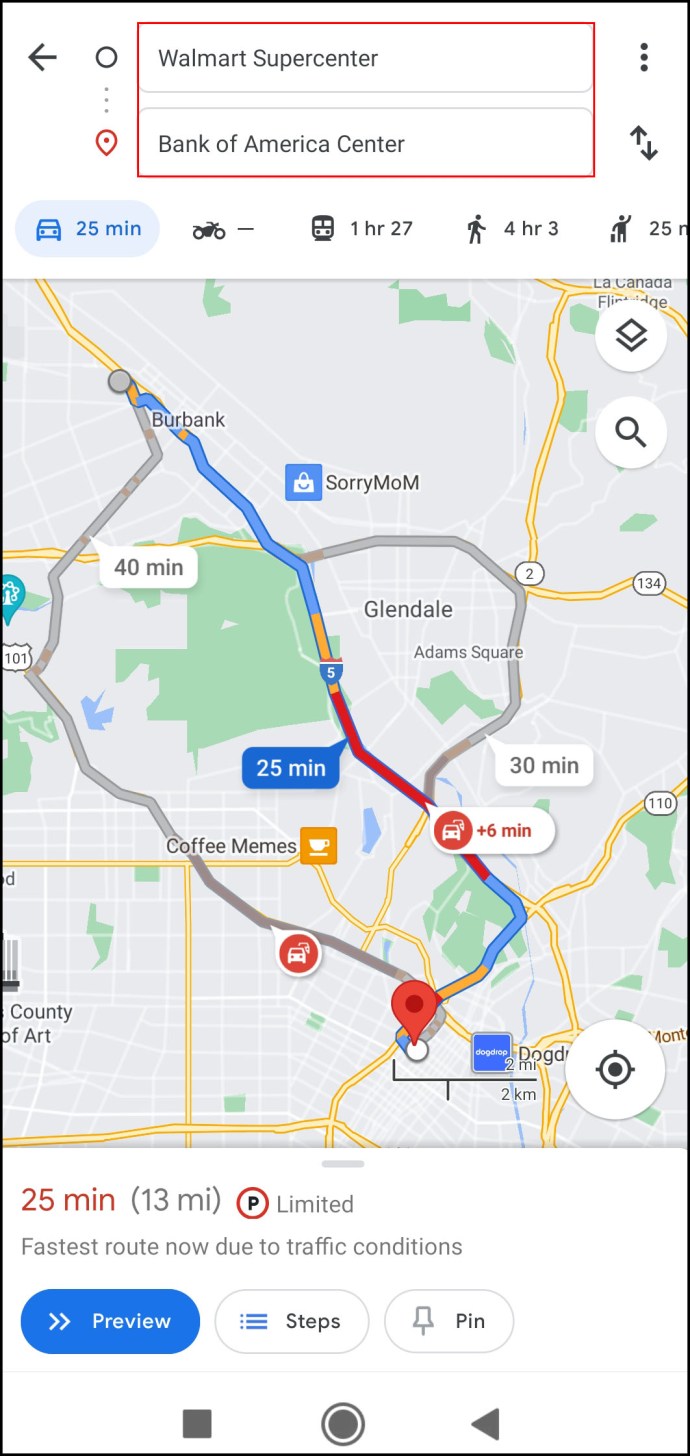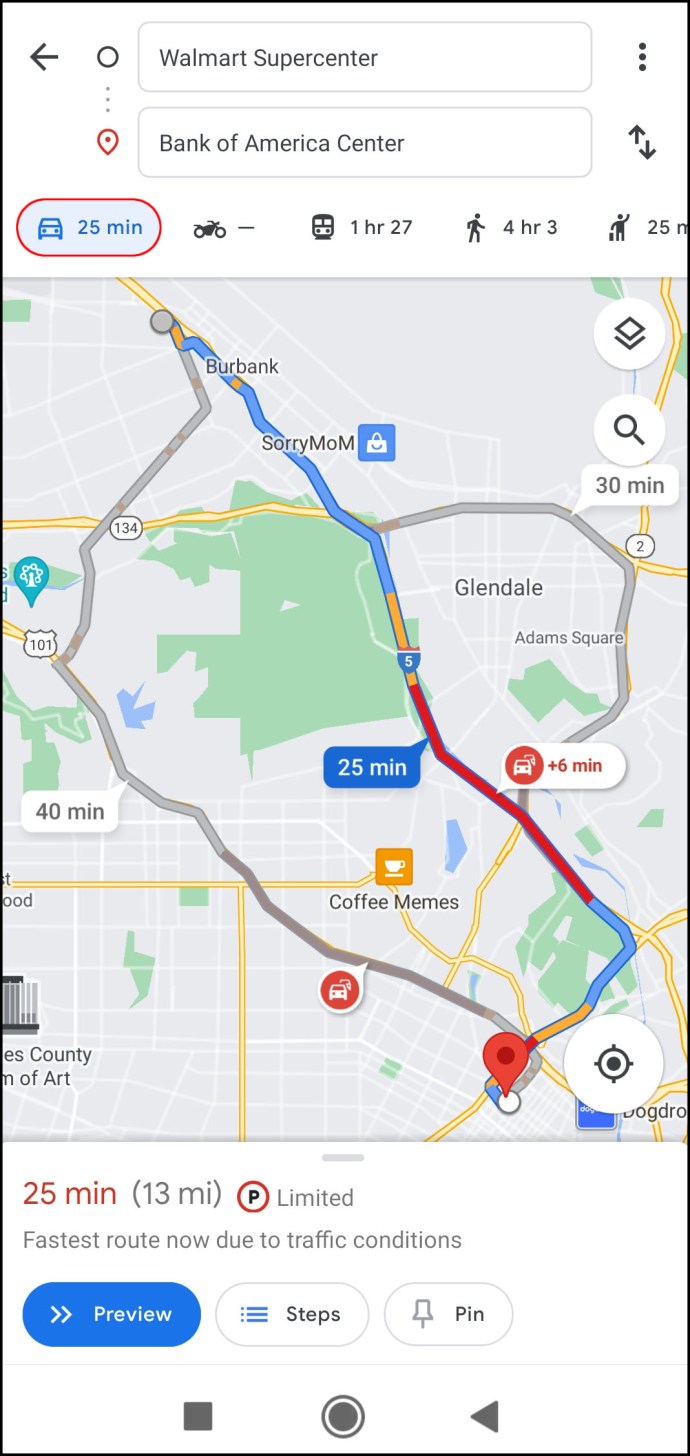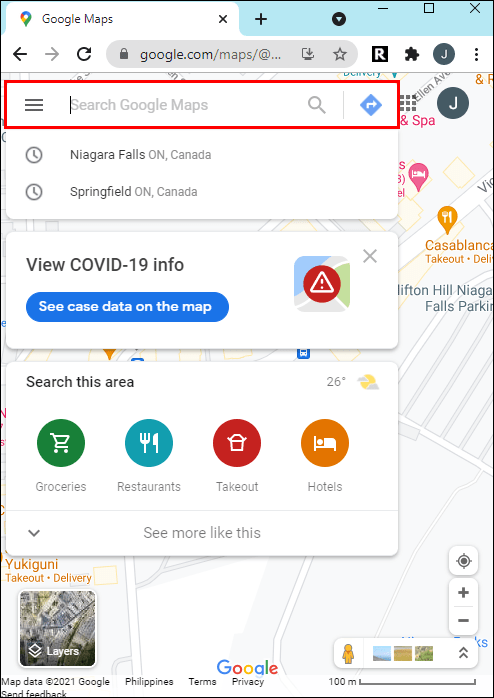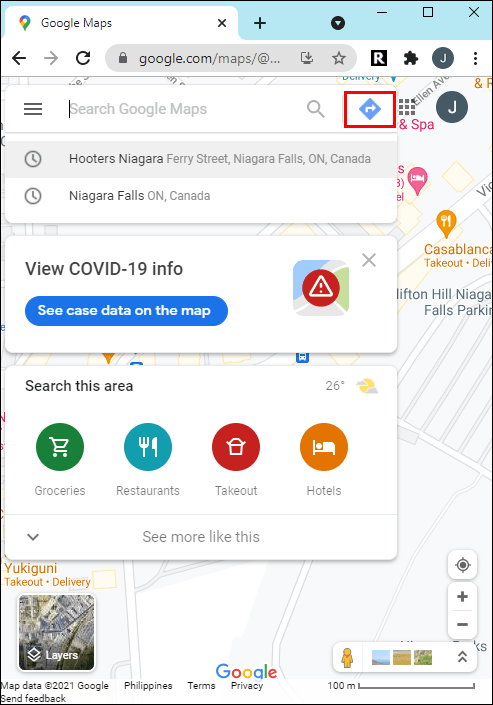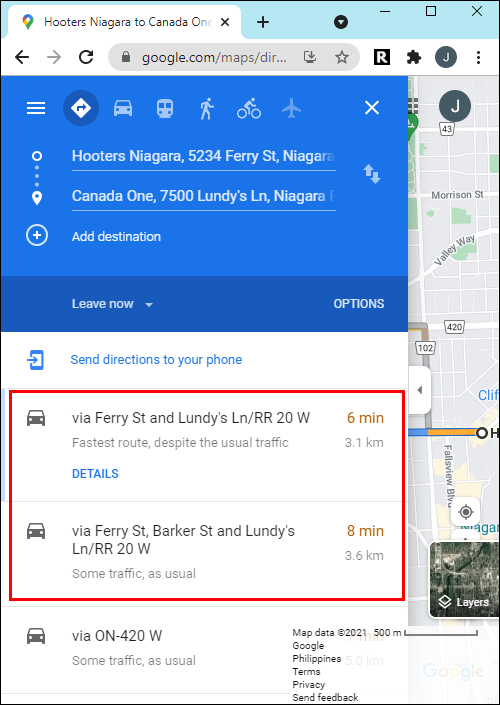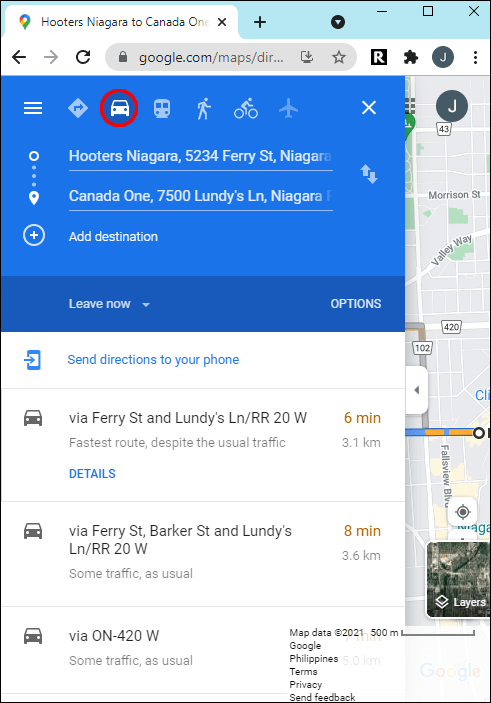So ändern Sie Google Maps vom Gehen zum Fahren [und umgekehrt]
Wenn Sie eine Reise planen oder sich nicht sicher sind, wie Sie einen bestimmten Ort erreichen, ist Google Maps eine der zuverlässigsten Navigations-Apps, die Sie verwenden können. Google Maps zeigt Ihnen nicht nur den schnellsten Weg zu Ihrem Ziel, sondern lässt Sie auch Ihr Verkehrsmittel auswählen. Außer zu Fuß können Sie Autofahren, öffentliche Verkehrsmittel, Fahrdienste, Radfahren und den Flugmodus auswählen.
![So ändern Sie Google Maps vom Gehen zum Fahren [und umgekehrt]](http://pic.ariadnadoccat.com/wp-content/uploads/pc-mobile/2055/gjqr4jwk23.jpg)
In dieser Anleitung zeigen wir Ihnen, wie Sie in Google Maps auf verschiedenen Geräten vom Gehen zum Fahren wechseln.
So wechseln Sie in Google Maps auf einem iPhone vom Gehen zum Autofahren
Obwohl Apple Maps auf Ihrem iPhone vorinstalliert ist, können Sie Google Maps auch auf Ihr Gerät herunterladen. Gehen Sie wie folgt vor, um in Google Maps auf Ihrem iPhone vom Gehen zum Autofahren zu wechseln:
- Öffnen Sie die Google Maps-App auf Ihrem iPhone.
- Tippen Sie oben auf dem Bildschirm auf das Feld "Hier suchen".
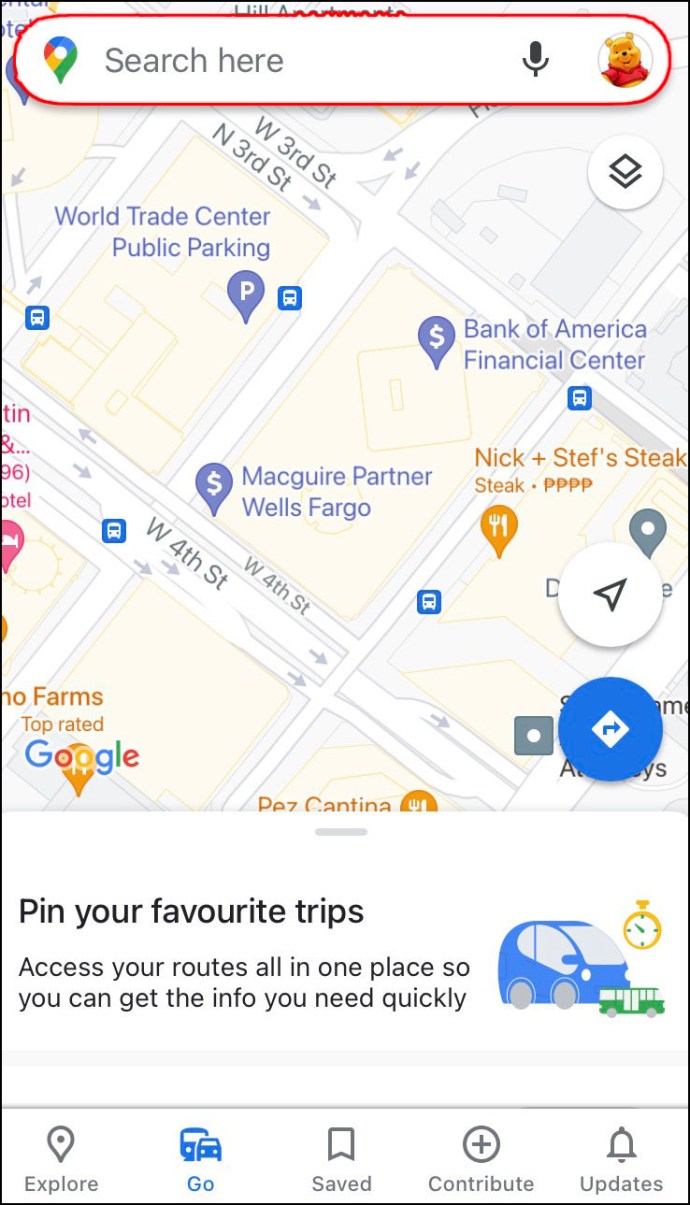
- Geben Sie Ihr Ziel ein und tippen Sie auf die Schaltfläche „Suchen“ in der unteren rechten Ecke Ihres Bildschirms.
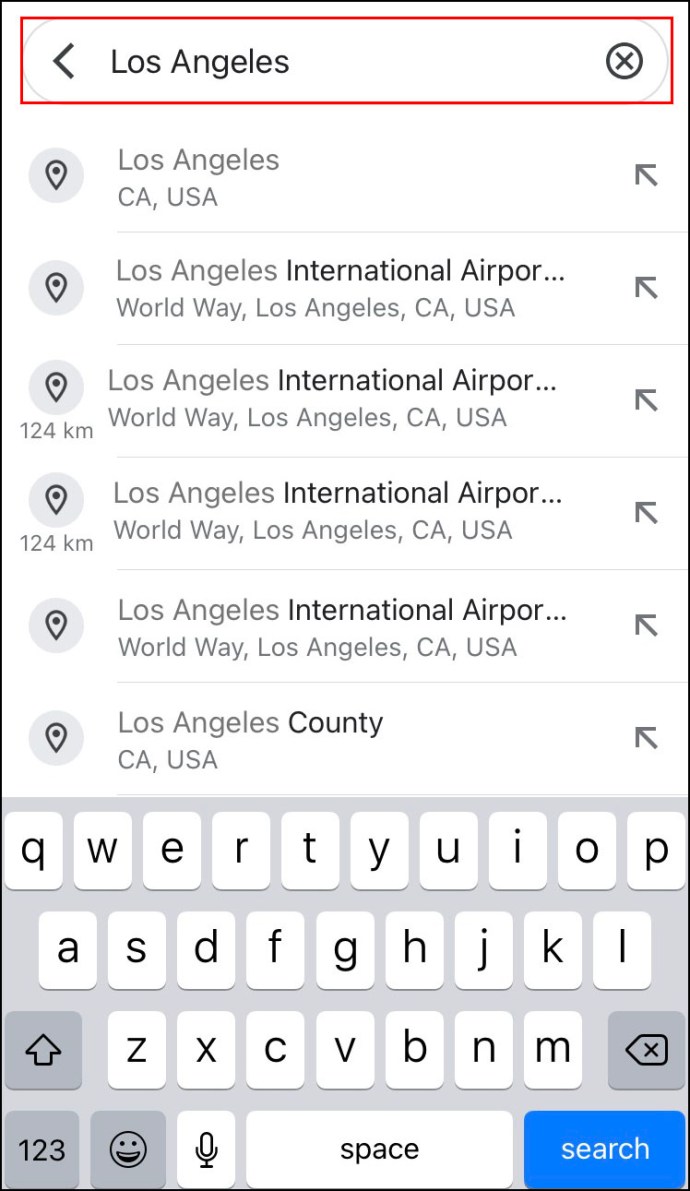
- Gehen Sie auf die Option "Anfahrtsbeschreibung" unter der Karte.
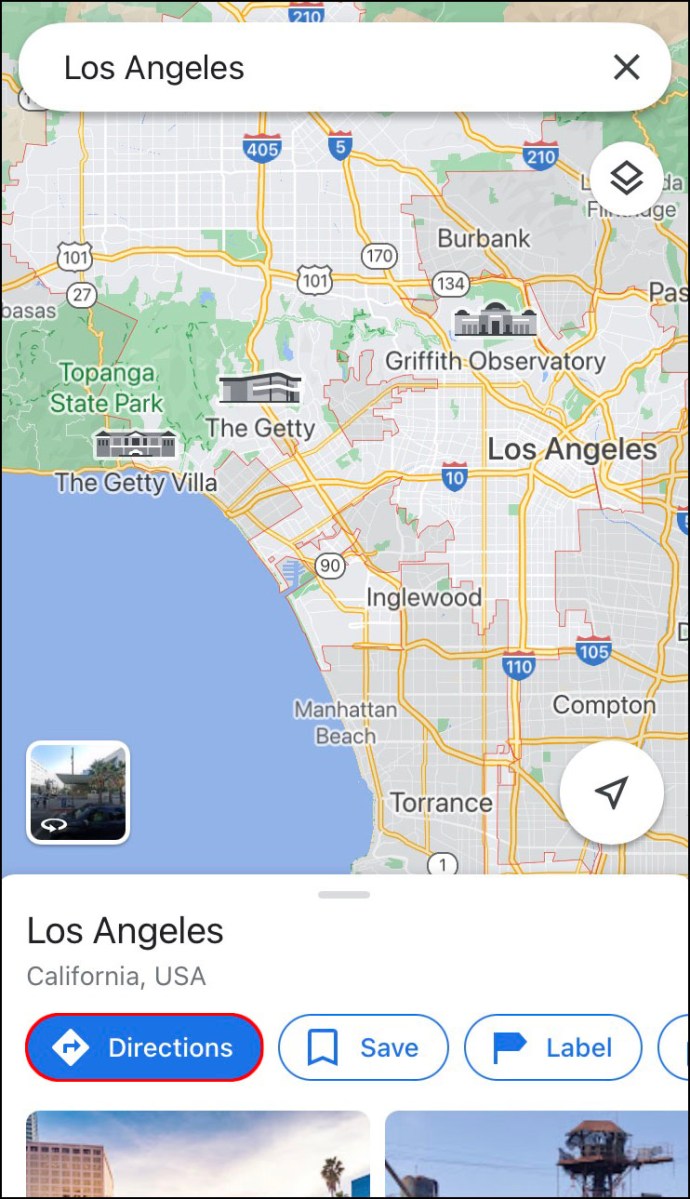
- Wählen Sie Ihren Startort. Wenn es sich um Ihren aktuellen Standort handelt, tippen Sie auf die Option "Ihr Standort". Wenn Sie planen, von einem anderen Ort aus zu fahren, geben Sie ihn in das obige Feld ein.
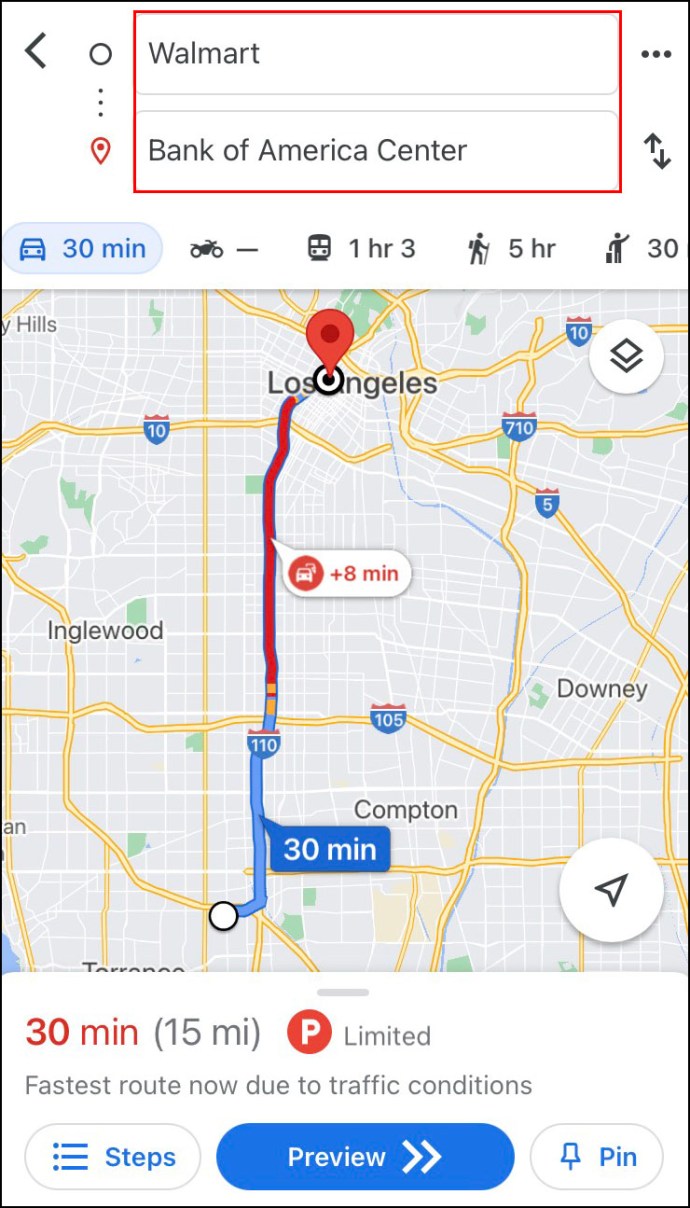
- Erlauben Sie Google Maps, auf Ihren aktuellen Standort und die Audiolautsprecher zuzugreifen.
- Tippen Sie oben auf dem Bildschirm auf das Autosymbol.
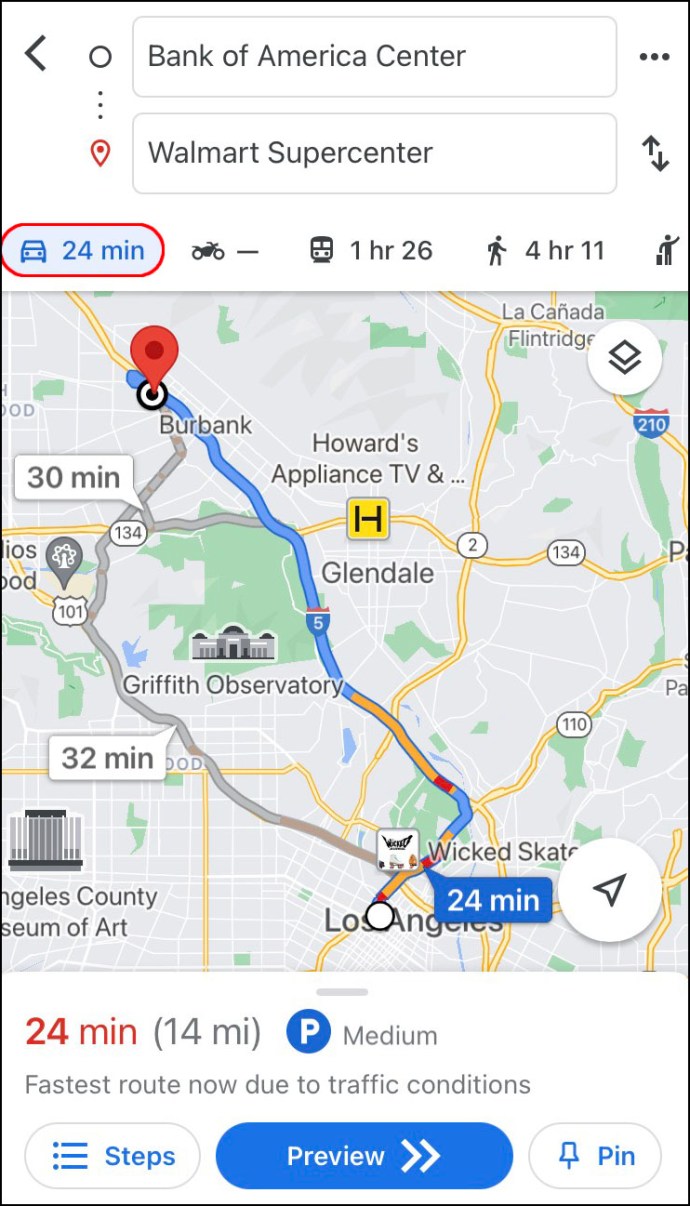
Direkt neben dem Autosymbol sehen Sie die genaue Zeit, die Sie benötigen, um dorthin zu gelangen. Google Maps zeigt Ihnen standardmäßig die schnellste Route zu Ihrem Ziel. Neben der Hauptroute, die blau angezeigt wird, werden auch alternative Routen grau hervorgehoben.
Wenn Sie bereit sind, Ihre Reise zu beginnen, tippen Sie unten auf dem Bildschirm auf die Schaltfläche „Start“. Wenn Sie nicht sofort losfahren möchten, aber die Route speichern möchten, können Sie sie anheften. Tippen Sie dazu einfach auf die Schaltfläche „Pin“ in der unteren rechten Ecke Ihres Bildschirms.
Um Ihre Reise noch zugänglicher zu machen, bietet Google Maps eine Sprachführungsfunktion. Diese Funktion kann stummgeschaltet werden, wenn Sie sie nicht verwenden möchten. Es ist jedoch eine gute Idee, diese Funktion zu aktivieren, wenn Sie sich auf das Fahren konzentrieren müssen.
Sie können auch den Modus „Nur Benachrichtigungen“ einstellen. Tippen Sie dazu auf das Kopfhörersymbol auf der rechten Seite Ihres Bildschirms und wählen Sie einen der drei Modi.
Wenn Sie Ihre Sprachführung in einer anderen Sprache bevorzugen, können Sie dies auch ändern.
Wenn Sie den Wegbeschreibungsmodus von Google Maps verlassen möchten, tippen Sie auf die Schaltfläche „Beenden“ in der unteren rechten Ecke Ihres Bildschirms.
So wechseln Sie in Google Maps auf einem Android-Gerät vom Gehen zum Autofahren
Wenn Sie Ihr Android-Gerät verwenden möchten, um in Google Maps vom Geh- in den Fahrmodus zu wechseln, versuchen Sie Folgendes:
- Verwenden Sie Ihr Android-Gerät, um die App zu öffnen.
- Gehen Sie zum Feld „Hier suchen“ oben in der App.
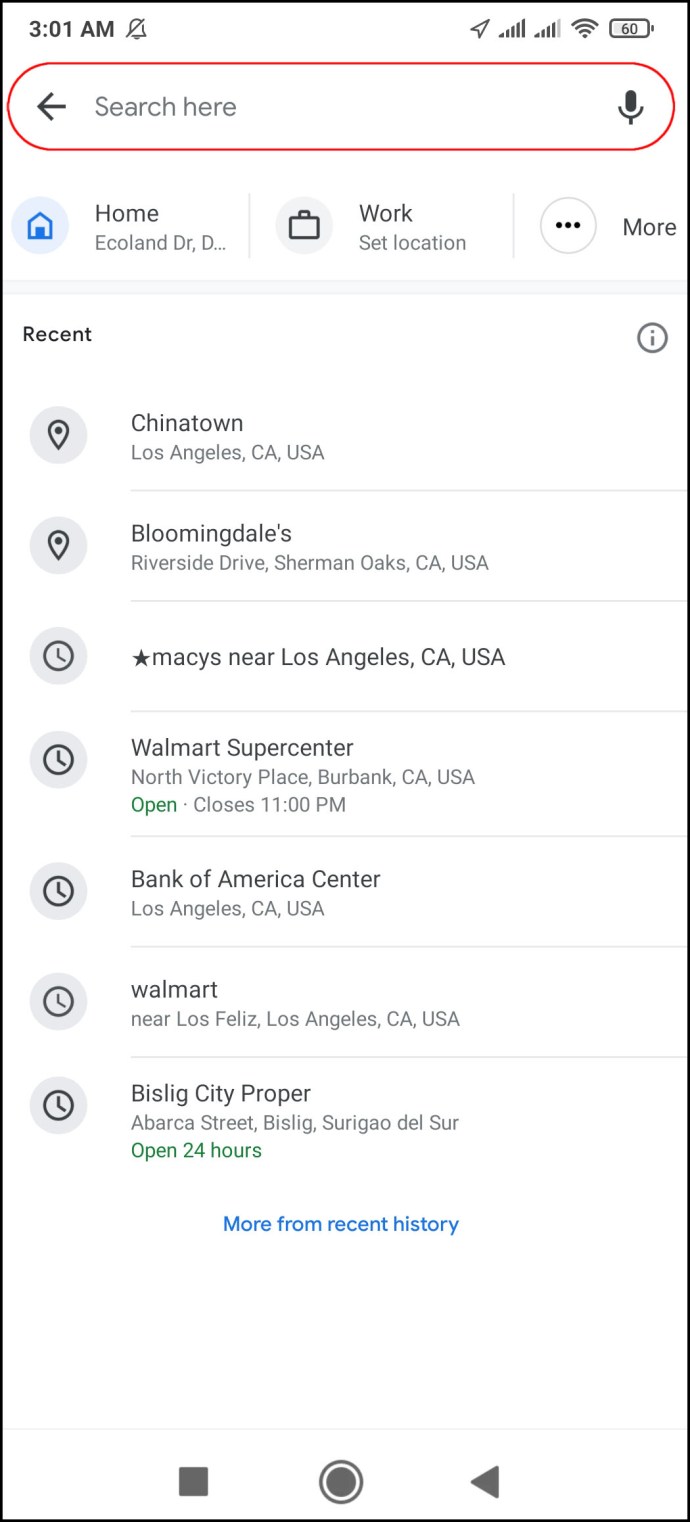
- Wählen Sie Ihr Ziel. Wenn Sie zuvor in Google Maps nach diesem Ort gesucht haben, befindet er sich bereits auf der Registerkarte "Zuletzt".
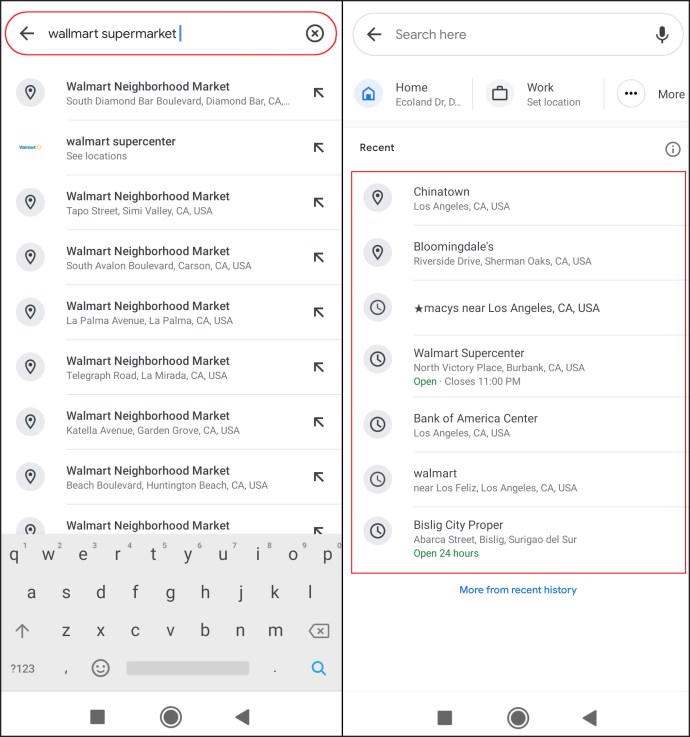
- Erlauben Sie Google Maps, auf Ihren aktuellen Standort und die Audiolautsprecher zuzugreifen.
- Tippen Sie unter dem Ortsnamen auf die Schaltfläche „Anfahrt“.
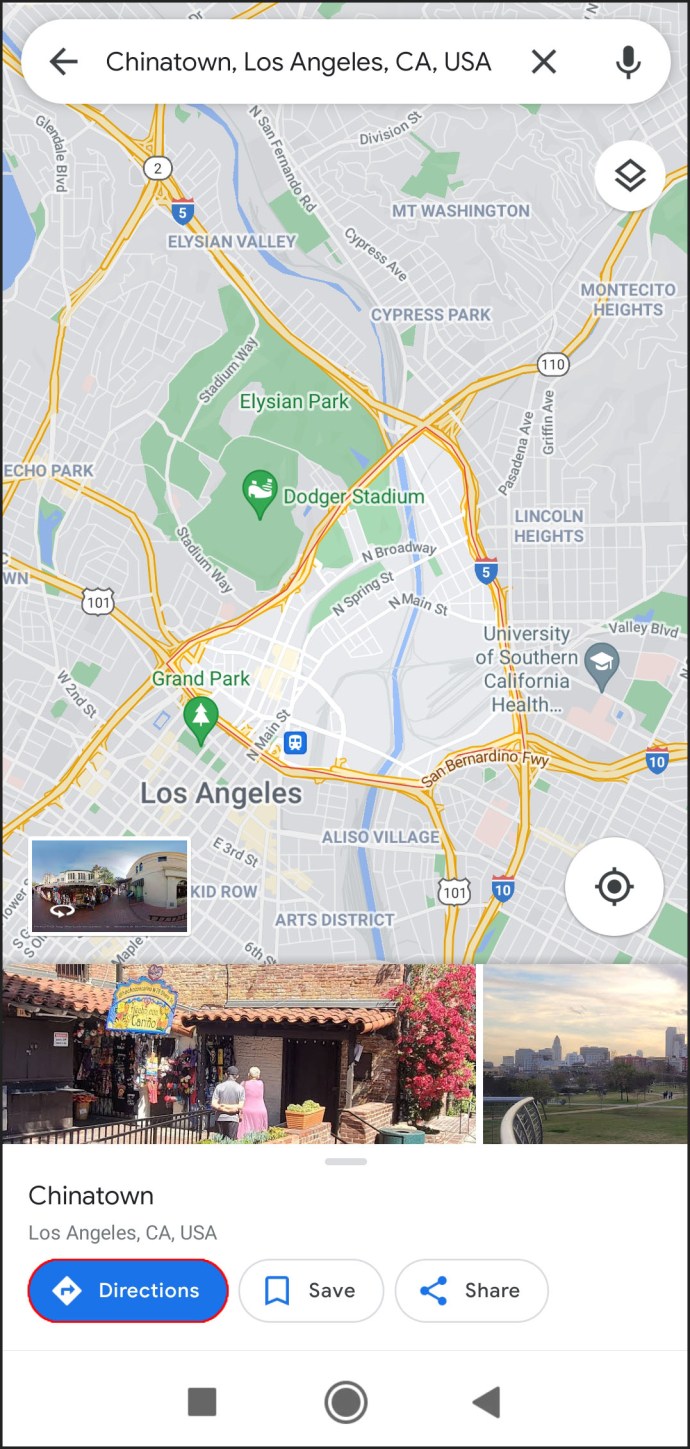
- Wählen Sie Ihren Startort. Wenn es Ihr aktueller Standort ist, tippen Sie auf „Standort wählen“. Eine andere Möglichkeit, ein Ziel aus empfohlenen Orten auszuwählen oder in das Suchfeld oben einzugeben.
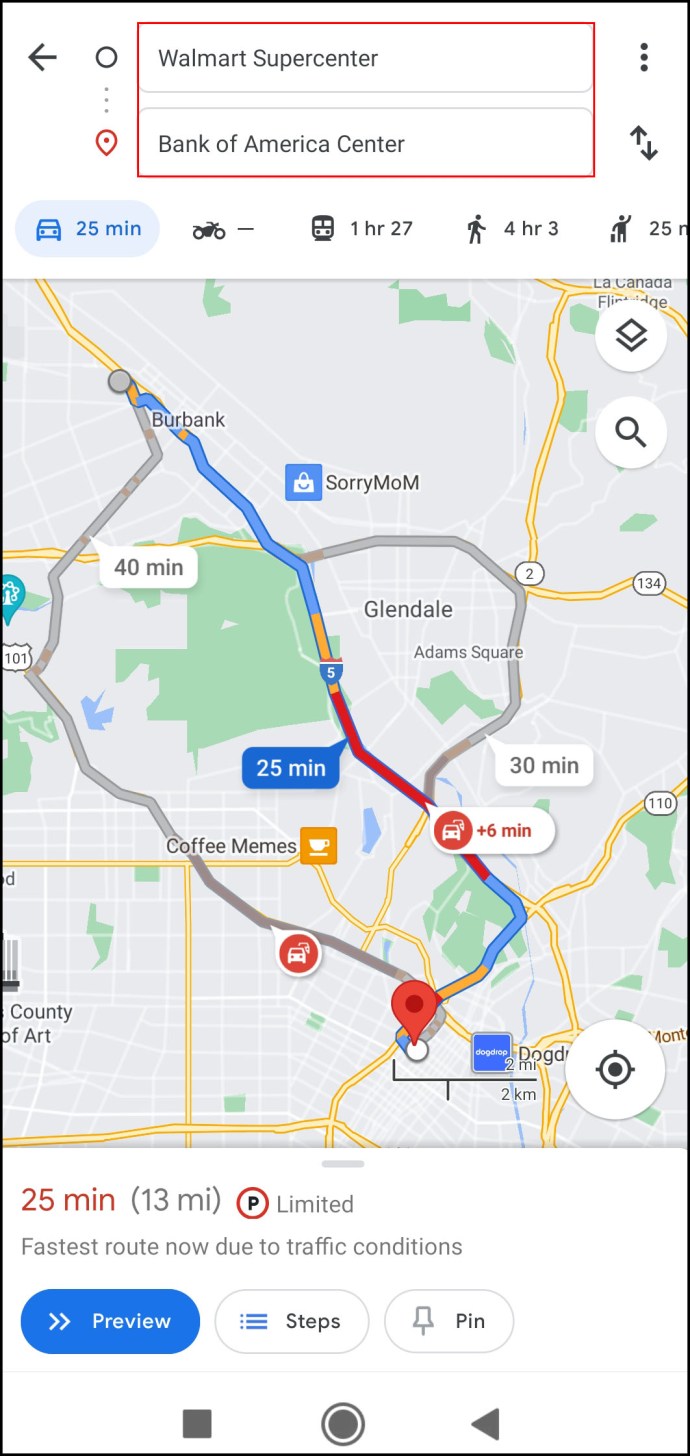
- Wählen Sie das Autosymbol oben auf Ihrem Bildschirm aus.
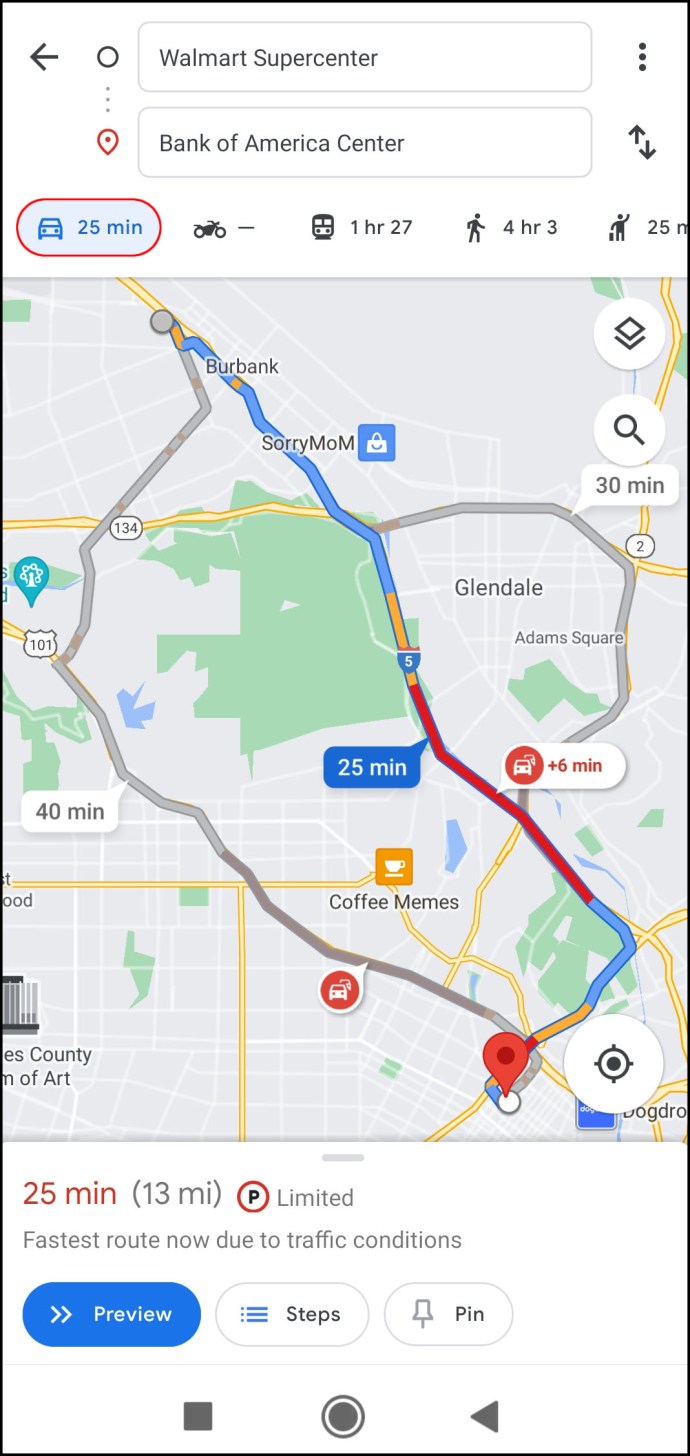
Wenn Sie Ihre Reise sofort beginnen möchten, tippen Sie auf die Schaltfläche „Start“ am unteren Bildschirmrand. Google Maps zeigt sofort Ihren aktuellen Standort an und Sie können Ihre Reise beginnen.
Auch das Ändern Ihrer Fahrroute ist ein einfacher Vorgang. Tippen und halten Sie einfach eine Position auf Ihrer Route und ziehen Sie sie an eine andere Position. Denken Sie jedoch daran, dass für Google Maps das GPS Ihres Telefons eingeschaltet sein muss, damit es richtig funktioniert.
So wechseln Sie in Google Maps auf einem Desktop-PC vom Gehen zum Autofahren
Wenn Sie die Wegbeschreibung klarer sehen möchten, können Sie Google Maps auf Ihrem Computer verwenden. Führen Sie die folgenden Schritte aus, um in Google Maps auf einem Desktop-PC vom Gehen zum Autofahren zu wechseln:
- Öffnen Sie Ihren Browser und rufen Sie die Seite von Google Maps auf.
- Geben Sie Ihr Ziel in das Feld "Google Maps durchsuchen" in der oberen linken Ecke ein.
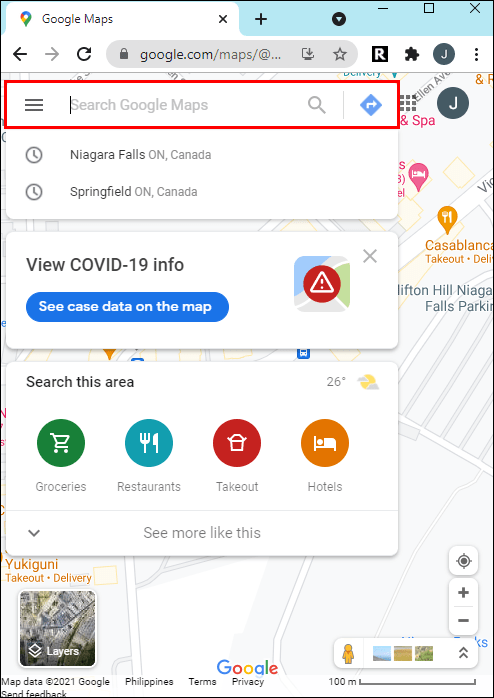
- Klicken Sie in der linken Seitenleiste auf die Schaltfläche "Anfahrt".
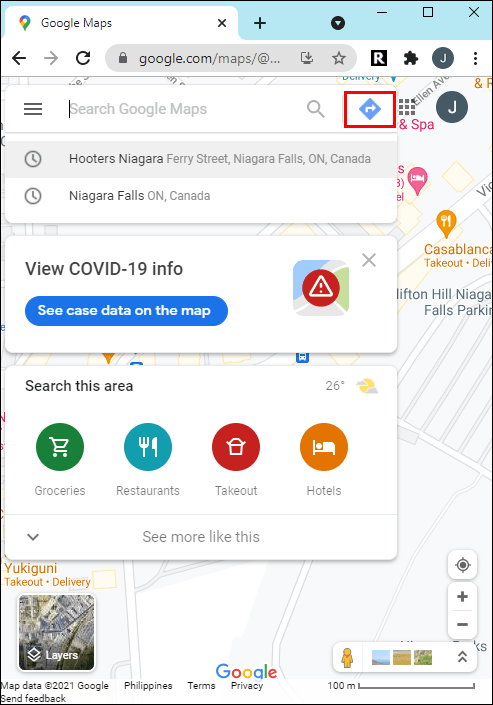
- Wählen Sie Ihren Startort. Google Maps zeigt Ihnen den schnellsten Weg zu Ihrem Ziel.
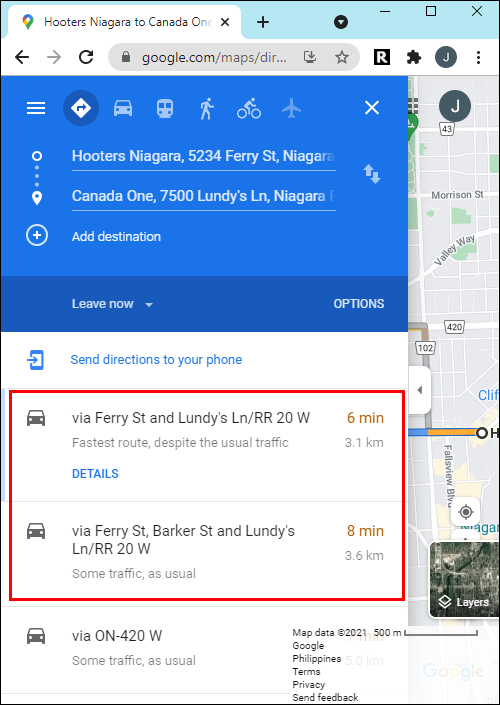
- Suchen Sie das Autosymbol in der oberen linken Ecke Ihres Bildschirms und klicken Sie darauf.
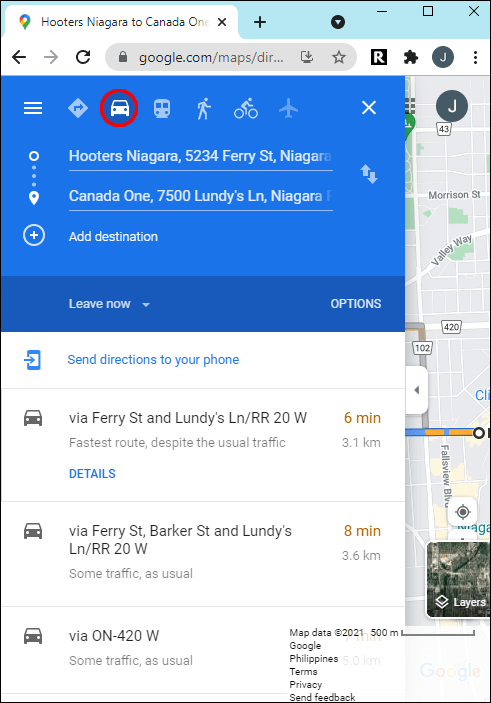
Sie können diese Wegbeschreibungen an Ihr Telefon senden, damit Sie ihnen während der Fahrt folgen können. Klicken Sie dazu auf die Option "Route an Ihr Telefon senden" auf der linken Seite Ihres Bildschirms. Sie können die Wegbeschreibung auch per E-Mail oder Telefonnummer an Ihr Telefon senden oder die Wegbeschreibung ausdrucken.
Wenn Sie sich auf die Abfahrt vorbereiten, öffnen Sie die Wegbeschreibung auf Ihrem Telefon, tippen Sie auf die Schaltfläche "Start" und fahren Sie los.
Unter diesem Abschnitt sehen Sie alle empfohlenen Routen zu Ihrem Ziel. Die beste und schnellste Route ist blau und die alternativen sind grau. Für jede Route wird die genaue Zeit und Entfernung zum Erreichen des Ziels angezeigt. Wenn Sie sich für eine andere Route entscheiden, passt Google Maps Ihren Standort automatisch an und ändert die Wegbeschreibung zu Ihrem Ziel.
Fahren Sie sicher mit Google Maps
Google Maps kann ein großartiges Navigationstool vor und während Ihrer Reise sein. Um Ihr Fahrerlebnis noch sicherer zu machen, aktivieren Sie den Fahrmodus von Google Assistant in den Einstellungen der App. Sobald Sie den Dreh raus haben, können Sie Ihre Reise bis ins Detail planen.
Haben Sie versucht, in Google Maps den Transportmodus von Gehen auf Auto umzustellen? Haben Sie die gleiche Methode ausprobiert, die wir in diesem Artikel durchlaufen haben? Erzählen Sie uns alles darüber in den Kommentaren unten.