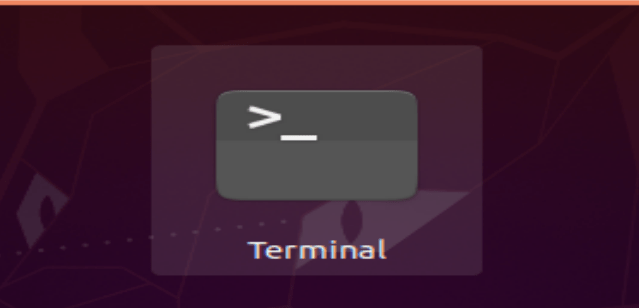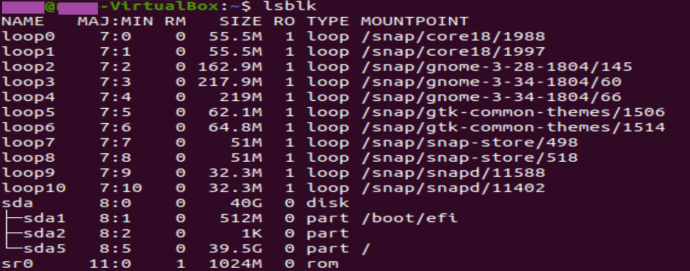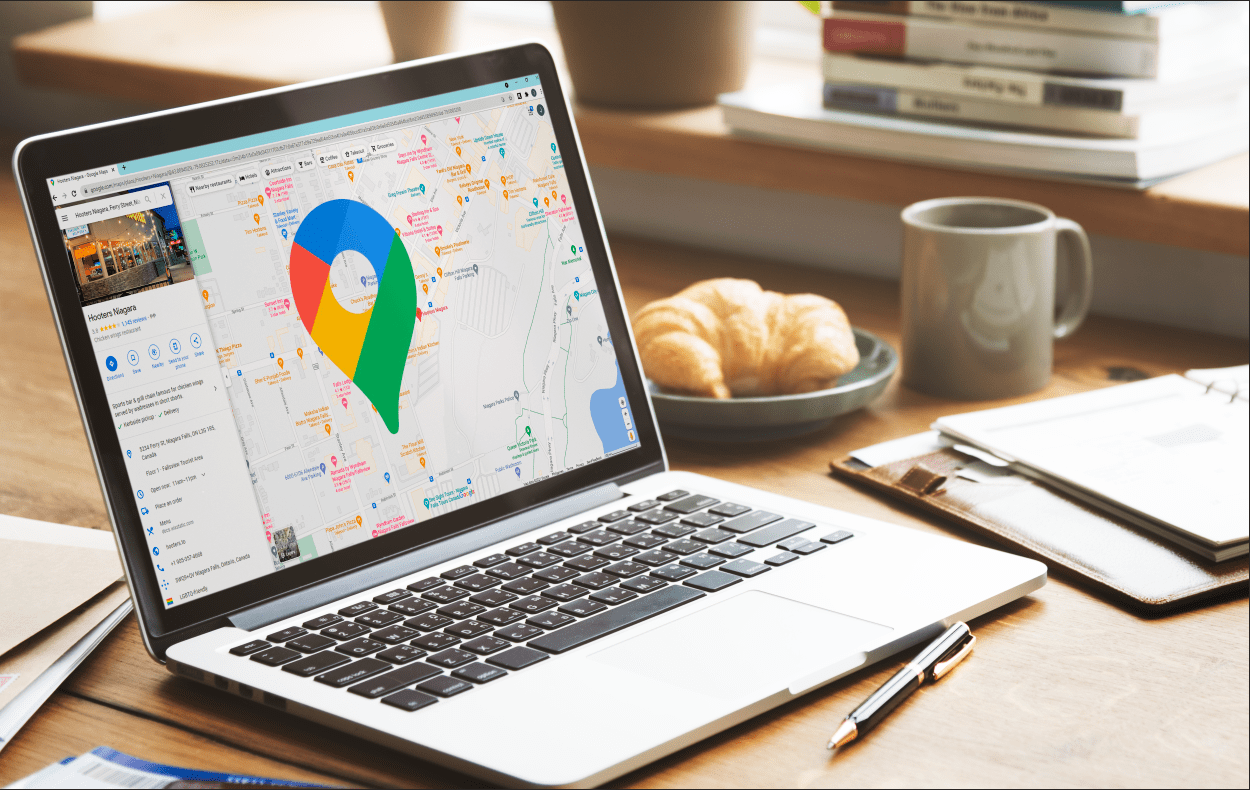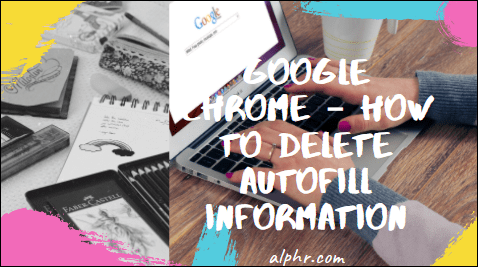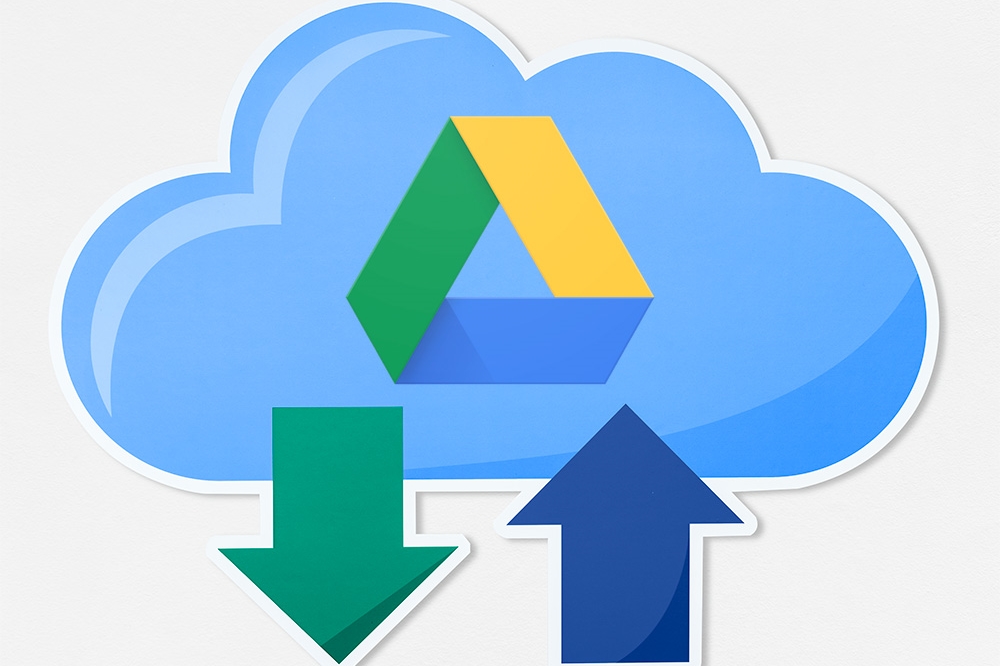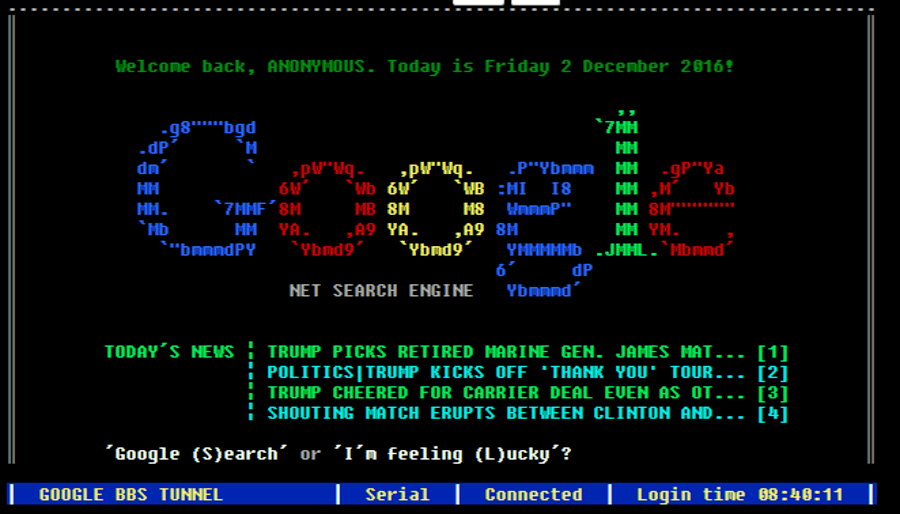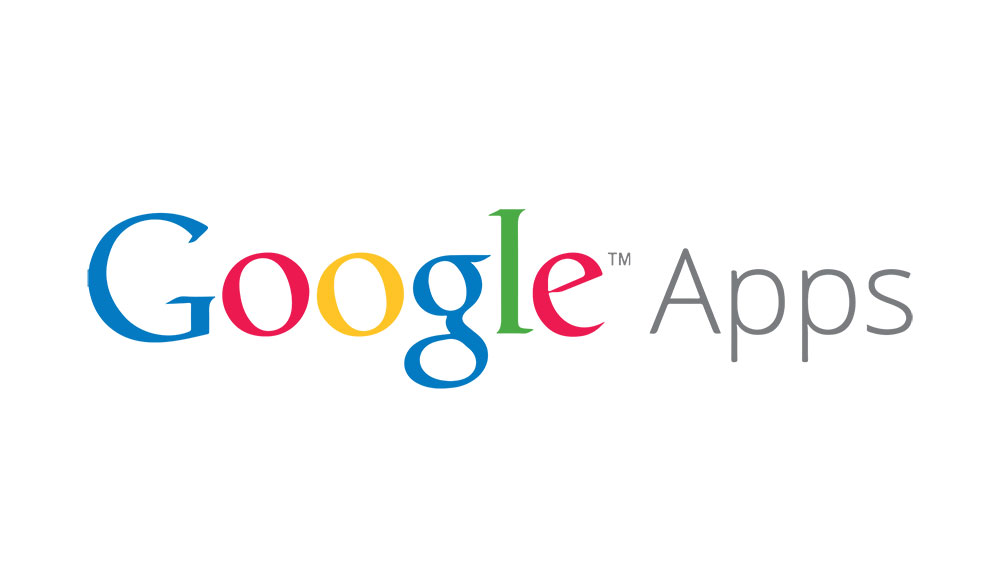So entfernen Sie den Schreibschutz von einem USB
USB-Speichersticks und ähnliche übertragbare Datenträger sind praktisch, wenn Sie Ihre Fotos, Medien oder Arbeitsdateien griffbereit haben möchten. Es ist schon lange her, dass sich diese Speichergeräte zur am weitesten verbreiteten Methode zum Speichern digitaler Daten entwickelt haben. Manchmal kann es jedoch vorkommen, dass Sie Ihre Dateien nicht auf einen USB übertragen können, weil der Schreibschutz aktiviert ist.
Fehlgeschlagene Schreibversuche können auf einem USB-Stick ziemlich lästig sein. Glücklicherweise gibt es schnelle und einfache Methoden, um das Schreibschutzproblem zu lösen, egal ob Sie sich auf einem Windows-PC oder einem Mac befinden. Es gibt sogar eine Lösung, wenn Sie an einem Chromebook arbeiten.
Eine universelle Lösung
Bevor wir auf die Entfernung des Schreibschutzes in verschiedenen Betriebssystemen eingehen, sollten Sie zunächst eines überprüfen. Einige Datenspeichereinheiten verfügen über einen physischen Schalter zum Ein- oder Ausschalten des Schreibschutzes.

Nehmen Sie den USB-Stick, auf den Sie zu schreiben versucht haben, und suchen Sie nach diesem Schalter, der sich normalerweise an der Seite befindet und möglicherweise sogar als Sperre oder Schreibschutz bezeichnet ist. Bringen Sie es in die andere Position, setzen Sie es wieder ein und übertragen Sie dann erneut Daten auf den Memory Stick.
Wenn das funktioniert, ist Ihr Problem gelöst und Sie müssen nur sicherstellen, dass der Schalter nicht versehentlich wieder in die falsche Position bewegt wird. Wenn es keinen Schalter gibt (am häufigsten) oder Sie immer noch nicht auf den USB schreiben können, müssen Sie andere Methoden anwenden. Lass uns anfangen!
Entfernen Sie den USB-Schreibschutz unter Windows
Es gibt mehrere Möglichkeiten, den Schreibschutz von einem USB-Stick zu entfernen, wenn Sie einen Windows-PC haben. Schauen wir uns jetzt einige davon an.
Bitlocker deaktivieren
Seit Windows 7 ist BitLocker in das Betriebssystem integriert, um Ihre Daten mit Verschlüsselung zu schützen. Die Software wird hauptsächlich für interne Laufwerke verwendet, kann aber auch USB-Sticks/Laufwerke verschlüsseln. Bitlocker ist standardmäßig deaktiviert, aber Sie haben es möglicherweise schon einmal aktiviert und vergessen, oder jemand anderes hat es getan.
- Offen "Dateimanager" und suchen Sie nach dem Speichergerät, das Sie im Sinn haben. Wenn das Symbol ein Vorhängeschloss hat, wurde BitLocker für das Gerät aktiviert.
- Klicken Sie mit der rechten Maustaste auf das Symbol und gehen Sie zu „BitLocker verwalten.“ Dieser Schritt führt Sie zum Fenster BitLocker Drive Encryption, in dem eine Liste aller Speichereinheiten und deren Verschlüsselungsstatus angezeigt wird.
- Jetzt müssen Sie nur noch auf das geschützte USB-Laufwerk klicken und auswählen "BitLocker deaktivieren." Der Status zeigt an, dass das Gerät entschlüsselt wird und BitLocker nach Abschluss deaktiviert ist.
Nachdem Sie BitLocker ausgeschaltet haben, versuchen Sie, etwas auf den USB-Stick zu kopieren, und prüfen Sie, ob das Problem dadurch behoben wurde.
Verwenden Sie Diskpart, um den Schreibschutz zu deaktivieren
Diskpart ist ein Befehlstool, mit dem Sie alle Speichereinheiten verwalten können, die vom Computer erkannt werden. Gehen Sie folgendermaßen vor, um den Schreibschutz mit Diskpart zu entfernen:
- Überprüfen und merken Sie sich zunächst die Speicherkapazität des USB-Geräts (oder schreiben Sie sie auf). Dieser Vorschlag wird sich bald als nützlich erweisen. Nachdem Sie das Platzlimit bestätigt haben, schließen Sie den USB an den Computeranschluss an.

- Start "Eingabeaufforderung." Sie können dies entweder tun, indem Sie „Windows-Taste+R“ und tippen „CMD“ oder suchen Sie nach Eingabeaufforderung aus dem "Startmenü." Wenn Sie die Meldung "Zugriff verweigert" sehen, klicken Sie mit der rechten Maustaste auf die Eingabeaufforderung und wählen Sie "Als Administrator ausführen."
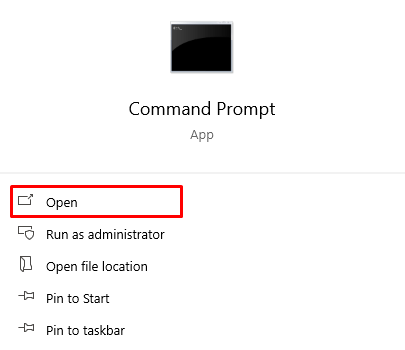
- Geben Sie in der Eingabeaufforderung ein "diskpart" und drücken Sie „enter.“ Geben Sie dann ein „Festplatte auflisten“ und drücke "Eintreten" wieder.
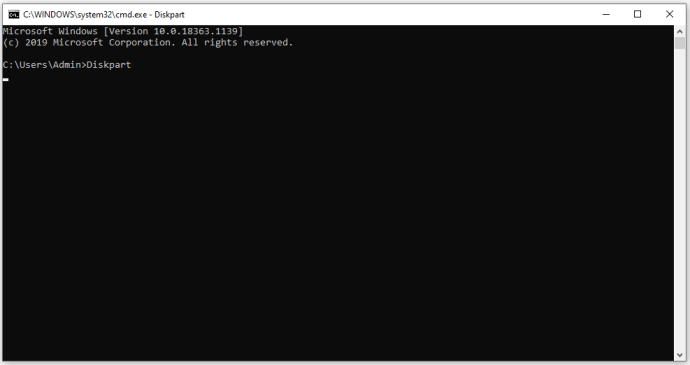
- Sie sehen eine Liste aller Speicherdatenträger mit den Namen Datenträger 0, Datenträger 1 usw. In diesem Szenario benötigen Sie die Kapazitätsinformationen, um Ihr USB-Gerät zu identifizieren. Vergleichen Sie es mit der Spalte "Größe", und Sie finden die Festplattennummer heraus.
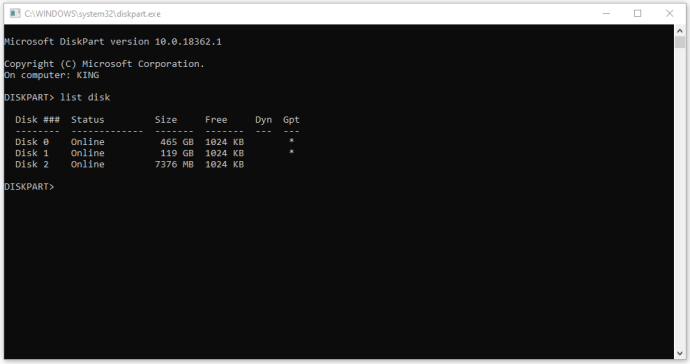
- Typ "Wählen Sie Datenträger #", wobei „#“ die Datenträgernummer ist. Wenn Ihr USB beispielsweise Datenträger 1 war, geben Sie „Datenträger auswählen 1” ohne Anführungszeichen, dann Hit "Eintreten."
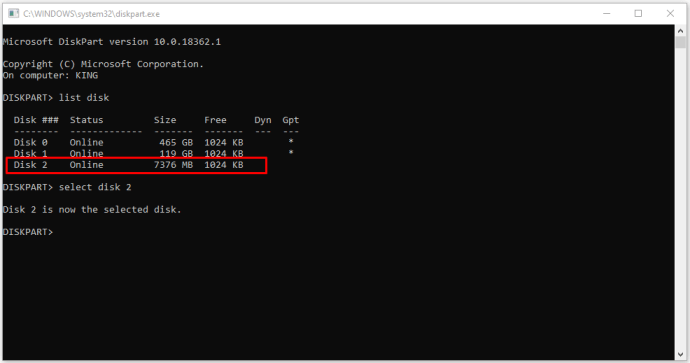
- Typ „Attribute Datenträger löschen schreibgeschützt“ und drücke "Eintreten." Ja, dieses Wort wird geschrieben als „schreibgeschützt.”
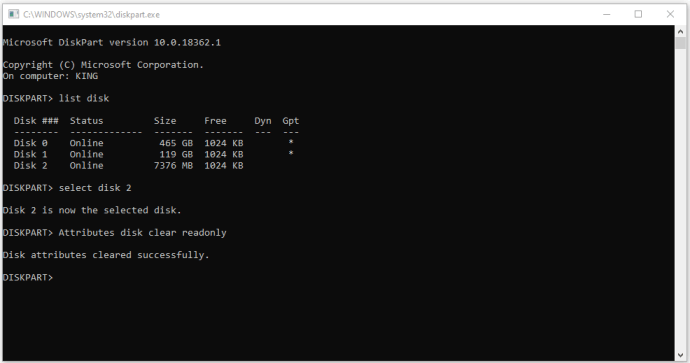
- Warten Sie schließlich, bis das Entfernen des Schreibschutzes abgeschlossen ist, geben Sie "Ausgang", dann schlag "Eintreten“, um das Eingabeaufforderungsfenster zu schließen.
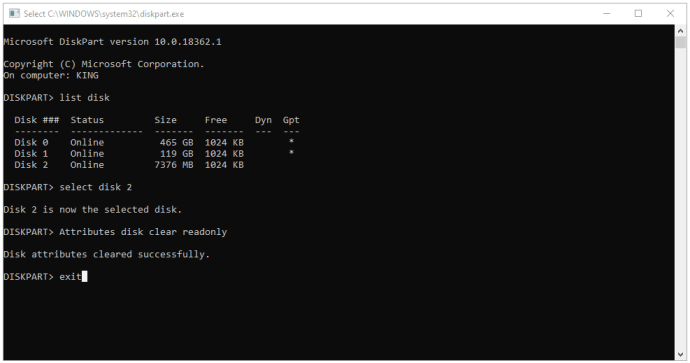
- Starten Sie Ihren PC neu und versuchen Sie erneut, auf den USB zu schreiben, nachdem das System neu gestartet wurde.
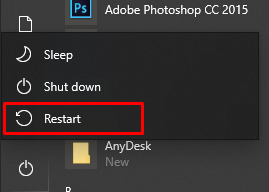
Verwenden Sie die Windows-Registrierung, um den Schreibschutz zu deaktivieren
Wenn Sie kein erfahrener Benutzer sind, wird nicht empfohlen, in die Registrierung zu gehen. Die falsche Eingabe hier könnte Ihre Systemleistung ernsthaft beeinträchtigen oder sogar dazu führen, dass sie nicht mehr reagiert. Aber keine Sorge. Auch wenn Sie mit den Funktionen unter der Haube nicht vertraut sind, können Sie den Schreibschutz entfernen, wenn Sie unsere Methode sehr sorgfältig befolgen. Stellen Sie nur sicher, dass Sie keine anderen als die unten angegebenen Schritte ausführen.
- Verbinden Sie den Wechseldatenträger mit Ihrem PC, geben Sie "regedit" in der Cortana-Suchleiste und wählen Sie dann die "Registierungseditor" App und klicke auf "Offen."
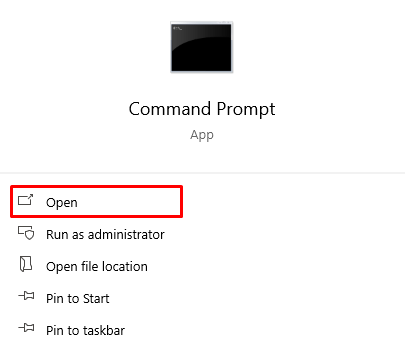
- Klicken Sie auf die „rechtsgerichtetes Chevron“ (spitze Klammer) Symbol neben „HKEY_LOCAL_MACHINE” in der linken Seitenleiste, um die Verzeichnisstruktur dieses Ordners zu erweitern.
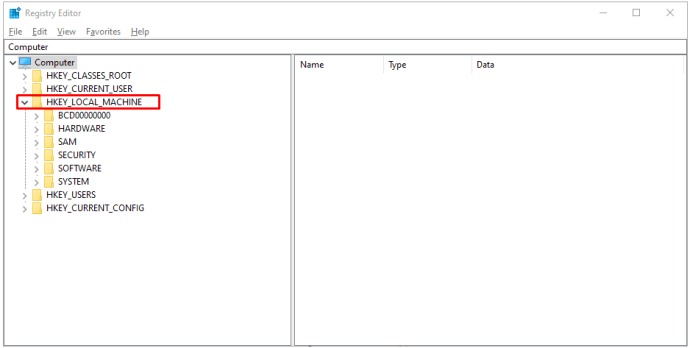
- Wiederholen Sie „Schritt 1“ für die „SYSTEM”-Ordner, um ihn zu erweitern, und dann dasselbe für „CurrentControlSet.“ Der vollständige Pfad sollte bisher „HKEY_LOCAL_MACHINE -> SYSTEM -> CurrentControlSet“ lauten.
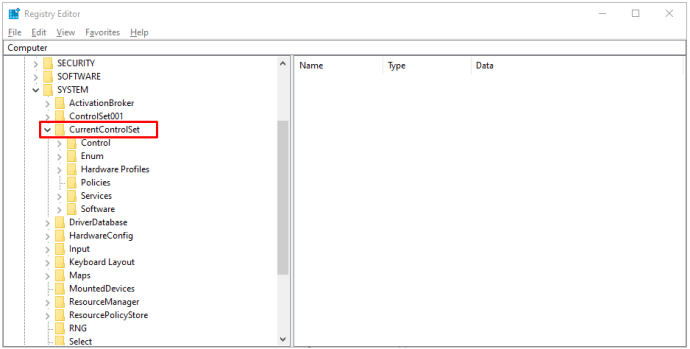
- Wiederholen Sie „Schritt 1“ erneut, um die "Steuerung" Ordner, dann bestätigen Sie, wenn „Richtlinien für Speichergeräte“ ist anwesend. Wenn nicht, fahren Sie mit „Schritt 5“ fort, um es selbst zu erstellen. Fahren Sie andernfalls mit „Schritt 7“ fort.
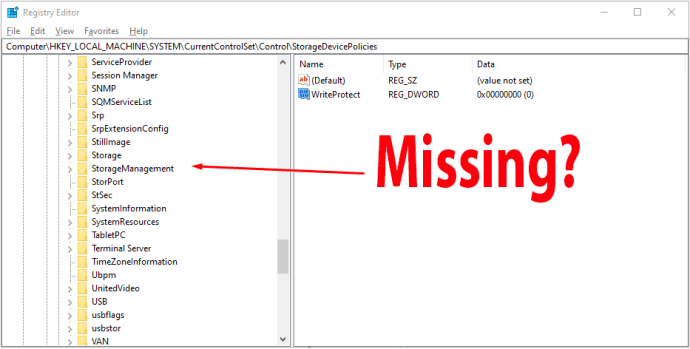
- Klicken Sie mit der rechten Maustaste auf das "Steuerung" Mappe. Auswählen "Neu" und wähle "Taste." Dieser Schritt erstellt einen neuen Unterordner unter "Control".
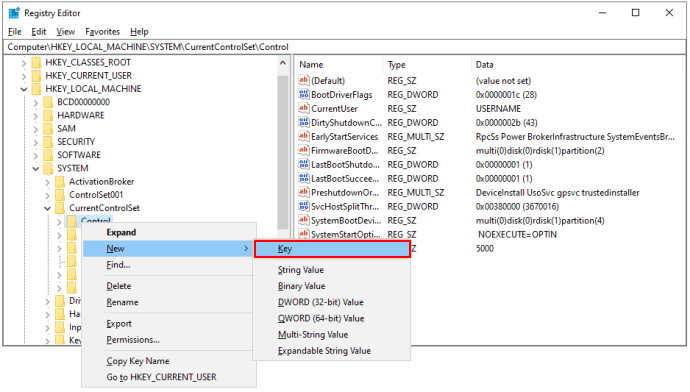
- Benennen Sie den neu erstellten Ordner um in „Richtlinien für Speichergeräte.“
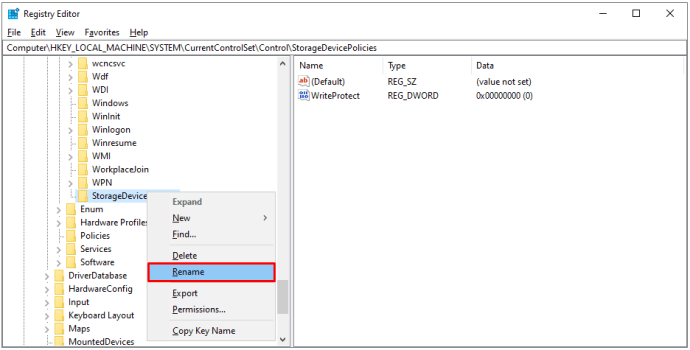
- Klicken Sie nun mit der rechten Maustaste auf „Richtlinien für Speichergeräte“, wählen "Neu," dann wählen „DWORD (32-Bit)-Wert.“ Benennen Sie den neuen Eintrag "Schreibschutz" ohne Anführungszeichen oder Leerzeichen.
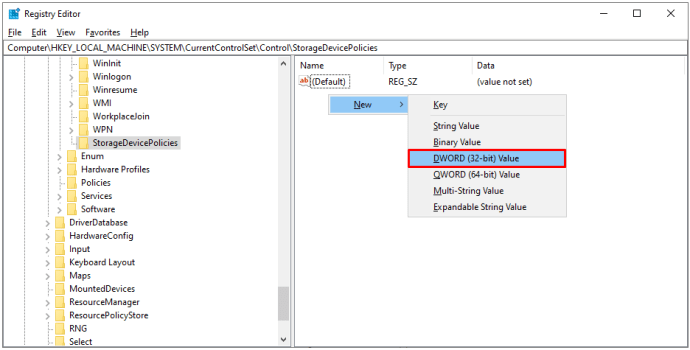
- Doppelklicken Sie auf "Schreibschutz" und ändern Sie "Wertdaten" in “0” und „Basis“ zu "Hexadezimal.”
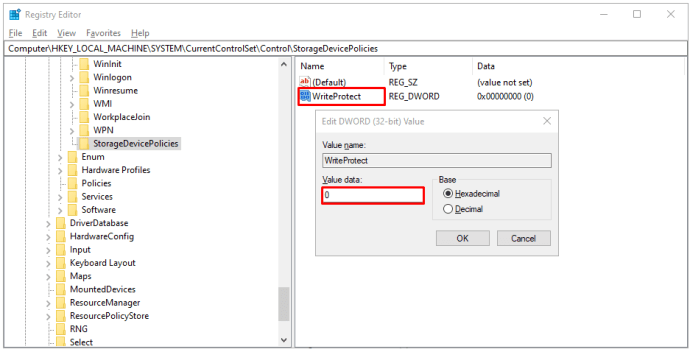
- Klicke auf "OK," Beenden Sie die Registrierung und starten Sie Ihren Computer neu.
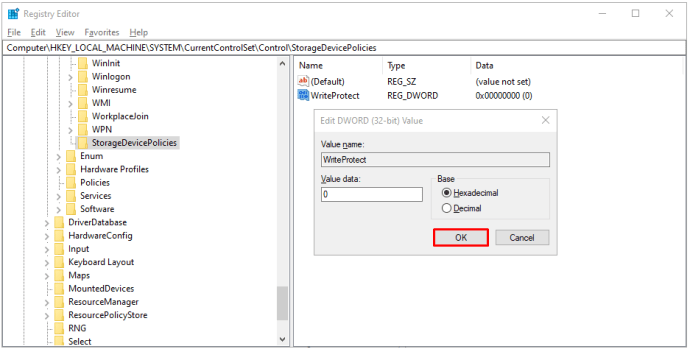
Überprüfen Sie nach dem Neustart, ob der USB jetzt ordnungsgemäß funktioniert. Diese Methode deaktiviert den Schreibschutz auf allen Ihren Laufwerken, sodass Ihr USB wieder beschreibbar sein sollte. Beachten Sie, dass das eigene Bearbeiten der Windows-Registrierung Ihren Computer durcheinander bringen kann. Nachdem Sie unsere Anweisungen befolgt haben, sollten Sie sie daher am besten nicht erneut aufrufen.
Entfernen des Schreibschutzes auf einem Mac
Es gibt viel weniger Flexibilität beim Beheben des Schreibschutzproblems auf dem Mac im Vergleich zu Windows. Ihnen stehen nur zwei Optionen zur Verfügung – eine für Speichereinheiten, die aufgrund eines Gerätefehlers nicht beschrieben werden können, während die andere das Formatieren des Laufwerks umfasst.
Option 1: Reparieren Sie die Berechtigungen
Möglicherweise sind die Berechtigungen für Ihr USB-Laufwerk fehlerhaft, wodurch es schreibgeschützt wird. Wenn dies der Fall ist, sollten Sie versuchen, den Fehler mit „Festplatten-Dienstprogramm“ zu beheben. Befolgen Sie dazu diese einfachen Schritte:
- Öffnen Sie nach dem Anschließen des USB-Geräts „Dienstprogramme“ und wählen Sie "Festplattendienstprogramm."
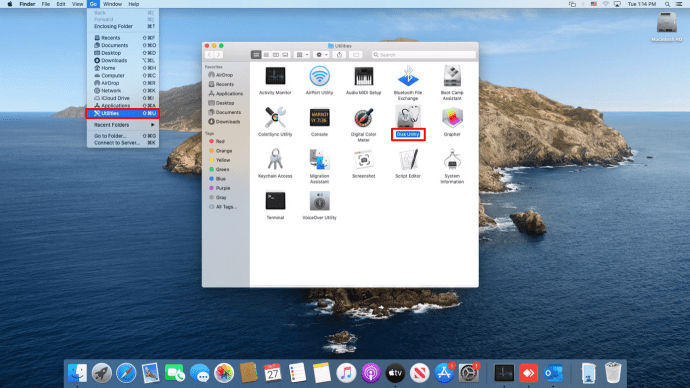
- Suchen Sie das Laufwerk, das Sie reparieren möchten, in der linken Seitenleiste und wählen Sie es aus.
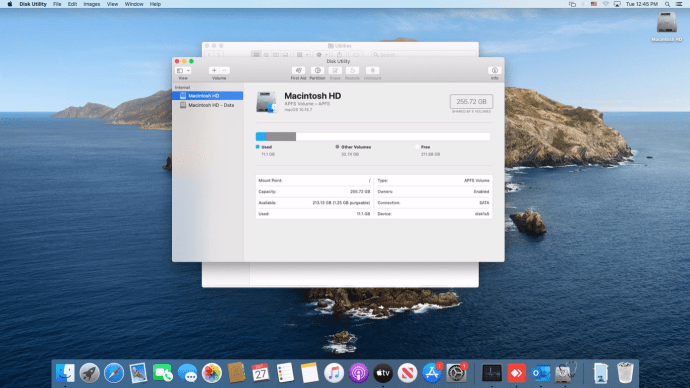
- Klicken Sie auf die "Erste Hilfe" Registerkarte, warten Sie, bis alle Scans abgeschlossen sind, und wählen Sie dann „Festplattenberechtigungen reparieren.“
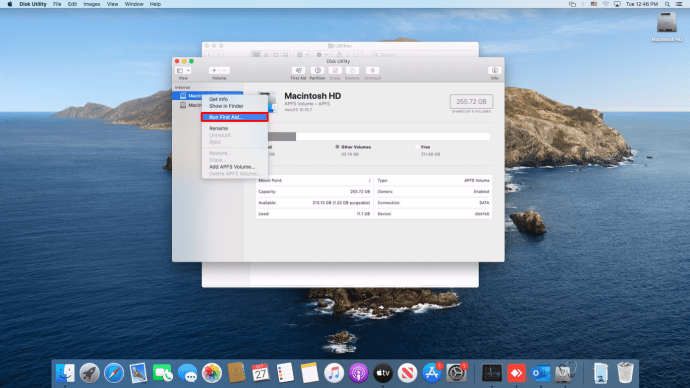
Wenn der Fehler in den Berechtigungseinstellungen lag, sollten die obigen Schritte den Schreibschutz des USB entfernen.
Option 2: Formatieren Sie das Laufwerk
Eine sichere Möglichkeit, den Schreibschutz unter macOS zu entfernen, besteht darin, das Laufwerk zu formatieren. Beachten Sie, dass bei diesem Vorgang alle Daten auf dem USB-Gerät gelöscht werden. Stellen Sie daher sicher, dass Sie alle wichtigen Dateien an einen anderen Ort kopieren, bevor Sie fortfahren.
- Um den USB zu formatieren, suchen Sie das Laufwerk mit dem „Festplatten-Dienstprogramm“ und klicken Sie darauf
- Gehe zum "Löschen" Registerkarte, wählen Sie "Format," Benennen Sie das USB-Laufwerk um, wenn Sie möchten, und klicken Sie dann auf "Löschen." Bestätigen Sie die Aktion im Popup-Fenster, um den Formatierungsvorgang zu starten.
Sobald das Laufwerk formatiert ist, sollte der Schreibschutz weg sein. Beachten Sie bei der Auswahl eines Formats, dass einige der Optionen ausschließlich für Mac verfügbar sind, während andere, wie „exFat“, universell mit Mac- und Windows-Computern verwendet werden können.
Schreibschutz auf einem Chromebook entfernen
Wenn Sie mit Ihrem Chromebook einen USB-Stick verwenden und vermuten, dass dieser schreibgeschützt ist, ist das Formatieren des Laufwerks Ihre einzige Option. Sie können dies tun, indem Sie die folgenden Schritte ausführen:
- Gehe zu „Apps“ und klicke "Dateien." Drücken Sie alternativ „Alt+Umschalt+M“ auf der Tastatur.
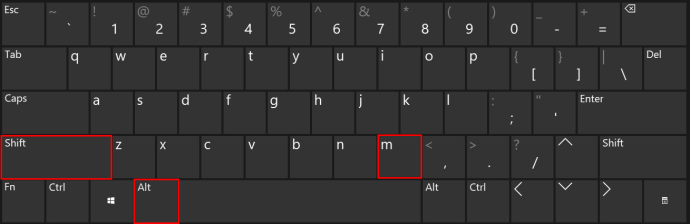
- Klicken Sie mit der rechten Maustaste auf das Laufwerk und wählen Sie „Gerät formatieren.“
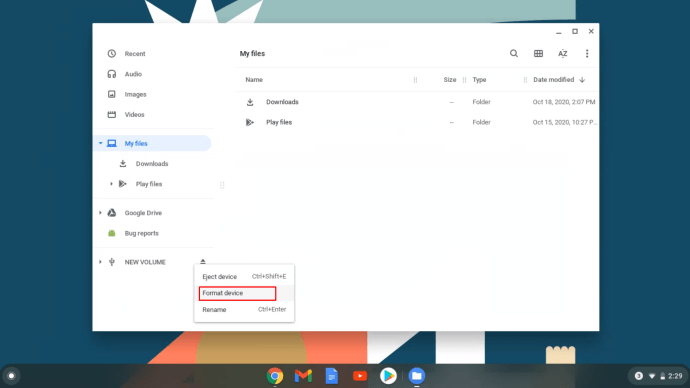
- Bestätigen Sie die Aktion, indem Sie auf klicken "OK" in der Popup-Eingabeaufforderung und warten Sie, bis der Vorgang abgeschlossen ist.
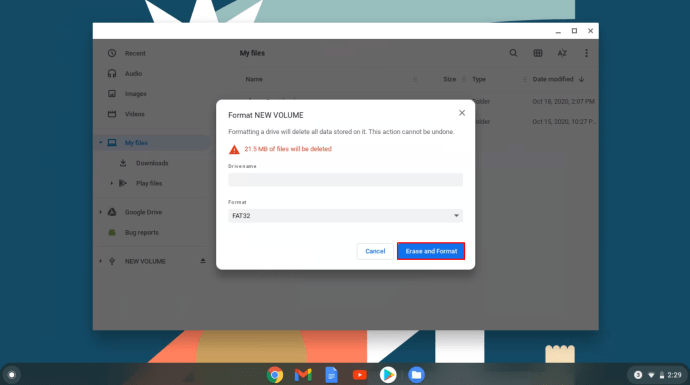
Leider ist dies die einzige zuverlässige Methode, um den Schreibschutz von einem USB auf Chromebook zu entfernen. Wie bereits erwähnt, werden beim Formatieren des Laufwerks alle darauf befindlichen Daten gelöscht, also stellen Sie sicher, dass Sie es vorher sichern.
Entfernen Sie den Schreibschutz von einem USB unter Linux
Für diejenigen, die dazu neigen, Linux zu verwenden, könnte dieser Abschnitt Sie interessieren.
- Starten Sie zuerst die „Anwendungsmenü (
 ),” dann suche und klicke auf "Terminal" oder tippe "Begriff" in der Suchleiste oben, um es zu finden und zu starten. Sie können auch Hotkeys verwenden, um Terminal direkt zu starten. Bei einigen Linux-Distributionen „Umschalt + Strg + T“ oder "Strg + Alt + T“ Terminal starten.
),” dann suche und klicke auf "Terminal" oder tippe "Begriff" in der Suchleiste oben, um es zu finden und zu starten. Sie können auch Hotkeys verwenden, um Terminal direkt zu starten. Bei einigen Linux-Distributionen „Umschalt + Strg + T“ oder "Strg + Alt + T“ Terminal starten.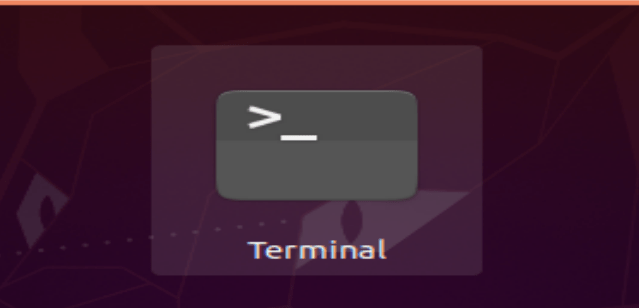
- Geben Sie als Nächstes ein “lsblk” und drücke "Eintreten" um eine Liste aller angeschlossenen Geräte zu erhalten.
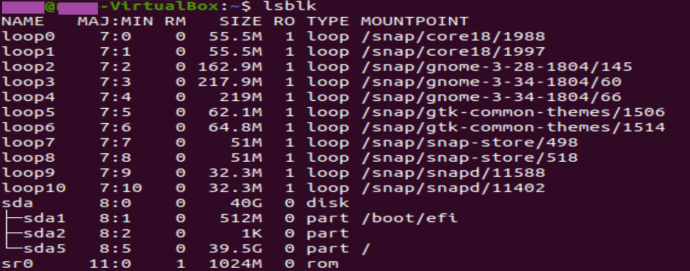
- Geben Sie jetzt ein „sudo hdparm -r0 /dev/sdb“ ohne Anführungszeichen und drücken "Eintreten." In diesem Beispiel ist der USB unter „/dev/sdb“ gemountet. Passen Sie Ihren Befehl entsprechend an. Beachten Sie, dass Sie das USB-Laufwerk möglicherweise über das Terminal mit deaktiviertem Schreibschutz aushängen und erneut einhängen müssen.

Abschließend kann der Schreibschutz ein Ärgernis sein, insbesondere wenn Sie nicht wissen, wie es auf Ihrem Speichergerät passiert ist. Glücklicherweise haben Sie gelernt, wie Sie den Schreibschutz von einem USB auf Windows-, Mac-, Linux- und Chromebook-Computern entfernen. Das Problem sollte Sie nicht mehr überraschen, aber es gibt keine Garantien. Mit all den hier erklärten Methoden sollte Ihnen zumindest eine das Bearbeiten, Kopieren, Verschieben oder Löschen von Dateien auf Ihrer USB- oder SD-Karte im Handumdrehen ermöglichen!


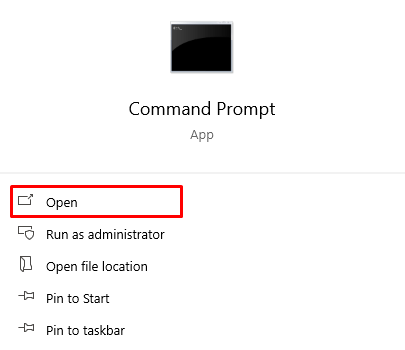
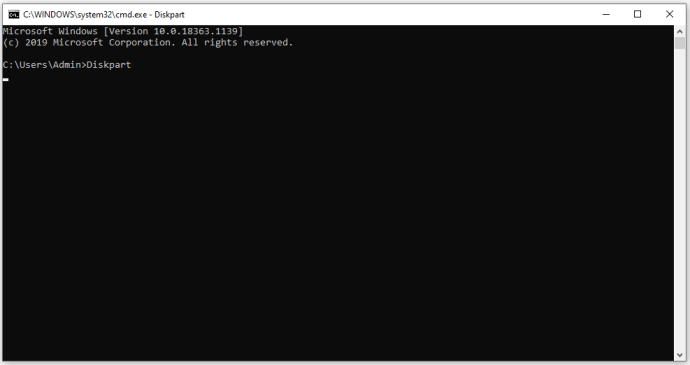
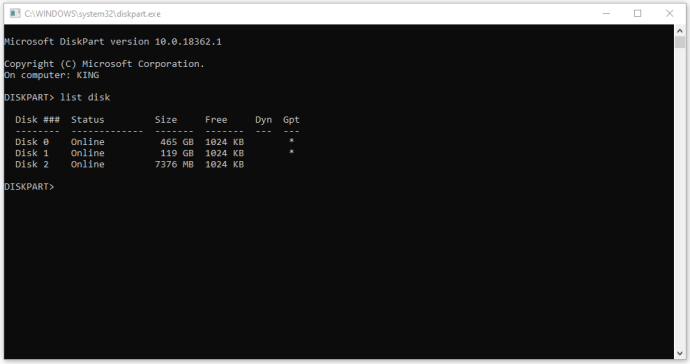
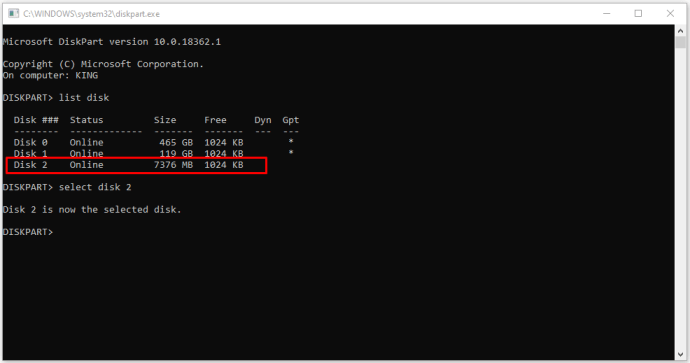
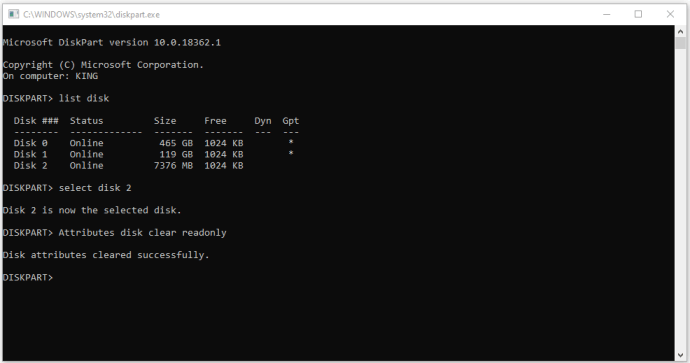
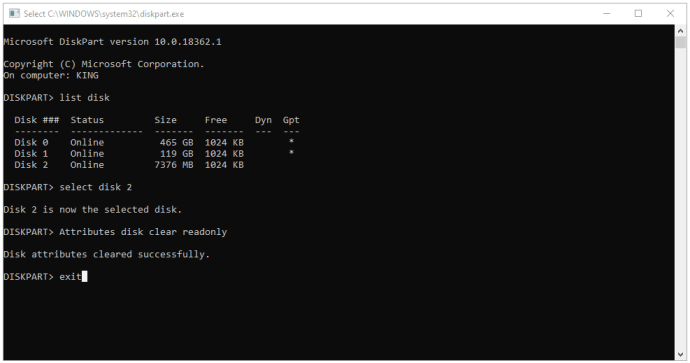
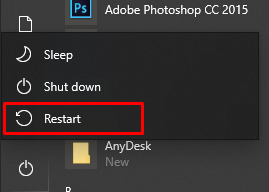
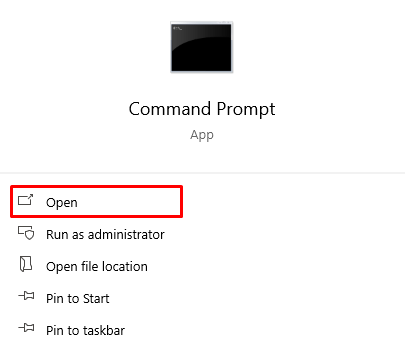
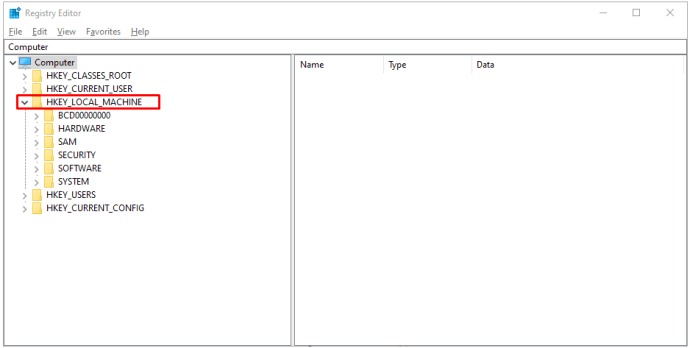
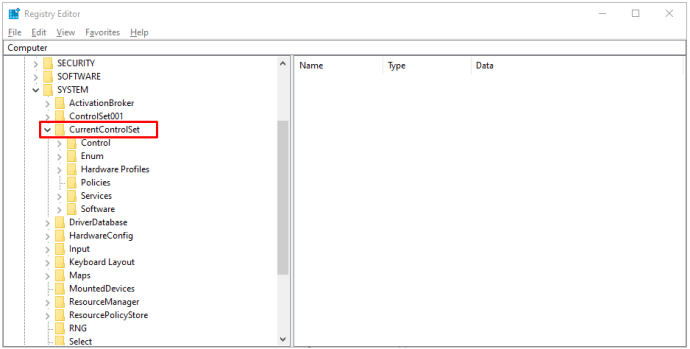
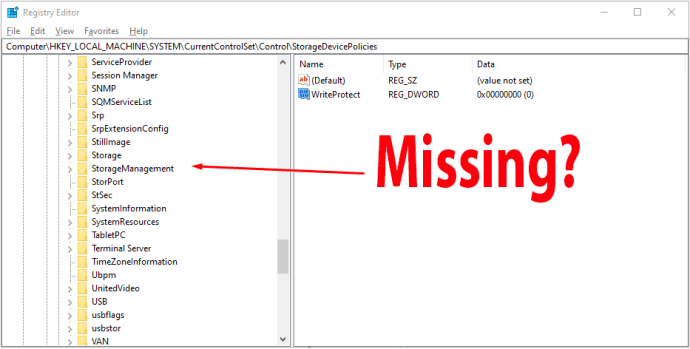
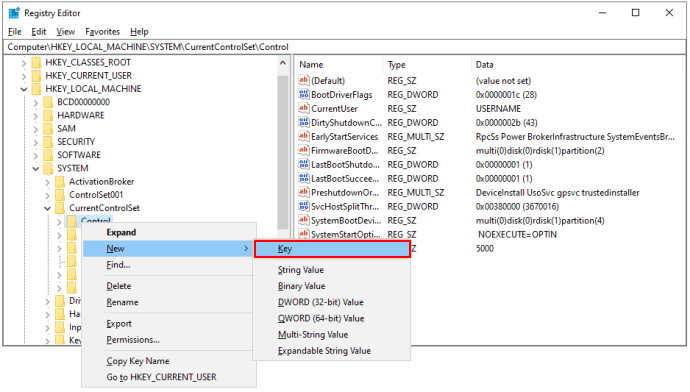
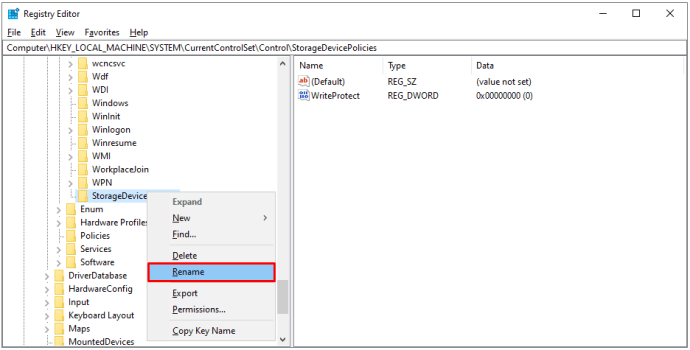
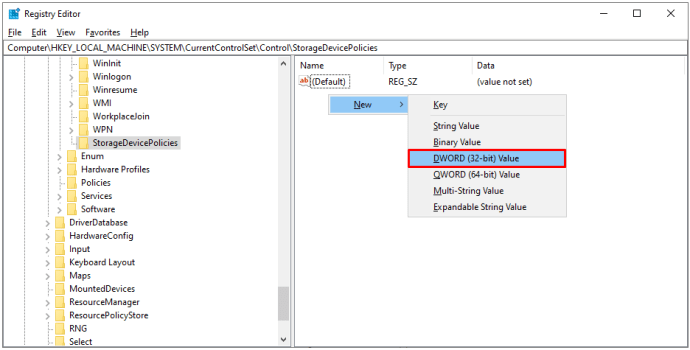
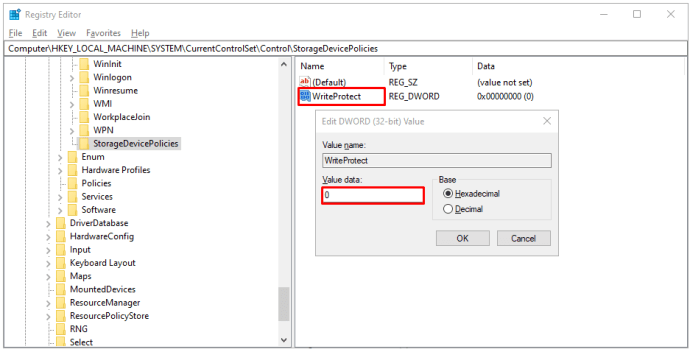
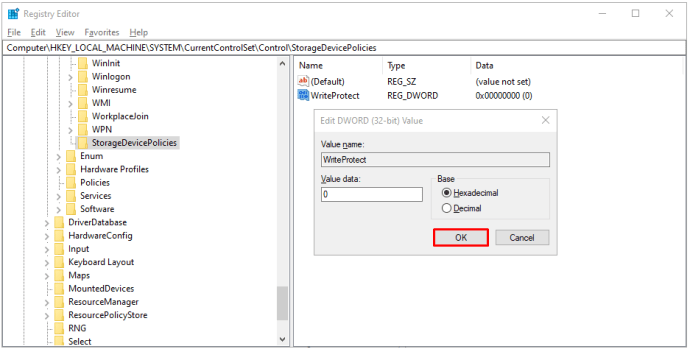
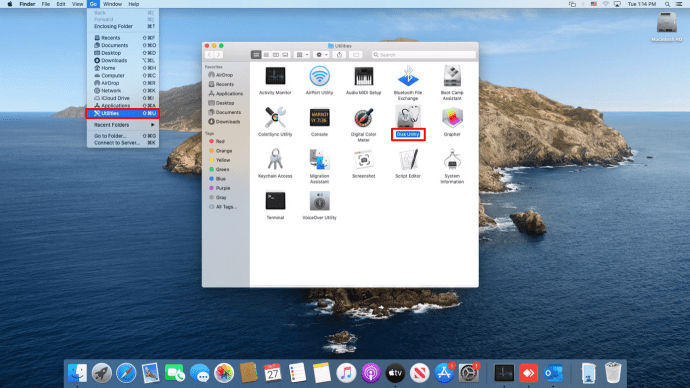
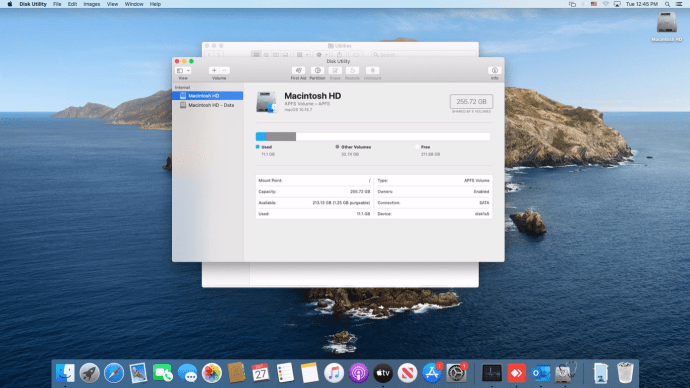
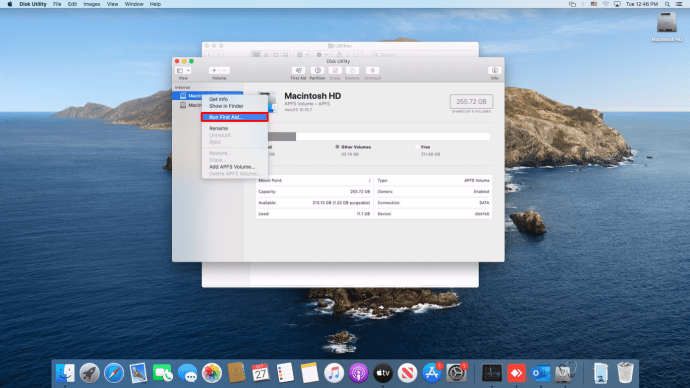
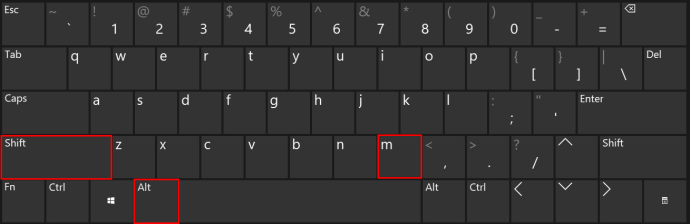
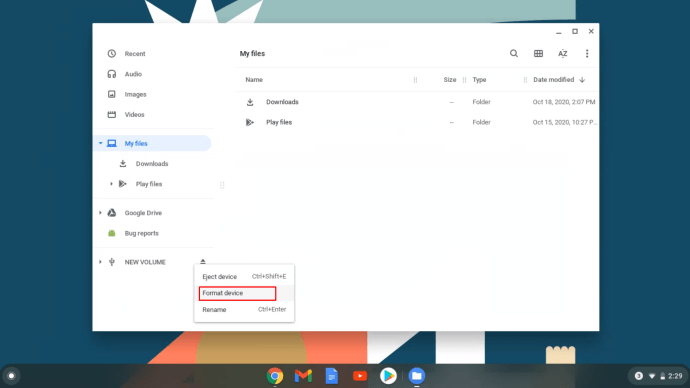
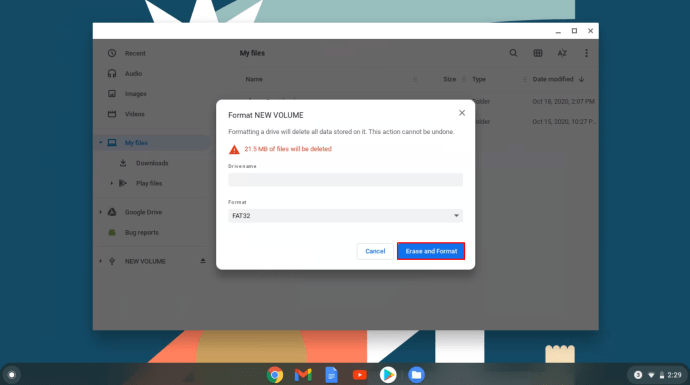
 ),” dann suche und klicke auf "Terminal" oder tippe "Begriff" in der Suchleiste oben, um es zu finden und zu starten. Sie können auch Hotkeys verwenden, um Terminal direkt zu starten. Bei einigen Linux-Distributionen „Umschalt + Strg + T“ oder "Strg + Alt + T“ Terminal starten.
),” dann suche und klicke auf "Terminal" oder tippe "Begriff" in der Suchleiste oben, um es zu finden und zu starten. Sie können auch Hotkeys verwenden, um Terminal direkt zu starten. Bei einigen Linux-Distributionen „Umschalt + Strg + T“ oder "Strg + Alt + T“ Terminal starten.