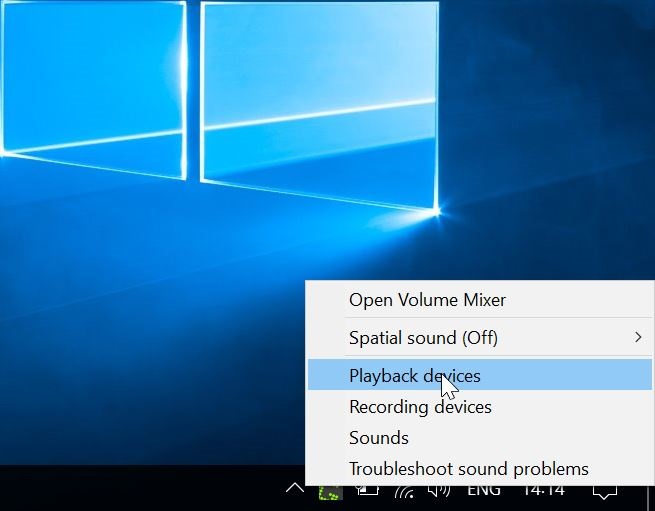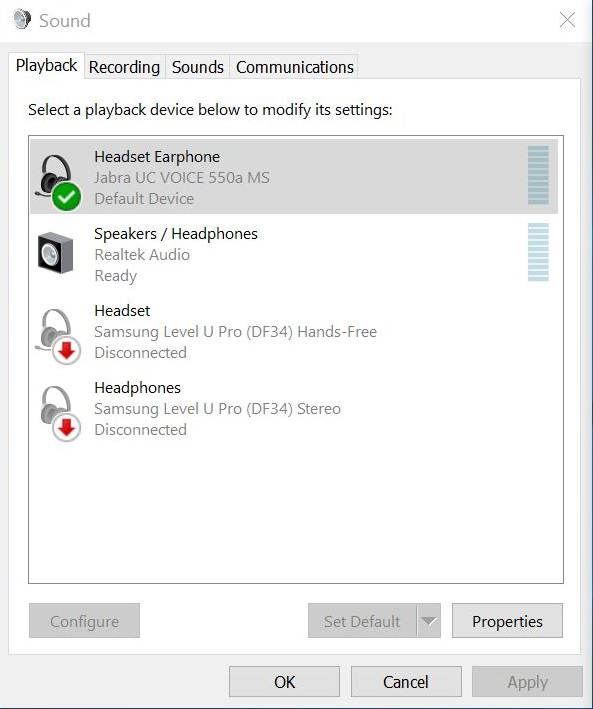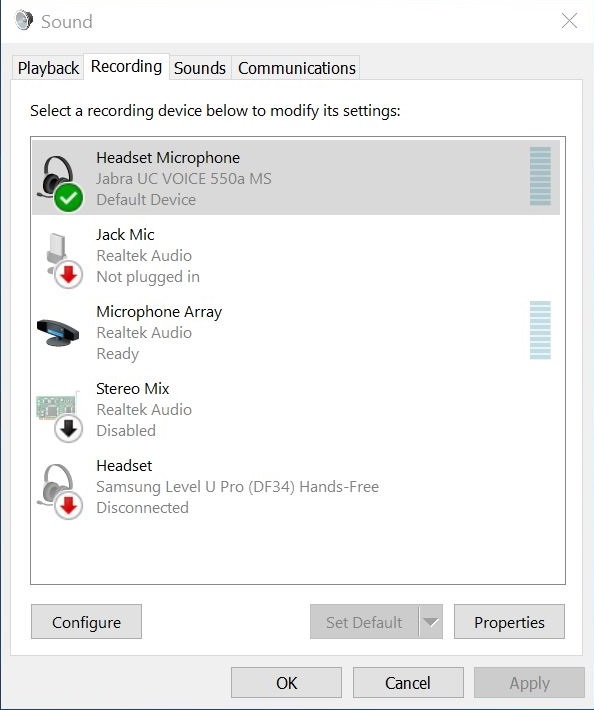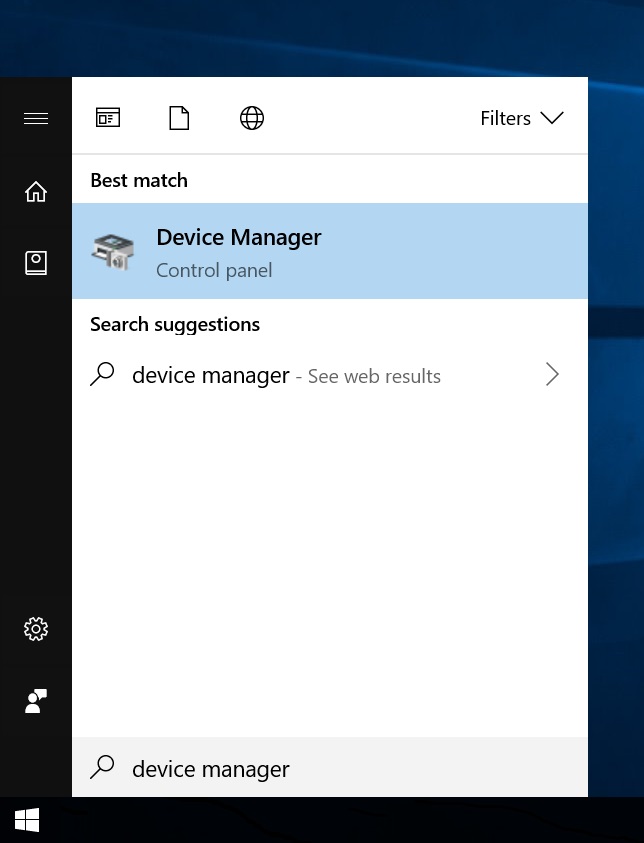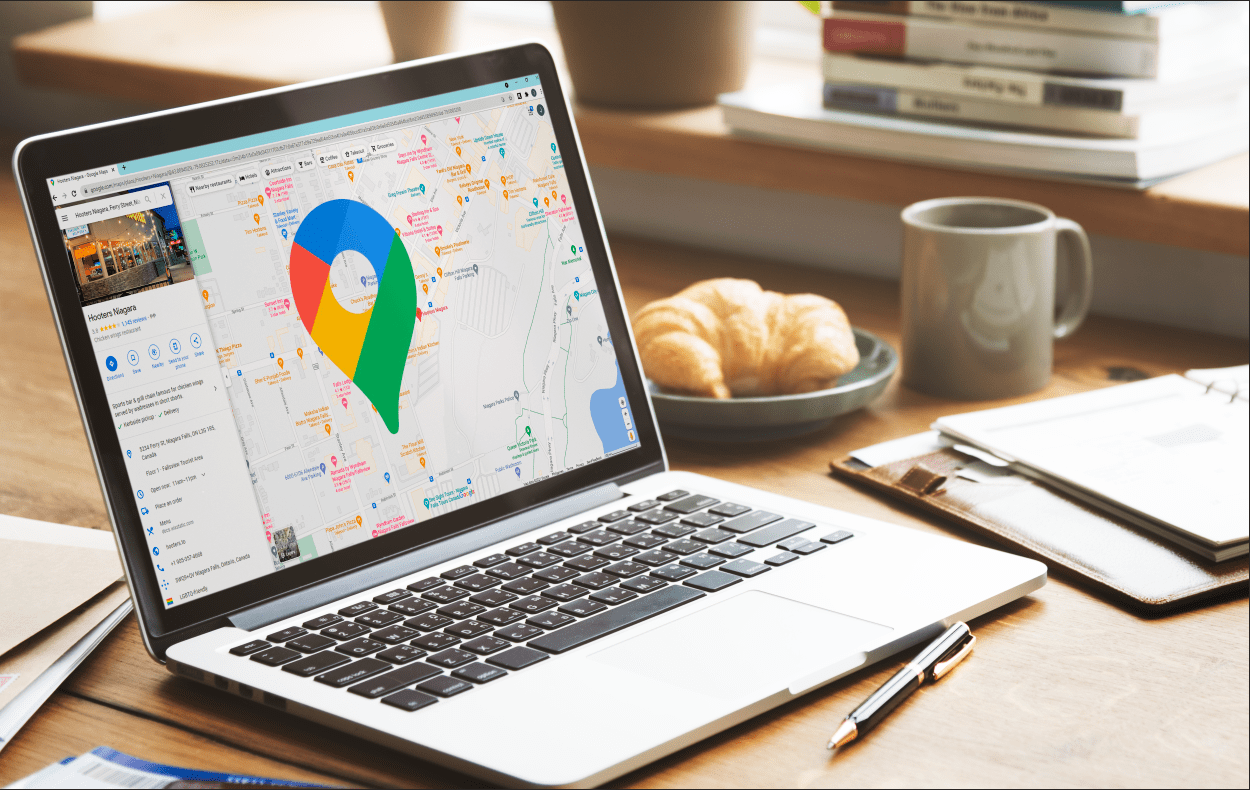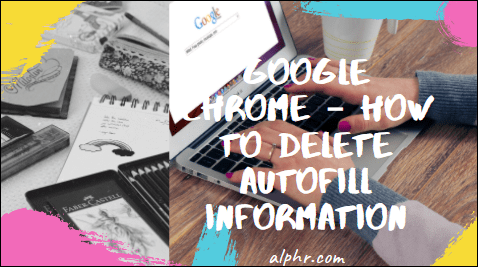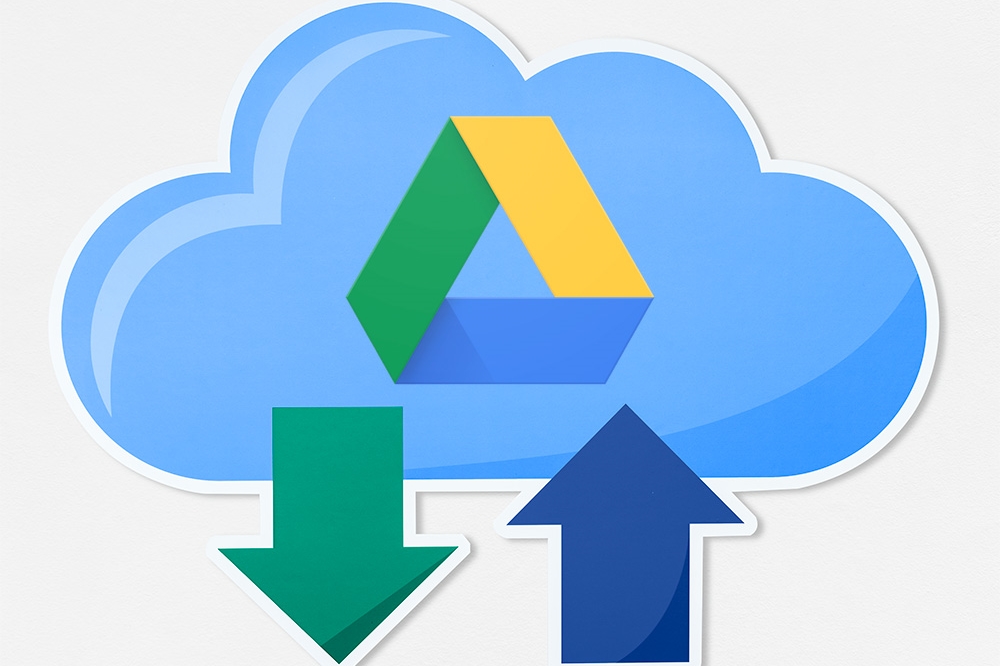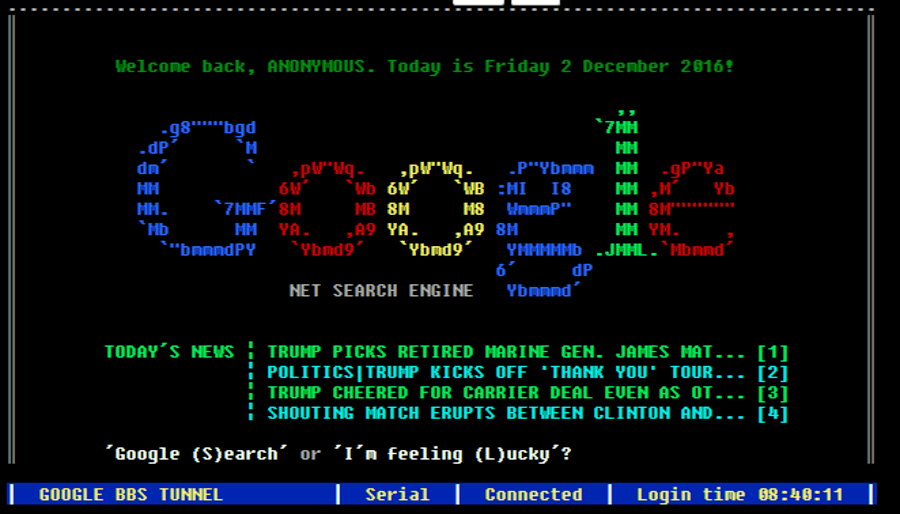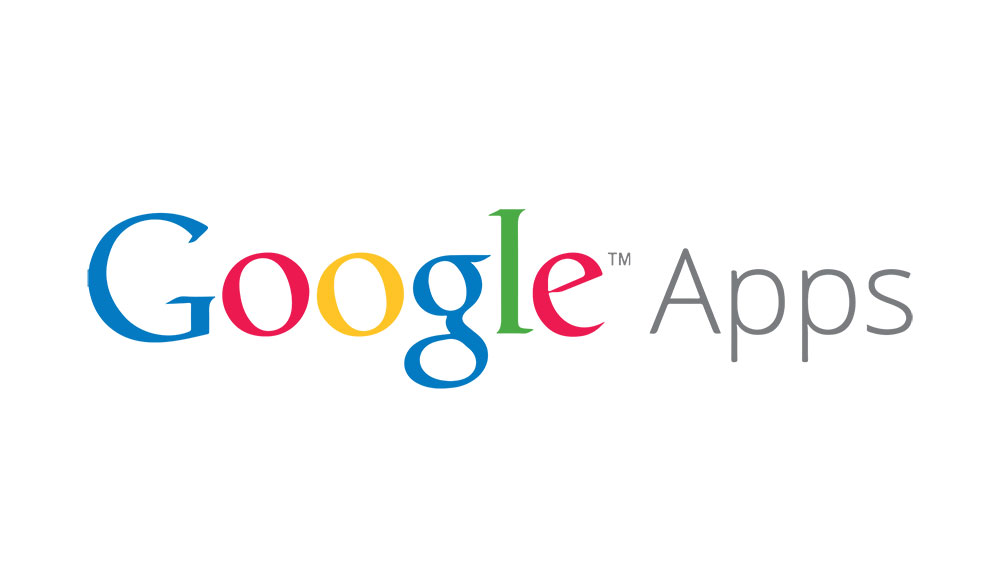Kopfhörer machen statisches Rauschen – was Sie tun können
Es gibt mehr als einen Grund, warum Ihre Kopfhörer statische Geräusche machen können. Auch wenn es nur die Kopfhörer und nicht deine Lautsprecher sind, bedeutet dies nicht unbedingt, dass deine Kopfhörer kaputt sind. Kopfhörer haben im Allgemeinen eine höhere Empfindlichkeit als Lautsprecher, sodass Sie statische Geräusche leichter hören können.

Mehrere Probleme bedeuten auch mehrere Lösungen. Obwohl sie einfach zu implementieren sind, kann es einige Zeit dauern, bis Sie herausfinden, welche Situation auf Ihr Problem zutrifft.
Auf Hardwareprobleme prüfen
Probleme mit Kabel oder WLAN-Empfänger
Schließen Sie zuerst Ihre Kopfhörer an einen anderen Computer oder Tablet an, um zu überprüfen, ob Sie das gleiche statische Rauschen erhalten. Wenn das Problem weiterhin besteht, benötigen Sie wahrscheinlich neue Kopfhörer oder zumindest ein neues Kabel.
Wenn Ihre Kopfhörer über eine drahtlose Funktion verfügen, möchten Sie möglicherweise überprüfen, ob das Zischen sowohl bei kabelgebundenen als auch bei drahtlosen Verbindungen anhält.
Probleme mit der Soundkarte
Wenn Sie immer noch nicht überzeugt sind, dass der Kopfhörer schuld ist oder Sie kein anderes Gerät haben, mit dem Sie ihn testen können, überprüfen Sie Ihre Soundkarte. Schalten Sie zunächst Ihr System aus und entfernen Sie die Seitenabdeckung Ihres PC-Gehäuses.
Stellen Sie sicher, dass die Soundkarte fest in den dafür vorgesehenen Anschluss eingesteckt ist. Wenn die Soundkarte in Ihr Motherboard integriert ist, fahren Sie mit dem nächsten Schritt fort.
Steuertasten
Obwohl dies nur bei billigen Kopfhörern ein Problem ist, kann es dennoch vorkommen, dass fehlerhafte Lautstärkeregler die Quelle für Zischgeräusche sind. Wenn die Bedienelemente beschädigt sind, können sie bei bestimmten Lautstärkepegeln unerwünschte Störungen verursachen. Stellen Sie den Drehknopf oder Knopf in jede Richtung so langsam wie möglich ein, um mögliche Defekte zu erkennen.
Überprüfen Sie die Audio-Port-Verbindung
Wenn Sie Ihre Kopfhörer in den falschen Anschluss einstecken, kann es zu statischen Rückkopplungen kommen. Dies geschieht normalerweise nicht, wenn Sie sie an den Mikrofonanschluss anschließen, aber es kann passieren, wenn die Kopfhörer an den Line-Out-Anschluss angeschlossen sind.
Auf Softwareprobleme prüfen
Je nachdem, welche Art von Soundkarte Sie haben, haben Sie möglicherweise Zugriff auf eine dedizierte Steuerschnittstelle. Wenn Sie eine haben, versuchen Sie, das folgende Tutorial für das in Ihrer Bedienoberfläche verfügbare Menü anzupassen.
So können Sie die Audioeinstellungen über die Windows-Benutzeroberfläche anpassen, um statisches Rauschen zu vermeiden.
Klicken Sie mit der rechten Maustaste auf das Lautsprechersymbol in der Taskleiste
Öffnen Sie das Fenster Wiedergabegeräte
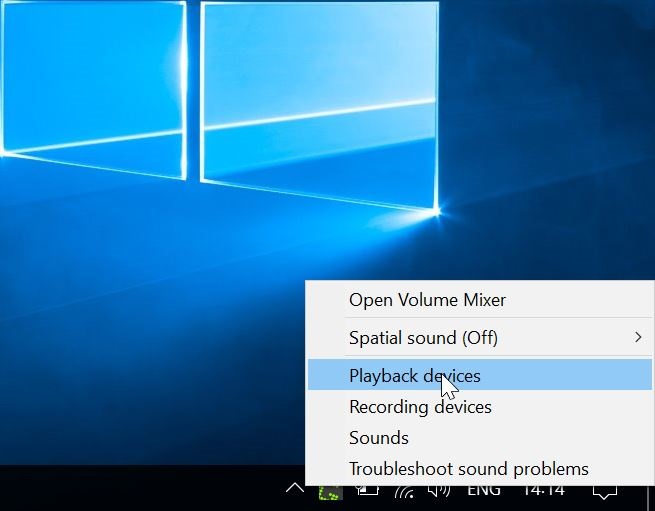
Doppelklick auf Kopfhörer
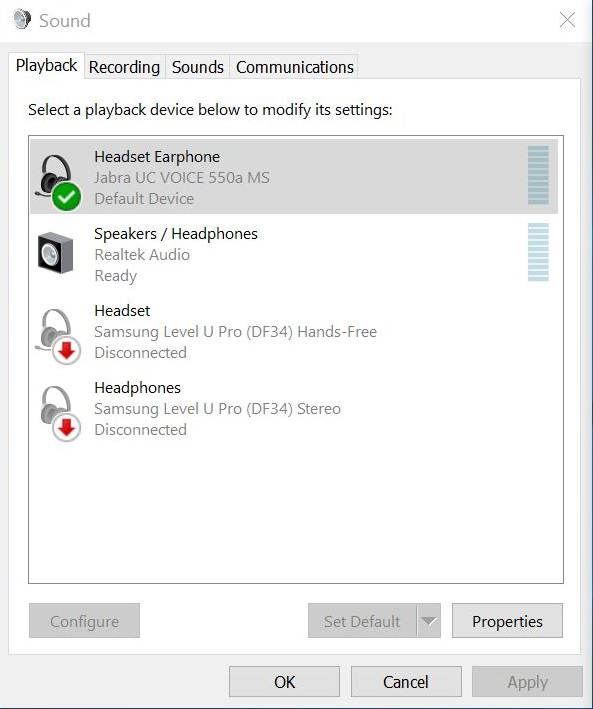
Level wählen
Mikrofonlautstärke auf 0 . stellen
Wählen Sie die Registerkarte Erweiterungen
Wählen Sie Alle Erweiterungen deaktivieren
Anwenden und beenden

Das Deaktivieren von Soundeffekten kann häufig statische Rückkopplungen in Kopfhörern beseitigen. Wenn Sie Ihre Kopfhörer an das Lautsprechersystem und nicht direkt an die Soundkarte anschließen, deaktivieren Sie sicherheitshalber auch die Soundeffekte für Ihre Lautsprecher.
Das Herumbasteln an den Aufnahmeeinstellungen kann auch helfen, wenn das Problem weiterhin besteht.
Klicken Sie mit der rechten Maustaste auf das Lautsprechersymbol in der Taskleiste
Wählen Sie Mikrofon/Aufnahmegeräte
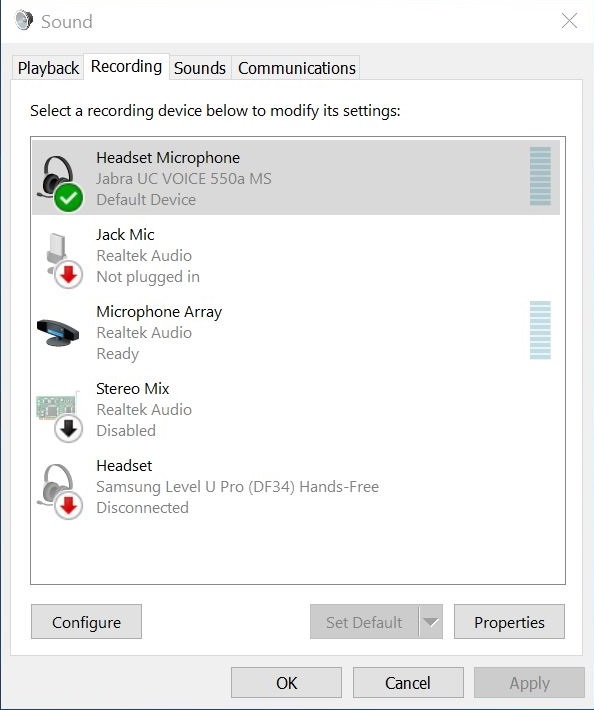
Stellen Sie die Lautstärke auf der Registerkarte Levels auf 0 . ein

Überprüfen Sie, ob beim Anschließen der Kopfhörer noch statische Aufladung vorhanden ist.
Auch die Aktualisierung der Audiotreiber kann hilfreich sein. Wenn Sie kein Drittanbieterprogramm verwenden, um den Status aller Treiber auf Ihrem System zu überwachen, gehen Sie zur Herstellerseite Ihres Motherboards oder Ihrer dedizierten Soundkarte.
Laden Sie das Installationskit für den neuesten Treiber herunter, der zu Ihrem Betriebssystem passt (32-Bit oder 64-Bit). Alternativ können Sie den Treiber auch über den Geräte-Manager aktualisieren.
Öffnen Sie das Dialogfeld Ausführen oder das Suchfeld
Geben Sie Gerätemanager ein und drücken Sie die Eingabetaste
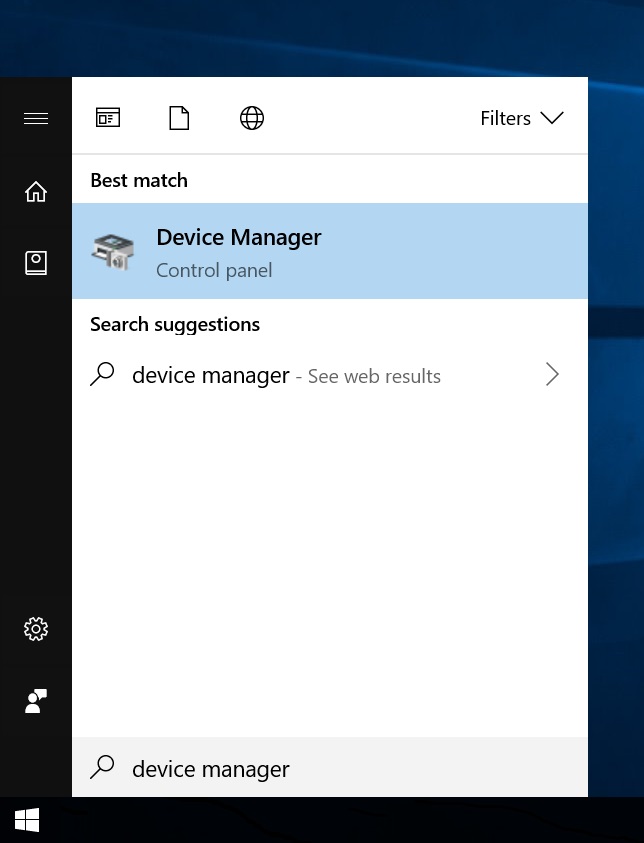
Finden Sie Sound-, Video- und Gamecontroller
Erweitern Sie die Liste
Suchen Sie Ihr Audiogerät
Klicken Sie mit der rechten Maustaste darauf, um das Kontextmenü zu öffnen
Eigenschaften auswählen
Wählen Sie die Registerkarte Treiber
Treiber aktualisieren auswählen

Starten Sie Ihr System am besten neu, nachdem Sie einen neuen Audiotreiber aktualisiert oder installiert haben, damit die Änderungen wirksam werden.
Alternativer Tipp
Einige integrierte Soundkarten scheinen kein statisches Rauschen mehr zu erzeugen, wenn Sie einen Audiotreiber eines Drittanbieters installieren. Asio4All wird häufig verwendet, um Probleme mit der Eingabe-/Ausgabe-Latenz bei der Verwendung von Programmen wie Cubase zu beheben. Es ist auch bekannt, statische Rauschprobleme zu beheben. Die Standardeinstellungen des Treibers sollten auf jedem System problemlos funktionieren.
Beachten Sie, dass Sie vor der Installation von Asio4All immer noch die neueste Treiberversion für Ihre Soundkarte benötigen.
Ein letzter Gedanke
Obwohl statisches Rauschen meistens von defekten Kabeln oder beschädigten Lautsprechern herrührt, kann auch eine Software-Inkompatibilität die Ursache sein. Wenn Ihre Soundkarte nicht intern beschädigt ist, können Sie das Problem herausfinden und eine Lösung für nahezu alle Ursachen von statischem Rauschen implementieren, wenn Sie die Tipps in diesem Artikel befolgen.