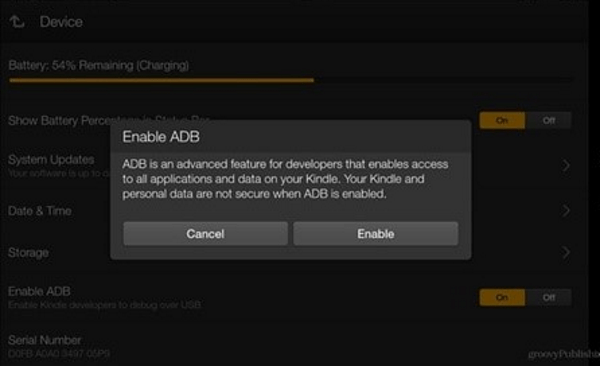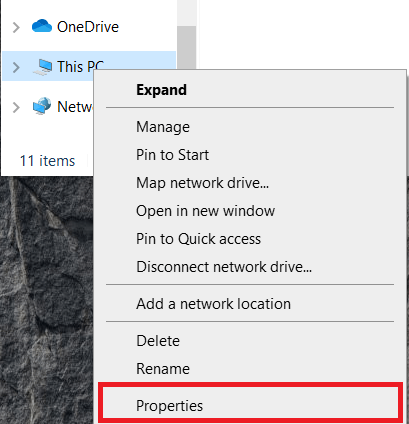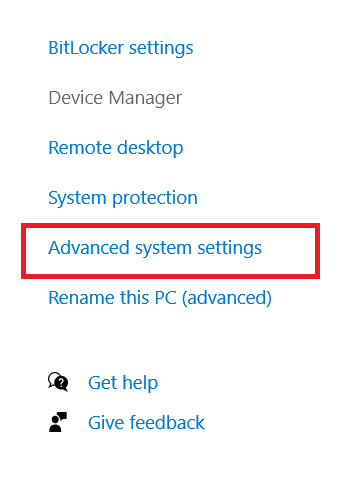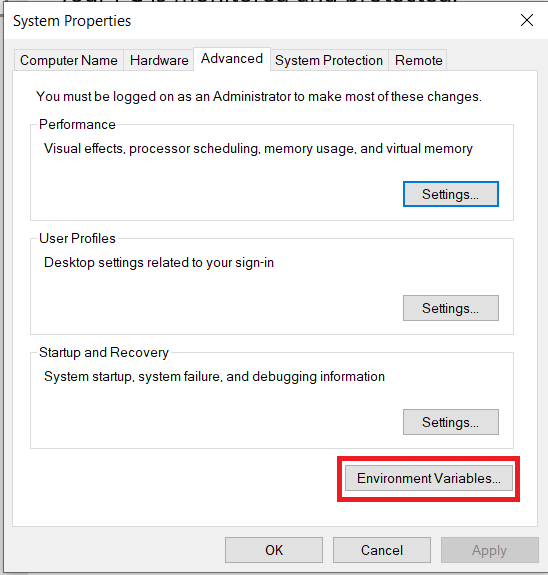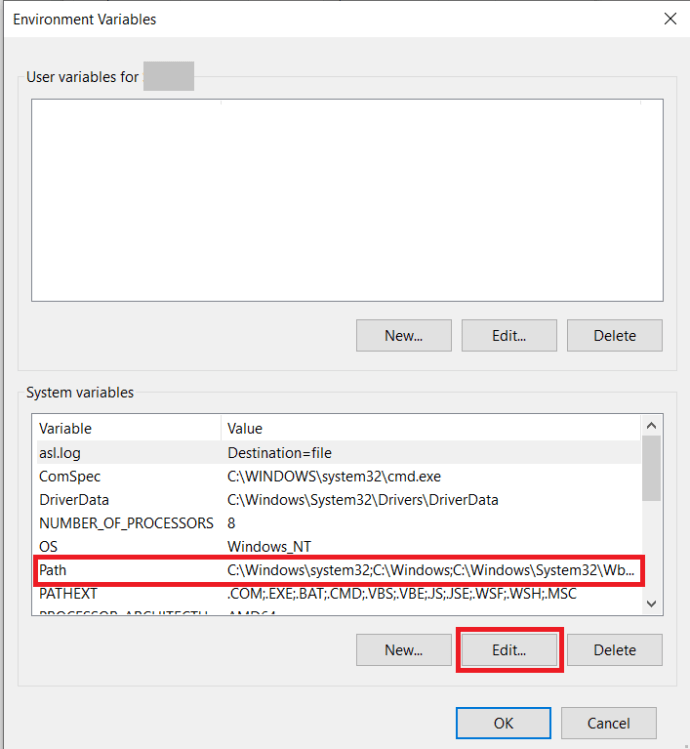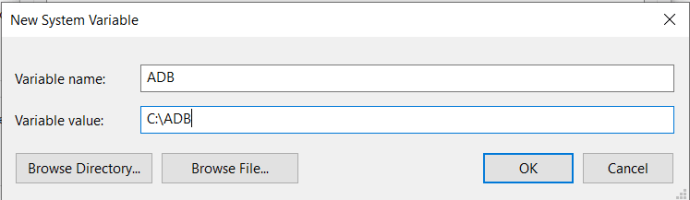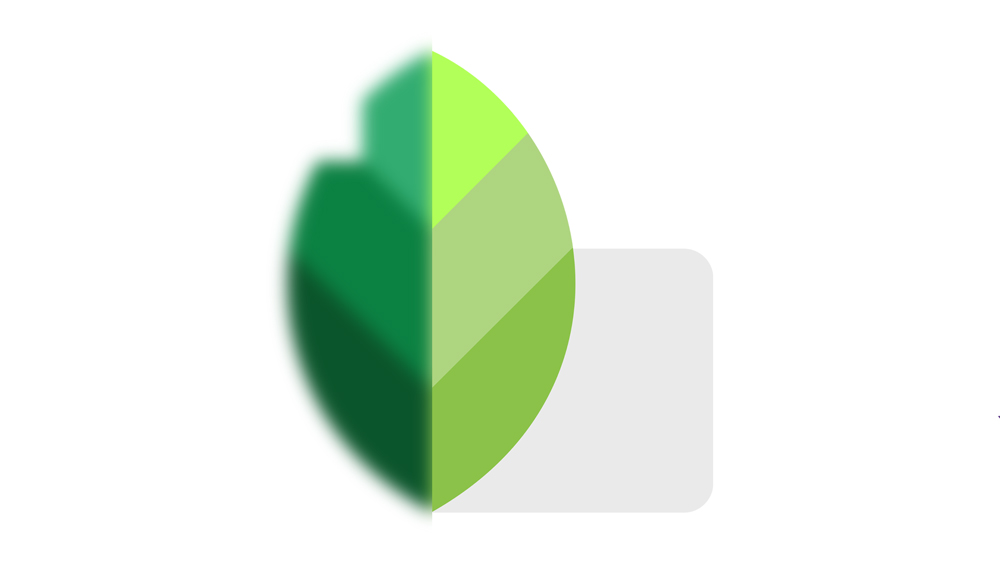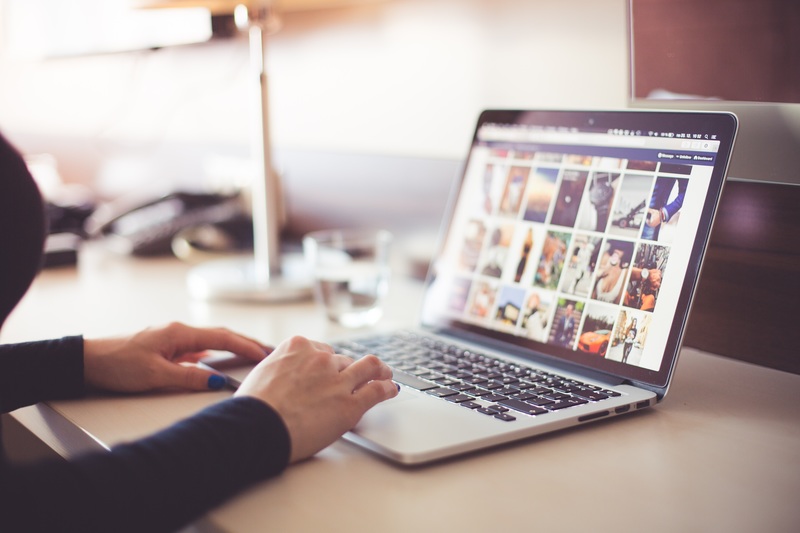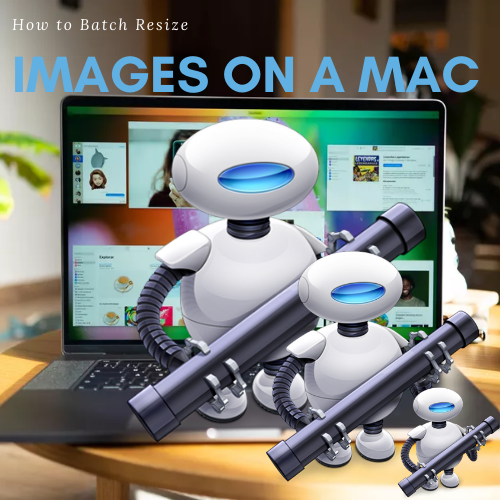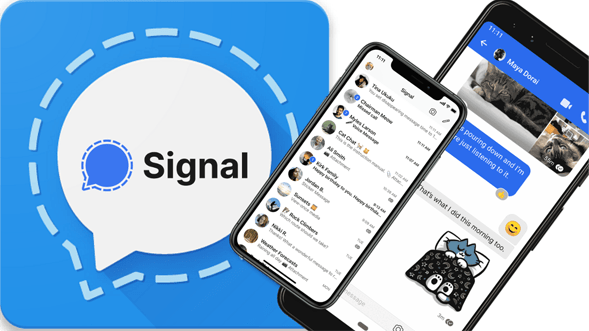So installieren und deinstallieren Sie Apps auf dem Kindle Fire
Das Kindle Fire ist ein tolles kleines Tablet. Es ist günstig, einfach zu bedienen, mit den meisten Android-Apps kompatibel und wird größtenteils von Amazon subventioniert. Neuere Versionen sind sogar mit Alexa-Fähigkeit ausgestattet. Wenn Sie ein neuer Besitzer sind und Apps hinzufügen oder entfernen, Bloatware entfernen oder Ihr Tablet einfach nach Ihren Wünschen einstellen möchten, erfahren Sie hier, wie Sie Apps auf dem Kindle Fire installieren und deinstallieren.

Alle neuen Geräte werden mit Bloatware und dem Kindle Fire geliefert. Bloat ist eine Reihe „hilfreicher“ Software, die vom Hersteller installiert wird und von der sie glauben, dass Sie sie verwenden möchten. In Wirklichkeit handelt es sich in der Regel um sinnlose Software, die dafür entwickelt wurde, andere Programme zu verkaufen, oder sie sind so schlecht, dass sie nutzlos sind. Während Speicherplatz auf dem Kindle Fire nicht gerade knapp ist, macht das Entfernen einer App, die Sie nicht mehr benötigen, das Tablet ein bisschen mehr zu Ihrem eigenen.
So installieren Sie Apps auf dem Kindle Fire
Sie haben zwei Möglichkeiten, Apps auf dem Kindle Fire zu installieren. Sie können den offiziellen Amazon Appstore verwenden oder Ihren eigenen installieren. Ich zeige dir, wie du beides machst. Da Fire OS auf Android basiert, funktionieren einige Standard-Android-Apps auf Ihrem Kindle Fire einwandfrei, auch wenn sie nicht bei Amazon verfügbar sind.
So installieren Sie Apps aus dem Amazon Appstore:
- Besuchen Sie den Amazon Appstore auf Ihrem Kindle Fire.
- Suche nach einer App und kaufe oder wähle aus Holen Sie sich jetzt.
- Wählen Sie die App von Ihrer Startseite oder von innen aus Meine Applikationen auf Ihrem Kindle Fire.
Wenn Sie nach einer App suchen, sehen Sie möglicherweise Kaufe jetzt wenn die App Geld kostet, Holen Sie sich jetzt wenn die App kostenlos ist, oder Herunterladen wenn Sie die App bereits gekauft haben. Sie alle machen dasselbe, laden die App auf Ihr Gerät herunter und installieren sie.
Um Google Play-Apps auf Ihren Kindle Fire zu laden, benötigen Sie einige Softwaretools, ADB (Android Debug Bridge) und Supertool. Für dieses Tutorial wurden sie auf einem Windows-PC installiert, daher beschreiben wir diese Methode hier. Mac- und Linux-Versionen sind ebenfalls erhältlich.
So verwenden Sie Google Play zum Installieren von Apps auf dem Kindle Fire:
- Öffnen Sie Ihren Kindle Fire und wählen Sie Einstellungen.
- Wählen Sie nun Sicherheit.
- Umschalten Apps aus unbekannten Quellen zu auf.
- Wählen Sie dann Geräteoptionen aus dem Einstellungsmenü.
- Zapfhahn Seriennummer 7 mal zu aktivieren Entwicklermodus.
- Auswählen ADB aktivieren in der neuen Option, die darunter erscheint Seriennummer.
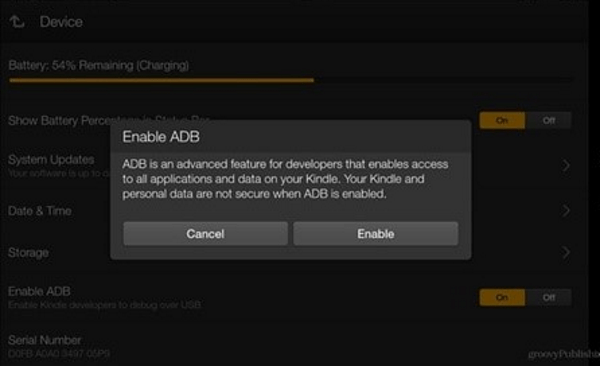
- Laden Sie ADB von hier herunter, entpacken Sie den Ordner und legen Sie ihn irgendwo auf Ihrem PC ab.
- Klicken Sie nun mit der rechten Maustaste auf Dieser PC und wählen Sie Eigenschaften.
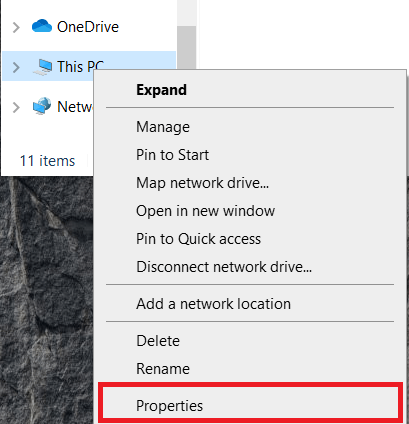
- Auswählen Erweiterte Systemeinstellungen aus dem Menü rechts.
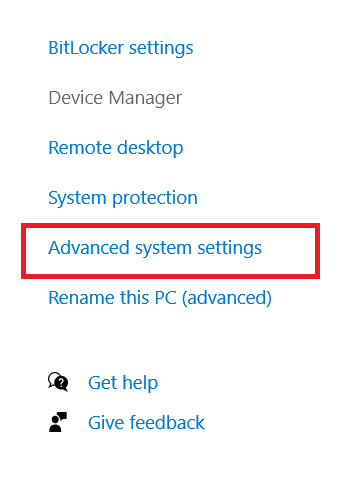
- Auswählen Umgebungsvariablen… unten im angezeigten Fenster.
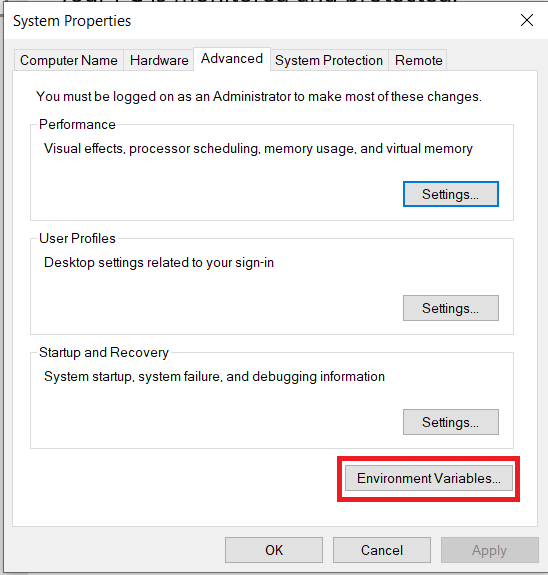
- Wählen Sie als Nächstes Weg in Systemvariablen und dann auswählen Bearbeiten.
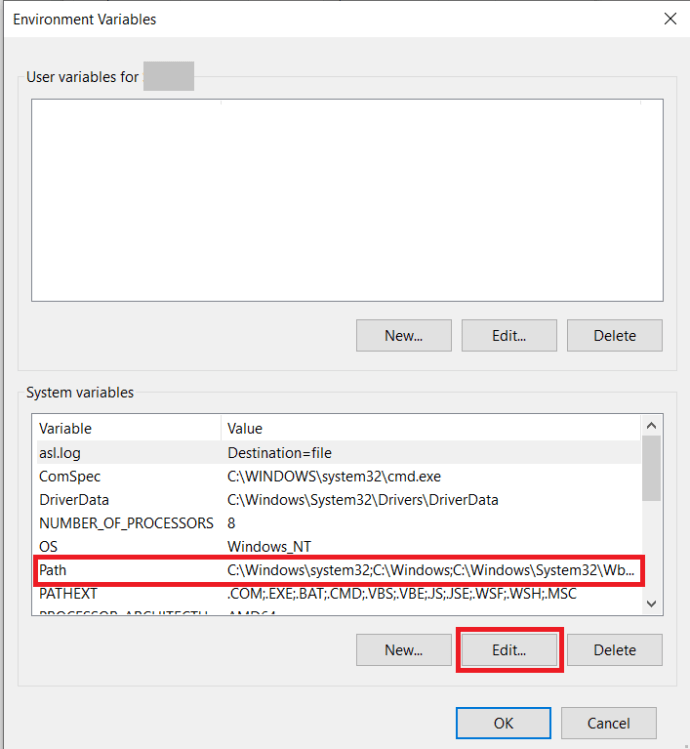
- Wählen Sie von hier aus Neu und fügen Sie den vollständigen Ordnerpfad ein, in dem Sie den entpackten ADB-Ordner abgelegt haben. Beispiel: „C:ADB“.
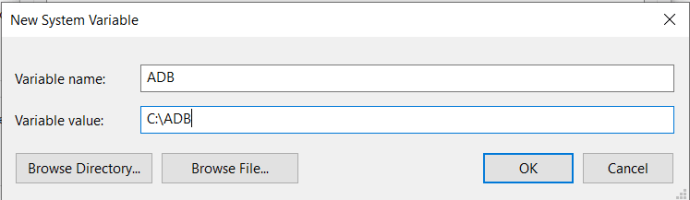
- Verbinden Sie dann Ihren Kindle Fire über ein USB-Kabel mit Ihrem PC.
- Laden Sie Supertool von hier herunter.
- Extrahieren Sie den Inhalt der Datei SuperTool.zip in einen eigenen Ordner auf Ihrem PC.
- Starten Sie die Batch-Datei mit dem Namen „1-Install-Play-Store“ im SuperTool-Ordner.
- Typ 1 für ADB-Treiber installieren im erscheinenden Menü und drücke Eintreten.
- Typ 2 für ADB-Treibertest und schlagen Eintreten um sicherzustellen, dass ADB funktioniert.
- Typ 2 für Installieren Sie den Google Play Store und entfernen Sie Anzeigen vom Sperrbildschirm.
- Typ 3 bis OTA-Updates von Amazon blockieren. Dadurch wird verhindert, dass Amazon Ihre neuen Einstellungen überschreibt.
- Starten Sie Ihren Kindle Fire neu.
Nach dem Booten können Sie von Ihrem Kindle Fire aus zu Google Play navigieren. Wenn Sie es zum ersten Mal öffnen oder Ihre erste App herunterladen, werden Sie aufgefordert, die Google Play-Dienste zu installieren. Sie müssen dies tun, damit alles funktioniert.

So deinstallieren Sie Apps auf dem Kindle Fire
Um Apps zu deinstallieren, müssen Sie sie einfach auswählen und Vom Gerät entfernen auswählen.
- Öffnen Sie Ihren Kindle Fire und wählen Sie eine App aus.
- Halten Sie das Symbol für die App gedrückt, bis ein Popup angezeigt wird.
- Auswählen Vom Gerät entfernene zu deinstallieren.
- Bestätigen Sie Ihre Auswahl, indem Sie auswählen OK.
Wenn Sie Bloatware von Ihrem Kindle Fire entfernen möchten, müssen wir ADB erneut verwenden.
- Verbinden Sie Ihren Kindle Fire über USB mit Ihrem PC.
- Öffnen Sie den Windows Explorer in dem Ordner, in dem Sie ADB installiert haben.
- Halt Schicht und klicken Sie mit der rechten Maustaste auf einen leeren Bereich in diesem Ordner.
- Auswählen Befehlszeilenfenster hier öffnen.
- Typ 'adb-Geräte“ und schlage Eintreten um die Konnektivität zu überprüfen. Ihr Tablet sollte in der Liste angezeigt werden.
Solange Ihr Kindle Fire in dieser Liste angezeigt wird, können Sie jetzt Blähungen entfernen. Im Folgenden finden Sie eine Liste der installierten Anwendungen, die Sie möglicherweise entfernen möchten. Sie müssen jede Zeile einzeln eingeben oder einfügen und drücken Eintreten nach jedem damit dies funktioniert. Sie können auswählen, welche Sie nach Ihren Bedürfnissen entfernen.
- adb shell pm uninstall -k –user 0 com.amazon.parentalcontrols
- adb shell pm uninstall -k –user 0 com.amazon.kindle.kso
- adb shell pm uninstall -k –user 0 com.android.calendar
- adb shell pm uninstall -k –user 0 com.amazon.photos
- adb shell pm uninstall -k –user 0 com.amazon.kindle
- adb shell pm uninstall -k –user 0 com.android.email
- adb shell pm uninstall -k –user 0 com.android.music
- adb shell pm uninstall -k –user 0 com.goodreads.kindle
- adb shell pm uninstall -k –user 0 com.amazon.kindle.personal_video
- adb shell pm uninstall -k –user 0 com.amazon.geo.client.maps
- adb shell pm uninstall -k –user 0 com.amazon.cloud9.systembrowserprovider
- adb shell pm uninstall -k –user 0 com.amazon.cloud9
- adb shell pm uninstall -k –user 0 com.amazon.csapp
- adb shell pm uninstall -k –user 0 com.amazon.weather
- adb shell pm uninstall -k –user 0 com.amazon.ags.app
- adb shell pm uninstall -k –user 0 com.amazon.h2settingsfortablet
- adb shell pm uninstall -k –user 0 com.android.contacts
- adb shell pm uninstall -k –user 0 amazon.alexa.tablet
- adb shell pm uninstall -k –user 0 com.amazon.kindle.kso
- adb shell pm uninstall -k –user 0 com.audible.application.kindle
- adb shell pm uninstall -k –user 0 com.amazon.mp3
- adb shell pm uninstall -k –user 0 com.amazon.tahoe
- adb shell pm uninstall -k –user 0 com.amazon.photos.importer
- adb shell pm uninstall -k –user 0 com.amazon.zico
- adb shell pm uninstall -k –user 0 com.amazon.dee.app
Denken Sie daran, jede Zeile einzeln einzugeben oder einzufügen und drücken Sie Eintreten jedes Mal, damit diese funktionieren.
Notiz: Vor dem Benutzer befindet sich ein Doppelstrich, – -, ohne Leerzeichen. Die auf dieser Site verwendete Schriftart wandelt sie in einen langen Strich um, was zu Verwirrung geführt hat. Wenn der obige Befehl nicht funktioniert, versuchen Sie es ohne die -k Möglichkeit. Benutzer haben mit und ohne Erfolg gemeldet.
Apps und das Kindle Fire
So installieren und deinstallieren Sie Apps auf dem Kindle Fire. Sie wissen jetzt, wie Sie Apps über den Amazon Appstore und den Google Play Store hinzufügen. Sie wissen auch, wie Sie Apps entfernen, sowohl normale als auch integrierte Amazon-Apps. Ich hoffe, es hilft!
Konnten Sie die gewünschten Apps installieren oder löschen? Wird die Bloatware, die auf Ihrem Kindle Fire enthalten ist, zu viel? Teile deine Erfahrungen unten.