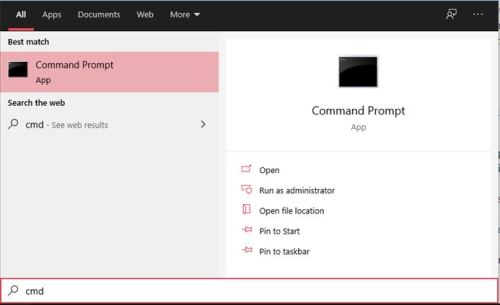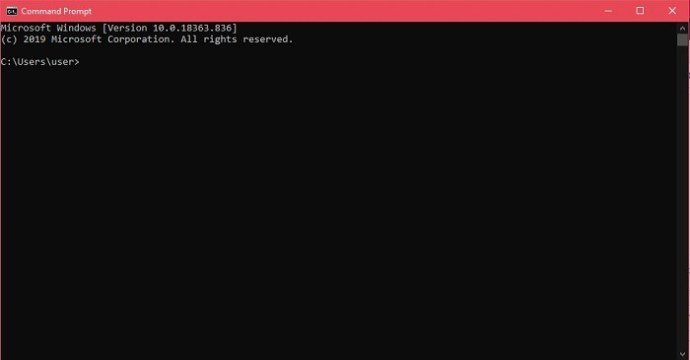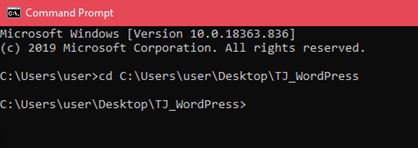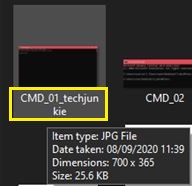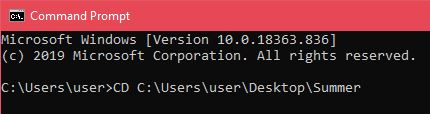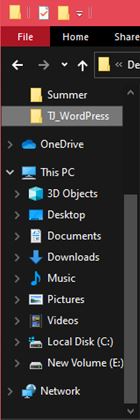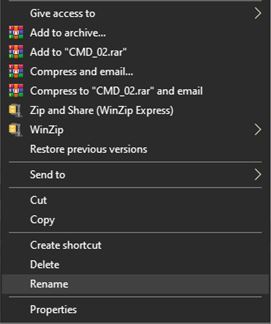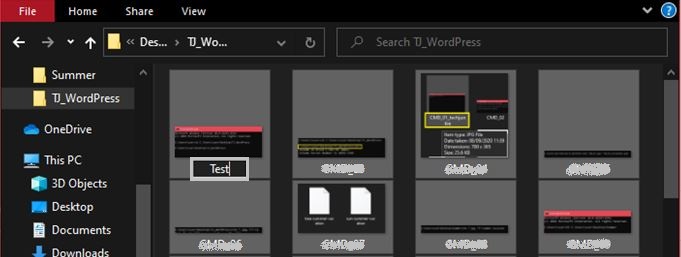So benennen Sie Dateien in Windows 10 im Stapel um?
Angenommen, Sie müssen zwei oder drei Dateien in Windows umbenennen. Es macht Ihnen nichts aus, ein paar Mal zu klicken und ähnliche oder identische Informationen einzugeben, oder? Wenn Sie dies jedoch zehnmal oder öfter tun müssen oder eine Reihe von Dateien umbenennen müssen, wird es schnell mühsam.

Wenn Sie jemals auf eine solche Situation gestoßen sind, haben Sie sich wahrscheinlich gefragt, ob es eine schnelle Möglichkeit gibt, mehrere Dateien in Windows 10 umzubenennen. Nun, die Antwort lautet ja. Es gibt tatsächlich eine Reihe von Möglichkeiten, dies zu tun.
In diesem Handbuch zeigen wir Ihnen, wie Sie Dateien mit der Eingabeaufforderung und dem Datei-Explorer im Stapel umbenennen.
Verwenden der Eingabeaufforderung
Die Eingabeaufforderung ist ein einzigartiges Tool in Windows, mit dem Sie auf so ziemlich alles innerhalb des Betriebssystems und manchmal sogar außerhalb zugreifen und es ausführen können. Das heißt, solange Sie die richtigen Befehle kennen und wissen, was Sie tun. Leider weiß die überwiegende Mehrheit der Windows 10-Benutzer nicht, wie man die Eingabeaufforderung effizient verwendet, und niemand kann es ihnen verdenken. Keine Sorge, wir sind nicht hier, um Ihnen die Verwendung der Eingabeaufforderung beizubringen. Wir sind hier, um Ihnen zu zeigen, wie Sie damit Dateien im Stapel umbenennen können.
Eine einzelne Datei umbenennen
Alles beginnt mit einer einzigen Datei. Um das Umbenennen mehrerer Dateien mithilfe der Eingabeaufforderung besser zu verstehen, beginnen wir mit dem Umbenennen einer einzelnen Datei.
- Um die Eingabeaufforderung auszuführen, öffnen Sie das Startmenü und suchen Sie nach der Eingabeaufforderungs-App.7o. Sie können einfach cmd oder die Eingabeaufforderung eingeben, und die Suchergebnisse sollten die App anzeigen.
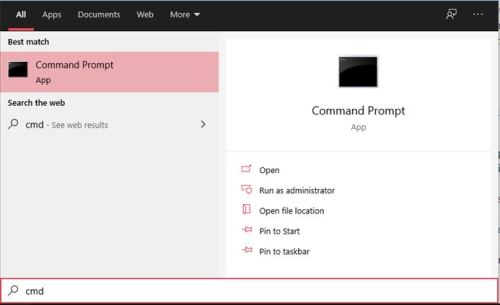
- Alternativ können Sie Win+R drücken, cmd eingeben und für den Schnellzugriff die Eingabetaste drücken. In jedem Fall wird ein schwarzes Befehlsfenster angezeigt.
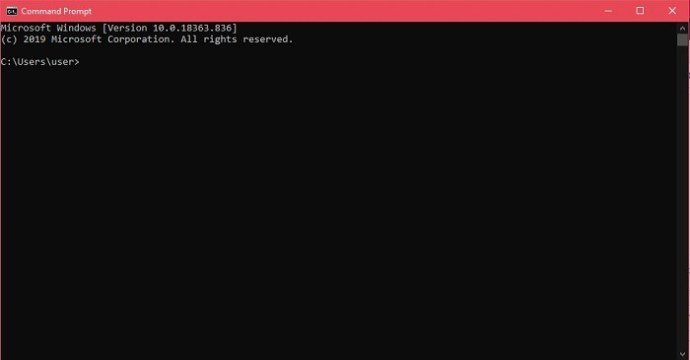
- Zuerst müssen Sie zum Dateispeicherort navigieren. Verwenden Sie die folgende Syntax: „cd c:\path\to\file“.
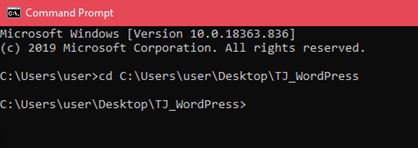
- Dies hat nun die Kommandozeile zu dem betreffenden Ordner geführt. Geben Sie nun dir ein, um die Liste aller Dateien im Ordner anzuzeigen, und drücken Sie die Eingabetaste.

- Um nun eine Datei umzubenennen, geben Sie „ren „original-filename.extension“ „deired-filename.extension“ ein.

- Dadurch wird der angegebene Dateiname geändert.
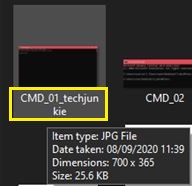
Mehrere Dateien umbenennen
Nachdem Sie nun das grundlegende Umbenennungsprinzip in der Eingabeaufforderung kennen, ist es an der Zeit, mehrere Dateien umzubenennen.
Nehmen wir nun für dieses Beispiel an, dass Sie alle .jpg-Dateien in einem Ordner umbenennen möchten, der Ihre Sommerurlaubsreise repräsentiert. Dies ist nützlich, da die Dateinamen höchstwahrscheinlich aus Zahlen- und Buchstabenfolgen bestehen. So benennen Sie mehrere Dateien um.
- Navigieren Sie zunächst zu dem gewünschten Ordner, der die Dateien enthält, die Sie umbenennen möchten.

- Geben Sie dann diesen Befehl ein ren *.jpg ???-summer-vacation. Dieser Befehl nimmt alle .jpg-Dateien im Zielordner und fügt die Erweiterung „Sommerferien“ am Ende ihres Namens hinzu. Die ??? bedeutet, dass die ersten drei Buchstaben der Originaldatei erhalten bleiben. Wenn der ursprüngliche Dateiname beispielsweise „Wandern.jpg“ lautete, lautet der neue Name „hik-summer-vacation.jpg“.

Mehrere Namen kürzen
Vielleicht möchten Sie die Dateinamen kürzer machen und die Gleichung einfacher machen. So kürzen Sie mehrere Namen gleichzeitig.
Beispielsweise können Sie .jpg-Dateien haben, die mit bereits angepassten Namen gekürzt werden müssen. Innerhalb des Zielverzeichnisses können Sie das „ren*.* ??????.*“-Funktion. Diese Funktion schneidet die Originalfotos auf die durch die Fragezeichen angegebene Anzahl von Zeichen zu.
In diesem Beispiel wird eine Datei namens „mountain_trip.jpg“ in „mounta.jpg“ umgewandelt. Wenn der Dateiname sechs Zeichen oder weniger lang ist, bleibt er natürlich gleich. Dies ist nützlich, wenn kurze Dateinamen eine bessere Option sind als lange.
Mehrere Namen ändern
Wenn Sie einen bestimmten Teil mehrerer Dateinamen mit ähnlichen Namen umbenennen möchten, gehen Sie wie folgt vor.
Navigieren Sie erneut mit der Eingabeaufforderung zum betreffenden Verzeichnis. Um nun mehrere Dateinamen umzubenennen, die alle mit „vacation_2019“ beginnen, sodass sie mit „vacay_19“ beginnen, müssen Sie diesen Befehl verwenden: „ren holiday_2019*.* vacay_19*.*“
Dies ist ein praktischer Befehl zum Kürzen von Dateinamen.
Dateien mit bestimmten Erweiterungen ändern
Angenommen, Sie haben verschiedene Dateitypen in einem Ordner und möchten diejenigen mit der Erweiterung .jpg umbenennen. Die Eingabeaufforderung macht dies sehr einfach. Angenommen, Sie möchten alle Dateien mit dem Titel "Urlaub_2019" in "Urlaub_19" umbenennen, jedoch nur die mit der Erweiterung .jpg.
- Navigieren Sie zunächst zu dem betreffenden Pfad.
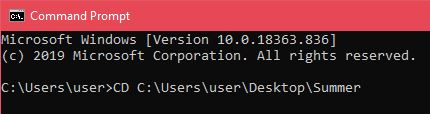
- Geben Sie dann „ren holiday_2019*.jpg vacay_19*.jpg“ ein.

Dieser Befehl benennt alle genannten Dateinamen um, wie der obige, aber nur für .jpg-Dateien.
Erweiterungen ändern
Manchmal möchten Sie möglicherweise die Dateierweiterungen für mehrere Dateien ändern. Sie könnten dies tun, indem Sie die oben erwähnte Funktion verwenden, mit der Sie Namensteile ändern können, aber es gibt hier einen einfacheren Weg.
Sobald Sie sich im gewünschten Verzeichnis befinden, geben Sie „ren *.jpg *.png“, um beispielsweise alle .jpg-Dateien in .png-Dateien zu ändern. Sie können dies für alle verfügbaren Erweiterungen tun.
Batch-Umbenennen von Dateien mit dem Datei-Explorer
Der Datei-Explorer in Windows 10 bietet eine coole Funktion, mit der Sie mehrere Dateien umbenennen können. Es ist sehr einfach und zugänglich. Angenommen, Sie wissen, wie Sie eine einzelne Datei umbenennen und sofort mit mehreren Dateien beginnen.
Mehrere Dateien gleichzeitig umbenennen
- Navigieren Sie zunächst zu dem Ordner, in dem Sie mehrere Dateien umbenennen möchten. Wenn Sie in diesem Ordner sicher sind, dass Sie alle Dateien umbenennen möchten, verwenden Sie entweder den Befehl Rechtsklick+Ziehen, um alle auszuwählen, oder verwenden Sie einfach die Tastenkombination Strg+A, um alle Dateien automatisch auszuwählen. Wenn Sie alternativ bestimmte Dateien auswählen müssen, halten Sie die Strg-Taste gedrückt und klicken Sie auf die Dateien, die Sie separat auswählen möchten. Wenn die Liste viele Dateien enthält und Sie nur sehr wenige davon nicht umbenennen möchten, wählen Sie alle aus, halten Sie die Strg-Taste gedrückt und klicken Sie auf die Dateien, die Sie abwählen möchten. Ebenso können Sie mit der Umschalttaste eine Reihe von Dateien auswählen.
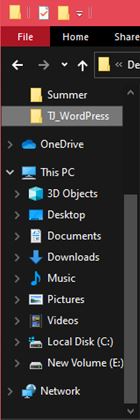
- Nachdem Sie jede einzelne Datei ausgewählt haben, die Sie gleichzeitig umbenennen möchten, klicken Sie mit der rechten Maustaste auf eine der ausgewählten Dateien und klicken Sie dann im angezeigten Menü auf Umbenennen.
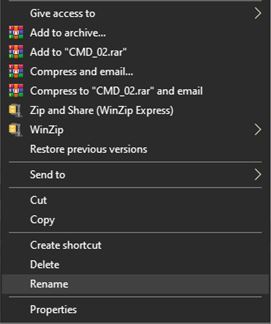
- Geben Sie den gewünschten Namen ein, der in allen Dateien angezeigt werden soll, und drücken Sie die Eingabetaste. Sie werden feststellen, dass jede einzelne der von Ihnen ausgewählten Dateien in den von Ihnen gewählten Namen umbenannt wurde.
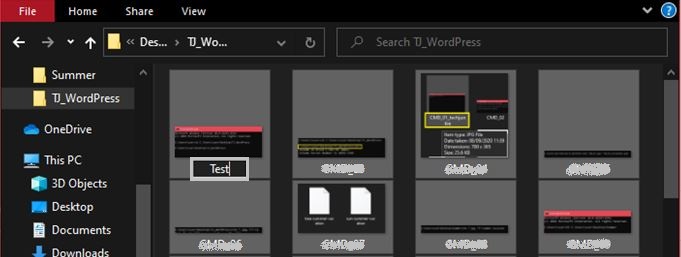
Wenn Sie dies nicht wollten oder mit den Ergebnissen unzufrieden sind und die Eingabeaufforderungslösung ausprobieren möchten, drücken Sie einfach Strg+Z, um die Umbenennung rückgängig zu machen. Dadurch werden die Dateien sofort auf ihre vorherigen Namen zurückgesetzt.
Obwohl das Umbenennen mehrerer Dateien über den Datei-Explorer schnell, einfach und benutzerfreundlich ist, bietet er nicht viele Optionen. Wenn Sie sich für Optionsvielfalt entscheiden, verwenden Sie die Eingabeaufforderung. Es mag zu kompliziert erscheinen, aber es wird einfach, wenn Sie den Dreh raus haben.
Zusätzliche FAQs
1. Kann ich die Batch-Umbenennung rückgängig machen, wenn mir die Ergebnisse nicht gefallen?
Wenn Sie, wie bereits erwähnt, die Datei-Explorer-Methode verwenden, können Sie dies tun. Schlag einfach Strg+Z, und die Änderungen werden rückgängig gemacht. Sie können diesen Befehl für alle anderen Windows Explorer- oder Desktop-bezogenen Änderungen verwenden, die Sie vornehmen, einschließlich des Verschiebens von Elementen in den Papierkorb.
Wenn Sie jedoch die Eingabeaufforderungsmethode verwenden, gibt es keine einfache Möglichkeit, die Änderung rückgängig zu machen. Seien Sie also vorsichtig, wenn Sie Dateien mit der Eingabeaufforderung umbenennen, insbesondere wenn Sie dies für eine große Anzahl von Dateien tun. Hier kann man sich die Dinge wirklich komplizieren.
2. Gibt es Risiken bei der Batch-Umbenennung?
An sich ist die Batch-Umbenennung nicht riskant. Tatsächlich ist es genauso riskant wie sich selbst umzubenennen. Wenn Sie einen Dateinamen oder eine Erweiterung einer Datei ändern, die für die Funktionalität eines Programms oder des von Ihnen verwendeten Betriebssystems unerlässlich ist, können Sie die Dinge wirklich durcheinander bringen. Benennen Sie diese Datei dann wieder auf die einfachste Weise im Windows Explorer um, und Sie laufen immer noch Gefahr, die Dinge durcheinander zu bringen.
Die Stapelumbenennung stellt ein größeres Risiko dar als die normale Umbenennung, da Sie mehr Dinge übersehen können.
3. Empfehlen Sie Tools von Drittanbietern, um Dateien im Stapel umzubenennen?
Die Einschränkungen des Datei-Explorers und der Komplexität der Eingabeaufforderung haben zu zahlreichen Tools und Apps von Drittanbietern geführt, die das Beste aus beiden Welten vereinen. Sie müssen jedoch über diese Programme wissen, dass sie nicht immer umbenennungsspezifisch sind. Die Massenumbenennung wird oft nur als Feature eingeführt.
Dennoch finden Sie verschiedene Tools wie Bulk Rename Utility, Advanced Renamer und ReNamer, die sich auf das Umbenennen von Dateien spezialisiert haben.
Dennoch ist das Umbenennen mehrerer Dateien mit der Eingabeaufforderung ein guter Ausgangspunkt, um sich mit dem Tool selbst vertraut zu machen. Die Verwendung der Eingabeaufforderung geht weit über das bloße Umbenennen hinaus, daher ist es immer wünschenswert, sich darin zurechtzufinden. Außerdem ist es im Grunde ein Sprungbrett für die Codierung, wenn Sie sich dafür interessieren.
Abschluss
Sowohl der Datei-Explorer als auch die Eingabeaufforderungsmethode haben ihre eigenen Nachteile und Vorteile. Wenn Sie nach einer einfachen Umbenennungsmethode ohne zu viel Optimierung suchen, verwenden Sie den Datei-Explorer – es ist einfacher und schneller. Wenn Sie jedoch eine erweiterte Massenumbenennung benötigen, sollte die Eingabeaufforderung Ihr bevorzugtes Tool sein. Nun, es sei denn, Sie möchten mit Apps und Tools von Drittanbietern umgehen.
Wir hoffen, dass unser Leitfaden Ihnen geholfen hat, mehr über die Stapelumbenennung zu erfahren und dass Sie alle gewünschten Umbenennungen erfolgreich durchgeführt haben. Wenn Sie Fragen haben oder dem Betreff der Stapelumbenennung etwas hinzufügen möchten, verzichten Sie nicht darauf, auf den Kommentarbereich unter dem Text zu klicken. Wir helfen Ihnen gerne weiter.