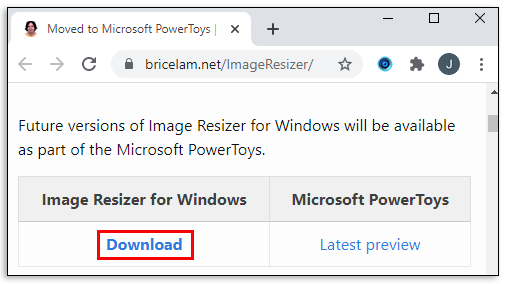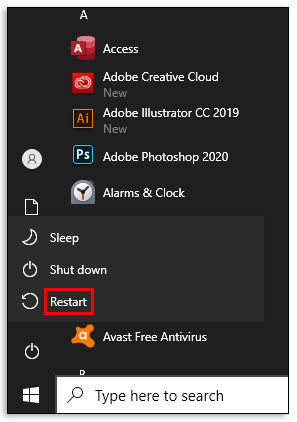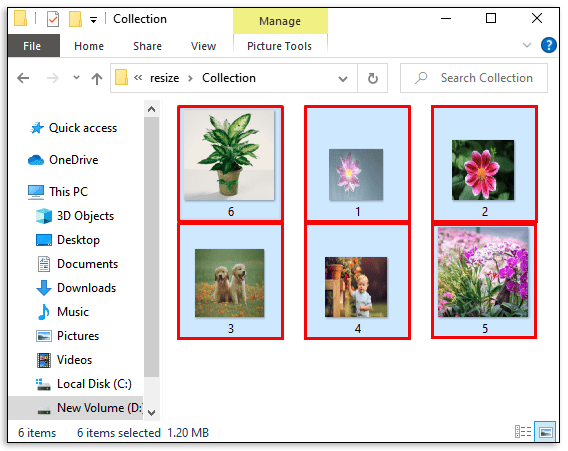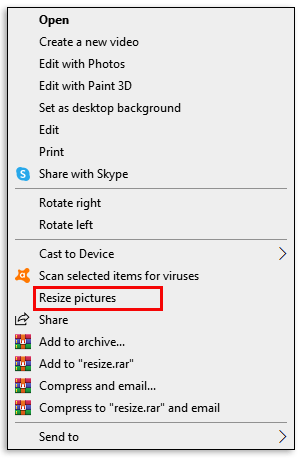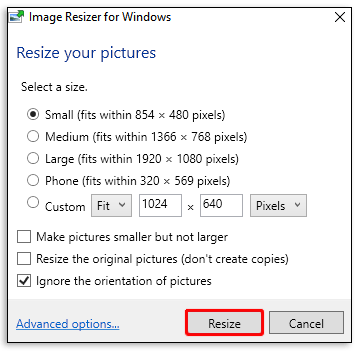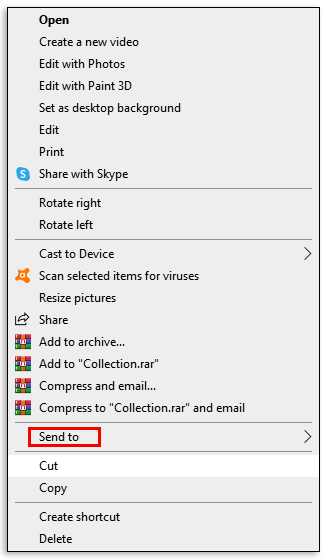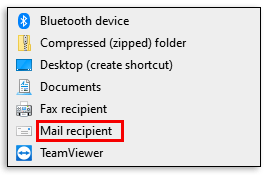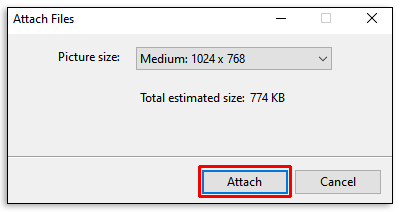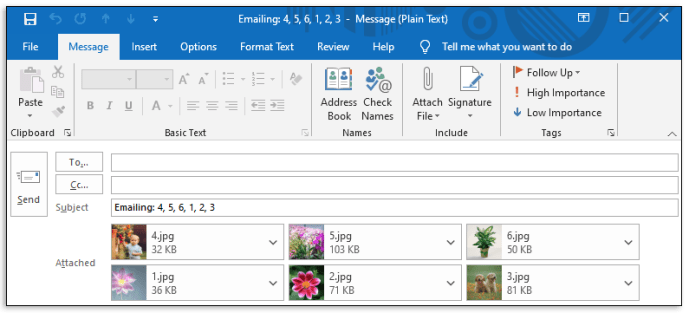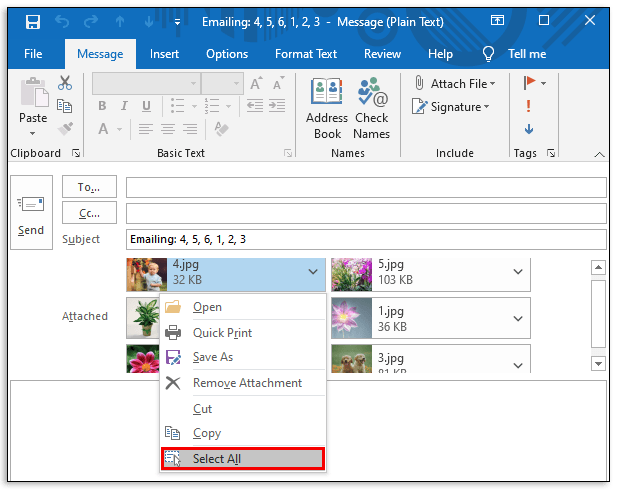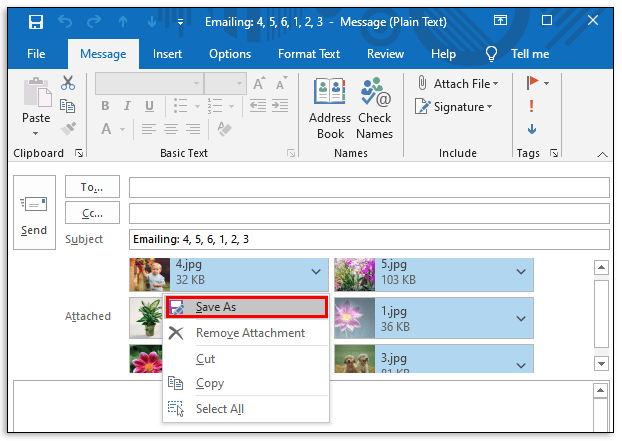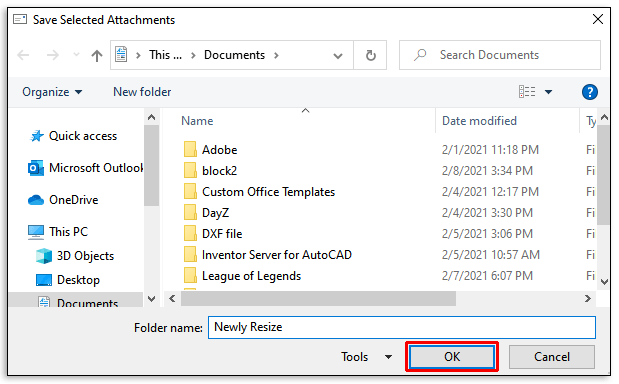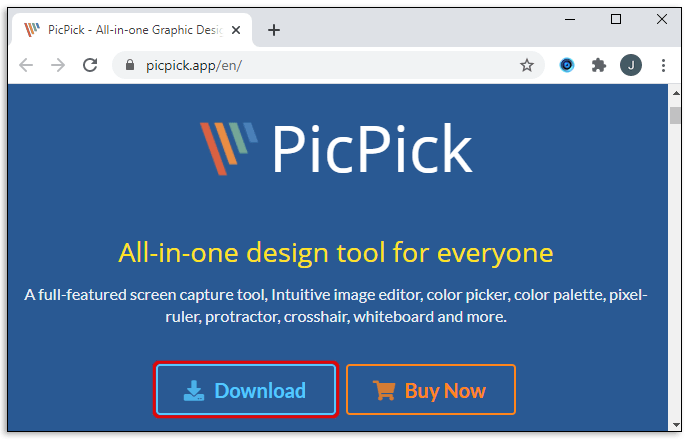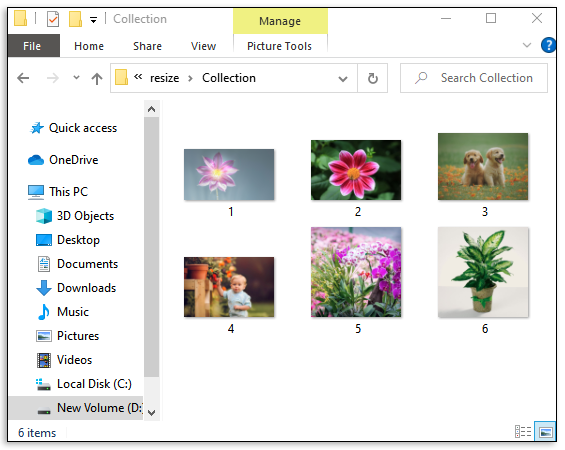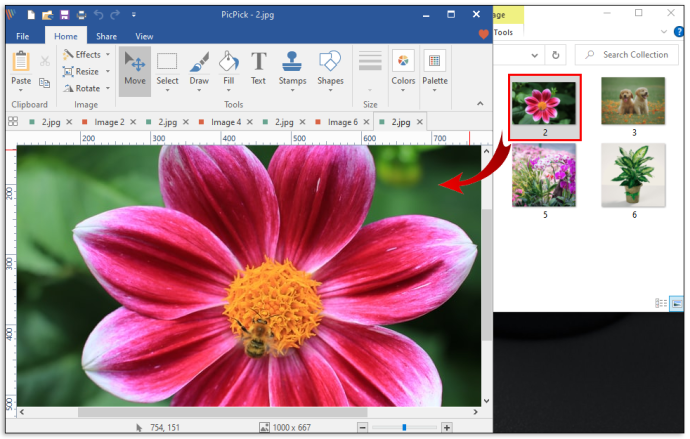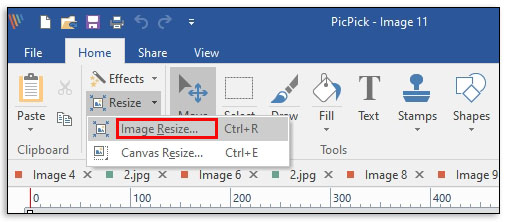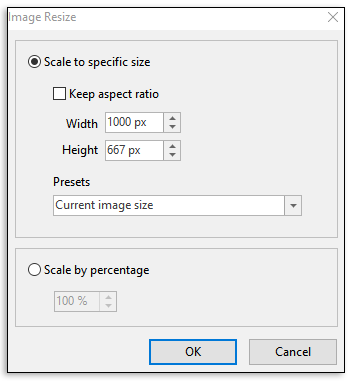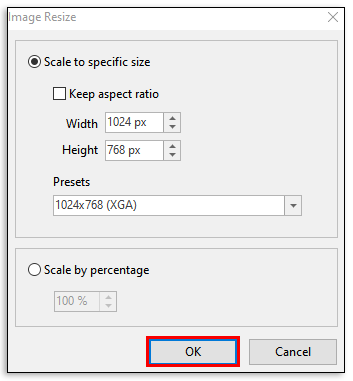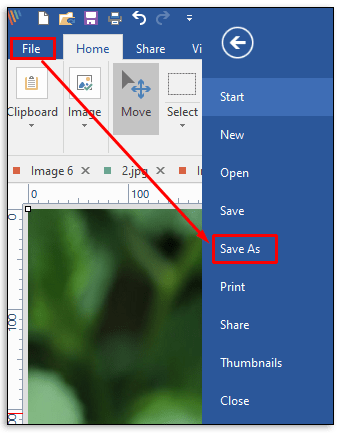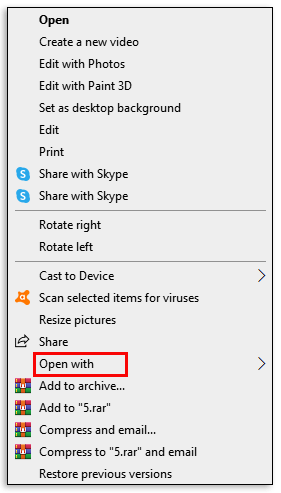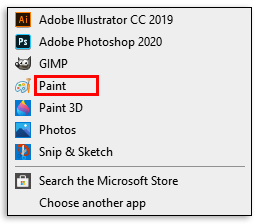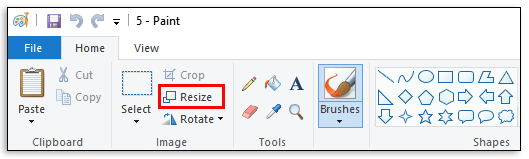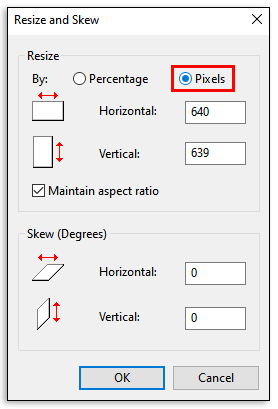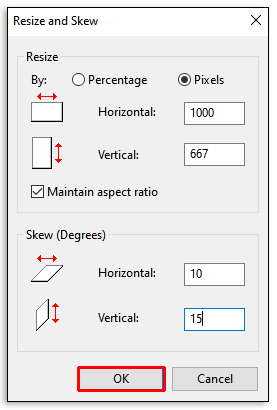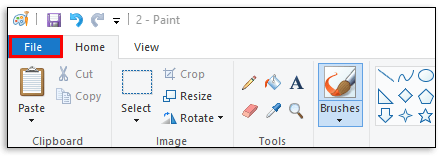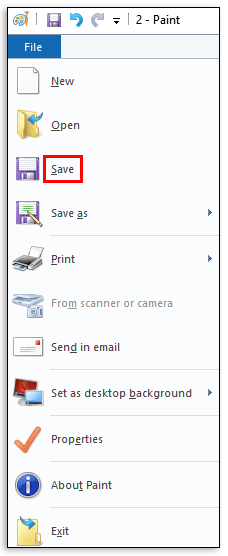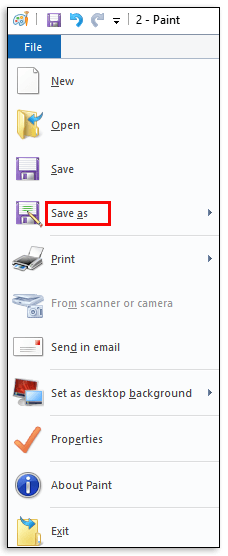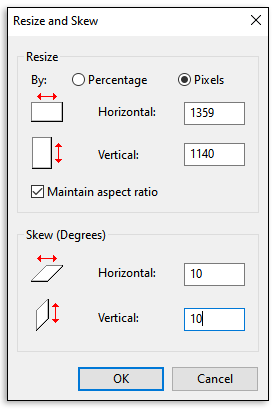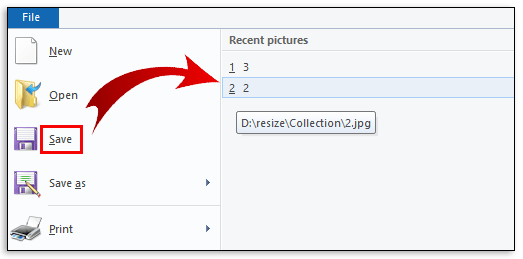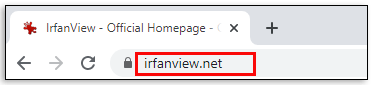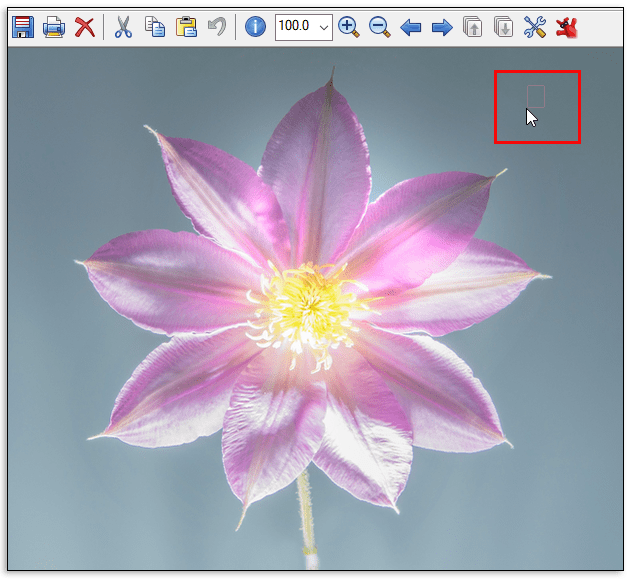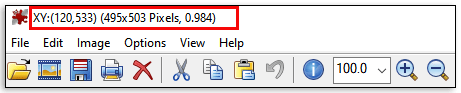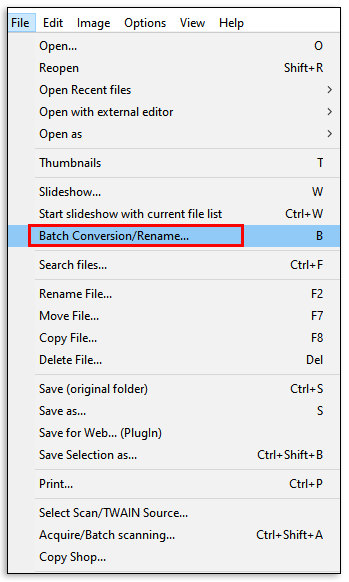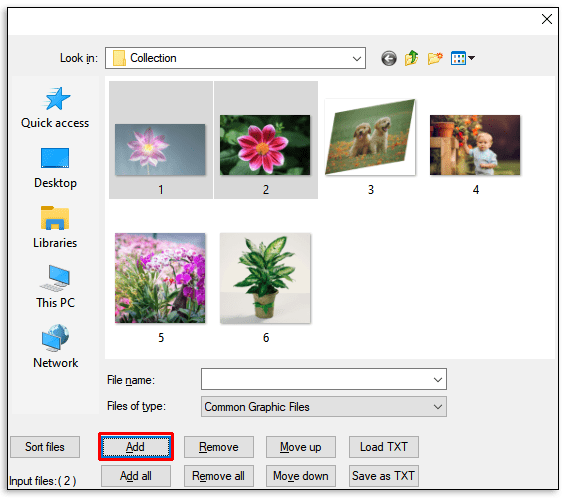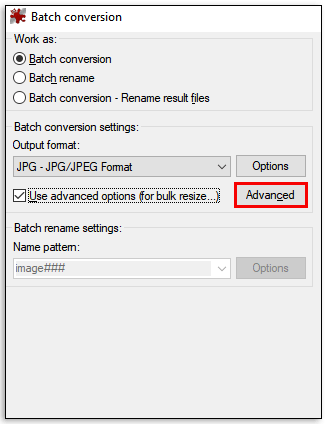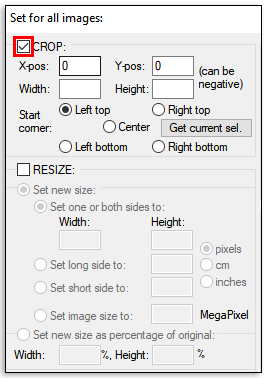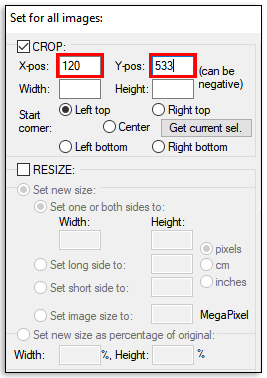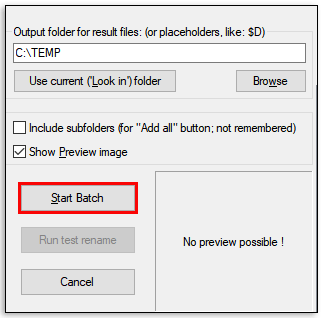So ändern Sie die Größe von Bildern in Windows 10 im Stapel
Bilder haben viele Zwecke. Sie können sie verwenden, um bei der Vermarktung Ihres Produkts ansprechende Bilder zu erstellen oder sie sogar mit Familie und Freunden zu teilen. Wenn Sie jedoch mit mehreren Bildern gleichzeitig arbeiten, kann die Größe ein großes Problem sein. Möglicherweise haben Sie Probleme mit dem Speicherplatz und einige der Bilder sind möglicherweise zu groß, um an die gewünschten Stellen zu passen.

In diesem Artikel zeigen wir Ihnen, wie Sie die Größe von Bildern in Windows 10 mit einer Vielzahl von Tools stapelweise ändern können.
Was ist Größenänderung?
Die Größenänderung bedeutet, die Größe eines Bildes zu ändern, ohne etwas auszuschneiden. Wenn die Größe geändert wird, ändern sich auch die Pixelinformationen des Bildes. Die derzeit besten Tools zur Bildgrößenanpassung auf dem Markt sind jedoch in der Lage, nicht benötigte Pixelinformationen zu verwerfen. Am Ende erhalten Sie ein kleineres oder größeres Bild, ohne Kompromisse bei der Qualität einzugehen.
Ist eine Größenanpassung erforderlich?
Die Größenänderung Ihrer Bilder kann Ihnen dabei helfen:
- Überwinden Sie die Dateigrößenbeschränkungen, wenn Sie Ihre Bilder per E-Mail senden
- Sparen Sie Speicherplatz auf Ihrem Windows-Gerät
- Überlegen Sie sich eine kompaktere PowerPoint-Präsentation
- Erzielen Sie schnellere Ladezeiten, wenn Sie das Bild auf eine Website oder einen Blog hochladen
So ändern Sie die Größe von Bildern in Windows 10 im Stapel?
Windows 10 wird als eines der flexibelsten Betriebssysteme in der Windows-Serie gefeiert, aber es greift etwas zu kurz, wenn es um Tools zur Größenänderung von Bildern geht. Wenn Sie nur die Größe eines einzelnen Bildes ändern möchten, verfügt Windows 10 über viele integrierte Tools, die Sie verwenden können. Paint, Paint3D und Photos sind alle Anwendungen, die für den Job geeignet sind.
Die Herausforderung besteht, wenn Sie die Größe mehrerer Bilder gleichzeitig ändern müssen. Vielleicht steht Ihnen ein lang ersehnter Roadtrip bevor und Sie möchten Speicherplatz für neue Fotos freigeben. Windows 10 verfügt nicht über integrierte Tools zur Größenänderung von Batches.
Glücklicherweise haben die Entwickler die Lücke geschlossen, um sicherzustellen, dass Sie über eine Vielzahl von Softwarelösungen von Drittanbietern für die Batch-Größenänderung verfügen. Wir werden uns nun einen der besten Resizer von Drittanbietern auf dem Markt ansehen: Image Resizer für Windows.
So ändern Sie die Größe mehrerer Bilder in Windows 10 mithilfe von Image Resizer für Windows
Image Resizer für Windows ist eine leistungsstarke und dennoch benutzerfreundliche Software, die absolut kostenlos ist. Die Software kann unter 1 MB groß sein, aber machen Sie keinen Fehler, Sie können damit eine Vielzahl von Bildern im Handumdrehen skalieren. Ein Grund, warum Image Resizer sehr beliebt ist, hat viel mit seiner Flexibilität zu tun. Es funktioniert gut mit fast allen Bildformaten: PNG, JPG, JPEG, GIF, TIF, TIFF, ICO und vielen anderen.
Hier ist eine Schritt-für-Schritt-Anleitung, wie Sie Image Resizer für Windows verwenden, um die Größe von Bildern im Stapel zu ändern:
- Laden Sie Image Resizer für Windows herunter und befolgen Sie die Anweisungen auf dem Bildschirm.
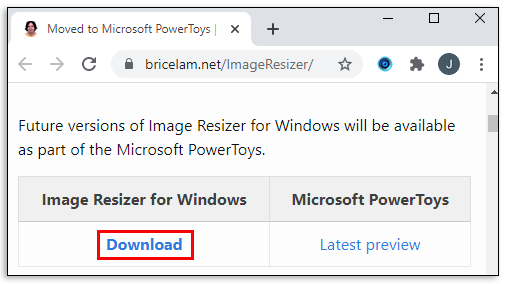
- Starten Sie Ihren Computer neu, um die Softwareintegration abzuschließen.
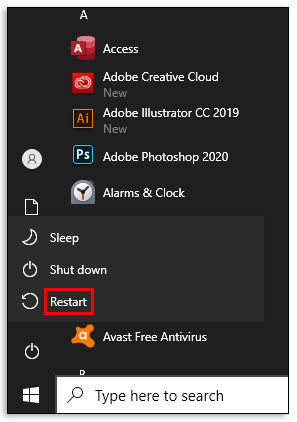
- Öffnen Sie unseren Bilderordner und wählen Sie alle Dateien aus, deren Größe Sie ändern möchten.
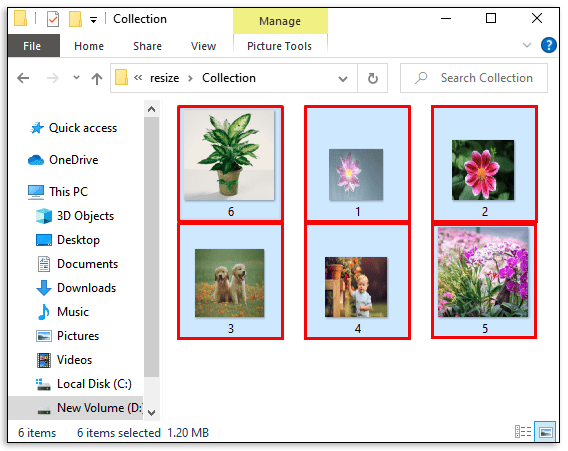
- Klicken Sie mit der rechten Maustaste auf die ausgewählten Bilder.
- Wählen Sie aus dem resultierenden Dropdown-Menü "Bilder skalieren". An dieser Stelle öffnet sich ein neues Fenster, in dem Sie verschiedene Eigenschaften Ihrer Bilder anpassen können. Insbesondere können Sie sich für eine der angegebenen Abmessungen entscheiden (klein, mittel, groß oder mobil). Alternativ können Sie Ihre eigenen benutzerdefinierten Abmessungen in die Felder für Breite und Höhe eingeben.
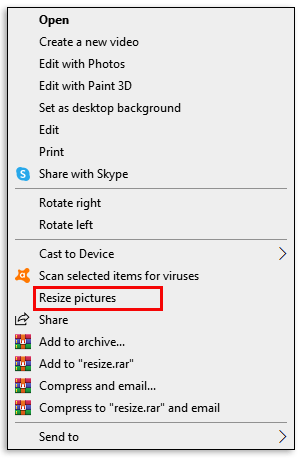
- Klicken Sie auf „Größe ändern“, um den Vorgang abzuschließen.
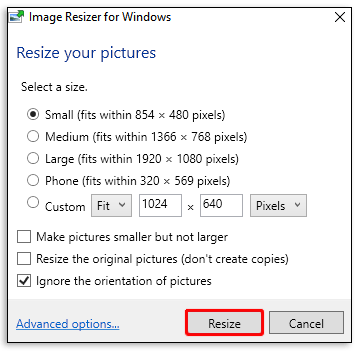
Der Konvertierungsvorgang kann je nach Größe und Anzahl der ausgewählten Bilder eine Weile dauern. Ihre verkleinerten Bilder werden automatisch im selben Ordner wie die Originaldateien gespeichert.
So ändern Sie die Größe mehrerer Bilder in Windows 10 mit dem Mail-Empfänger-Hack
Wenn Sie die Größe mehrerer Bilder ohne zusätzliche Software manuell ändern möchten, können Sie dies tun, müssen jedoch ein wenig kreativ sein. Und dazu gehört der Windows 10-Explorer.
Hier ist, was Sie tun müssen:
- Sammeln Sie alle Bilder, deren Größe Sie ändern möchten, an einem Ort.
- Wählen Sie alle Bilder aus.
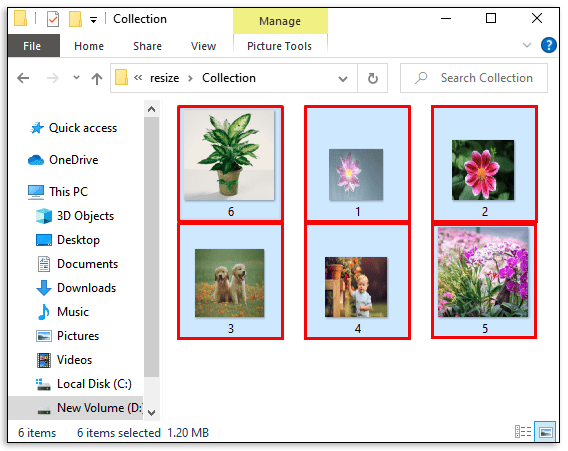
- Klicken Sie mit der rechten Maustaste und wählen Sie "Senden an".
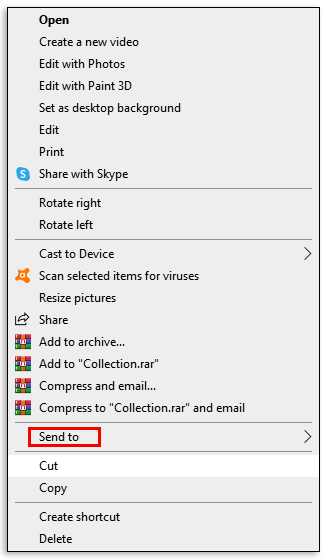
- Wählen Sie im daraufhin angezeigten Popup-Fenster "Mail-Empfänger". An dieser Stelle erscheint ein neues Fenster, in dem Sie Ihre Dateien anhängen können. Im selben Fenster können Sie die gewünschte Bildgröße angeben.
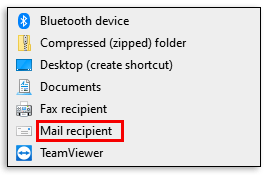
- Wenn Sie sich für eines der vordefinierten Größenmaße entschieden haben, klicken Sie unten auf „Anhängen“. Da Sie diese Bilder per E-Mail versenden möchten, wird Microsoft Outlook automatisch gestartet.
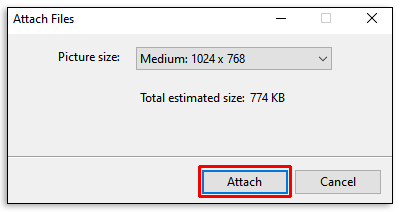
- In Outlook sehen Sie eine Liste der größenveränderten Bilder.
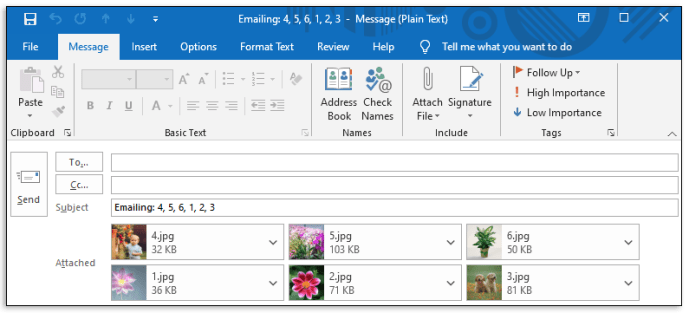
- Klicken Sie auf den kleinen Pfeil rechts neben einem der Bilder und klicken Sie dann im Dropdown-Menü auf "Alle auswählen".
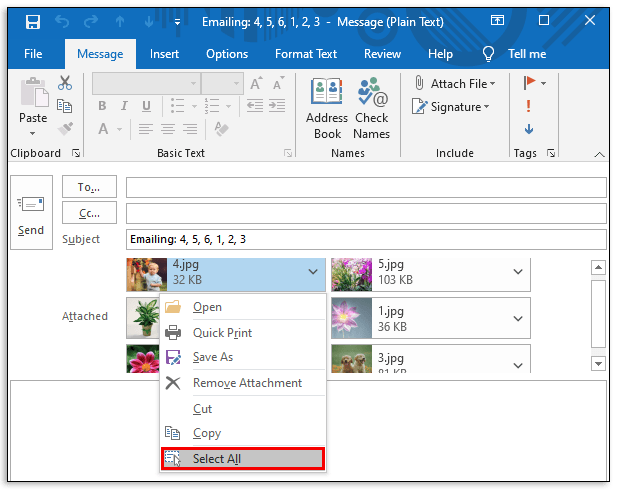
- Klicken Sie erneut auf den kleinen Pfeil rechts neben einem der Bilder und dann auf „Speichern unter“.
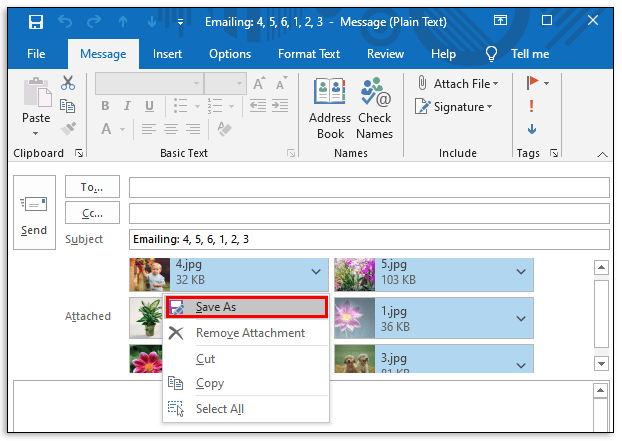
- Legen Sie einen Speicherort für Ihre neu verkleinerten Bilder fest und klicken Sie dann auf „OK“.
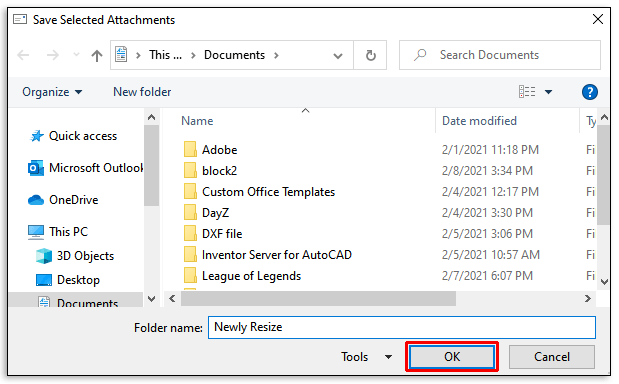
So ändern Sie die Größe von Fotos in Windows 10
Für die Größenänderung einzelner Bilder ist PicPick eine der besten Softwareoptionen auf dem Markt. Neben der Größenänderung von Bildern können Sie damit Screenshots erstellen und Ihre Bilder nach Ihren Wünschen mit Anmerkungen versehen. Und das Gute daran ist, dass es für den persönlichen Gebrauch absolut kostenlos ist.
So können Sie die Größe von Bildern mit PicPick massenhaft ändern:
- Laden Sie PicPick herunter und befolgen Sie die Anweisungen auf dem Bildschirm, um PicPick zu installieren.
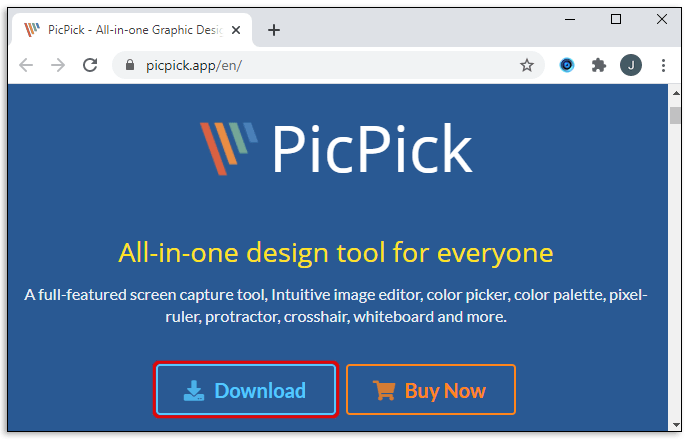
- Starten Sie Ihren Computer neu, um die Installation abzuschließen.
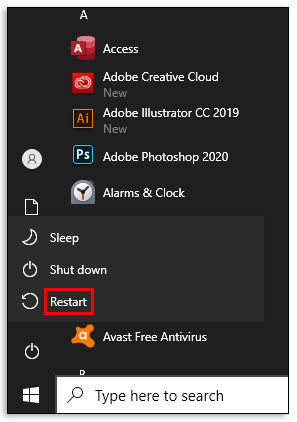
- Öffnen Sie den Ordner mit den Bildern.
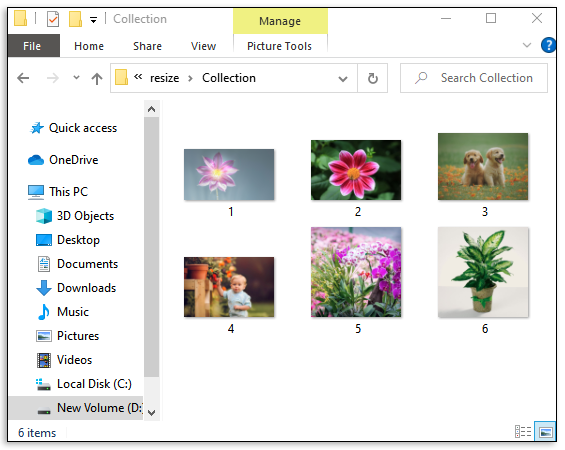
- Wählen Sie das Bild aus, dessen Größe Sie ändern möchten, und ziehen Sie es dann in ein geöffnetes PicPick-Fenster.
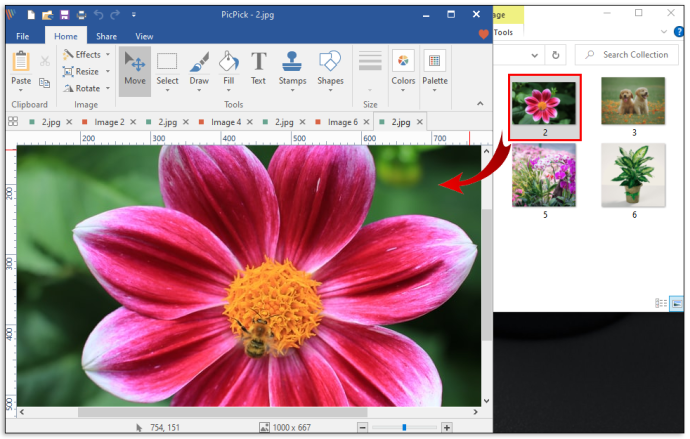
- Klicken Sie im oberen Menü auf "Größe ändern" und wählen Sie dann "Bildgröße ändern".
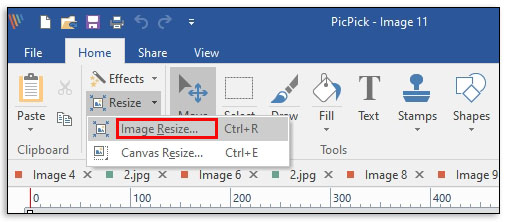
- Die Software bietet Ihnen zwei Möglichkeiten: Sie können Ihr Bild entweder prozentual oder nach Pixeln skalieren. Wenn Sie die Größe auf bestimmte Abmessungen ändern möchten, wählen Sie die zweite Option und geben Sie Ihre bevorzugten Breiten- und Höhenwerte ein.
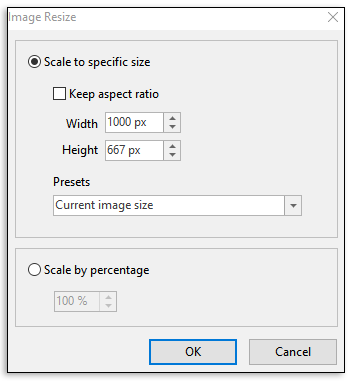
- Klicken Sie auf „OK“, um den Vorgang abzuschließen.
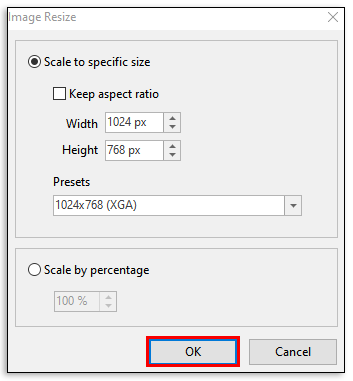
- Klicken Sie auf „Datei“ und wählen Sie dann „Speichern unter“, um Ihr neues Bild an einem Ort Ihrer Wahl zu speichern.
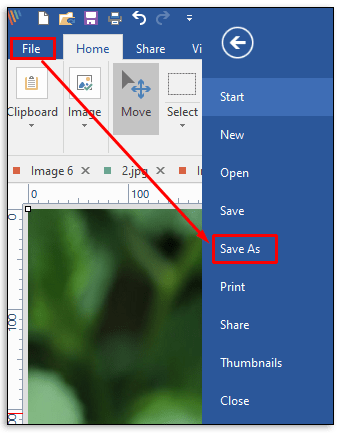
So verwenden Sie Paint, um die Größe Ihrer Bilder in Windows 10 zu ändern
Microsoft Paint ist seit den frühen Tagen eine tragende Säule in der Microsoft Windows-Reihe, und das spricht Bände über seine Effizienz als Werkzeug zur Größenänderung. So verwenden Sie es:
- Öffnen Sie den Speicherort des Bildes, dessen Größe Sie ändern möchten.
- Klicken Sie mit der rechten Maustaste auf das Bild und klicken Sie auf "Öffnen mit".
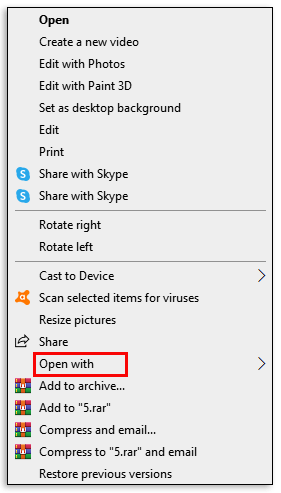
- Wählen Sie "Farbe" aus dem resultierenden Dropdown-Menü.
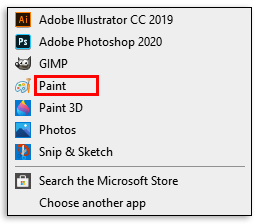
- Sobald sich das Bild im Paint-Fenster öffnet, klicken Sie im oberen Menü auf „Größe ändern“. Dadurch wird automatisch ein neues Fenster geöffnet, in dem Sie die Abmessungen des Bildes anpassen können.
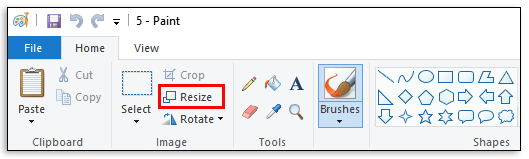
- Paint bietet Ihnen zwei Optionen: Sie können Ihr Bild entweder prozentual oder nach Pixeln skalieren. Wenn Sie die Größe auf bestimmte Abmessungen ändern möchten, aktivieren Sie das Kontrollkästchen neben "Pixel" und geben Sie Ihre bevorzugten Breiten- und Höhenwerte ein.
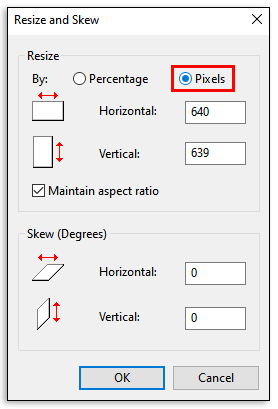
- Klicken Sie auf „OK“.
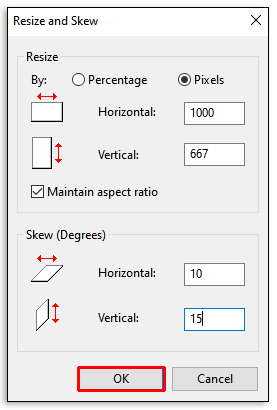
- Klicken Sie auf „Datei“.
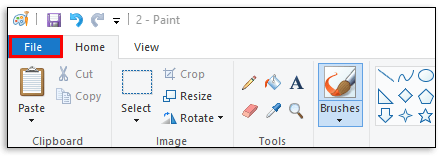
- Um das Originalbild durch das von Ihnen bearbeitete zu ersetzen, wählen Sie „Speichern“.
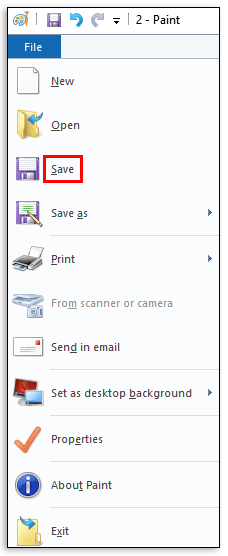
- Um sowohl das Originalbild als auch die neu verkleinerte Kopie beizubehalten, wählen Sie „Speichern unter“. Es erscheint ein neues Fenster, in dem Sie aufgefordert werden, dem neuen Bild einen Namen zu geben und anzugeben, wo Sie es speichern möchten.
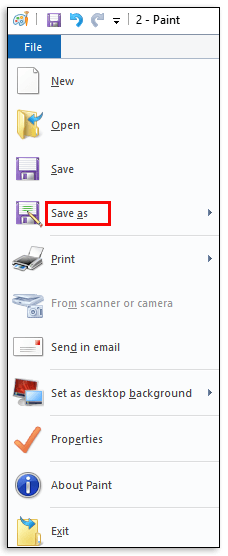
So verwenden Sie die Fotos-App zum Ändern der Größe von Bildern in Windows 10
- Öffnen Sie den Speicherort des Bildes, dessen Größe Sie ändern möchten.
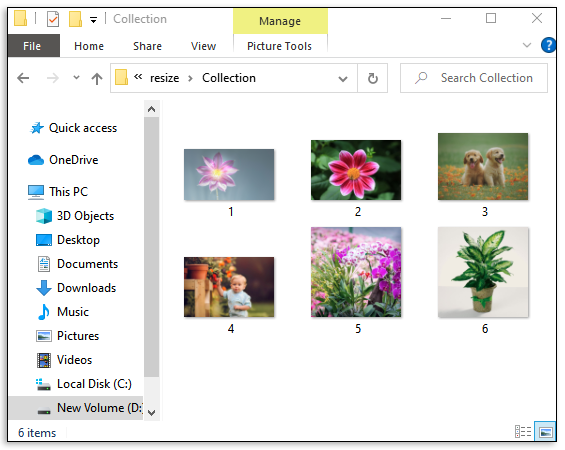
- Klicken Sie mit der rechten Maustaste auf das Bild und klicken Sie auf "Öffnen mit".
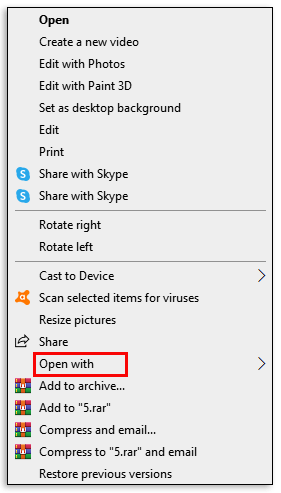
- Wählen Sie "Farbe" aus dem resultierenden Dropdown-Menü.
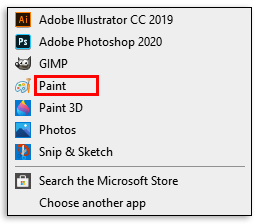
- Sobald das Bild in Fotos geöffnet wurde, klicken Sie auf die drei kleinen Punkte in der oberen rechten Ecke und dann auf „Größe ändern“. Es erscheint ein kleines Popup-Fenster, in dem Sie entweder eine der drei vordefinierten Abmessungen für das Bild auswählen oder unter „Benutzerdefinierte Abmessungen definieren“ Ihre bevorzugte Breite und Höhe eingeben können.
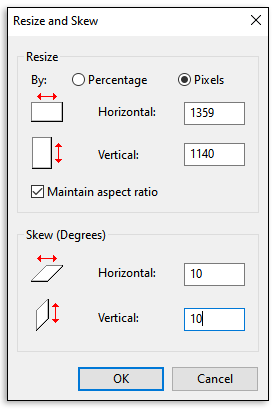
- Klicken Sie auf "Kopie mit geänderter Größe speichern".
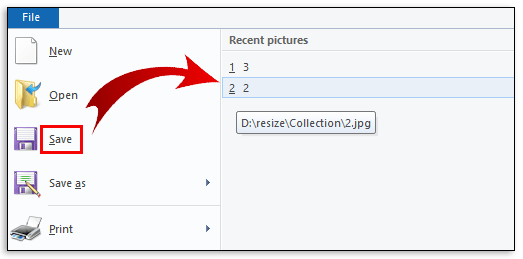
So schneiden Sie Bilder im Stapel unter Windows 10 zu
Das Zuschneiden im Stapel ist eine der am schwierigsten zu automatisierenden Aktionen. Das liegt daran, dass es schwierig ist, einen Algorithmus zu entwickeln, der analysieren und verstehen kann, was aus einem Bild herausgeschnitten und was beibehalten werden muss, und dann die Kriterien auf alle Bilder anwenden kann. In den wenigen Fällen, in denen Stapelzuschnitt möglich ist, müssen die Bilder ungefähr ähnlich sein. Es muss ein Objekt in allen Bildern mehr oder weniger an derselben Stelle erscheinen.
Unter diesen Umständen können Sie IrfanView verwenden, um Bilder in Windows 10 stapelweise zuzuschneiden. So geht's:
- Verwenden Sie IrfanView, um eines der Bilder zu öffnen, die Sie zuschneiden möchten.
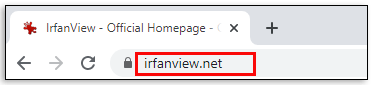
- Klicken Sie oben rechts auf die Stelle, an der das Zuschneiden beginnen soll.
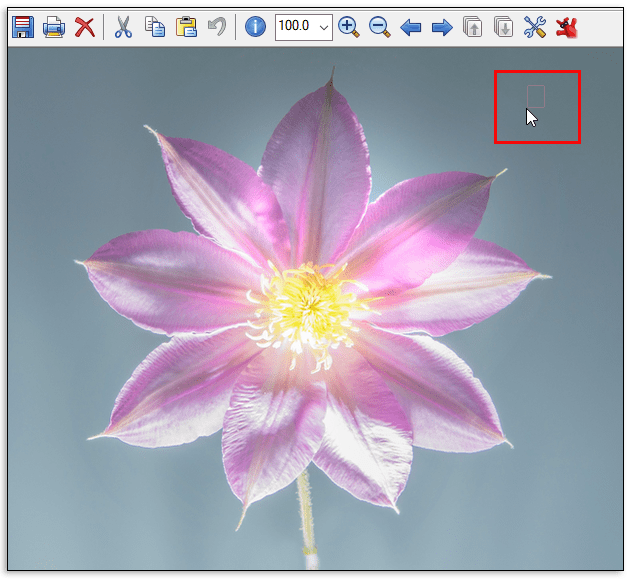
- Notieren Sie sich die „XY“-Werte in der Titelleiste.
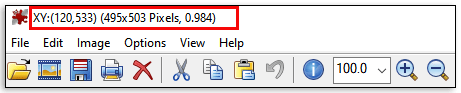
- Klicken Sie auf „Datei“ und wählen Sie „Stapelkonvertierung“. Dadurch wird automatisch ein neues Fenster geöffnet.
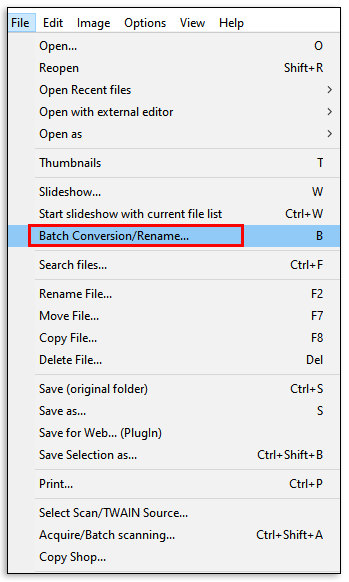
- Wählen Sie alle Bilder aus, die Sie in das Fenster zuschneiden möchten, und klicken Sie dann auf "Hinzufügen".
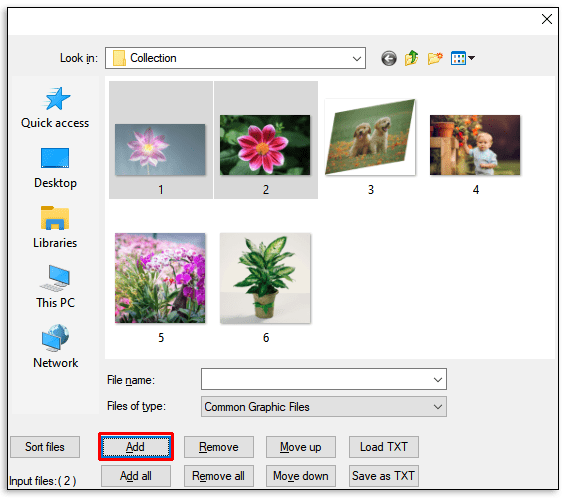
- Klicken Sie auf „Erweitert“. Ein neues Fenster wird geöffnet.
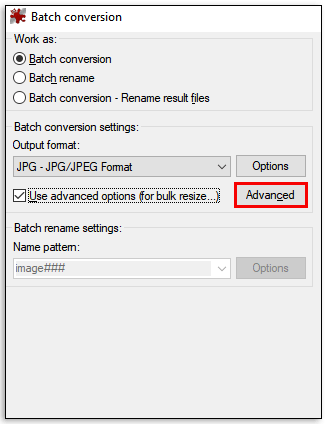
- Aktivieren Sie das Kontrollkästchen neben "Zuschneiden".
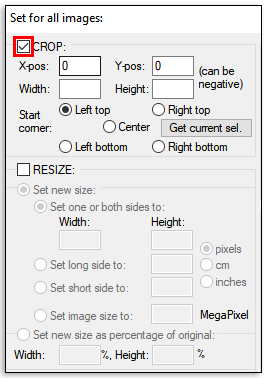
- Tragen Sie die zuvor notierten Werte in die Felder „XY“ ein.
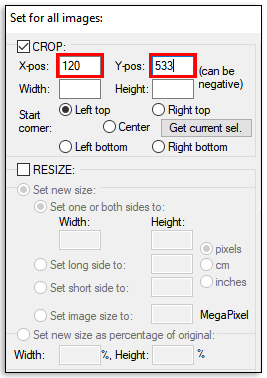
- Geben Sie die gewünschte Breite und Höhe der zugeschnittenen Bilder ein.
- Klicken Sie auf „Stapel starten“. Die zugeschnittenen Bilder werden automatisch in einem TEMP-Ordner auf dem Laufwerk Ihres Computers gespeichert.
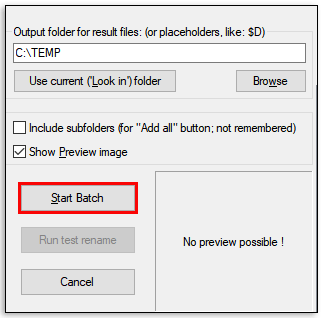
Zusätzliche FAQs
Was ist das beste Fototool für Windows 10?
Adobe Photoshop Express ist bei weitem das umfassendste Fototool für Windows 10. Es ist vollgepackt mit Funktionen, mit denen Sie eine Vielzahl von Änderungen an Ihren Bildern vornehmen können, und verfügt über eine einfache Benutzeroberfläche, die leicht verständlich ist.
Bilder mit geänderter Größe sind teilbare Bilder
Moderne Digitalkameras haben vielleicht die Fotografie revolutioniert, aber die aufgenommenen Bilder haben unterschiedliche Größen und einige können ziemlich groß sein. Um sie per E-Mail mit anderen teilen zu können, müssen Sie die Größe entsprechend anpassen. Und dank dieses Artikels wissen Sie genau, was Sie tun müssen, um die Größe von Bildern verschiedener Formate unter Windows 10 zu ändern.
Welches ist Ihr bevorzugtes Tool zur Batch-Größenänderung für Windows 10?
Lassen Sie uns in den Kommentaren unten einsteigen.