So planen Sie ein Meeting in der Zukunft in Google Meet
Mit Google Meet will der Suchmaschinenriese seine Nutzer näher zusammenbringen. Ob es in der Lage ist, mit Zoom mitzuhalten, bleibt abzuwarten. Aber eines ist sicher: Mit Google Meet ist zu rechnen.

Diese Beschreibung umfasst die Planung zukünftiger Meetings und bietet Schritt-für-Schritt-Anleitungen für verschiedene Geräte. Wir werden auch zusätzliche Informationen bereitstellen, damit Sie diesen Service optimal nutzen können.
Kurzinfo, bevor Sie beginnen
Google Meet, ein Spin-off von Google Hangouts, ist ein Freemium-Dienst, der allen zur Verfügung steht, die die Google G Suite verwenden. Grundsätzlich benötigen Sie lediglich ein Gmail-Konto, um sich beim Videokonferenzdienst anzumelden.

Um auf Google Meet zuzugreifen, klicken Sie auf das Google Apps-Symbol (neun kleine Punkte vor Ihrem Avatar) und wählen Sie das entsprechende Symbol aus. Sie können jedoch keine zukünftigen Besprechungen über den Dienst selbst planen. Lesen Sie weiter, um herauszufinden, wie das geht.
So planen Sie ein Google Meet auf Ihrem Mac oder PC
Die Methode zum Planen eines Meetings ist auf PCs und Macs gleich. Tatsächlich spielt es keine Rolle, welchen Browser Sie verwenden, solange Sie in Ihrem Google-Konto angemeldet sind. Um Ihnen einen Hinweis zu geben; Sie planen das Meeting über den Google-Kalender. Hier sind die notwendigen Schritte.

Schnelle Notiz: In den folgenden Abschnitten wird davon ausgegangen, dass Sie bereits bei Ihrem Google-Konto angemeldet sind.
- Klicken Sie im Browser auf Google Apps und wählen Sie Google Kalender.
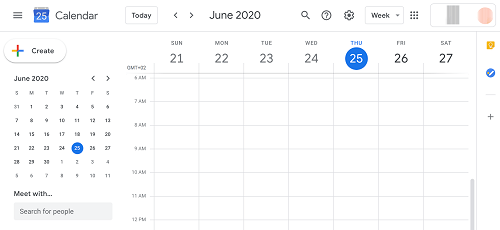
Sobald Sie sich im Inneren befinden, befindet sich oben links auf dem Bildschirm eine große Schaltfläche „Erstellen“. Klicken Sie darauf, um mit der Einrichtung des Meetings zu beginnen.
- Anschließend erledigen Sie die gesamte Planung und das Hinzufügen von Teilnehmern über ein einziges Popup-Fenster/Formular.
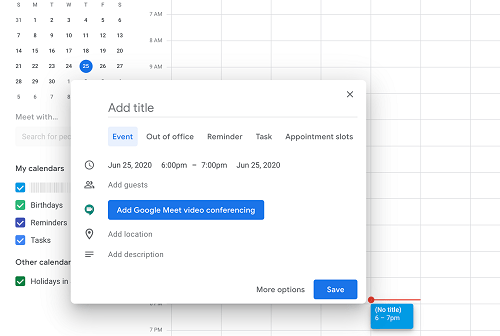 Fügen Sie dem Meeting zunächst einen Titel hinzu, und da es sich um ein Ereignis handelt, können Sie diese Einstellung beibehalten. Wechseln Sie dann zum Abschnitt Zeitsteuerung und ändern Sie die Uhrzeit und das Datum nach Ihren Wünschen.
Fügen Sie dem Meeting zunächst einen Titel hinzu, und da es sich um ein Ereignis handelt, können Sie diese Einstellung beibehalten. Wechseln Sie dann zum Abschnitt Zeitsteuerung und ändern Sie die Uhrzeit und das Datum nach Ihren Wünschen.Hier gibt es keine Einschränkungen – Sie können jederzeit ein Meeting in fünf Jahren vereinbaren. Dies gilt natürlich, solange in diesem Zeitfenster kein weiteres Meeting stattfindet.
- Gehen Sie zum Abschnitt „Gäste hinzufügen“, Sie können dies tun, indem Sie den Namen oder die E-Mail-Adresse der Person eingeben. Ersteres gilt, wenn Sie andere G Suite-Nutzer hinzufügen.
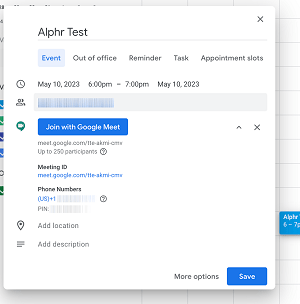 Bei Google können Sie bis zu 250 Teilnehmer hinzufügen. Dies kann sehr nützlich sein, wenn Sie den Dienst für Online-Kurse oder Webinare mit vielen Besuchern nutzen.
Bei Google können Sie bis zu 250 Teilnehmer hinzufügen. Dies kann sehr nützlich sein, wenn Sie den Dienst für Online-Kurse oder Webinare mit vielen Besuchern nutzen.Klicken Sie anschließend auf die Schaltfläche "Google Meet-Videokonferenz hinzufügen", um die Besprechungsdetails zu generieren. Wenn Sie diese Aktion überspringen, erstellen Sie ein einfaches Ereignis, kein Meeting.
Ein weiterer wichtiger Punkt sind die Meeting-Informationen, auf die Sie zugreifen, indem Sie auf den Pfeil nach unten neben „Mit Google Meet beitreten“ klicken. Die Informationen umfassen eine Besprechungs-ID, eine PIN und eine Telefonnummer.
- Schließlich haben Sie die Möglichkeit, Standort und Beschreibung hinzuzufügen. Das Hinzufügen eines Standorts ist aufgrund der Art dieser Besprechungen überflüssig. Das Hinzufügen einer Beschreibung kann jedoch nützlich sein, um die Themen oder das Meeting selbst zu skizzieren.
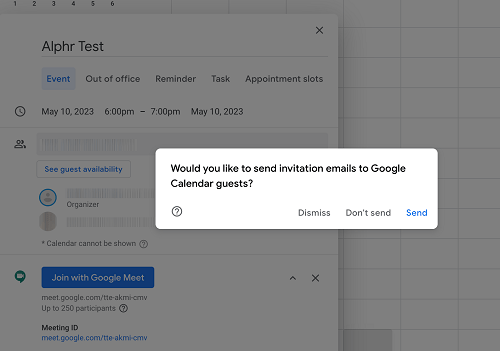 Wenn Sie fertig sind, überprüfen Sie die Besprechungsdetails, um sicherzustellen, dass alles ausgecheckt ist, und klicken Sie auf die Schaltfläche Speichern. Der letzte Schritt ist das Versenden von Einladungs-E-Mails an die Teilnehmer und es ist ratsam, diesen Schritt nicht zu überspringen.
Wenn Sie fertig sind, überprüfen Sie die Besprechungsdetails, um sicherzustellen, dass alles ausgecheckt ist, und klicken Sie auf die Schaltfläche Speichern. Der letzte Schritt ist das Versenden von Einladungs-E-Mails an die Teilnehmer und es ist ratsam, diesen Schritt nicht zu überspringen.Sobald Sie auf Senden klicken, erhalten die Teilnehmer eine E-Mail mit allen Besprechungsdetails. Darüber hinaus haben sie die Möglichkeit, es in ihren Kalender aufzunehmen und die Teilnahme zu bestätigen.
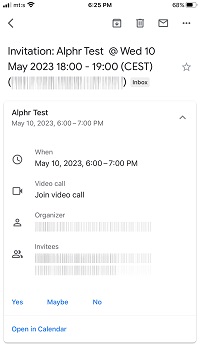 Notiz: Wenn Sie ein Meeting über eine Unternehmens-E-Mail ansetzen, müssen Sie das Hinzufügen von Teilnehmern außerhalb Ihrer Organisation in einem Zwischenschritt bestätigen. Und Sie sollten eine E-Mail über die Teilnehmer erhalten, die ihre Teilnahme bestätigt haben.
Notiz: Wenn Sie ein Meeting über eine Unternehmens-E-Mail ansetzen, müssen Sie das Hinzufügen von Teilnehmern außerhalb Ihrer Organisation in einem Zwischenschritt bestätigen. Und Sie sollten eine E-Mail über die Teilnehmer erhalten, die ihre Teilnahme bestätigt haben.
So planen Sie ein Google Meet in der iPhone- und Android-App
Um ein zukünftiges Meeting über ein Smartphone zu planen, benötigen Sie die Google Kalender-App. In diesem Artikel wird davon ausgegangen, dass Sie die App installiert und sich bei ihr angemeldet haben.
Die App-Schnittstelle und die Planungsmethode sind unabhängig vom Betriebssystem gleich. Daher präsentieren wir Ihnen eine Kurzanleitung für Android und iOS.
Schritt 1
Rufen Sie das Startfenster von Google Kalender auf und tippen Sie auf das große Plus-Symbol unten rechts auf dem Bildschirm.

Mit dieser Aktion können Sie ein neues Ereignis planen, ähnlich wie über den Desktop.
Schritt 2
Tippen Sie unten rechts auf dem Bildschirm auf das Ereignissymbol und füllen Sie das Formular mit den Besprechungsdetails aus.

Wie in der Browserversion können Sie Titel, Teilnehmer, Uhrzeit und Datum einstellen und mehr. Auch hier besteht die wichtigste Aktion darin, auf „Videokonferenzen hinzufügen“ zu tippen, um das Meeting zu planen und Zugangsdaten zu generieren.
Schritt 3
Wenn Sie fertig sind, klicken Sie oben rechts auf dem Bildschirm auf "Speichern" und Sie können loslegen. Der Vorteil der Planungsmethode der mobilen App besteht darin, dass Sie auch kurz vor Beginn des Meetings Erinnerungen festlegen können.
Notiz: Sie haben die Möglichkeit, über die mobilen Apps sofort ein Meeting zu planen und zu starten. Eine ausführliche Anleitung dazu finden Sie im FAQ-Bereich.
Zusätzliche FAQ
Das Einrichten einer Google Meet-Veranstaltung/-Besprechung ist ein Spaziergang im Park. Darüber hinaus ist die Logik hinter den Planungsmethoden unabhängig vom verwendeten Gerät ziemlich gleich. Dennoch hat Google Meet noch mehr Tricks im Ärmel.
Kann ich sofort ein Meeting starten?
Ja, das können Sie, und es gibt drei Möglichkeiten – über Gmail, die Google Meet-Smartphone-App oder den Webclient. Hier ist, was Sie tun müssen.
Gmail-Methode
Greifen Sie über einen Browser auf Ihr Gmail-Konto zu und klicken Sie auf „Meeting starten“. Diese Option befindet sich unter Meet auf der linken Seite des Bildschirms. Die Aktion führt Sie direkt zur Kamera- und Audiovorschau und generiert die Besprechungsdetails einschließlich ID, Telefonnummer und PIN.
Klicken Sie auf die Schaltfläche „Jetzt beitreten“ und Sie treten dem Meeting als Ersteller bei. Als nächstes befinden Sie sich im Fenster "Andere hinzufügen" und müssen Kontaktdaten (Benutzername oder E-Mail) anderer Teilnehmer angeben.

Sobald Sie die Einladungen verschickt haben, müssen Sie nur noch darauf warten, dass andere mitmachen.
Google Meet-Smartphone-App
Auch wenn Sie kein Meeting über die App planen können, können Sie eines starten, sobald Sie sich anmelden.

Wenn Sie ein iPhone-Benutzer sind, nutzen Sie die Schnellzugriffsmenüs, halten Sie die Google Meet-App gedrückt und wählen Sie "Neues Meeting starten". Die Software generiert sofort die Besprechungsdetails und es gibt ein Popup-Fenster zum Teilen von Beitrittsinformationen.

Klicken Sie auf die oben genannte Option, um die Informationen zu teilen und eine Freigabemethode auszuwählen. Neben dem Versenden der Informationen per E-Mail haben Sie auch die Möglichkeit, diese als SMS oder über andere Messaging-Apps zu versenden.
Web-Client
Wie angegeben starten Sie sofort ein Meeting über den Webclient wie auf jedem anderen Weg. Eine kurze Zusammenfassung der erforderlichen Schritte kann jedoch nicht schaden.
Sobald Sie über die Browser-App auf Google Meet zugreifen, klicken Sie auf die Schaltfläche „An einem Meeting teilnehmen oder starten“. Und im folgenden Fenster müssen Sie Ihren Spitznamen eingeben. Wenn Sie einem Meeting beitreten, geben Sie den Meeting-Code anstelle Ihres Spitznamens ein.

Um dem Meeting beizutreten, klicken Sie auf die Schaltfläche „Beitreten“ und Sie sehen das Popup mit den Meeting-Details. Hier können Sie auch andere Teilnehmer hinzufügen. Damit sind Sie fertig und müssen nur darauf warten, dass andere an Bord springen.
So treten Sie einem Google Meet-Meeting bei
Es gibt vier Möglichkeiten, dem Meeting beizutreten – über Gmail, mobile Apps, Google Kalender oder Webclient. Hier sind die schnellen Tutorials.
Kalender
Greifen Sie auf den Kalender zu, navigieren Sie zu dem angegebenen Ereignis und klicken oder tippen Sie auf „Mit Google Meet beitreten“. Die erforderlichen Aktionen sind die gleichen, wenn Sie einem Meeting über die mobile Kalender-App beitreten.
Google Mail
Klicken Sie in Gmail auf „An einer Besprechung teilnehmen“ und geben oder kopieren Sie den Besprechungscode in das dafür vorgesehene Feld.

Web-Client
Klicken Sie auf „An einem Meeting teilnehmen oder starten“, geben Sie den Meeting-Code ein und Sie sind sofort im Meeting.

Notiz: Wenn Sie ein Meeting über den Webclient starten möchten, müssen Sie keinen Spitznamen eingeben – es ist in Ordnung, die Leiste leer zu lassen.
Mobile Apps
Starten Sie die App, wählen Sie "Meeting-Code eingeben", geben Sie den Code ein und klicken Sie auf die Schaltfläche "Meeting beitreten". Wenn Sie ein iPhone-Benutzer sind, drücken Sie auf die App, um Schnellzugriffsoptionen zu erhalten, da dies auf diese Weise schneller ist.
Viel Spaß beim Chatten
Benutzerfreundlichkeit und Einfachheit sind einige der wichtigsten Vorteile von Google Meet. Darüber hinaus nutzt diese Videokonferenz-App die Vorteile der G Suite für einen reibungslosen Zugriff und eine reibungslose Planung. Und es ist großartig, dass Sie ein Meeting auf Ihrem Desktop starten und dann sofort auf Mobilgeräte umstellen können.
Wie oft haben Sie Besprechungen über Google Meet? Haben Sie eine andere Videokonferenz-App verwendet? Wie sind Ihre Erfahrungen? Geben Sie uns Ihre zwei Cent in den Kommentaren unten.

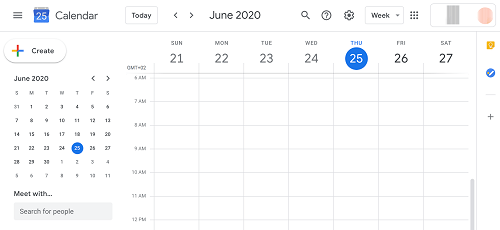
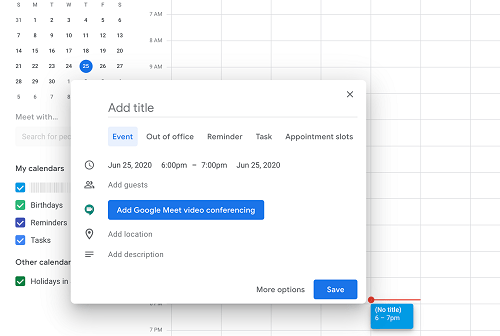 Fügen Sie dem Meeting zunächst einen Titel hinzu, und da es sich um ein Ereignis handelt, können Sie diese Einstellung beibehalten. Wechseln Sie dann zum Abschnitt Zeitsteuerung und ändern Sie die Uhrzeit und das Datum nach Ihren Wünschen.
Fügen Sie dem Meeting zunächst einen Titel hinzu, und da es sich um ein Ereignis handelt, können Sie diese Einstellung beibehalten. Wechseln Sie dann zum Abschnitt Zeitsteuerung und ändern Sie die Uhrzeit und das Datum nach Ihren Wünschen.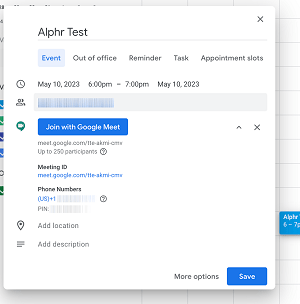 Bei Google können Sie bis zu 250 Teilnehmer hinzufügen. Dies kann sehr nützlich sein, wenn Sie den Dienst für Online-Kurse oder Webinare mit vielen Besuchern nutzen.
Bei Google können Sie bis zu 250 Teilnehmer hinzufügen. Dies kann sehr nützlich sein, wenn Sie den Dienst für Online-Kurse oder Webinare mit vielen Besuchern nutzen.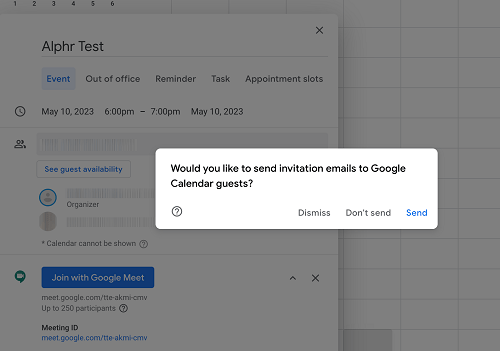 Wenn Sie fertig sind, überprüfen Sie die Besprechungsdetails, um sicherzustellen, dass alles ausgecheckt ist, und klicken Sie auf die Schaltfläche Speichern. Der letzte Schritt ist das Versenden von Einladungs-E-Mails an die Teilnehmer und es ist ratsam, diesen Schritt nicht zu überspringen.
Wenn Sie fertig sind, überprüfen Sie die Besprechungsdetails, um sicherzustellen, dass alles ausgecheckt ist, und klicken Sie auf die Schaltfläche Speichern. Der letzte Schritt ist das Versenden von Einladungs-E-Mails an die Teilnehmer und es ist ratsam, diesen Schritt nicht zu überspringen.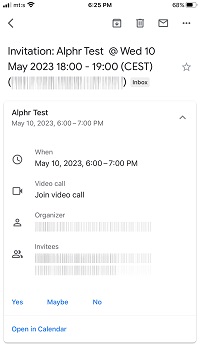 Notiz: Wenn Sie ein Meeting über eine Unternehmens-E-Mail ansetzen, müssen Sie das Hinzufügen von Teilnehmern außerhalb Ihrer Organisation in einem Zwischenschritt bestätigen. Und Sie sollten eine E-Mail über die Teilnehmer erhalten, die ihre Teilnahme bestätigt haben.
Notiz: Wenn Sie ein Meeting über eine Unternehmens-E-Mail ansetzen, müssen Sie das Hinzufügen von Teilnehmern außerhalb Ihrer Organisation in einem Zwischenschritt bestätigen. Und Sie sollten eine E-Mail über die Teilnehmer erhalten, die ihre Teilnahme bestätigt haben.








