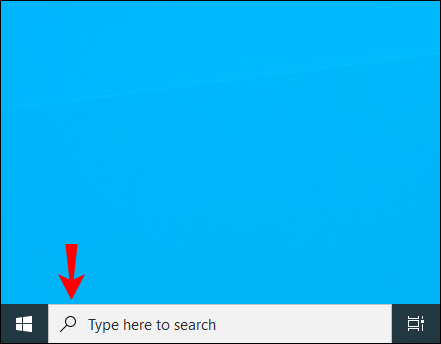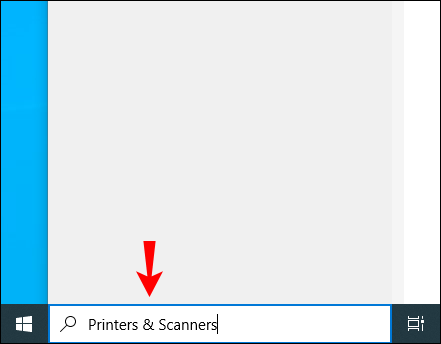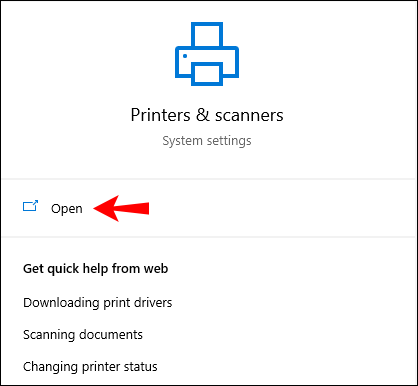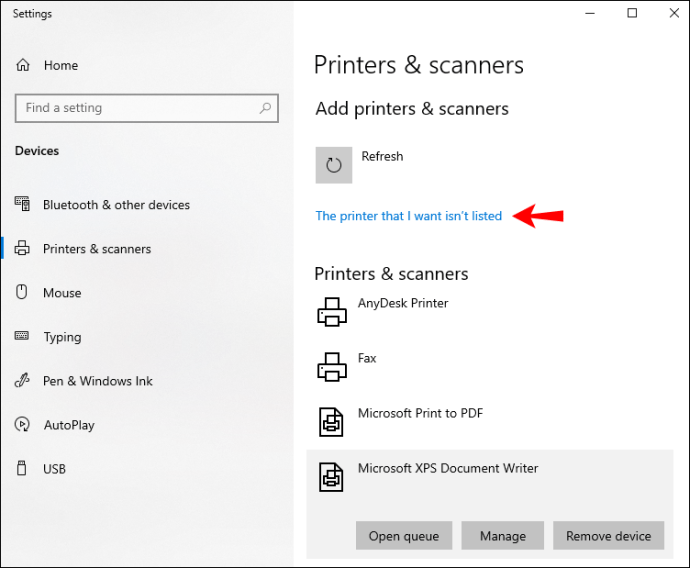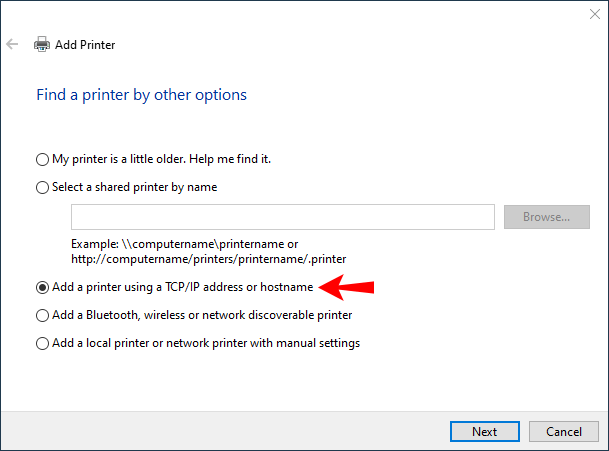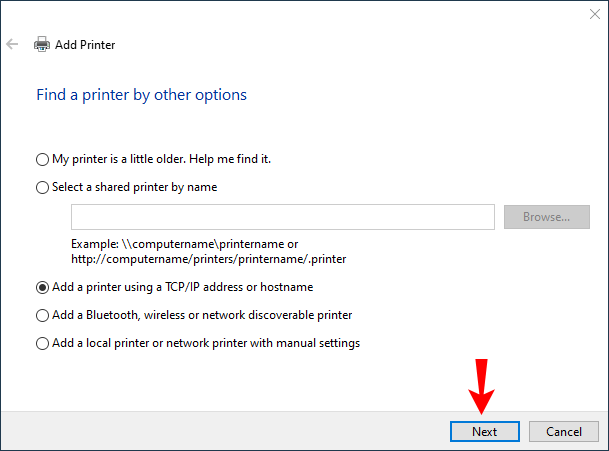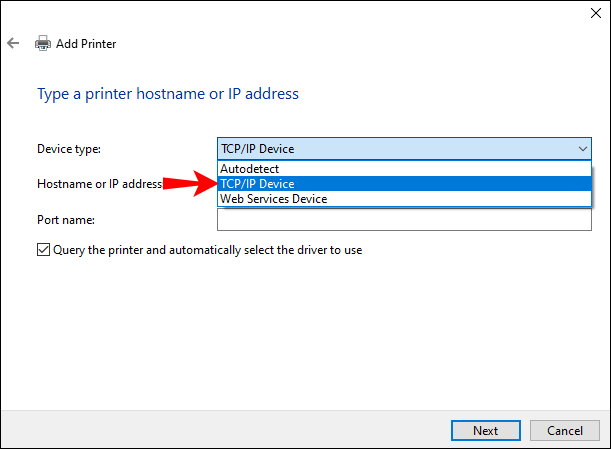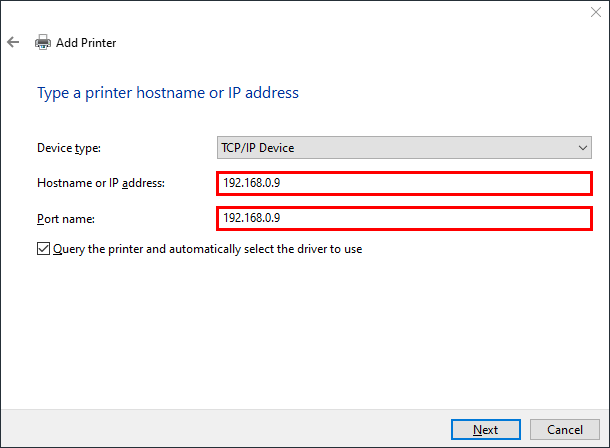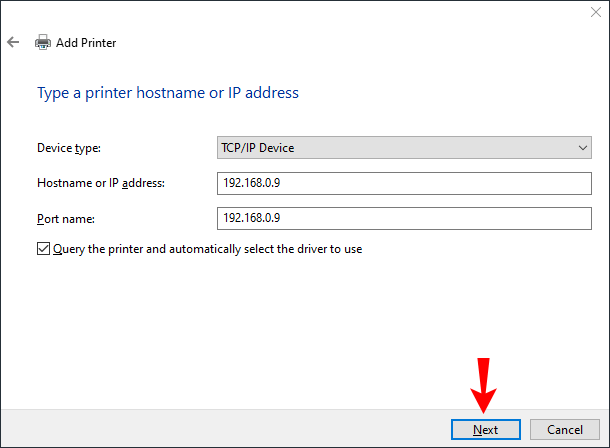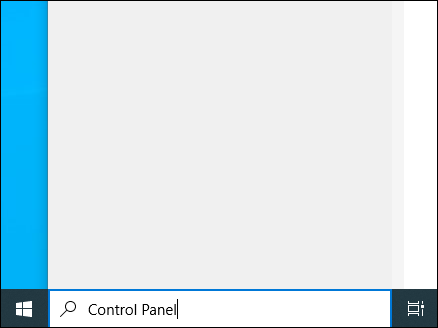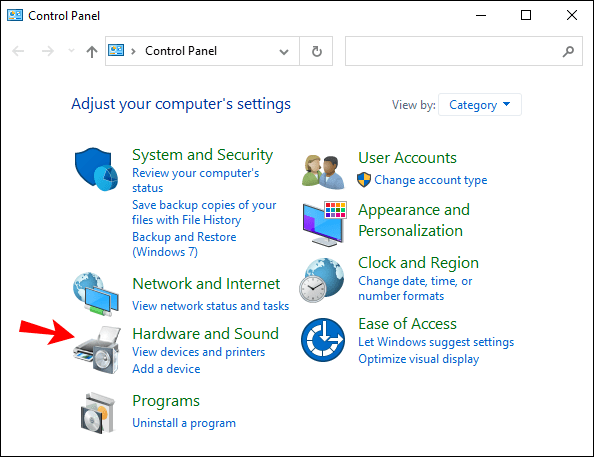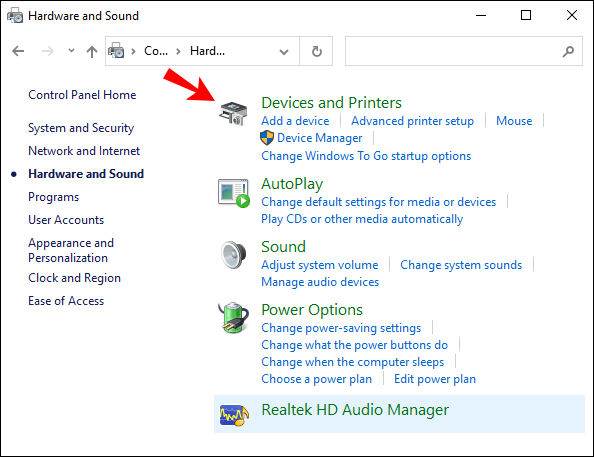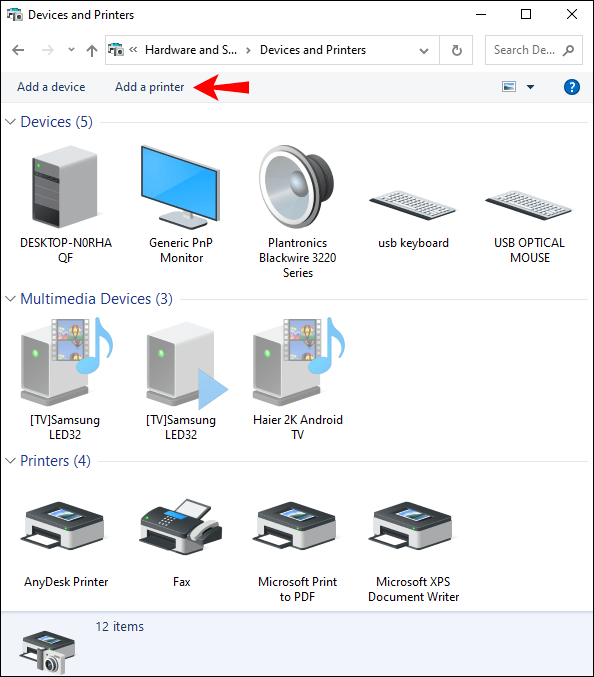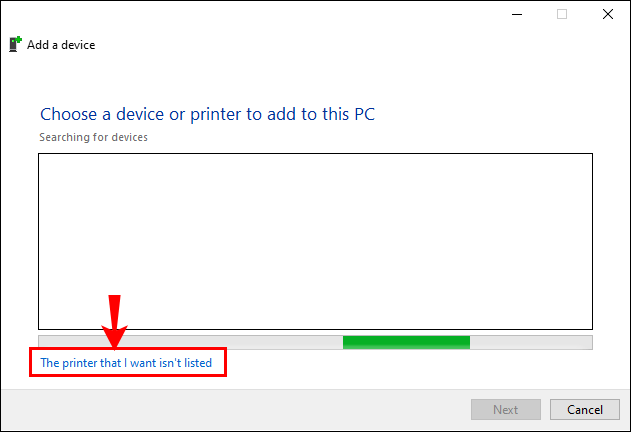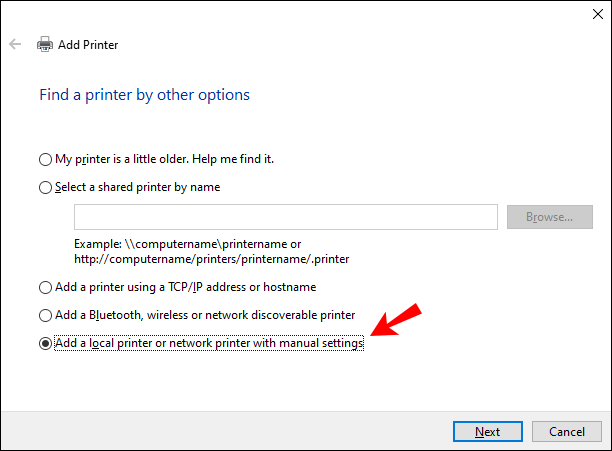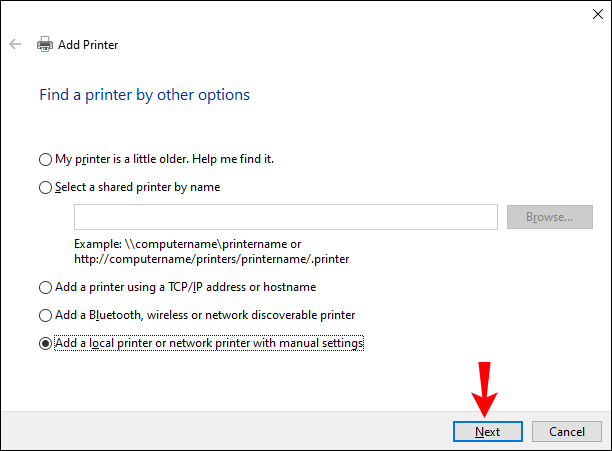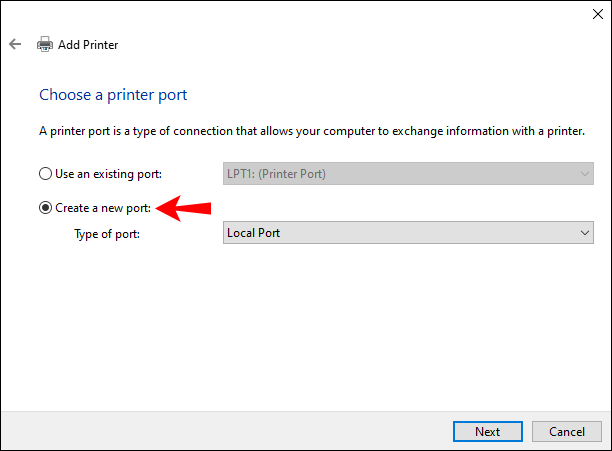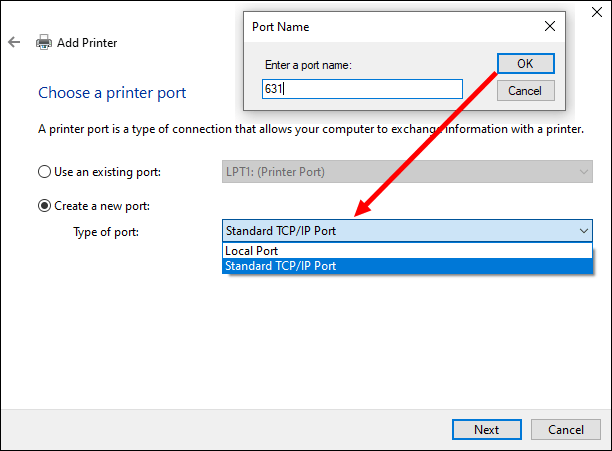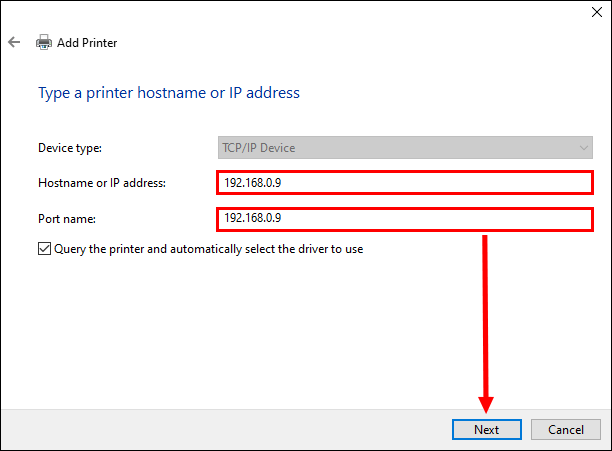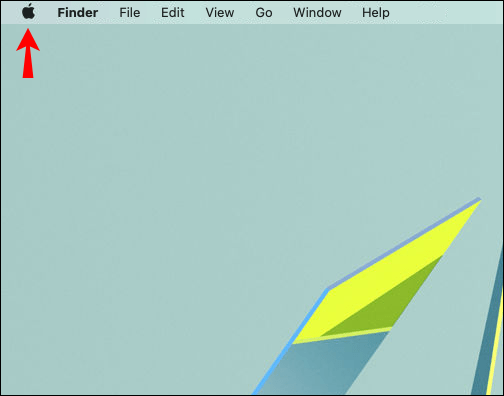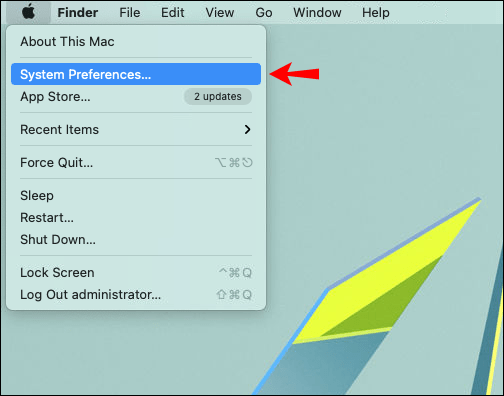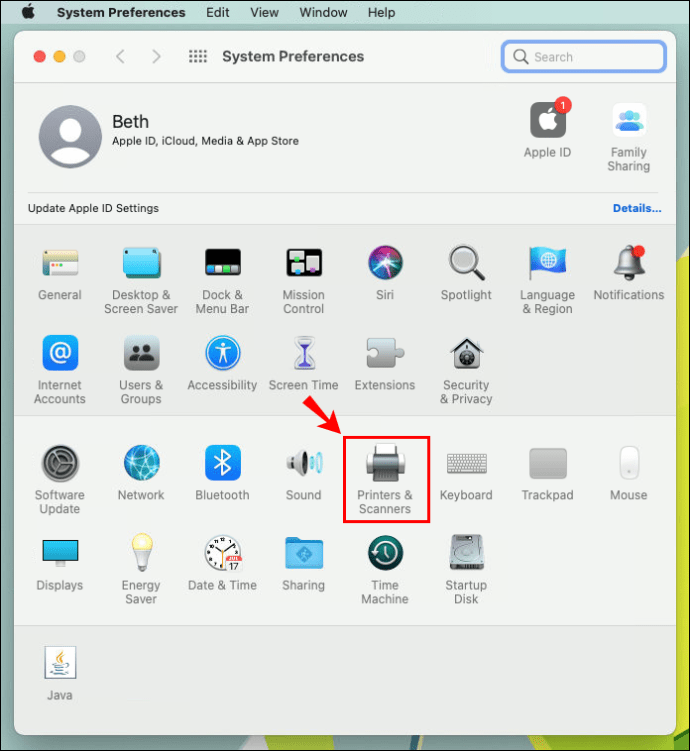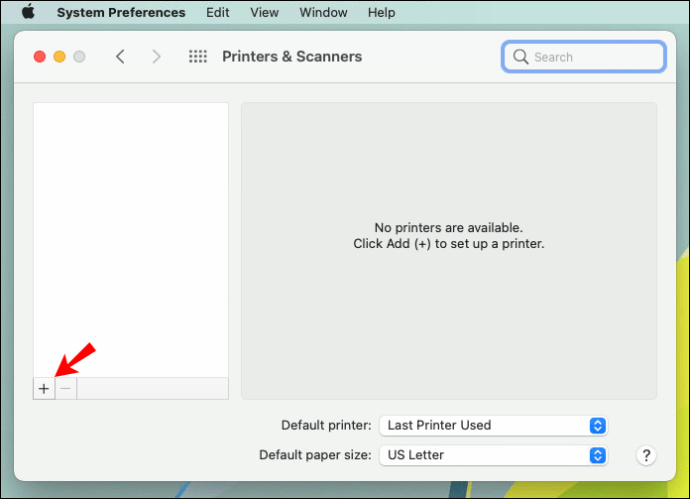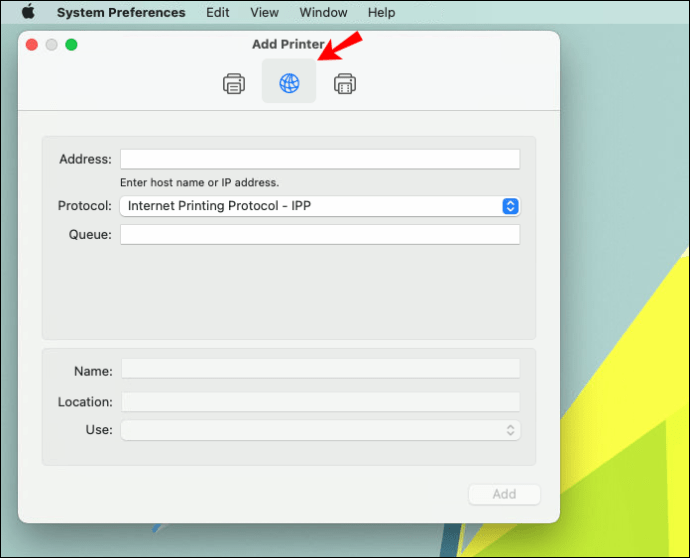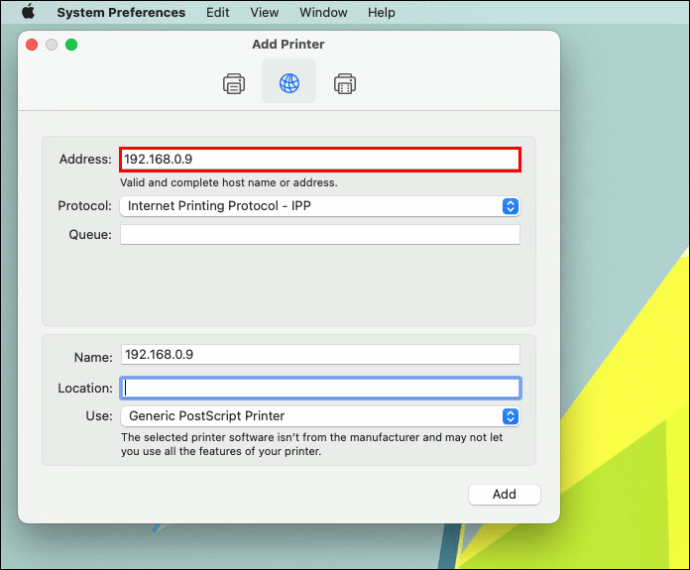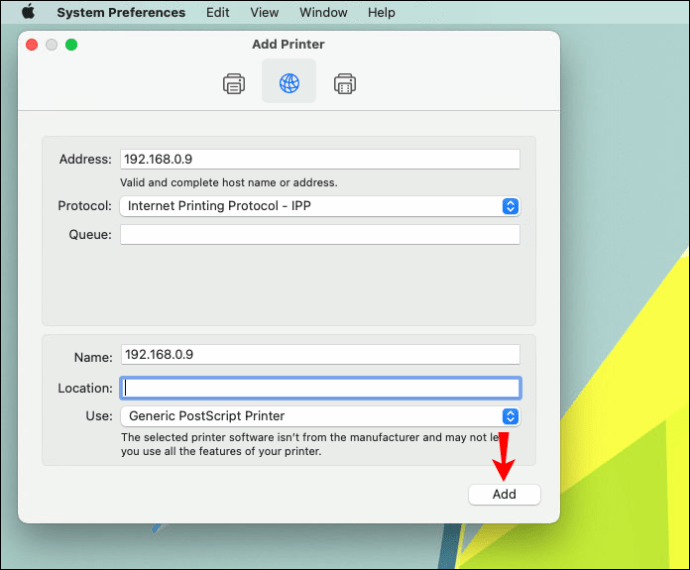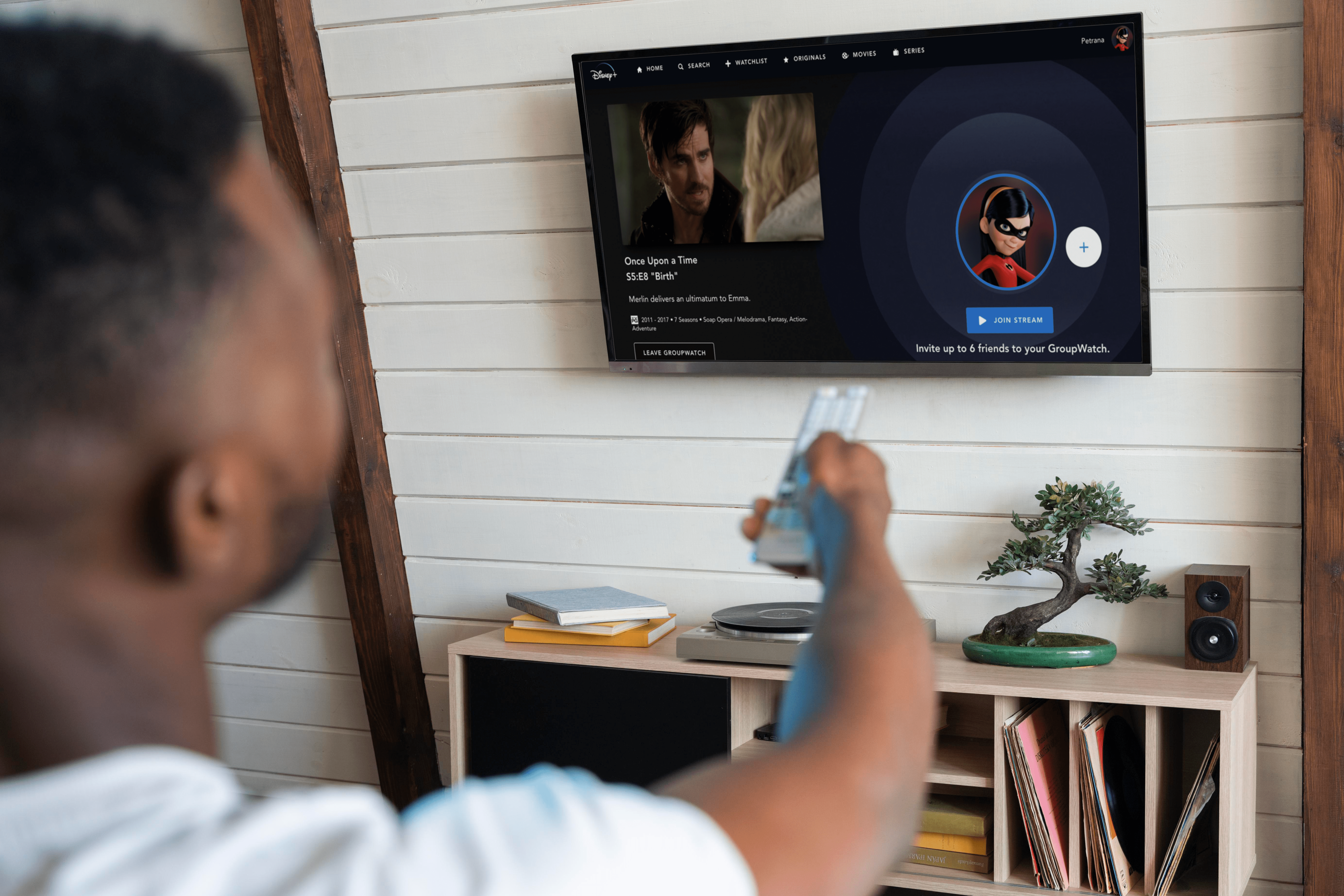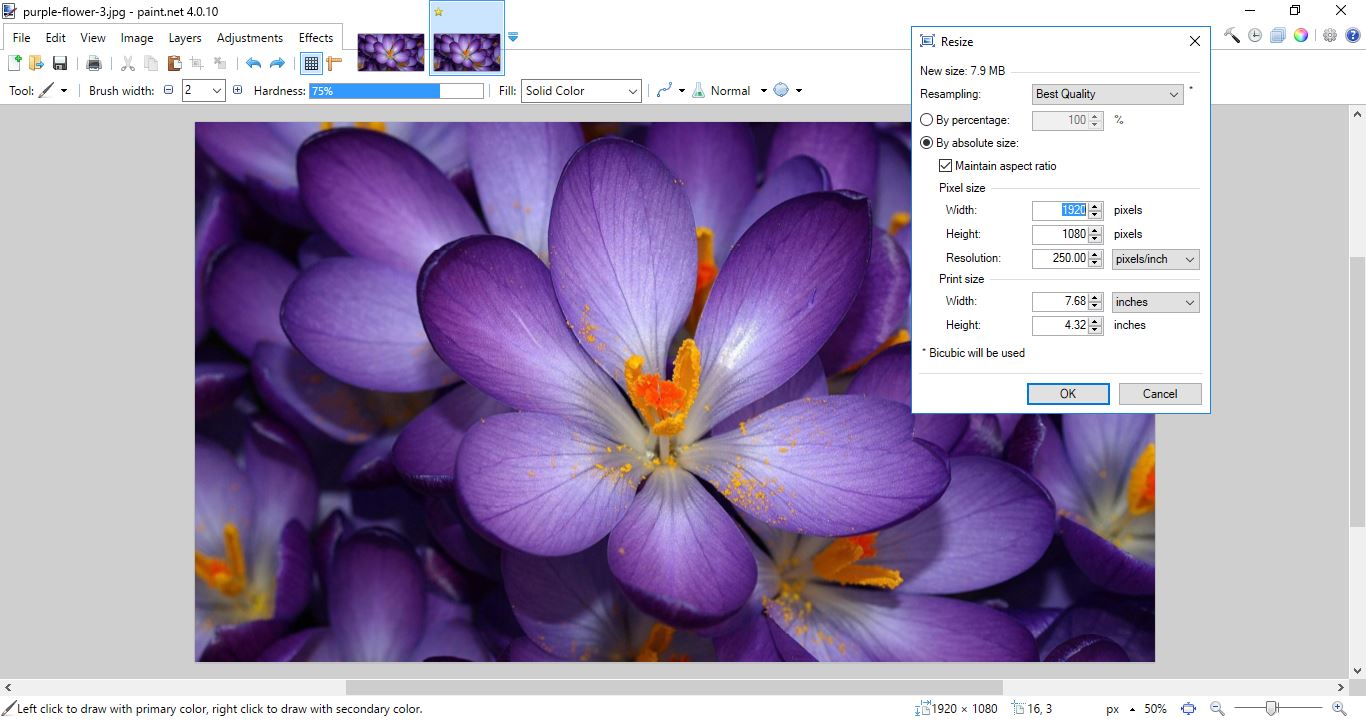So installieren Sie einen Drucker nach IP-Adresse
Es gibt viele Möglichkeiten, einen Drucker an Ihren PC oder Laptop anzuschließen. Sie können beispielsweise ein USB-Kabel, Bluetooth, eine Wi-Fi-Verbindung verwenden, den Drucker eines anderen Computers freigeben oder eine IP-Adresse verwenden.

Das Hinzufügen eines Druckers mit einer IP-Adresse ist ziemlich einfach und in wenigen Minuten erledigt.
In dieser Anleitung zeigen wir Ihnen, wie Sie einen Drucker auf Ihrem PC installieren, indem Sie die IP-Adresse unter Windows und Mac verwenden. Wir werden auch die IP-Adresse Ihres Druckers ermitteln.
Wie installiere ich einen Drucker nach IP-Adresse?
Unabhängig davon, ob Sie Windows oder Mac haben, ist die Installation eines Druckers mithilfe seiner IP-Adresse ein relativ einfacher Vorgang.
Schritte zum Hinzufügen eines Druckers mithilfe der IP-Adresse für Windows
Führen Sie die folgenden Schritte aus, um einen Drucker mit einer IP-Adresse unter Windows 10 hinzuzufügen:
- Klicken Sie auf die Lupe in der unteren linken Ecke Ihres Bildschirms.
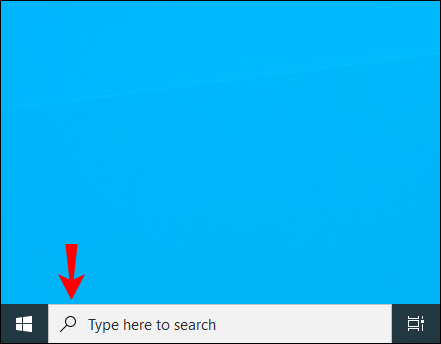
- Eintippen "
Drucker & Scanner“ und öffnen.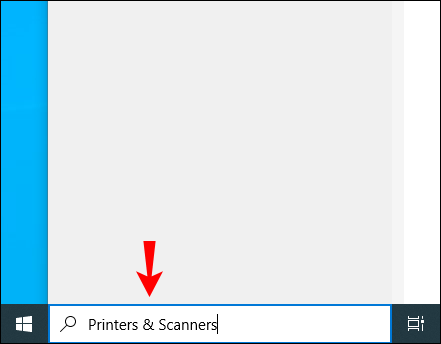
- Wählen Sie "Drucker oder Scanner hinzufügen".
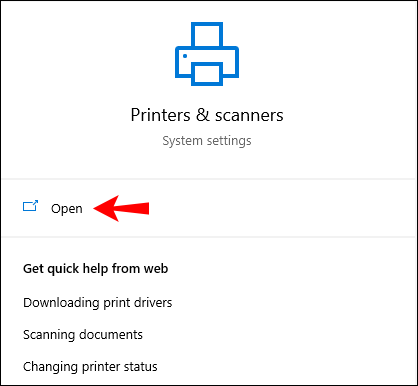
- Fahren Sie auf derselben Registerkarte mit „Der gewünschte Drucker ist nicht aufgeführt“ fort.
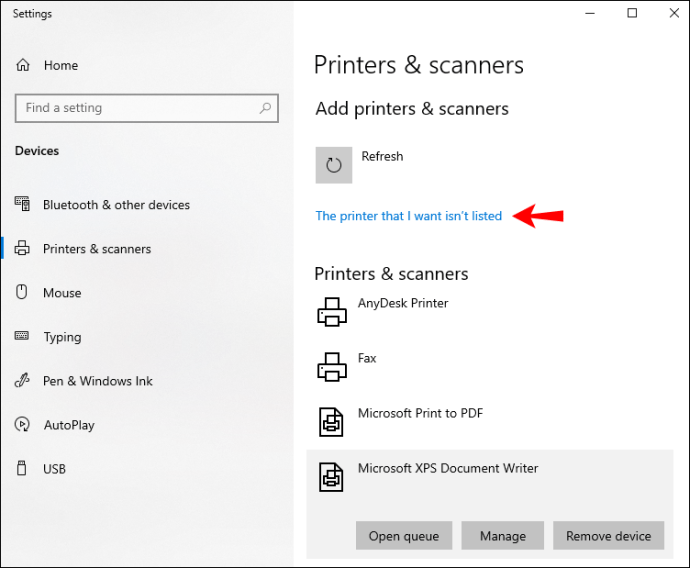
- Klicken Sie auf „Drucker hinzufügen, der eine TCP/IP-Adresse oder einen Hostnamen verwendet“.
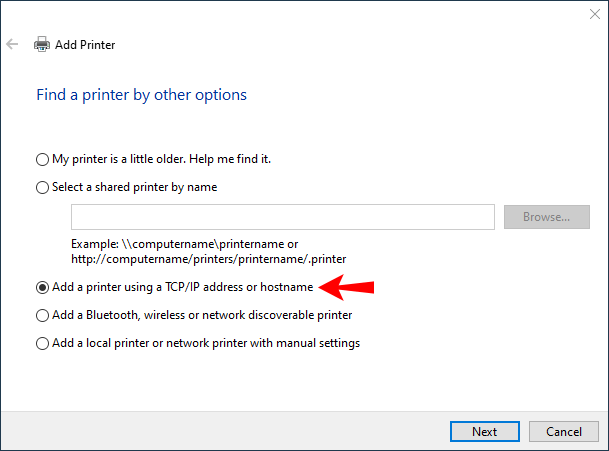
- Gehen Sie auf „Weiter“ in der unteren rechten Ecke des Fensters.
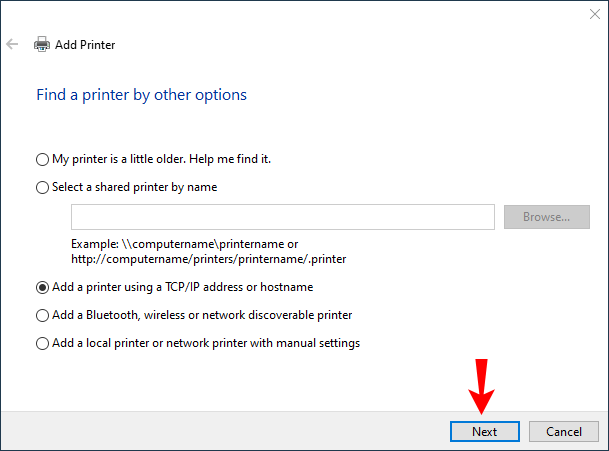
- Wählen Sie unter "Gerätetyp" "TCP/IP-Gerät".
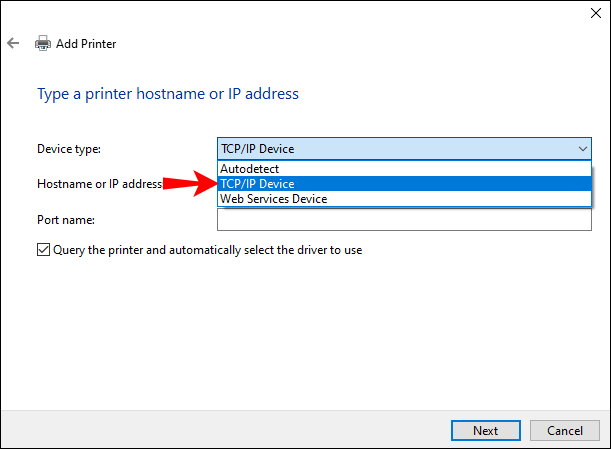
- Geben Sie neben "Hostname oder IP-Adresse" Ihre IP-Adresse ein.
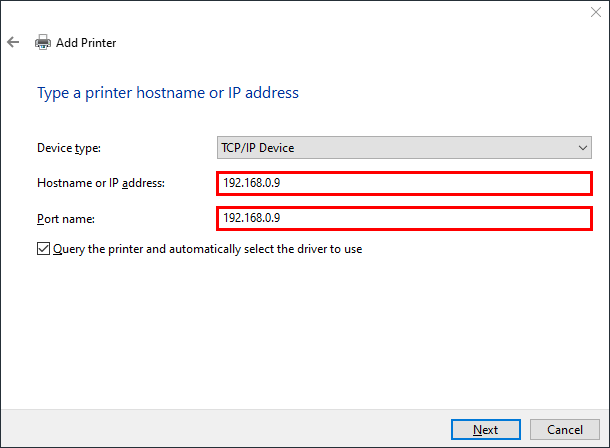
- Wählen Sie „Weiter“.
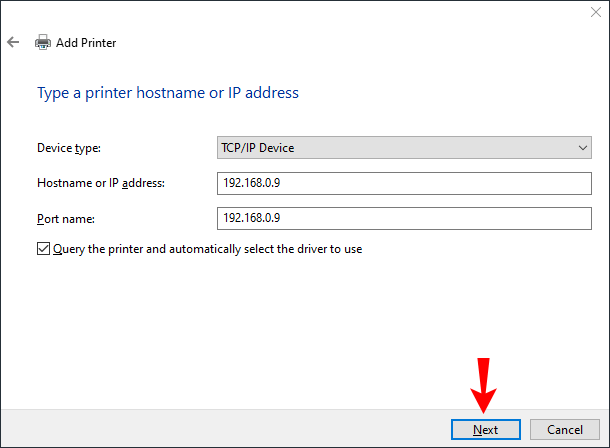
Notiz: Deaktivieren Sie nicht das Kontrollkästchen "Drucker abfragen und den zu verwendenden Treiber automatisch auswählen".

Das ist alles dazu. Es dauert einige Sekunden, bis Windows den Drucker gefunden hat. Sobald die beiden Geräte verbunden sind, geben Sie den Namen des Druckers ein. Wenn Sie dieses Gerät außerdem als Standarddrucker festlegen möchten, müssen Sie lediglich das Kontrollkästchen „Als Standarddrucker festlegen“ aktivieren. Klicken Sie anschließend auf "Fertig stellen" und Sie können loslegen.
Eine andere Möglichkeit, einen Netzwerkdrucker mit einer IP-Adresse unter Windows 10 hinzuzufügen, ist die „Systemsteuerung“. So wird's gemacht:
- Gehen Sie zur Lupe in der unteren linken Ecke Ihres Bildschirms.
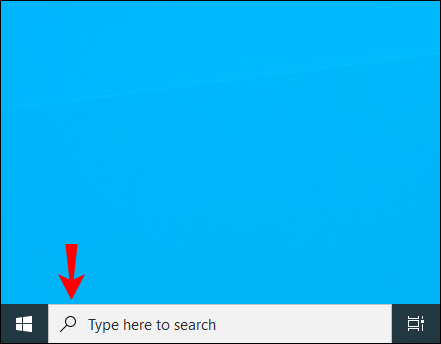
- Eintippen "
Schalttafel“ und öffnen.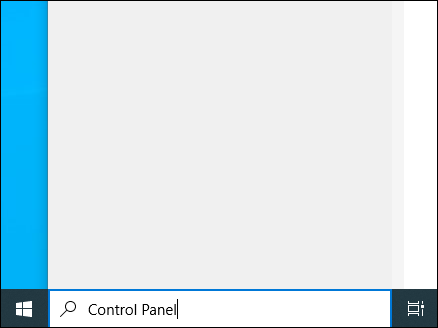
- Navigieren Sie zu „Hardware und Sound“.
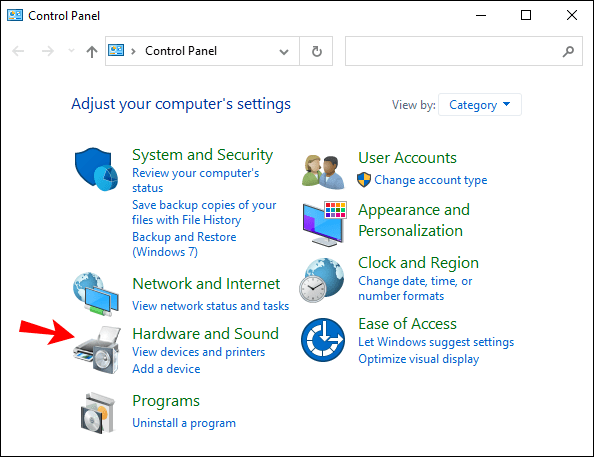
- Fahren Sie oben im Fenster mit „Geräte und Drucker“ fort.
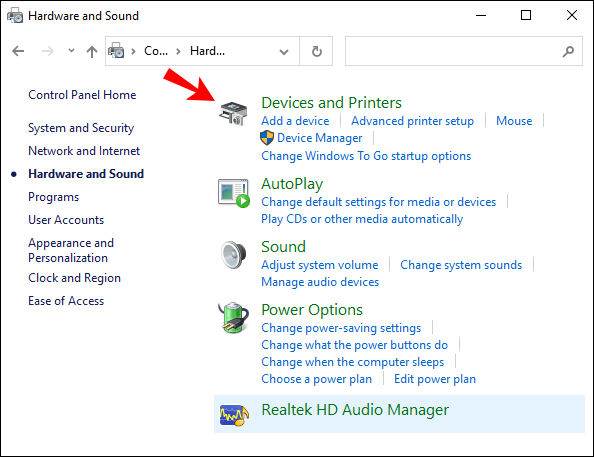
- Klicken Sie direkt unter „Geräte und Drucker“ auf „Gerät hinzufügen“.
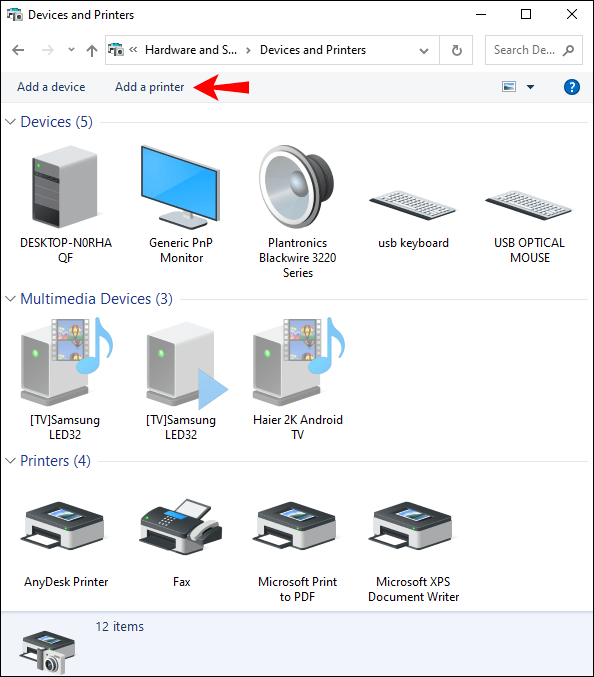
- Fahren Sie erneut mit „Der gewünschte Drucker ist nicht aufgeführt“ fort.
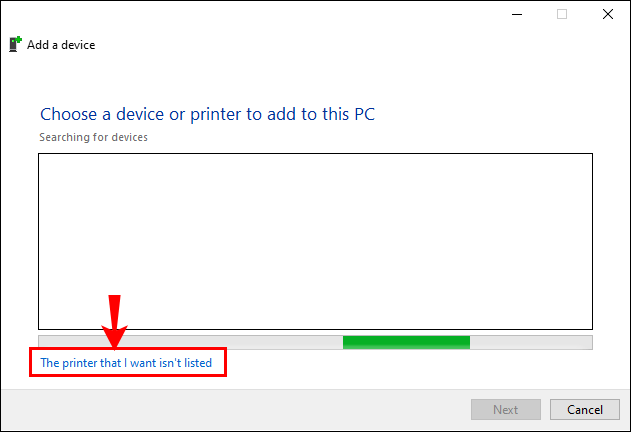
- Klicken Sie auf das Feld „Lokalen Drucker oder Netzwerkdrucker mit manuellen Einstellungen hinzufügen“.
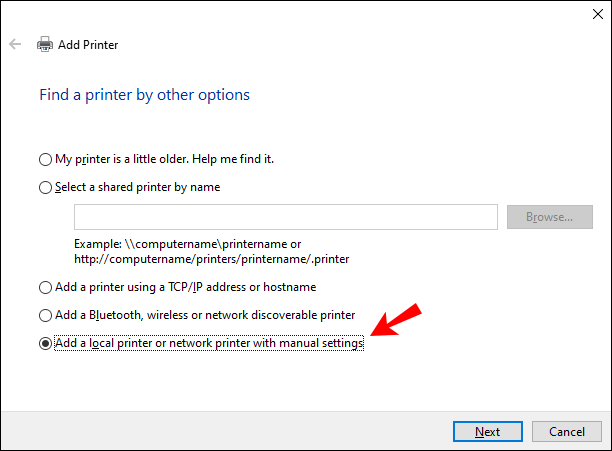
- Wählen Sie „Weiter“.
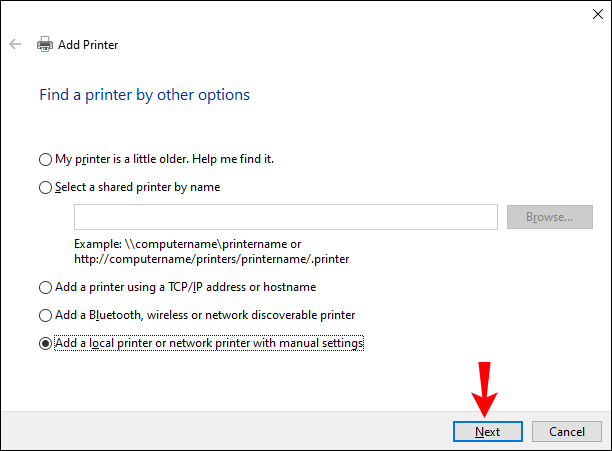
- Gehen Sie zu "Neuen Port erstellen".
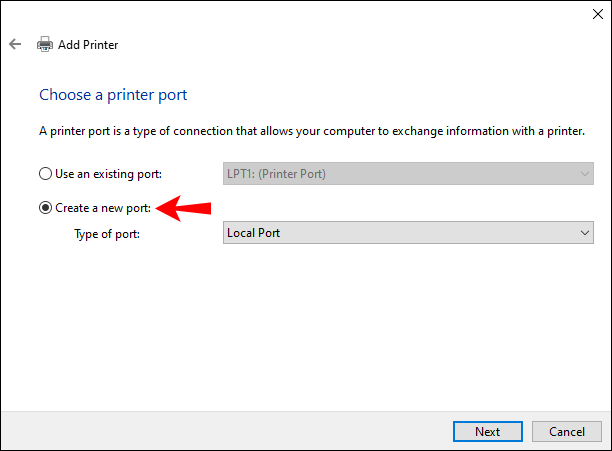
- Wählen Sie neben "Porttyp" die Option "Standard TCP/IP Port".
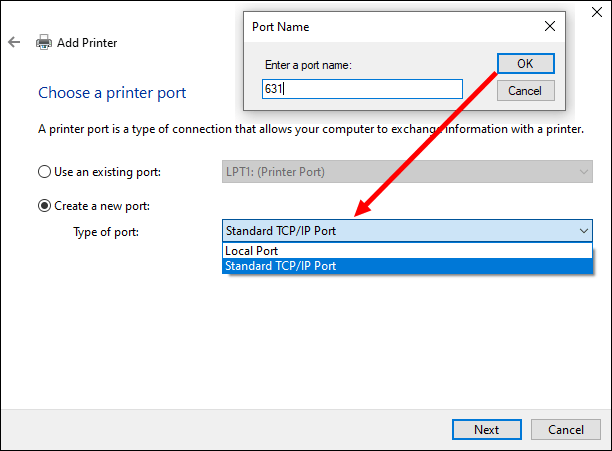
- Geben Sie die IP-Adresse und den Portnamen ein und gehen Sie zu „Weiter“.
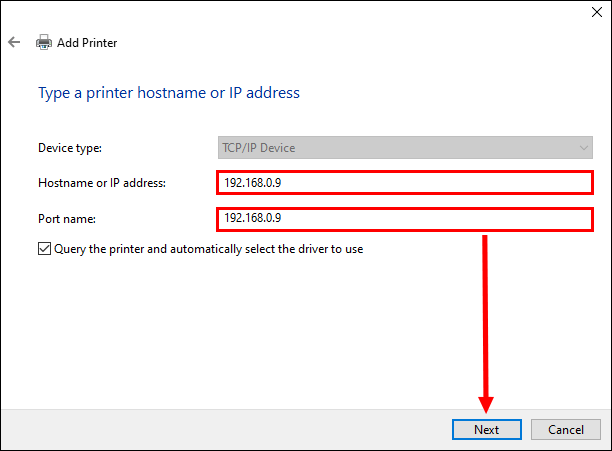
- Geben Sie den Namen des Druckers ein.
- Wählen Sie „Diesen Drucker nicht freigeben“.
- Aktivieren Sie das Kontrollkästchen "Als Standarddrucker festlegen".
- Klicken Sie unten rechts im Fenster auf „Fertig stellen“.
Wenn Sie Windows 7 oder Windows Vista verwenden, können Sie einen Drucker mithilfe seiner IP-Adresse wie folgt hinzufügen:
- Gehen Sie auf die Schaltfläche Start in der unteren linken Ecke Ihres Bildschirms.
- Suchen Sie auf der rechten Seite des Popup-Menüs nach "Geräte und Drucker".
- Navigieren Sie oben auf der neuen Registerkarte zu "Drucker hinzufügen".
- Wählen Sie im neuen Fenster „Lokalen Drucker hinzufügen“ und klicken Sie dann auf „Weiter“.
- Wählen Sie neben „Neuen Port erstellen“ die Option „Standard-TCP/IP-Port“.
- Gehen Sie noch einmal auf „Weiter“.
- Geben Sie die IP-Adresse des Druckers ein und klicken Sie auf „Weiter“.
Das ist alles. Warten Sie einige Sekunden, bis Windows den Drucker installiert hat. Wählen Sie auf der nächsten Registerkarte aus, dass dieser Drucker nicht freigegeben werden soll, damit andere Netzwerke ihn nicht finden und verwenden können.
Windows bietet Ihnen an dieser Stelle auch die Möglichkeit, eine Testseite zu drucken. Um sicherzustellen, dass alles gut funktioniert, empfehlen wir Ihnen, dies zu tun. Wenn Sie diesen Schritt jedoch überspringen möchten, gehen Sie einfach zu "Fertig stellen".
Schritte zum Hinzufügen eines Druckers mithilfe der IP-Adresse für Mac
Das Hinzufügen eines Druckers mithilfe der IP-Adresse auf Ihrem Mac ist genauso einfach. So wird's gemacht:
- Navigieren Sie zum Apfelsymbol in der oberen linken Ecke Ihres Bildschirms.
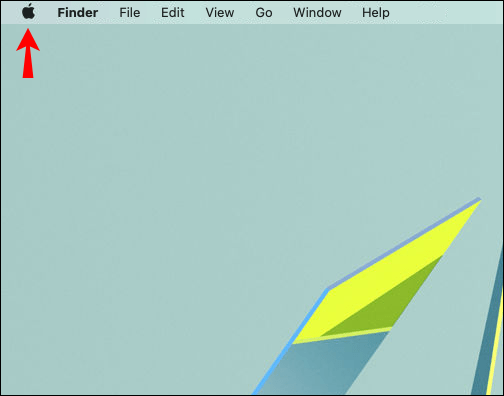
- Wählen Sie im Dropdown-Menü „Systemeinstellungen…“ aus.
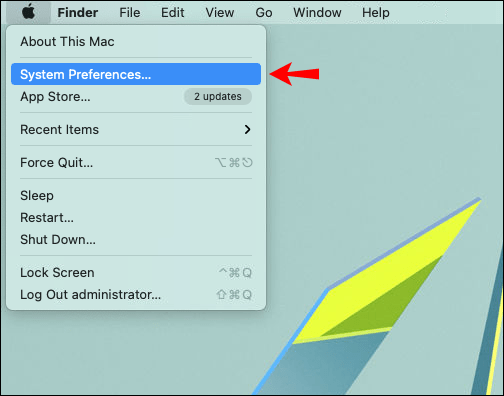
- Suchen Sie in der Liste der Optionen nach „Drucker und Scanner“ und klicken Sie darauf.
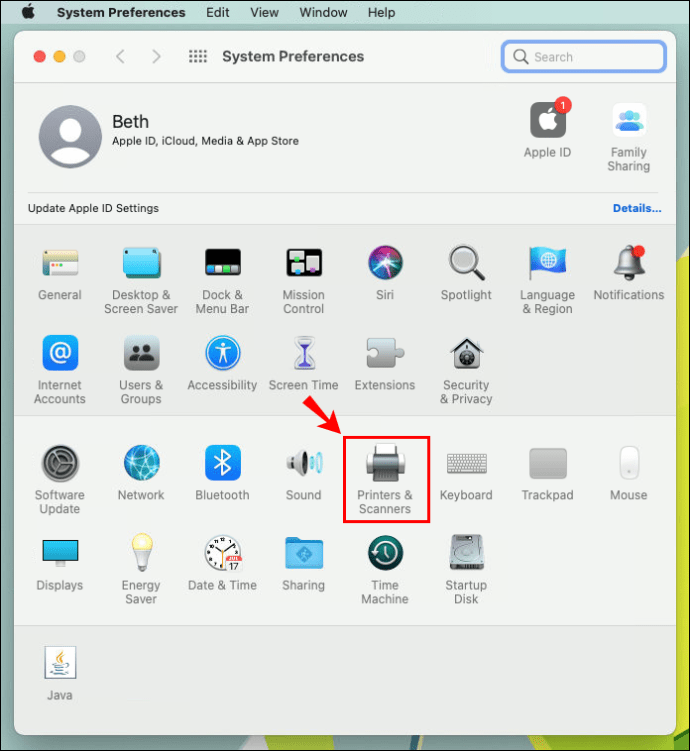
- Wählen Sie „+“ in der unteren linken Ecke des neuen Fensters.
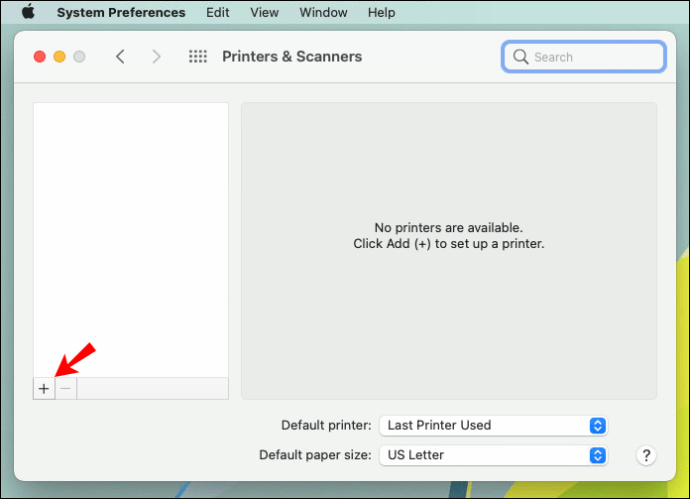
Notiz: Bei einigen älteren Mac-Versionen müssen Sie auf „Drucker hinzufügen“ klicken, bevor Sie mit dem nächsten Schritt fortfahren.
- Gehen Sie zum IP-Symbol oben links im neuen Fenster.
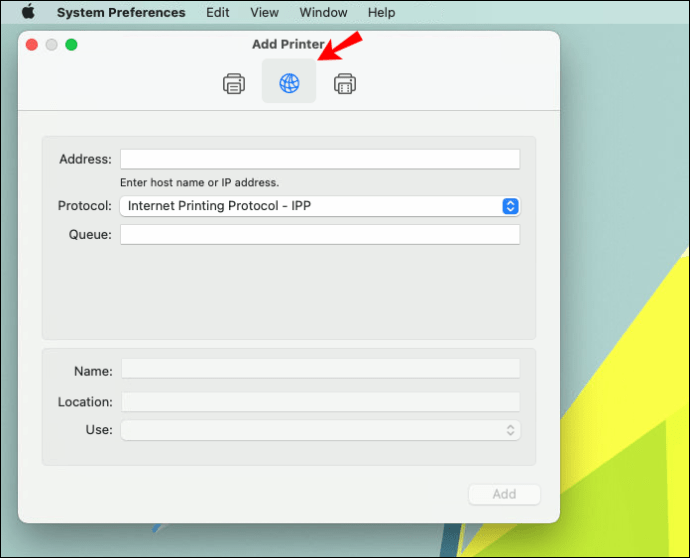
- Geben Sie die IP-Adresse Ihres Druckers ein.
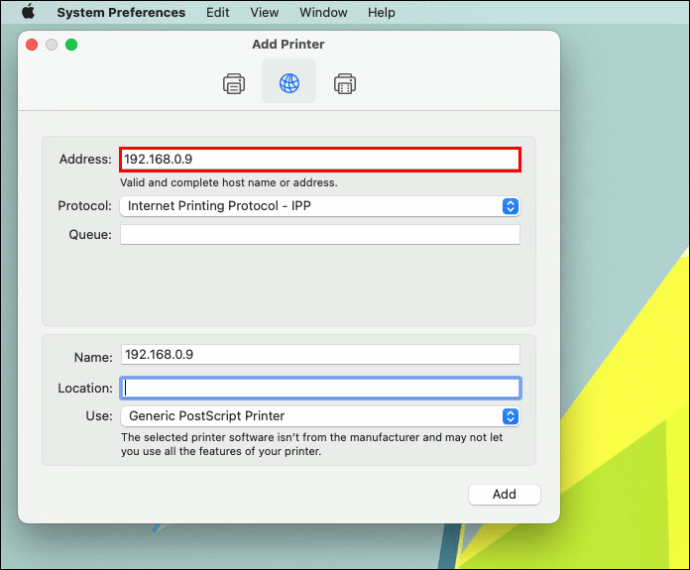
- Füllen Sie die restlichen Informationen aus, z. B. den Namen und die Verwendung des Druckers.
- Wenn Sie fertig sind, klicken Sie unten rechts auf der Registerkarte auf "Hinzufügen".
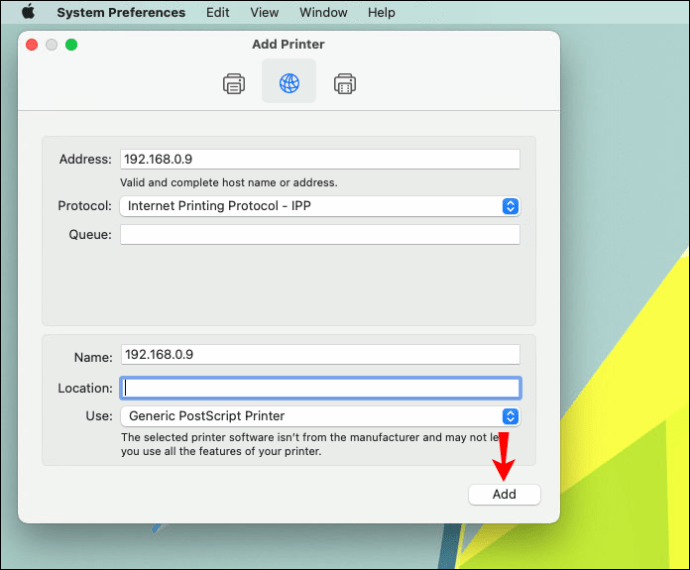
Sie haben es geschafft, Ihren Drucker über seine IP-Adresse mit Ihrem Mac zu verbinden. Jetzt können Sie es normal verwenden.
Zusätzliche FAQs
Wie finde ich die IP-Adresse für meinen Drucker?
Das Verbinden Ihres PCs und Druckers mit der IP-Adresse des Druckers ist ein einfacher Vorgang. Dazu müssen Sie jedoch zuvor die IP-Adresse kennen. Da die meisten Drucker keine Bildschirme haben, fragen Sie sich vielleicht, wie Sie die notwendigen Informationen finden können.
Die gute Nachricht ist, dass Sie dazu mehrere Möglichkeiten haben.
Wenn Ihr Drucker über einen Bildschirm verfügt, ist dies ein Kinderspiel. Gehen Sie einfach in das Menü und suchen Sie die IP-Adresse in den Netzwerkeinstellungen.
Die zweite Methode zum Ermitteln der IP-Adresse Ihres Druckers ist das Konfigurationsblatt. Alles, was Sie tun müssen, ist, den Netzschalter einige Sekunden lang zu drücken. Bei einigen Druckern müssen Sie die Taste „Go“ gedrückt halten. Wenn dies mit Ihrem Drucker nicht funktioniert, müssen Sie möglicherweise zuerst zum Menü des Systems gehen. Gehen Sie zu „Informationen“ und suchen Sie dann die Option „Konfiguration drucken“. Sobald das Blatt Papier gedruckt ist, finden Sie dort die IP-Adresse Ihres Druckers.
Die dritte Option funktioniert nur, wenn der Drucker derzeit an einen Computer angeschlossen ist. Navigieren Sie in diesem Fall zu „Geräte und Drucker“ oder „Geräte und Scanner“. Wenn Sie den an den PC angeschlossenen Drucker finden, klicken Sie mit der rechten Maustaste darauf und gehen Sie zu "Druckereigenschaften". Wenn registrierte Ports vorhanden sind, sollte die IP-Adresse Ihres Druckers dort notiert werden.
Eine andere Möglichkeit besteht darin, eine Drittanbieter-App herunterzuladen, die alle mit Ihrem Netzwerk verbundenen IP-Adressen in der Nähe scannen kann.
Drucken Sie nach Herzenslust
Jetzt wissen Sie, wie Sie einen Drucker auf Ihrem Windows und Mac mit der IP-Adresse des Druckers installieren. Sie wissen auch, wie Sie die IP-Adresse Ihres Druckers finden. Sobald Sie die beiden Geräte verbunden haben, können Sie alles drucken, was Sie brauchen.
Haben Sie schon einmal einen Drucker über seine IP-Adresse an einen PC oder Laptop angeschlossen? Haben Sie eine der in diesem Artikel beschriebenen Methoden verwendet? Lassen Sie es uns im Kommentarbereich unten wissen.