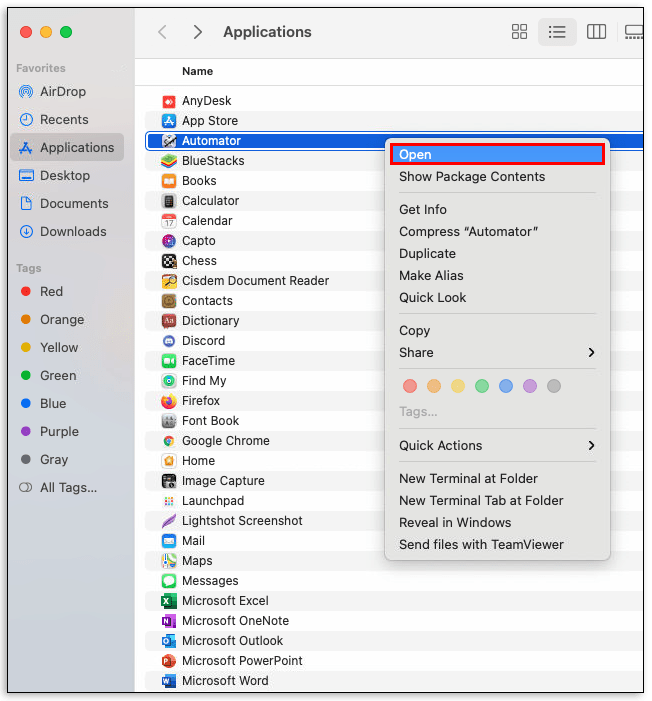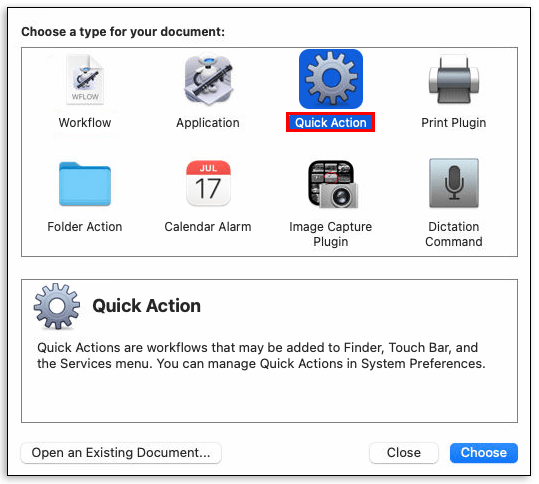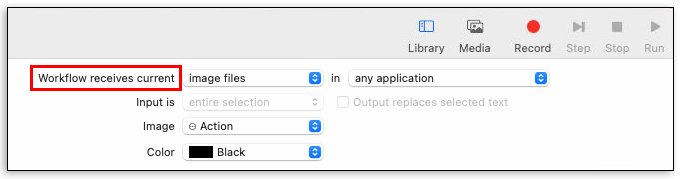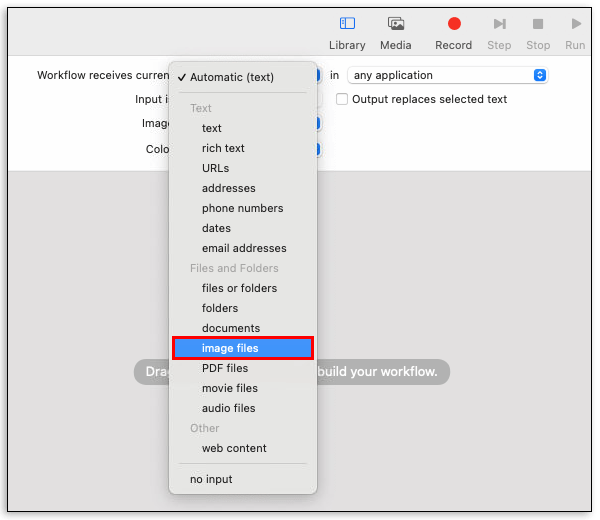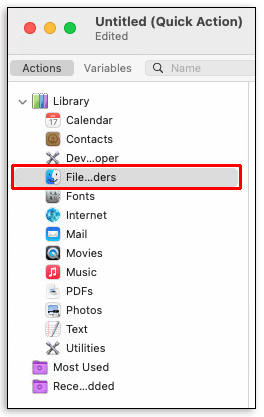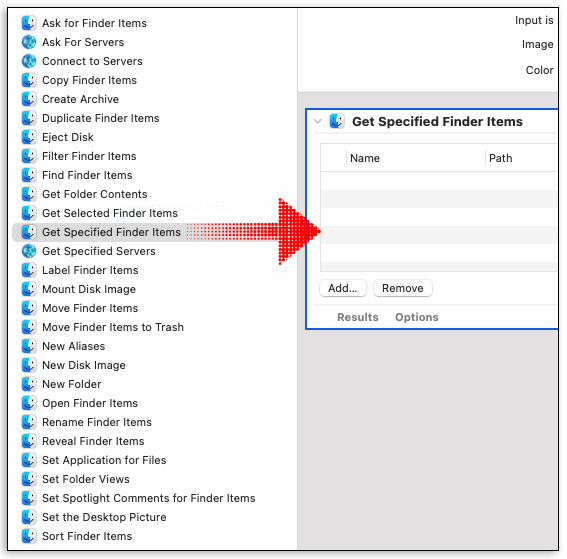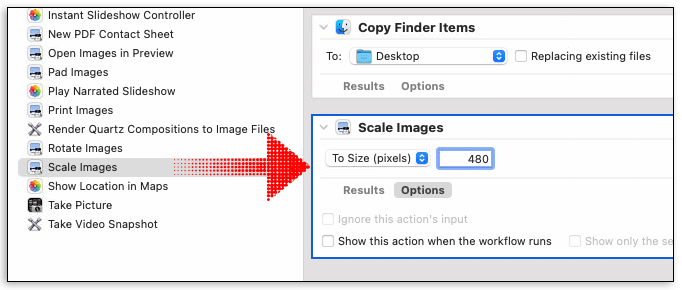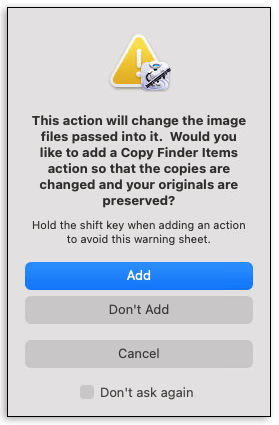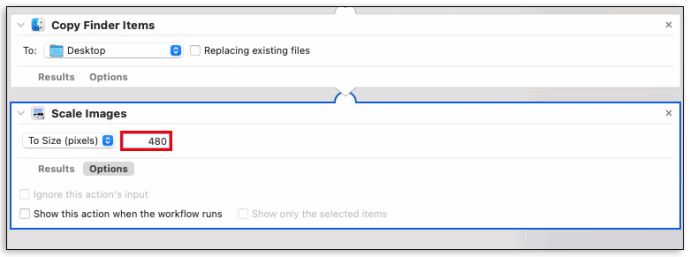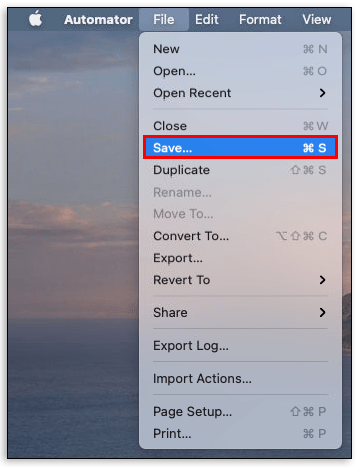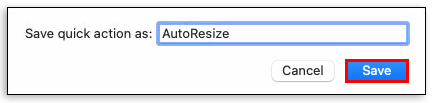So ändern Sie die Größe von Bildern auf einem Mac im Stapel
Möchten Sie die Größe Ihrer Bilder auf einem Mac ändern? Vielleicht haben Sie Probleme, weil Bilder nicht immer in geeigneten Größen erhältlich sind.

Wenn ja, werden Sie erleichtert sein zu erfahren, dass auf Ihrem Gerät bereits eine Lösung vorhanden ist.
In diesem Artikel werden wir die Größe von Bildern auf einem Mac mit einer Vielzahl von Tools stapelweise ändern.
Was ist Größenänderung?
Wenn Sie die Größe eines Bilds ändern, ändern Sie seine Größe, indem Sie die Gesamtanzahl der Pixel verringern oder erhöhen. Die Größenänderung ist jedoch gleichbedeutend mit der Verkleinerung eines Bildes, da eine Größenänderung, um ein größeres Bild zu erzielen, normalerweise zu einem unansehnlichen, verschwommen aussehenden Bild führt. Zum Beispiel könnten Sie 800 Pixel Breite mal 640 Bilder haben und sie auf 480 Pixel Breite mal 300 Höhe verkleinern.
Das Gute an der Größenänderung ist, dass Sie nichts ausschneiden. Mit anderen Worten, Sie ändern die Datenmenge im Bild nicht.
Warum möchten Sie die Größe Ihrer Bilder ändern?
Die Bildgröße ist wichtig. Dies gilt insbesondere dann, wenn Sie Ihre Bilder zur Anzeige auf einer Website ins Internet laden möchten. Das Laden größerer Bilder auf einer Webseite dauert länger. Niemand will zusehen, wie ein Bild langsam, schmerzhaft, geladen wird.
Selbst wenn Sie Ihre Bilder in einer PowerPoint-Präsentation verwenden möchten, müssen Sie sicherstellen, dass Sie so viele Bilder wie Sie möchten in Ihr Foliendeck einfügen können und trotzdem keine riesige Datei erhalten, deren Präsentation ewig dauert .
Die Größenänderung ist auch praktisch, wenn Sie Bilder per E-Mail senden möchten. In Gmail können Sie beispielsweise keine Dateien versenden, die größer als 25 MB sind. Sie können eine größere Datei nur mit Google Drive senden.
So ändern Sie die Größe von Bildern auf einem Mac im Stapel
Das Ändern der Größe von Hunderten oder Tausenden von Bildern kann Stunden dauern, wenn Sie sich entscheiden, jeweils an einem Bild zu arbeiten. Glücklicherweise können Sie die Größe Ihrer Bilder auf einem Mac problemlos stapelweise ändern. Und das Beste daran ist, dass Sie dafür nicht einmal ein Drittanbieter-Tool benötigen.
Mac-Computer werden mit zwei vorinstallierten Software zur Größenanpassung von Bildern geliefert, mit denen Sie problemlos arbeiten können: Vorschau und Automator. Sehen wir uns an, wie jede Software funktioniert.
So ändern Sie die Größe von Bildern auf einem Mac mit Vorschau
Preview ist eine leistungsstarke und dennoch benutzerfreundliche Software, mit der die Größe mehrerer Bilder auf einen Schlag geändert werden kann. So funktioniert das:
- Klicken Sie im Finder auf alle Bilder, deren Größe Sie ändern möchten, und öffnen Sie sie dann mit der Vorschau-App. Wählen Sie dazu alle Bilder aus, klicken Sie mit der rechten Maustaste, wählen Sie dann „Öffnen mit“ und klicken Sie auf „Vorschau“. An diesem Punkt zeigt die Vorschau alle Bilder an, die in der linken Miniaturansichtsleiste ausgewählt wurden. Sie können durch die Liste blättern, um bestimmte Elemente im Hauptfenster anzuzeigen. Sie können Ihre Bilder sogar weiter verfeinern, indem Sie alle Elemente entfernen, die Sie möglicherweise versehentlich ausgewählt haben.

- Wählen Sie in der Vorschau alle Bilder, deren Größe Sie stapelweise ändern möchten, aus der linken Miniaturansichtsleiste aus. Klicken Sie dazu auf „Bearbeiten“ und dann auf „Alle auswählen“.

- Klicken Sie auf „Extras“ und dann auf „Größe anpassen“. Dadurch wird ein neues Fenster geöffnet, in dem Sie aufgefordert werden, verschiedene Details zu den Bildern einzugeben.

- Geben Sie die gewünschten Werte für Breite und Höhe ein. Mit der App können Sie auch die gängigsten, vordefinierten Abmessungen auswählen. Um diese zu verwenden, klicken Sie auf „Einpassen“ und wählen Sie dann die gewünschten Abmessungen aus der Dropdown-Box aus. Wenn Sie nur eine Dimension ändern möchten, z. B. die Höhe, stellen Sie sicher, dass Sie "Proportional skalieren" auswählen. Andernfalls erhalten Sie Bilder, die unverhältnismäßig skaliert sind.

- Klicken Sie oben auf "Datei" und wählen Sie "Alle speichern". Die Bilder in der Vorschau werden sofort auf die gewünschte Auflösung angepasst. Wenn Sie jedoch die Originalbilder so beibehalten möchten, wie sie in der linken Miniaturansichtsleiste angezeigt werden, wählen Sie „Exportieren“ oder „Speichern unter“.

Und voila! Sie haben neu erstellte Bilder, die Sie mit Familie und Freunden teilen oder auf eine Website hochladen können.
So ändern Sie die Größe von Bildern auf einem Mac mit Automator
Mit Automator können Sie die Größe von Bildern mit nur wenigen Klicks ändern, auch wenn Sie keine Programmierkenntnisse haben. Wenn Sie Automator noch nicht verwendet haben, machen Sie sich keine Sorgen. Wir werden Sie Schritt für Schritt durch den Prozess führen. Hier ist, was Sie tun müssen:
- Öffnen Sie den Anwendungsordner und starten Sie Automator.
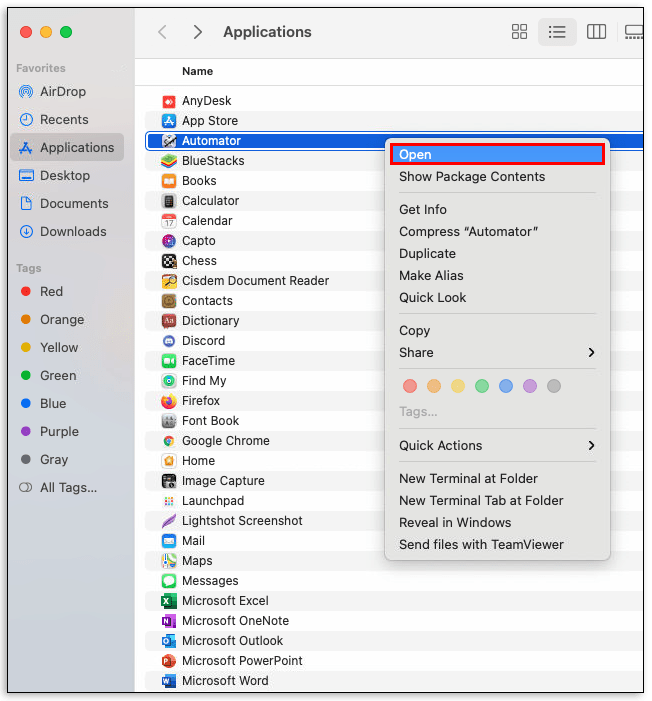
- Wählen Sie aus dem resultierenden Menü „Dienst/Schnelle Aktion“. In Automator sind Dienste Programme, die Sie ausführen können, um verschiedene Aufgaben auszuführen, einschließlich des Löschens von Dateien, Einstellen von Desktop-Bildern und Ändern der Größe von Bildern.
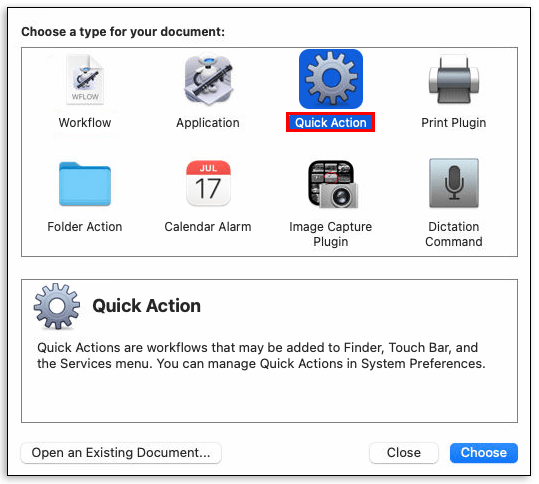
- Klicken Sie auf „Workflow empfängt Strom“.
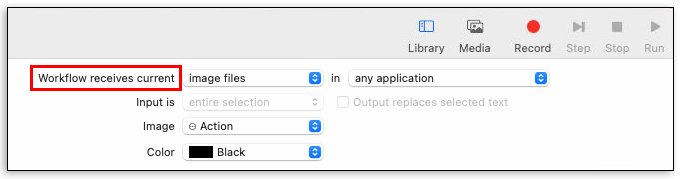
- Wählen Sie aus dem resultierenden Dropdown-Menü "Bilddateien".
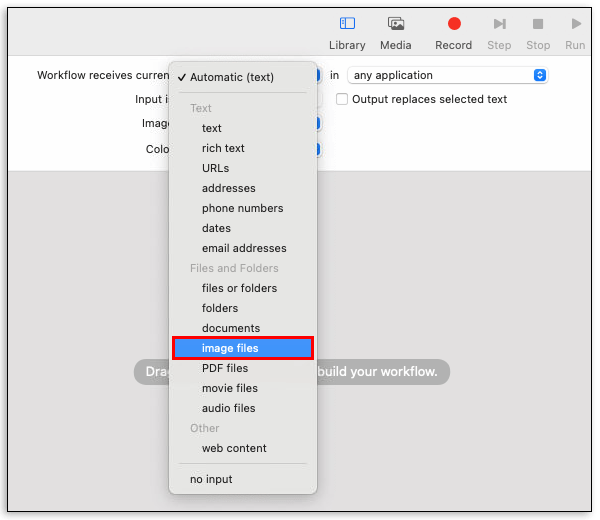
- Klicken Sie in der Seitenleiste auf "Dateien und Ordner".
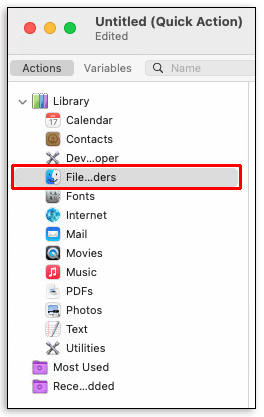
- Halten Sie „Angegebene Finder-Elemente abrufen“ gedrückt und ziehen Sie diese dann in den Workflow-Bereich.
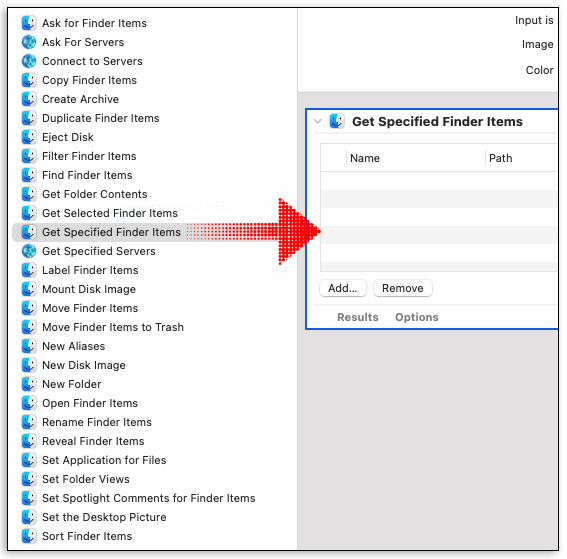
- Klicken Sie in der Seitenleiste auf „Fotos“ und ziehen Sie dann „Bilder skalieren“ in den Workflow-Bereich.
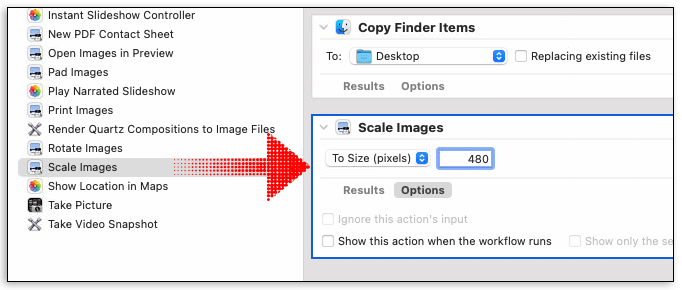
- An dieser Stelle werden Sie von der Anwendung gefragt, ob Sie die Originaldateien in einem separaten Ordner speichern möchten, indem Sie eine Aktion "Suchobjekte kopieren" hinzufügen. Wenn Sie dies nicht möchten, klicken Sie einfach auf „Nicht hinzufügen“.
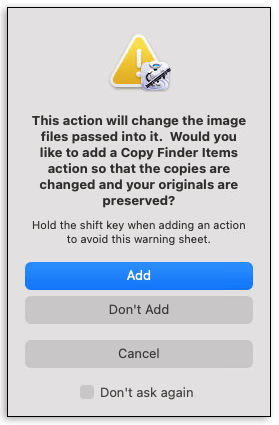
- Geben Sie den gewünschten Größenwert in das Aktionsfeld Bilder skalieren ein.
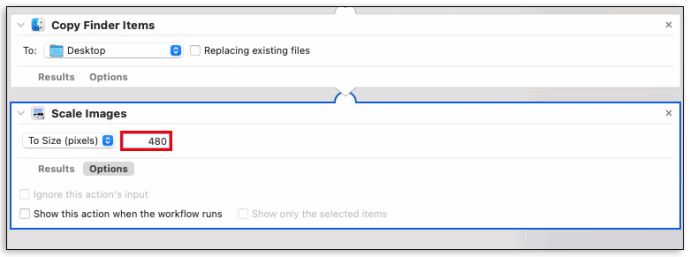
- Klicken Sie in der Menüleiste auf „Datei“ und wählen Sie dann „Speichern“. Sie können einen beliebigen Namen für Ihren neuen Dienst angeben. Sie können es beispielsweise „Bildgröße ändern“ nennen.
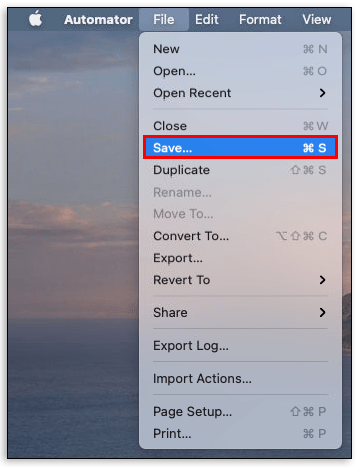
- Klicken Sie auf „Speichern“.
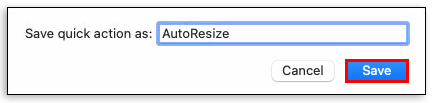
Nachdem Sie erfolgreich einen Dienst zur Größenänderung erstellt haben, können Sie ihn verwenden, um die Größe von Bildern beliebig oft zu ändern. Sie müssen nur auf „Finder“ klicken und den Dienst öffnen, indem Sie auf seinen Namen klicken.
So reduzieren Sie die Größe mehrerer JPEGs auf einem Mac
Wenn Sie mit vielen JPEG-Bildern arbeiten, möchten Sie möglicherweise die Größe auf eine einheitliche Größe ändern, um sicherzustellen, dass sie zu Ihrem Blog oder Ihrer Website passen. So können Sie es tun:
- Wählen Sie alle Bilder aus, deren Größe Sie ändern möchten, und öffnen Sie sie dann mit der Vorschau-App.

- Klicken Sie in der Vorschau auf "Bearbeiten" und dann auf "Alle auswählen".

- Klicken Sie auf „Extras“ und wählen Sie dann „Größe anpassen“.

- Geben Sie die gewünschten Werte für Breite und Höhe ein.

- Klicken Sie oben auf "Datei" und wählen Sie "Alle speichern". Die Bilder in der Vorschau werden sofort auf die gewünschte Auflösung angepasst.

So ändern Sie die Größe von Fotos auf dem Mac mit Lightroom im Stapel
Lightroom ist Ihre bevorzugte Software, wenn Sie mehrere Bilder in einer festen Größe ausgeben müssen. Sie werden es äußerst nützlich finden, wenn Sie eine große Aufnahme haben und zusätzlichen Platz auf Ihren Kamerakarten schaffen möchten. So können Sie die Größe von Fotos auf dem Mac mit Lightroom stapelweise ändern:
- Öffnen Sie den Anwendungsordner und starten Sie Lightroom.
- Importieren Sie die Fotos, deren Größe Sie ändern möchten.
- Nehmen Sie in Lightroom alle anderen gewünschten Anpassungen an Ihren Fotos vor, bevor Sie die Größe ändern.
- Wählen Sie alle Fotos aus, deren Größe Sie ändern möchten.
- Klicken Sie im oberen Menü auf "Datei" und wählen Sie dann "Exportieren".
- Wählen Sie einen Ort aus, an den Sie Ihre Fotos senden möchten.
- Wählen Sie einen Stapelnamen für Ihre Exporte.
- Begrenzen Sie die Pixelgröße, indem Sie das Kontrollkästchen "Größe anpassen" aktivieren. Geben Sie dann die gewünschte Breite und Höhe ein.
- Klicken Sie auf „Exportieren“.
Alle Ihre Fotos in der Größe werden dann an den von Ihnen gewählten Ort gesendet.
Zusätzliche FAQs
Wie reduziere ich die Größe mehrerer Bilder gleichzeitig auf dem Mac?
Sie können die Größe von Bildern auf dem Mac mit Vorschau oder Automator stapelweise ändern. Beide Anwendungen sind auf Ihrem Computer vorinstalliert und Sie müssen nur den Anwendungsordner starten, um sie zu öffnen.
Wie konvertiere ich mehrere JPEGs auf meinem Mac?
Vorschau kann JPEG-Dateien in viele Dateitypen konvertieren, einschließlich PDF, PNG und PSD.
Um dies zu tun:
• Wählen Sie das Bild aus, das Sie konvertieren möchten, und öffnen Sie es dann mit der Vorschau-App.
• Klicken Sie in der Vorschau-App auf „Datei“ und wählen Sie dann „Exportieren“.
• Klicken Sie auf „Formatieren“ und wählen Sie dann den gewünschten Dateityp.
• Wählen Sie einen Namen oder einen neuen Speicherort für die konvertierte Datei und klicken Sie dann auf „Speichern“.
Wenn Sie mehr als eine Datei gleichzeitig konvertieren möchten, öffnen Sie den Finder, wählen Sie alle Bilder aus, klicken Sie mit der rechten Maustaste und wählen Sie „Öffnen mit“ und dann „Vorschau“. Befolgen Sie ab diesem Punkt die obigen Schritte, um den Vorgang abzuschließen.
Wie kann ich die Größe mehrerer Bilder auf meinem Mac gleichzeitig ändern?
Um die Größe mehrerer Bilder auf dem Mac gleichzeitig zu ändern, müssen Sie sie mit Vorschau öffnen und dann Folgendes tun:
• Klicken Sie im oberen Menü auf „Extras“ und dann auf „Größe anpassen“.
• Fahren Sie mit der Eingabe der gewünschten Breiten- und Höhenwerte fort.
• Klicken Sie oben auf „Datei“ und wählen Sie dann „Alle speichern“ aus dem Dropdown-Menü
Die richtigen Tools zur Größenänderung
Die Größenänderung von Bildern bringt viele Vorteile mit sich, und wenn Sie einen Mac besitzen, stehen Ihnen dafür mehrere Tools zur Verfügung. Obwohl die Verwendung der integrierten Größenänderungstools anfangs etwas schwierig sein kann, ist der gesamte Prozess nach ein paar Runden leicht zu meistern.
Wie sind Ihre Erfahrungen mit Vorschau? Zwischen Vorschau und Automator, mit welchem arbeiten Sie besser?
Lassen Sie uns in den Kommentaren unten einsteigen.