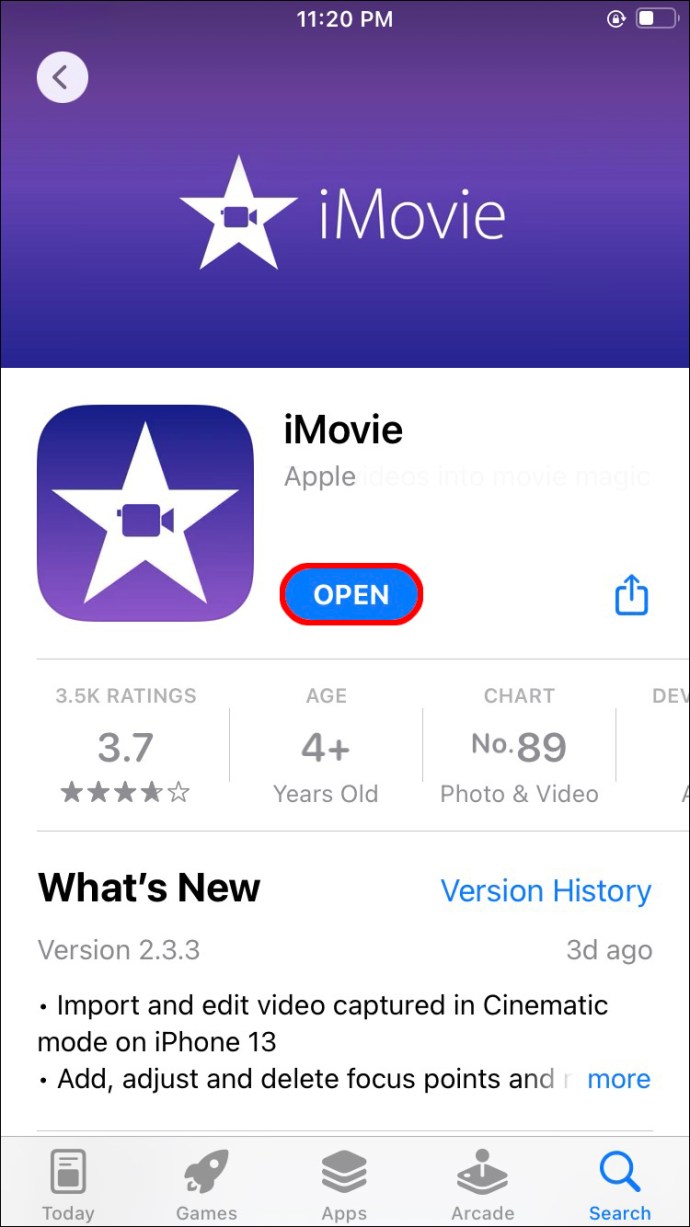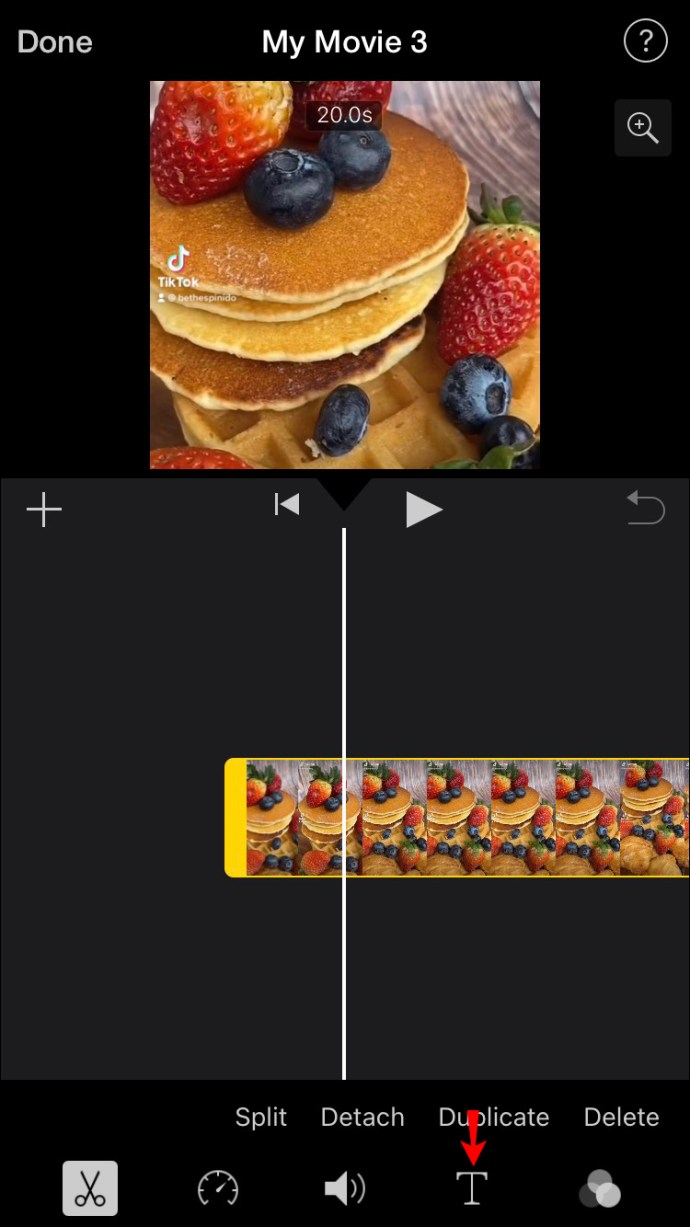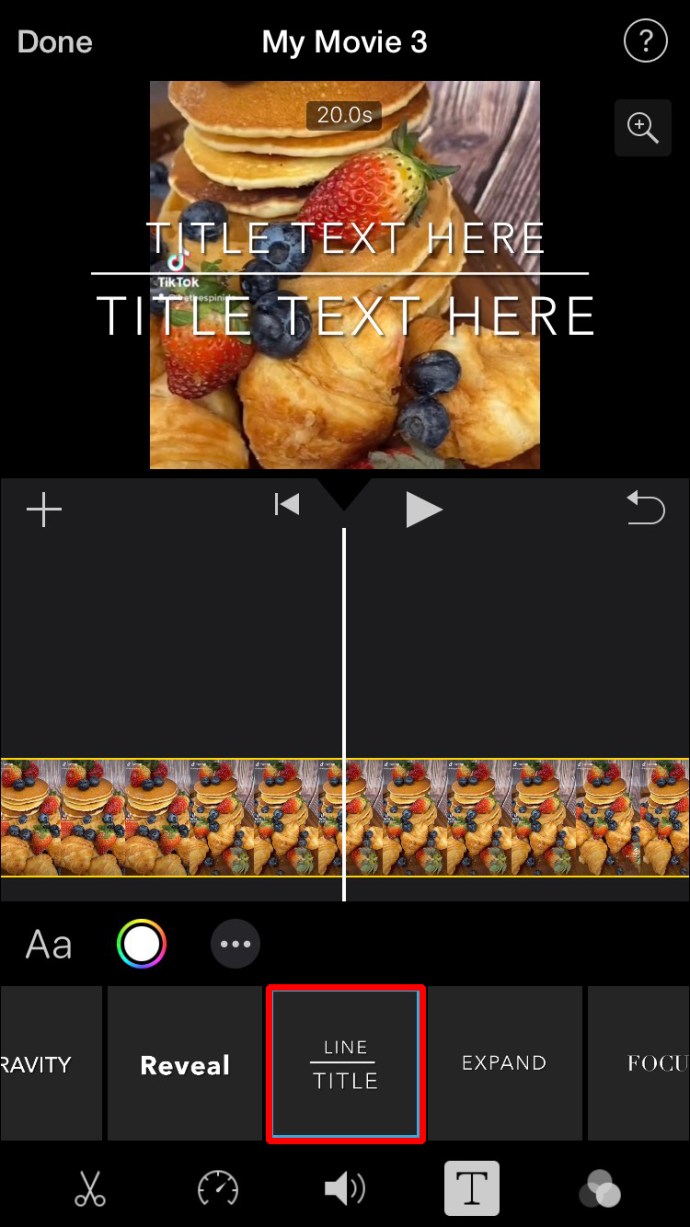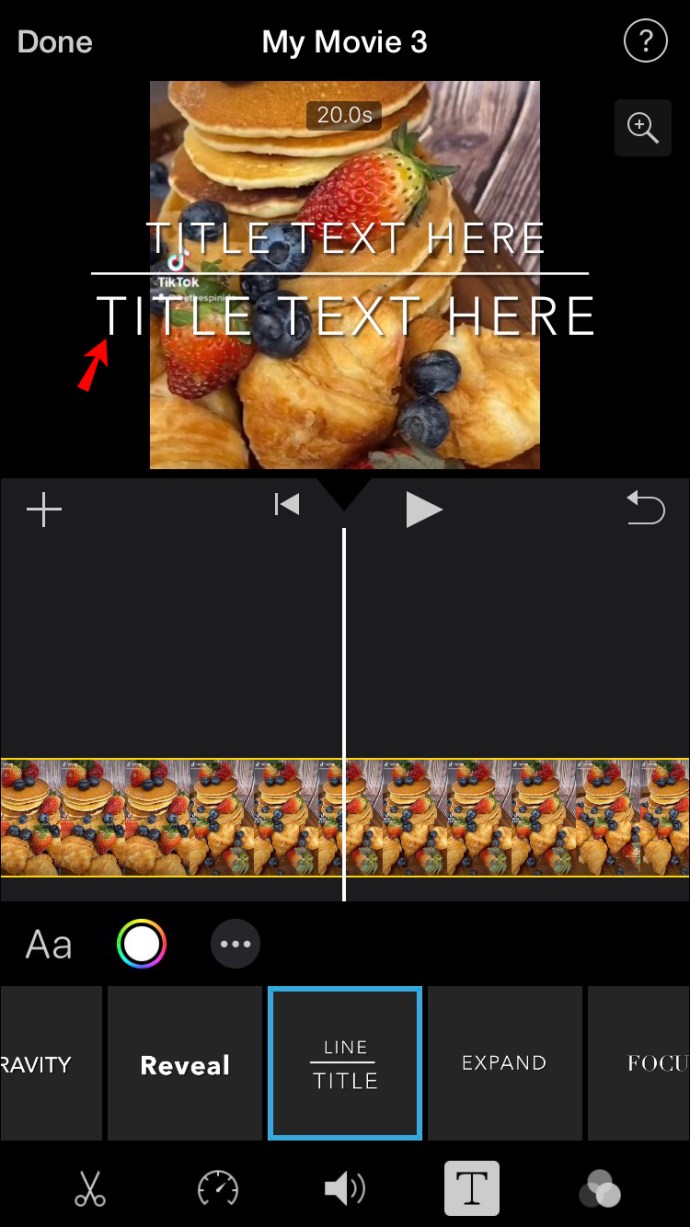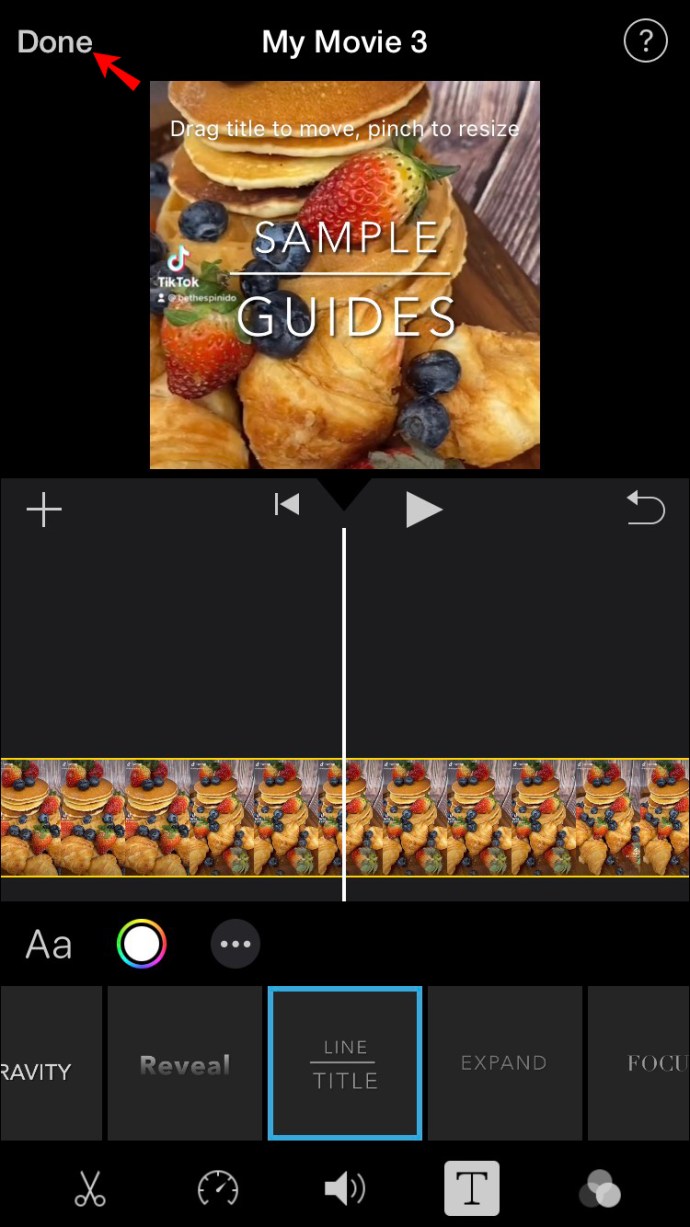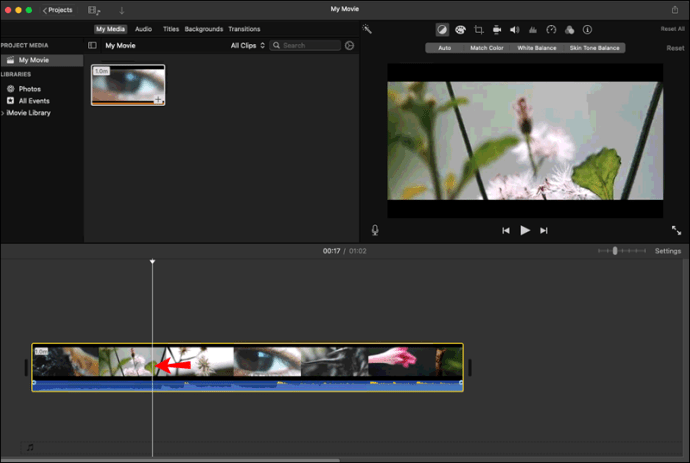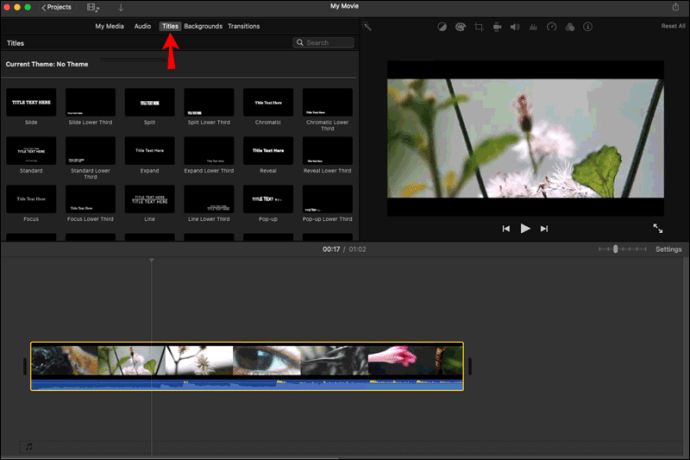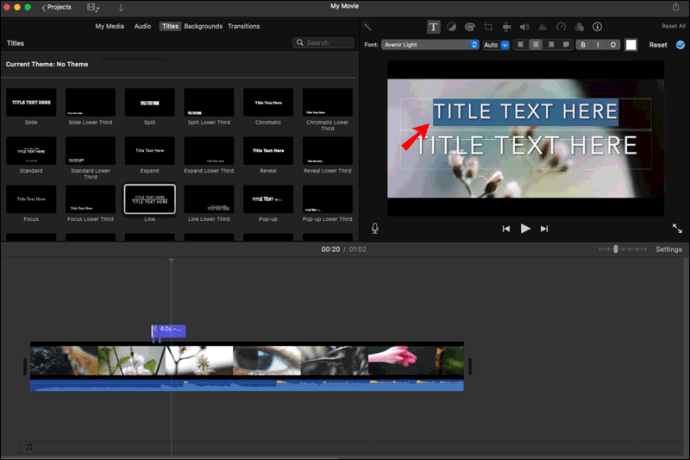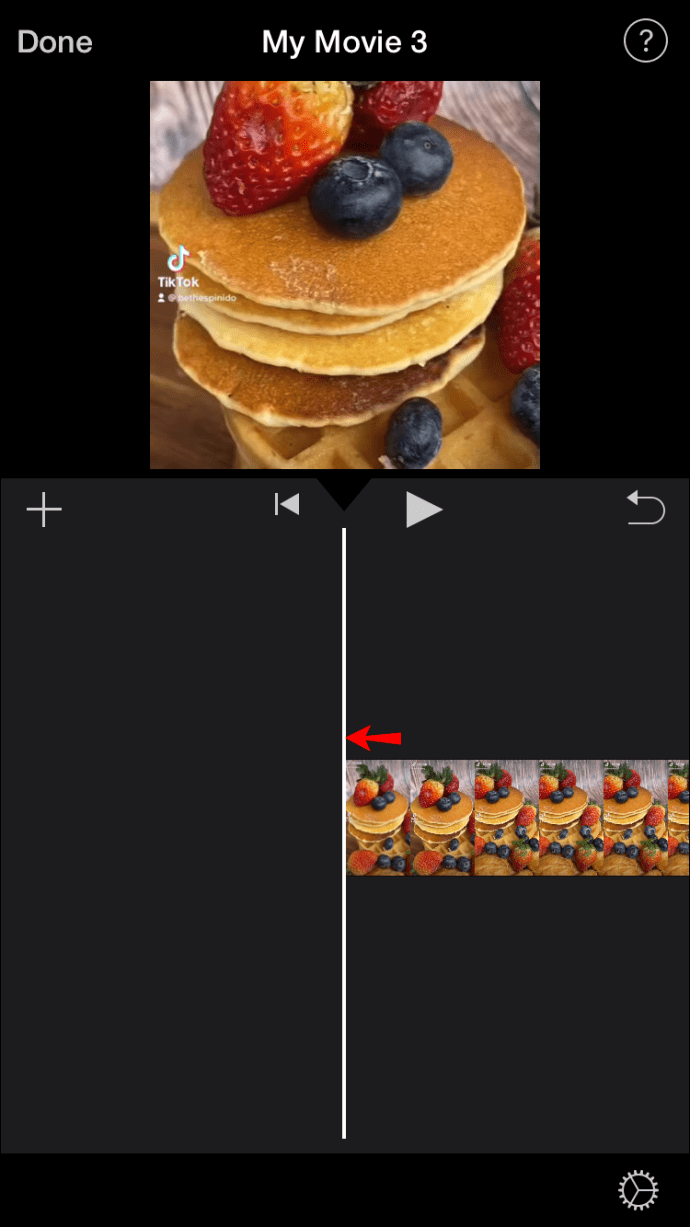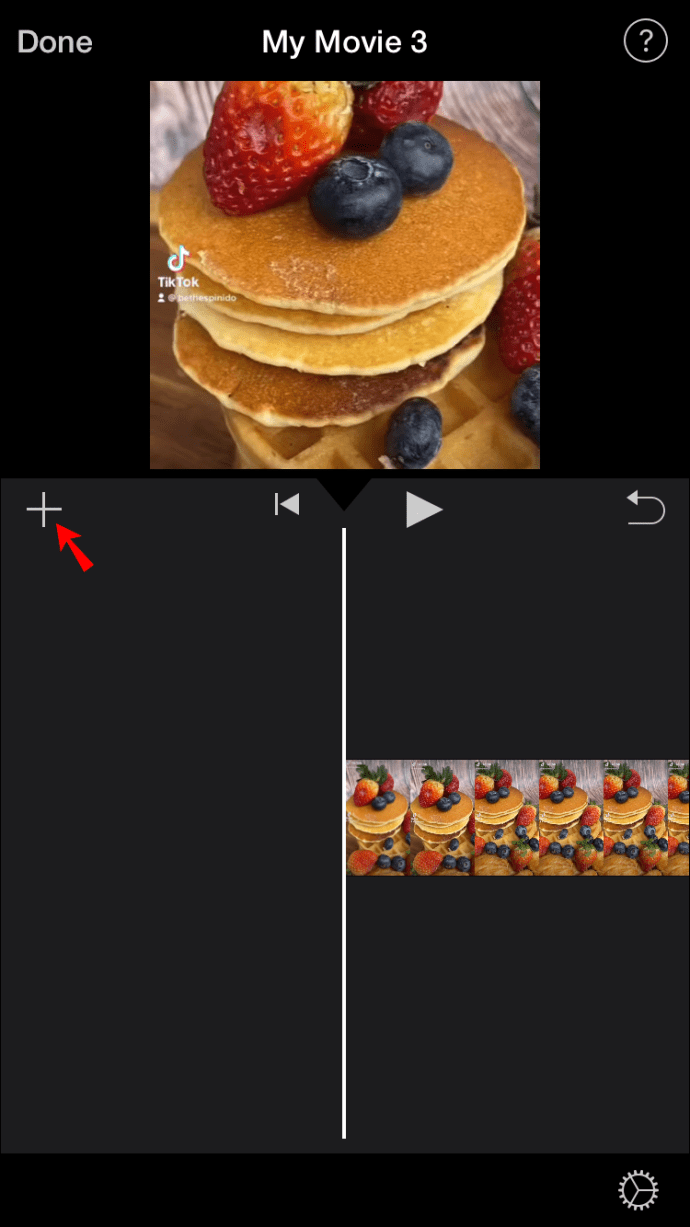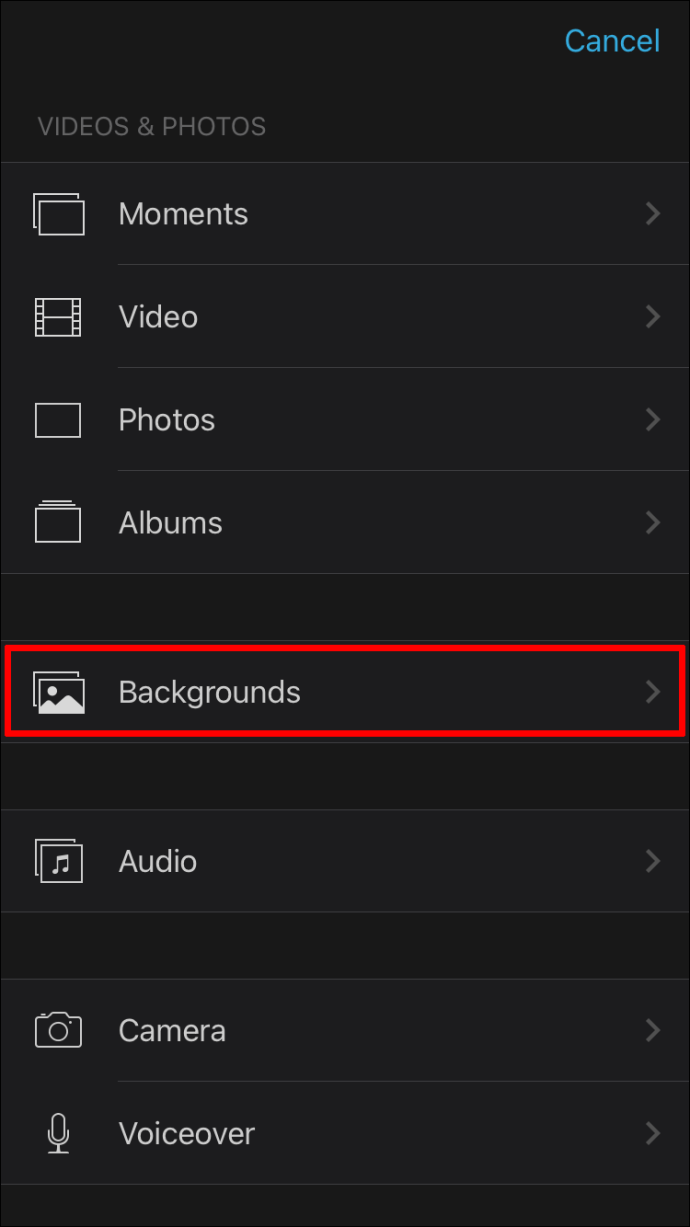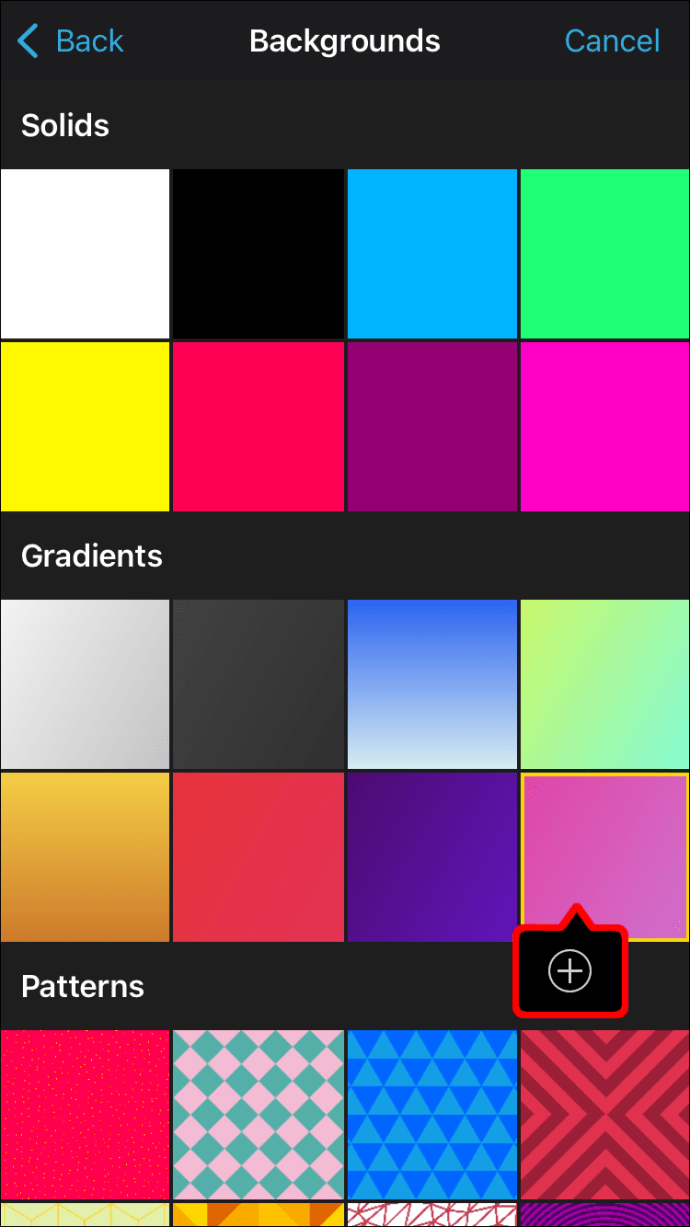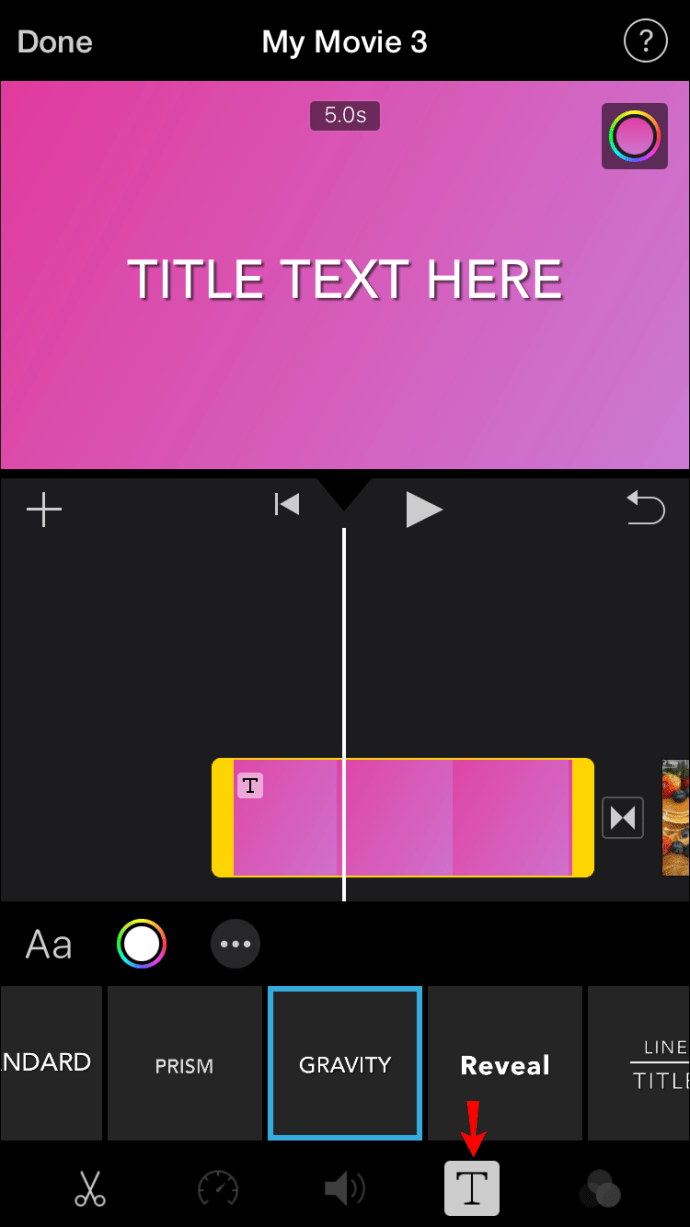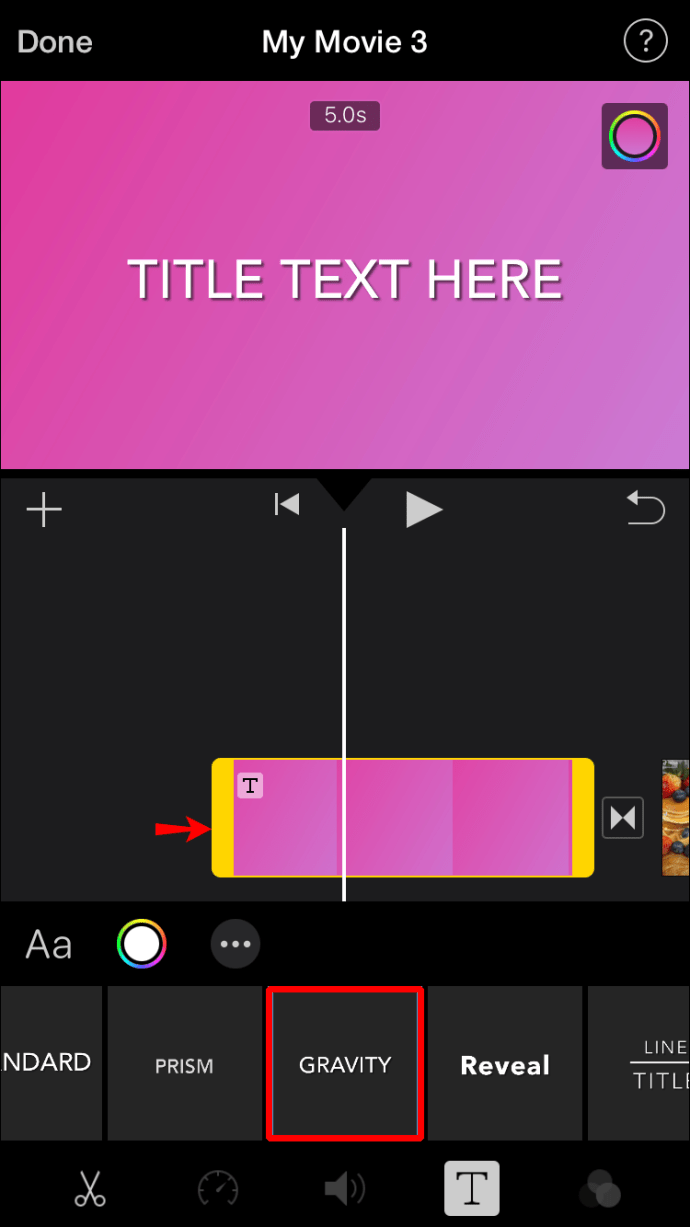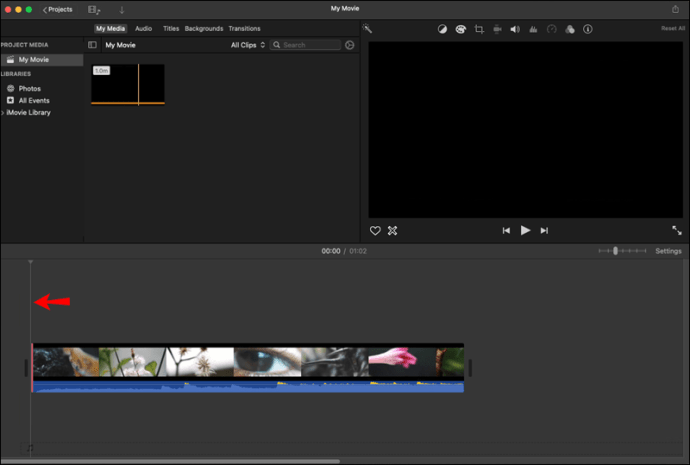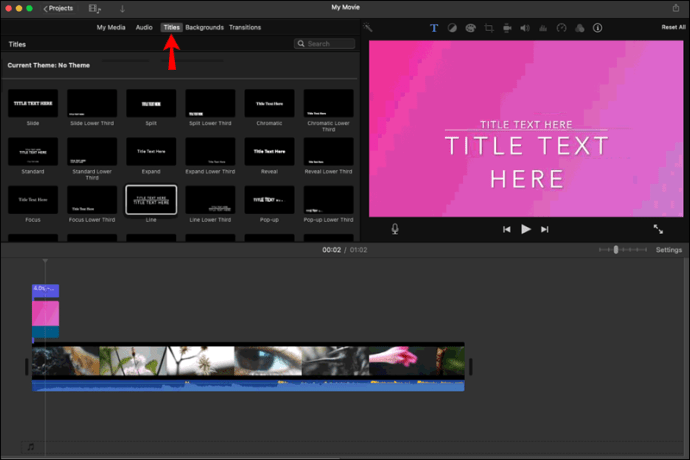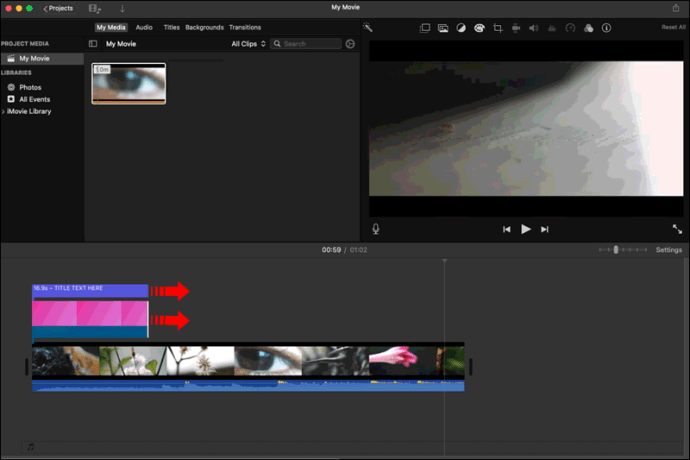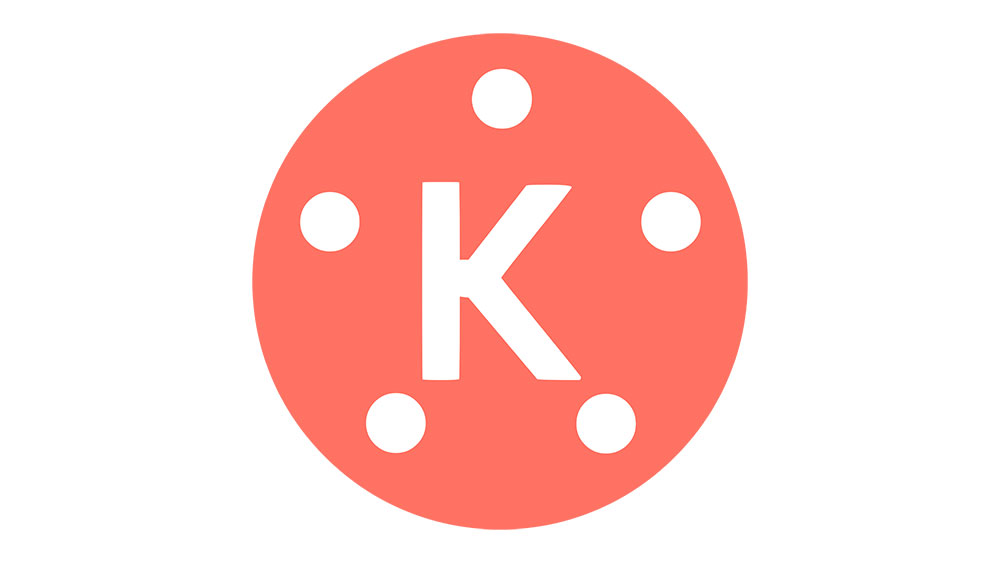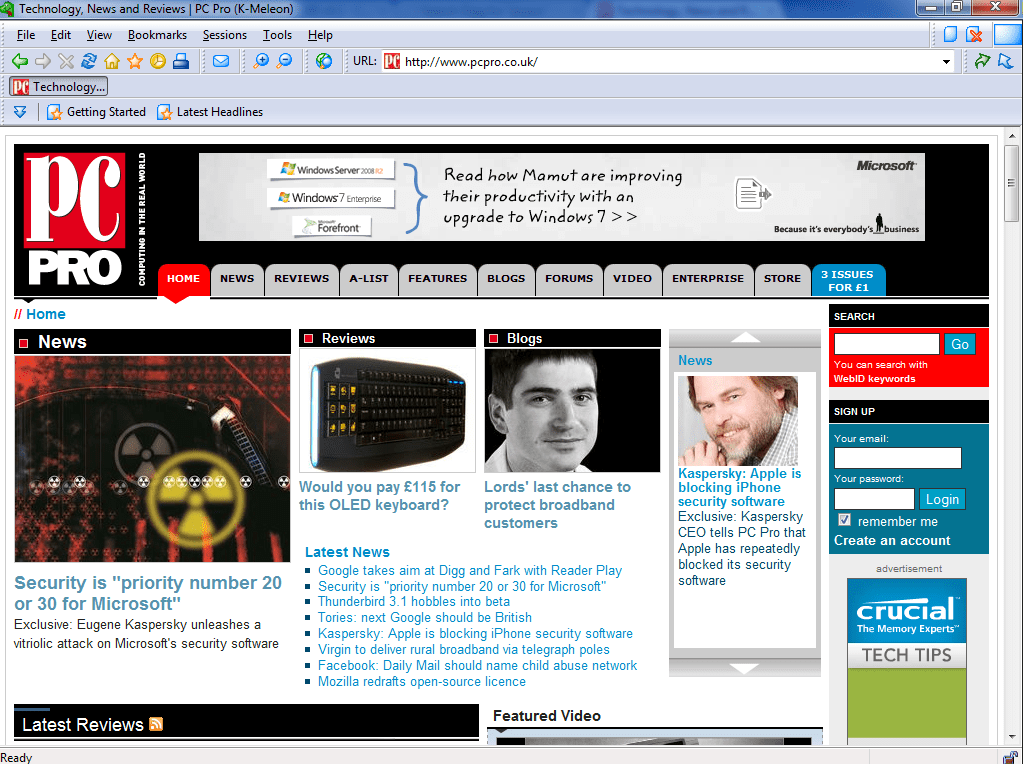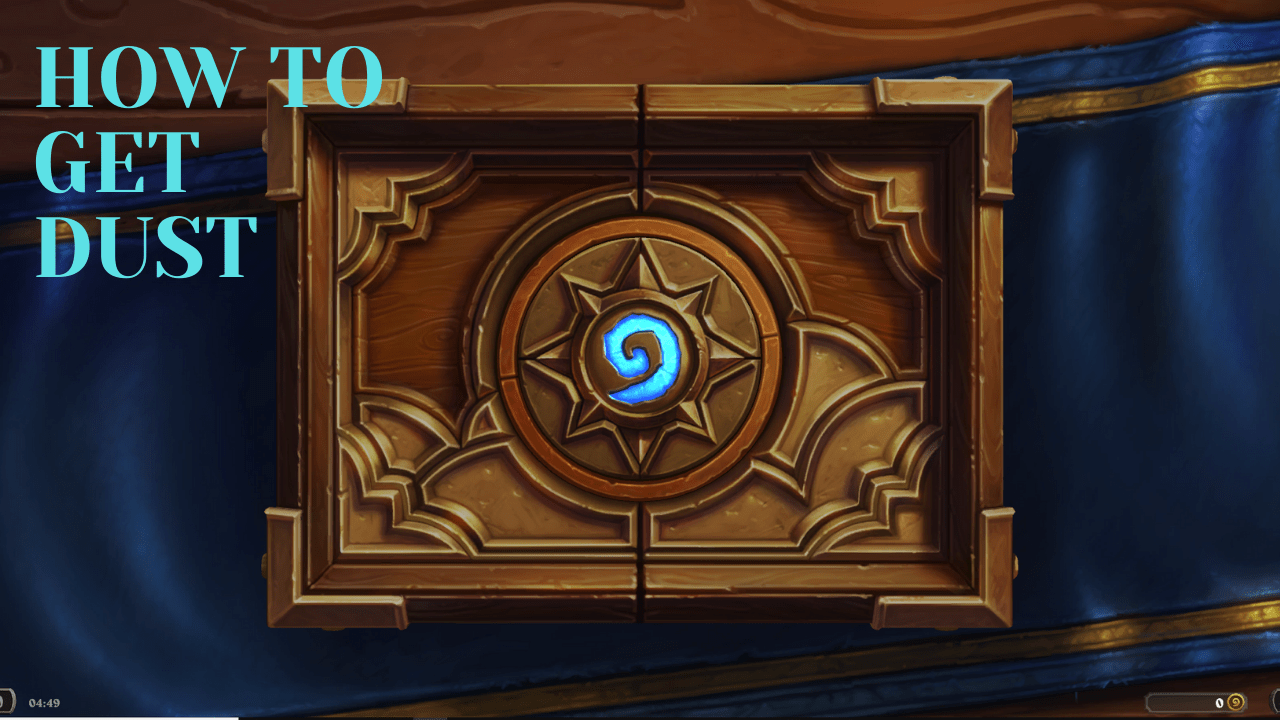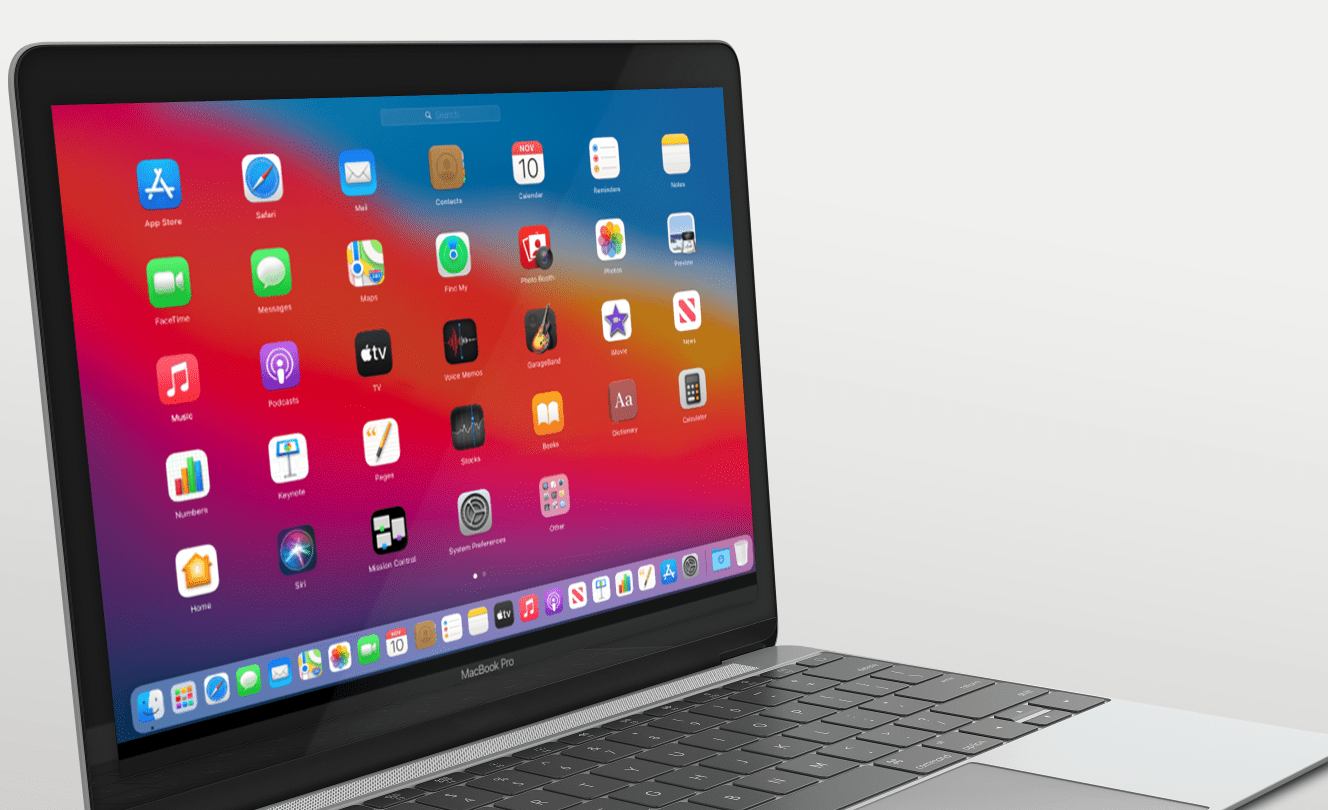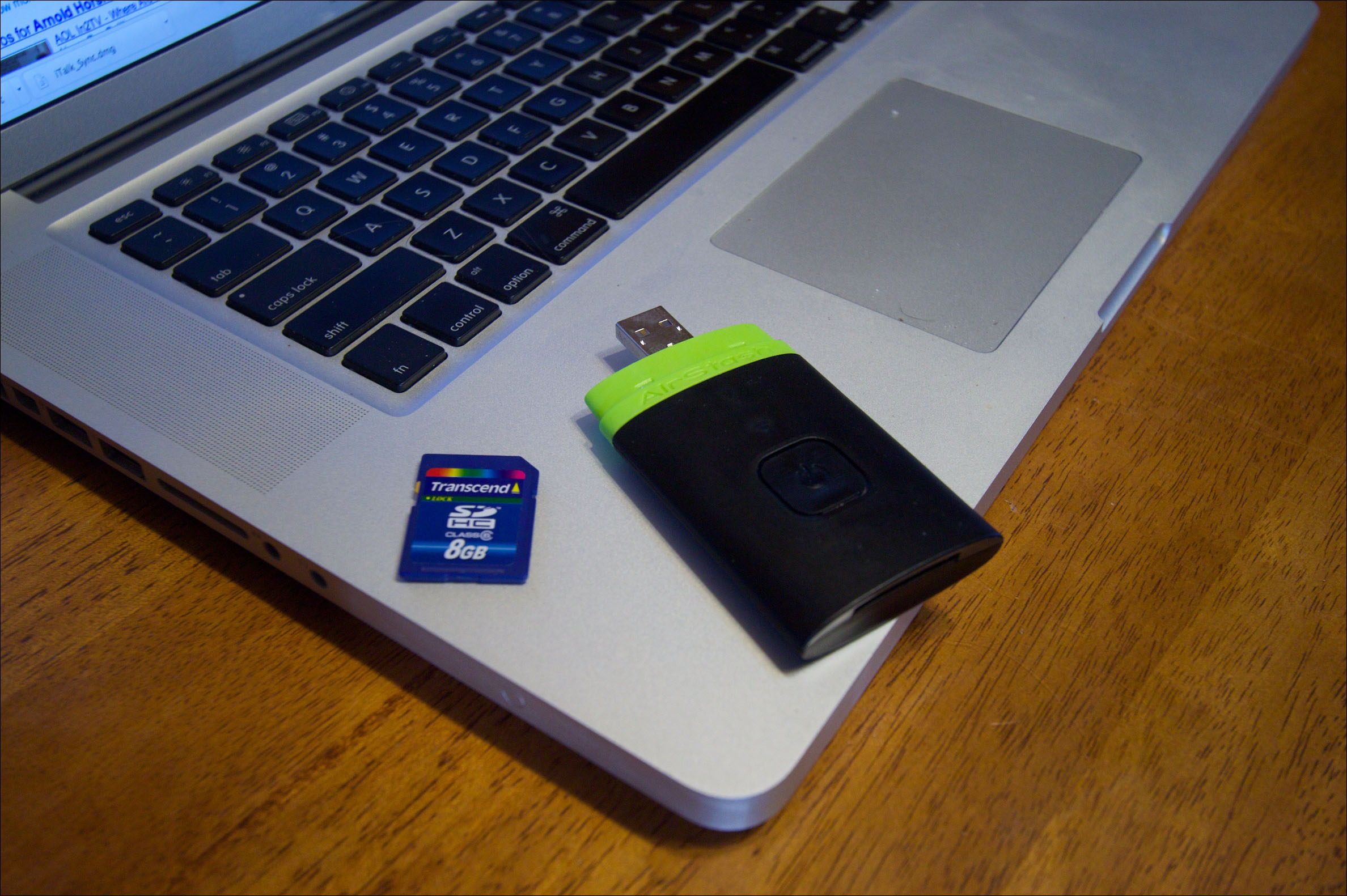So fügen Sie einem Video in iMovie Text hinzu
Wie viele Apple-Benutzer wissen, verfügen ihre Geräte über eine kostenlose Software zum Bearbeiten von Videos namens iMovie. Es ermöglicht ihnen, ihren Videoclips, Bildern oder Hintergrundclips Text hinzuzufügen oder Text mit einer Vielzahl von Effekten in Untertitel, Titel und Endsequenzen umzuwandeln. Im Grunde hat iMovie alles.

Wenn Sie lernen möchten, wie Sie in iMovie Text zu Videos hinzufügen, suchen Sie nicht weiter. In diesem Artikel wird erläutert, wie es geht, und bietet zusätzliche Tipps und Tricks, mit denen Sie die App optimal nutzen können.
So fügen Sie Text in iMovie auf einem iPhone hinzu
Das Bearbeiten von Videos in iMovie auf Ihrem iPhone mag aufgrund des kleineren Bildschirms kompliziert erscheinen, aber die mobile Version ist tatsächlich sehr einfach zu bedienen.
Führen Sie die folgenden Schritte aus, um mit Ihrem iPhone Text in iMovie hinzuzufügen:
- Öffnen Sie iMovie.
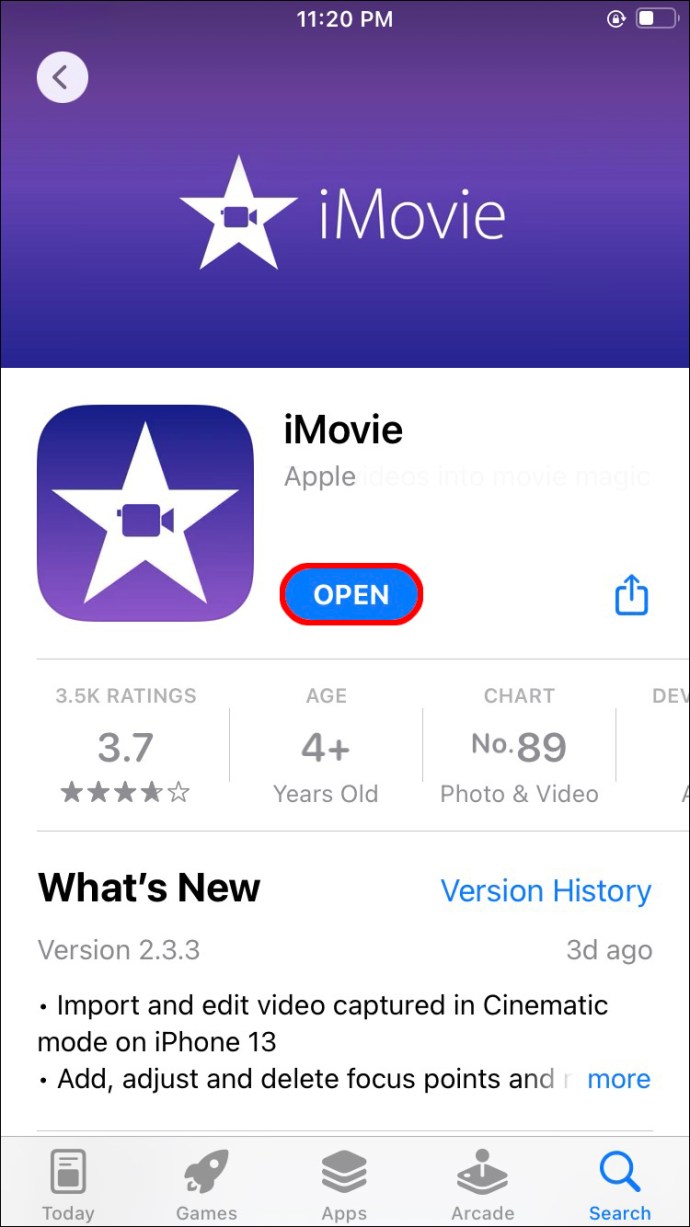
- Wählen Sie den Videoclip aus, zu dem Sie den Text hinzufügen möchten.

- Tippen Sie auf das „T“ am unteren Bildschirmrand.
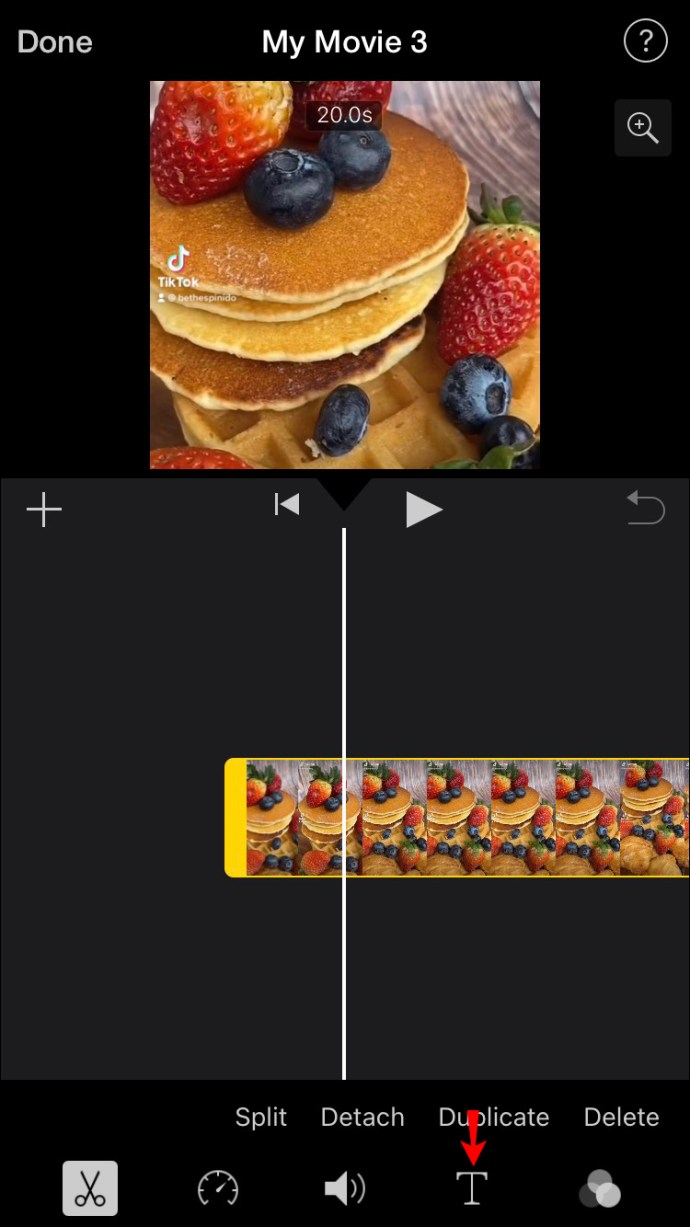
- Wählen Sie den Titelstil.
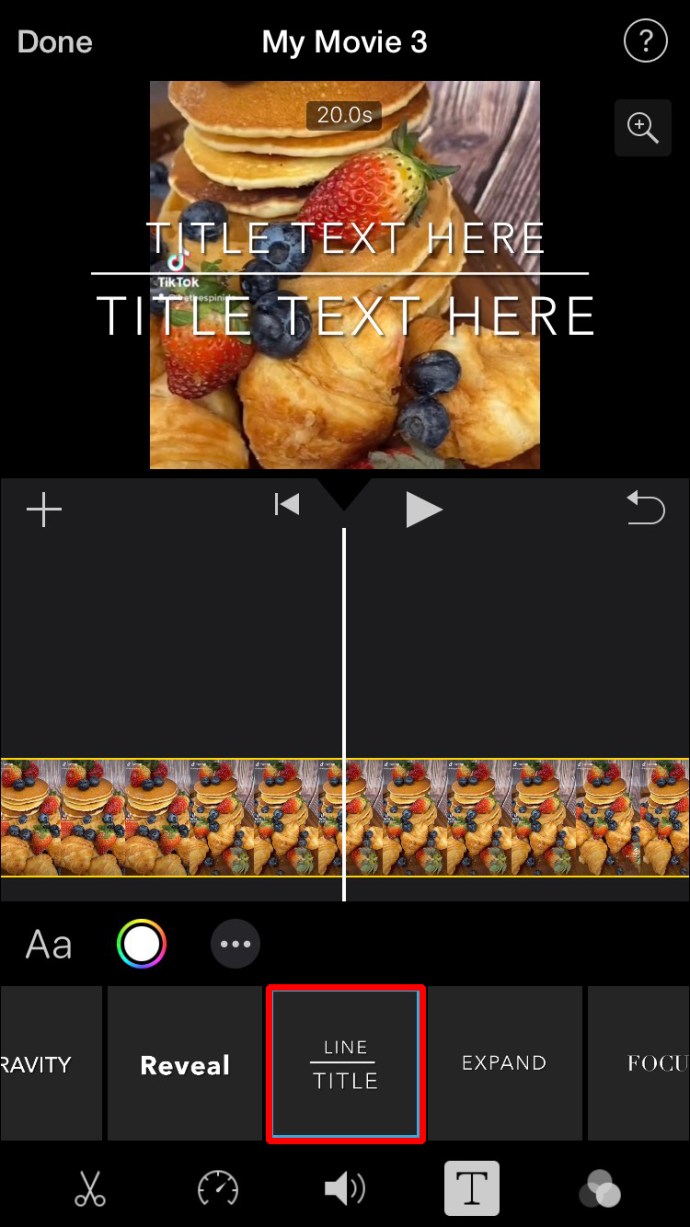
- Auf Ihrem Bildschirm wird ein Muster des gewünschten Stils angezeigt. Tippen Sie darauf und geben Sie Ihren Text ein.
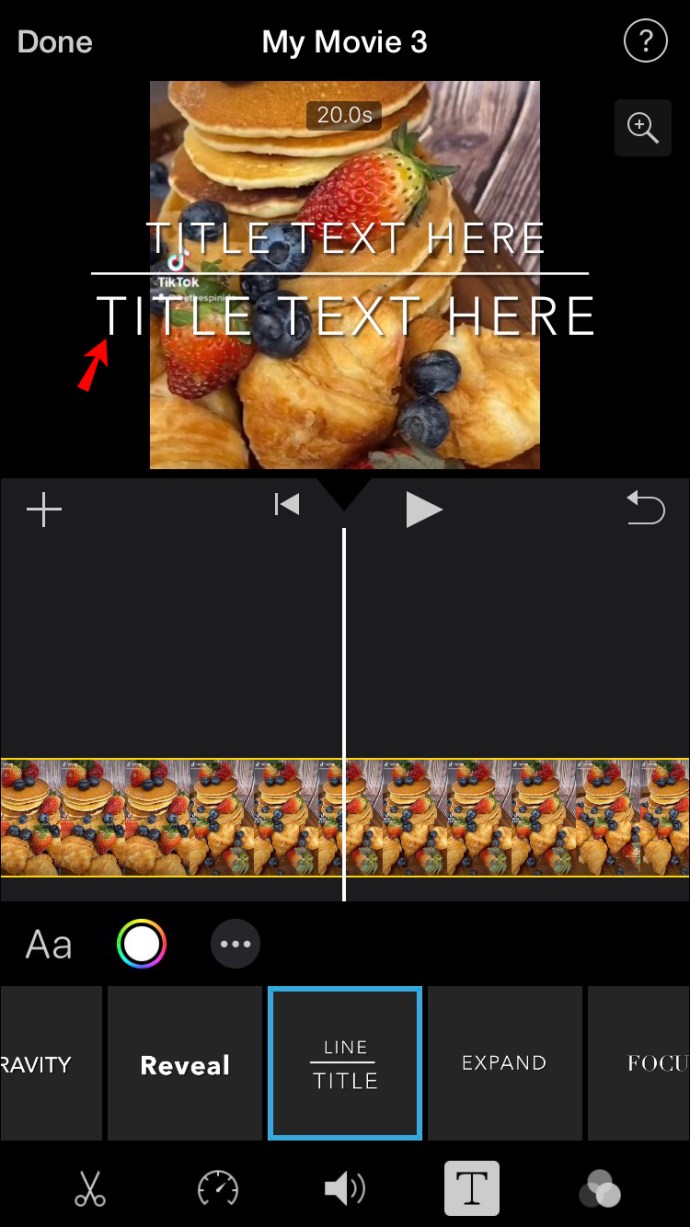
- Wenn Sie fertig sind, tippen Sie auf "Fertig".
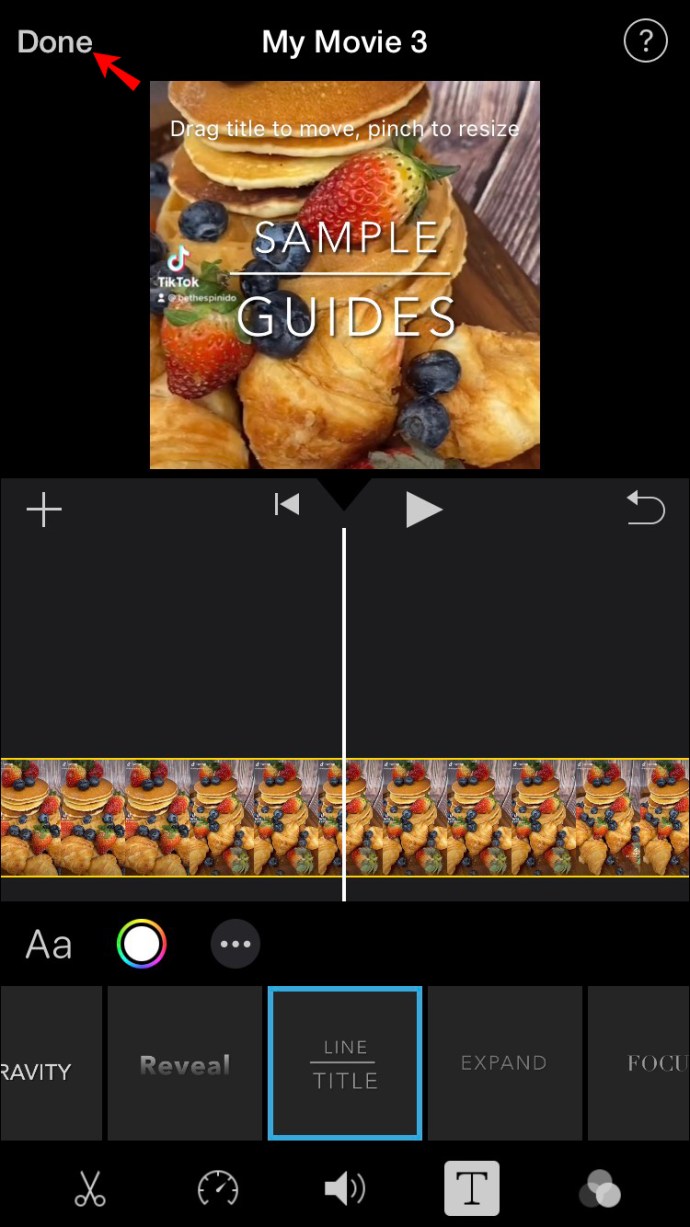
Nachdem Sie den Text eingegeben haben, können Sie ihn weiter bearbeiten.
iSo fügen Sie Text in iMovie auf einem iPad hinzu
Sie können Ihren Videos in Movie mit Ihrem iPad in nur wenigen Schritten Text hinzufügen.
Hier ist, was Sie tun müssen:
- Öffnen Sie iMovie.
- Wählen Sie den Clip aus, dem Sie Text hinzufügen möchten.
- Unten auf „T“ drücken.
- Wählen Sie den bevorzugten Textstil aus.
- Ein Beispiel des ausgewählten Stils wird auf Ihrem Bildschirm angezeigt. Tippen Sie darauf und fügen Sie den gewünschten Text hinzu.
- Wenn Sie fertig sind, drücken Sie oben links auf "Fertig".
iMovie So fügen Sie Text auf einem Mac hinzu
Wenn Sie ein Mac-Gerät verwenden, ist das Hinzufügen von Text in iMovies etwas anders als bei der mobilen Version.
Befolgen Sie diese Anweisungen, um mit Ihrem Mac-Gerät Text in iMovies hinzuzufügen:
- Öffnen Sie iMovie.

- Wählen Sie das Projekt aus, zu dem Sie Text hinzufügen möchten.

- Klicken Sie auf den Bereich, in dem der Text angezeigt werden soll.
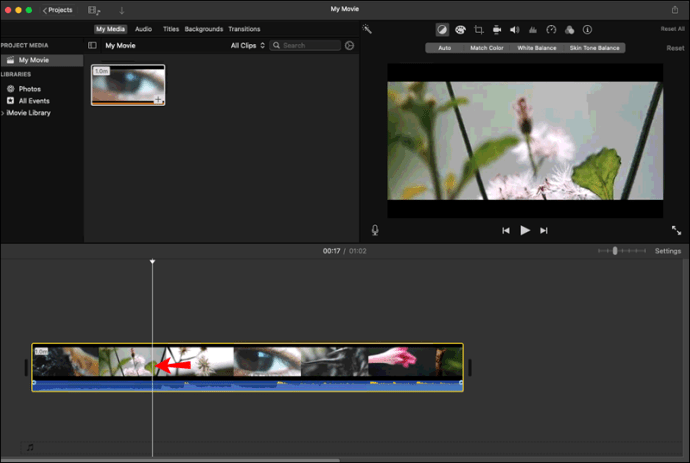
- Drücken Sie im oberen Menü auf „Titel“.
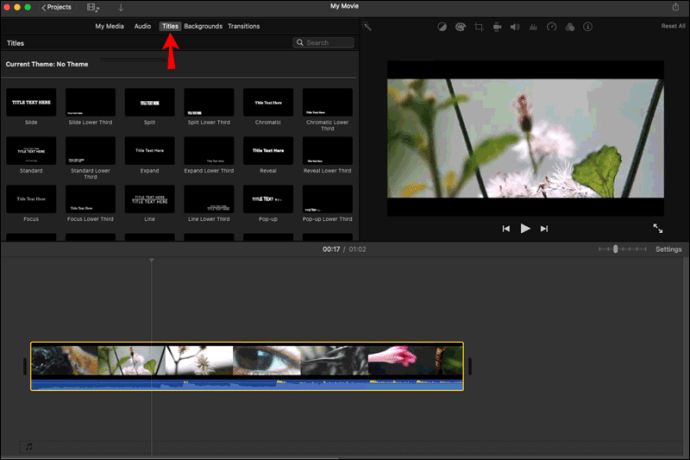
- Doppelklicken Sie auf das Design, das Sie verwenden möchten.

- Auf der rechten Seite wird eine Vorschau des ausgewählten Designs angezeigt. Doppelklicken Sie darauf, um Ihren Text einzugeben.
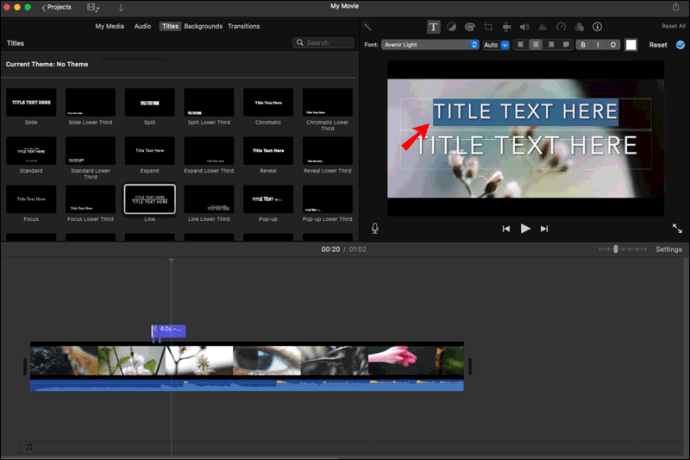
- Drücken Sie auf "Fertig", wenn Sie fertig sind.
iSo fügen Sie Text in iMovie zum Hintergrund hinzu
Wenn Sie eine Titelsequenz oder einen Abspann erstellen möchten, müssen Sie einem Hintergrundclip Text hinzufügen. Mach dir keine Sorge; der Vorgang klingt komplizierter als er ist, und wir erklären ihn im Detail.
So fügen Sie dem Hintergrund auf einem iPhone oder iPad Text hinzu
iMovie bietet eine breite Palette von Stilen, mit denen Sie Text zu einem Hintergrundclip hinzufügen und Titel oder Abspann erstellen können.
Folgendes müssen Sie tun, wenn Sie ein iPhone oder iPad verwenden, einen Hintergrundclip einfügen und ihm Text hinzufügen möchten:
- Öffnen Sie iMovie.
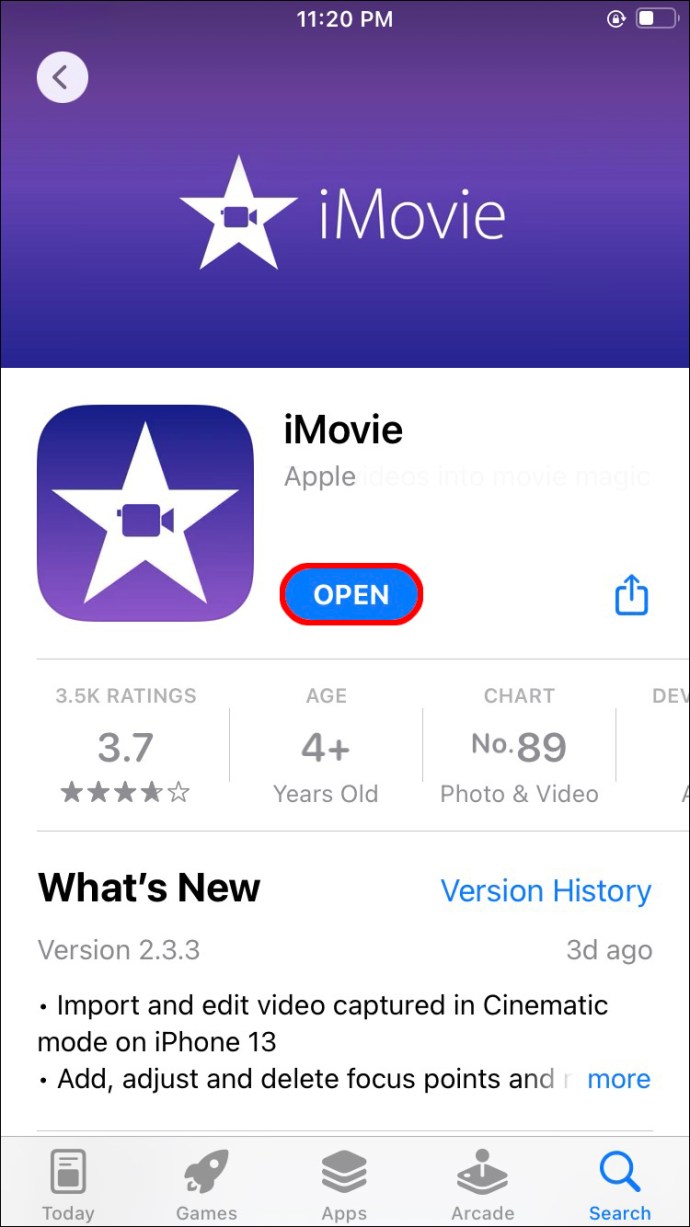
- Öffnen Sie das Projekt, zu dem Sie den Text hinzufügen möchten.

- Scrollen Sie zum Anfang oder Ende des Clips.
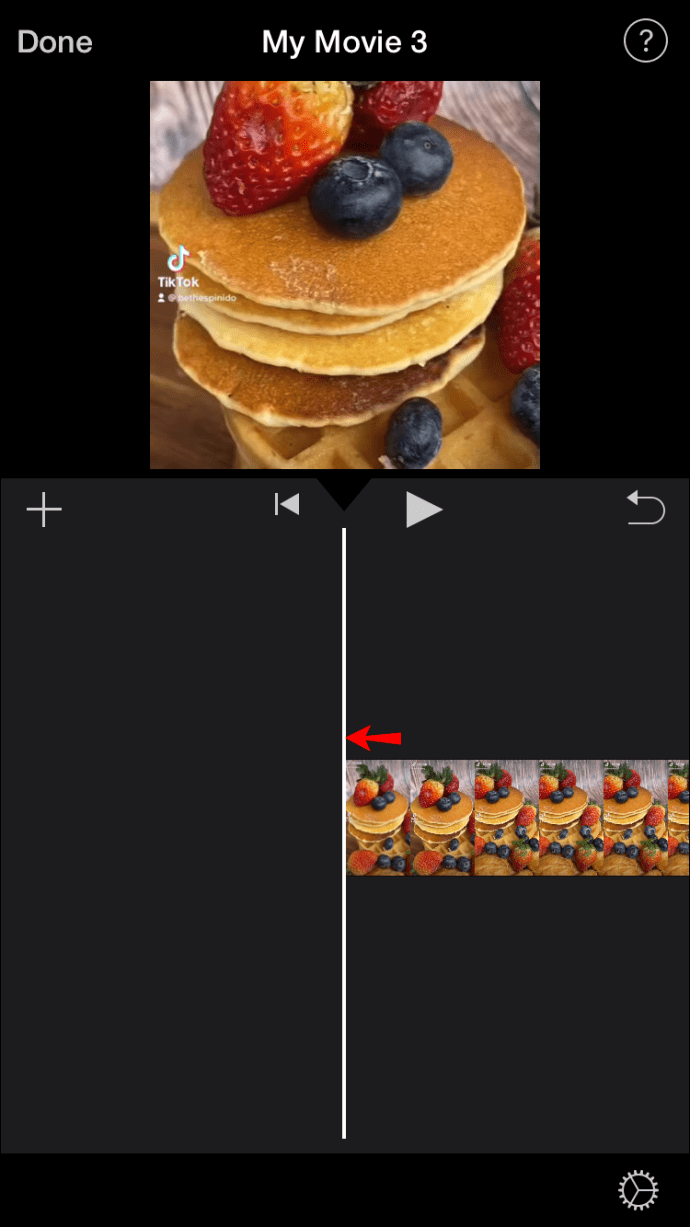
- Drücken Sie auf das Symbol zum Hinzufügen von Medien (das Pluszeichen).
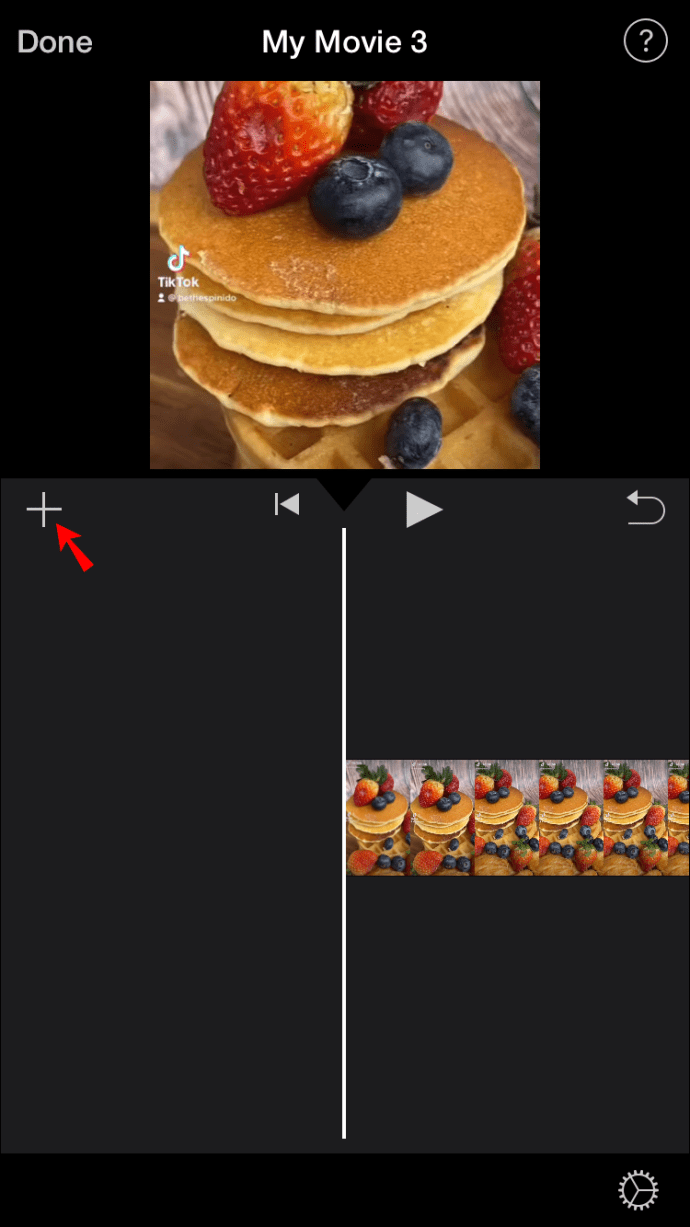
- Tippen Sie auf "Hintergründe".
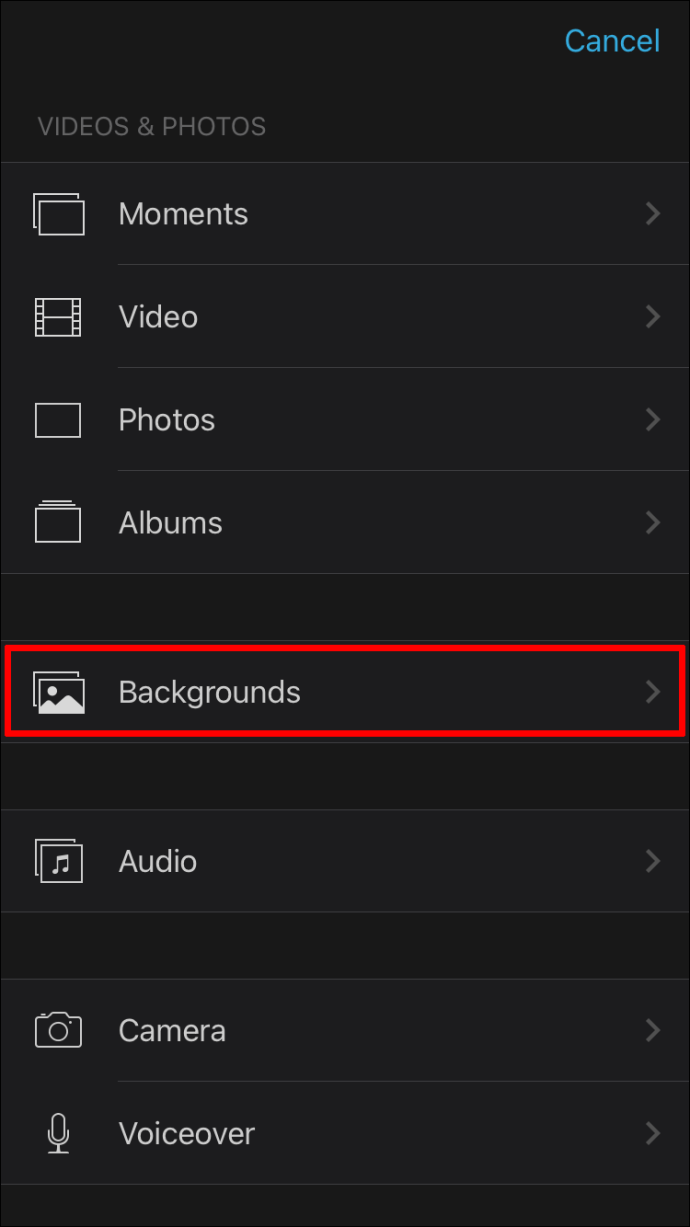
- Wählen Sie einen Hintergrund aus und fügen Sie ihn Ihrem Projekt hinzu, indem Sie auf das Pluszeichen drücken.
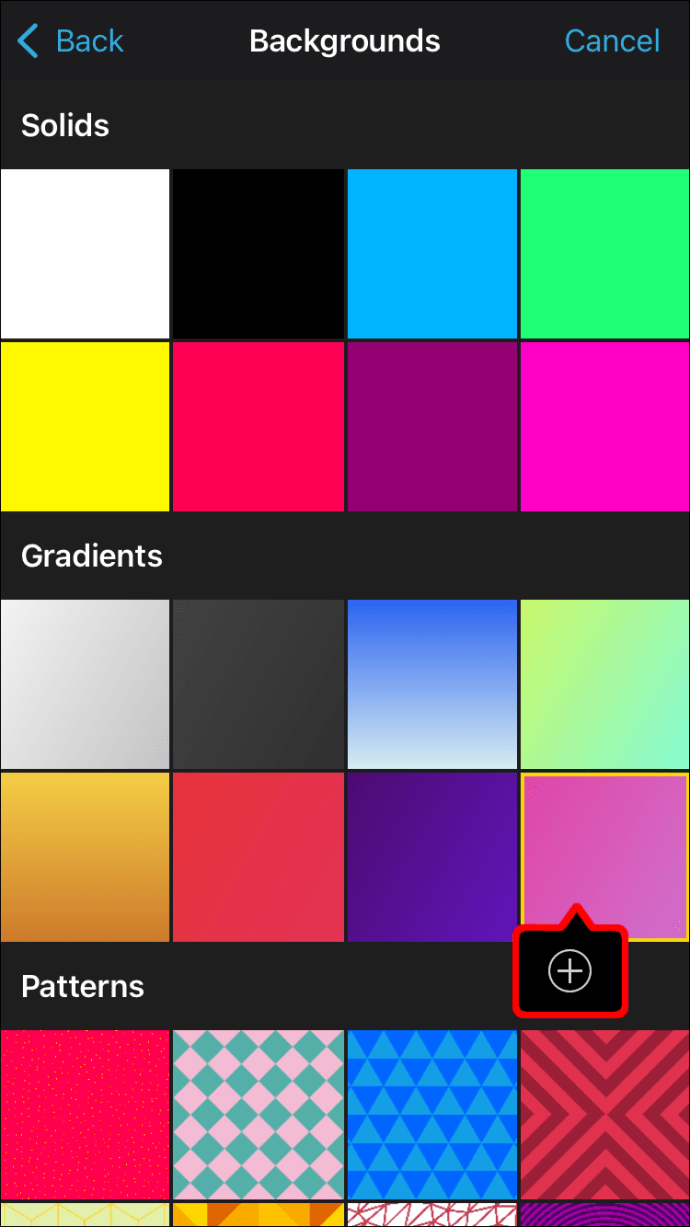
- Gehen Sie zur Timeline und wählen Sie den gerade hinzugefügten Clip aus.

- Tippen Sie unten auf das „T“-Symbol und fügen Sie den Titel ein.
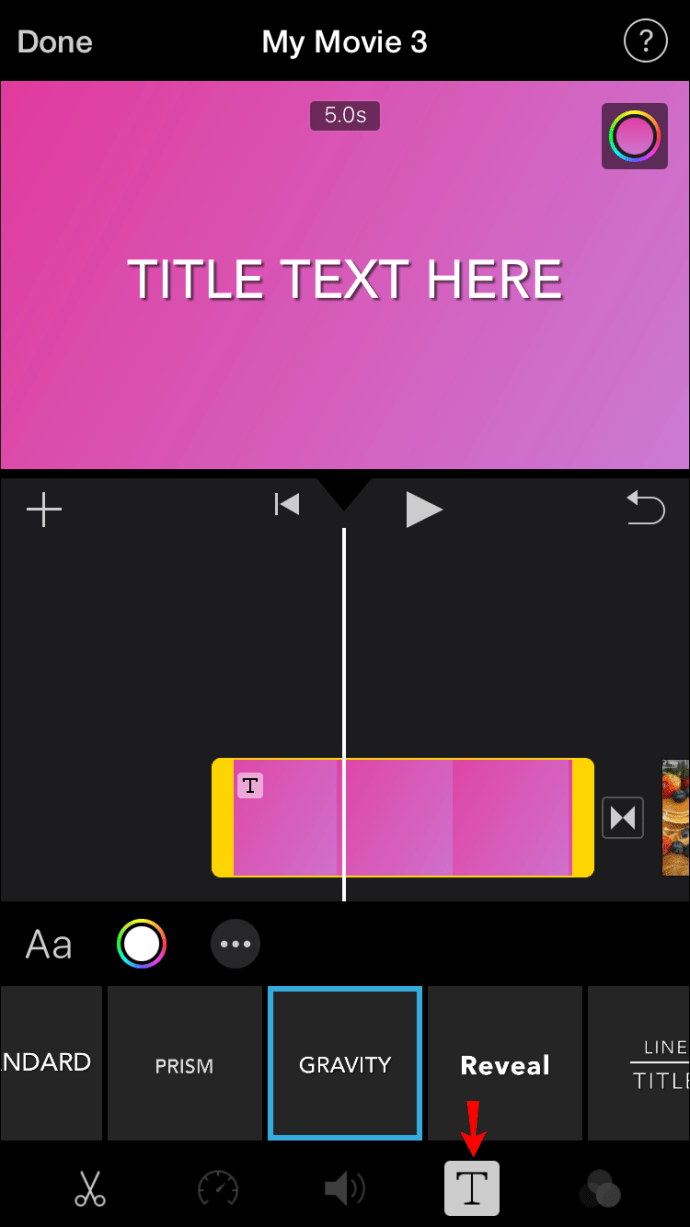
- Wählen Sie den Stil aus und passen Sie die Länge des Clips an.
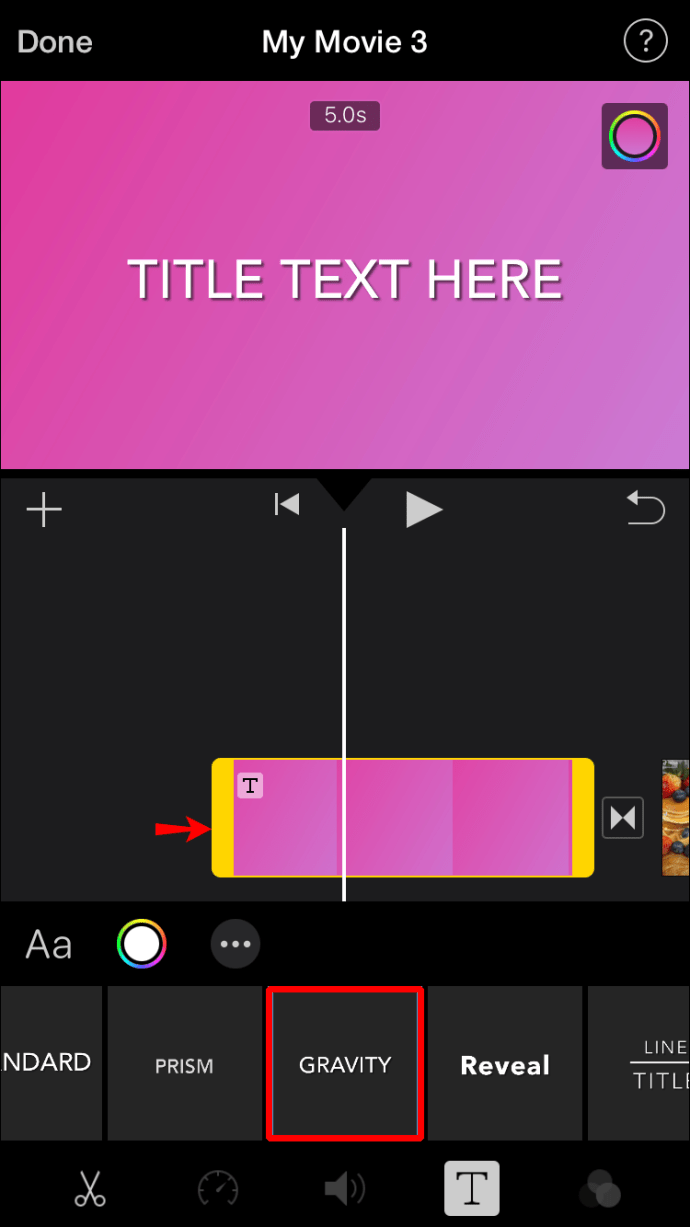
So fügen Sie dem Hintergrund auf einem Mac Text hinzu
Egal, ob Sie Ihrem Clip Titelsequenzen oder Abspann hinzufügen möchten, iMovie macht den Vorgang einfach und benutzerfreundlich.
Folgendes müssen Sie tun, wenn Sie ein Mac-Gerät verwenden:
- Öffnen Sie iMovie.

- Wählen Sie das Projekt aus, zu dem Sie den Text hinzufügen möchten.

- Verschieben Sie die Abspielposition an den Anfang oder das Ende des Clips.
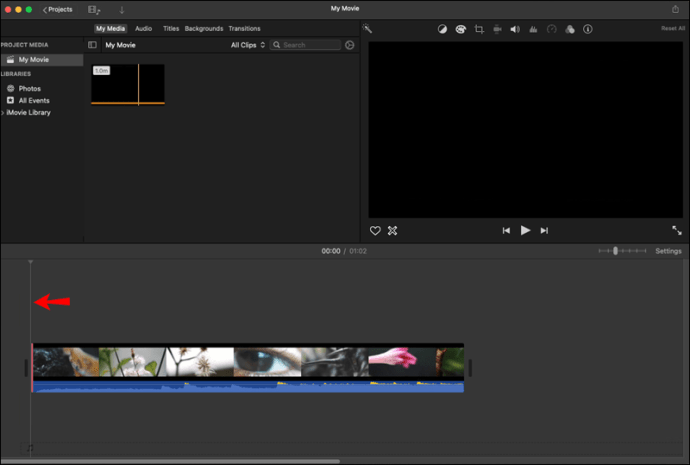
- Drücken Sie auf „Hintergründe“.

- Wählen Sie den gewünschten Hintergrund oder ziehen Sie ihn auf die Timeline.

- Drücken Sie auf „Titel“ und fügen Sie dem Clip den Titel hinzu.
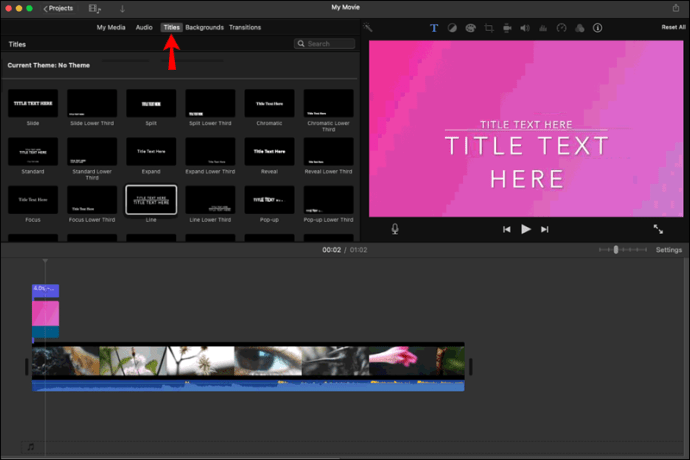
- Passen Sie den Stil und die Länge an.
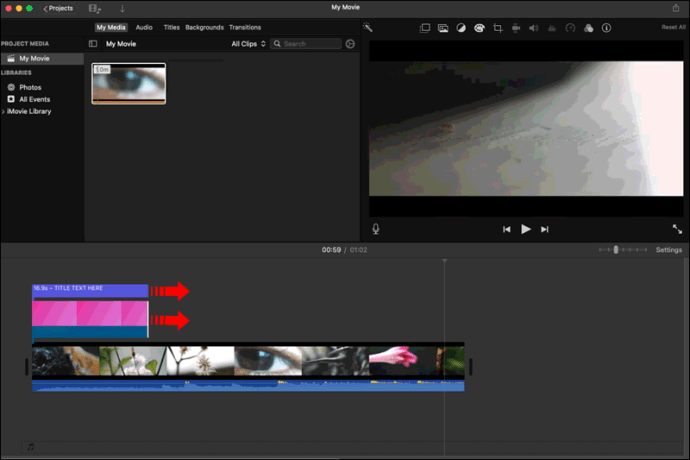
Zusätzliche FAQs
Wie bearbeite ich Text in iMovie, nachdem ich ihn hinzugefügt habe?
Nachdem Sie Ihren Text ausgewählt haben, können Sie:
• Neupositionieren – Verschieben Sie Ihren Text, indem Sie ihn antippen und an eine neue Position ziehen.
• Größe ändern – Ziehen Sie den Text zusammen, um seine Größe zu ändern.
• Schriftart anpassen – Drücken Sie die Schriftart-Taste („Aa“-Symbol), um den Stil zu ändern, oder wählen Sie den Kreis daneben aus, um die Farben zu wechseln. Wählen Sie die drei Punkte aus, um weitere Schriftartoptionen anzuzeigen.
• Titelstil anpassen – Nachdem Sie Ihren Text hinzugefügt und bearbeitet haben, stellen Sie möglicherweise fest, dass der verwendete Titelstil nicht mit dem Video übereinstimmt. Glücklicherweise können Sie es jederzeit ändern, ohne Ihre Änderungen zu verlieren, indem Sie das Titelsymbol auswählen und den Stil wechseln.
iMovie macht Videobearbeitung zum Kinderspiel
Mit einer benutzerfreundlichen Oberfläche und vielen interessanten Optionen und Designs ist iMovie für viele zu einer der beliebtesten Videobearbeitungs-Apps geworden. Egal, ob Sie eine Nachricht übermitteln, weitere Erklärungen anbieten, einen Kurzfilm erstellen oder einem bestehenden Projekt Titel und Abspann hinzufügen möchten, iMovie macht das Hinzufügen von Text einfach.
Wir hoffen, unser Leitfaden hat Ihnen geholfen, Text zu Ihren iMovie-Projekten hinzuzufügen. Jetzt können Sie mit nur wenigen Klicks professionell aussehende Clips erstellen.
Verwenden Sie oft iMovie? Was ist deine Lieblingsfunktion zur Videobearbeitung? Sagen Sie es uns im Kommentarbereich unten.