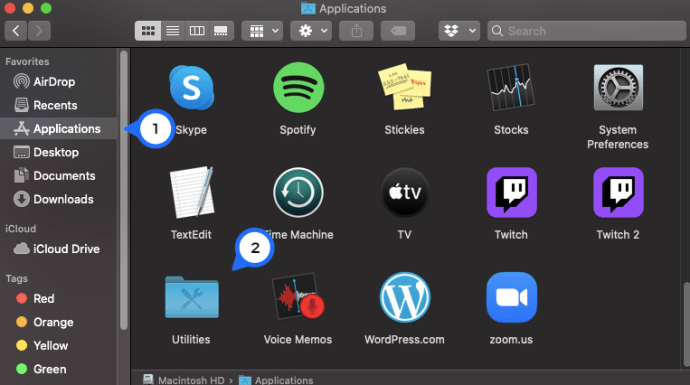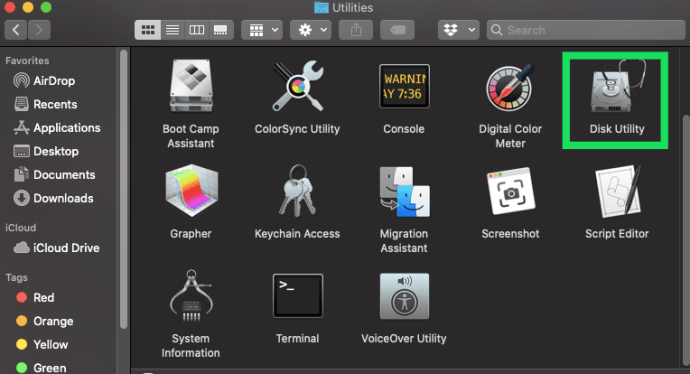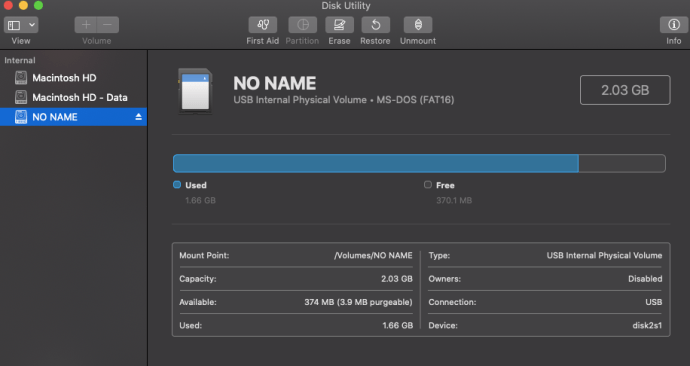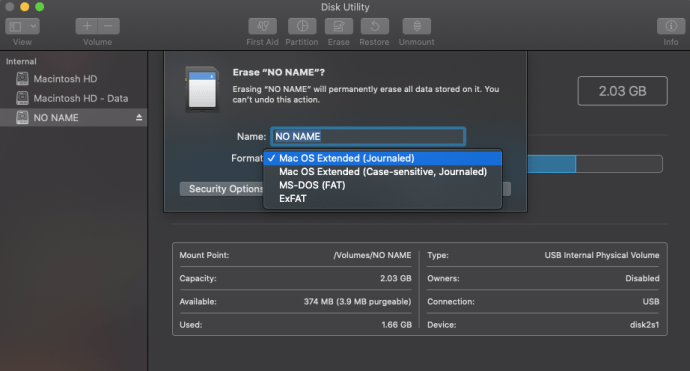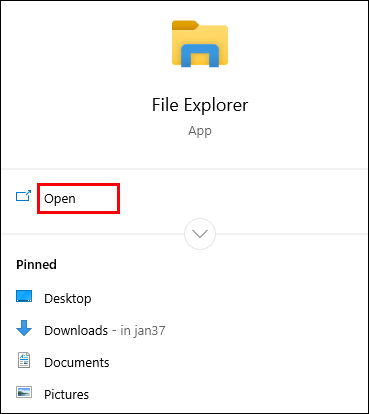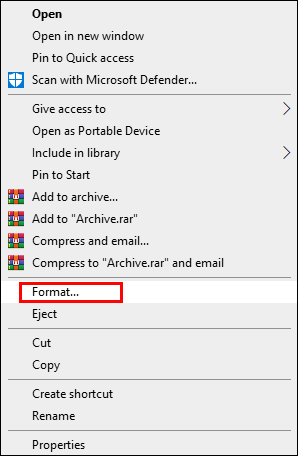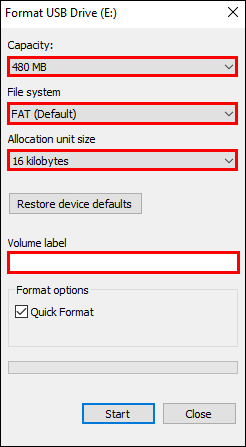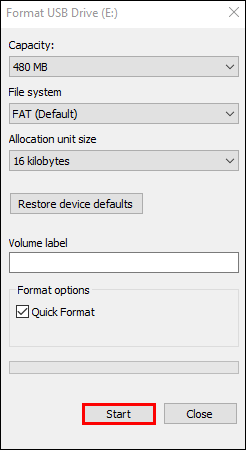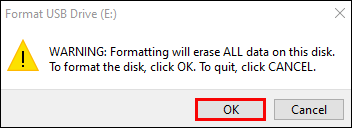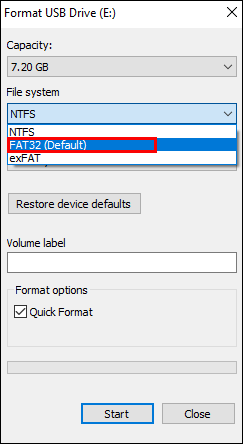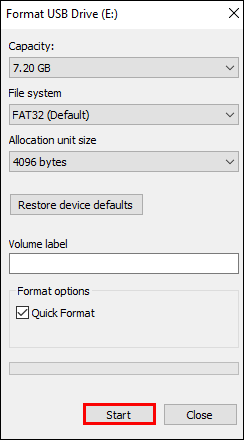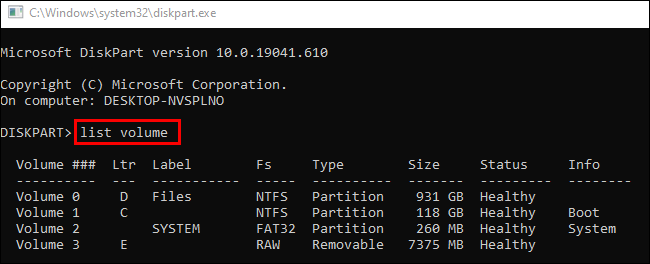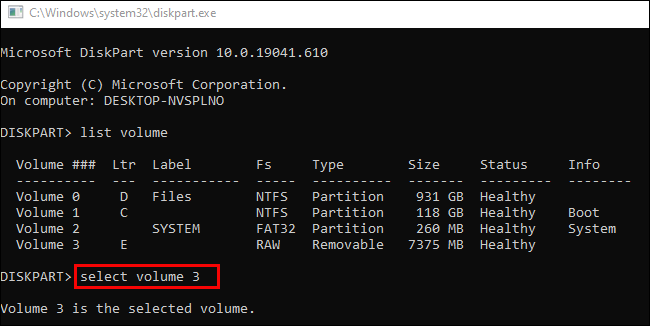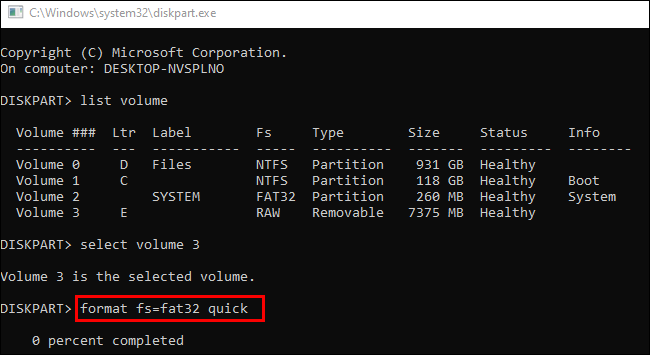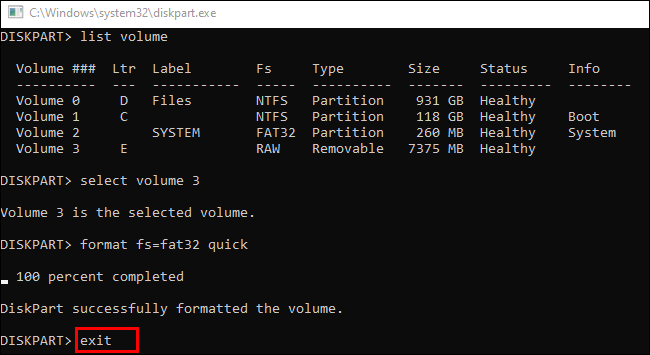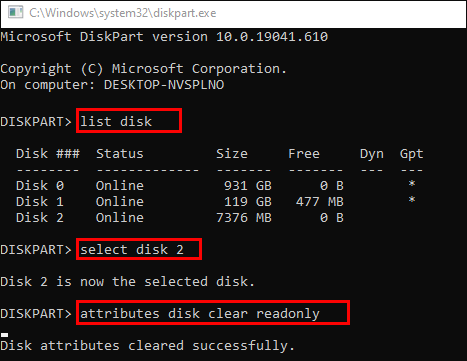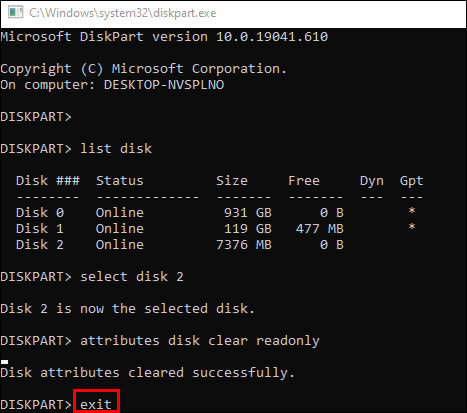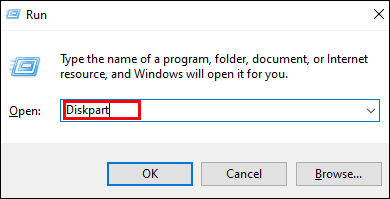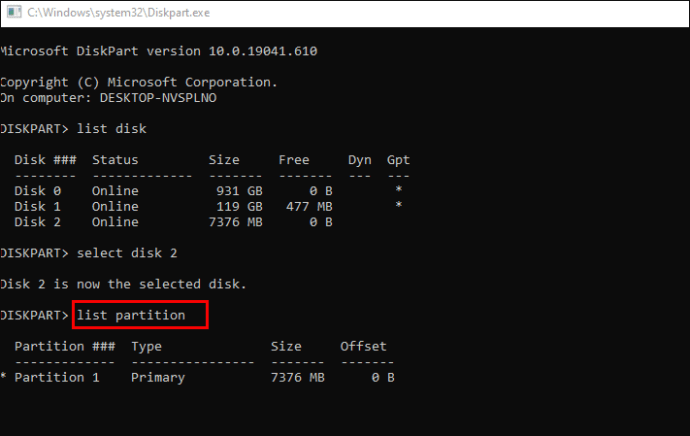So formatieren Sie eine SD-Karte
Das Formatieren Ihrer SD-Karte ist aus vielen Gründen eine nützliche Vorgehensweise. Es ist eine schnelle Möglichkeit, alte und unnötige Dateien aus dem Speicherformat zu löschen. Auf diese Weise bleibt die Karte sauber und auf verschiedenen Geräten einsatzbereit. Aber wie genau formatiert man eine SD-Karte?

In diesem Artikel geben wir Ihnen eine Schritt-für-Schritt-Anleitung zum Formatieren einer Secure Digital- oder SD-Karte auf mehreren Geräten.
So formatieren Sie eine SD-Karte
In den meisten Fällen dauert das Formatieren einer SD-Karte nur wenige Klicks oder Fingertipps, je nach verwendetem Gerät. Es kann jedoch einige Formatierungshindernisse geben, die den Prozess verzögern können, wie z. B. der Schreibschutz. Aber keine Sorge – wir werden jedes Detail der Formatierung Ihrer SD-Karte behandeln und Ihnen helfen, potenzielle Hindernisse zu überwinden.
So formatieren Sie eine SD-Karte auf dem Mac
Das Formatieren Ihrer SD-Karte auf dem Mac sollte Ihnen nicht schwer fallen:
- Verbinden Sie die SD-Karte mit dem Computer. Sie können dies tun, indem Sie die Karte in den SD-Slot stecken. Wenn Sie eine Micro-SD-Karte formatieren möchten, legen Sie diese in eine SD-Adapterkassette ein und stecken Sie sie in den SD-Slot.
- Gehen Sie zum Finder und klicken Sie auf "Anwendungen", gefolgt von "Dienstprogramme".
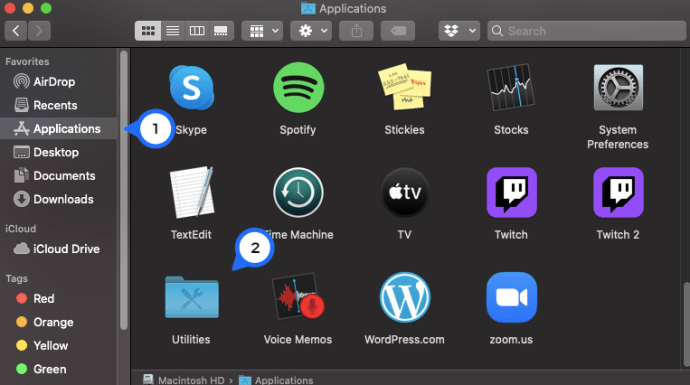
- Öffnen Sie die App „Festplatten-Dienstprogramm“.
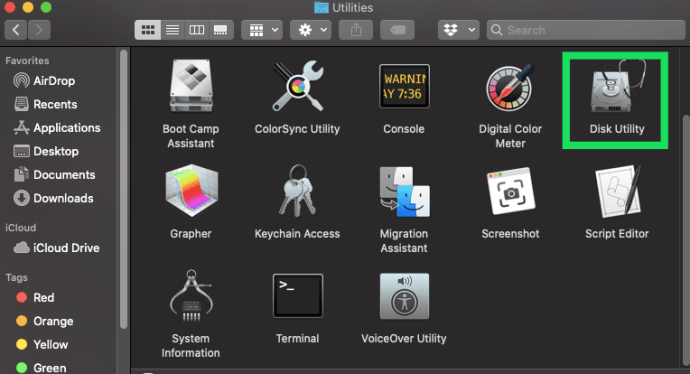
- Suchen Sie auf dem Bildschirm „Festplatten-Dienstprogramm“ Ihre SD-Karte im Abschnitt „Extern“. Wenn es noch nicht formatiert wurde, sollte es "UNTITLED" oder "NO NAME" heißen.
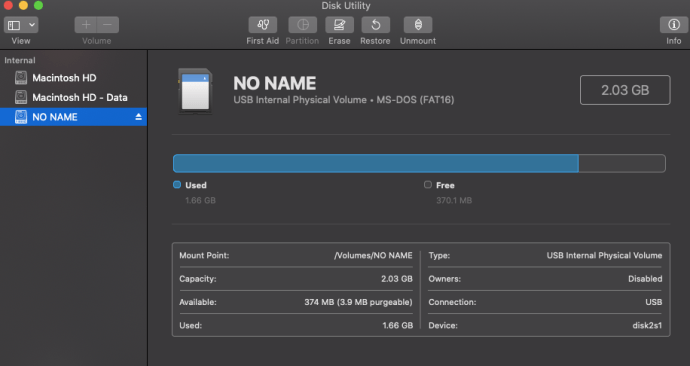
- Wählen Sie die Karte aus und wählen Sie die Option „Löschen“ aus den Funktionen oben auf dem Bildschirm.
- Wählen Sie im nächsten Popup-Fenster das Dropdown-Menü „Format“ und wählen Sie Ihr gewünschtes Format aus. Sie können auch den Namen für Ihre Karte eingeben, dies ist jedoch optional.
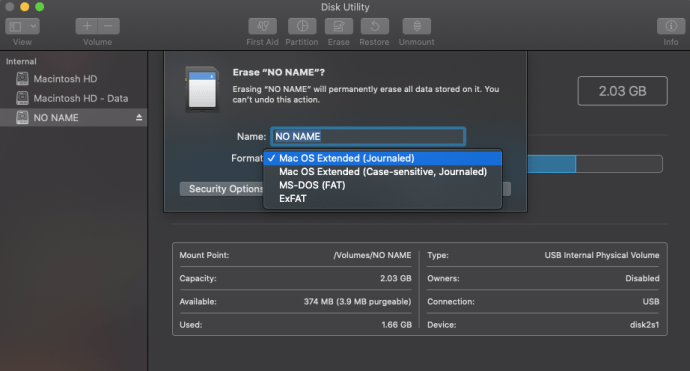
- Wählen Sie die Funktion „Löschen“.
- Auf dem Bildschirm wird dann „Unmounting“ angezeigt. Warten Sie, bis der Vorgang abgeschlossen ist, und Sie sind fertig.
So formatieren Sie eine SD-Karte unter Windows 10
Das Formatieren einer SD-Karte unter Windows 10 ist ebenfalls einfach:
- Legen Sie Ihre SD-Karte in den Computer ein.
- Öffnen Sie Ihren "Datei-Explorer".
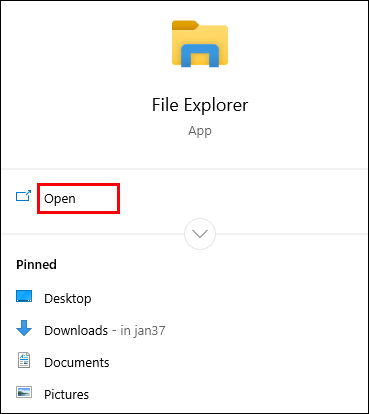
- Klicken Sie mit der rechten Maustaste auf die SD-Karte und wählen Sie „Formatieren“.
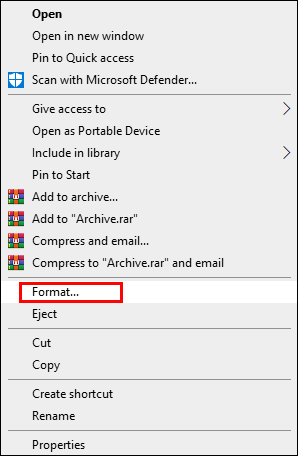
- Stellen Sie im Menü „Format“ sicher, dass die Einheitengröße „Kapazität“, „Dateisystem“, „Volumenbezeichnung“ und „Zuordnung“ richtig konfiguriert sind, bevor Sie fortfahren.
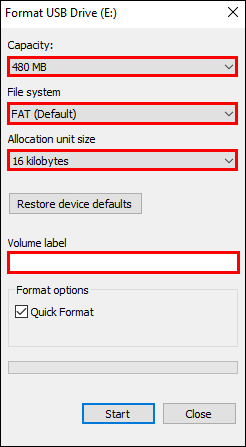
- Drücken Sie unten im Menü auf „Start“.
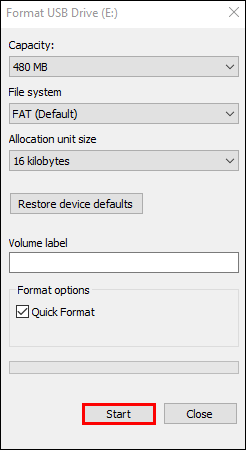
- Ein Popup-Warnfenster wird angezeigt, und Sie müssen auf "OK" klicken, um fortzufahren.
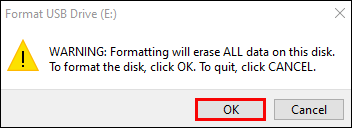
- Wenn das Fenster "Formatieren abgeschlossen" angezeigt wird, drücken Sie "OK", und das war's.
So formatieren Sie eine SD-Karte für ein Android-Telefon
Sie können Ihre SD-Karte auch auf einem Android-Gerät formatieren, ohne Ihren Computer zu verwenden:
- Gehen Sie zu den "Einstellungen" Ihres Telefons.
- Wählen Sie „Gerätepflege/Gerätewartung“.
- Wählen Sie „Speicher“ und klicken Sie auf die Schaltfläche „Erweitert“.
- Wählen Sie im Speichermenü „Tragbar“ die Option „SD-Karte“.
- Klicken Sie auf die Schaltfläche „Formatieren“, lesen Sie die folgende Meldung und wählen Sie „SD-Karte formatieren“.

So formatieren Sie eine SD-Karte auf einem Computer
Unabhängig davon, ob Sie einen Windows-PC oder einen Mac verwenden, können Sie Ihre SD-Karte gemäß den oben beschriebenen Schritten formatieren. Lesen Sie je nach Gerät einfach den zweiten oder dritten Abschnitt und befolgen Sie die Schritte.
So formatieren Sie eine SD-Karte in Fat32
Der einfachste Weg, eine SD-Karte auf Fat32 zu formatieren, besteht darin, die Option „Datei-Explorer“ auf Ihrem Computer zu verwenden:
- Gehen Sie zum Menü "Start" und wählen Sie "Datei-Explorer".
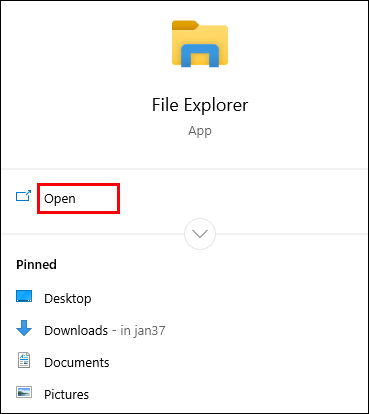
- Wählen Sie im Abschnitt "Geräte und Laufwerke" die SD-Karte aus, die Sie formatieren möchten.

- Klicken Sie mit der rechten Maustaste auf die SD-Karte und wählen Sie „Formatieren“.
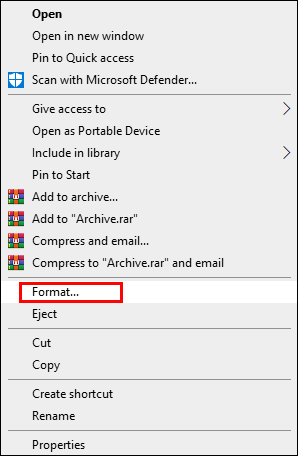
- Das Fat32-Format sollte die Standardoption sein. Wenn nicht, wählen Sie das Format im Abschnitt „Dateioptionen“ aus.
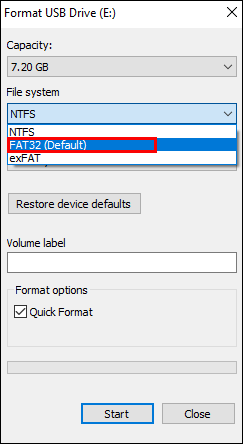
- Klicken Sie auf "START", und das ist alles.
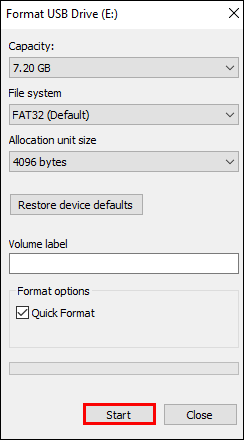
Sie können auch zu „DiskPart“ gehen und die SD-Karte von dort aus formatieren:
- Legen Sie die SD-Karte ein und öffnen Sie „Cmd“, indem Sie das Windows-Symbol und „R“ auf der Tastatur drücken.
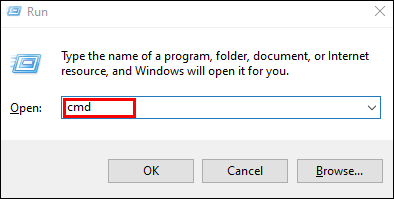
- Geben Sie „diskpart“ ein und drücken Sie die „Enter“-Taste, um es zu starten. Sie müssen nun mehrere Befehle eingeben.
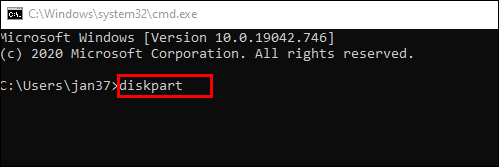
- Geben Sie zuerst "Listenvolumen" ein und drücken Sie "Enter".
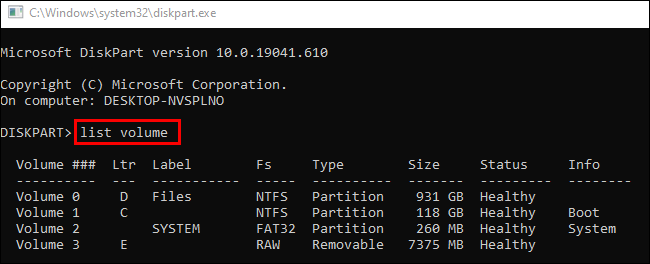
- Zweitens geben Sie „select volume X“ ein, wobei das „X“ der Laufwerksbuchstabe der SD-Karte ist.
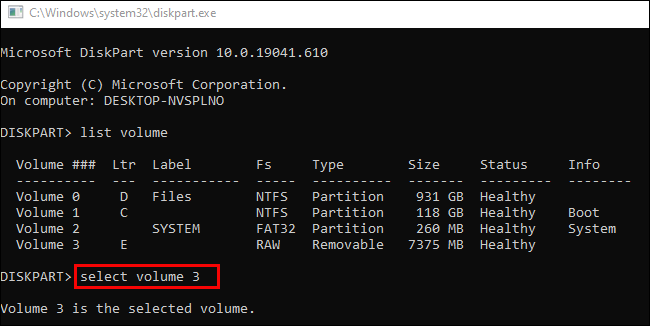
- Geben Sie „format fs=fat32 quick“ ein und drücken Sie „Enter“.
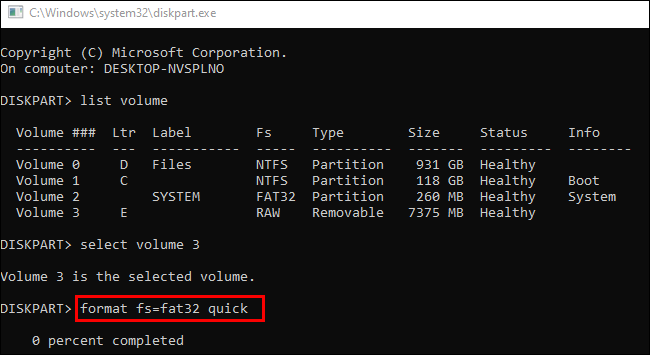
- Geben Sie zum Abschluss "Exit" ein und drücken Sie "Enter". “
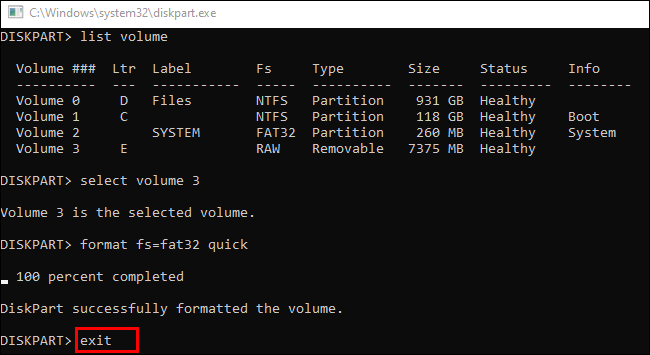
So formatieren Sie eine SD-Karte für eine Kamera
So formatieren Sie Ihre SD-Karte auf einer Digitalkamera:
- Sichern Sie zuerst Ihre SD-Karte auf einem Cloud-Speicherdienst oder Ihrem Computer.
- Stellen Sie sicher, dass Ihre Kamera vollständig aufgeladen ist.
- Schalten Sie die Kamera aus und stecken Sie die Karte in den richtigen Steckplatz.
- Schalten Sie die Kamera wieder ein und gehen Sie zum „Menü. “
- Wählen Sie im Abschnitt „Kameraanzeige“ die Option „Setup“, gefolgt von „Formatieren“ oder „Speicherkarte formatieren“.
- Wählen Sie „OK“ und warten Sie, bis die Kamera die Karte formatiert hat.
- Sobald der Vorgang abgeschlossen ist, schalten Sie die Kamera aus und Sie können jetzt Ihre formatierte SD-Karte verwenden.
So formatieren Sie eine SD-Karte für eine Wildkamera
Das Formatieren Ihrer SD-Karte ist auch eine Option, wenn Sie eine Wildkamera haben (eine Kamera für die Tierfotografie, die durch Bewegung und/oder die Körpertemperatur des Motivs aktiviert wird):
- Stecken Sie Ihre Karte in den Trail Cam Buddy oder einen anderen SD-Kartenleser und stecken Sie sie in den USB-Steckplatz Ihres Computers.
- Sichern oder kopieren Sie die SD-Kartendateien, um den Verlust wichtiger Dateien zu vermeiden.
- Gehen Sie zu „Arbeitsplatz“ und klicken Sie mit der rechten Maustaste auf den Wechseldatenträger, der die SD-Karte darstellt.
- Wählen Sie „exFat“ im Abschnitt „Dateisystem“, wenn Ihre Karte größer als 32 GB ist. Wenn es 32 GB oder weniger hat, wählen Sie „Fat32“.
- Wählen Sie im Abschnitt „Größe der Zuordnungseinheit“ die Option „Standardgröße der Zuordnung“.
- Drücken Sie „Start“ und schließen Sie das Fenster, wenn der Vorgang abgeschlossen ist.
So formatieren Sie eine SD-Karte für Switch
Das Formatieren einer SD-Karte auf Ihrem Nintendo Switch ist relativ einfach:
- Stecken Sie Ihre Karte in den Nintendo Switch und schalten Sie den Switch ein.
- Wählen Sie „Einstellungen“ auf Ihrem „Startbildschirm“.
- Tippen Sie unten im „Menü“ auf „System“.
- Wählen Sie „Formatierungsoptionen“.
- Drücken Sie auf „Micro-SD-Karte formatieren“.
- Klicken Sie auf die Schaltfläche "Weiter", und das war's.
Wie formatieren Sie eine schreibgeschützte SD-Karte?
Wenn Ihre SD-Karte schreibgeschützt ist, müssen Sie zuerst den Schutz entfernen, um die Karte zu formatieren. Sie können verschiedene Methoden ausprobieren, um dies zu tun:
Entfernen des physischen Schreibschutzschalters
- Trennen Sie die SD-Karte von Ihrem Computer und suchen Sie nach einem kleinen Schalter an der Unterseite oder an der Seite der Karte.
- Prüfen Sie, ob der Schalter auf der entsperrten Seite auf „Ein“ steht. Wenn nicht, schalten Sie es auf „Aus“, um Ihre Karte zu entsperren.
Verwenden von Antivirensoftware
- Laden Sie Ihre Antivirensoftware herunter und öffnen Sie sie auf dem PC.
- Legen Sie die Karte in den Computer ein.
- Lassen Sie Ihre Antivirensoftware die Karte scannen und reinigen, wodurch der Schreibschutz entfernt wird.
Ausführen des DiskPart
- Verbinden Sie die Karte mit Ihrem PC.
- Drücken Sie gleichzeitig die Windows-Taste und „X“, um ein „cmd“-Fenster zu öffnen.
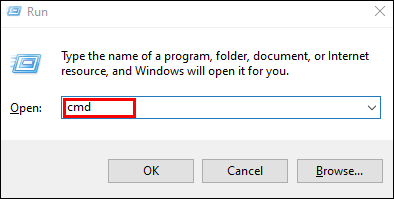
- Geben Sie „diskpart“ ein und drücken Sie „Enter“.
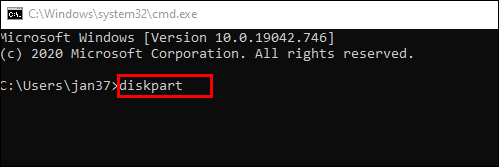
- Geben Sie die folgenden Befehle ein und drücken Sie jedes Mal die Eingabetaste: „list disk“, „select disk X“ (X ist der Laufwerksbuchstabe Ihrer Karte) und „attributes disk clear readonly“.
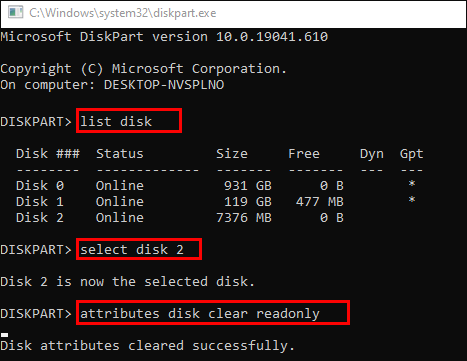
- Warten Sie, bis das Entfernen abgeschlossen ist, und verlassen Sie das DiskPart, indem Sie "Exit" eingeben und "Enter" drücken.
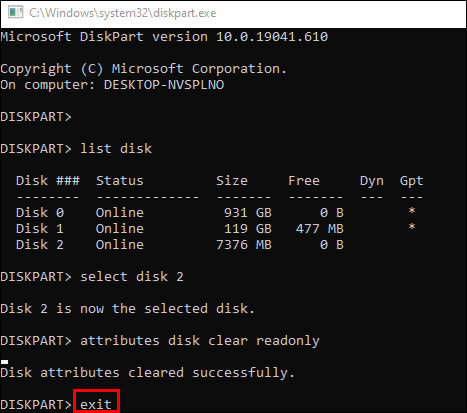
Nachdem Sie den Schreibschutz entfernt haben, rufen Sie den „Datei-Explorer“ auf Ihrem Computer auf und befolgen Sie die restlichen Schritte aus dem zweiten Abschnitt, um Ihre SD-Karte zu formatieren.
Wie erkennt man, ob eine SD-Karte partitioniert ist?
Wenn Ihre Karte partitioniert wurde, bedeutet dies, dass sie über mehrere Laufwerke verfügt. Um festzustellen, ob dies der Fall ist, können Sie wieder die Funktion „DiskPart“ verwenden:
- Klicken Sie auf die Schaltfläche „Windows“ und „X“, um ein „cmd“-Fenster zu öffnen. Geben Sie „diskpart“ ein und drücken Sie „Enter“, um das Fenster „DiskPart“ zu öffnen.
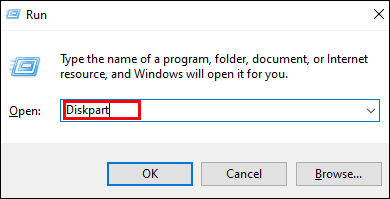
- Geben Sie „list disk“ ein, um die an Ihren PC angeschlossenen Laufwerke anzuzeigen. Die Datenträgernummer sollte dieselbe sein wie im Datenträgerverwaltungstool.
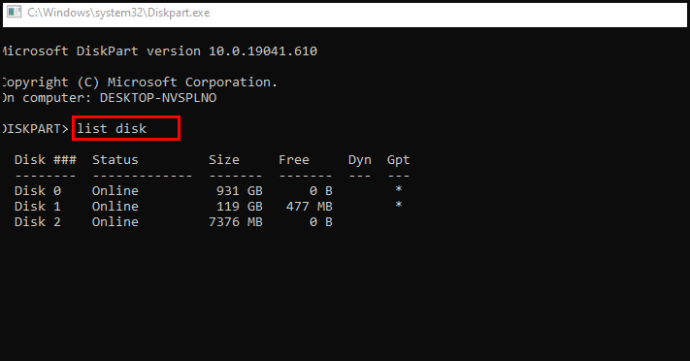
- Wenn die Zahl 1 ist, geben Sie „select disk 1“ ein.
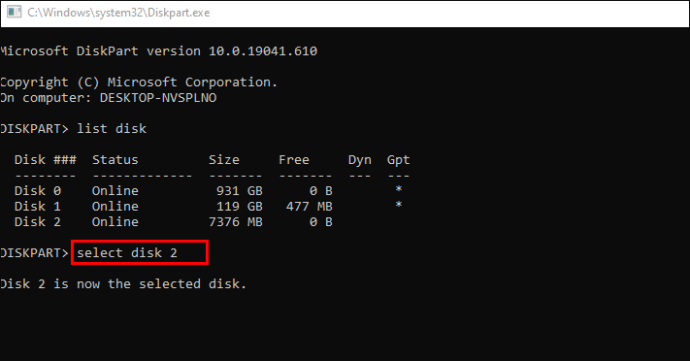
- Um zu sehen, ob die Karte über Partitionen verfügt, geben Sie „list partition“ ein. Wenn die Karte über welche verfügt, werden sie in der Liste angezeigt.
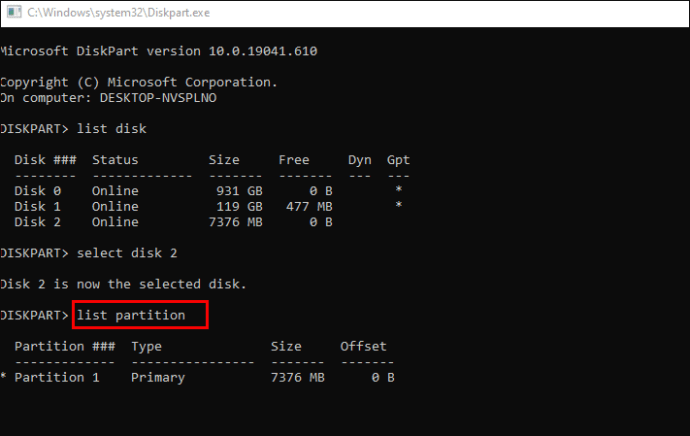
Zusätzliche FAQs
Wenn die obigen Vorschläge Ihre Anfragen nicht beantwortet haben, sind hier einige andere mögliche Lösungen:
Wie oft sollte ich eine SD-Karte formatieren?
Eine Faustregel besagt, dass Sie die SD-Karte Ihrer Kamera nach jedem Fotoshooting formatieren sollten. Nachdem Sie die Karte heruntergeladen und die Dateien an mehreren Stellen kopiert haben, formatieren Sie die Karte, bevor Sie sie wiederverwenden. Dadurch bleibt der Kartenspeicher viel sauberer.
Welches Format sollte meine SD-Karte haben?
Das Fat32-Format hat eine bessere Kompatibilität, aber Sie sollten es normalerweise verwenden, wenn Ihre Karte 32 GB oder weniger enthält. Für größere Karten sind Sie mit dem exFat-Format normalerweise besser dran.
Wie erzwinge ich die Formatierung einer SD-Karte?
Wenn Ihre SD-Karte aus irgendeinem Grund nicht formatiert wird, können Sie diese Methode verwenden, um sie zu formatieren:
• Sichern Sie die Daten auf Ihrer Karte.
• Drücken Sie gleichzeitig die „Windows“-Taste und die „R“-Taste.
• Geben Sie „cmd“ in das Feld ein und drücken Sie „Enter“, um cmd.exe zu öffnen.
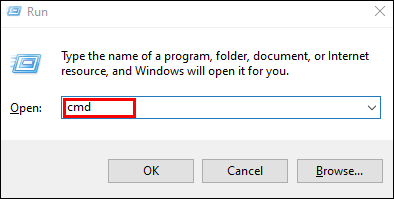
• Geben Sie „diskpart“ ein, um „Diskpart Utility“ zu öffnen.
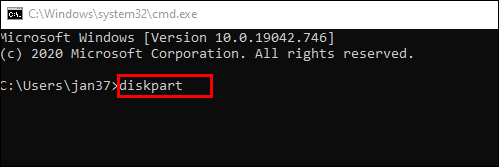
• Geben Sie „list disk“ ein, um die Laufwerke Ihres Computers anzuzeigen.
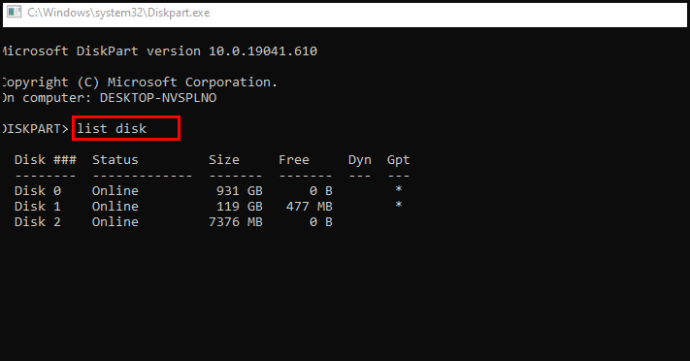
• Geben Sie „select disk X“ ein („X“ ist die Laufwerksnummer der SD-Karte).
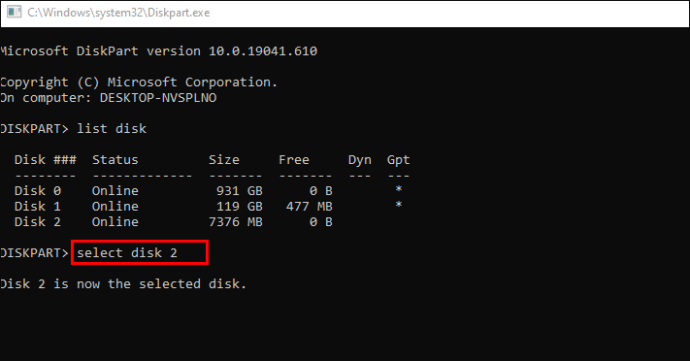
• Geben Sie „clean“ ein, um das Clean-Dienstprogramm zu starten. Diese Option löscht alle Daten auf Ihrer Karte (deshalb sollten Sie sie vorher sichern).

• Geben Sie „create partition primary“ ein, um eine neue Partition einzurichten.

• Geben Sie „format fs=ntfs“ oder „format fs=fat32“ ein, um die Partition zu formatieren.

Was bedeutet es, eine SD-Karte zu formatieren?
Wenn Sie eine SD-Karte formatieren, bereinigen Sie die Karte, indem Sie alle Daten von der Karte entfernen (Low-Level-Formatierung) und ein neues Dateisystem einrichten (High-Level-Formatierung).
Müssen Sie eine neue SD-Karte formatieren?
Das Formatieren einer neuen SD-Karte ist aus vielen Gründen eine gute Idee. Aber in erster Linie stellt das Formatieren der Karte vor der Verwendung der Karte auf Ihrem Gerät sicher, dass sie für das jeweilige Gerät bereit ist.
Wie formatiert man eine SD-Karte?
Sie können Ihre SD-Karte auf verschiedenen Geräten formatieren, z. B. Windows- oder Mac-PC, Android-Telefone, Nintendo Switch oder Digitalkameras. Wir haben den Prozess für jedes Gerät durchlaufen, also lesen Sie den Abschnitt, den Sie benötigen, und beginnen Sie mit der Formatierung Ihrer Karte.
Du bist dran
Alles in allem können Sie eine SD-Karte auf verschiedene Arten formatieren. Mit dieser Anleitung sollte Ihnen die Formatierung auf jedem Gerät nicht schwerfallen. Entfernen Sie daher übrig gebliebene Dateien von Ihrer SD-Karte und formatieren Sie sie regelmäßig, um sie sauber und ordentlich zu halten.