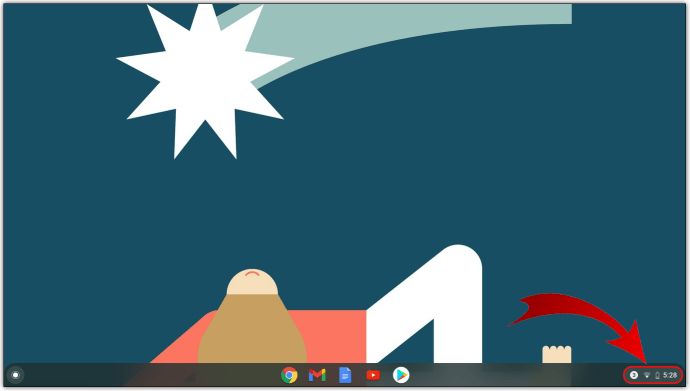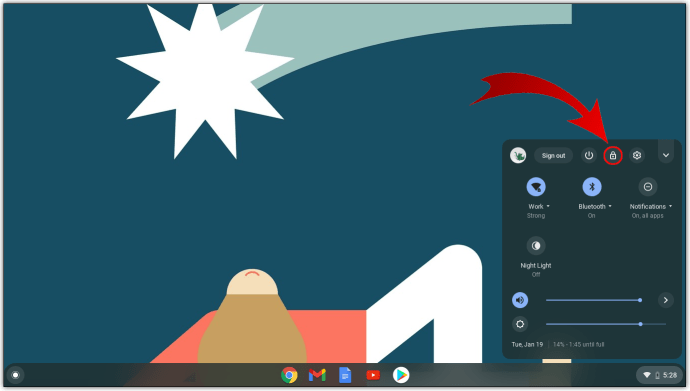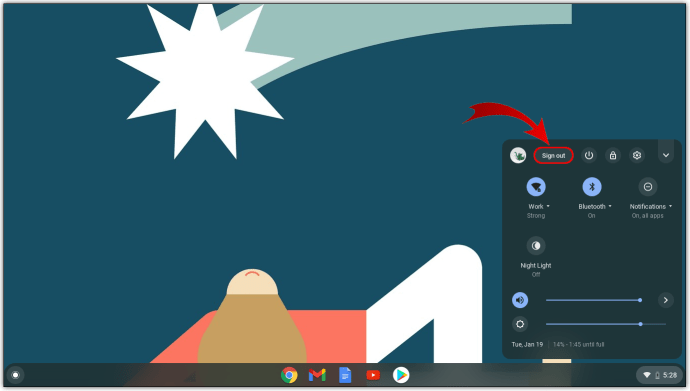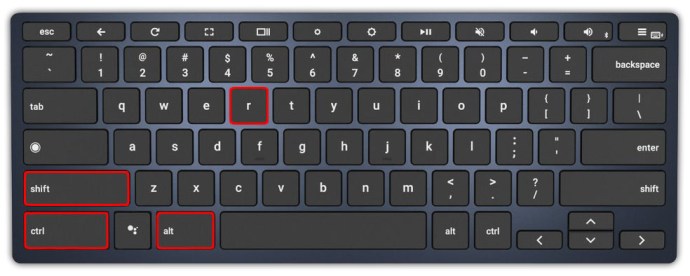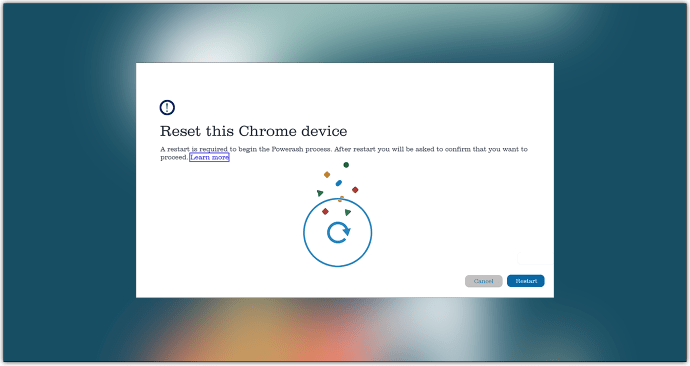So starten Sie ein Chromebook hart neu
Im Gegensatz zu Windows-Computern speichert ein Chrome OS-Laptop nicht viele Informationen darauf, er ist hauptsächlich browserorientiert. Ein gelegentlicher harter Neustart ist also keine allzu große Sache.

In dieser Anleitung erklären wir Ihnen, wie Sie ein Chromebook neu starten und auf die Werkseinstellungen zurücksetzen.
So starten Sie ein Chromebook hart neu
Jeder Desktop-PC verfügt über eine Neustart-Taste, die ein sofortiges Zurücksetzen erzwingt. Wie Laptops verfügen die meisten Chromebooks nicht über eine dedizierte Taste zum Zurücksetzen/Neustarten. Der einfachste und regelmäßigste Weg, ein Chromebook neu zu starten, besteht darin, es einfach herunterzufahren und wieder einzuschalten. So geht's:
- Gehen Sie zum Benachrichtigungsbereich (in dem Sie normalerweise die aktuelle Energiestufe, WLAN und Zeitinformationen finden).
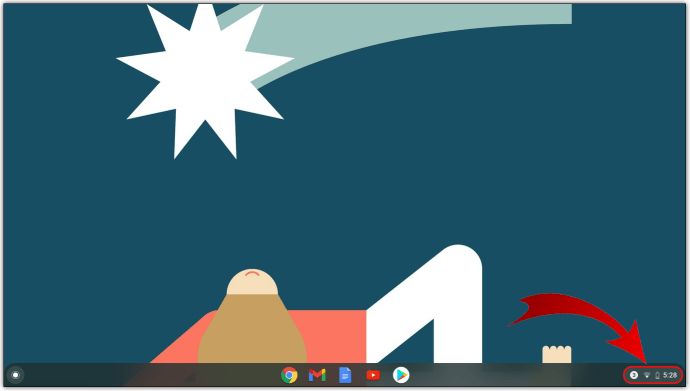
- Wählen Sie diesen Bereich aus und verwenden Sie die Abschalten Symbol oben im Benachrichtigungsmenü.
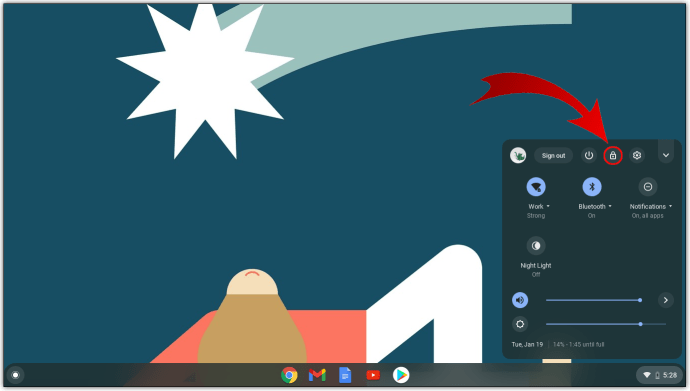
- Sobald das Gerät heruntergefahren ist, schalten Sie es einfach über den Netzschalter wieder ein.

Diese Methode zum Neustart eines Chromebooks ist nicht das, was Sie einen "harten Neustart" nennen würden, aber es ist die sicherste Möglichkeit, Ihr Gerät neu zu starten. Es stellt sicher, dass Ihre aktuelle Arbeit und Ihr Status gespeichert werden und das Gerät sicher ausgeschaltet wird.
Ein Hard-Reset auf einem Chromebook sollte nur durchgeführt werden, wenn das Gerät nicht wie oben beschrieben auf einen regulären Neustart reagiert. Melden Sie sich nach Möglichkeit von Ihrem Google-Konto ab (der Ausloggen befindet sich direkt neben dem Symbol zum Herunterfahren). Wenn Sie dies nicht tun, riskieren Sie, alles zu verlieren, an dem Sie seit der letzten Abmeldung gearbeitet haben. Versuchen Sie nun, den harten Neustart durchzuführen:
- Halten Sie den Netzschalter einige Sekunden lang gedrückt. Dies sollte Sie von Ihrem Google-Konto abmelden, aber es ist nicht 100% zuverlässig.

- Verwenden Sie den Netzschalter, um das Gerät wieder hochzufahren.
Hier ist eine alternative Methode:
- Halt die Aktualisierung Taste.
- Tippen Sie auf die Leistung Taste.
Dies sollte Ihr Chromebook automatisch neu starten.
Halten Sie bei Chrome OS-Tablets die Leistung Taste und die Lautstärke erhöhen Knopf sollte den Zweck erfüllen.
So setzen Sie ein Chromebook hart zurück
Ein „Hard Reset“ oder ein „Factory Reset“ ist der Vorgang, ein Gerät auf die Werkseinstellungen zurückzusetzen. Ja, dadurch wird Ihr Chromebook auf seine ursprünglichen Einstellungen zurückgesetzt – genau wie beim ersten Kauf. Ein Zurücksetzen auf die Werkseinstellungen wird häufig durchgeführt, wenn anhaltende Probleme mit dem Gerät bestehen und nichts anderes eine Lösung bietet. Es wird auch empfohlen, einen Hard-Reset durchzuführen, wenn Sie sicher sind, dass Sie ihn nicht mehr verwenden.
Bevor Sie mit dem Zurücksetzen fortfahren, versuchen Sie, das Gerät neu zu starten, wie oben beschrieben. Wenn dies nicht funktioniert, deaktivieren Sie die Google Chrome-Erweiterungen nacheinander, um zu sehen, ob das Problem dadurch behoben wird. Wenn auch dies nicht hilft, bleibt nur noch ein Hard-Reset.
Ein Zurücksetzen auf die Werkseinstellungen bedeutet, dass alle Informationen auf der Festplatte des Geräts verloren gehen. Jede einzelne darauf befindliche Datei wird gelöscht, einschließlich des gesamten Inhalts des Downloads-Ordners. Aus diesem Grund ist es so wichtig, dass Sie alle relevanten Daten vom Gerät gesichert haben. Sie können dafür ein externes Flash-Laufwerk verwenden oder alles Wichtige auf Google Drive hochladen.
Wenn Sie zu 100 % sicher sind, dass Sie zum Zurücksetzen bereit sind, gehen Sie wie folgt vor:
- Melden Sie sich vom Chromebook ab.
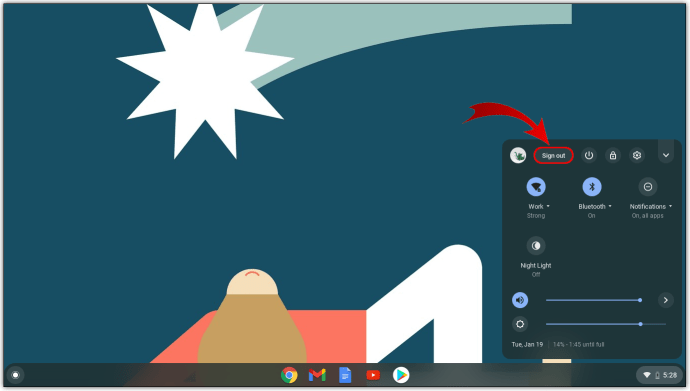
- Drücken Sie Strg+Alt+Umschalt+R auf Ihrer Tastatur und halten Sie diese Tasten gedrückt.
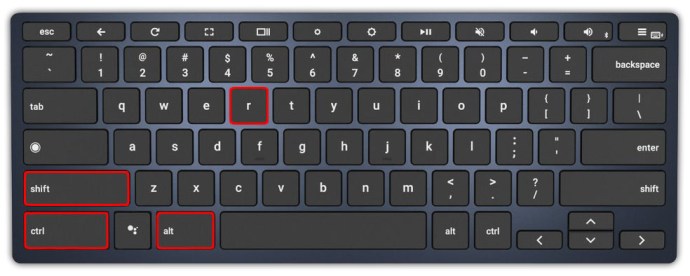
- Gehen Sie in dem sich öffnenden Fenster zu Neu starten.
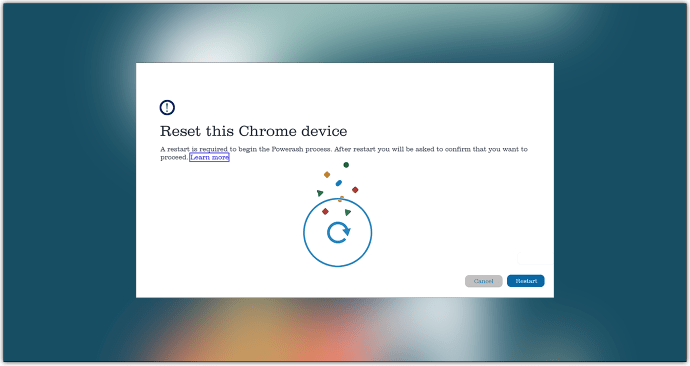
- Gehen Sie im nächsten Fenster zu PowerWash und wählen Sie Weitermachen.
- Folgen Sie sorgfältig den Anweisungen auf dem Bildschirm.
- Melden Sie sich bei Aufforderung bei einem Google-Konto an. Beachten Sie, dass dieses Konto nach dem Zurücksetzen auf die Werkseinstellungen das Besitzerkonto des Chromebooks ist.
- Fahren Sie fort und richten Sie das frisch zurückgesetzte Chromebook-Gerät ein.
In den allermeisten Fällen werden Ihre Chromebook-Probleme durch ein Zurücksetzen auf die Werkseinstellungen behoben. Wenn die gleichen Probleme weiterhin bestehen, wenden Sie sich an den Google-Support oder wenden Sie sich an den Händler/Hersteller des Geräts.
Andere Methoden
Chrome OS-Laptops können von verschiedenen Herstellern stammen. Obwohl die meisten Chromebook-Modelle Standardbefehle (oben beschrieben) für Hard-Resets verwenden, funktionieren einige Modelle anders. So setzen Sie verschiedene Chromebook-Marken hart zurück:
So starten Sie Samsung-, Acer- und ASUS-Chromeboxen hart neu
Chrome OS-Geräte dieser Hersteller werden als „Chromeboxes“ bezeichnet. So setzen Sie eine Chromebox hart zurück:
- Schalten Sie das Gerät mit einer der beschriebenen Methoden aus.
- Entfernen Sie das Netzkabel.
- Stecken Sie das Kabel wieder ein.
Das Gerät sollte automatisch wieder hochfahren.
So starten Sie ein Lenovo Thinkpad X131e hart neu
Obwohl das Thinkpad X131e nicht das einzige Chromebook von Lenovo ist, spiegelt die Hard-Reset-Methode für dieses Modell die meisten anderen Lenovo Chrome OS-Geräte wider.
- Schalten Sie das Thinkpad X131e mit einer der oben genannten Methoden aus.
- Entfernen Sie das Netzkabel vom Gerät.
- Entfernen Sie den Akku des Geräts.
- Setzen Sie die Batterie wieder ein.
- Stecken Sie den Adapter wieder in das Gerät.
- Schalten Sie das Thinkpad mit dem Netzschalter ein.
So starten Sie das ASUS Chromebit hart neu
Im Gegensatz zu anderen ASUS Chrome OS-Modellen verwendet Chromebit eine Methode, die a Bit unterschiedlich.
- Schalten Sie das Gerät aus, indem Sie die obigen Anweisungen befolgen.
- Entfernen Sie das Netzkabel. Stellen Sie sicher, dass Sie mindestens ein paar Sekunden warten.
- Stecken Sie dann das Kabel wieder ein.
- Schalten Sie das Chromebit ein.
Es ist wichtig, dass Sie warten, bevor Sie das Kabel wieder einstecken, da das Gerät sonst möglicherweise nicht neu gestartet wird.
Acer Cr-48 und AC700
Um die Acer Chromebook-Modelle Cr-48 und AC700 hart neu zu starten, müssen Sie nicht das Ladekabel, sondern den Akku entfernen:
- Schalten Sie das Gerät aus.
- Nehmen Sie die Batterie heraus.
- Lassen Sie es einige Sekunden einwirken.
- Setzen Sie die Batterie wieder ein.
- Schalten Sie das Gerät ein.
Samsung Serie 5 und Serie 5 550.
Die Chromebooks der Serie 5 von Samsung funktionieren etwas anders als die anderen Samsung Chrome OS-Produkte.
Samsung Serie 5
- Schalten Sie das Gerät aus.
- Ziehen Sie den Adapter ab.
- Verwenden Sie eine Büroklammer oder einen ähnlichen kleinen Gegenstand, um den Knopf zu drücken, der sich in einem Loch auf der Rückseite des Geräts (unter den Kühlschlitzen) befindet.
- Halten Sie das Objekt gedrückt, während Sie den Adapter wieder anschließen.
- Wenn Sie fertig sind, schalten Sie das Chromebook ein.
Samsung Serie 5 550
Die Serie 5 550 verwendet die gleiche Methode wie die reguläre Serie 5. Der einzige Unterschied besteht darin, dass sich das besagte Loch auf der Rückseite des Geräts befindet, in der unteren Mitte.
Zusätzliche FAQ
Was tun, wenn Ihr Chromebook eingefroren ist?
Egal, ob Sie einen Windows-PC, einen Mac-Computer oder ein Chromebook verwenden, das Einfrieren des Geräts ist immer möglich. Diese Instanzen beziehen sich normalerweise auf Softwareprobleme und werden durch einen nicht reagierenden Bildschirm dargestellt. Dies ist eine der Situationen, in denen ein harter Neustart gerechtfertigt ist. Wenn Ihr Chromebook also einfriert, versuchen Sie, die oben beschriebenen Neustartoptionen auszuführen. Mindestens eine davon sollte funktionieren. Wenn nicht, wenden Sie sich an den Händler oder Hersteller des Geräts.
Warum lässt sich mein Chromebook nicht einschalten?
Wenn sich Ihr Chromebook nicht einschalten lässt, kann es hilfreich sein, die Ein-/Aus-Taste einige Sekunden lang gedrückt zu halten. Wenn nicht, führen Sie einige der genannten Hard-Reset-Schritte aus. Versuchen Sie, das Gerät einige Stunden vom Netz getrennt zu lassen. Nehmen Sie die Batterie heraus (falls vorhanden) und lassen Sie sie stehen. Wenn sich das Chromebook beim erneuten Anschließen an eine Stromquelle immer noch nicht einschaltet, wenden Sie sich an den Händler oder den Hersteller. Wenn das Gerät beim Einstecken einwandfrei funktioniert, sich aber beim Ausstecken nicht einschalten lässt, muss der Akku wahrscheinlich ausgetauscht werden.
Ist es in Ordnung, das Chromebook angeschlossen zu lassen?
Wenn Sie Ihr Chromebook nicht oft bewegen, lassen Sie es am einfachsten immer angeschlossen. Wie bei jedem anderen Gerät kann dieser ständige Ladezustand jedoch die Akkulaufzeit verkürzen. Es ist jedoch in Ordnung, das Gerät über Nacht aufladen zu lassen.
Es ist auch in Ordnung, es einige Stunden aufzuladen, nachdem es seine volle Akkukapazität erreicht hat. Aber gelegentlich sollte man das Gerät ausstecken und den Akku auf 20 % herunterfahren lassen. Die beste Vorgehensweise ist, dies täglich zu tun. Es mag etwas mühsam sein, aber es verlängert die Akkulaufzeit Ihres Chromebooks.
Warum wurde mein Chromebook schwarz?
Wenn der Bildschirm eines Chromebooks dunkel oder schwarz wird, liegt dies höchstwahrscheinlich an seinen batteriesparenden Eigenschaften. Wenn Sie eine Aktion ausführen, sollte der Bildschirm die volle Helligkeit wiederherstellen. Wenn nicht, verwenden Sie die entsprechenden Tastaturtasten, um die Bildschirmhelligkeit zu erhöhen. Wenn der Bildschirm Ihres Geräts dunkel geworden ist und nicht mehr reagiert, versuchen Sie es neu zu starten. Wenden Sie sich an den technischen Support, wenn sich das Gerät nicht wieder einschalten lässt.
Was bedeutet blaues Licht auf Chromebooks?
Ein durchgehend blaues Licht zeigt an, dass Ihr Chromebook-Gerät eingeschaltet ist. Ein orange blinkendes Licht weist auf den Schlafmodus hin. Wenn keine Lichter angezeigt werden, ist das Gerät entweder ausgeschaltet oder der Akku ist leer.
Chromebooks neu starten
Obwohl die meisten Chromebooks auf die gleiche Weise neu gestartet werden, erfordern einige einen anderen Ansatz. Befolgen Sie die obigen Richtlinien, um einen regelmäßigen Reset durchzuführen, bevor Sie zu einem Hard-Reset übergehen, und überprüfen Sie, ob Ihr Chromebook in der Liste "Andere Methoden" aufgeführt ist.
Haben Sie es geschafft, Ihr Chrome OS-Gerät neu zu starten? Haben Sie Probleme, Ihr Modell in der Liste zu finden? Wenn Sie Fragen haben oder etwas zu dieser Diskussion hinzufügen möchten, klicken Sie auf den Kommentarbereich unten und teilen Sie uns mit, was Ihnen auf dem Herzen liegt.