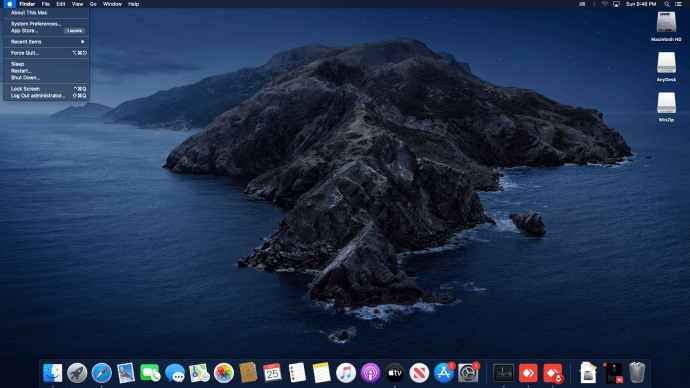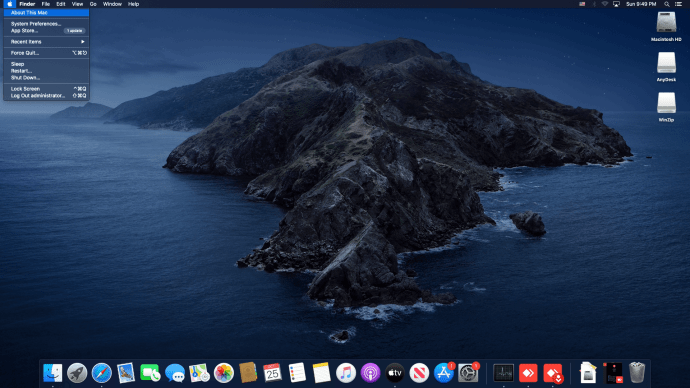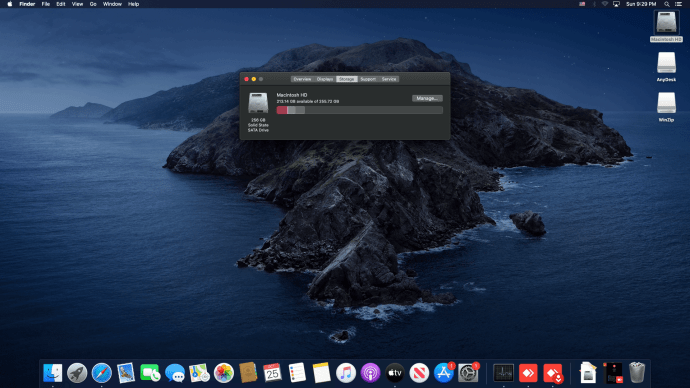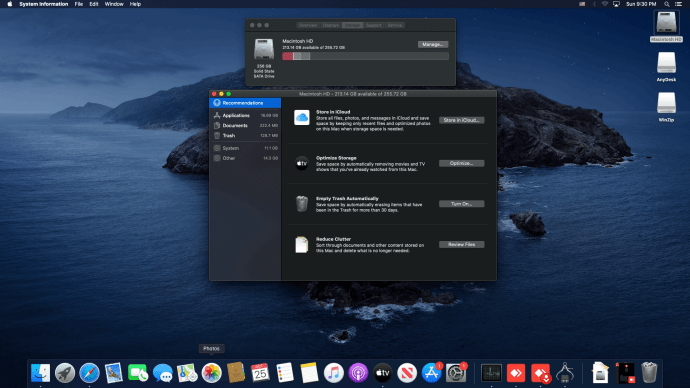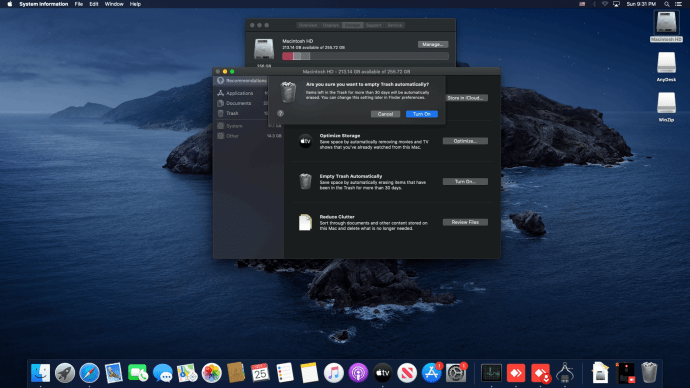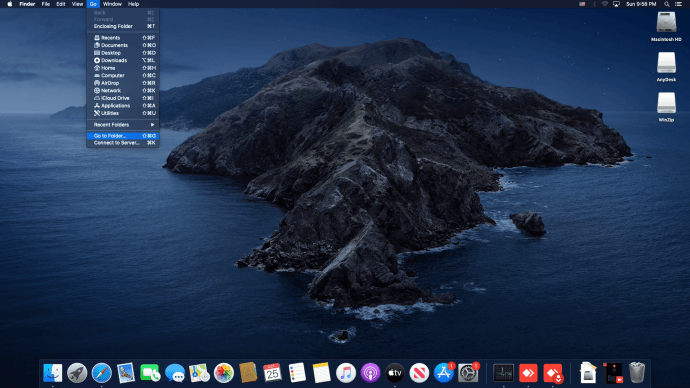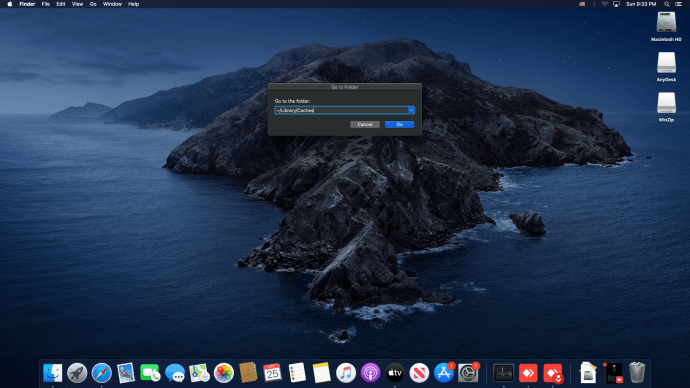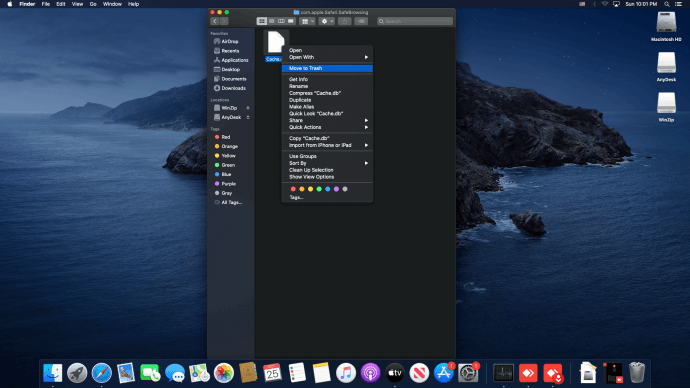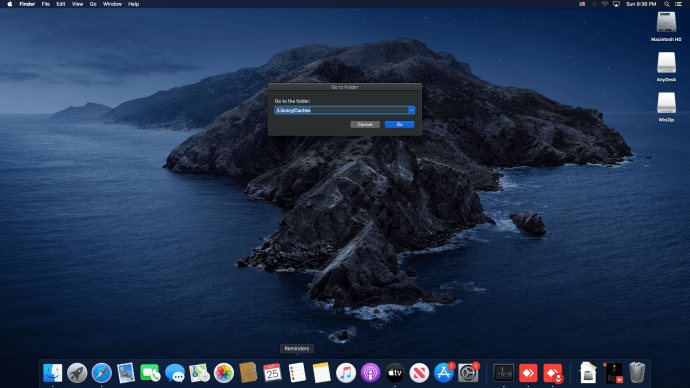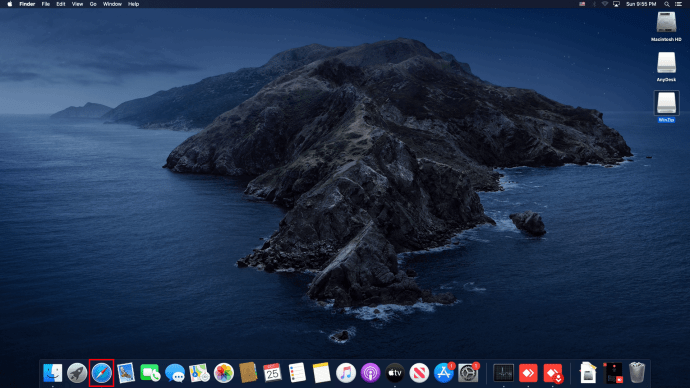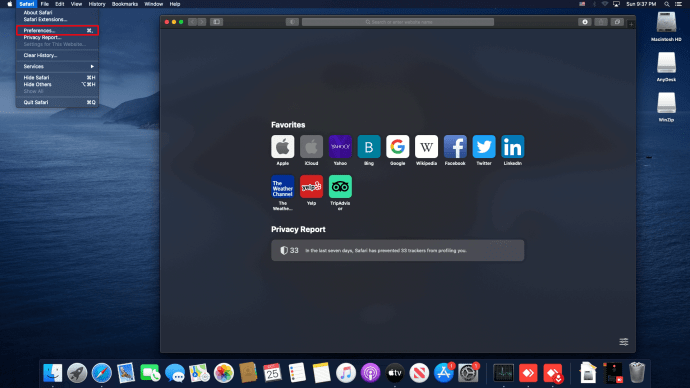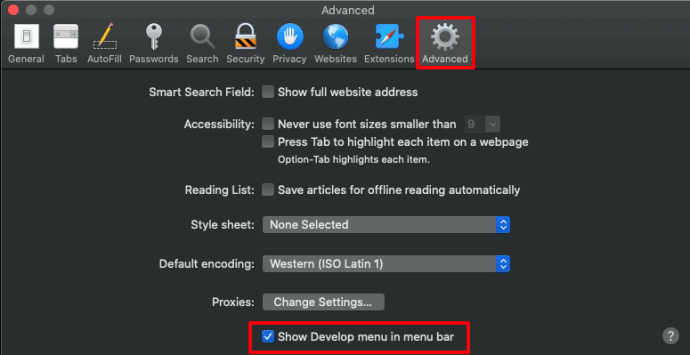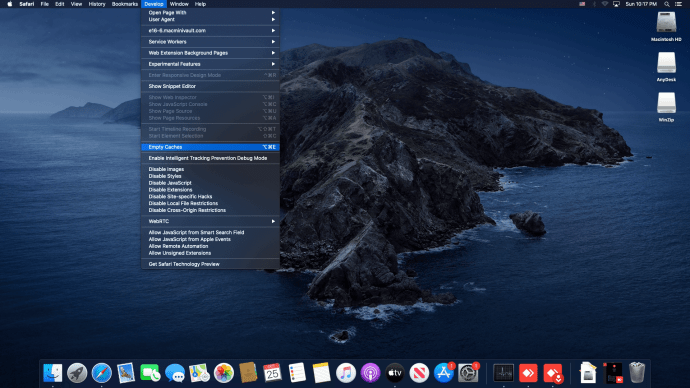So geben Sie Speicherplatz auf einem Mac frei
Wenn Sie Ihren Mac schon seit einiger Zeit verwenden, sind Sie möglicherweise an einem Punkt angelangt, an dem Sie keinen verfügbaren Speicherplatz mehr haben. Dies erschwert das Herunterladen von Dateien oder das Installieren neuer Programme.

Der Mac macht es nicht immer einfach oder unkompliziert, Speicherplatz freizugeben. Verwenden Sie diese Anleitung, um mehr Speicherplatz für Ihre Lieblingsfotos oder -videos zu erhalten.
Freigeben von Speicherplatz auf Ihrem Mac
Neuere Mac-Modelle bieten mit jedem Update mehr Speicherfunktionen. Benutzer haben jedoch auch mehr Dateien als je zuvor. Glücklicherweise verfügt Ihr Mac über einige Optionen, um die Speicherverwaltung zu vereinfachen.
Es ist ganz einfach, Ihren verfügbaren Speicherplatz auf Ihrem Mac zu überprüfen. Folge diesen Schritten:
- Klicken Sie auf das Apple-Symbol.
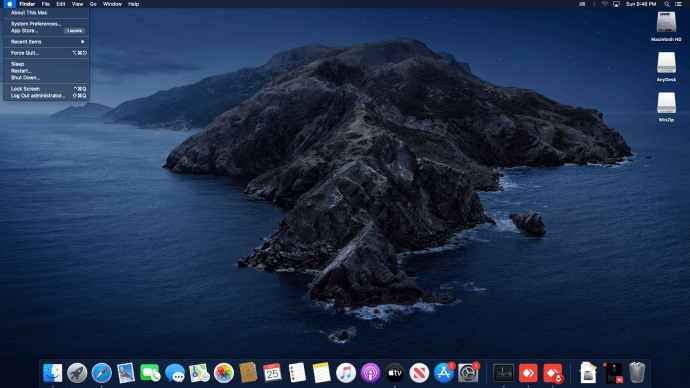
- Klicke auf Über diesen Mac.
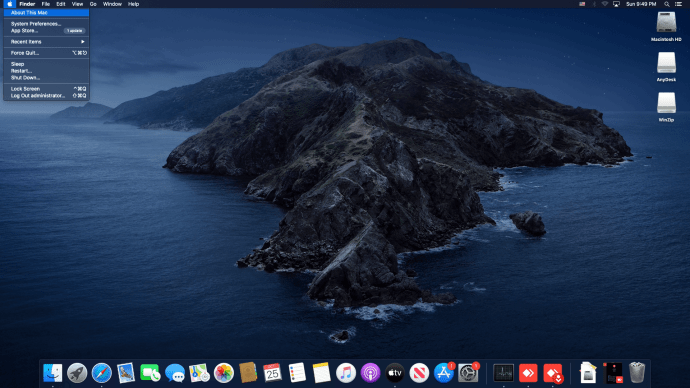
- Auswählen Lagerung, auf älteren Macs müssen Sie auswählen Mehr Info und dann Lagerung.
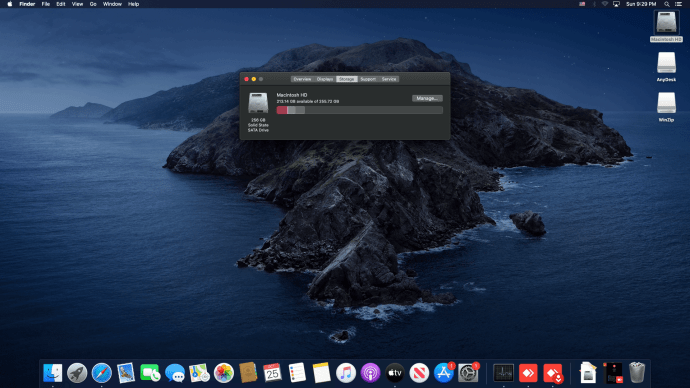
Das Menü zeigt die grundlegende Aufschlüsselung Ihrer Festplattenverwaltung, und Sie können auf jeden Teil klicken, um mehr darüber zu erfahren.
Wenn Sie eine große Anzahl von Nicht-Anwendungsdateien sehen, z. B. Fotos und Filme, können diese Dateien am einfachsten an einen anderen Ort verschoben werden. Wir zeigen Ihnen einige praktische Methoden zum Bereinigen Ihres Mac.
So geben Sie Speicherplatz auf der Mac-Startdiskette frei
Wenn Sie eine Benachrichtigung erhalten, dass Ihre Festplatte fast voll ist, kann Ihr Mac keine neuen Updates empfangen. Sie werden es auch schwieriger haben, Ihre Anwendungen zu aktualisieren.
Ihre Startdiskette enthält Ihre am häufigsten verwendeten Anwendungen und die meisten Hintergrunddaten, die Ihr System verwendet. Im Laufe der Zeit wird sich dies anhäufen, daher ist es wichtig, die Größe dieser Dateien im Auge zu behalten.
Papierkorb löschen
Eine einfache Möglichkeit, Speicherplatz freizugeben, besteht darin, den Papierkorb zu leeren. Immer wenn Sie eine Datei auf Ihrem Mac löschen, wird sie in den Speicher der Papierkorbanwendung verschoben. Wenn Sie es nicht von dort entfernen, nimmt es immer noch Platz auf Ihrer Festplatte ein.
So löschen Sie Dateien im Müll, klicken Sie mit der rechten Maustaste auf die angedockte App in Ihrer Symbolleiste und drücken Sie Behälter leeren. Eine andere Möglichkeit besteht darin, die Papierkorbanwendung zu öffnen und dann auf zu klicken Leer oben rechts.
Wenn Sie eine neuere Version von Mac (macOS Sierra oder höher) verwenden, können Sie Ihren Papierkorb auch so einrichten, dass er ab und zu automatisch geleert wird. Gehen Sie dazu wie folgt vor:
- Klicken Sie auf das Apple-Symbol.
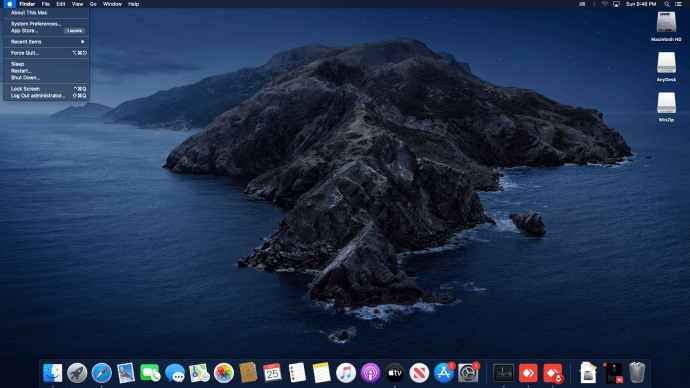
- Offen Über diesen Mac.
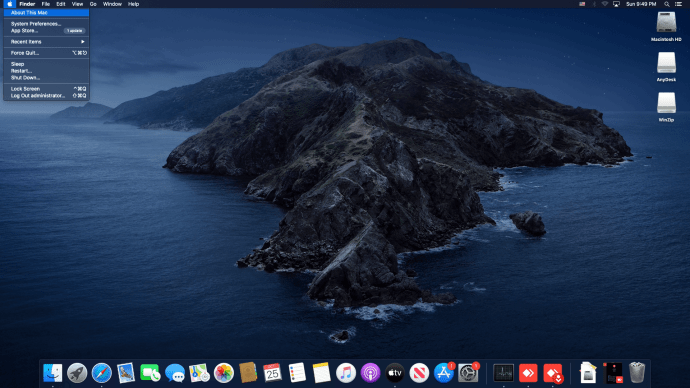
- Auswählen Lagerung, dann wähle Verwalten.
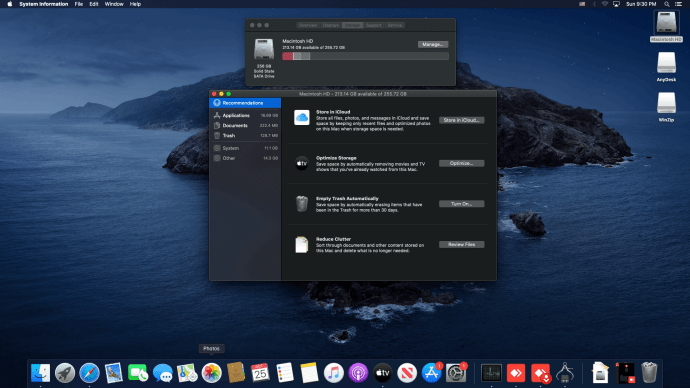
- Neben Papierkorb automatisch leeren, auswählen Anmachen.
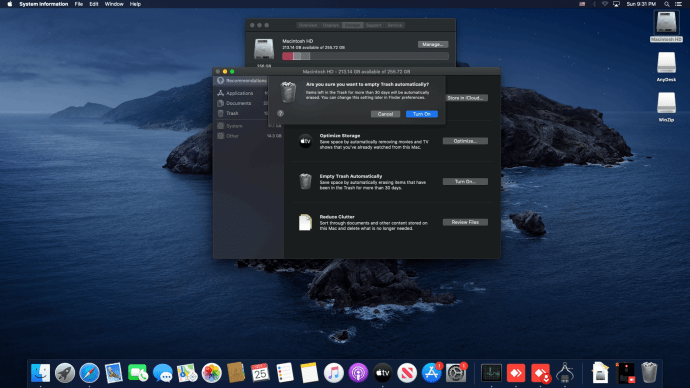
- Ihr Mac entfernt kontinuierlich Dateien aus dem Papierkorb, die älter als 30 Tage sind.
Caches entfernen
Wenn der Speicherplatz immer noch knapp ist, sollten Sie Ihre Anwendungscaches entfernen. Das Entfernen des Cache kann enorm viel Speicherplatz sparen, je nachdem, wie lange und wie häufig Sie speicherintensive Anwendungen wie Photoshop verwenden.
Gehen Sie folgendermaßen vor, um den Cache der meisten Anwendungen zu entfernen:
- Gehe im Finder zu gehen, dann wähle Gehe zu Ordner.
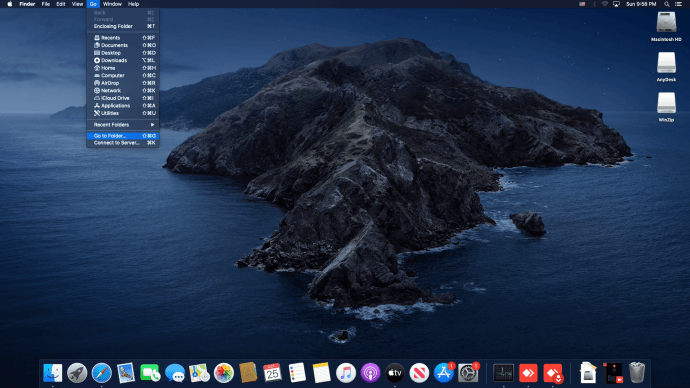
- Eintippen "~/Bibliothek/Caches.“ Dadurch wird ein Menü mit Ordnern geöffnet, die jeweils einen Cache für eine Anwendung auf Ihrem Mac enthalten.
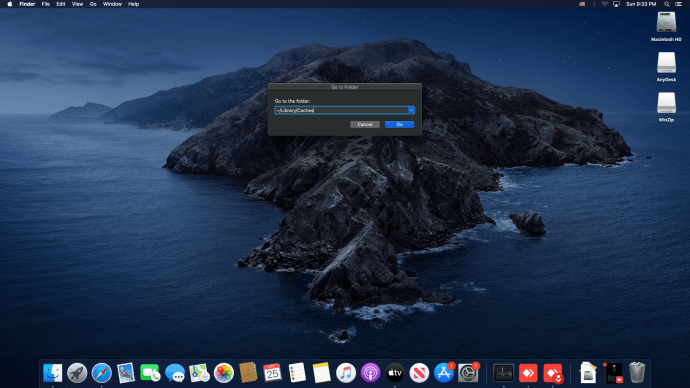
- Gehen Sie zu jedem der Ordner und löschen Sie die darin enthaltenen Dateien. Dies kann mühsam sein, wenn Sie viele Ordner haben, also priorisieren Sie Ordner, die den meisten Platz beanspruchen.
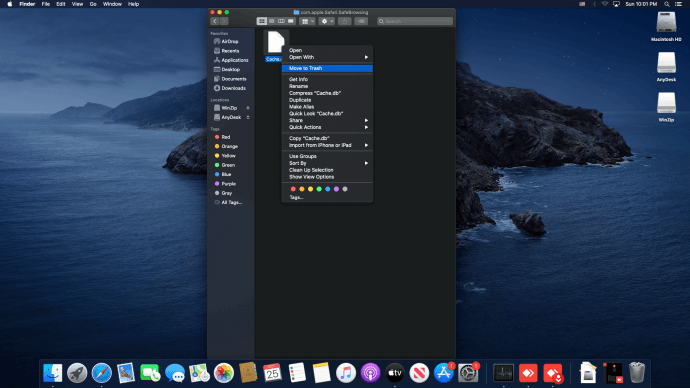
- Wiederholen Sie den Vorgang, wenn Sie auf „/Bibliothek/Caches” ohne die ~.
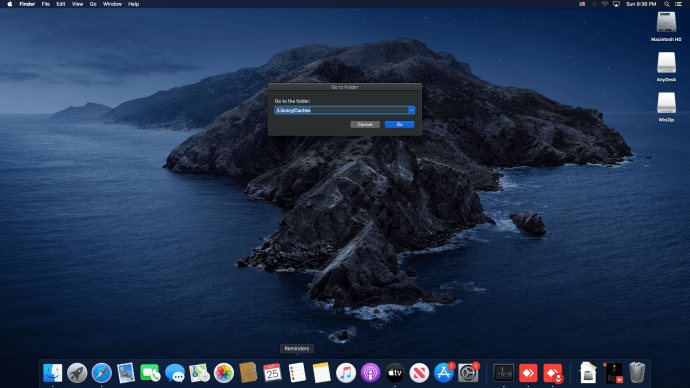
Eine Handvoll Anwendungen erledigen dies für Sie, wenn Sie sie auf Ihrem Gerät installieren. Eine schnelle Google-Suche führt Sie zu einer Anwendung wie Clean My Mac X, CCleaner für Mac, Mac Cleaner Pro oder vielen anderen. Einige davon müssen Sie nicht bezahlen und stehen für eine Testversion zur Verfügung.
Wenn Sie diese Dateien löschen, bereinigen Sie danach den Papierkorb.
Browser-Cache löschen
Browser können auch viele Daten auf Ihrem Mac speichern, die sich nach einiger Zeit summieren können. Gehen Sie folgendermaßen vor, um den Safari-Browser-Cache zu entfernen:
- Klicken Sie auf das Safari-Symbol, um Ihren Browser zu öffnen.
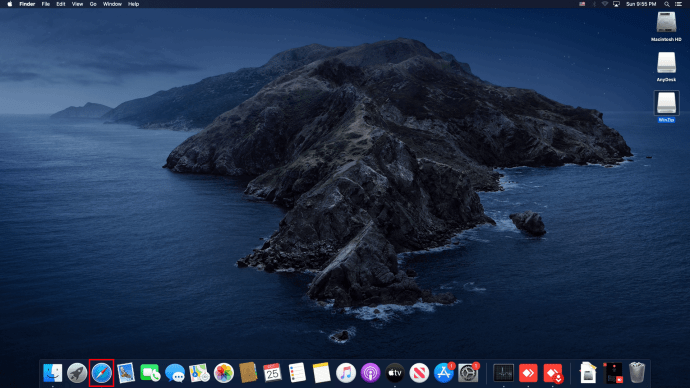
- Klicken Sie im Menü auf Einstellungen.
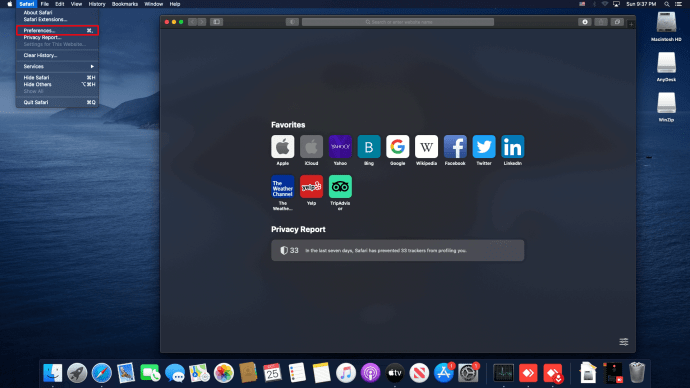
- Auswählen Fortschrittlich und kreuze das an Menü "Entwickeln" in der Menüleiste anzeigen Kontrollkästchen.
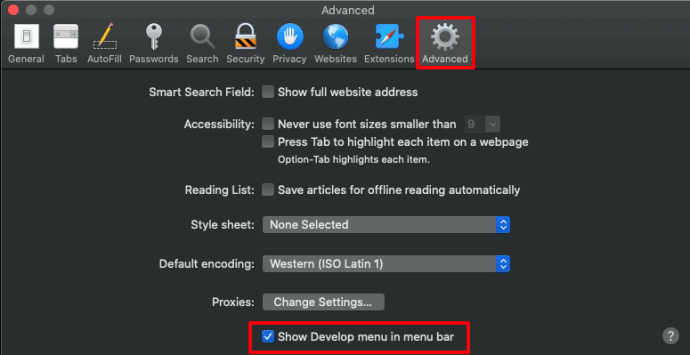
- Drücke den Entwickeln in der Menüleiste und wählen Sie Caches leeren.
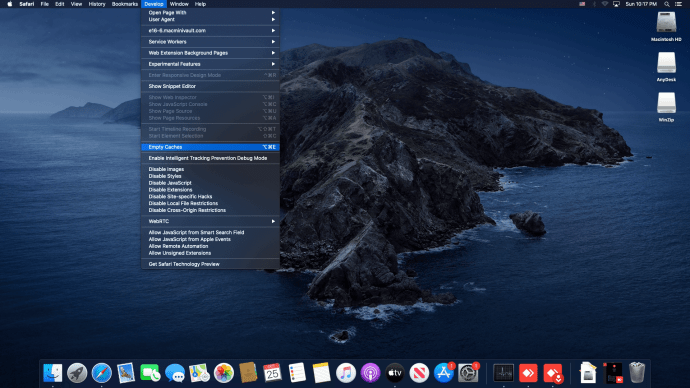
- Schließen Sie den Safari-Browser, um das Leeren des Caches abzuschließen.
Wenn Sie einen anderen Browser verwenden, gehen Sie zu dessen Einstellungen, um den Cache zu entfernen.
Downloads löschen
Ein weiterer Ordner, der viel Platz beanspruchen kann, ist Ihr Downloads-Ordner. Sie finden es an folgendem Ort: /Macintosh HD/Benutzer/Aktueller Benutzer/Downloads
Löschen Sie alte Downloads, die Sie nicht mehr benötigen, oder veraltete Anwendungsinstallationen. Sie können die Dateien im Ordner Downloads nach Name, Größe, Typ, Datum und verschiedenen anderen Optionen sortieren, sodass Sie nicht benötigte Dateien finden und schnell entfernen können .
E-Mail-Downloads entfernen
Wenn Sie die Standard-Mail-Anwendung verwenden, müssen Sie sie möglicherweise ebenfalls überprüfen. Der einfachste Weg, den Ordner zu finden, der diese Downloads enthält, besteht darin, Mail-Downloads in das Suchfeld von Spotlights einzugeben.
Eine andere Möglichkeit, den Ordner zu öffnen, besteht darin, zum Finder zu gehen (Kürzel Shift+Cmd+G) und dann einzugeben ~/Library/Containers/com.apple.mail/Data/Library/Mail
Wählen Sie dort die nicht benötigten Dateien aus und entfernen Sie sie. Stellen Sie sicher, dass Sie den Papierkorb danach leeren.
Entfernen Sie alte iTunes-Backups von Ihrem iPhone und iPad
Wenn Sie alte Backups Ihres iPads und iPhones haben, sollten Sie diese entfernen, da sie viel Speicherplatz beanspruchen.
- Gehe zu ~/Bibliothek/Anwendungsunterstützung/MobileSync/Backup um die verfügbaren Backups anzuzeigen.
- Wählen Sie die aus, die Sie löschen möchten, und klicken Sie auf Sicherung löschen.
So geben Sie Speicherplatz auf dem Mac frei, indem Sie Fotos löschen
Wenn Sie viele Fotos haben, verursachen diese wahrscheinlich den Großteil Ihrer Platzprobleme.
Das Standardziel für Ihre Fotos ist die Fotobibliothek in Benutzer > [Ihr Benutzername] > Bilder. Möglicherweise speichern Sie Fotos an anderer Stelle auf Ihrem Mac, also passen Sie die Schritte einfach entsprechend an.
Sobald Sie die Fotobibliothek geöffnet haben, können Sie alle Fotos entfernen, die Sie nicht behalten möchten. Alternativ können Sie sie auf eine externe Festplatte oder die Cloud verschieben.
Um Fotos in der Cloud zu speichern, öffnen Sie das Speicherverwaltung Optionen wie oben beschrieben. Suchen Sie dort die Speichern in ichWolke Option und klicken Sie darauf, dann wählen Sie die Fotos Möglichkeit dort. Alle Ihre hochauflösenden Bilder werden in der Cloud gespeichert und nur die optimierten Versionen befinden sich auf Ihrem Mac. Immer wenn Sie ein Foto öffnen müssen, lädt der Mac die vollständige Datei zur Anzeige aus der iCloud herunter.
Die Cloud-Option kann Ihre Dokumente auf ähnliche Weise speichern und dasselbe mit Ihren Nachrichten tun.
Wenn Sie Ihre Fotos auf einer externen Festplatte speichern möchten, schließen Sie die Festplatte an Ihren Mac an und verschieben Sie die Fotos aus den von Ihnen verwendeten Bibliotheken.
So geben Sie Speicherplatz auf dem Mac Catalina frei
macOS Catalina ist eine der neueren Versionen von macOS und wird über alle zuvor genannten Optionen verfügen. Am wichtigsten ist, dass Catalina Zugang zu den Speicherverwaltung oben besprochenen Optionen.
Andere Speicherverwaltung Option, die Sie verwenden können, ist das Aufräumen von Unordnung. Dieser ist über das Speicherverwaltung Speisekarte. Auswählen Reduzieren Sie Unordnung. Die Anwendung öffnet eine Liste aller großen Dateien, die Sie möglicherweise nicht mehr benötigen. Von dort aus können Sie sie einfach entfernen und wertvollen Speicherplatz sparen.
Catalina kann auch alte Videos, die Sie sich bereits angesehen haben, automatisch entfernen. Gehen Sie dazu zu Speicherverwaltung und wählen Sie die Speicher optimieren Option, dort, wählen Sie Filme und Fernsehsendungen automatisch entfernen. Alle Filme, die Sie über iTunes heruntergeladen und angesehen haben, werden auf diese Weise entfernt.
So geben Sie Speicherplatz auf dem Mac Yosemite frei
Wenn Sie eine ältere Version von macOS wie Yosemite verwenden, sind die Optionen eingeschränkter. Yosemite hat keine integrierte Verwaltungsoption, wie oben beschrieben, daher besteht die einzige Möglichkeit darin, manuell nach Dateien zu suchen, die Sie entfernen möchten. Alternativ können Sie eine Speicherverwaltungsanwendung herunterladen, die diese Arbeit für Sie erledigt.
So geben Sie Speicherplatz auf dem Mac El Capitan frei
Da El Capitan älter ist als das Sierra-Modell des macOS, verfügt es auch nicht über eine integrierte Speicherverwaltungsoption. Um zu überprüfen, welche Version von macOS Sie haben, gehen Sie zum Apple-Menü und wählen Sie dann das DarüberMac Möglichkeit. Die Überblick Registerkarte zeigt Ihnen an, welche Version Sie ausführen.
Wenn Sie die Standardverwaltungsoptionen von Mac verwenden möchten, müssen Sie Ihr Betriebssystem aktualisieren. Andernfalls können Sie nur nach Dateien suchen, die Sie manuell entfernen können, oder eine der gängigeren Software verwenden, um dies für Sie zu tun.
Endlich frei
Die Verwaltung Ihres Speichers auf Ihrem Mac ist eine großartige Möglichkeit, Kopfschmerzen mit wenig Speicherplatz und der Unfähigkeit, Updates herunterzuladen, zu vermeiden. Glücklicherweise bieten neuere Versionen von Mac alle geeigneten Optionen, um dies problemlos zu gestalten, und Sie müssen sie nur überprüfen und vergessen.
Welche der Speicherverwaltungsoptionen hat für Sie funktioniert? Welche macOS-Version verwenden Sie? Lassen Sie es uns in den Kommentaren unten wissen.