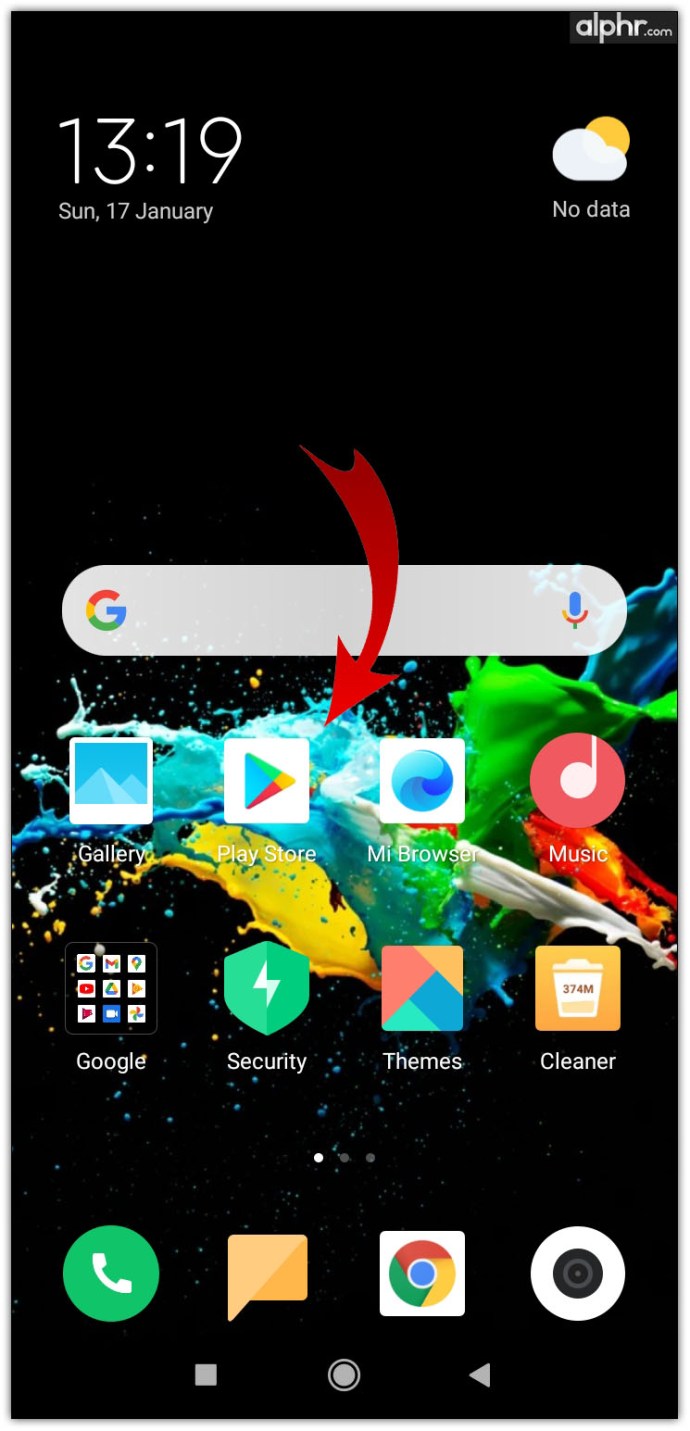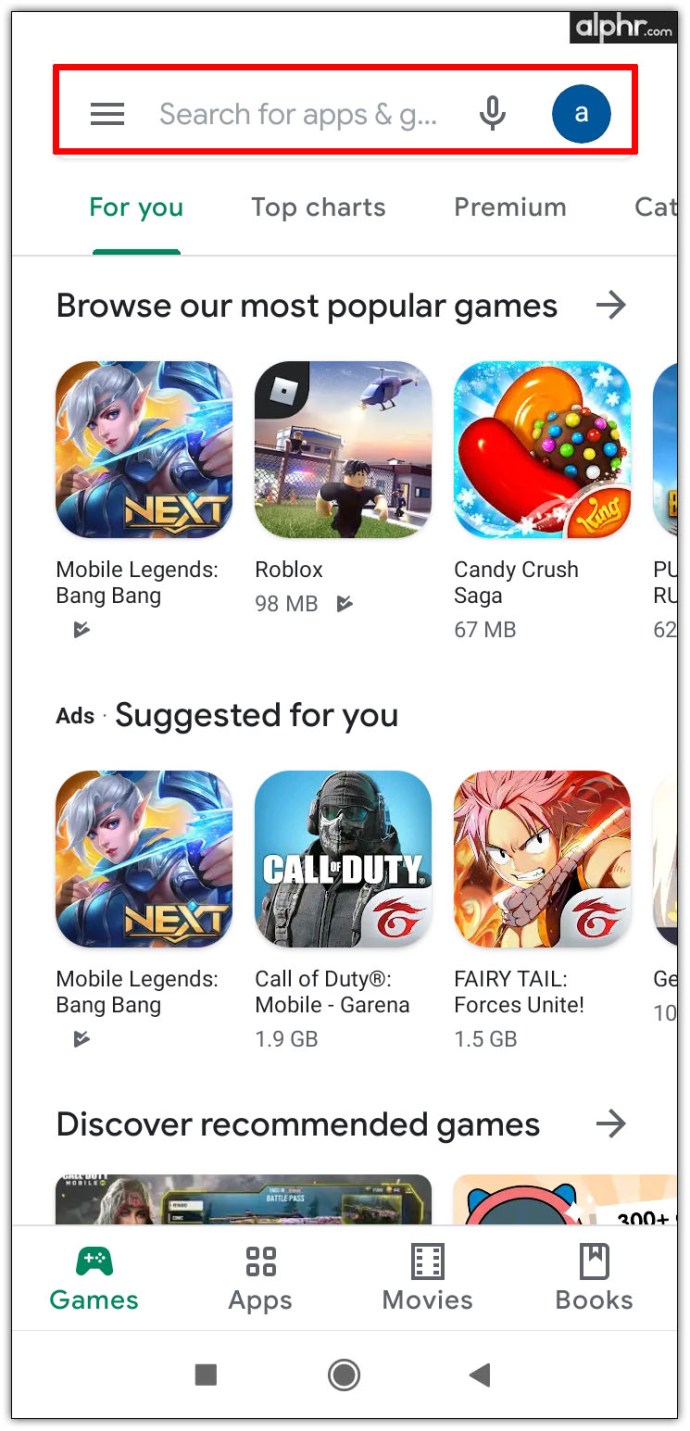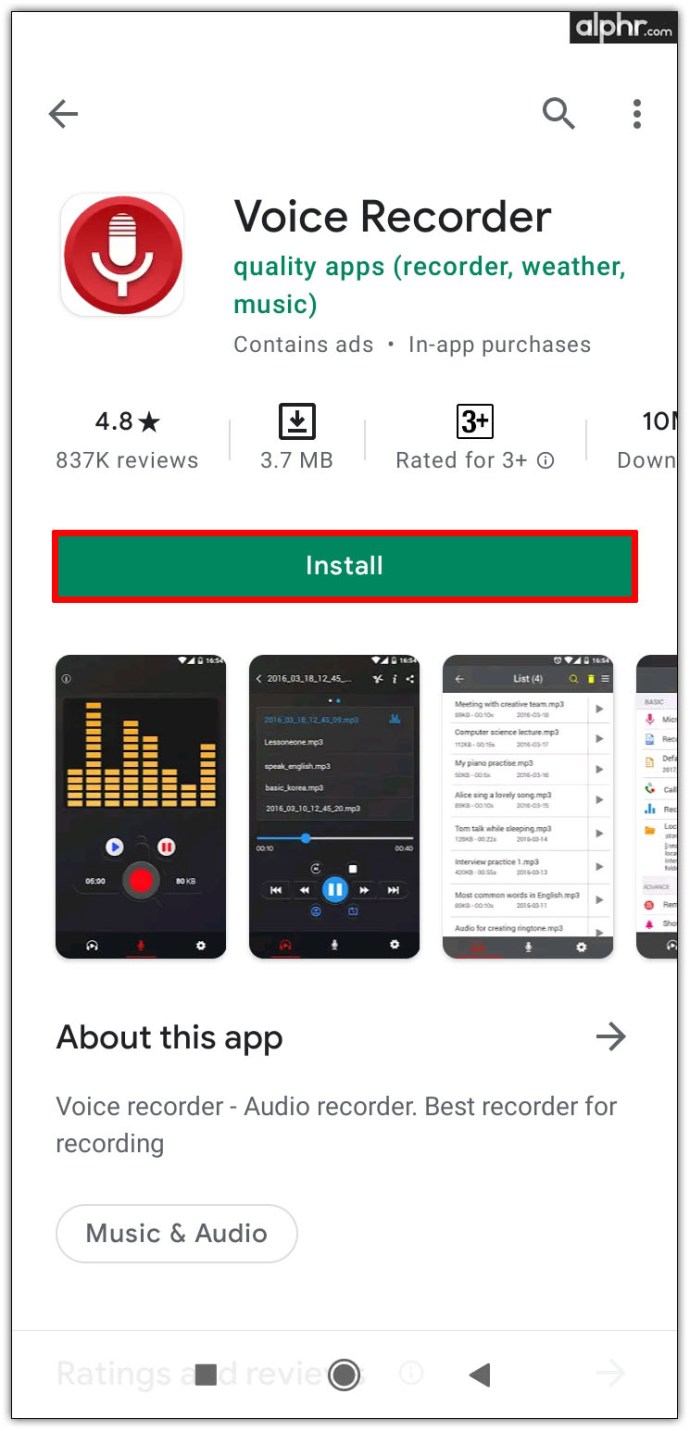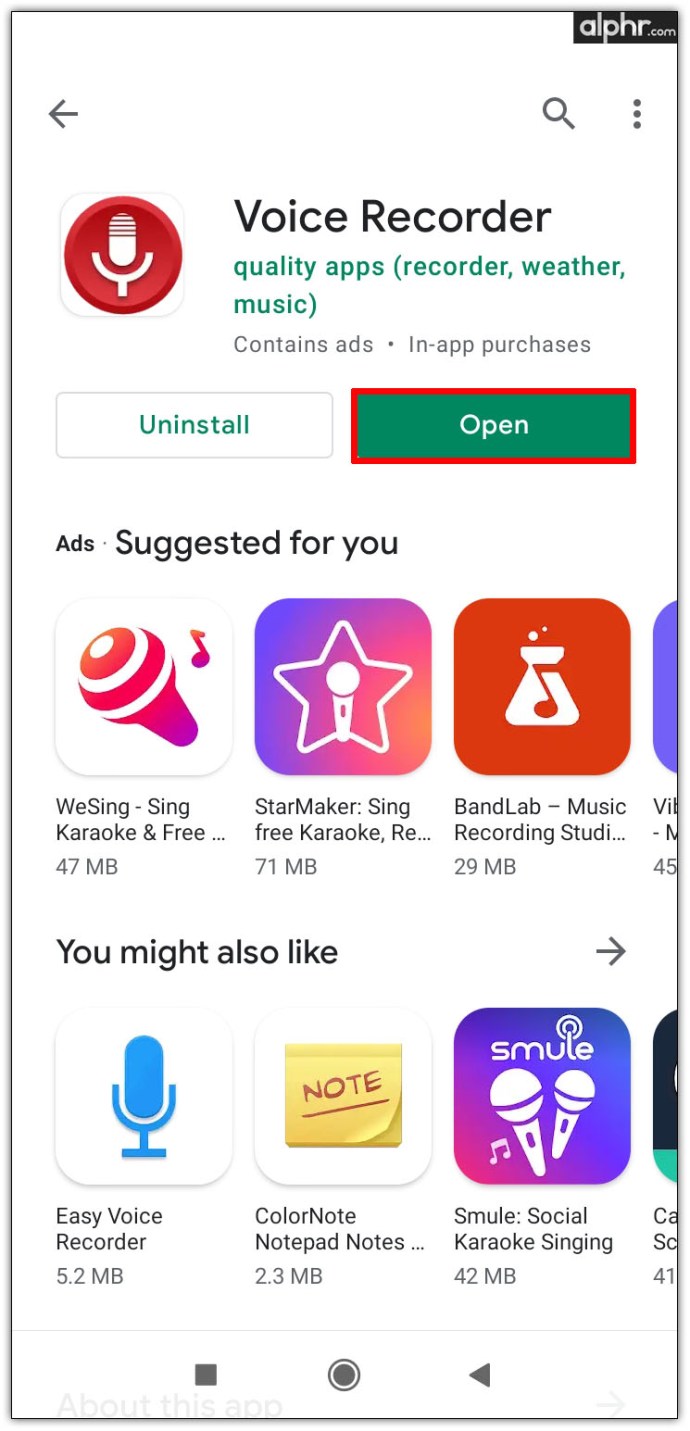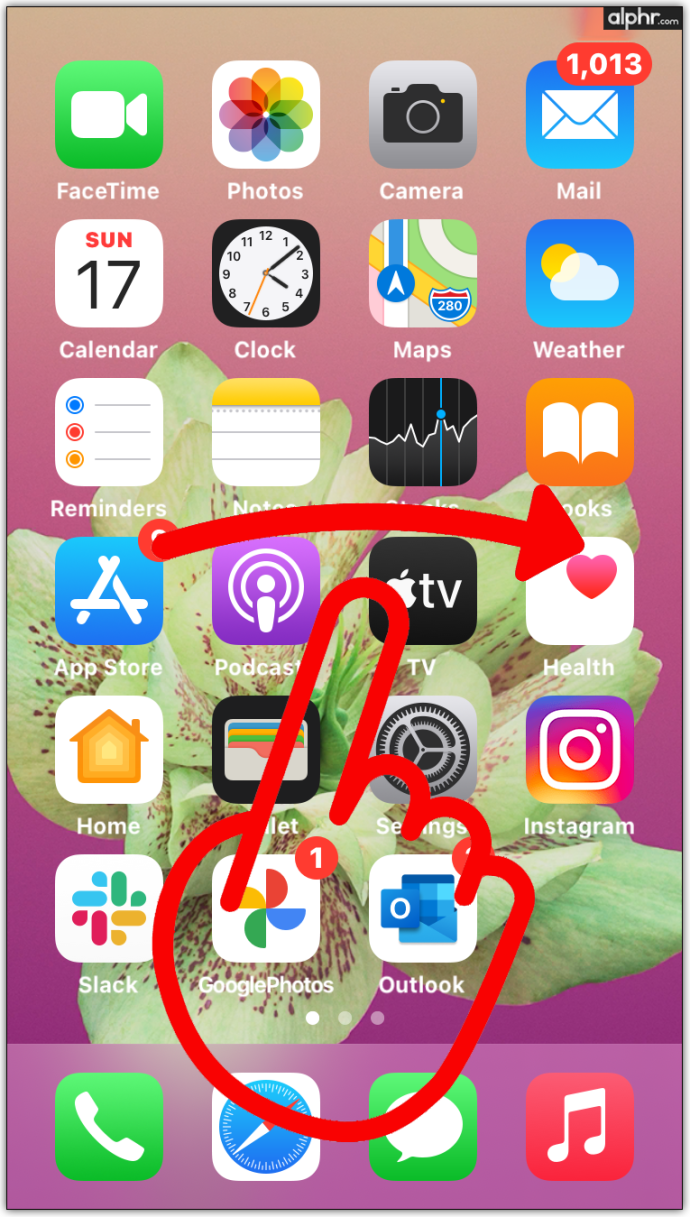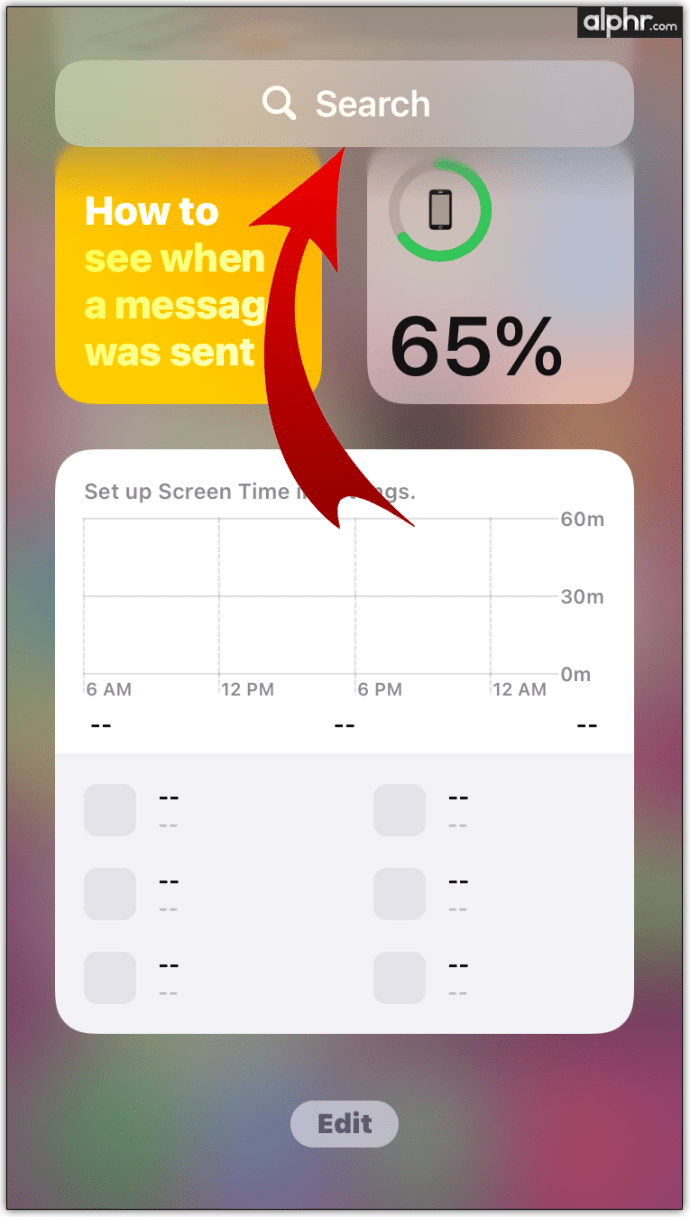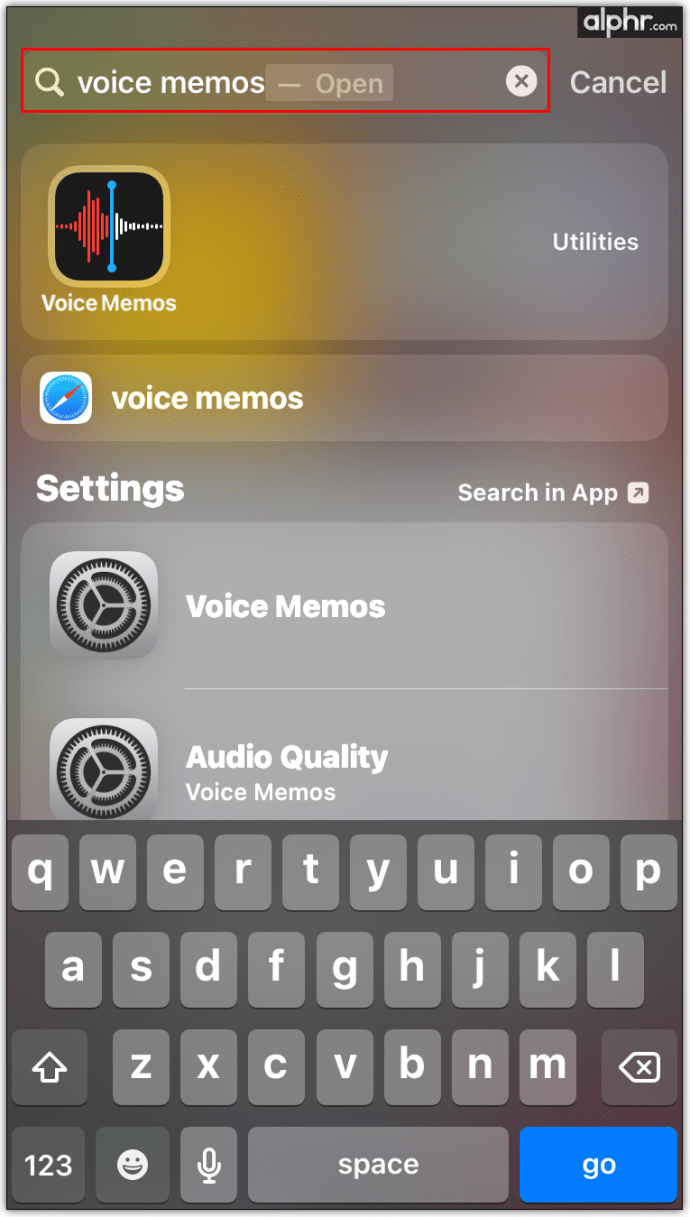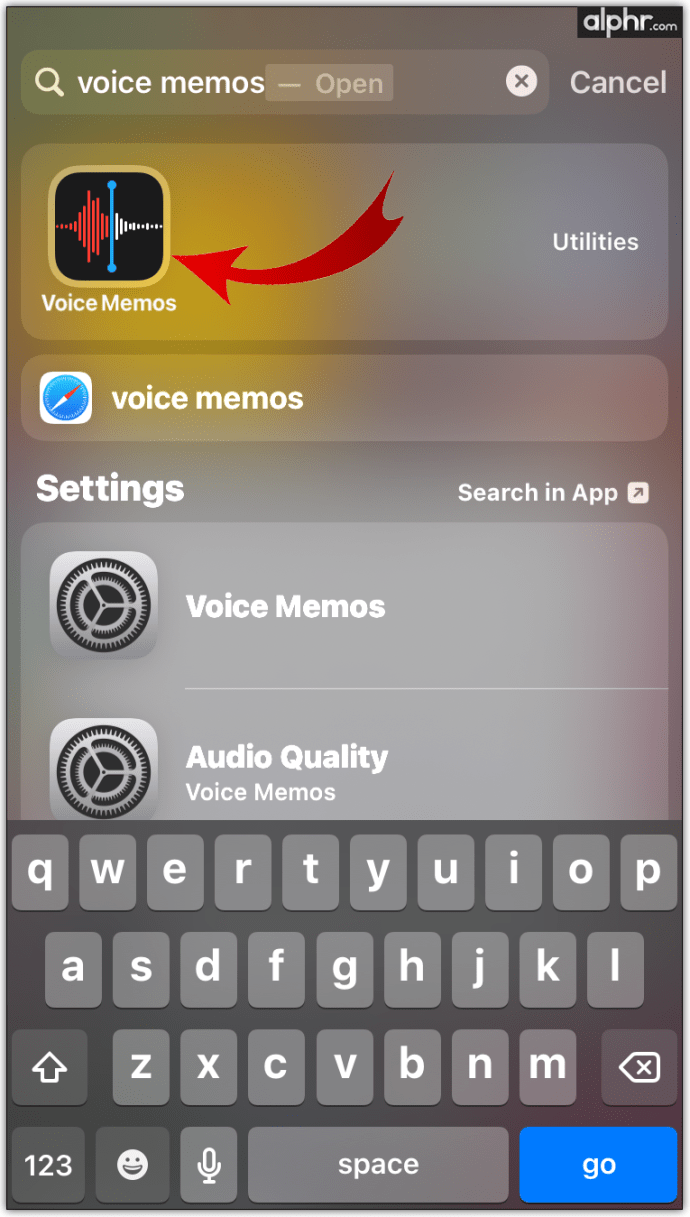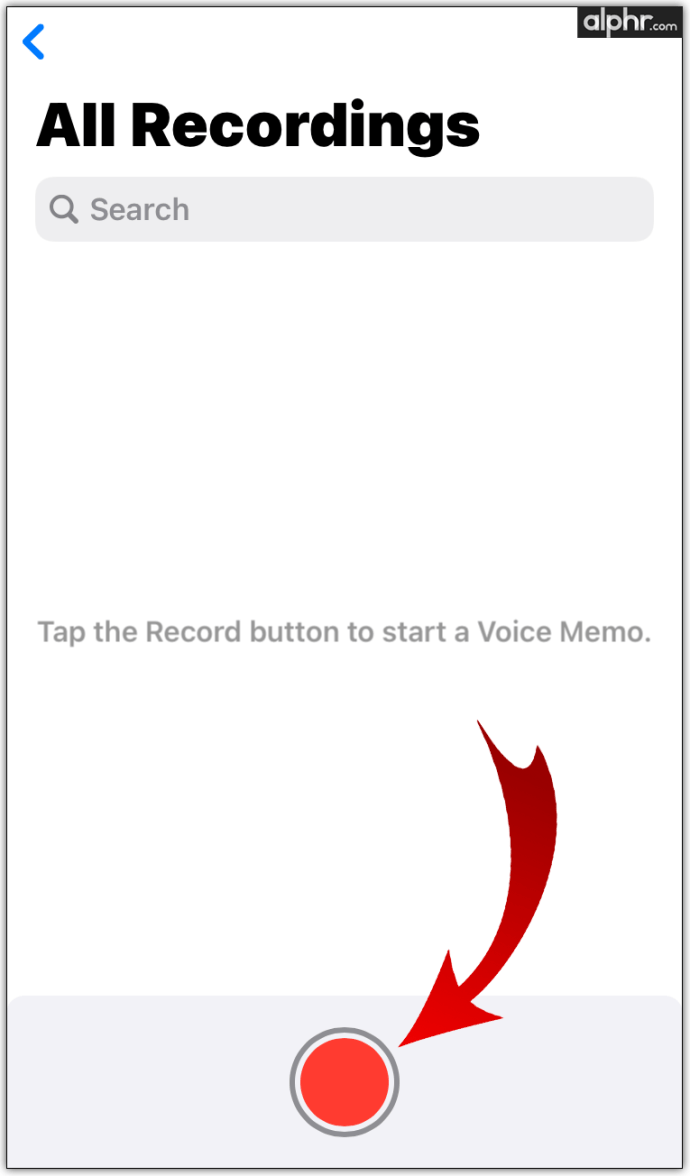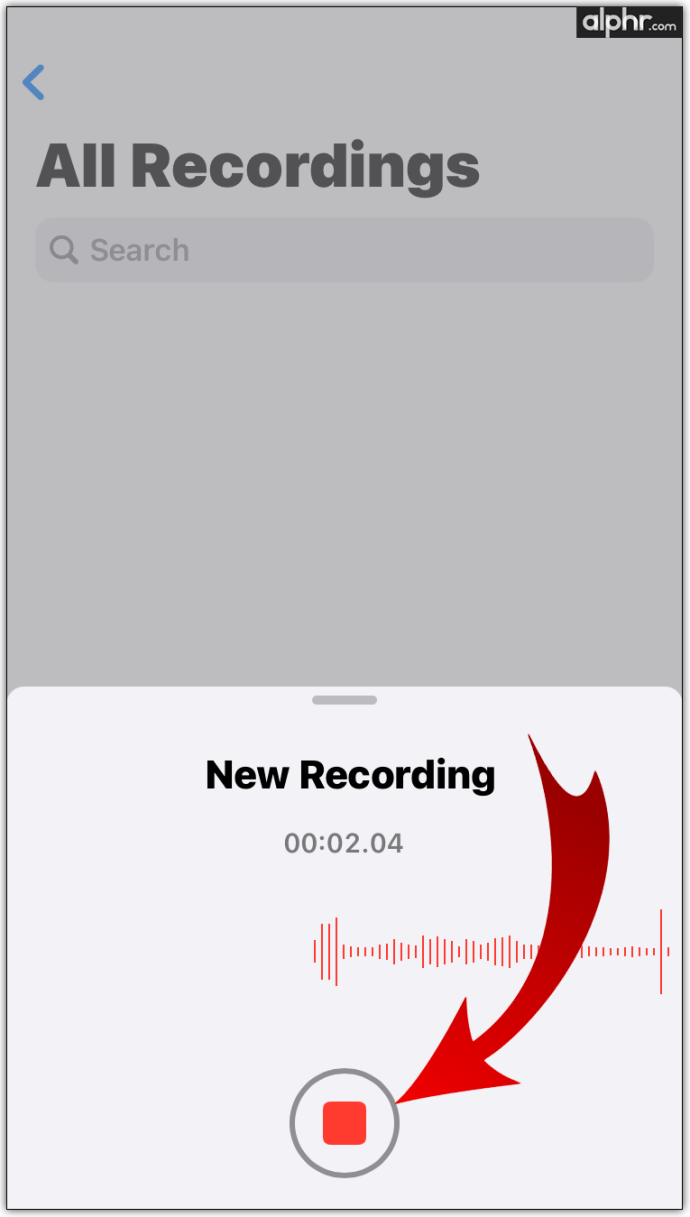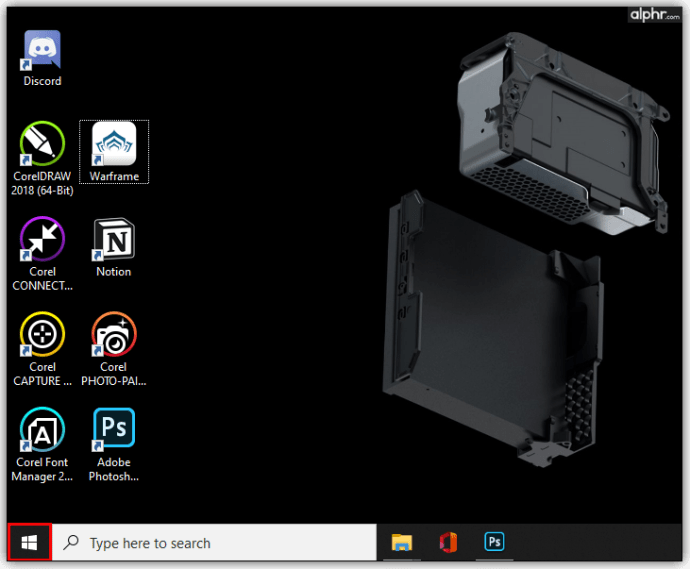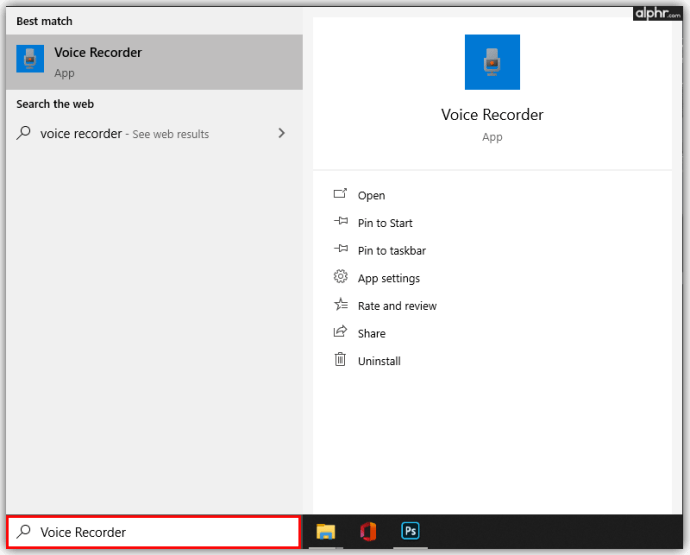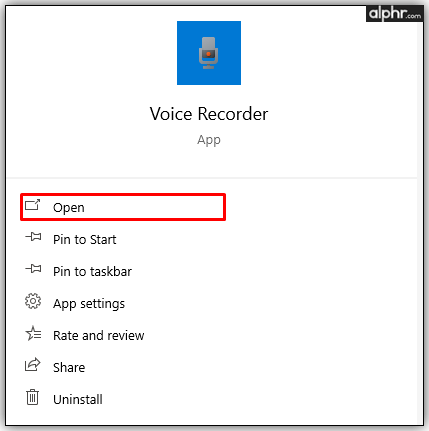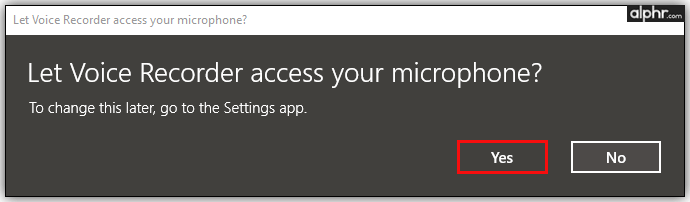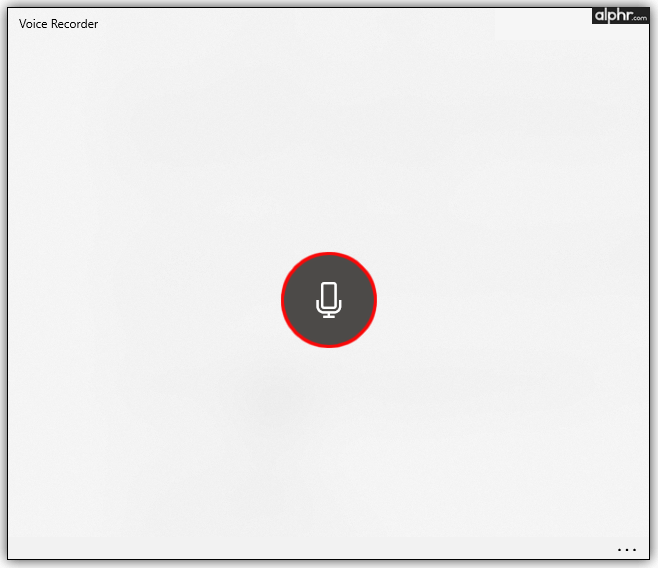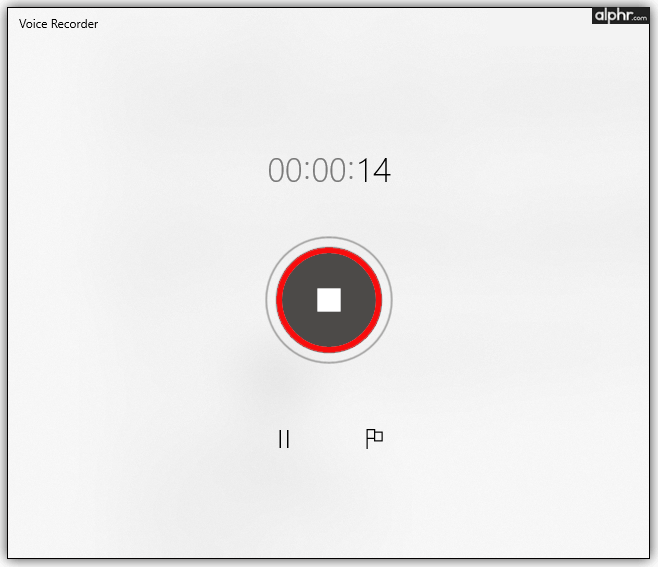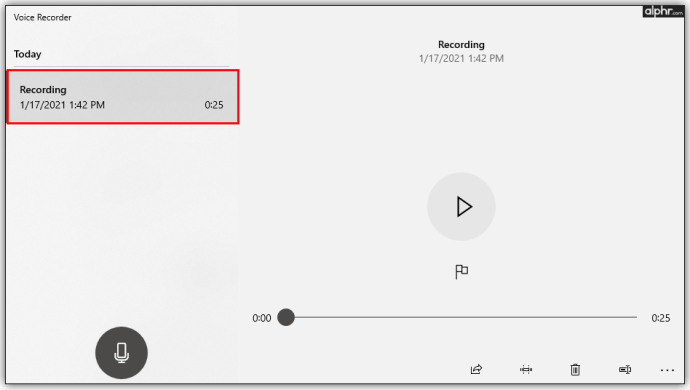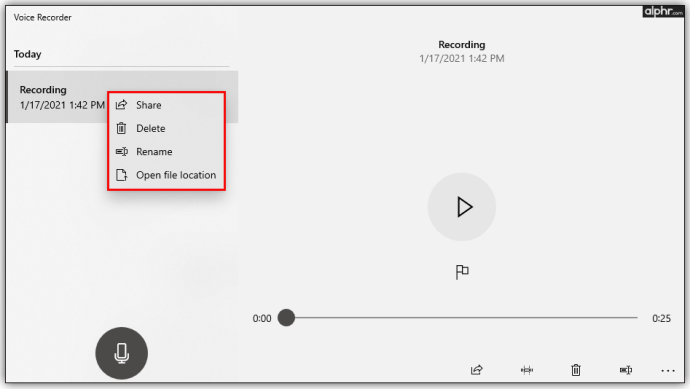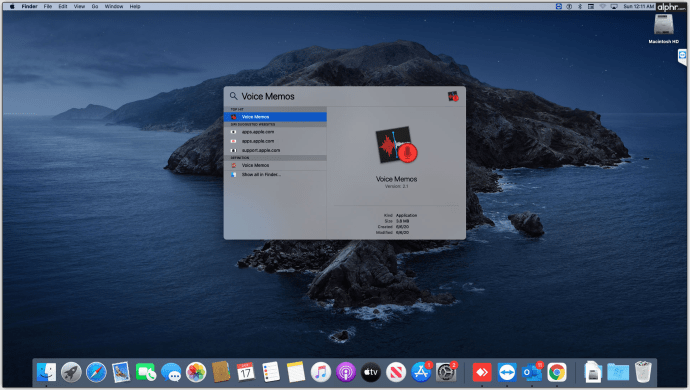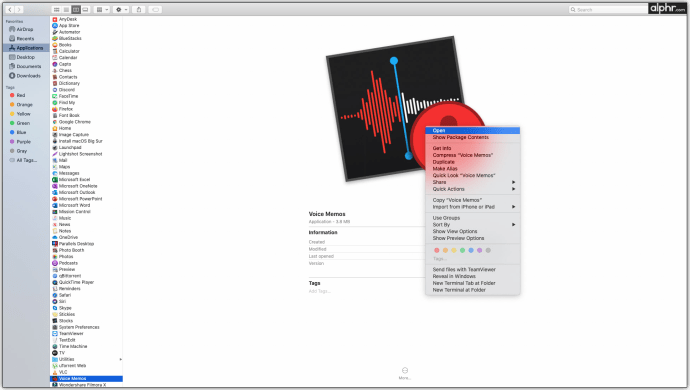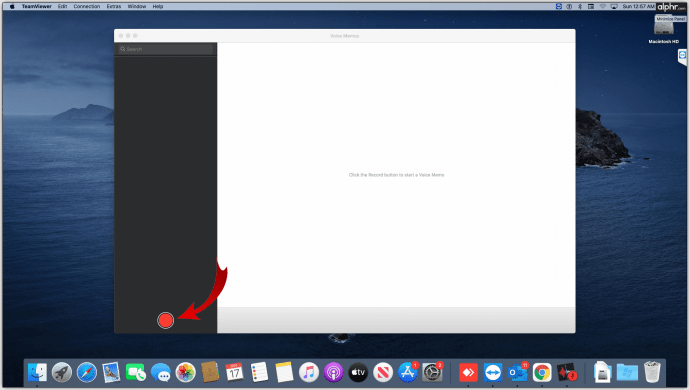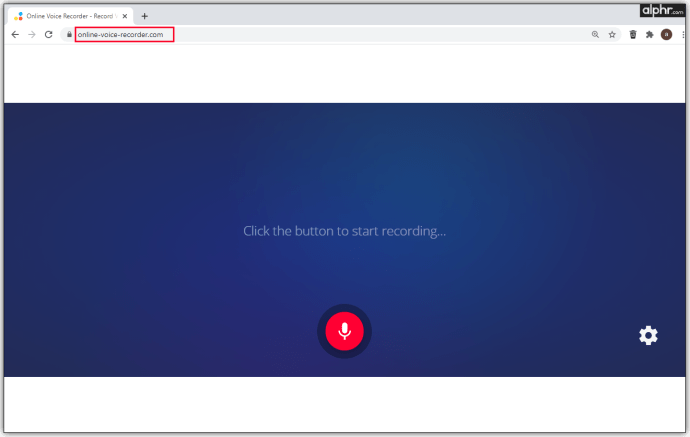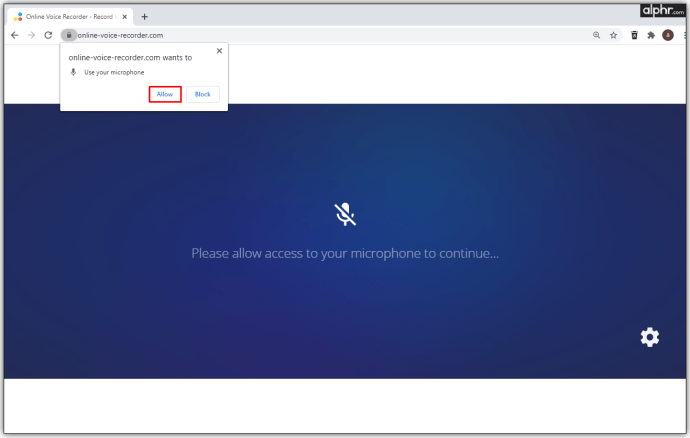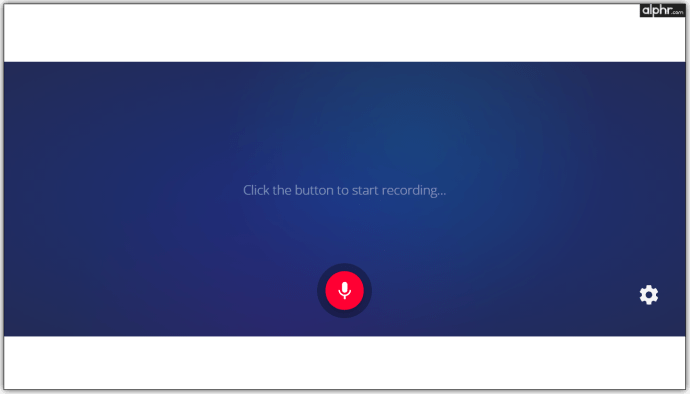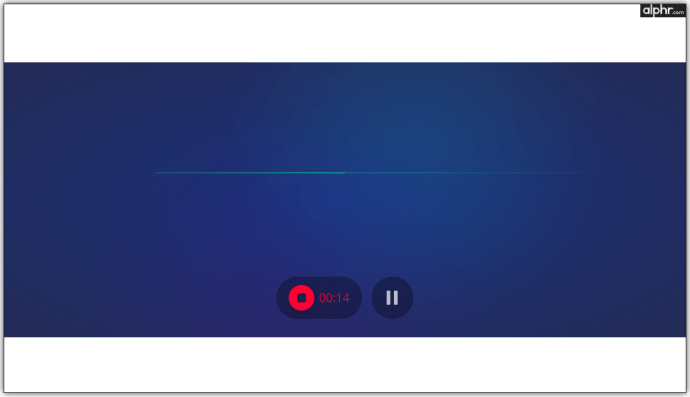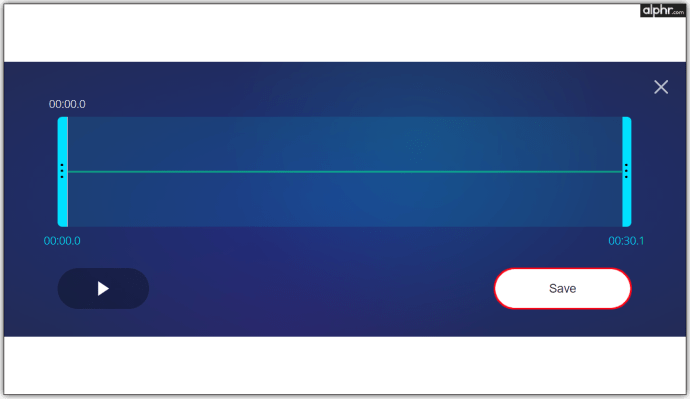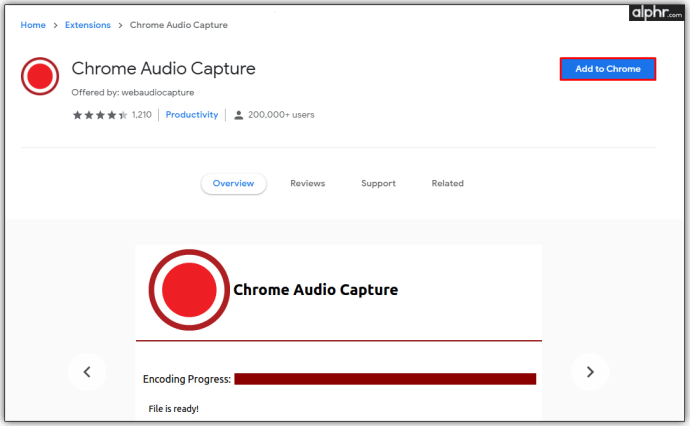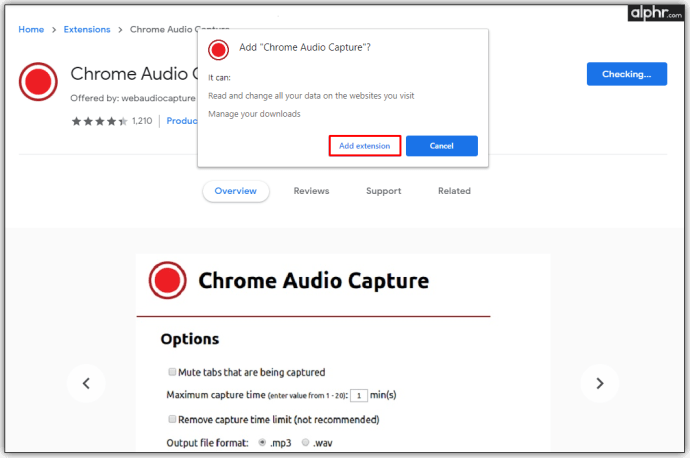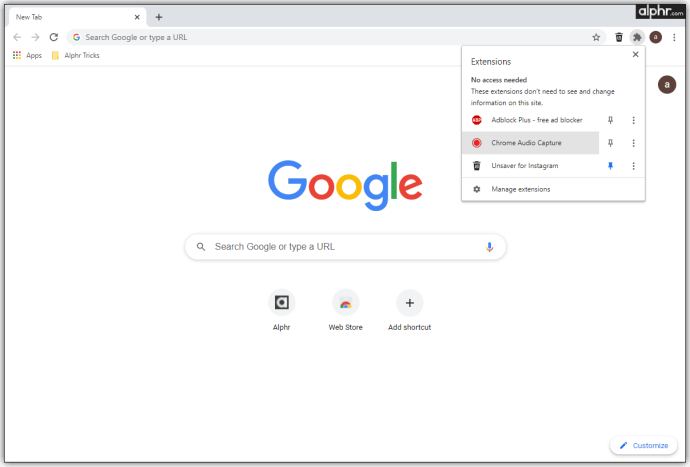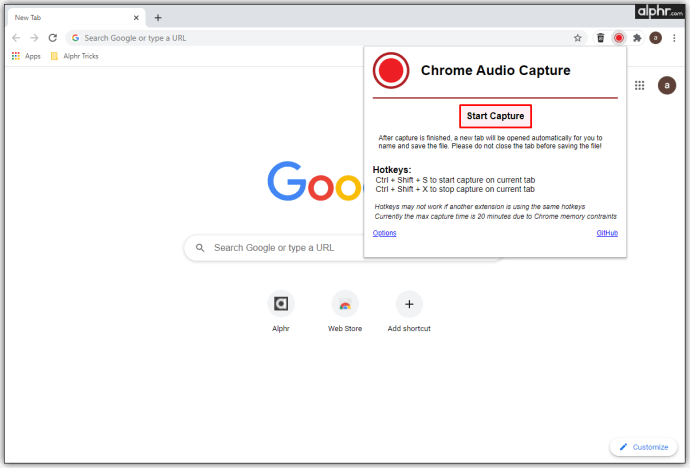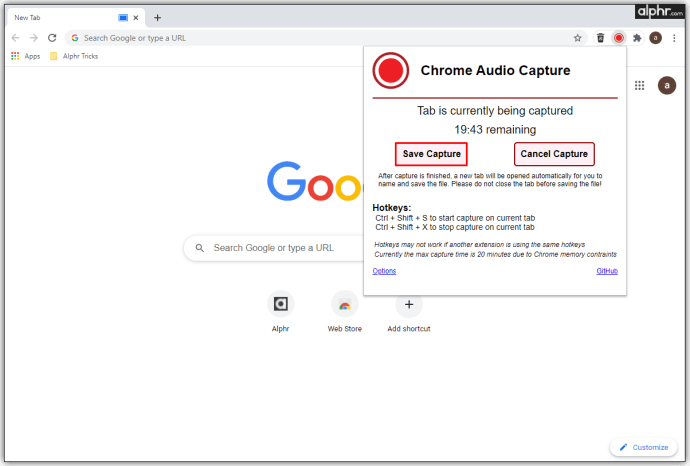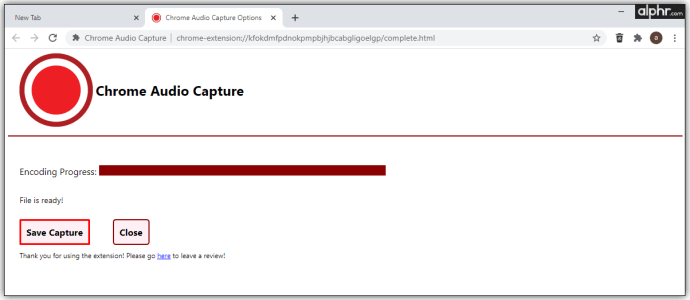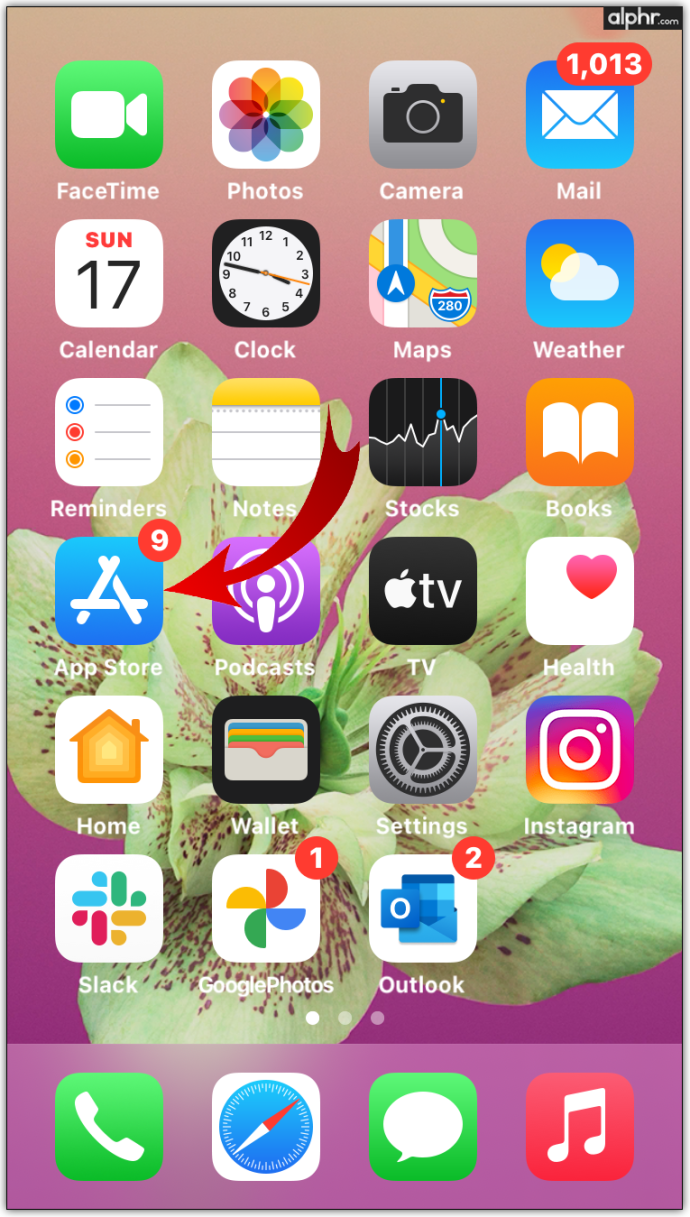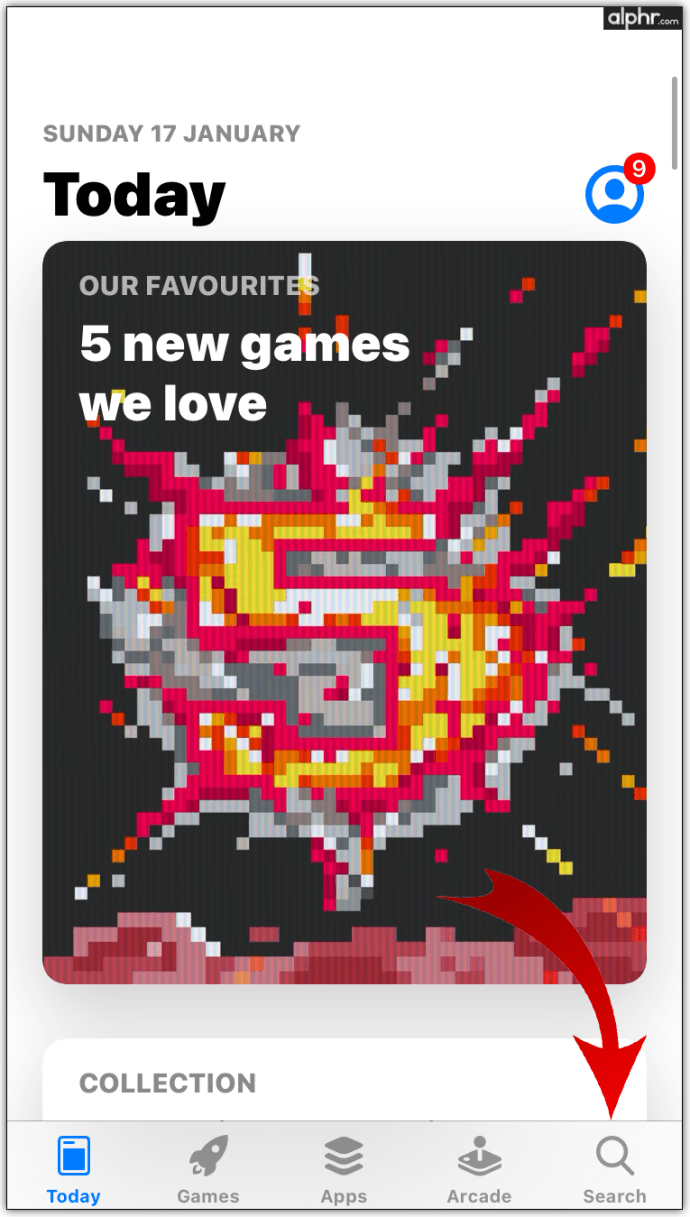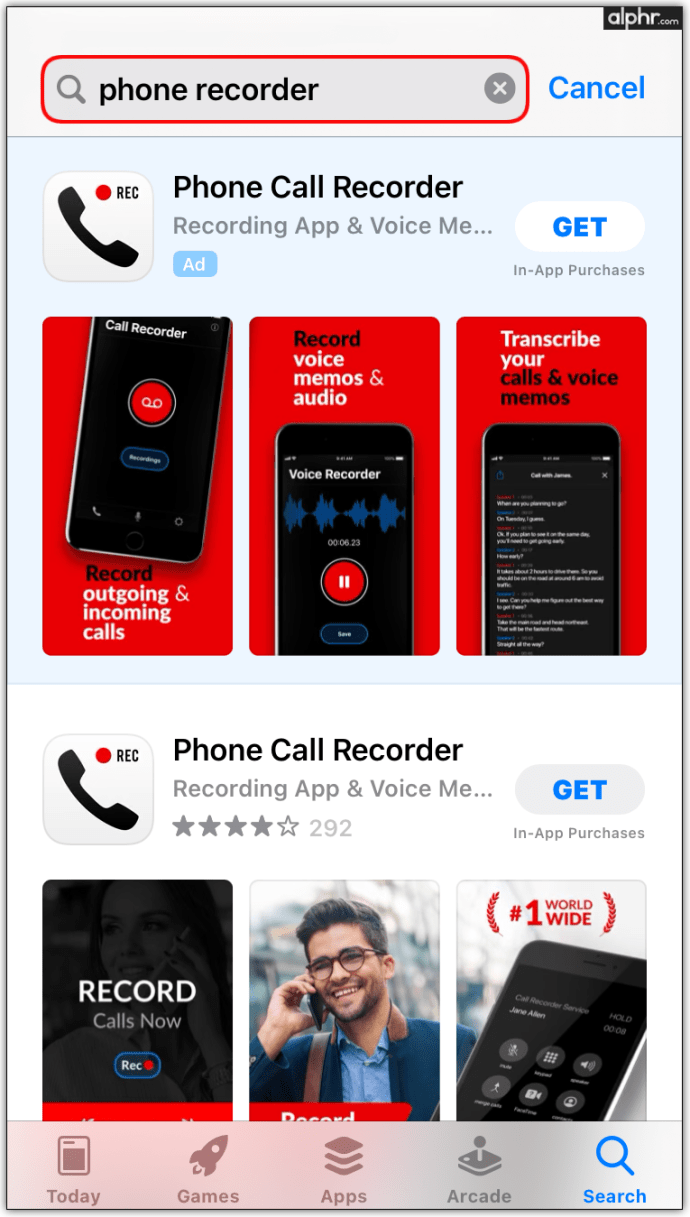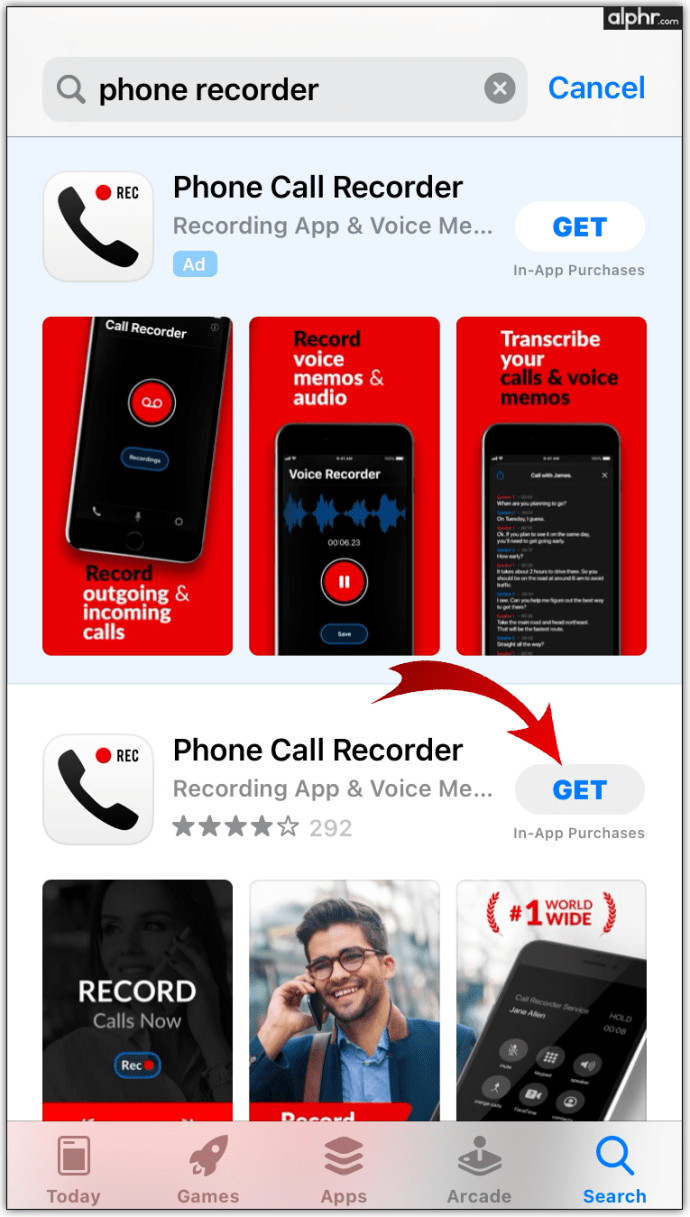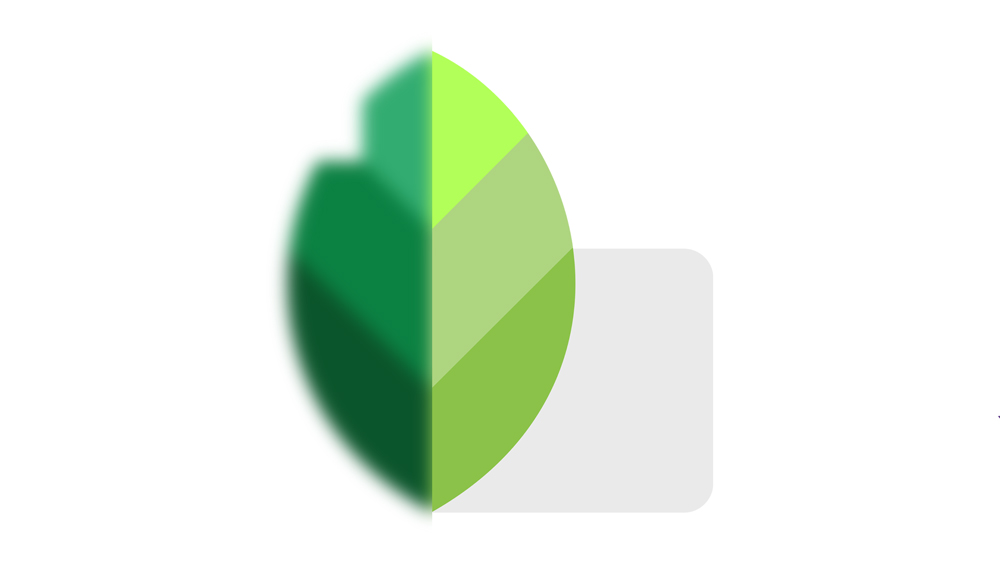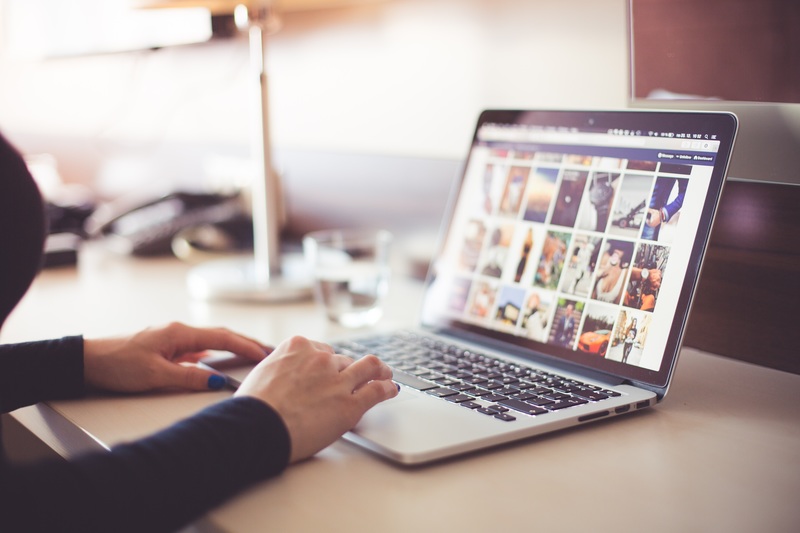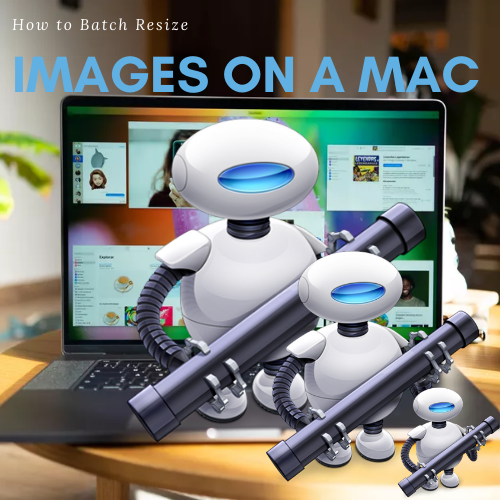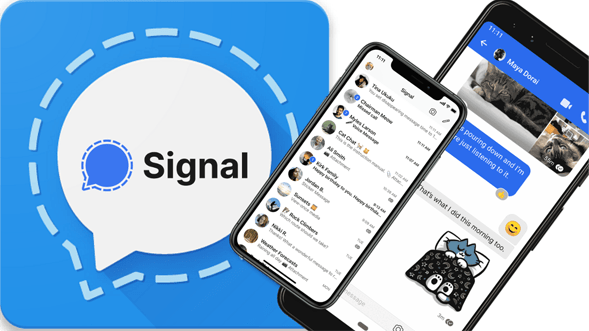So nehmen Sie Audio von Ihrem PC oder Telefon auf
Wenn Sie ein YouTube-Lehrvideo erstellen oder Ton aufnehmen müssen, verwenden Sie dazu wahrscheinlich einen Computer oder ein Smartphone. Heutzutage haben diese Geräte viele alltägliche Werkzeuge, einschließlich Tonrekorder, ersetzt.

In diesem Artikel werden wir Ihnen helfen zu lernen, wie Sie Audio mit Ihrem PC oder Smartphone aufnehmen.
So nehmen Sie Audio von Ihrem PC oder Telefon auf
Um jegliche Form von externem Audio aufzunehmen, benötigen Sie ein Mikrofon. Heutzutage sind alle Smartphones damit ausgestattet. Dieses Mikrofon wird hauptsächlich verwendet, um während eines Anrufs mit einer anderen Person zu sprechen, aber es wird auch verwendet, um Audio aufzunehmen.
Bei Computern sieht die Sache etwas anders aus. Ihr durchschnittlicher Desktop-PC verfügt höchstwahrscheinlich nicht standardmäßig über ein Mikrofon, obwohl darauf eine Aufnahmesoftware installiert ist. Im Allgemeinen ist ein angeschlossenes externes Mikrofon erforderlich.
Laptops hingegen werden als Computer für unterwegs konzipiert. Daher verfügt fast jedes Laptop-Modell, egal ob Windows-Computer, Mac oder Chromebook, über eine Webcam und ein integriertes Mikrofon. Natürlich können Sie für eine bessere Qualität auch ein externes Mikrofon verwenden, genau wie bei einem Desktop-Computer.
So nehmen Sie Audio auf Android-Geräten auf
Android-Telefone und -Tablets sind im Gegensatz zu iOS-Geräten nicht „einheitlich“. Obwohl sie alle auf der einen oder anderen Form des Android-Betriebssystems basieren, können die standardmäßig vorgestellten Apps von Modell zu Modell variieren. Das Samsung Galaxy S20+ 5G kommt beispielsweise mit einer vorinstallierten App zur Sprachaufzeichnung. Unabhängig davon, wie alt oder neu Ihr Telefonmodell ist, verfügt es möglicherweise nicht standardmäßig über eine solche App.
Aber das Tolle an Smartphones ist, dass Sie jede App auf Ihr Gerät herunterladen können. Wenn Sie eine solche App auf Ihrem Android-Telefon oder -Tablet nicht finden können, laden Sie eine wie folgt herunter:
- Öffne das Spielladen App auf Ihrem Gerät.
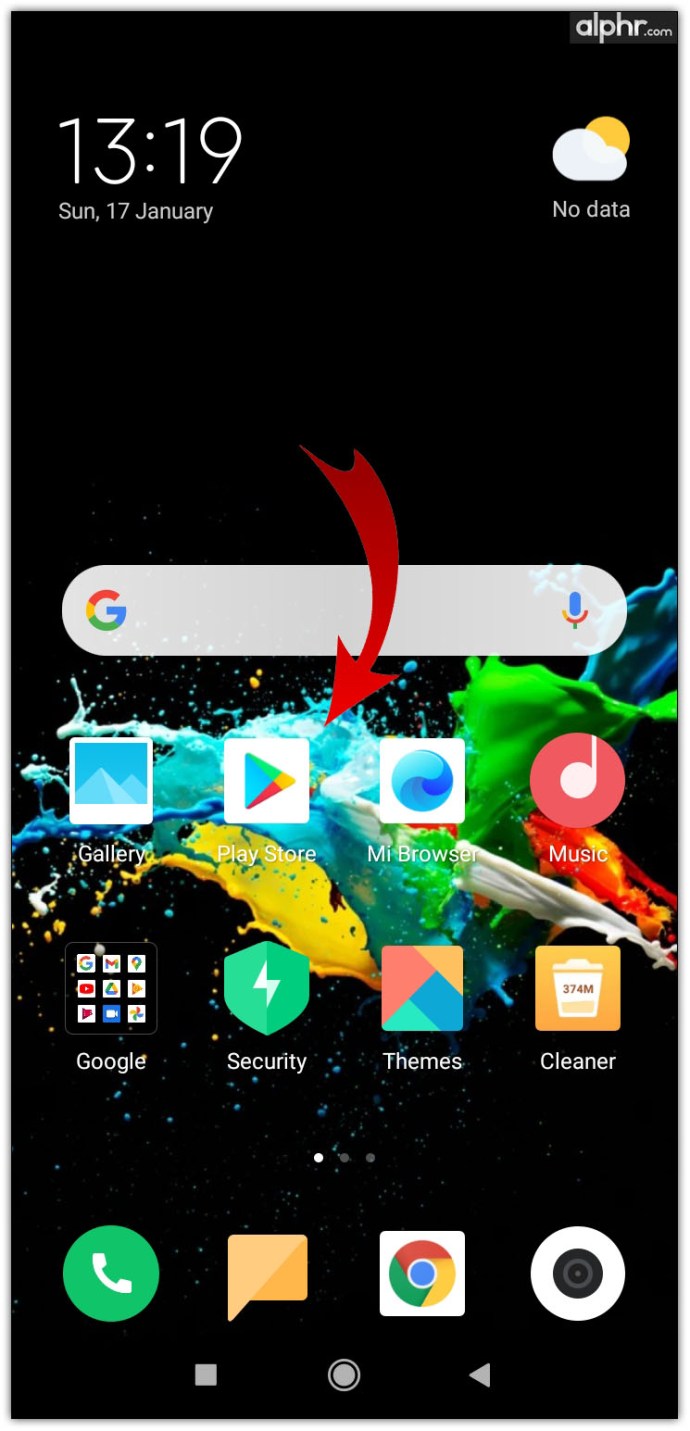
- Tippen Sie auf die Suchleiste.
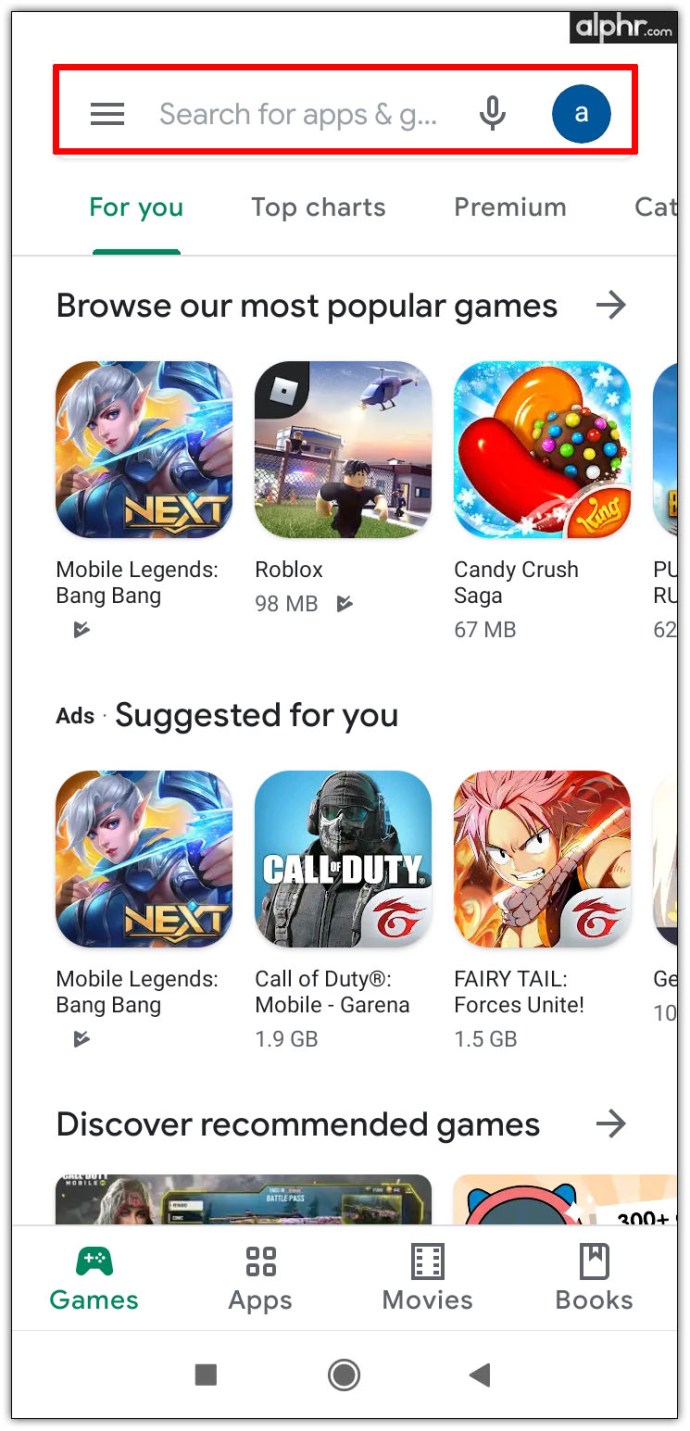
- Eintippen "aufzeichnen" oder "Recorder.”
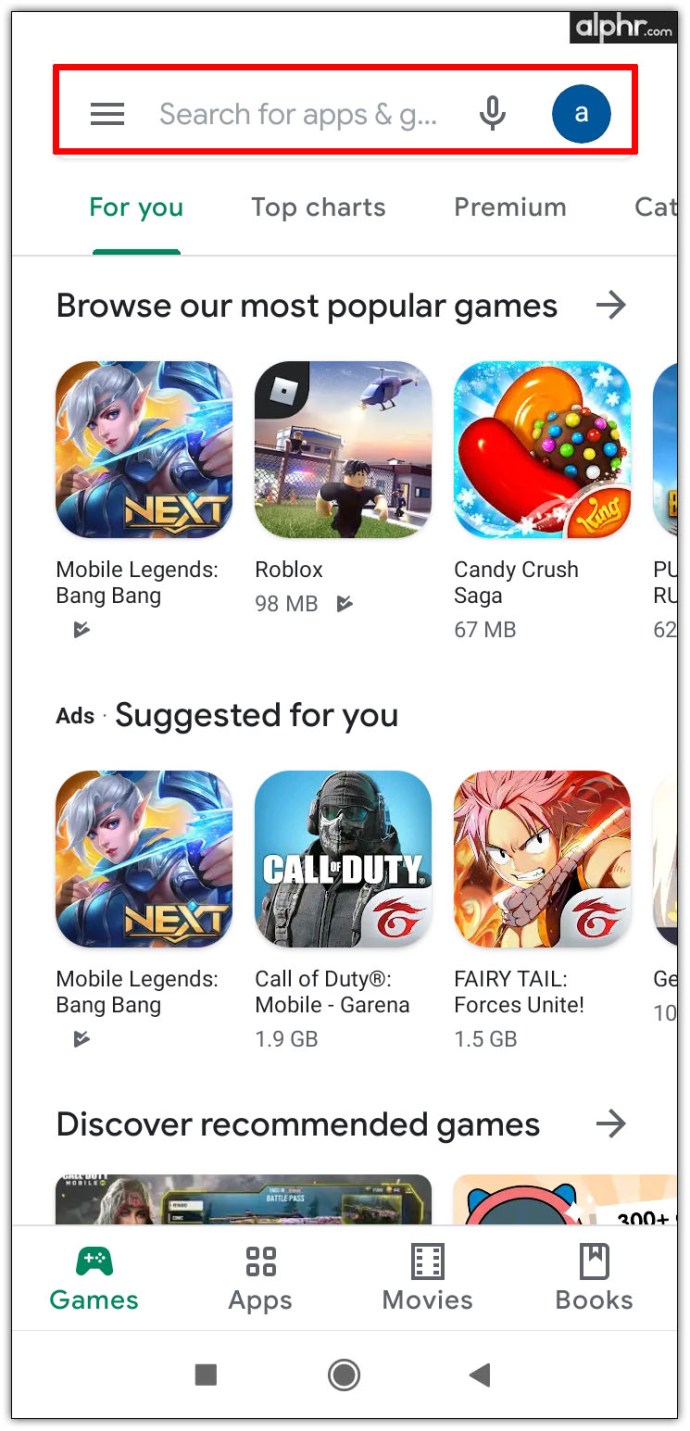
- Tippen Sie auf Ihre bevorzugte Rekorder-App.
- Auswählen Installieren.
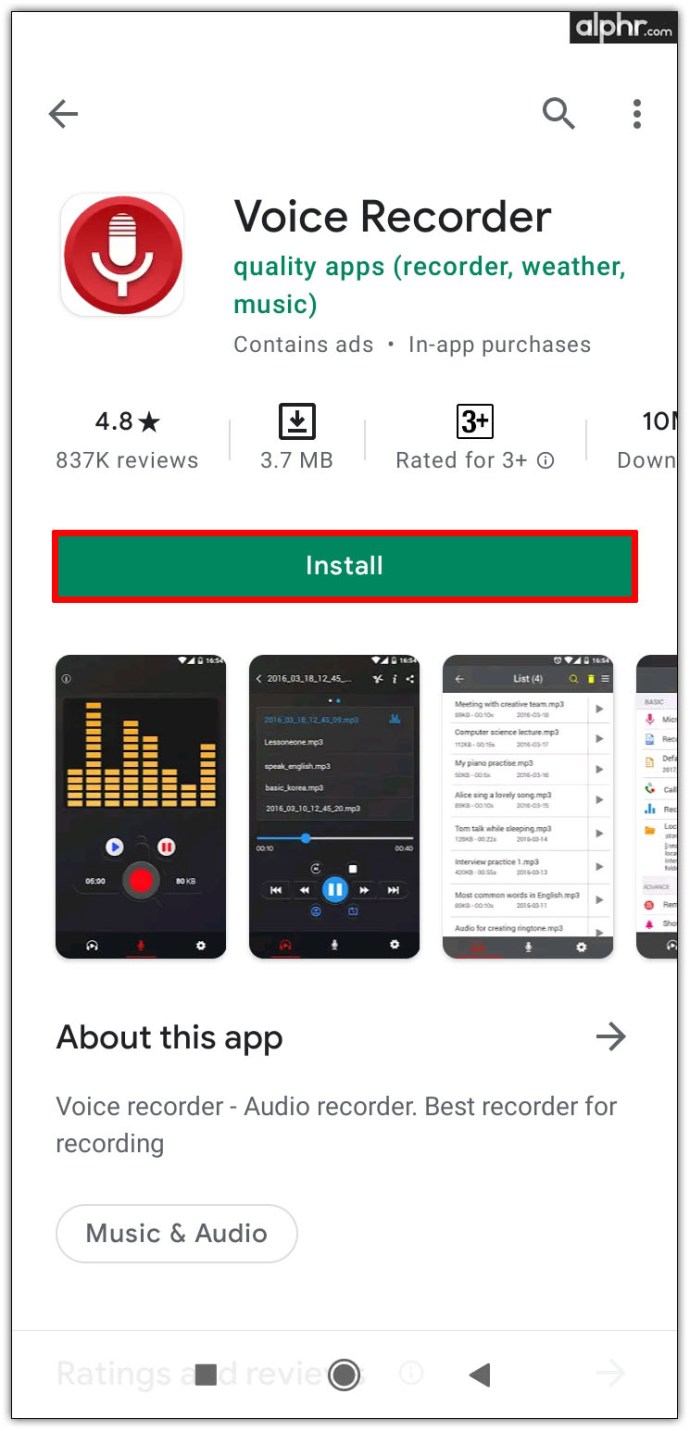
- Öffnen Sie die App.
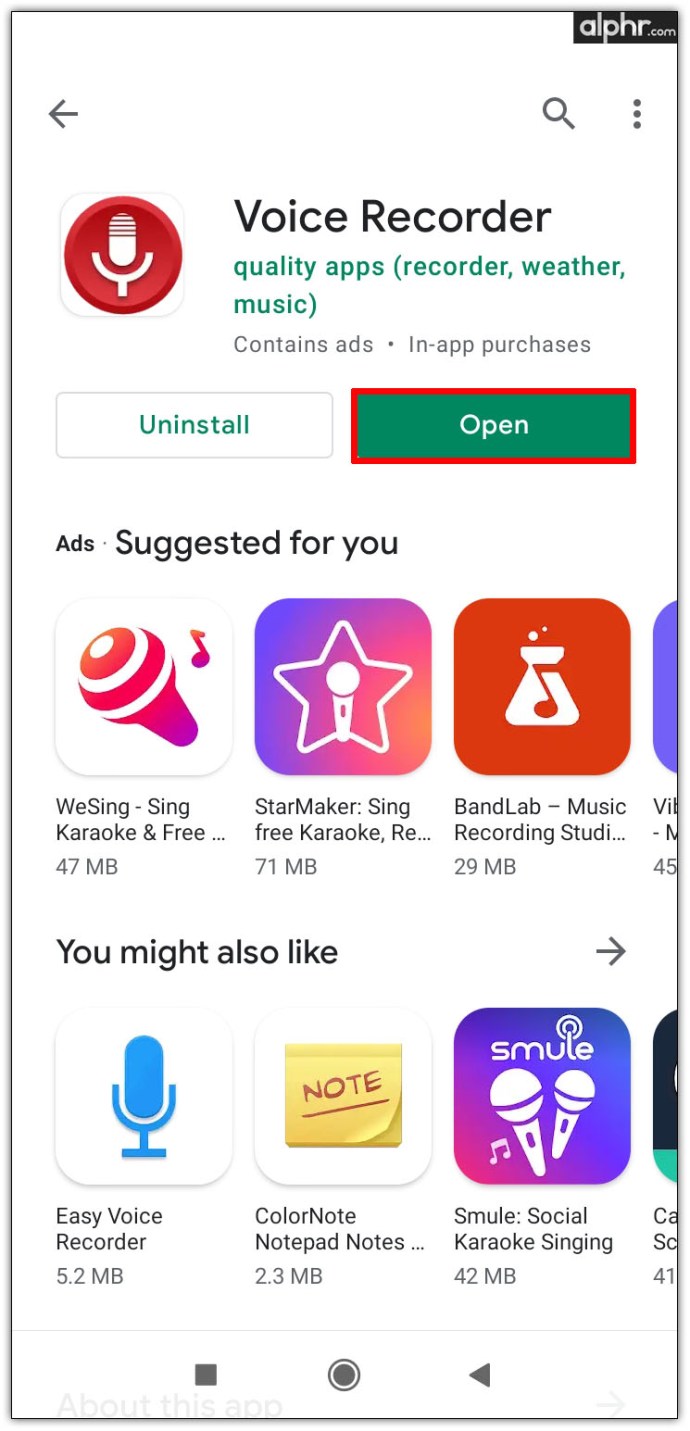
Die meisten Audioaufnahme-Apps bieten einen einfachen roten Kreis oder eine Mikrofontaste, um Ihre Aufnahme sofort zu starten. Achten Sie darauf, der jeweiligen App den Zugriff auf Ihre Mikrofonfunktion zu gewähren.
Ihre aufgenommenen Dateien werden im Dateisystem Ihres Geräts gespeichert, aber Sie können wahrscheinlich über die Recorder-App selbst darauf zugreifen.
So nehmen Sie Audio auf einem iPhone auf
Jedes iOS-Gerät verfügt über eine standardmäßige Aufnahmefunktion als Teil einer vorinstallierten App. Versuchen Sie jedoch nicht, nach dieser App zu suchen, indem Sie „aufzeichnen“ in der iOS-Suchleiste, wie es eigentlich heißt Sprachnotizen. Die App befindet sich wahrscheinlich in der Standardeinstellung Ihres Geräts Extras Ordner auf dem Startbildschirm. Wenn nicht, so finden Sie es:
- Wischen Sie auf dem Startbildschirm nach links oder rechts.
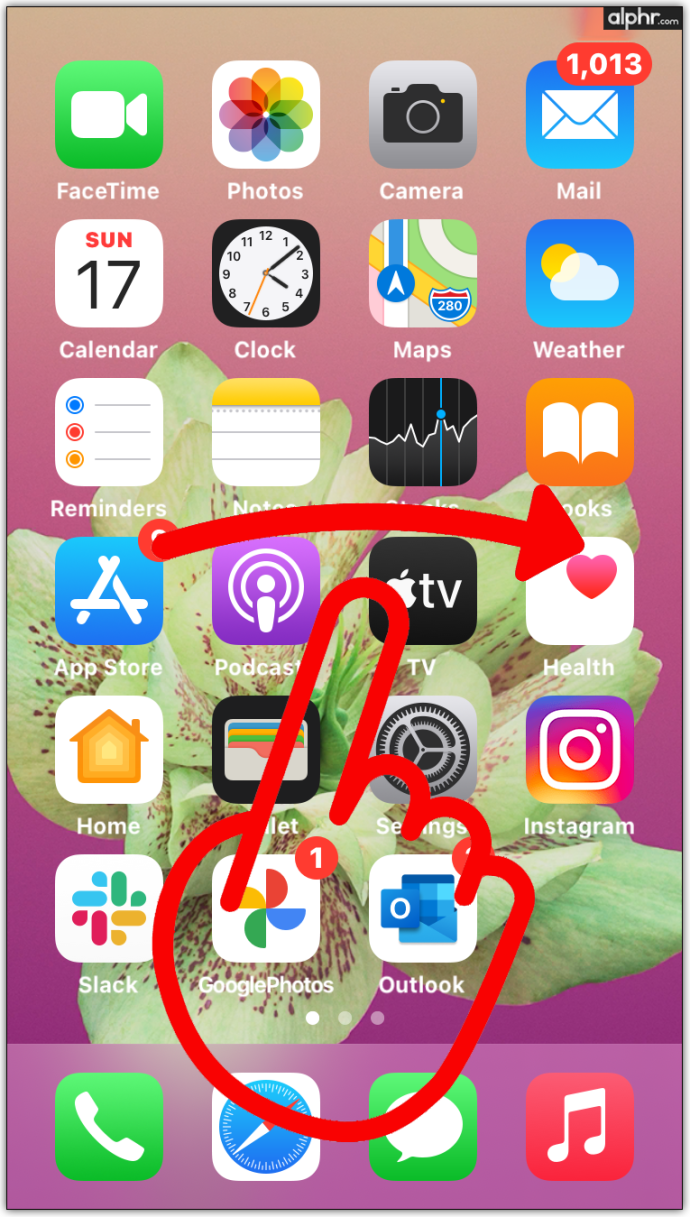
- Tippen Sie oben auf dem Bildschirm auf die Suchleiste.
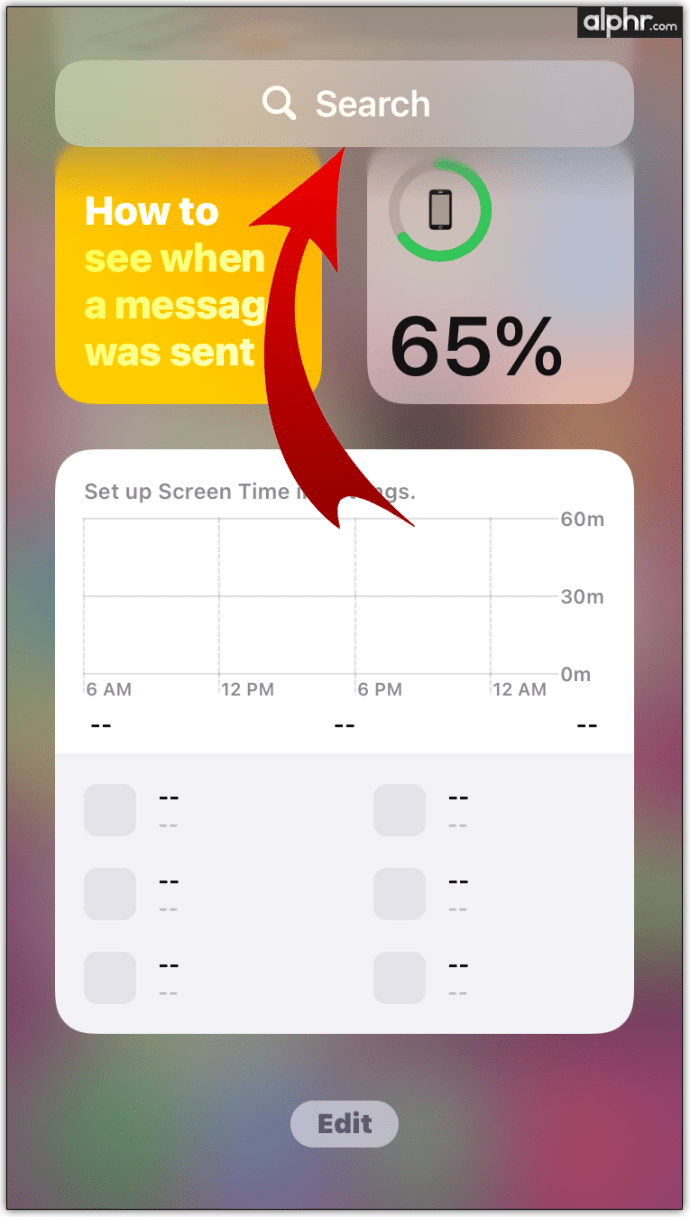
- Eintippen "Sprachnotizen.”
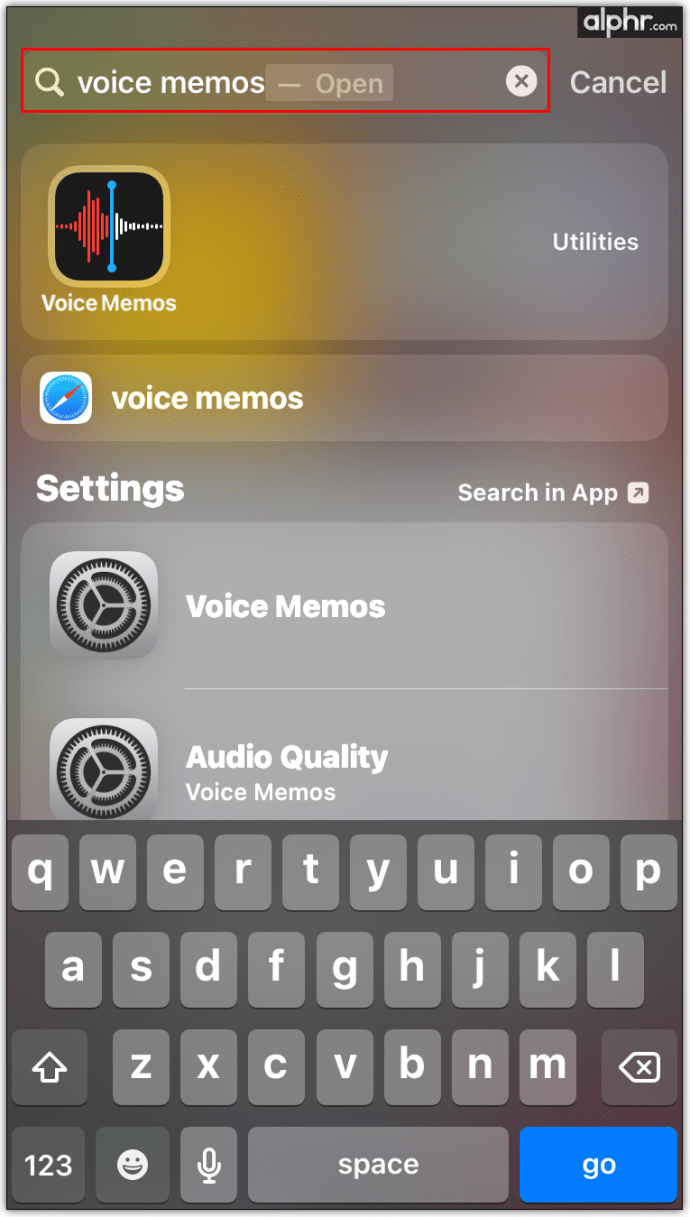
- Tippen Sie auf das Ergebnis, um die App auszuführen.
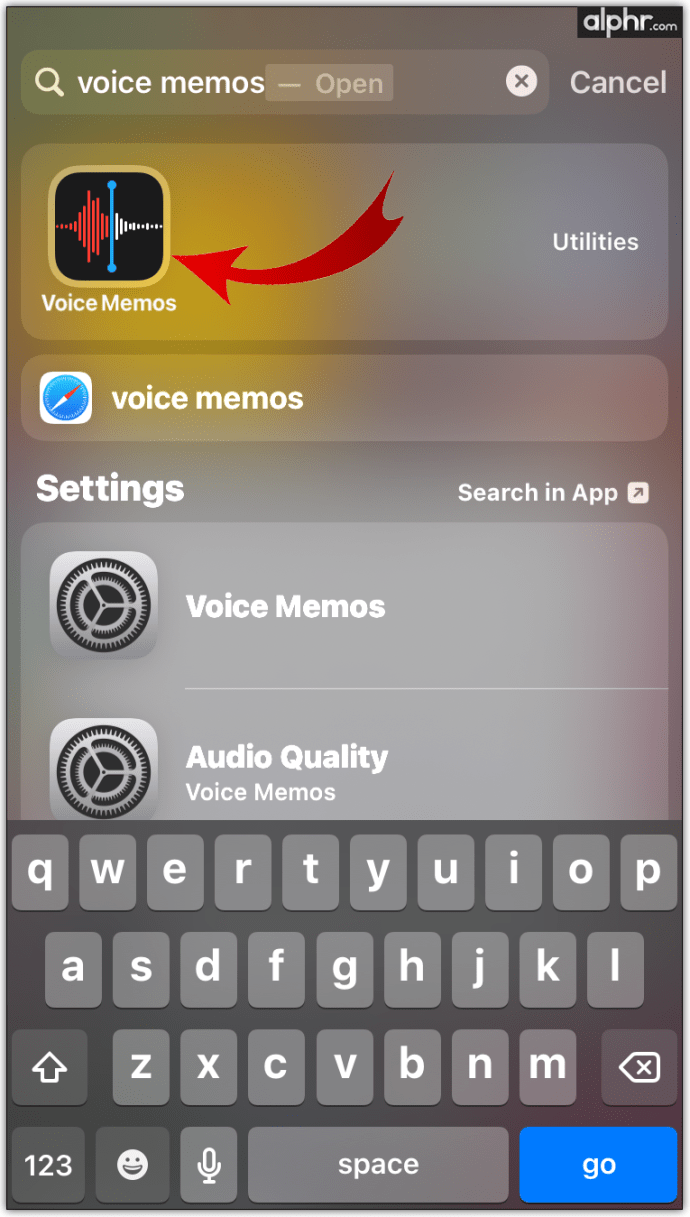
- Tippen Sie in der App auf den roten Kreis-Button.
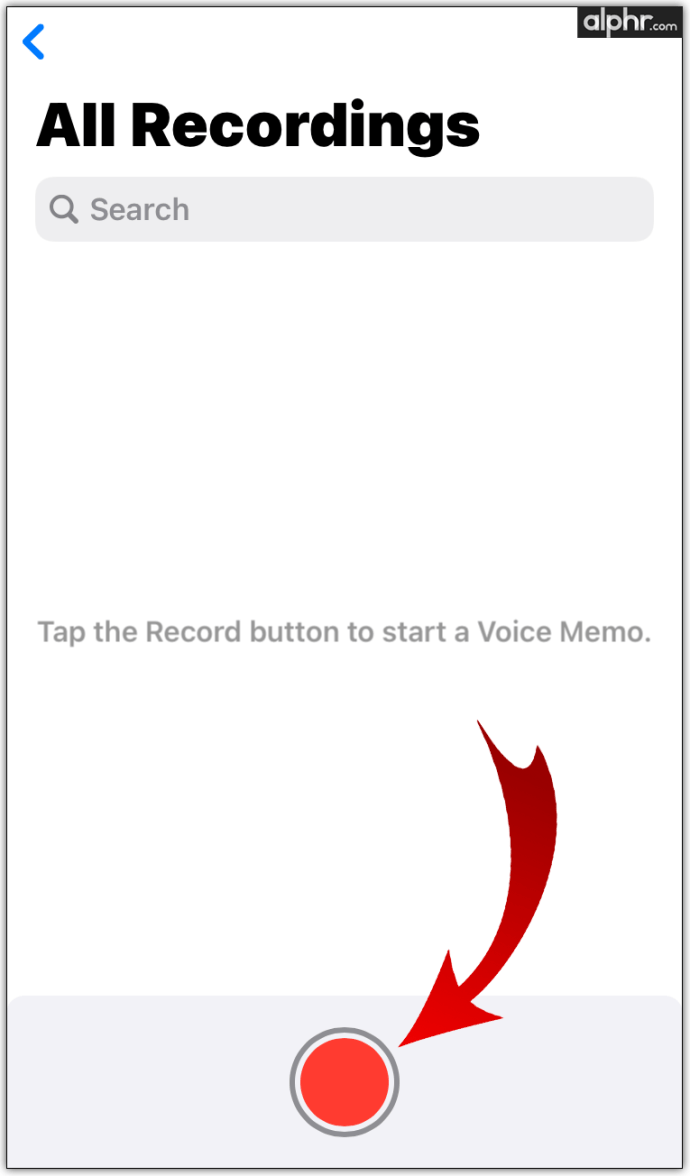
- Um die Aufnahme zu stoppen, tippen Sie auf das rote Quadrat.
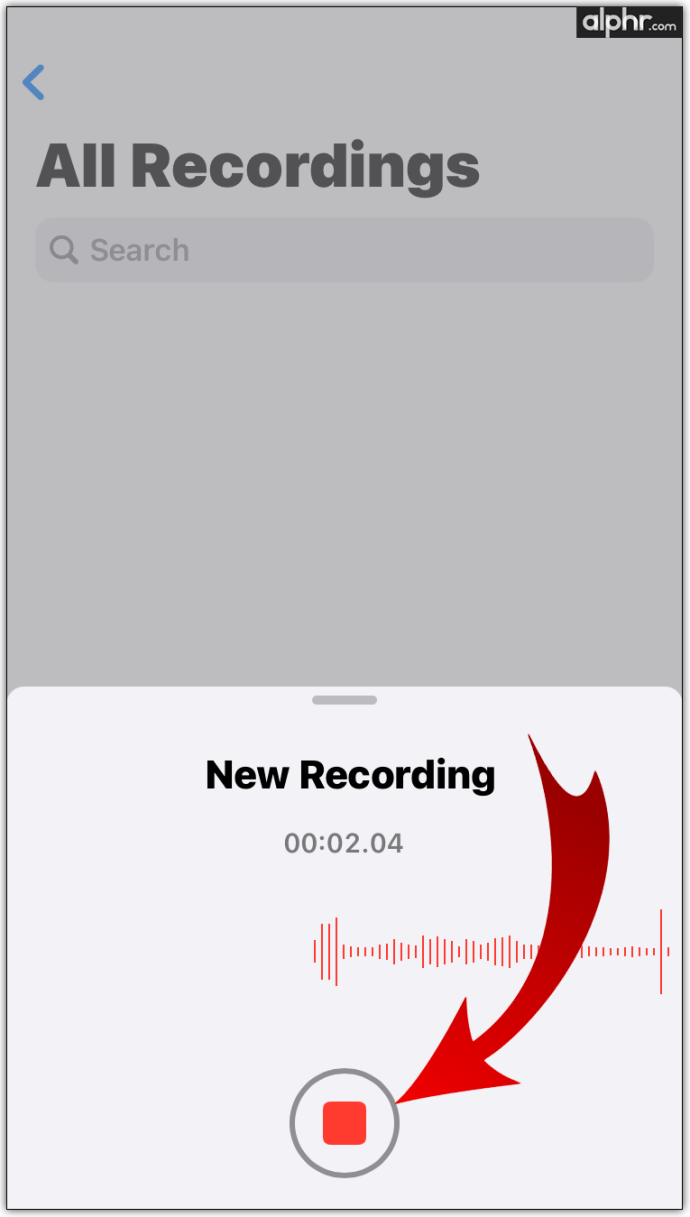
Auf die soeben aufgenommenen Inhalte kann nun über die App selbst vom Hauptbildschirm der App aus zugegriffen werden. Sie können es löschen, freigeben, in Dateien speichern, in einen anderen Ordner verschieben usw.
Wenn Sie es auf Ihrem Gerät nicht finden können (wahrscheinlich, weil Sie es gelöscht haben), laden Sie es wie jede andere App erneut aus dem App Store herunter.
So nehmen Sie Audio unter Windows auf
Wenn Ihr Gerät nicht mit einem eingebauten Mikrofon ausgestattet ist, müssen Sie stattdessen ein externes verwenden. Mach dir keine Sorge; Wenn Sie ein Paar Ohrhörer haben, die mit Ihrem Smartphone geliefert wurden, sind diese wahrscheinlich mit einem Mikrofon (der winzigen Plastikbox am Kabel) ausgestattet. Stecken Sie einfach die Ohrhörer in die 3,5-mm-Buchse des Computers und schon sind Sie fertig.
Wenn Ihr Desktop-PC jedoch keine 3,5-mm-Buchse an der Frontplatte hat, kann es schwierig werden. Keine Sorge, Mikrofongeräte sind sehr günstig und es stehen viele erschwingliche Gaming-Kopfhörer mit langen Kabeln zur Auswahl.
Nachdem Sie sich vergewissert haben, dass das Mikrofongerät auf Ihrem Windows-PC richtig eingerichtet ist, gehen Sie wie folgt vor, um Audio aufzunehmen:
- Öffnen Sie das Startmenü.
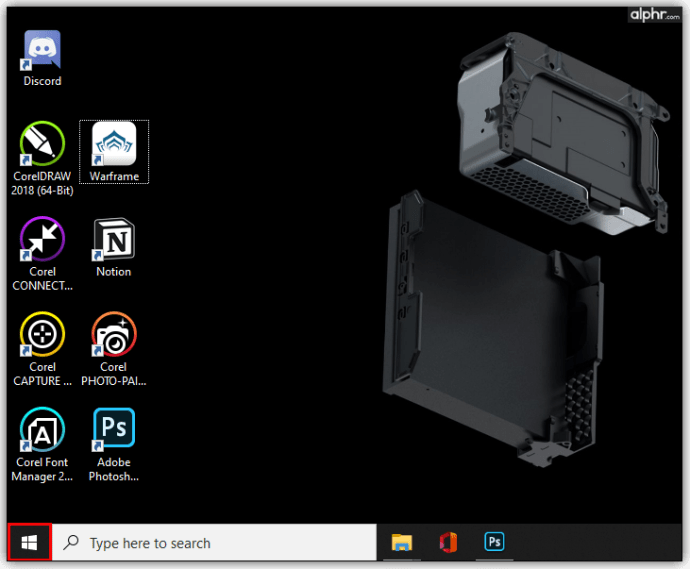
- Eintippen "Diktiergerät.”
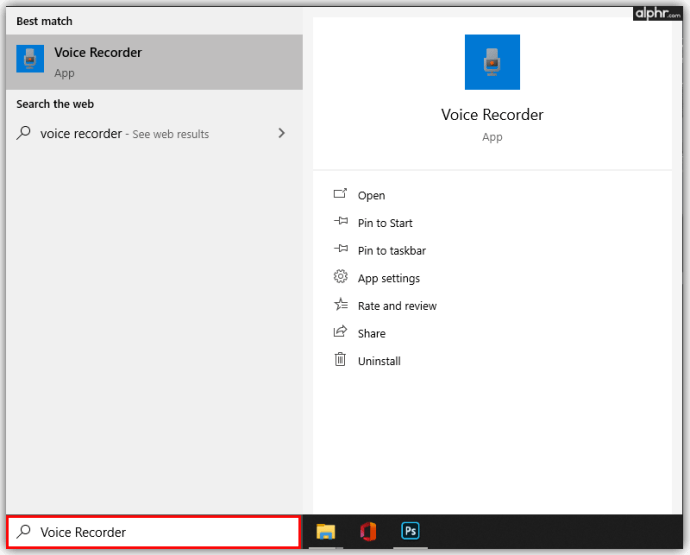
- Drücke den Diktiergerät Ergebnis.
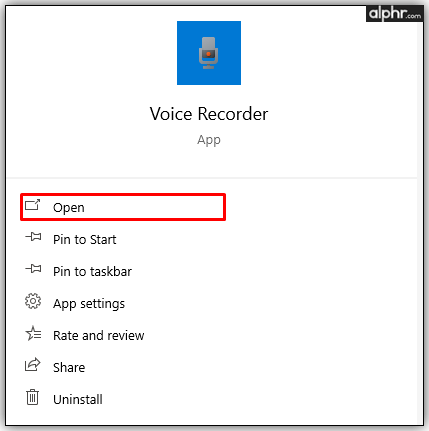
- Erlauben Sie den Zugriff auf das Mikrofon.
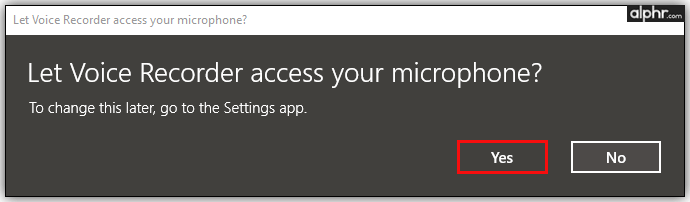
- Klicken Sie auf das Mikrofonsymbol.
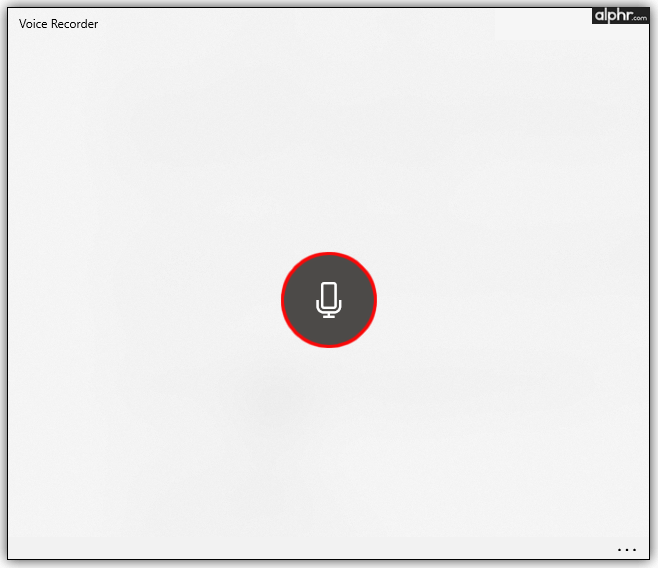
- Klicken Sie auf das Stoppsymbol, wenn Sie mit der Aufnahme fertig sind.
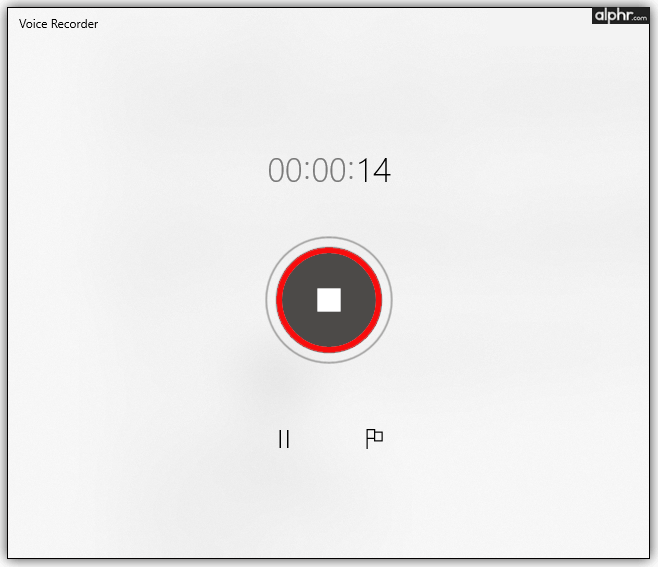
- Auf der linken Seite erscheint eine Liste mit der Datei, die Sie gerade aufgenommen haben.
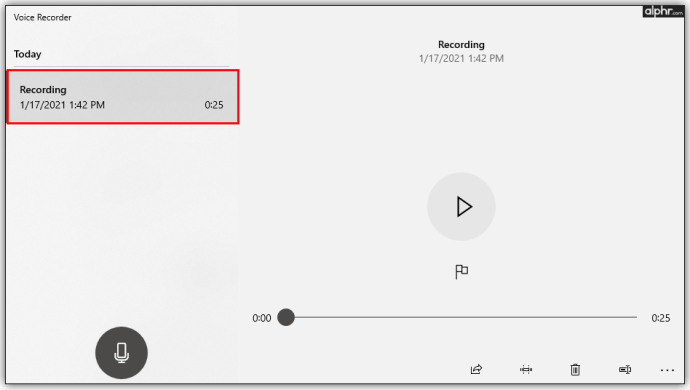
- Klicken Sie mit der rechten Maustaste darauf, und Sie können es teilen, löschen, den Ordner öffnen, in dem es gespeichert ist usw.
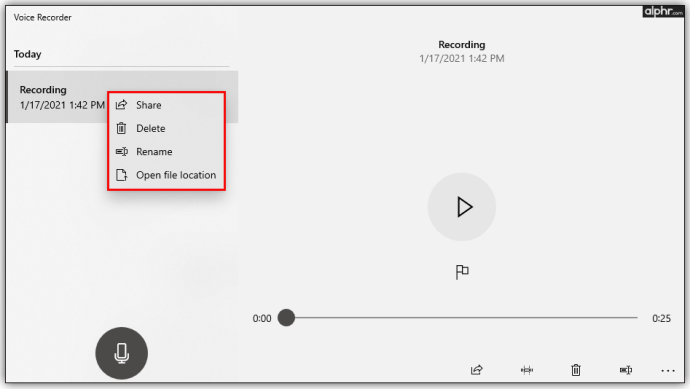
Natürlich gibt es verschiedene andere, anspruchsvollere Aufnahmeoptionen von Drittanbietern für Ihren Windows-PC. Voice Recorder ist jedoch die schnellste und einfachste Methode zum Aufzeichnen von Audio unter Windows.
So nehmen Sie Audio auf einem Mac auf
Jedes MacBook-Gerät verfügt wie jeder andere Laptop über ein integriertes Mikrofon. Apple-Computer sind oft als Monitore erhältlich, die sowohl über ein Mikrofon als auch über eine Webcam verfügen. Darüber hinaus verfügen die Monitore der Marke Apple über Mikrofone und Webcams.
Mac mini- und Mac-Desktop-Computer verfügen jedoch nicht über integrierte Mikrofone. Diese Geräte erfordern ein Gerät eines Drittanbieters. Seien Sie jedoch vorsichtig mit den Dongle-Erweiterungen, die Sie möglicherweise für ein Mikrofon eines Drittanbieters benötigen. Apple-Geräte sind weithin bekannt für ihren Mangel an Ein-/Ausgabeoptionen und ihre Dongle-Erweiterungen sind nicht wirklich billig.
Sobald Sie alles eingerichtet haben und Ihr Apple-Computer für die Sprachaufnahme bereit ist, ist die Aufnahme selbst einfach. Folgen Sie einfach diesen Schritten:
- Finden Sie die Sprachnotizen App.
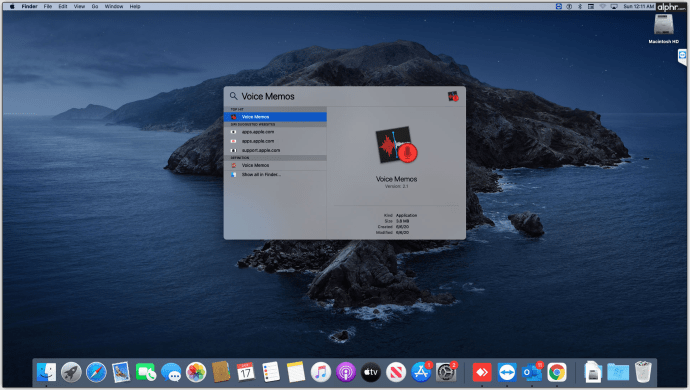
- Starte es.
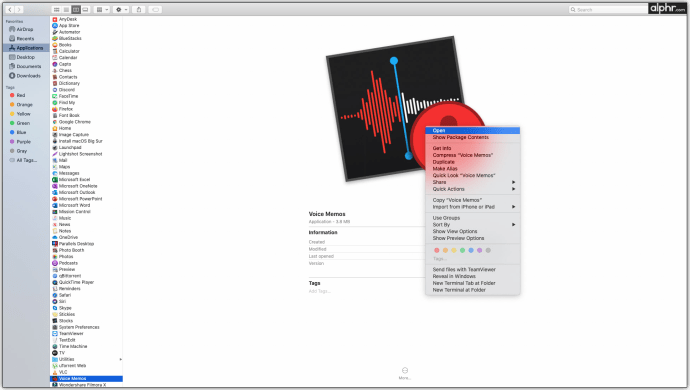
- Um die Aufnahme zu starten, klicken Sie auf den roten Kreis.
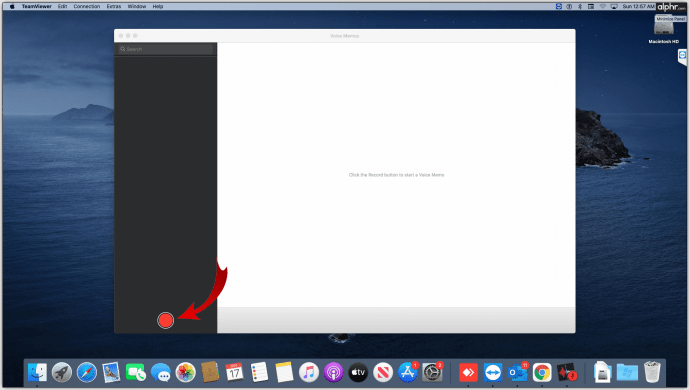
- Drücken Sie die Pause-Taste, um die Aufnahme zu stoppen (Sie können fortfahren, wenn Sie möchten)
- Klicken Fertig um die Sitzung abzuschließen.
Die Sprachmemos-App funktioniert wie ihre Geschwister-App auf iOS-Geräten. Die aufgezeichneten Dateien sind über die App selbst zugänglich. Sie können die Dateien bearbeiten, löschen, zuschneiden usw.
Wie bei Windows-Computern gibt es verschiedene Mac-kompatible Aufnahmetools auf dem Markt. Die Verwendung der Sprachmemos-App ist jedoch die einfachste Methode.
So nehmen Sie Audio in Chrome auf
Die Welt bewegt sich ständig in Richtung Konnektivität. Wo auch immer Sie reisen, Sie sind wahrscheinlich über Ihr Telefon/Tablet oder Ihren Computer/Ihre Konsole online. Viele von uns verbringen Stunden um Stunden mit Webbrowsern wie Google Chrome. Die gute Nachricht ist, dass es eine Website gibt, auf der Sie Audio von Ihrem Browser aufnehmen können. Es heißt Voice Recorder und ist völlig kostenlos. So verwenden Sie es:
- Gehen Sie zu dieser Website.
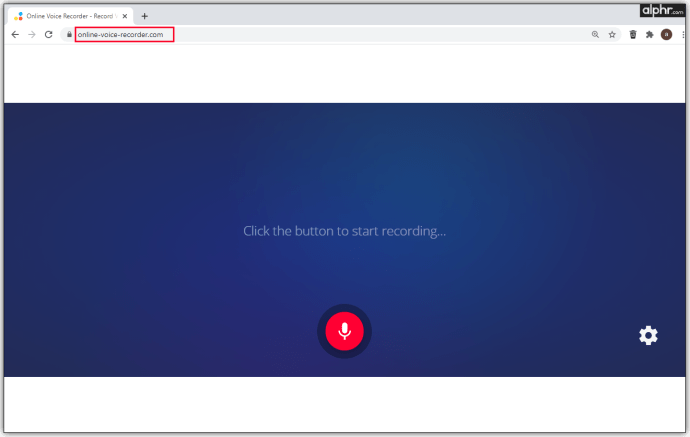
- Erlauben Sie der Website den Zugriff auf Ihr Mikrofon, wenn Sie dazu aufgefordert werden.
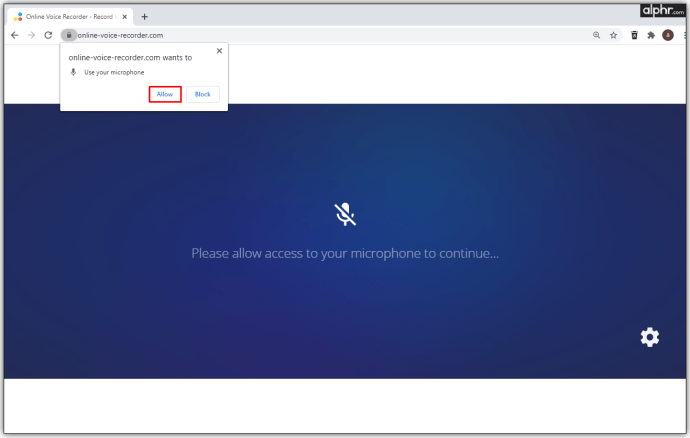
- Klicken Sie auf das Mikrofonsymbol.
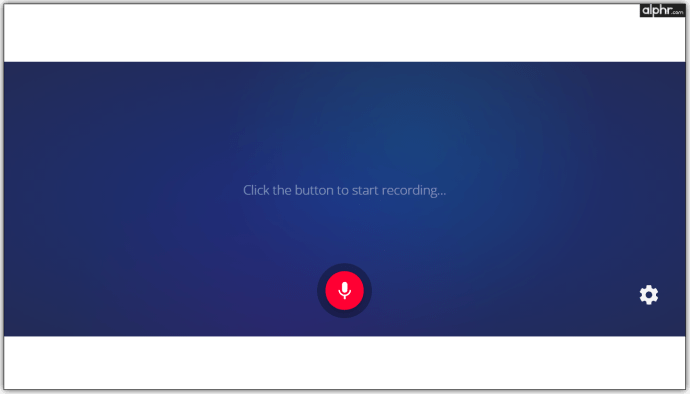
- Wenn Sie fertig sind, klicken Sie auf die Stopp-Schaltfläche.
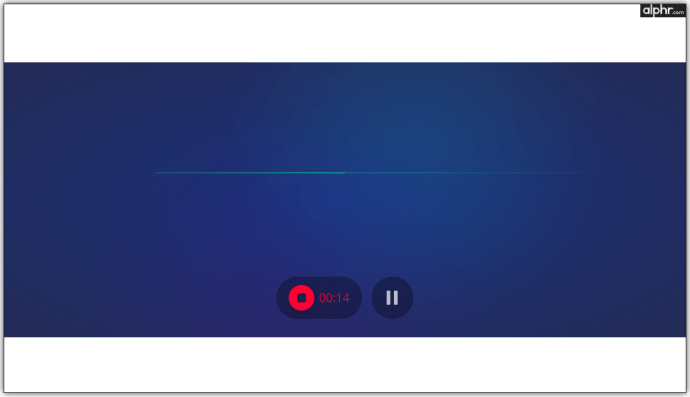
- Um die Datei zu speichern, klicken Sie auf Speichern.
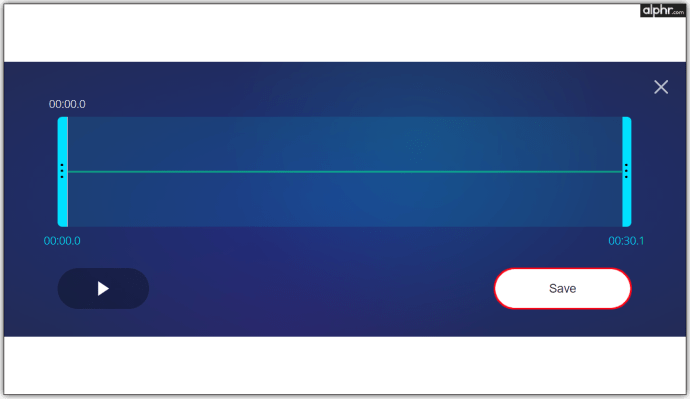
Ihr Ziel ist es jedoch möglicherweise nicht, Google Chrome als normalen mikrofonbasierten Rekorder zu verwenden. Schließlich gibt es noch andere Möglichkeiten, externes Audio aufzunehmen. Vielleicht möchten Sie jedoch internes Audio von einem Chrome-Tab aufnehmen. Zum Glück gibt es die Art der Erweiterung, die Ihnen dies ermöglicht. Es heißt Chrome Audio Capture. So installieren und verwenden Sie es:
- Gehen Sie zu diesem Link.
- Auswählen Zu Chrome hinzufügen.
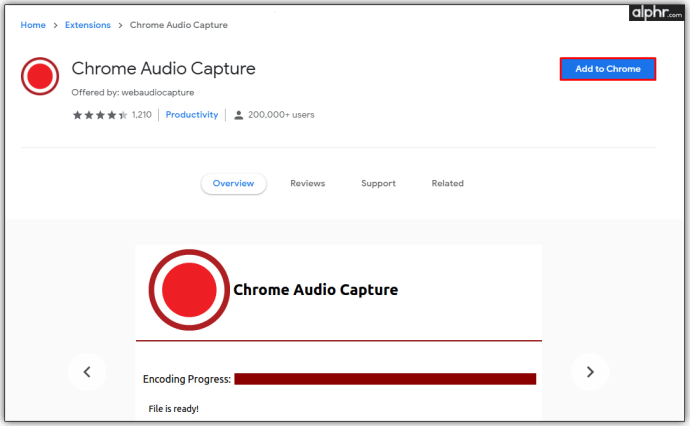
- Bestätigen Sie durch Anklicken Erweiterung hinzufügen.
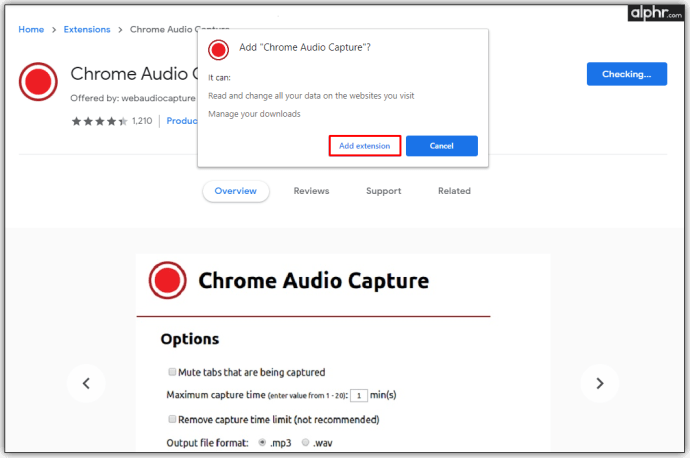
- Klicken Sie auf das neu hinzugefügte Chrome Audio Capture-Erweiterungssymbol (verfügbar rechts neben der Adressleiste).
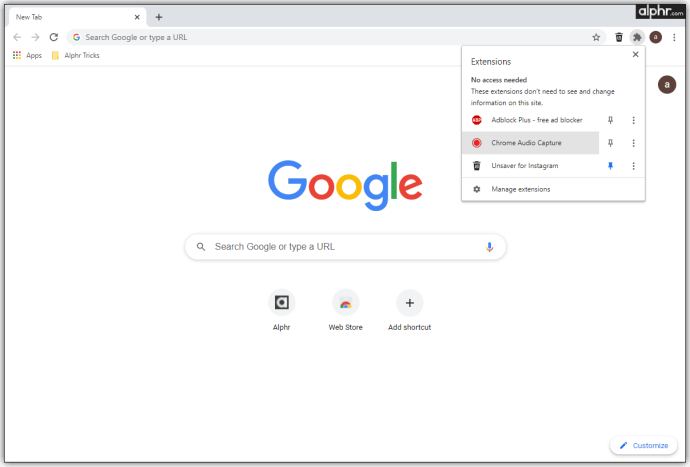
- Um mit der Aufnahme des Browser-Audios zu beginnen, wählen Sie Aufnahme starten. Sie können auch die auf dem Hauptbildschirm der Erweiterung aufgeführten Hotkeys verwenden.
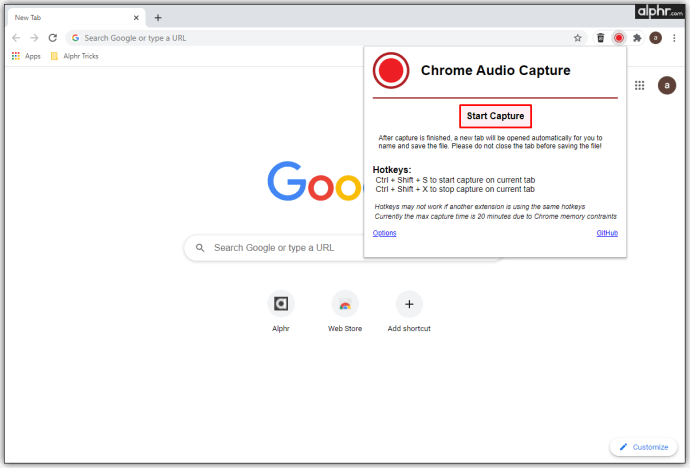
- Sobald Sie mit der Aufnahme fertig sind oder das 20-minütige Aufnahmemaximum erreicht ist; auswählen Aufnahme speichern.
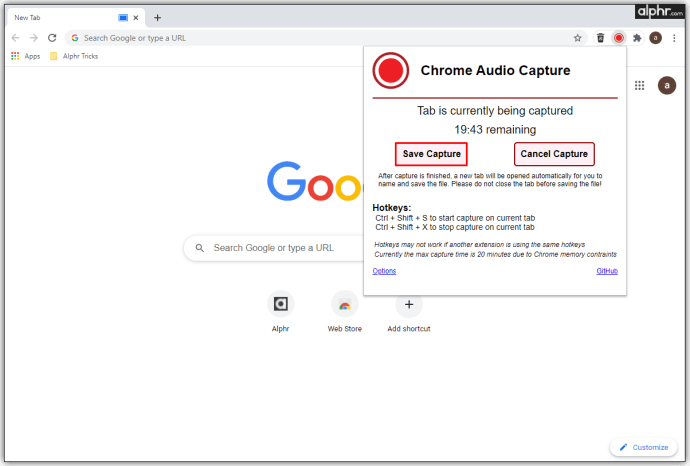
- Es öffnet sich eine neue Registerkarte, in der Sie aufgefordert werden, die Datei zu speichern. Drücken Sie Aufnahme speichern und speichern Sie die Datei.
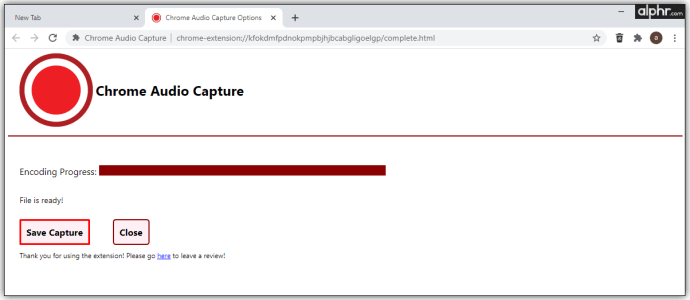
Telefongespräche aufzeichnen
Bevor wir tiefer in dieses Thema eintauchen, sollten Sie wissen, dass die Gesetze und Vorschriften zur Aufzeichnung von Telefongesprächen von Staat zu Staat unterschiedlich sind. Wenn einige Staaten die Zustimmung einer einzelnen Partei (Sie) erfordern, können andere vorschreiben, dass alle an einem Gespräch beteiligten Parteien die Aufzeichnung von Telefongesprächen genehmigen müssen. Beachten Sie dies, um mögliche rechtliche Komplikationen zu vermeiden.
So zeichnen Sie Gespräche auf einem iPhone auf
Leider verfügen iPhones nicht über eine integrierte Funktion zum Aufzeichnen von Telefongesprächen. Zum Glück gibt es jedoch im App Store verschiedene Apps, die Ihnen helfen können, Ihre Telefonate aufzuzeichnen. Wir können keine einzige empfehlen, aber wir zeigen Ihnen, wie Sie mit der Anrufaufzeichnungsfunktion die Liste der Apps in die Finger bekommen.
- Öffne das Appstore auf Ihrem iPhone.
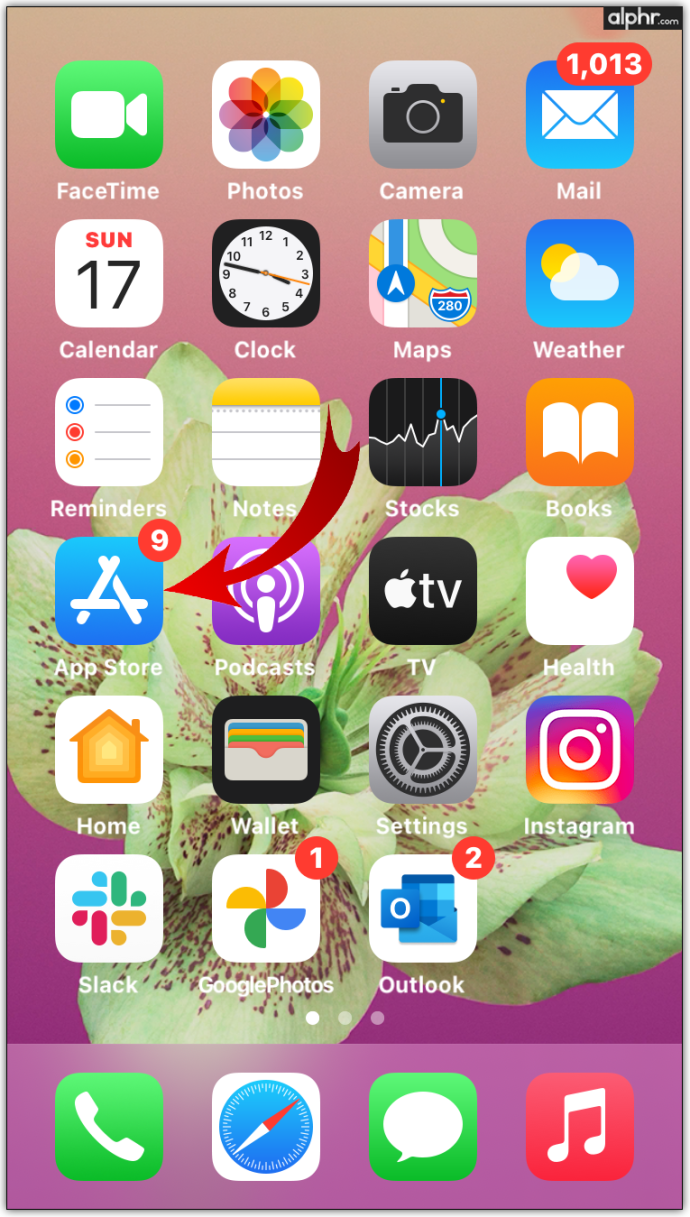
- Tippen Sie auf die Suchleiste.
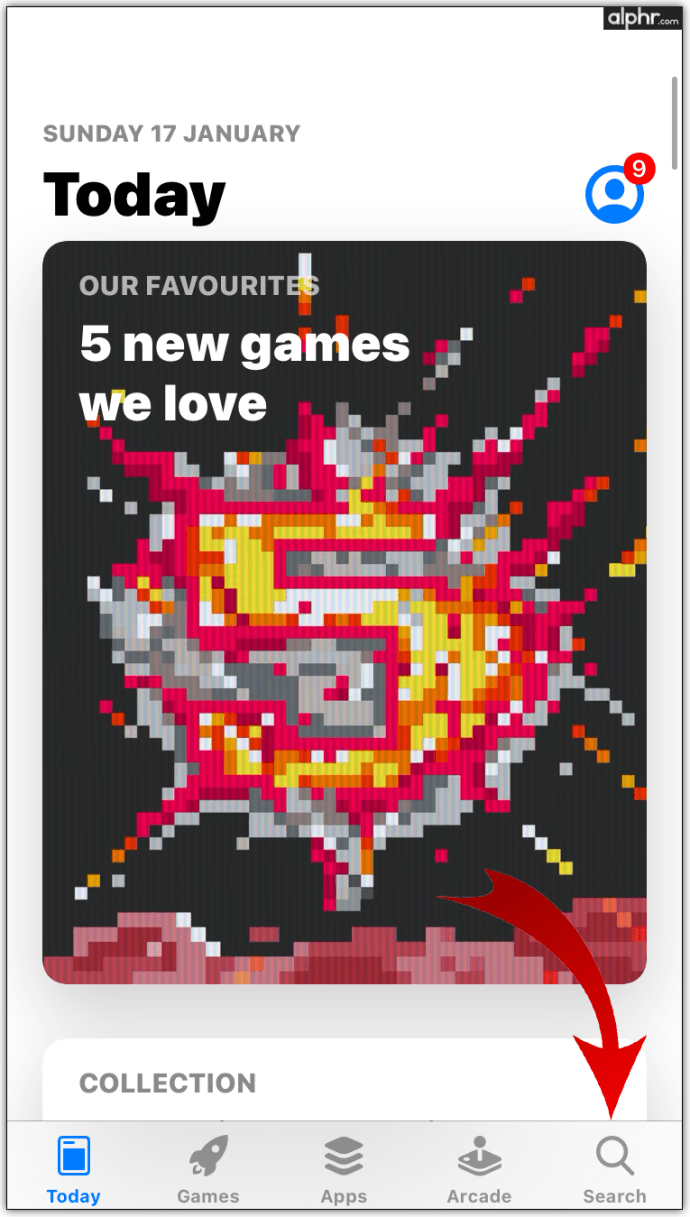
- Eintippen "Telefonrekorder.”
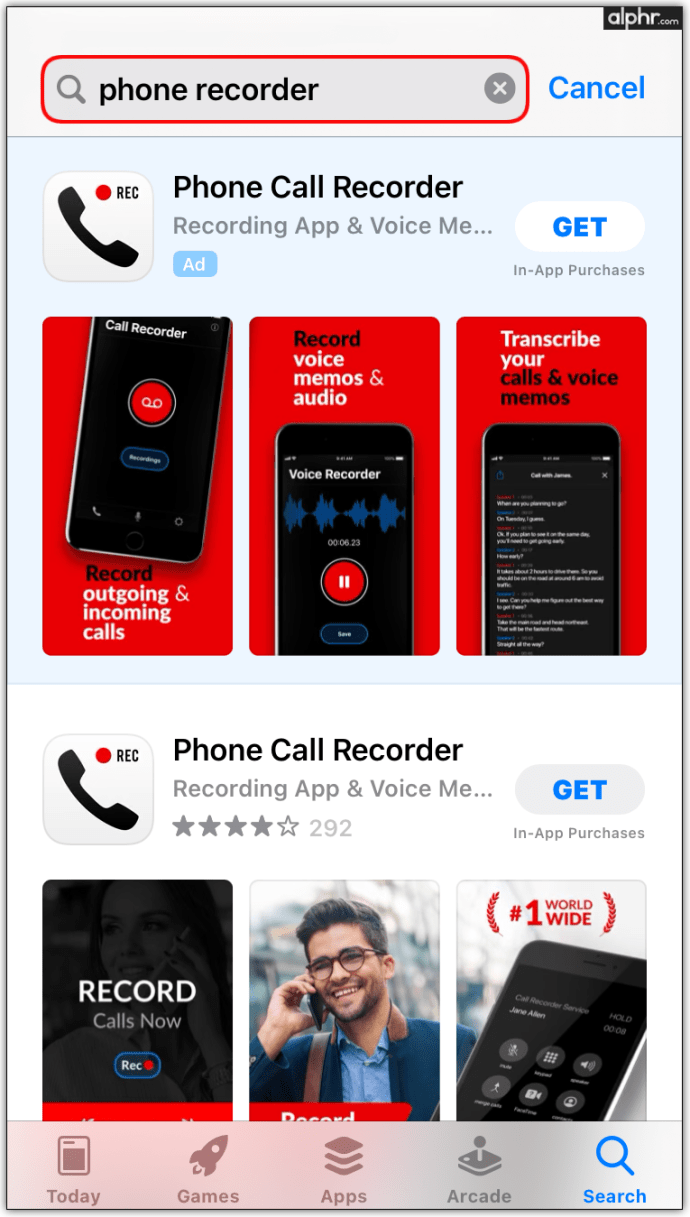
- Sehen Sie sich die angezeigten Apps an.
- Laden Sie das herunter, das Ihnen am besten gefällt.
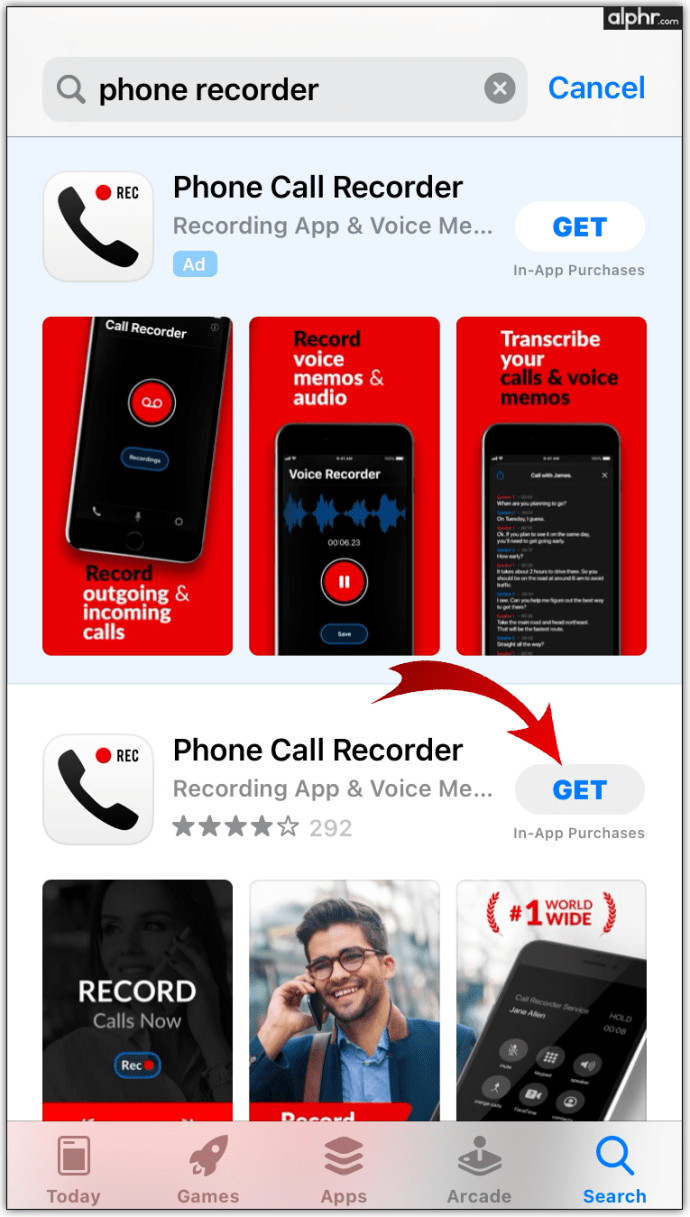
Jede dieser Apps funktioniert anders. Schauen Sie also nach dem Herunterladen und Installieren einer App auf deren Seite in Ihrem App Store zurück und suchen Sie nach Anweisungen.
So zeichnen Sie Gespräche auf Android auf
Wie iPhones verfügen Android-Telefone nicht über eine integrierte Gesprächsaufzeichnungsfunktion. Im Google Play Store finden Sie jedoch eine Vielzahl von Apps, die Ihnen bei diesem Problem helfen. Das Prinzip ist hier das gleiche wie bei iPhones – einfach Google Play öffnen und mit den oben genannten Schlüsselwörtern eine Liste von Apps finden, mit denen Sie Telefongespräche aufzeichnen können.
Zusätzliche FAQ
Wie kann ich ohne Mikrofon Audio auf meinem Computer aufnehmen?
Wenn Sie externe Sounds mit Ihrem Computer aufnehmen möchten, müssen Sie ein Mikrofon verwenden. Sie benötigen jedoch kein Mikrofon, um den internen Ton von Ihrem PC aufzunehmen.
Öffnen Sie dazu die Systemsteuerung und klicken Sie auf Hardware und Sounds. Wählen Sie dann Ton. Navigieren Sie im angezeigten Dialogfeld zur Registerkarte Aufnahme. Suchen Sie den Eintrag Stereo Mix und klicken Sie mit der rechten Maustaste darauf. Wählen Sie dann Aktivieren aus. Wenn auf Ihrem Computer Mikrofone vorhanden sind, deaktivieren Sie diese. Wählen Sie OK, um das Fenster zu schließen. Verwenden Sie nun die Voice Recorder Windows-App, um internes Audio von Ihrem PC aufzuzeichnen.
Wie nehme ich Audio von einer Website auf?
Wenn Sie Google Chrome verwenden, lesen Sie den Abschnitt So nehmen Sie Audio in Chrome auf. Sehen Sie sich für Opera die Desktop Screen Recorder-Erweiterung an. Für Safari können Sie Soundflower verwenden. Diese Erweiterung kann jedoch etwas komplexer zu installieren sein als die anderen.
Was ist die beste Android-App zum Aufnehmen von Audio?
Die einfachste Methode zum Aufnehmen von Audio mit einem Android-Gerät finden Sie oben im Abschnitt So nehmen Sie Audio auf Android auf. Wenn Sie jedoch umfangreichere Optionen, verschiedene Audioformate, Cloud-Integration, Steuerung der Wiedergabegeschwindigkeit und verschiedene andere Funktionen wünschen, sehen Sie sich die ASR Voice Recorder-App an. Diese App ist völlig kostenlos und vollgepackt mit Funktionen.
Audioaufnahme von PC- und Telefongeräten
Die meisten Computer- und Smartphone-Geräte verfügen über eine eigene Standard-Audiorecorder-Option. Auch wenn Ihr Computer kein Mikrofon hat, ist möglicherweise die App Voice Recorder/Voice Memos installiert. Sie können jedoch kein externes Audio ohne ein Mikrofon irgendeiner Form oder Form aufnehmen. Zugegeben, alle Smartphone-Geräte verfügen über ein integriertes Mikrofon, aber für einige Computer müssen Sie sich ein separates Mikrofon oder Headset besorgen, um Audio aufzunehmen.
Wir hoffen, dass dieser Artikel Ihnen bei Ihren Audioaufnahmen geholfen hat. Haben Sie die gesuchte Aufnahme erhalten? Welche App hast du verwendet? Wie hat es Dir gefallen? Fügen Sie unten einen Kommentar hinzu, um uns dies mitzuteilen und unserer wachsenden Community beizutreten.