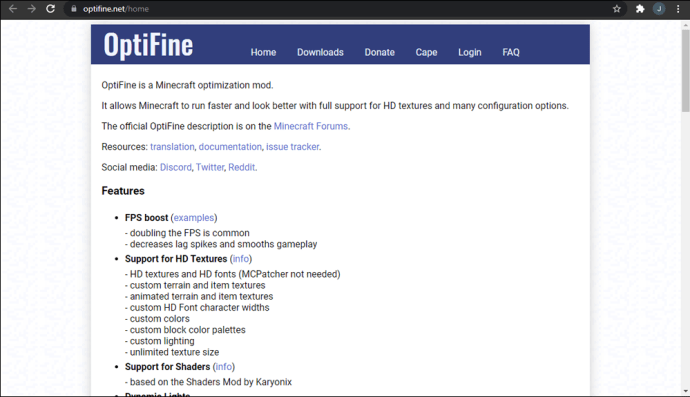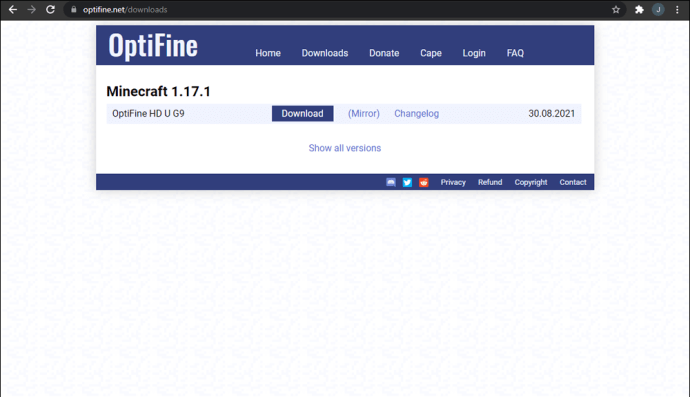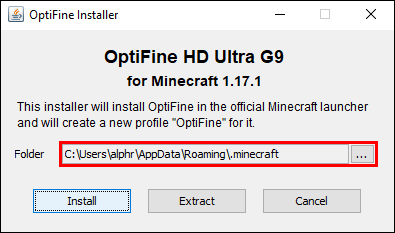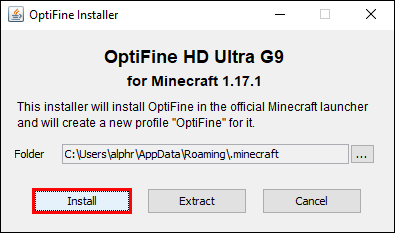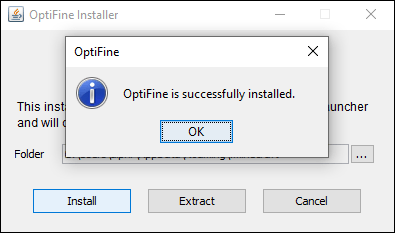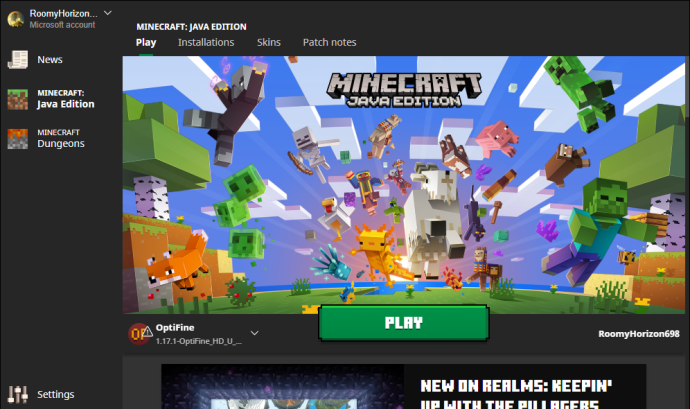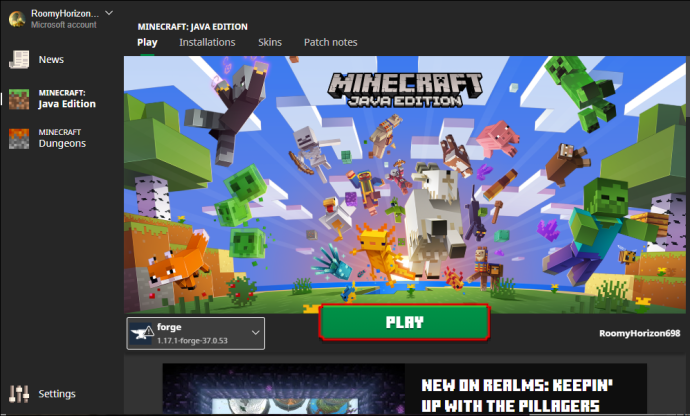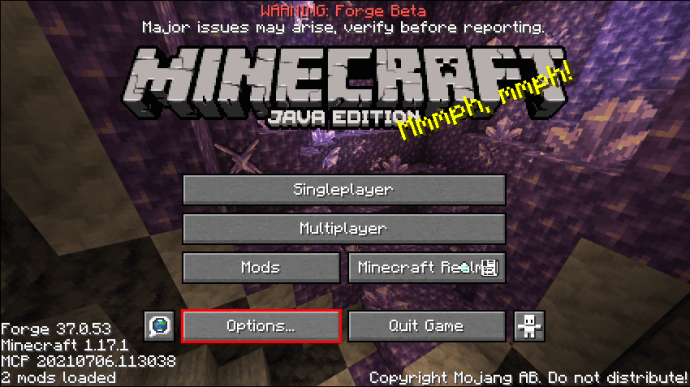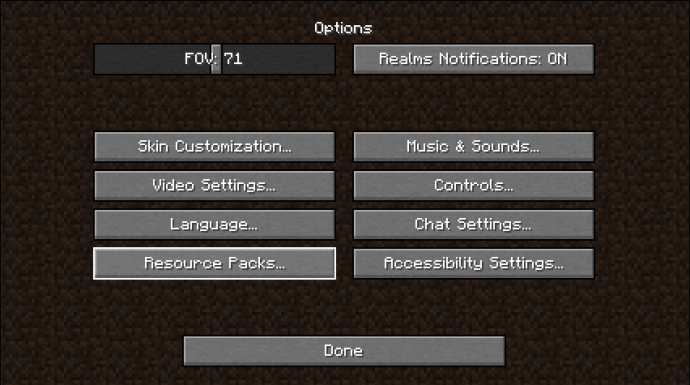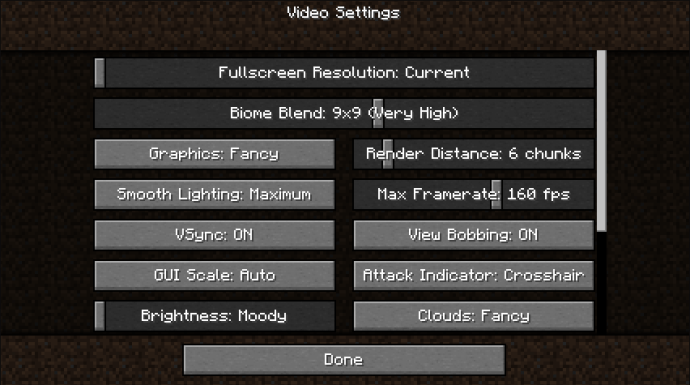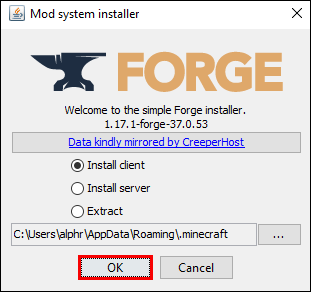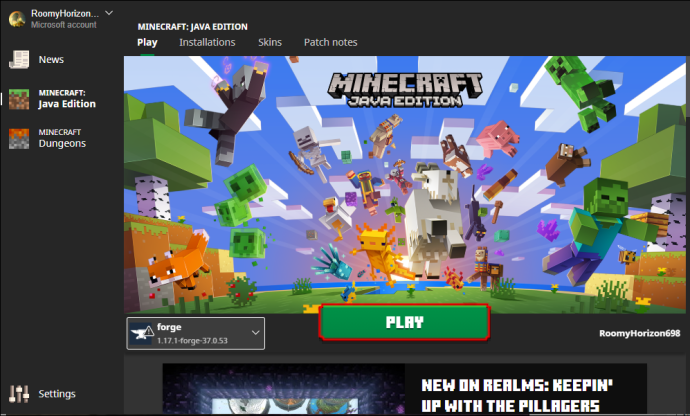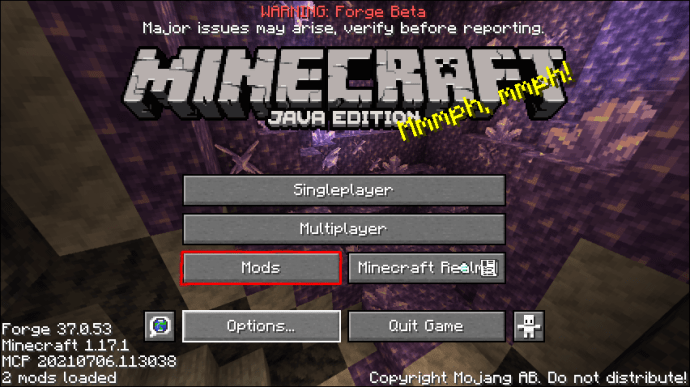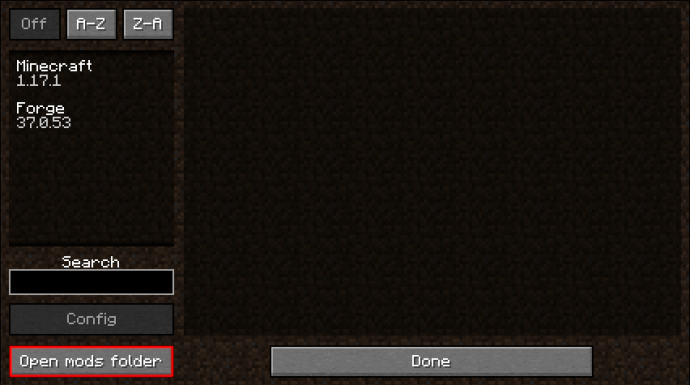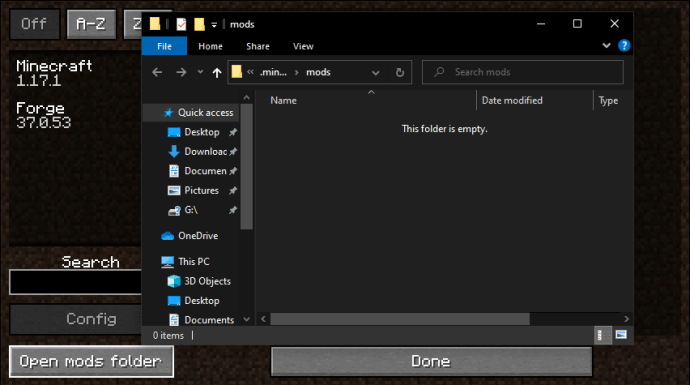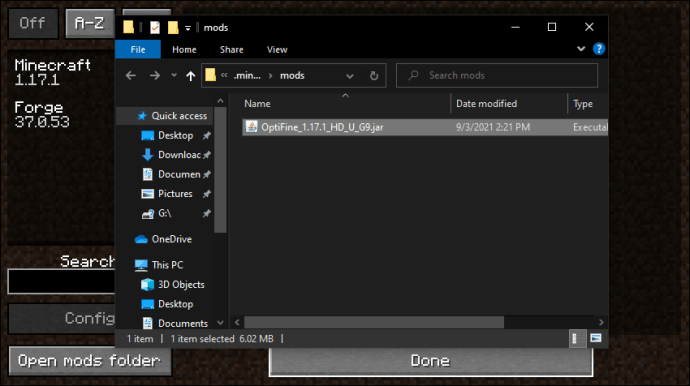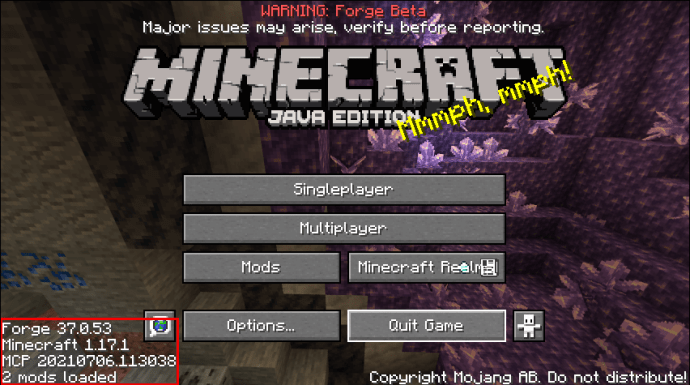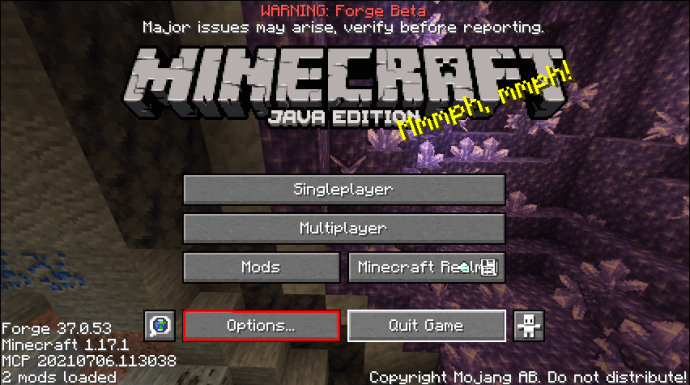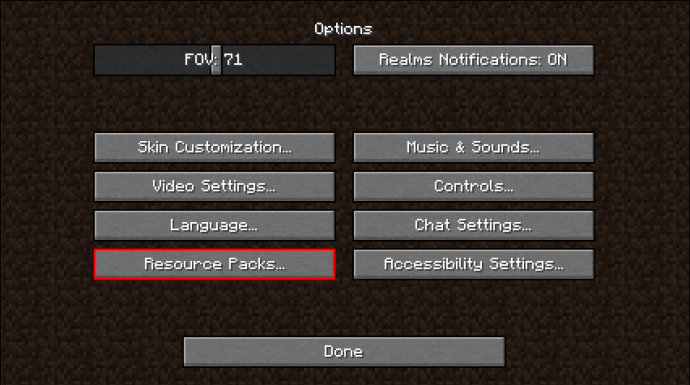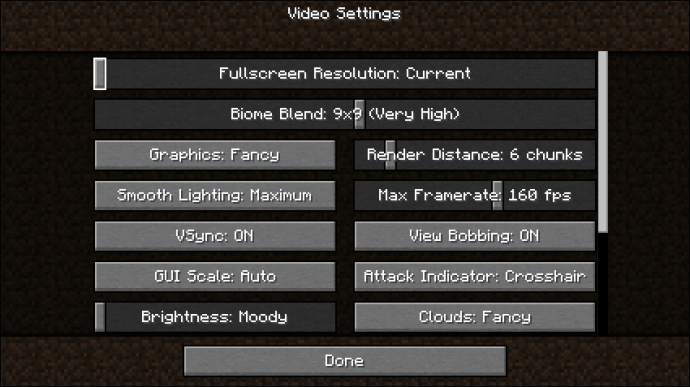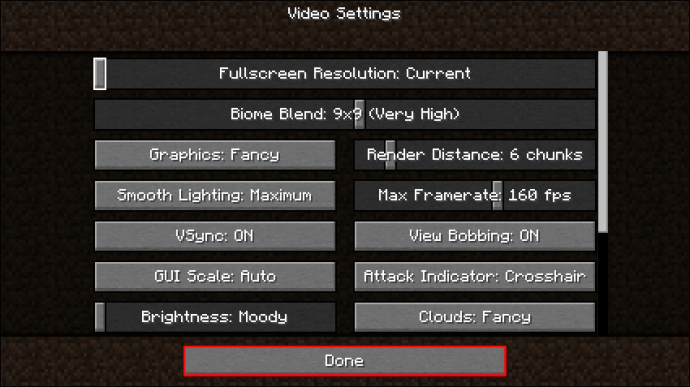So verbessern Sie die OptiFine-Einstellungen für Minecraft
Jeder Spieler kennt die Bedeutung von Bildern pro Sekunde (FPS), insbesondere wenn es um die grafischen Einstellungen eines Spiels geht. Trotz seines pixeligen Vintage-Stils ist Minecraft keine Ausnahme, da höhere FPS-Werte ein flüssigeres Erlebnis ermöglichen. Das Problem ist, dass das Minecraft-Spiel selbst nicht dazu beiträgt, die FPS zu steigern.

Mit OptiFine ist dieses Problem für die meisten Spieler gelöst. Dieser Mod hilft, Ihr Spiel zu optimieren und reibungslos laufen zu lassen. Nach der Installation von Optifine werden Sie den Unterschied bemerken, wenn Sie Minecraft starten.
So installieren Sie Optifine
Bevor Sie OptiFine installieren, müssen Sie sicherstellen, dass Sie auf Minecraft: Java Edition spielen. Die Bedrock Edition ist nicht mit Optifine kompatibel. Java ist die Edition, die mit Mods funktioniert, und die Mod-Kompatibilität von Bedrock ist relativ gering.
Es gibt zwei Möglichkeiten, OptiFine zu installieren. Eine Möglichkeit besteht darin, es zu installieren, ohne andere Mods zu verwenden, während die andere dies ermöglicht. Wir werden zuerst die erste Methode behandeln.
So installieren Sie OptiFine ohne Mods
Mit dieser Methode verwenden Sie OptiFine nur mit Minecraft: Java Edition. Es werden jedoch keine Mods installiert, die die Spielmechanik ändern. Wenn Sie diese anderen Mods verwenden möchten, gilt diese Methode nicht für Sie.
So installieren Sie OptiFine ohne andere Mods:
- Besuchen Sie die offizielle OptiFine-Website.
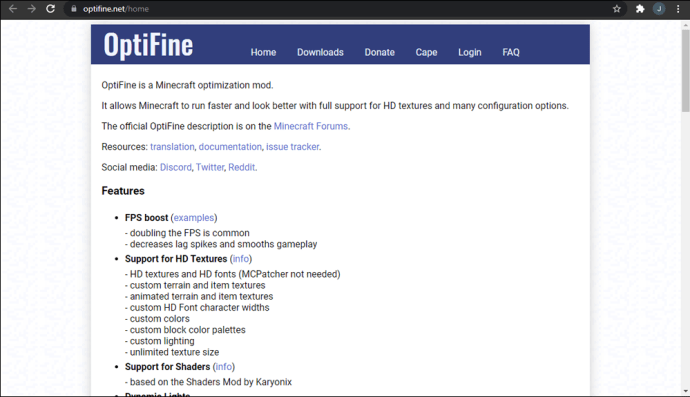
- Laden Sie die Version von Optifine herunter, die Ihrer Minecraft-Version entspricht.
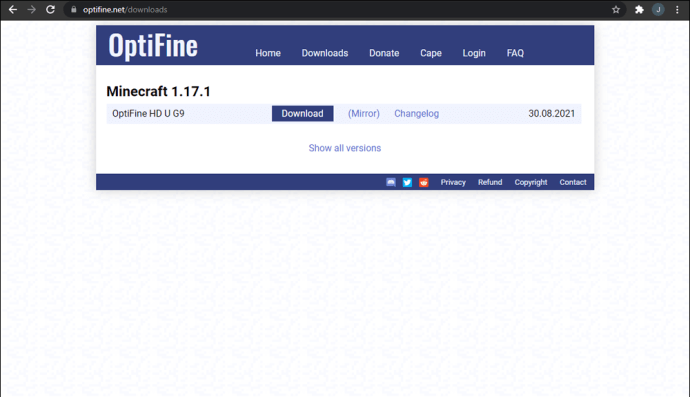
- Führen Sie die heruntergeladene OptiFine-Installationsdatei aus.
- Wenn das Installationsfenster angezeigt wird, wählen Sie das Installationsziel aus.
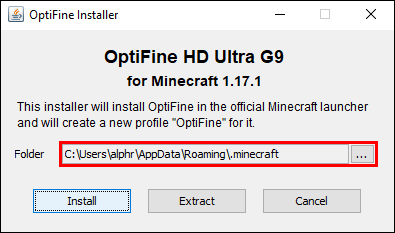
- Klicken Sie auf „Installieren“, wenn Sie fertig sind.
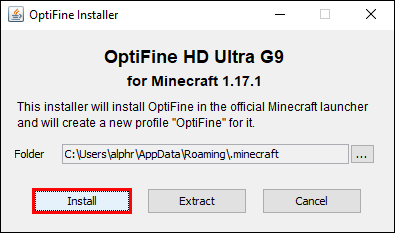
- Warten Sie, bis der Vorgang abgeschlossen ist.
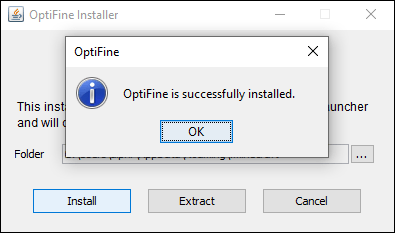
- Sobald OptiFine installiert ist, starten Sie Minecraft: Java Edition.
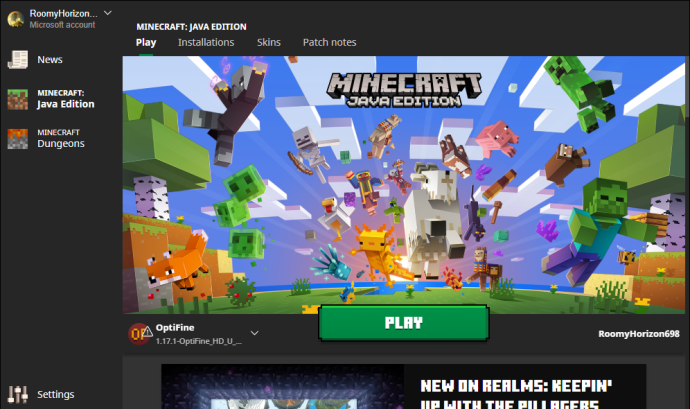
- Aktivieren Sie OptiFine aus der Dropdown-Liste auf der linken Seite der Schaltfläche „Play“.
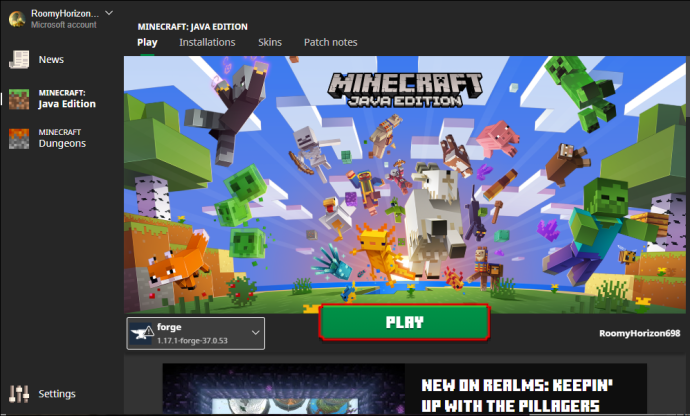
- Gehen Sie nach dem Laden des Spiels zu „Optionen“.
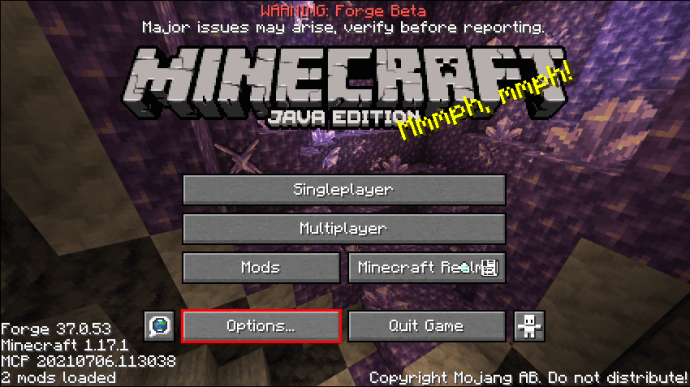
- Sie wissen, dass die Mod korrekt installiert ist, wenn mehr Grafikoptionen als zuvor verfügbar sind.
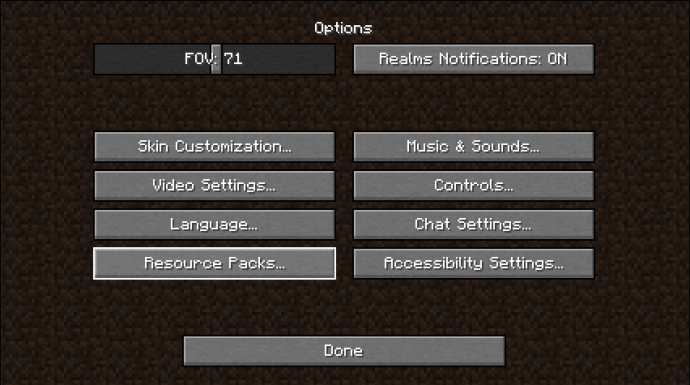
- Ändern Sie die Einstellungen nach Belieben.
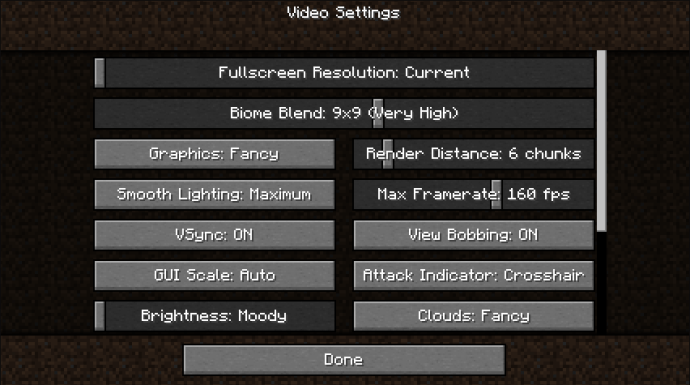
Mit Hilfe von OptiFine läuft Ihr Spiel viel flüssiger als zuvor. Optifine bietet Ihnen viele weitere Optimierungsmöglichkeiten. Wenn Sie auf einem schwächeren Computer spielen, können Sie die Einstellungen reduzieren, um die Bildrate zu erhöhen.
Computer mit schwächeren Grafikkarten und weniger RAM profitieren am meisten von OptiFine. Ohne sie kann es zu abgehacktem Gameplay und Frame Drops kommen. Durch die Installation von OptiFine werden diese Probleme mit den richtigen Einstellungen größtenteils behoben.
Denken Sie daran, dass OptiFine Ihren Computer nicht auf magische Weise besser macht. Möglicherweise müssen Sie die Einstellungen für ein flüssigeres Gameplay stark anpassen. Niedrigere Einstellungen bedeuten normalerweise, dass die visuelle Qualität für die Leistung geopfert wird.
So installieren Sie OptiFine mit Mods
Mit dieser Methode kannst du Minecraft mit OptiFine optimieren und auch andere Mods installieren. Es erfordert Minecraft Forge, daher empfehlen wir Ihnen, es zuerst herunterzuladen. Forge ermöglicht es Minecraft: Java Edition, Mods zu verwenden.
- Lade Minecraft Forge herunter und installiere es.
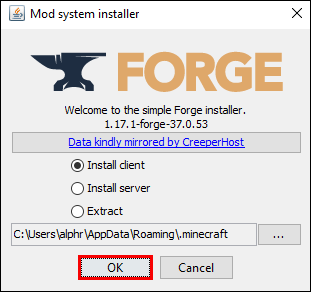
- Rufen Sie die offizielle Website von OptiFine in Ihrem Browser auf.
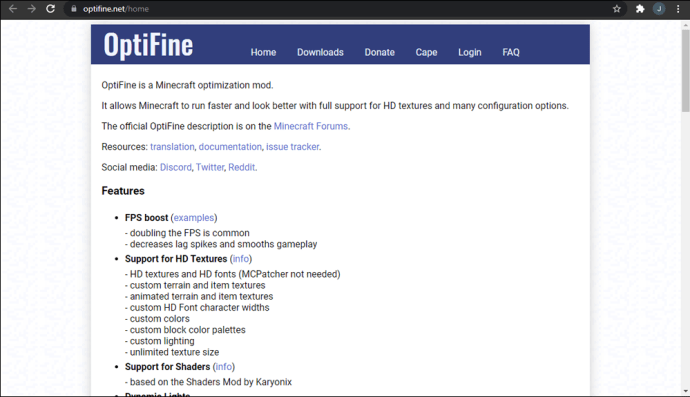
- Laden Sie die richtige OptiFine-Version herunter, die zu Ihrem Minecraft-Spiel passt.
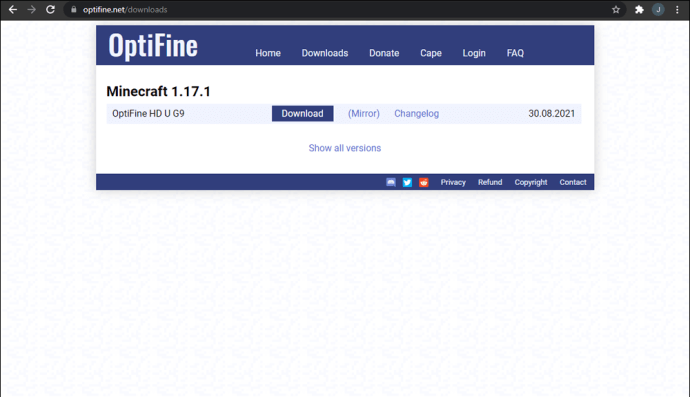
- Öffne deinen Minecraft-Launcher.
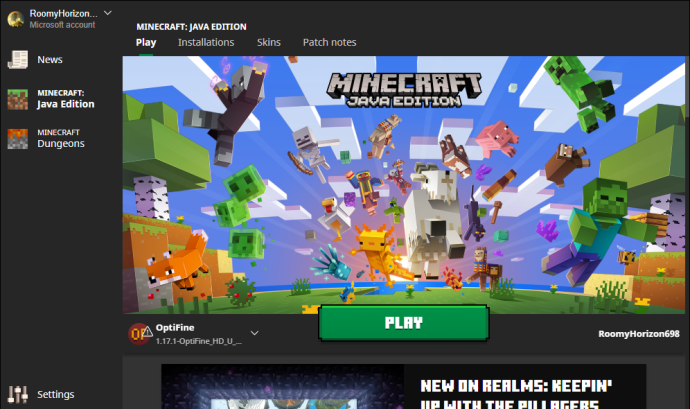
- Wähle in deinem Launcher „Forge“ und klicke dann auf „Play“, um modifizierte Minecraft zu öffnen.
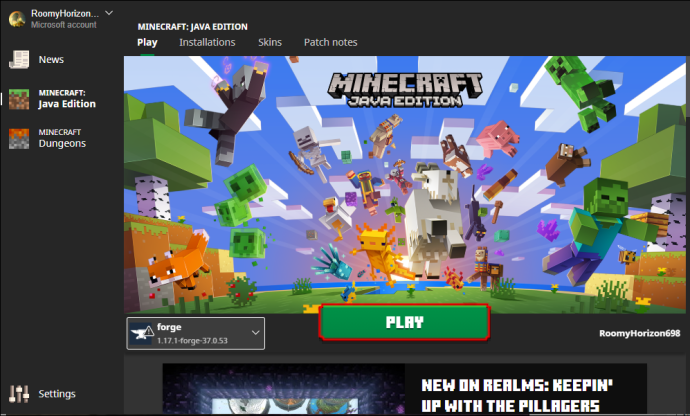
- Gehe in Minecraft Forge zum Menü „Mods“.
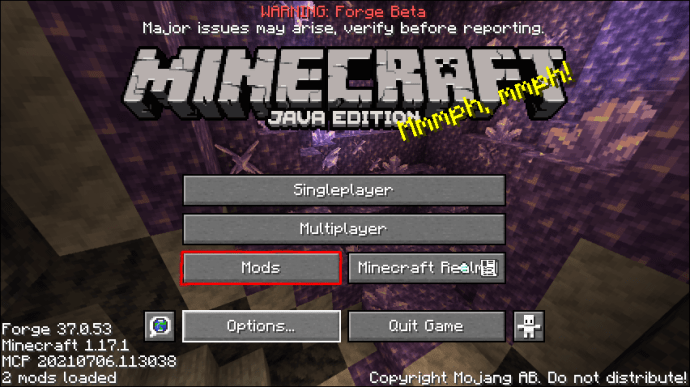
- Wählen Sie "Mods-Ordner öffnen".
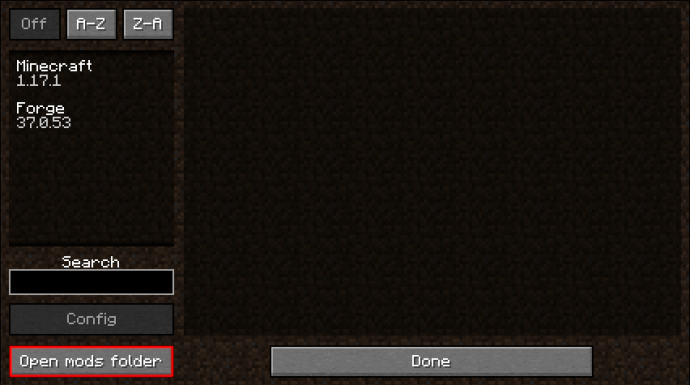
- Das Spiel öffnet den Forge-Mods-Ordner.
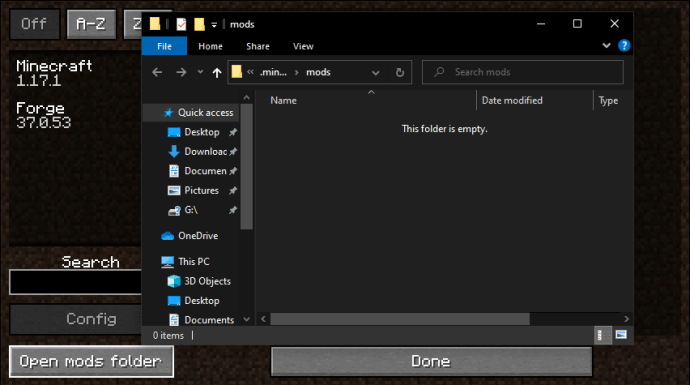
- Verschieben oder kopieren Sie die OptiFine JAR-Datei in Ihren Forge-Mods-Ordner.
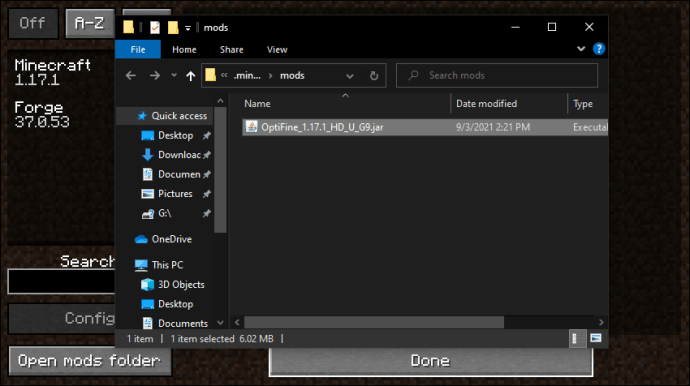
- Schließen Sie Minecraft und starten Sie es auf die gleiche Weise neu.
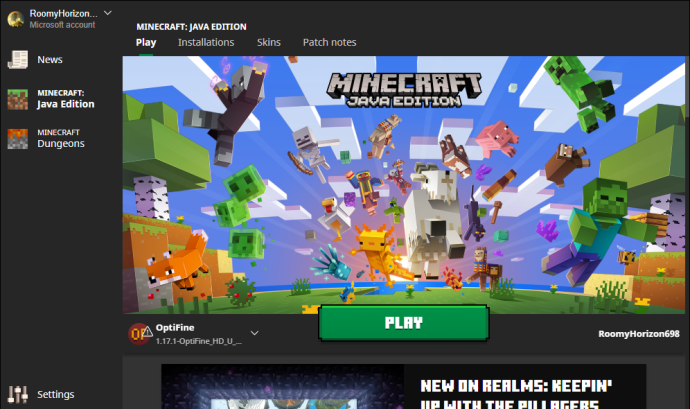
- Minecraft sollte Ihnen sagen, dass es zwei Module zum Laden hat.
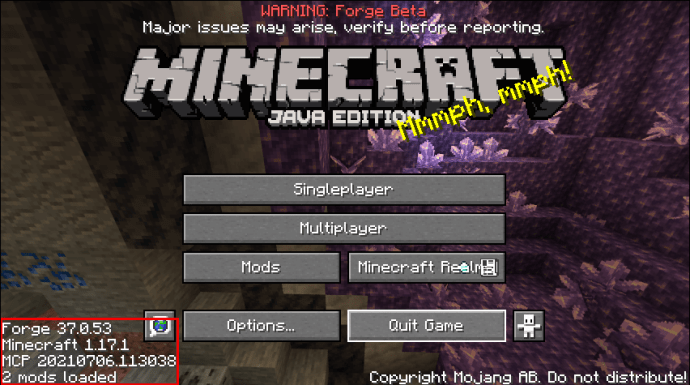
- Um zu überprüfen, ob Forge richtig installiert ist, gehen Sie zum Menü "Optionen".
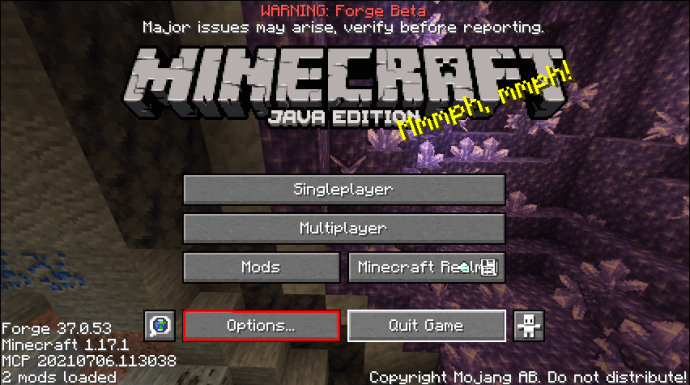
- Öffnen Sie „Videoeinstellungen“.
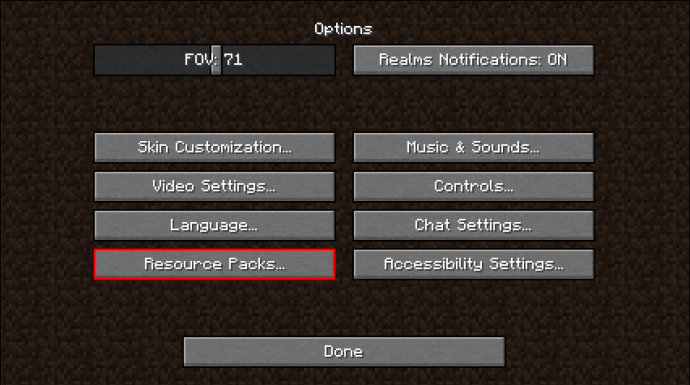
- Wenn Sie mehr Optionen als zuvor sehen, wurde OptiFine korrekt installiert.
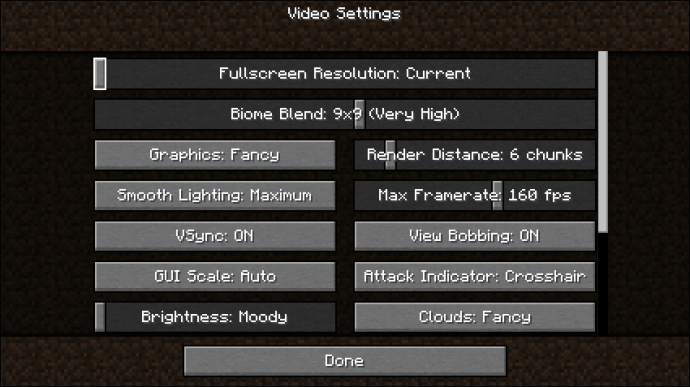
- Passen Sie die Einstellungen nach Belieben an.
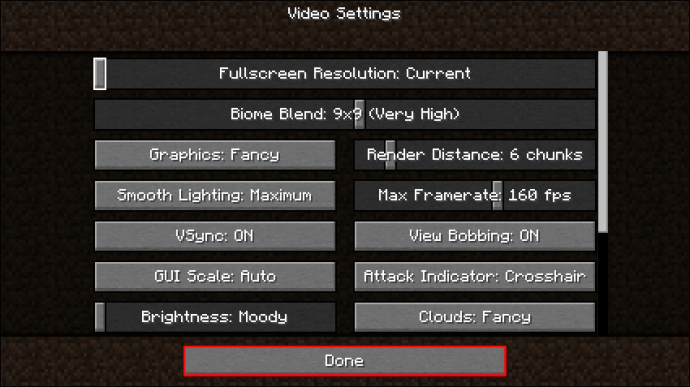
Wenn Sie bereits mit anderen Mods mit Forge spielen, ermöglicht diese zweite Methode eine nahtlose Integration von Optifine. Sie werden auch nach der Installation von OptiFine eine Leistungssteigerung feststellen. Da OptiFine sich nicht mit anderen Mods anlegt, laufen sie normalerweise gut nebeneinander.
So verbessern Sie Ihre OptiFine-Einstellungen für Minecraft
Wenn OptiFine im Spiel installiert ist, können Sie die Leistung von Minecraft steigern. Die zusätzlichen Optionen im Menü Videoeinstellungen helfen dabei, die Anzahl der Frameraten zu erhöhen. Mit einer robusteren Grafikkarte und OptiFine-Einstellungen erreichen Sie mehr als 100 FPS.
Werfen wir einen Blick auf die verschiedenen Einstellungen, die Sie für ein reibungsloseres Minecraft-Erlebnis anpassen können.
Grafik
Das Spiel kommt bereits mit eigenen Grafikqualitätsoptionen. Sie sind:
- Schnell
- Schick
- Fabelhaft
Wie Sie sehen können, ist Fast die bessere Leistung. Mit dieser Option opfern Sie Qualität für Leistung. Fabelhaft ist das Gegenteil, Leistung gegen Schönheit vertauscht.
Wenn Ihr Computer mit Fabulous oder Fancy nicht mindestens 60 FPS verarbeiten kann, empfehlen wir die Verwendung von Fast. Es ist einfacher für Ihre Hardware und Sie können den Saft Ihres Computers optimal nutzen.
Sanftes Licht
Wenn Smooth Lighting aktiviert ist, verbraucht Ihr Spiel mehr Ressourcen, um die besten Lichteffekte zu erzielen. Es wirkt sich auch negativ auf Ihre Spielleistung aus. Deshalb sollten Sie es ausschalten.
Wenn Sie es sich leisten können, können Sie "Minimum" auswählen, um die FPS-Zahl und die Qualität auszugleichen. Diese Option erfordert immer noch einige Ressourcen, aber nicht so viel wie „Maximum“.
Shader
Shader gehören zu den anspruchsvollsten Grafikfunktionen in Minecraft. Wenn Sie sie ausschalten, können Sie die FPS erheblich steigern. Obwohl Sie Optifine verwenden können, um benutzerdefinierte Shader zu laden, ist diese Funktion auch dafür bekannt, einige Fehler, Störungen und Abstürze zu verursachen.
Es gibt auch keine Garantie dafür, dass Shader mit benutzerdefinierten Blöcken oder anderen Mods funktionieren. Sie zu deaktivieren ist die beste Vorgehensweise, wenn Sie die Leistung verbessern möchten.
Dynamische Beleuchtung
Dynamic Lighting bietet drei Optionen:
- aus
- Schnell
- Schick
Wenn Sie die dynamische Beleuchtung ausschalten, wird das Spiel dunkler, aber Sie erhalten im Gegenzug auch mehr Frames. „Aus“ und „Schnell“ sind die besten Optionen, und je nach Computer können Sie die beste für Ihre Bedürfnisse auswählen.
Fast Dynamic Lighting hat eine Latenz von 500 Millisekunden, aber Fancy bietet Dynamic Lighting in Echtzeit ohne Latenz. Letzteres belastet auch die Computerressourcen, daher wird es nicht empfohlen, es eingeschaltet zu haben, wenn Sie sich Sorgen um die Leistung machen.
Die beste Leistung erzielen Sie ohne Dynamic Lighting oder mit der Einstellung Fast.
Einzelheiten
Die Option Details enthält mehr als 10 Auswahlmöglichkeiten, darunter:
- Wolken
- Bäume
- Vignette
- Nebelbeginn
- Sterne
- Regenschnee
- Durchscheinende Blöcke
- Sumpffarben
- Alternative Blöcke
Alle haben mindestens zwei Möglichkeiten. Optifine gibt Ihnen auch Tipps zur Leistungssteigerung. Für die Details hier die besten Einstellungen:
- Keine Wolken
- Schnelle Bäume
- Kein Himmel
- Keine Sonne und Stimmung
- Kein Nebel
- Schnelle durchscheinende Blöcke
- Schnell fallengelassene Gegenstände
- Schnelle Vignette
- Entitätsabstand von 100
- Keine Wolkenhöhe
- Kein Regen und Schnee
- Keine Sterne
- Keine Umhänge zeigen
- Nebel beginnt bei 0.8
- Tooltips für gehaltene Gegenstände sind aktiviert
- Keine Sumpffarben
- Keine alternativen Blöcke
- Keine Biom-Mischung
Diese Einstellungen können Ihnen eine bessere Leistung auf Kosten eines relativ kargen und langweiligen Spiels bieten. Für beste Performance vor allem aber ist dies der einzige Weg.
Animationen
Auch die Animationen werden von der OptiFine-Behandlung beeinflusst. Es gibt viele Dinge zum Ein- oder Ausschalten, wie zum Beispiel:
- Wasseranimationen
- Redstone-Animationen
- Leere Partikel
- Geländeanimationen
- Wasserpartikel
- Animierte Texturen
- Explosionsanimationen
Sie können auf „Alles aus“ klicken, wodurch das Spiel sehr statisch und flach aussieht. Sie erhalten jedoch den besten FPS-Gewinn. Trotzdem nur eine faire Warnung: Ihr Spiel wird ästhetisch drastisch anders aussehen.
Die Partikel sollten für eine anständige visuelle Qualität „minimal“ sein. Sie möchten nicht, dass das Spiel zu hässlich aussieht, auch wenn Sie mehr als 200 FPS erreichen.
Qualität
Die Registerkarte Qualität enthält auch viele Einstellungen, die für eine optimale Leistung angepasst werden können. Da es zu lange dauert, jeden einzelnen zu erklären, gehen wir auf die besten Einstellungen für dieses Menü ein.
- Mipmap-Levels sollten deaktiviert sein
- Keine anisotrope Filterung
- Keine emittierenden Texturen
- Besseres Gras ausschalten
- Keine benutzerdefinierten Schriftarten
- Schnell verbundene Texturen
- Kein benutzerdefinierter Himmel
- Keine benutzerdefinierten Entitätsmodelle
- Keine zufälligen Entitäten
- Besseren Schnee ausschalten
- Keine benutzerdefinierten Farben
- Keine natürlichen Texturen
- Keine benutzerdefinierten Artikel
- Keine benutzerdefinierten GUIs
Alle diese Einstellungen geben RAM und Ihre Grafikkarte frei. Der Nachteil ist wiederum ein Spiel mit weniger visuellem Reiz.
Leistung
Diese Registerkarte bietet noch mehr Anpassungsbereiche und jeder hilft dabei, Ihre FPS zu erhöhen. Hier sind die besten Einstellungen für die Registerkarte Leistung:
- Renderregionen aktivieren
- Schalten Sie intelligente Animationen ein
- Schalten Sie flüssiges FPS ein
- Setzen Sie Chunk-Updates auf eins
- Lazy Chunk Loading aktivieren
- Schnelles Rendering aktivieren
- Schalten Sie schnelle Mathematik ein
- Schalten Sie die glatte Welt ein
- Dynamische Updates aktivieren
Dies ist die vorletzte Registerkarte für die besten OptiFine-Einstellungen. Die letzte wird als Registerkarte "Andere" bezeichnet.
Andere
In dieser letzten Registerkarte haben die Einstellungen hauptsächlich mit einigen verschiedenen Funktionen zu tun. So können Sie sie anpassen:
- Lagmeter sollte ausgeschaltet sein
- FPS nicht anzeigen
- Das Wetter soll stimmen
- Kein Vollbild
- Standardgröße für Screenshots
- Schalten Sie den Debug-Profiler aus
- Keine erweiterten Tooltips
- Standardzeit
- Zeigen Sie die GL-Fehler an
- Aktuelles Vollbildmodell
- 10-12 Minuten zwischen den automatischen Speichern
In all diesen Einstellungen gibt es etwas Spielraum. Wenn Sie die Leistung voll ausschöpfen möchten, sollten diese Ihnen helfen, die meisten FPS zu erzielen. Es sieht aber immer noch nicht schön aus.
Zusätzliche FAQs
Wie ändere ich meine OptiFine-Auflösung in Minecraft?
Gehen Sie zu den Videoeinstellungen in Ihrem Optionen-Menü. Es gibt einen Schieberegler, mit dem Sie Ihre Optifine-Auflösung anpassen können. Ziehen Sie es herum, bis Sie die gewünschte Auflösung erreicht haben.
Warum ist mein FPS anders, wenn OptiFine installiert ist?
Mit Optifine kannst du deine Minecraft-Grafikeinstellungen optimieren. Sie können es verwenden, um Ihre FPS drastisch zu erhöhen oder zu verringern. Das Ergebnis hängt von Ihren Einstellungen ab, aber OptiFine wird hauptsächlich verwendet, um mehr FPS zu erzielen.
Welche OptiFine-Edition sollte ich bekommen?
Es gibt drei OptiFine-Versionen:
· OptiFine Ultra
· OptiFine-Standard
· OptiFine-Licht
Ultra bietet die meisten Optimierungsmöglichkeiten, während Standard der Mittelweg ist. Light ist besser für Laptops mit niedrigeren Hardwarespezifikationen, hat aber weniger Funktionen und funktioniert nicht mit Forge oder Modloader.
Für die meisten Situationen ist Ultra aufgrund seiner vielen erweiterten Einstellungen der richtige Weg. Es funktioniert mit allen Computern und Sie können es zusammen mit anderen Mods ausführen. Standard ist eine anständige Wahl, wenn Sie nur einen kleineren Boost wünschen, als Ultra bieten kann.
Minecraft mit 500 FPS
Mit der Hilfe von OptiFine können sogar Computer mit niedrigen Spezifikationen ohne Framedrops und Ruckler spielen. Die meisten Leute können Minecraft flüssig spielen und ohne sich um das ein oder andere Stottern sorgen zu müssen. Der Mod hilft auch, die Last Ihres Computers zu reduzieren.
Wie viele FPS können Sie mit Optifine aus Minecraft herausholen? Welche Optifine-Version verwenden Sie? Lassen Sie es uns im Kommentarbereich unten wissen.