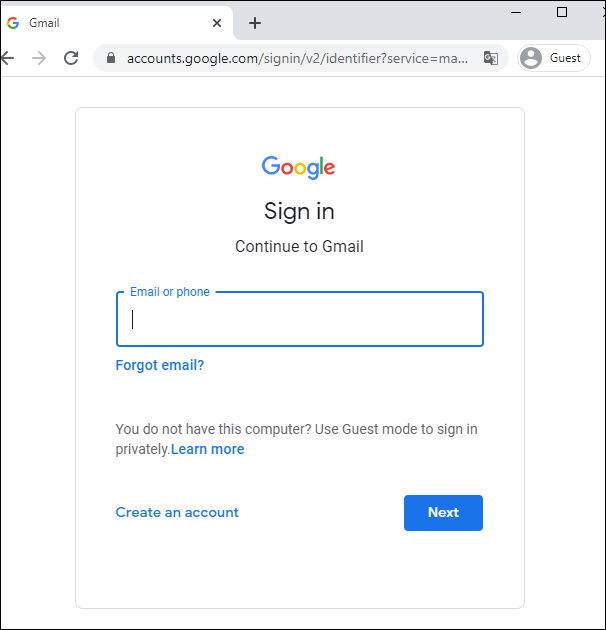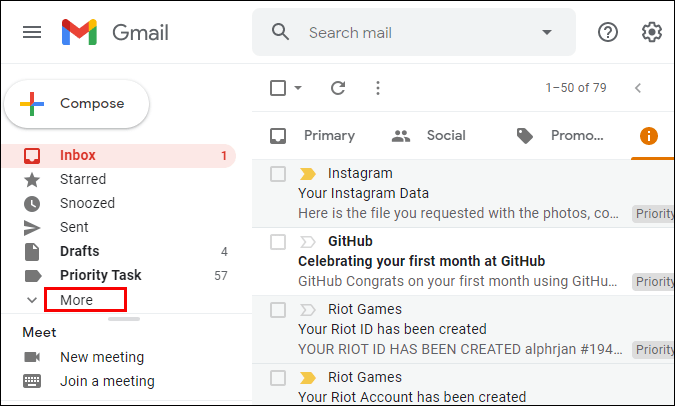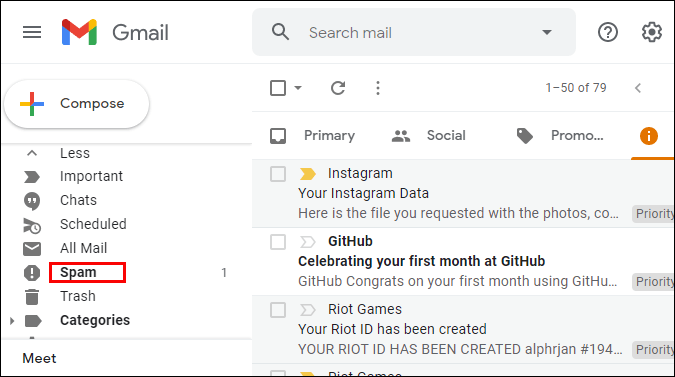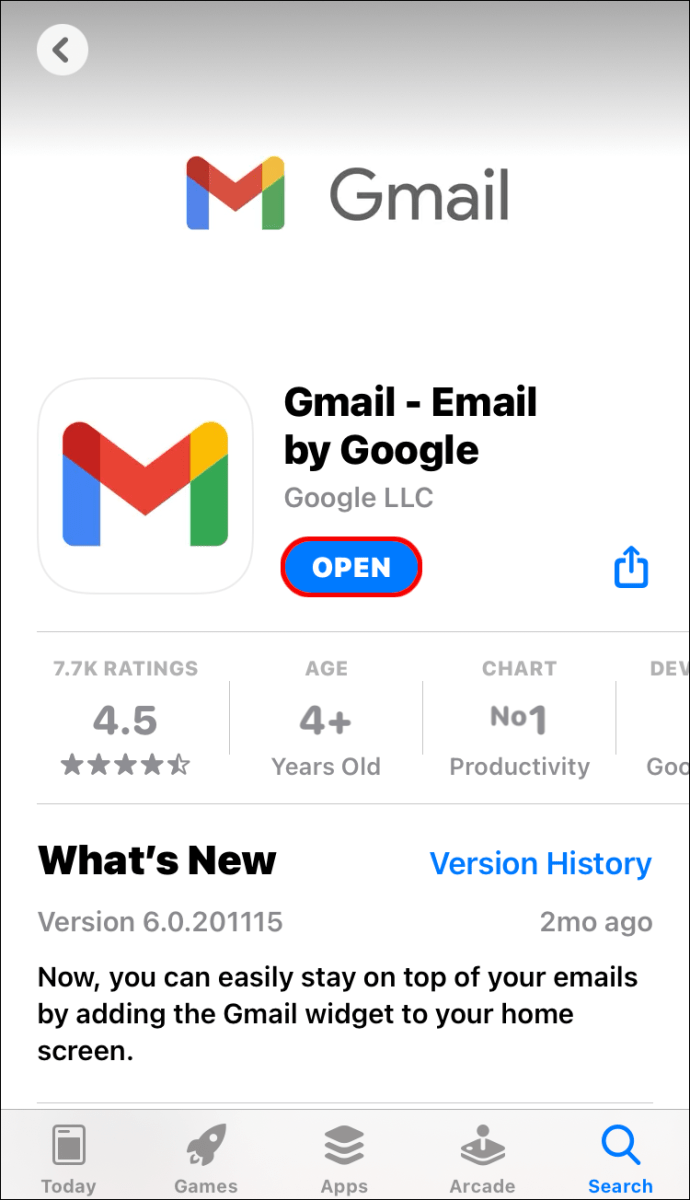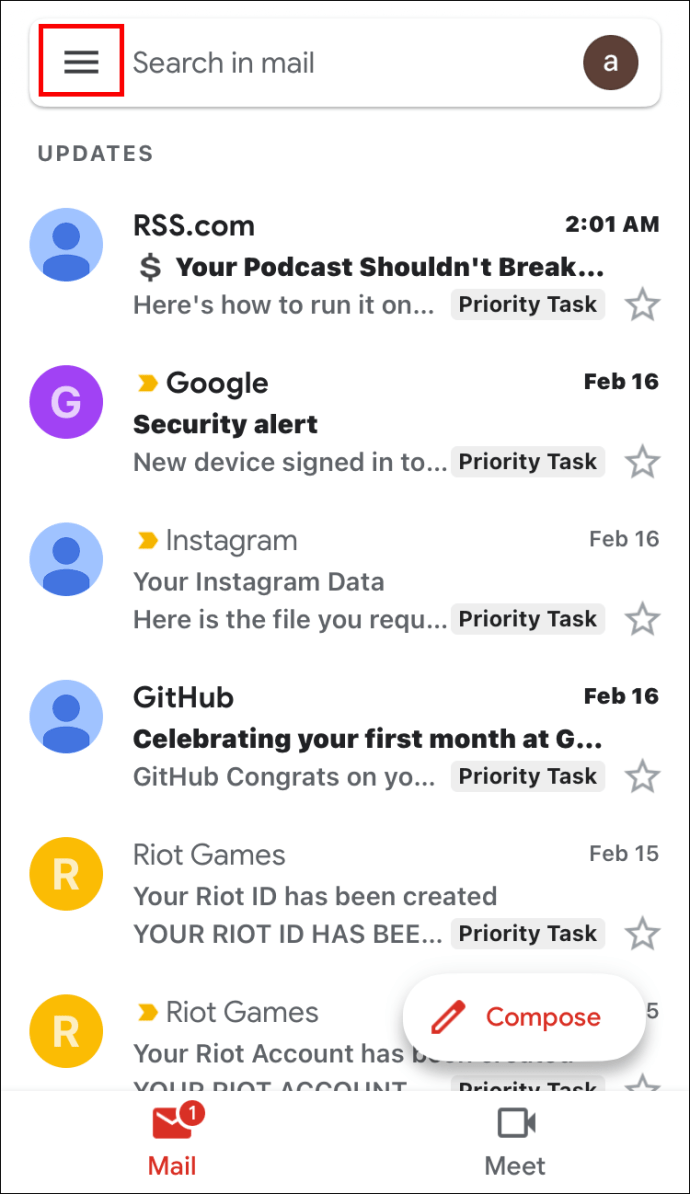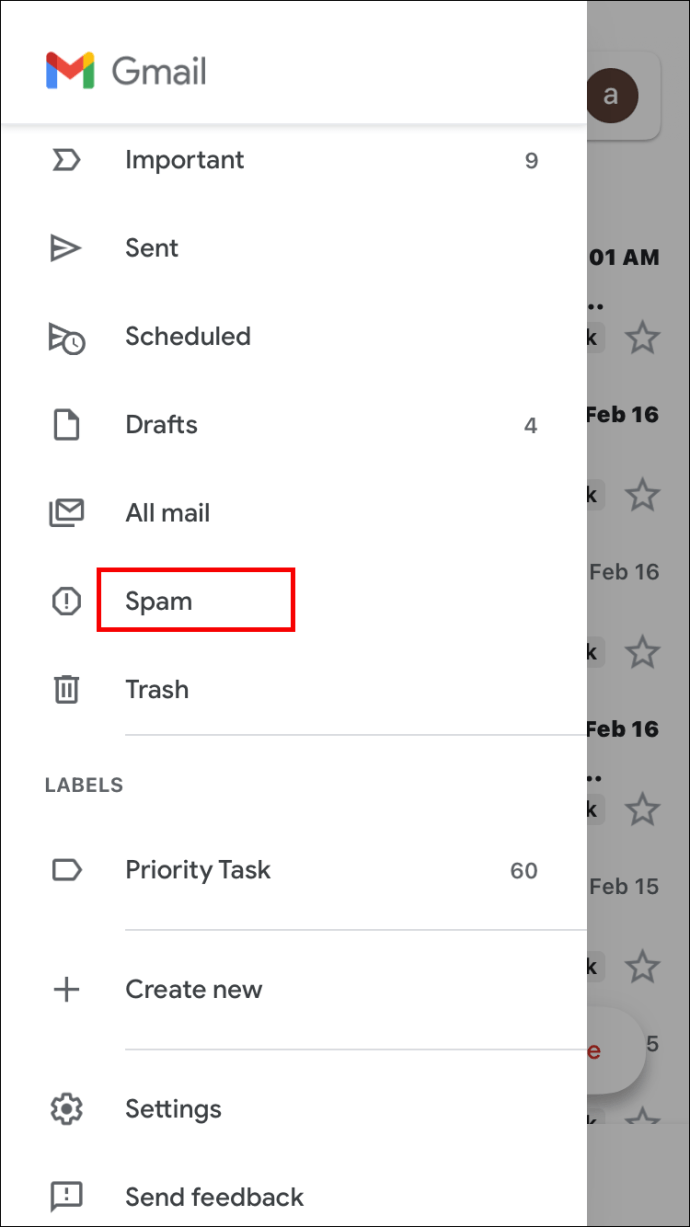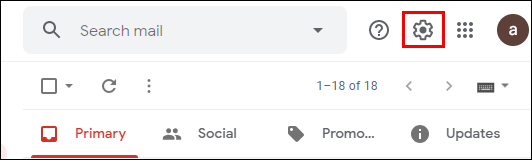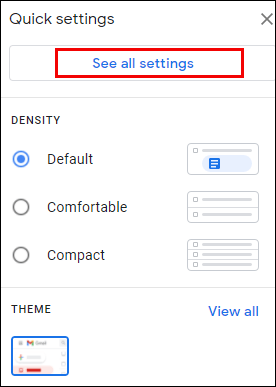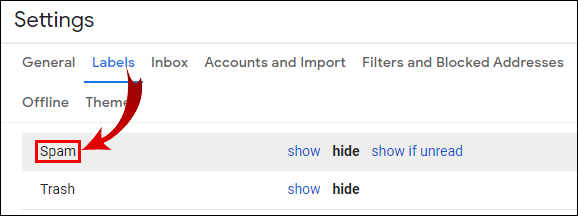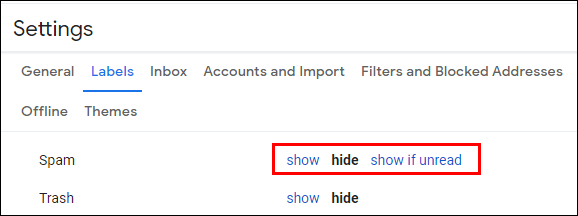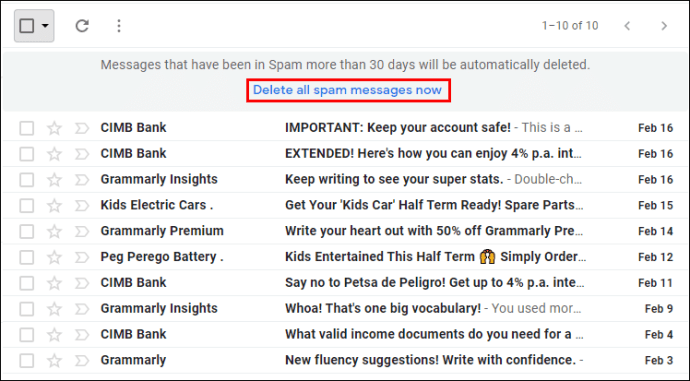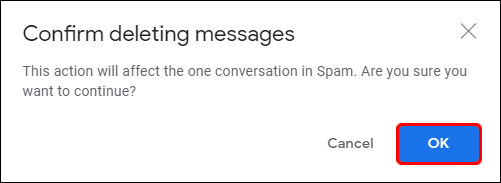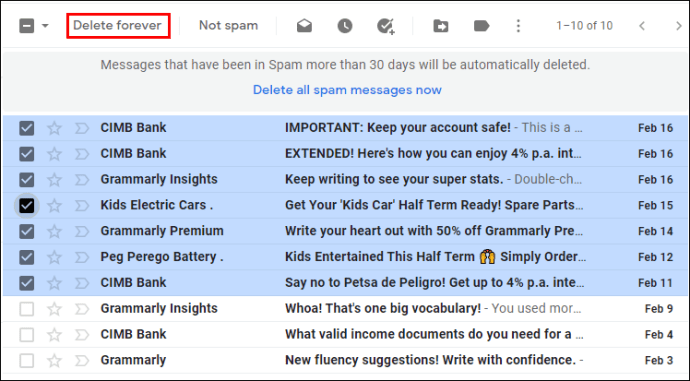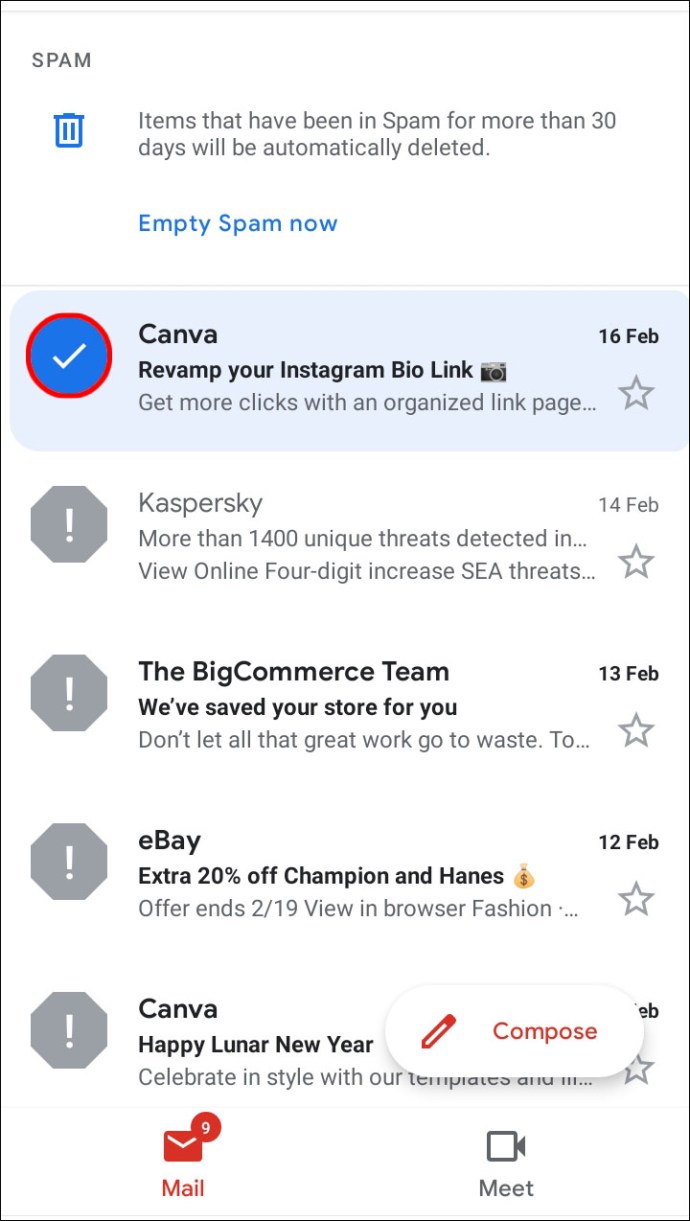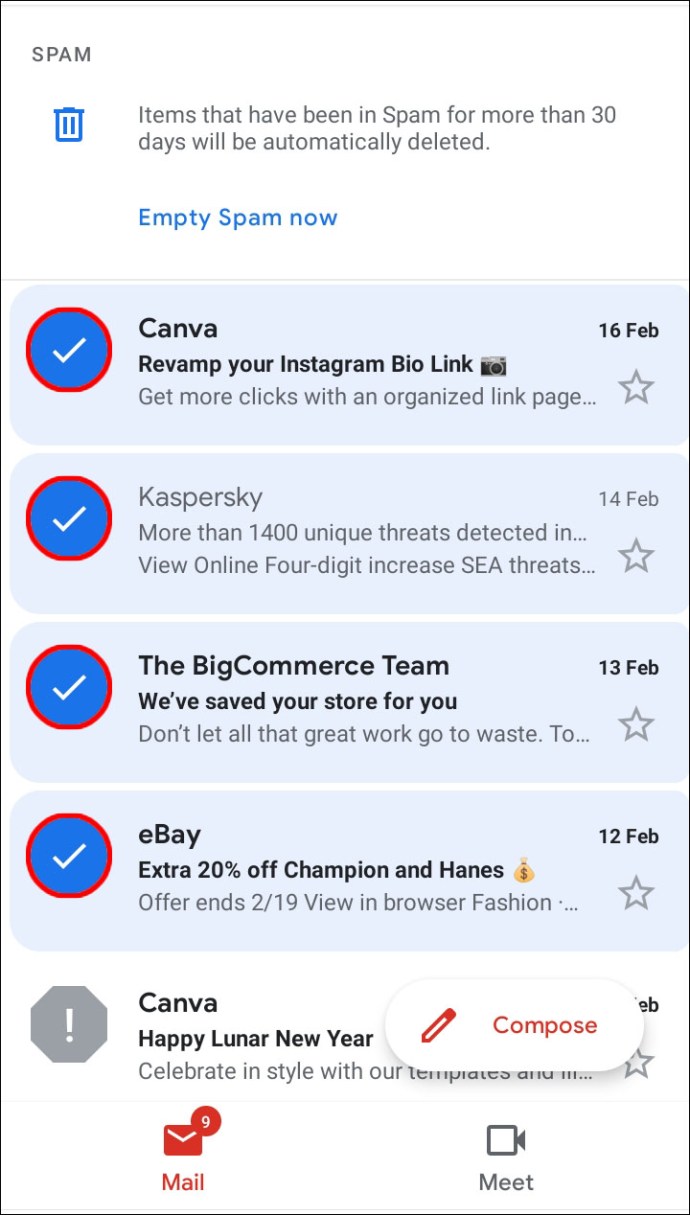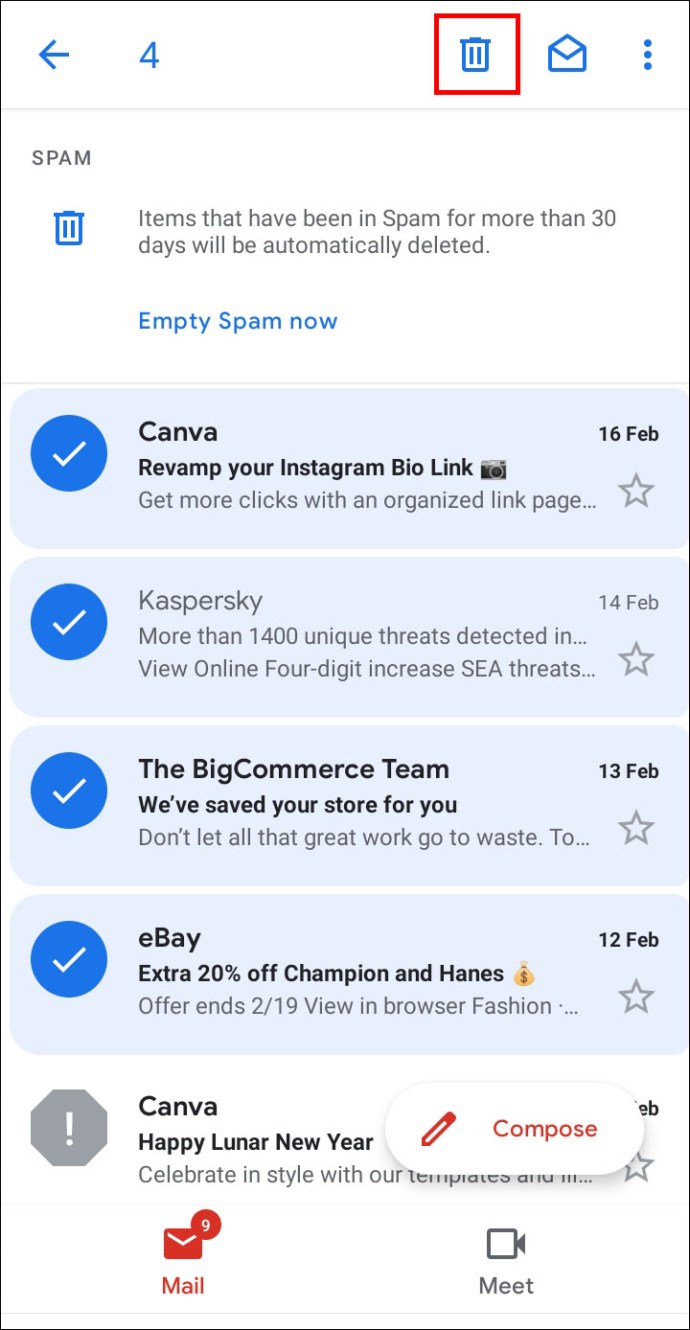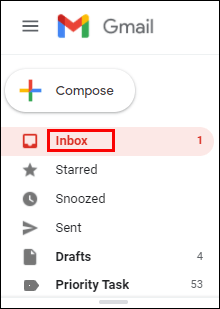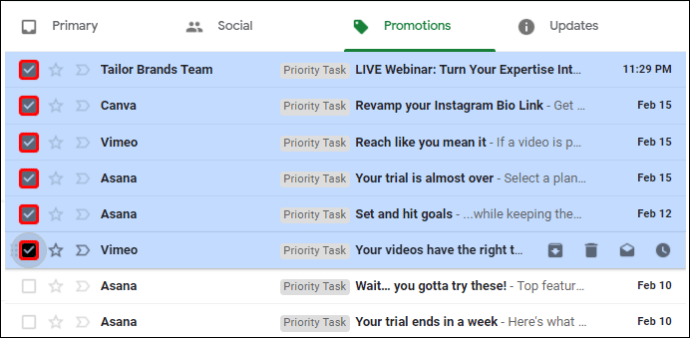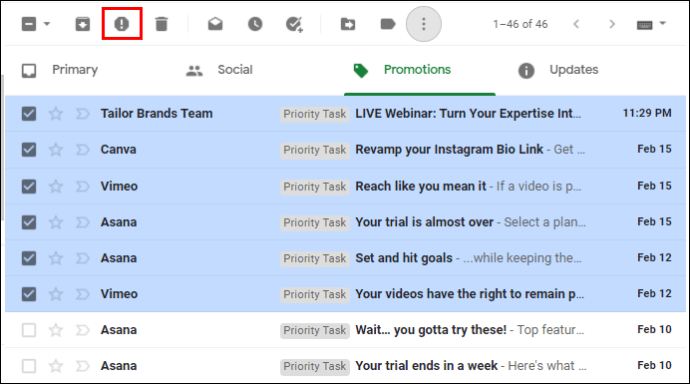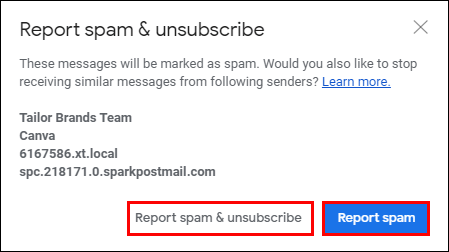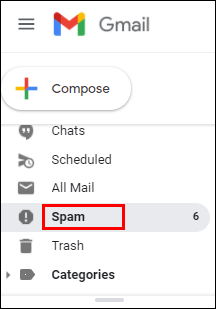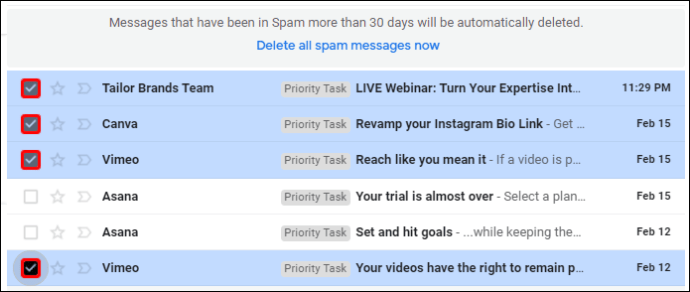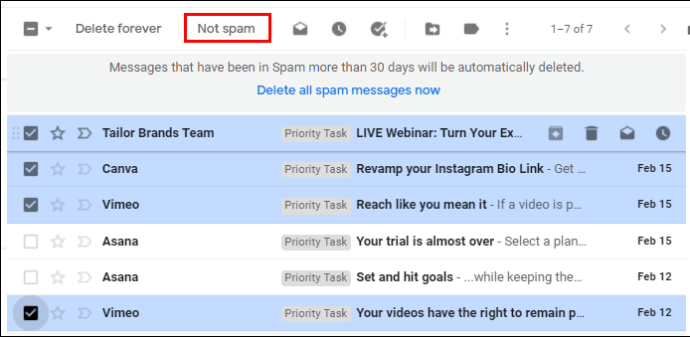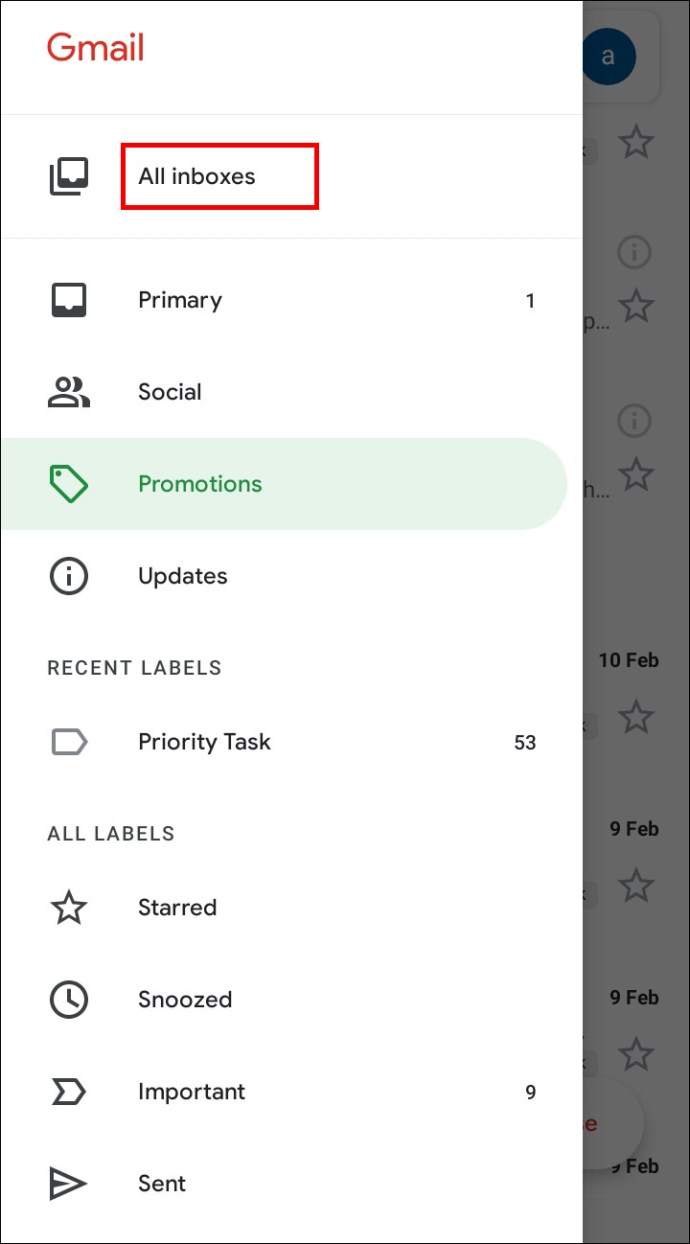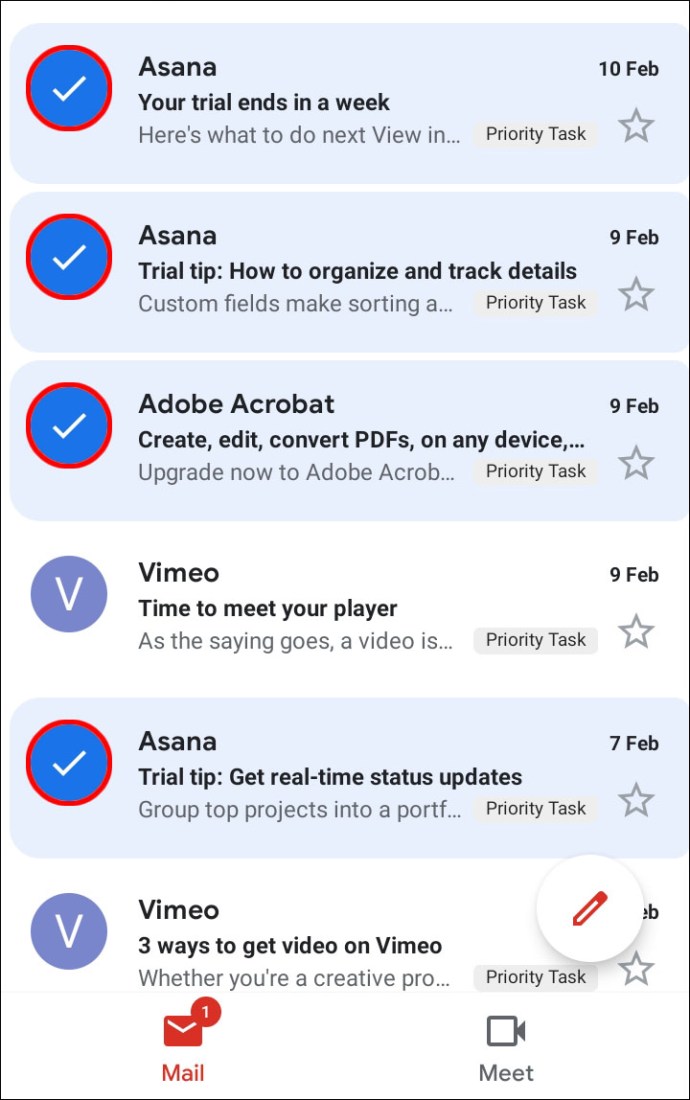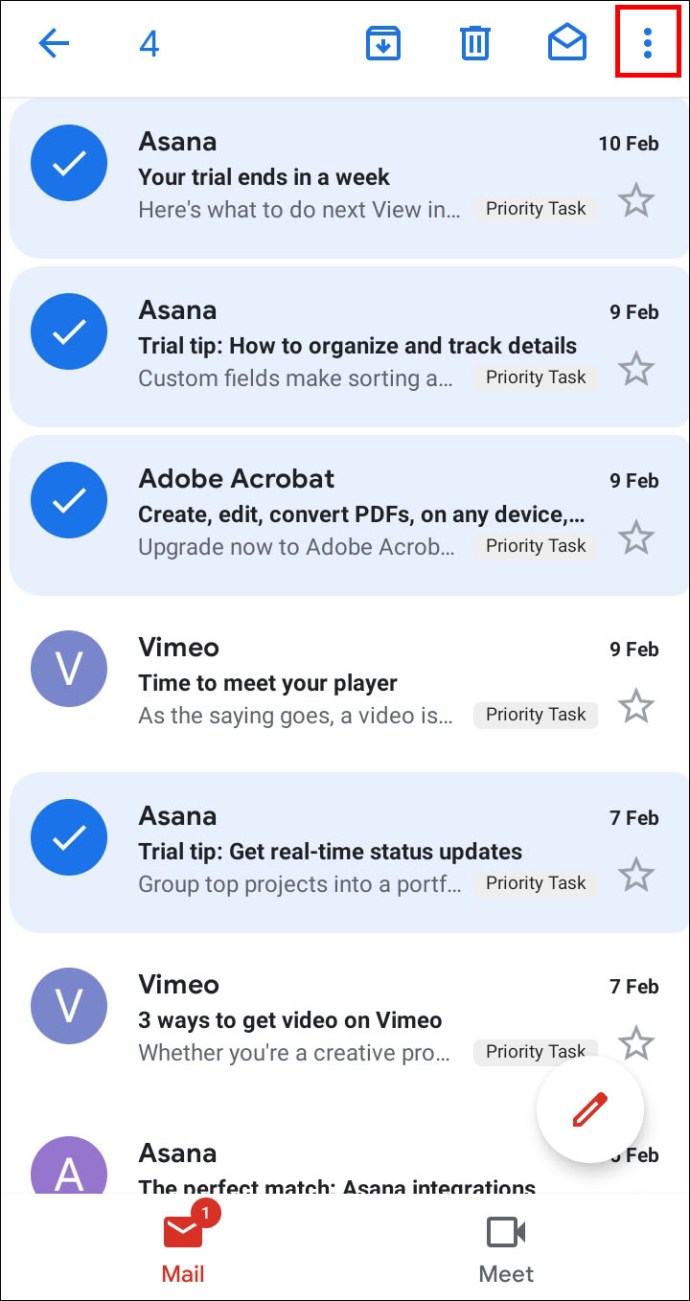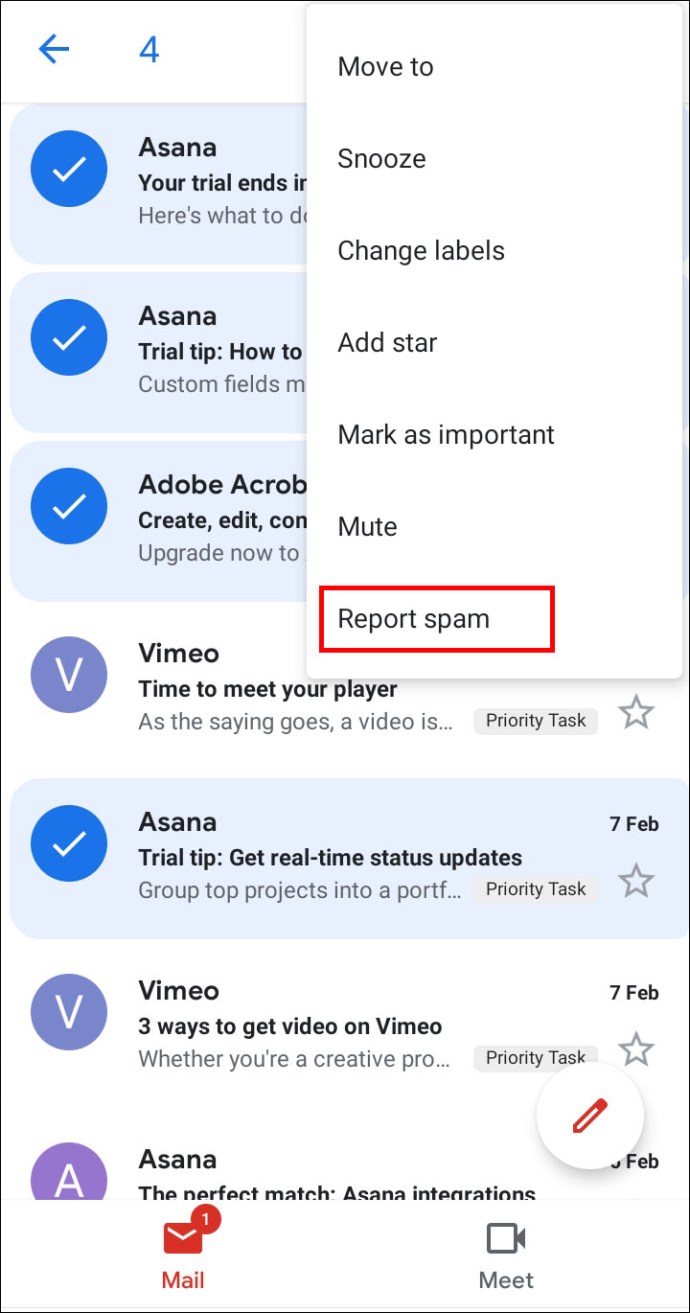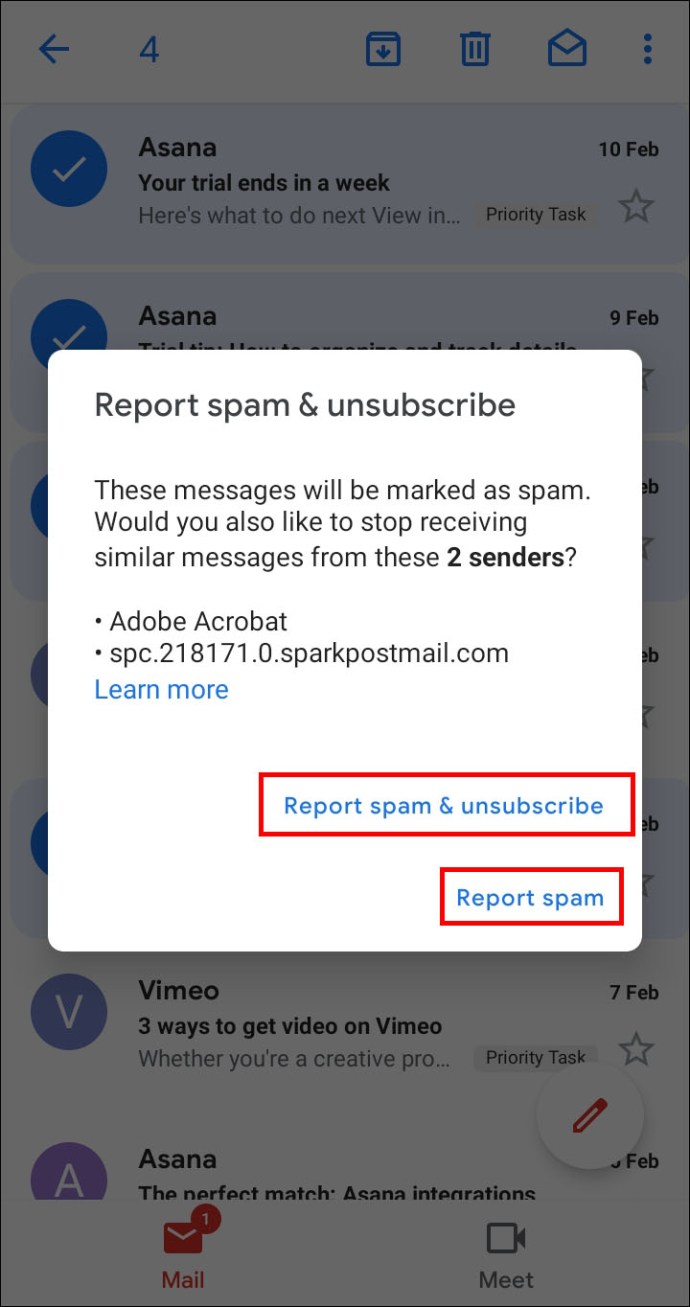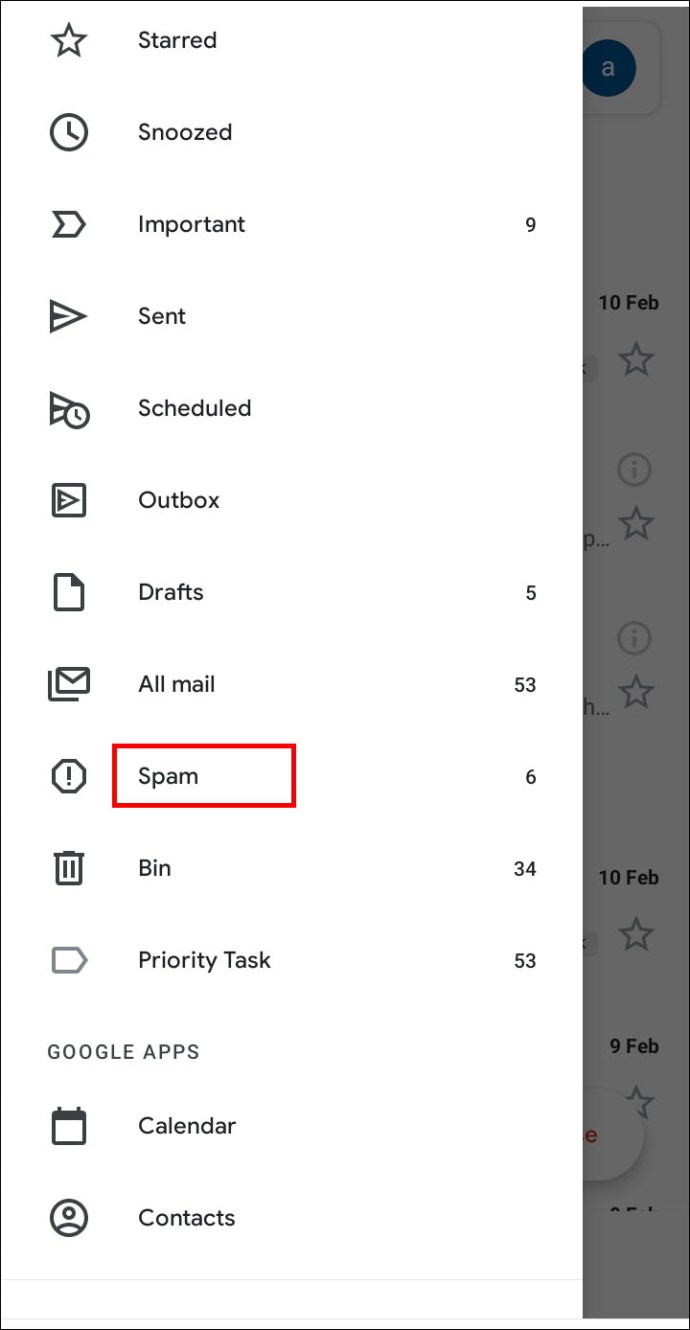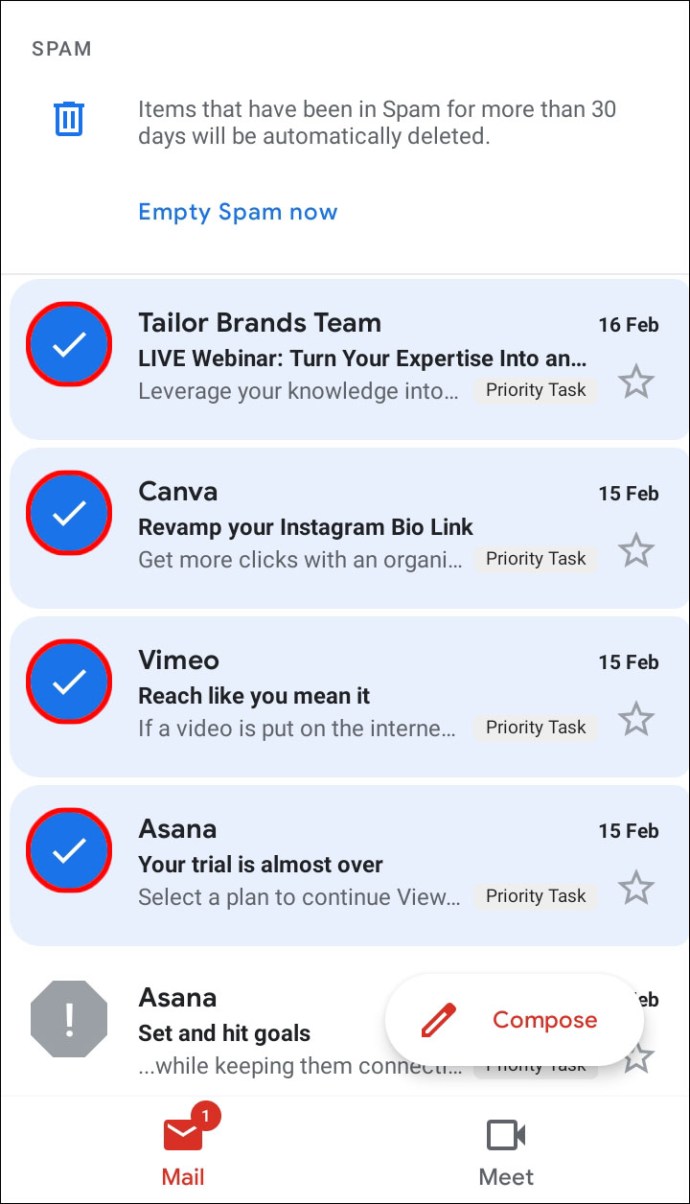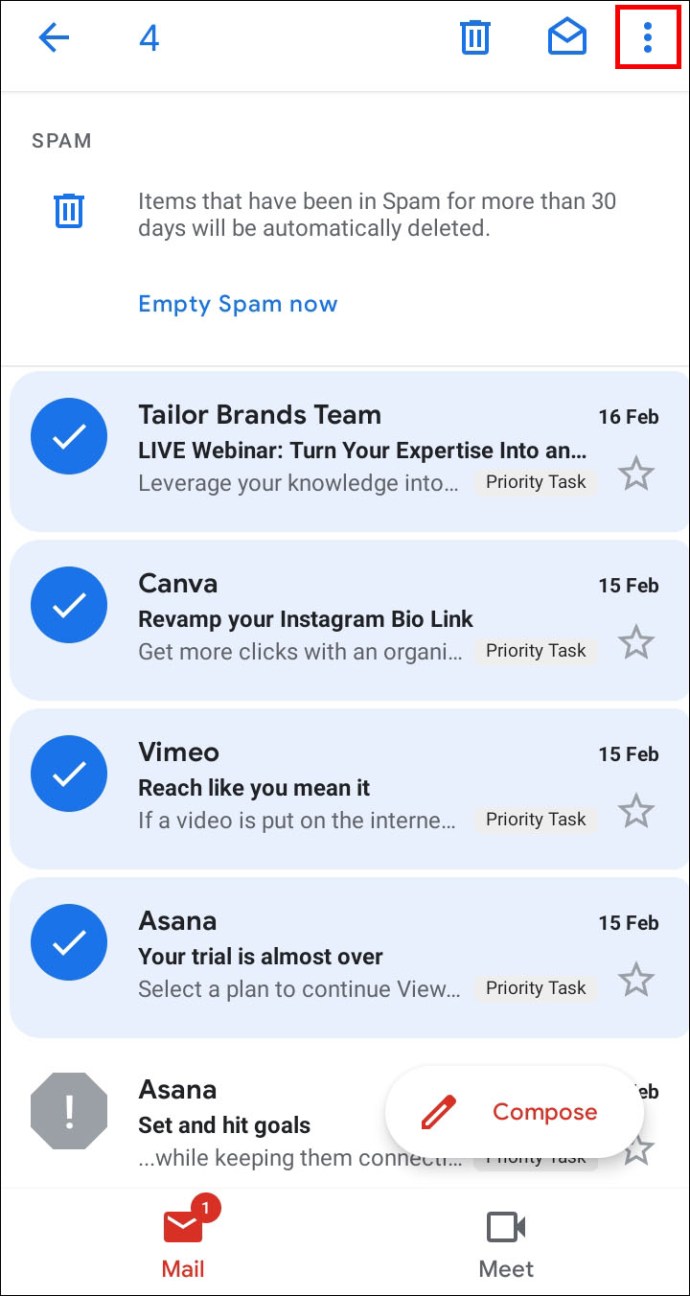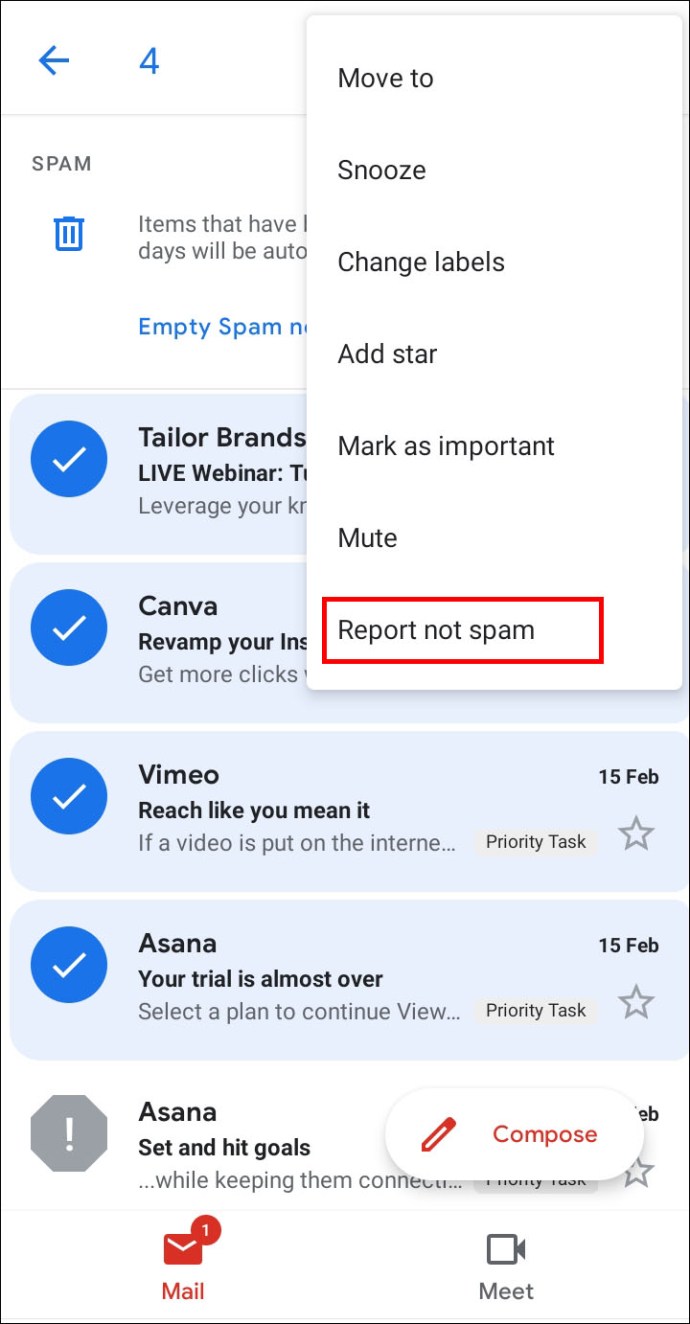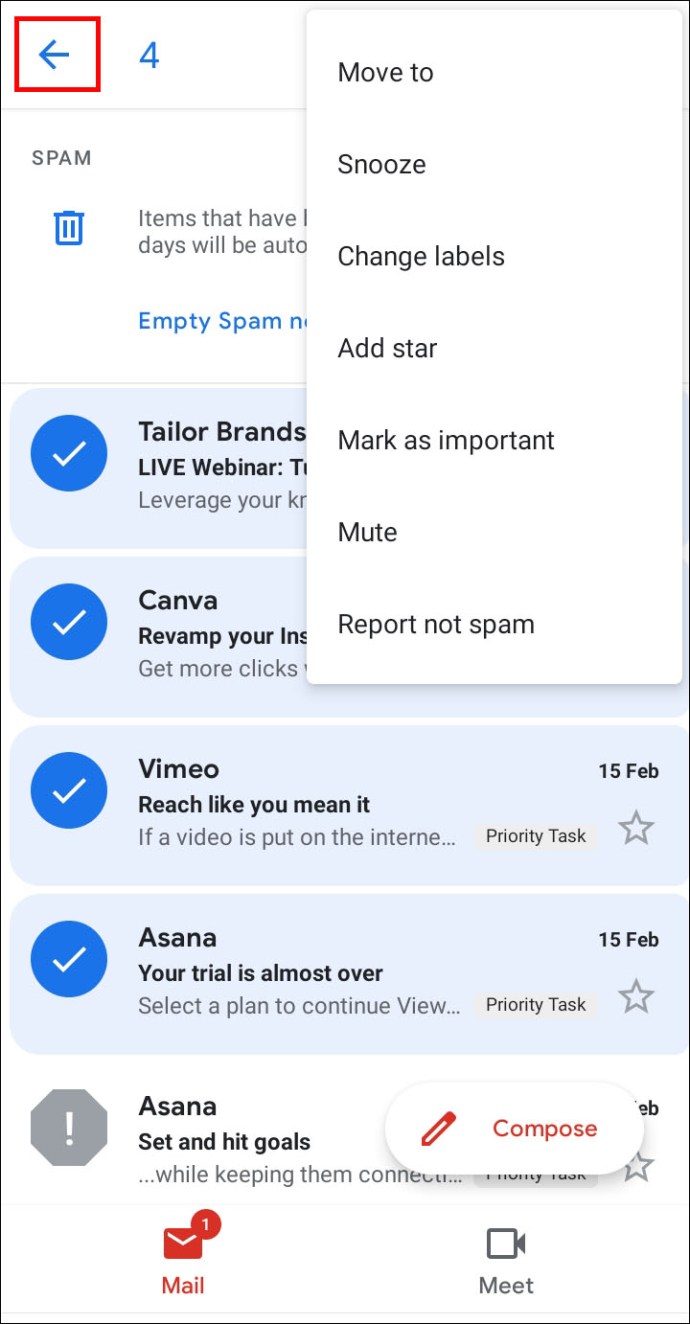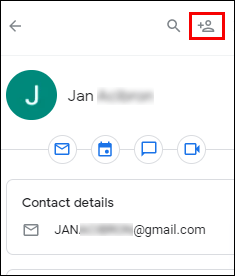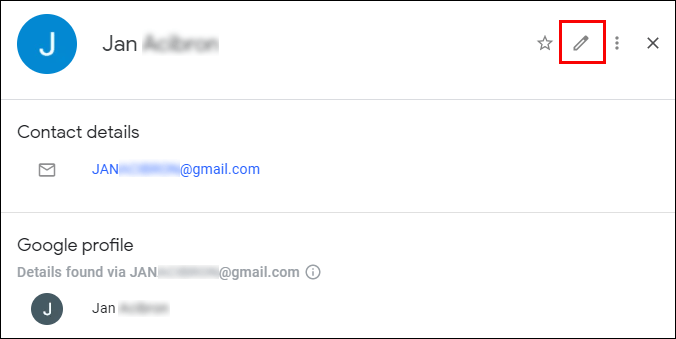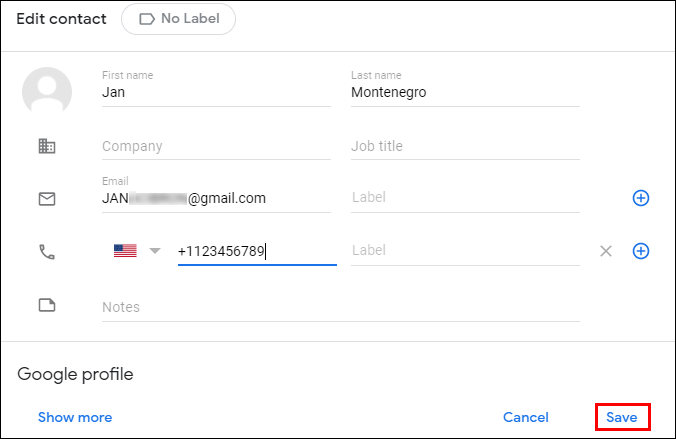So zeigen Sie Ihren Junk-Spam-Ordner in Gmail an
Wie die meisten E-Mail-Dienste kann Gmail Ihre Junk-Mails in den Spam-Ordner aussortieren. Es hilft, den Posteingang sauber zu halten, aber manchmal können sogar wichtige E-Mails im Spam landen. Wenn Sie Ihre Junk-Mail überprüfen oder löschen möchten, aber nicht wissen, wie, wir sind hier, um Ihnen zu helfen.

In diesem Artikel stellen wir eine Schritt-für-Schritt-Anleitung zur Verwaltung Ihrer Junk-Mail in Gmail bereit. Wir erklären Ihnen, wie Sie den Spam-Ordner finden und löschen, E-Mails als Spam markieren und den Ordner immer sichtbar machen. Außerdem beantworten wir die häufigsten Fragen zu Junk-Mail in Gmail. Lesen Sie weiter, um zu erfahren, wie Sie Ihre E-Mails in Ordnung halten und Ihre Gmail-Kontakte verwalten.
So zeigen Sie Ihren Spam-Ordner in Gmail an
Standardmäßig ist der Junk-Mail-Ordner von Gmail ausgeblendet. Bevor wir auf komplexere Dinge eingehen, lassen Sie uns es lokalisieren. Folgen Sie der einfachen Anleitung unten:
- Öffnen Sie Google Mail in Ihrem Browser.
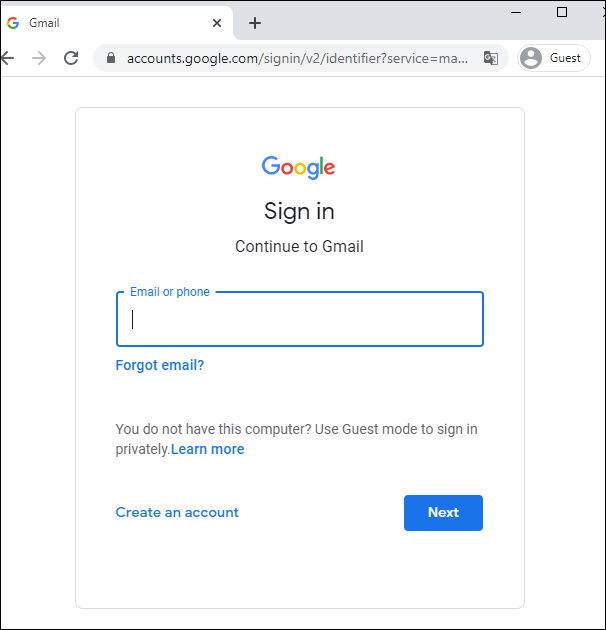
- Scrollen Sie in der linken Seitenleiste nach unten, bis Sie die Option "Mehr" sehen, und klicken Sie dann darauf.
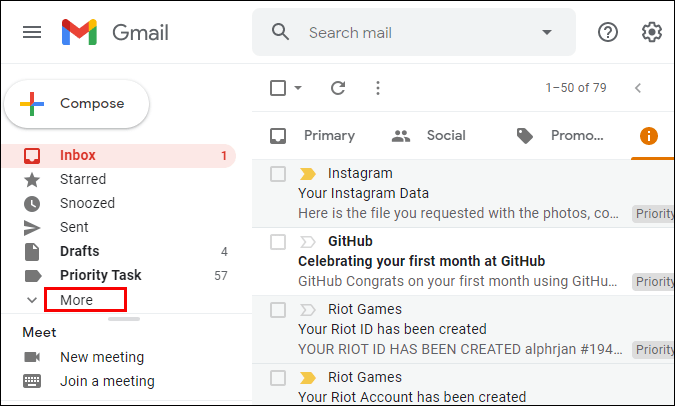
- Wählen Sie den Ordner „Spam“.
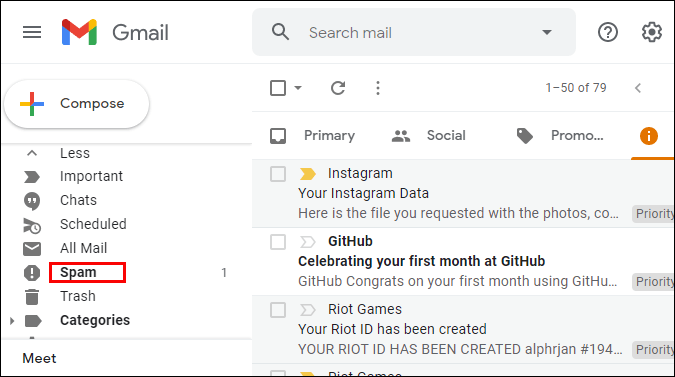
Wenn Sie eine mobile App verwenden, sind die Schritte etwas anders:
- Öffnen Sie die Gmail-App.
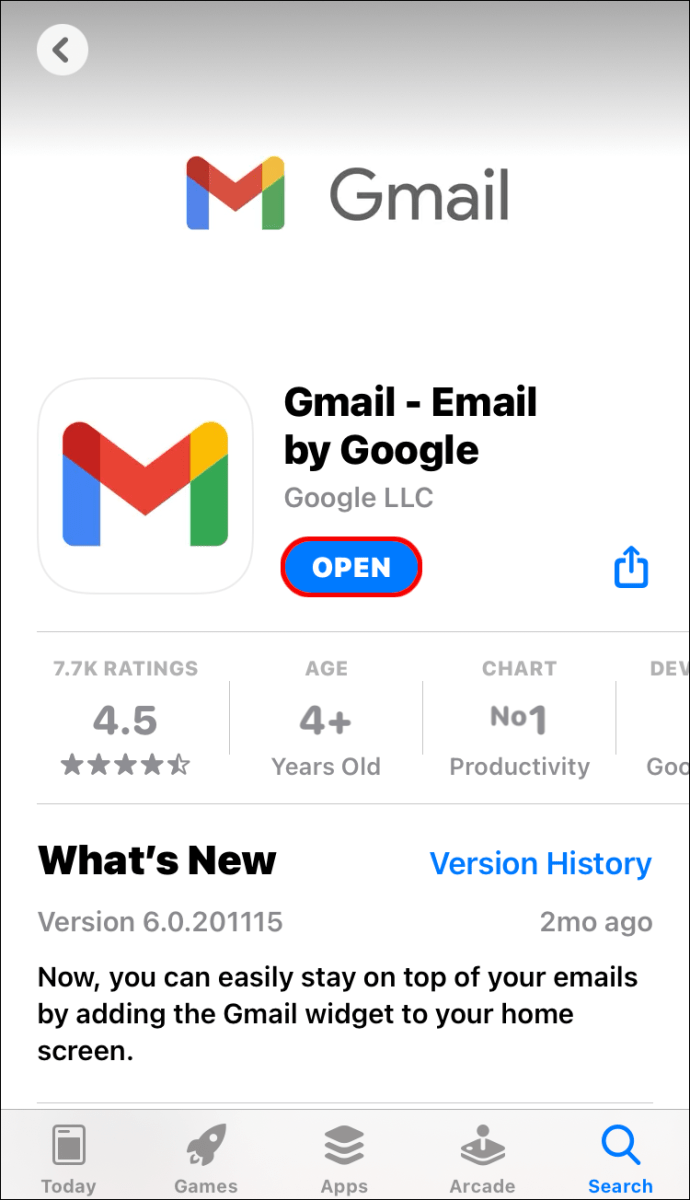
- Klicken Sie auf das Symbol mit den drei Balken in der oberen linken Ecke.
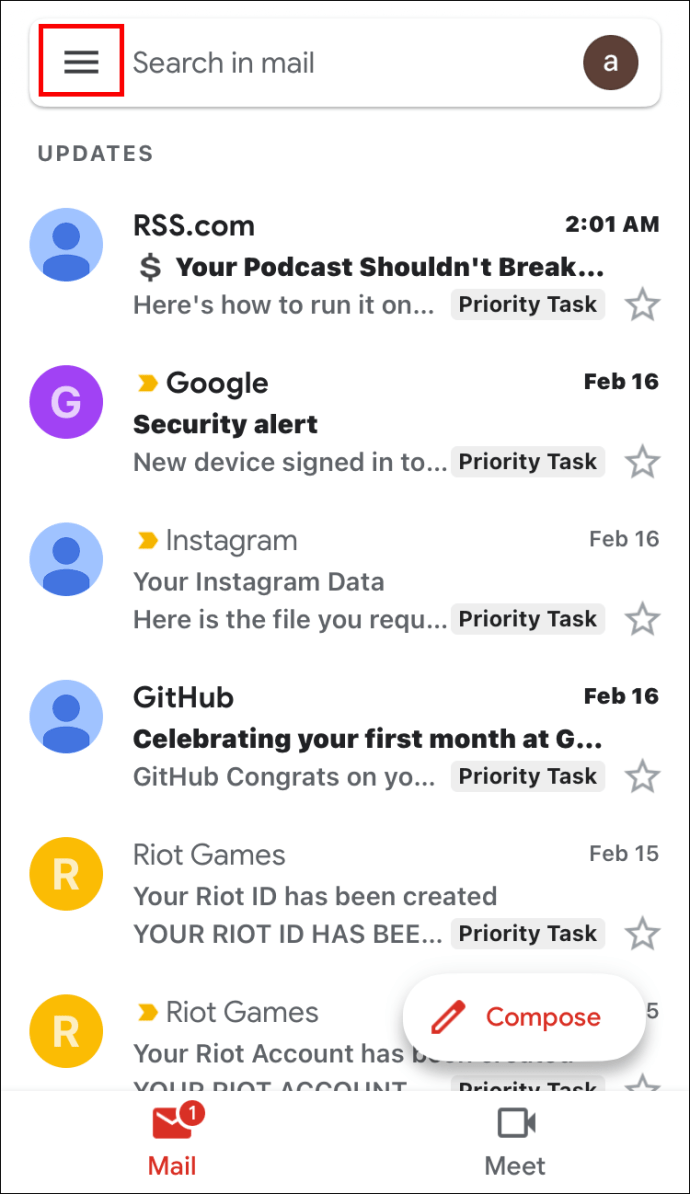
- Scrollen Sie nach unten, bis Sie den Ordner "Spam" sehen, und klicken Sie dann darauf.
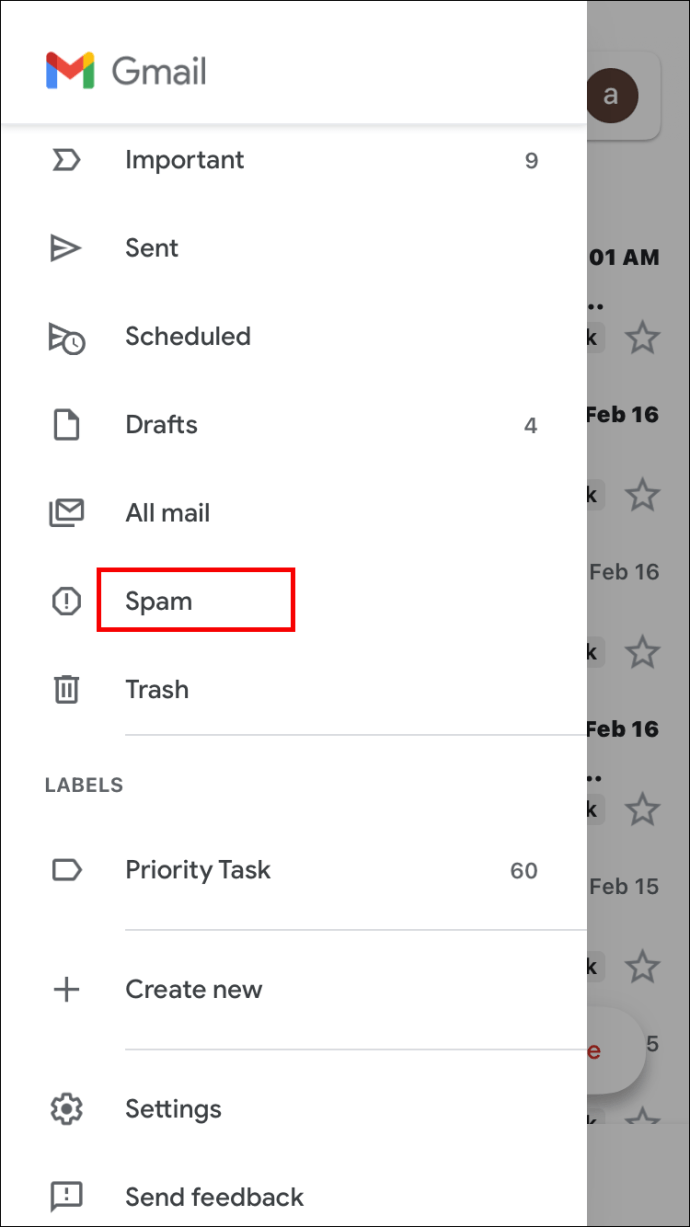
So machen Sie Ihren Gmail-Spam-Ordner sichtbar
Wenn Sie möchten, dass die Junk-Mail leichter zugänglich ist, können Sie den Spam-Ordner jederzeit oder nur bei ungelesenen Nachrichten sichtbar machen. Befolgen Sie dazu die folgende Anleitung:
- Öffnen Sie Gmail in Ihrem Browser oder in der mobilen App.
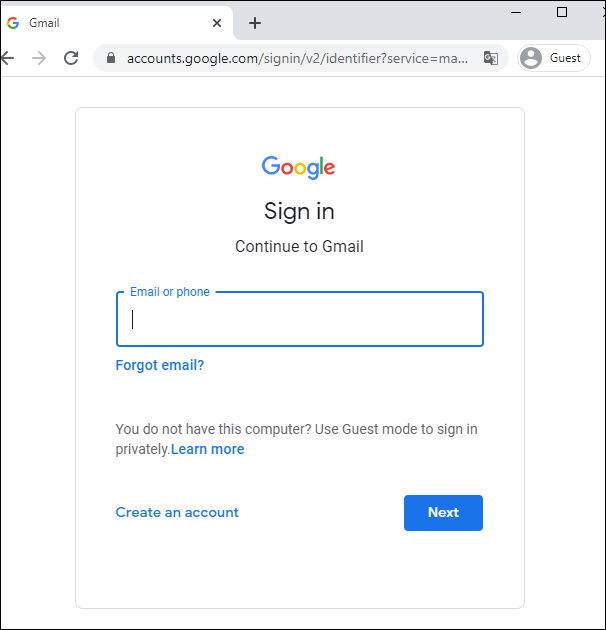
- Navigieren Sie zu Einstellungen, indem Sie auf das Zahnradsymbol in der oberen rechten Ecke klicken.
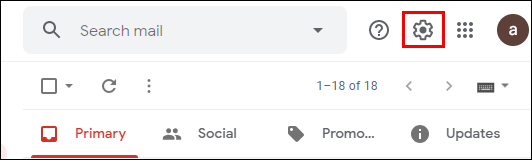
- Wählen Sie „Einstellungen“ aus dem Dropdown-Menü.
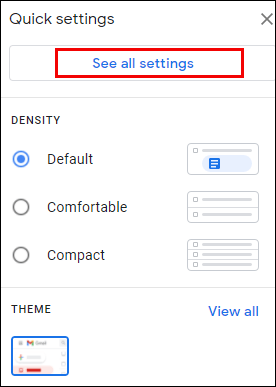
- Klicken Sie auf „Labels“ und scrollen Sie nach unten, dann wählen Sie „Spam“.
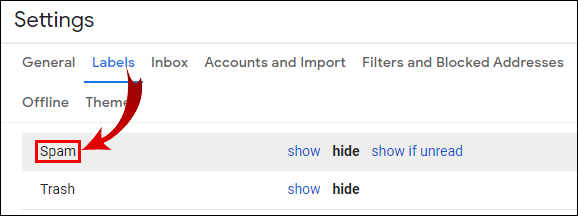
- Wählen Sie eine der drei Optionen – „anzeigen“, „ausblenden“ oder „zeigen, wenn ungelesen“.
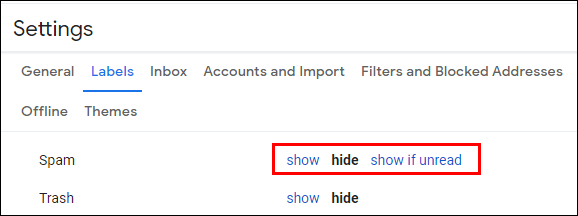
- Beenden Sie die Einstellungen.
So löschen Sie Spam-E-Mails in Gmail
Junk-Mail kann sich schnell anhäufen, daher löscht Gmail den Spam-Ordner automatisch alle 30 Tage. Wenn Sie ihn öfter leeren oder nur bestimmte E-Mails löschen möchten, gehen Sie wie folgt vor:
- Navigieren Sie zum Spam-Ordner.
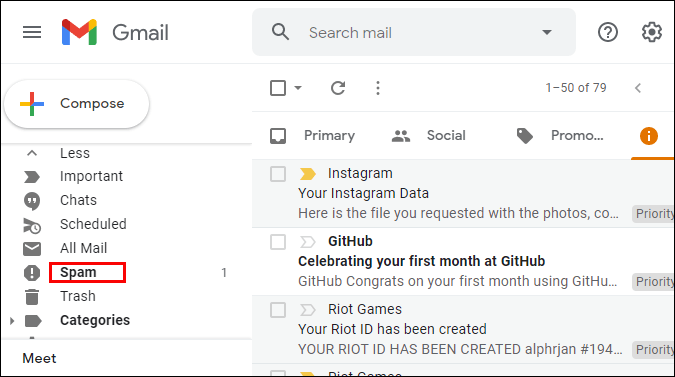
- Klicken Sie oberhalb der E-Mail-Liste auf „Alle Spam-Nachrichten jetzt löschen“, um den Ordner zu leeren.
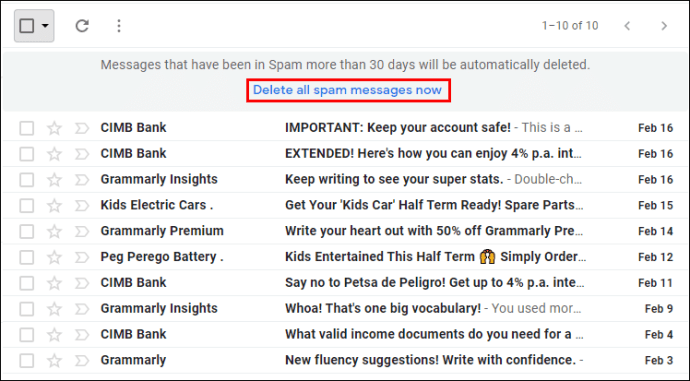
- Bestätigen Sie das Löschen aller Nachrichten mit einem Klick auf „OK“.
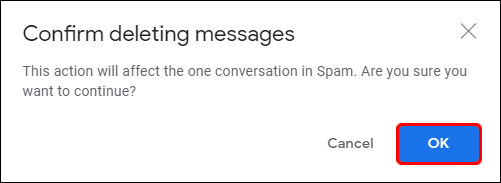
- Um bestimmte E-Mails auszuwählen, aktivieren Sie die Kontrollkästchen neben den E-Mails, die Sie löschen möchten, und wählen Sie die Option "Löschen", die über der E-Mail-Liste angezeigt wird.
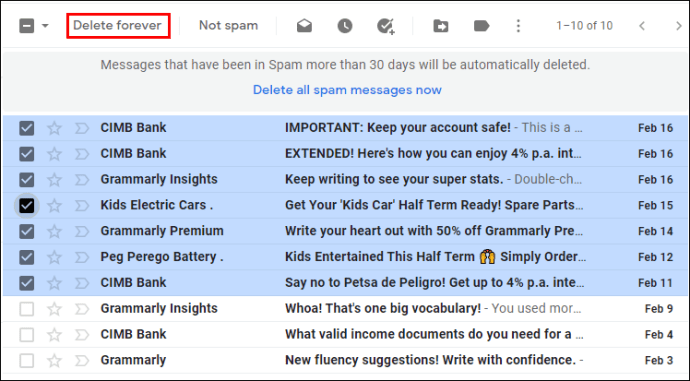
In der mobilen Gmail-App ist die Auswahl bestimmter E-Mails zum Löschen etwas anders:
- Tippen Sie im Spam-Ordner einige Sekunden lang auf die erste Nachricht, die Sie entfernen möchten.
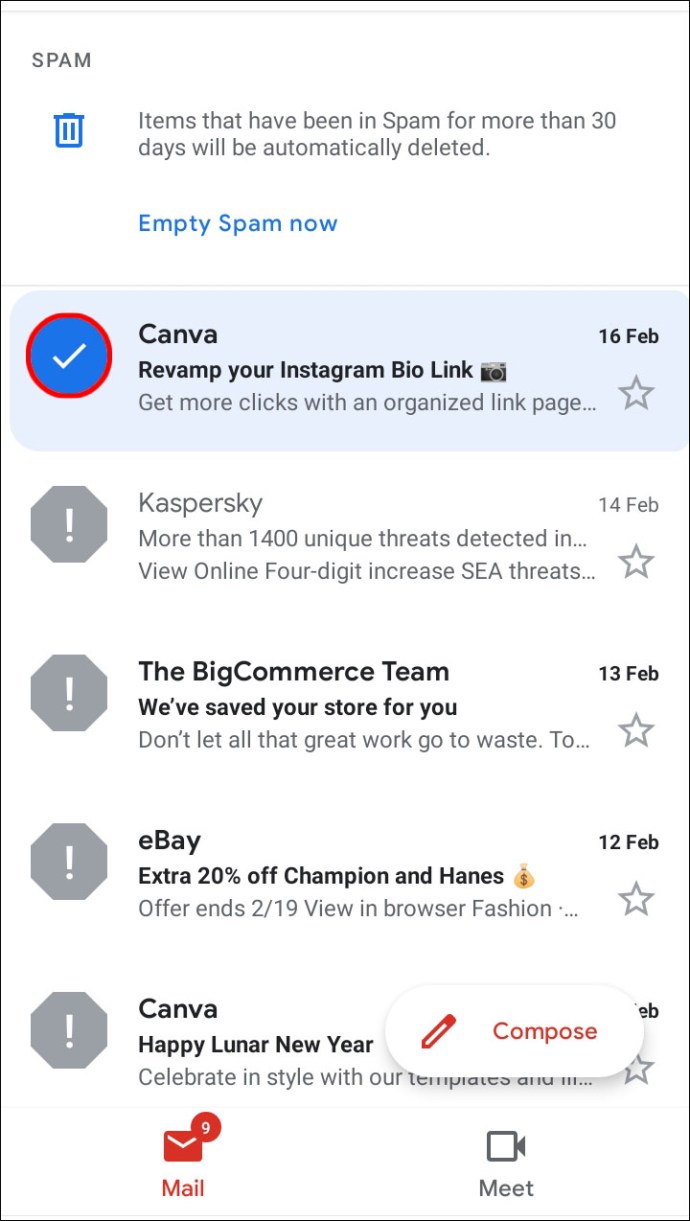
- Um mehr auszuwählen, tippen Sie auf die restlichen Nachrichten auf die gleiche Weise.
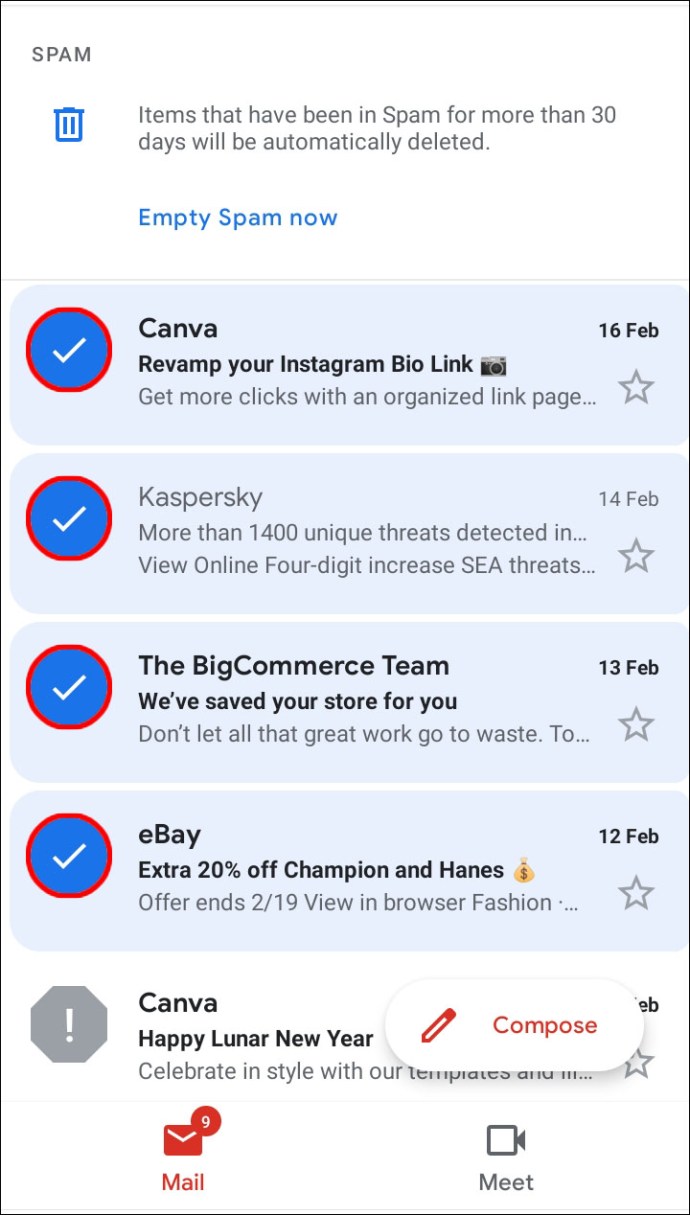
- Klicken Sie auf das Mülleimer-Symbol in der oberen rechten Ecke.
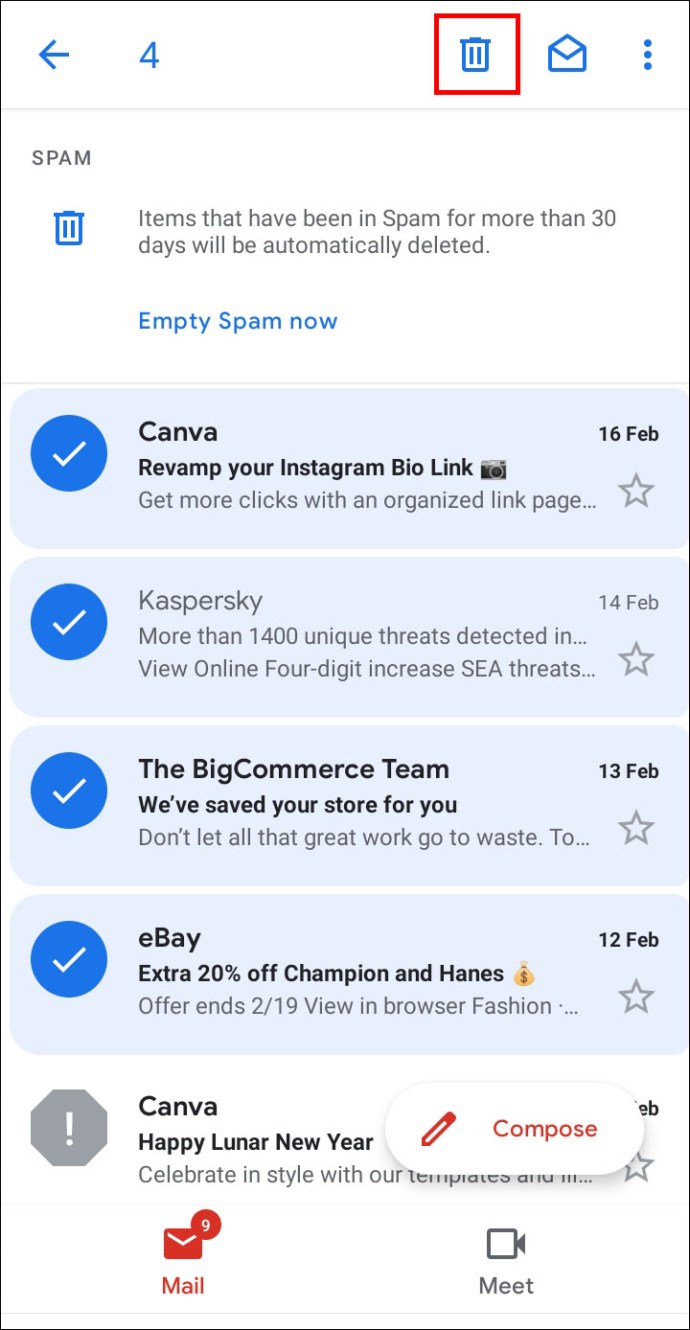
So markieren und entfernen Sie die Markierung von E-Mails in Gmail
Oft funktioniert die Sortierfunktion nicht genau, so dass Junk-Mails wie Anzeigen im Hauptordner des Posteingangs bleiben. Wenn Sie eine E-Mail als Spam markieren, werden alle zukünftigen Nachrichten des Absenders in den Spam-Ordner verschoben. Befolgen Sie dazu die folgende Anleitung:
- Öffnen Sie den Gmail-Posteingangsordner.
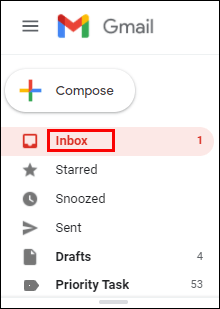
- Aktivieren Sie das Kontrollkästchen links neben der E-Mail, die Sie als Spam markieren möchten. Sie können mehrere E-Mails gleichzeitig auswählen.
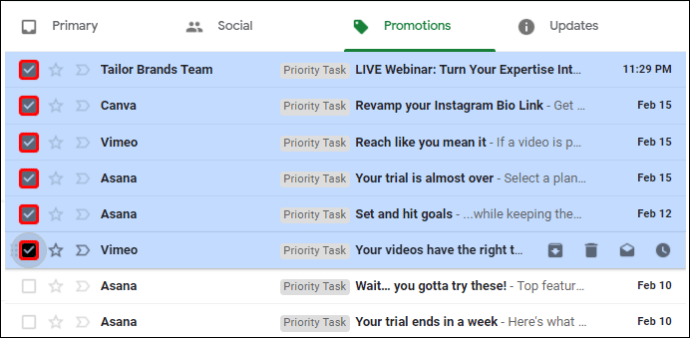
- Klicken Sie auf das Ausrufezeichen-Symbol, um eine Nachricht als Spam zu markieren.
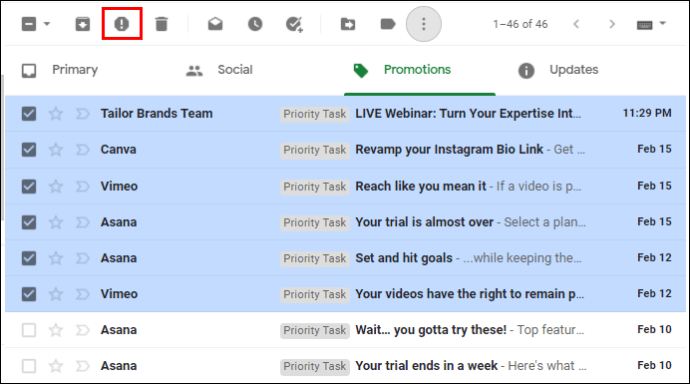
- Wählen Sie „Spam melden und abbestellen“ oder „Spam melden“. Wenn Sie die erste Option wählen, erhalten Sie keine E-Mails mehr vom Absender. Wenn Sie sich für die zweite Option entscheiden, erhalten Sie weiterhin E-Mails, die jedoch als Junk-Mail sortiert werden.
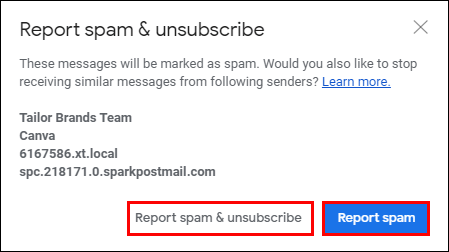
Gehen Sie wie folgt vor, um die Markierung einer E-Mail als Spam aufzuheben:
- Öffnen Sie den Spam-Ordner von Gmail.
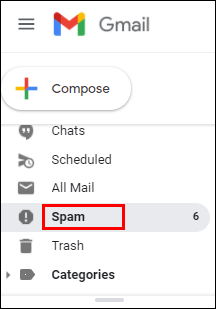
- Aktivieren Sie die Kontrollkästchen neben E-Mails, die Sie als Spam entfernen möchten.
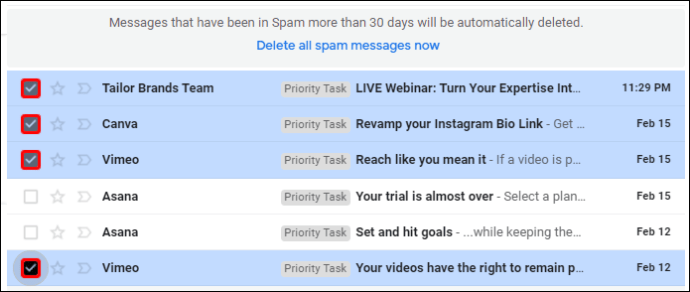
- Wählen Sie über der Nachrichtenliste die Option "Kein Spam". Die E-Mail wird nun in Ihrem Posteingangsordner angezeigt.
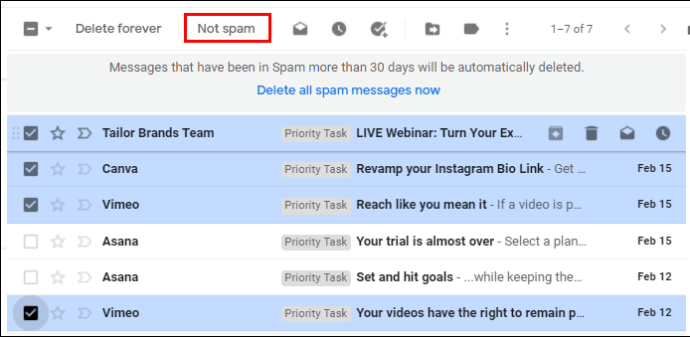
So markieren und entfernen Sie die Markierung von E-Mails in der Gmail Mobile App
Wenn Sie eine mobile App verwenden, um Nachrichten als Spam zu melden, folgen Sie diesen Anweisungen:
- Öffnen Sie den Gmail-Posteingangsordner.
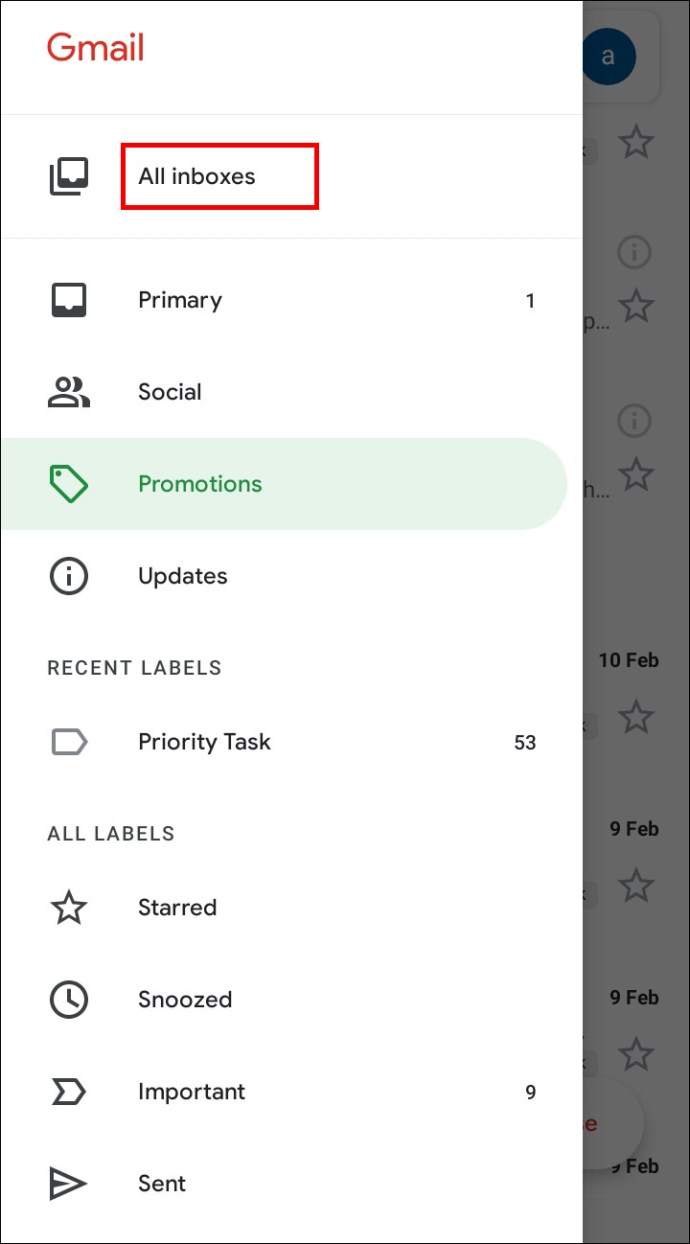
- Tippen Sie auf die E-Mail, die Sie melden möchten, und halten Sie sie einige Sekunden lang gedrückt. Sie können auf die gleiche Weise mehrere Nachrichten auswählen.
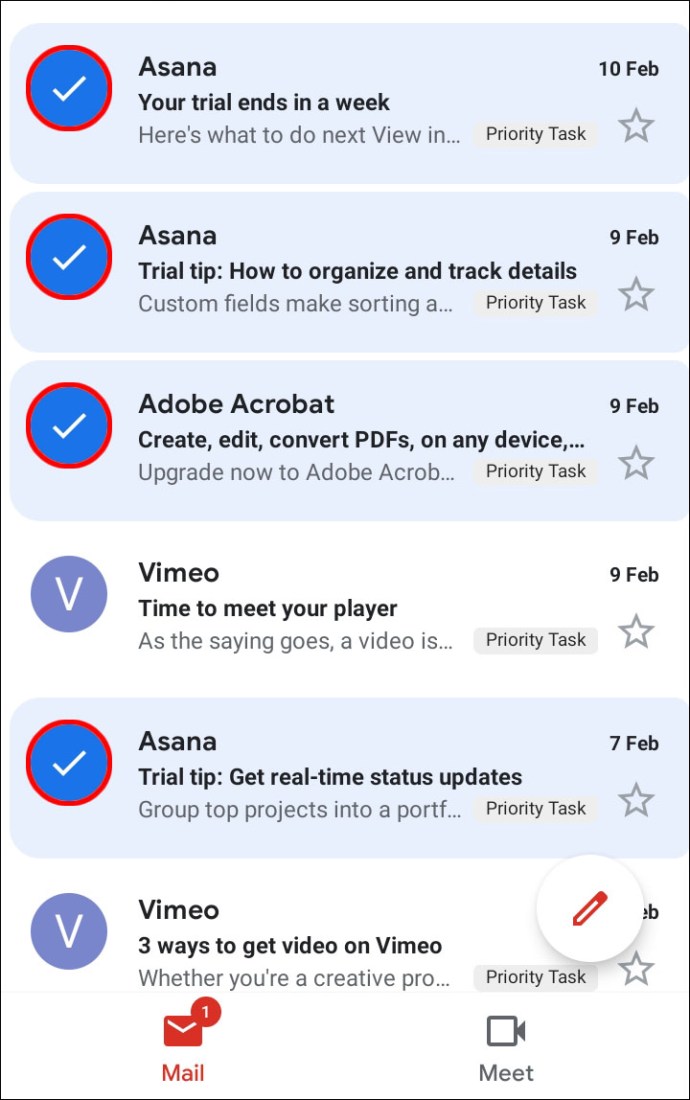
- Tippen Sie auf das Drei-Punkte-Symbol in der oberen rechten Ecke des Bildschirms.
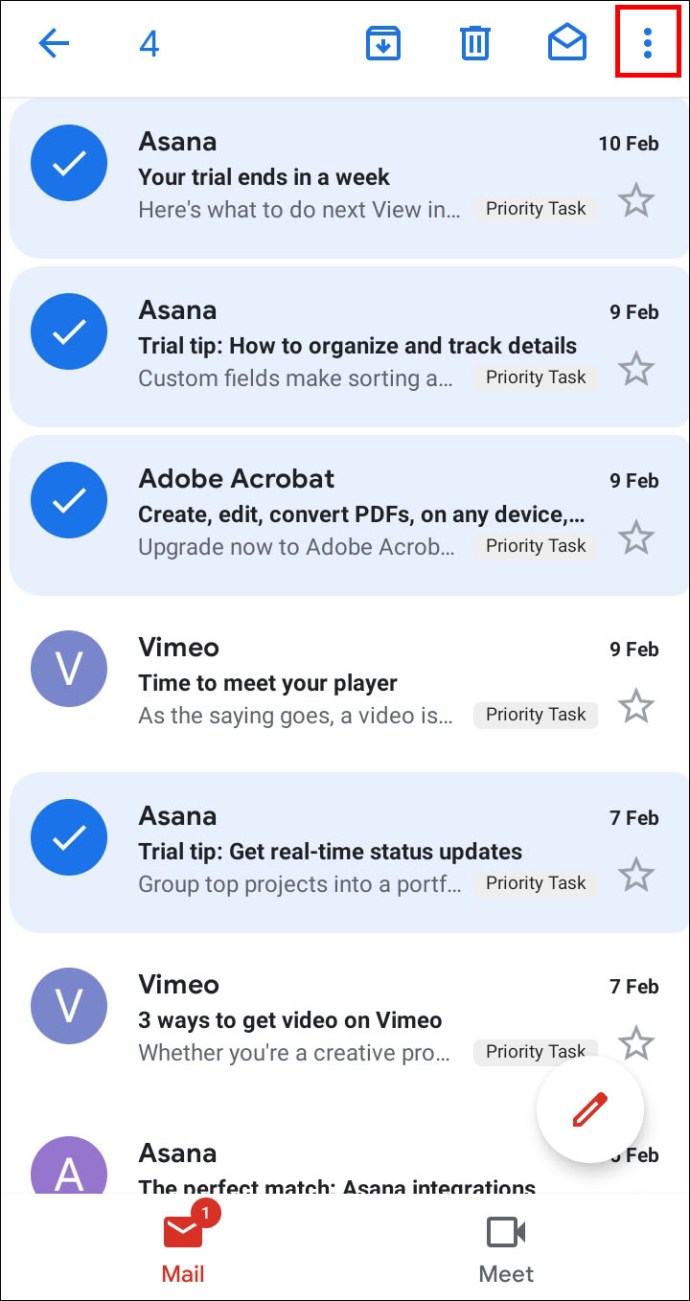
- Wählen Sie im Dropdown-Menü "Spam melden".
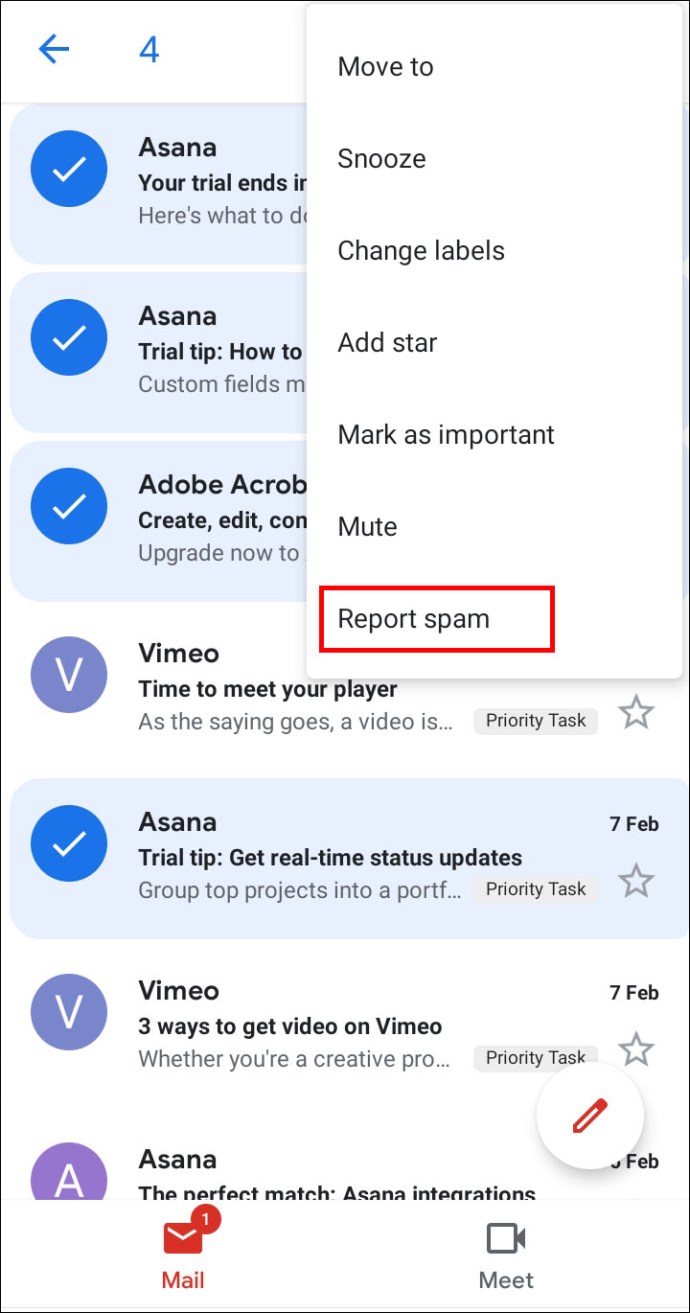
- Wählen Sie „Spam melden“ oder „Spam melden und abbestellen“.
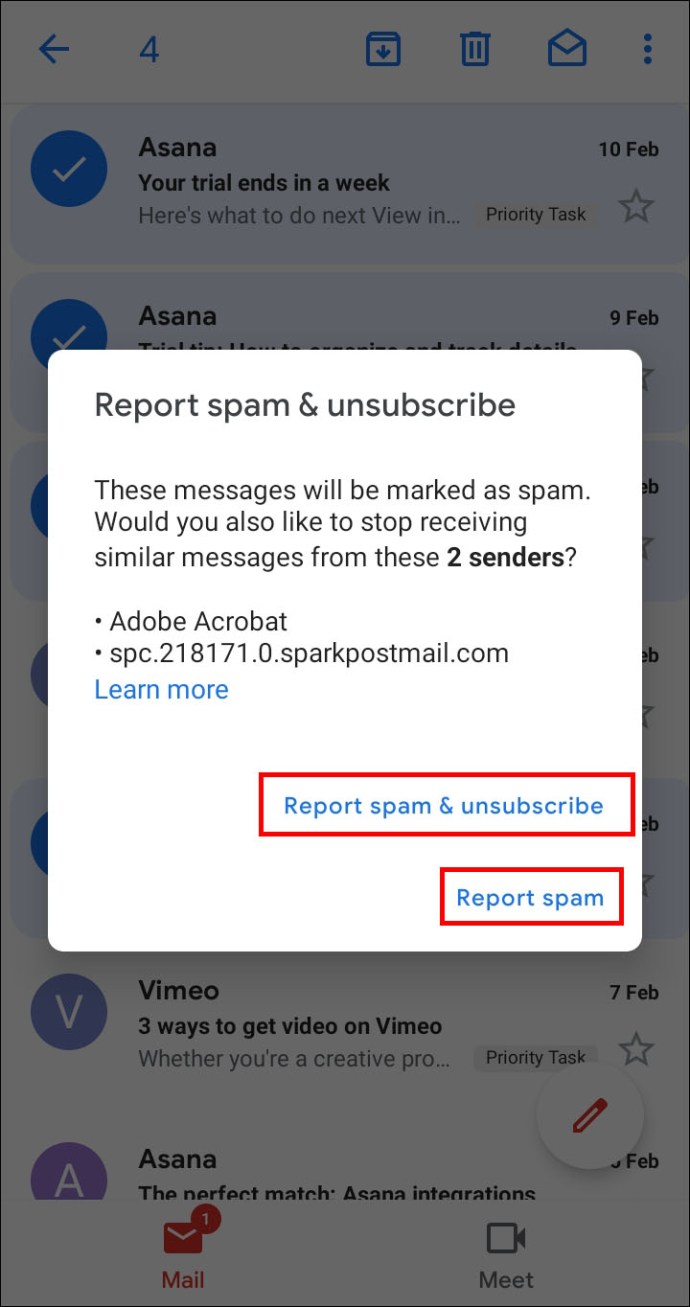
- Tippen Sie zum Abbrechen auf eine andere Stelle auf dem Bildschirm.
So heben Sie die Markierung von E-Mails als Spam in der mobilen Gmail-App auf:
- Navigieren Sie zum Spam-Ordner von Gmail.
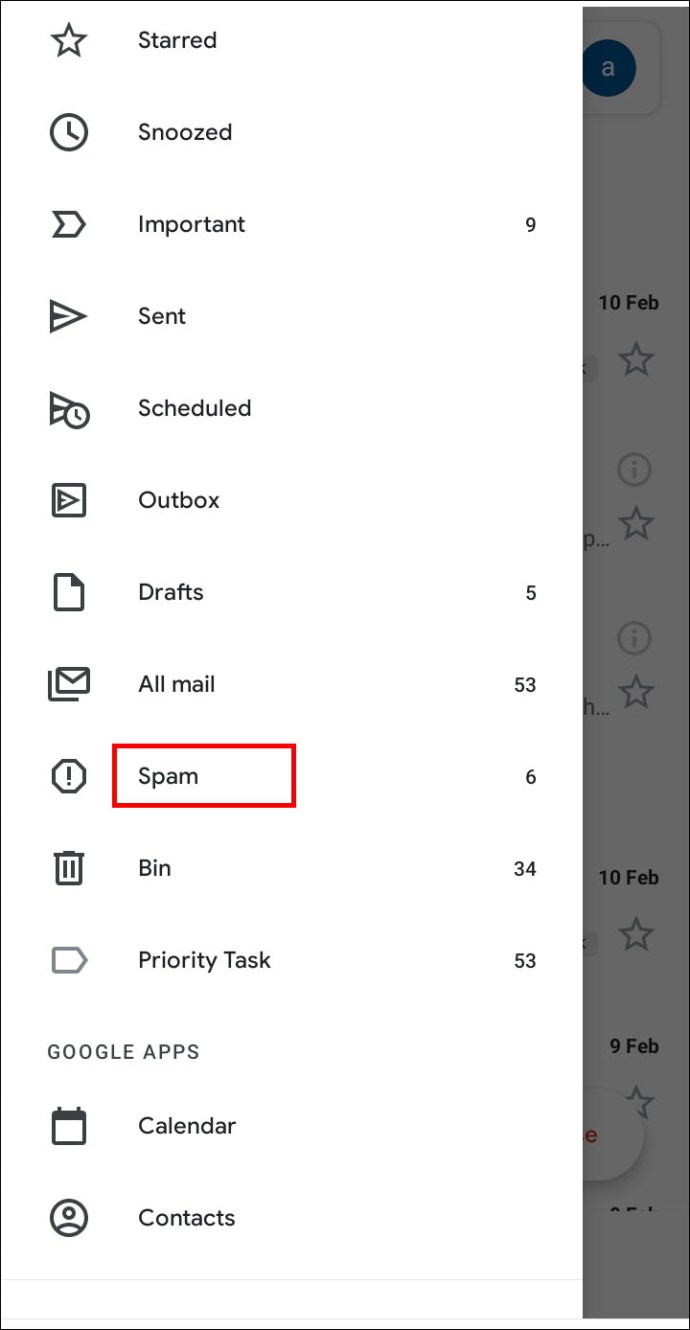
- Tippen Sie auf die E-Mail, die Sie als Spam aufheben möchten, und halten Sie sie einige Sekunden lang gedrückt. Machen Sie dasselbe mit anderen E-Mails, die Sie aufheben möchten.
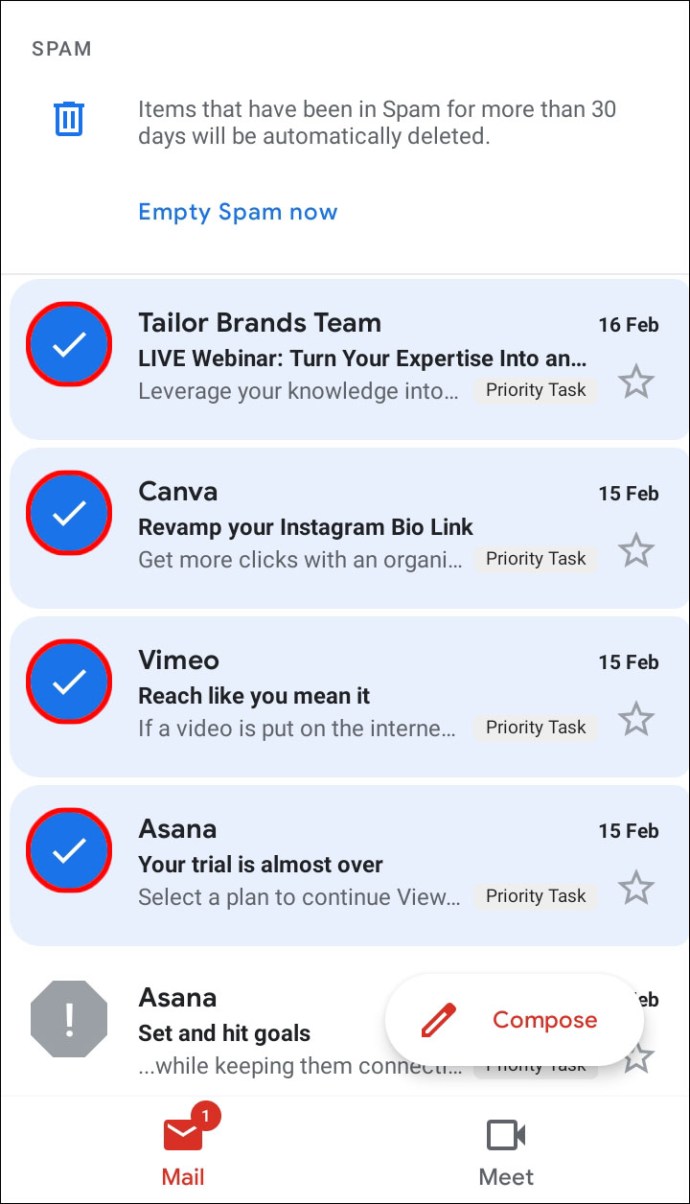
- Tippen Sie auf das Drei-Punkte-Symbol in der oberen rechten Ecke Ihres Bildschirms.
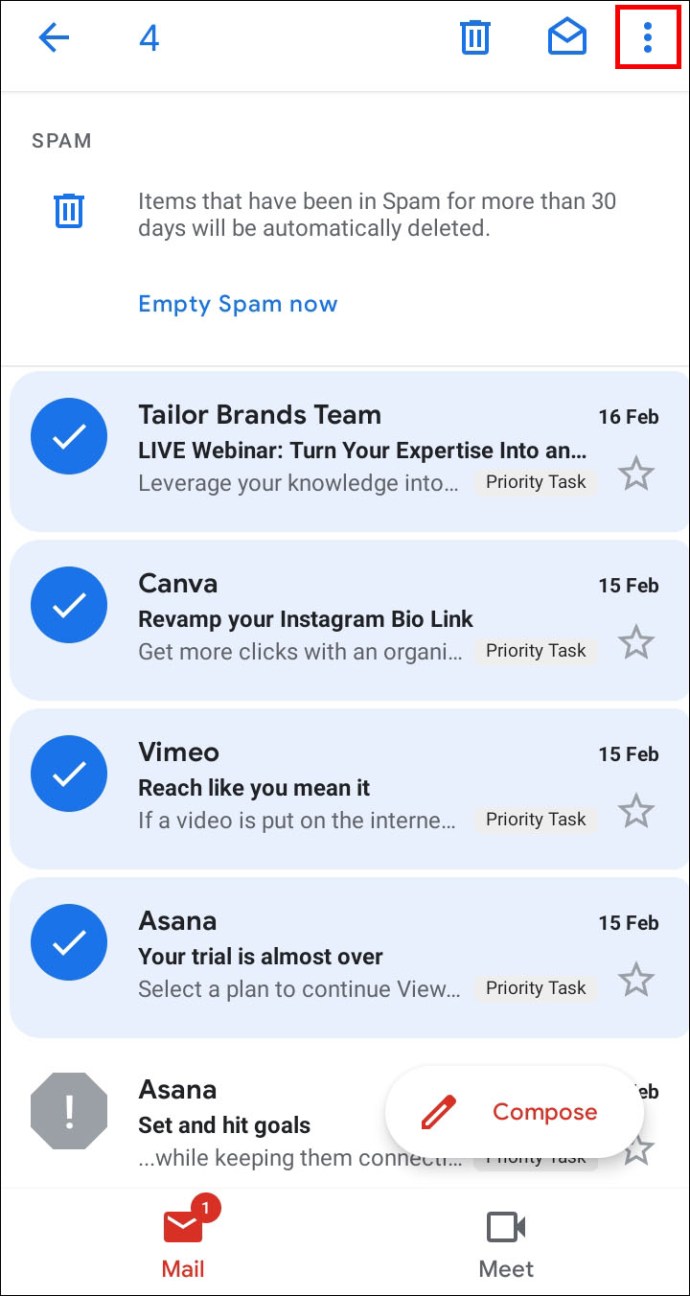
- Wählen Sie im Dropdown-Menü „Kein Spam melden“ aus. Die Nachrichten werden in Ihrem Posteingangsordner angezeigt.
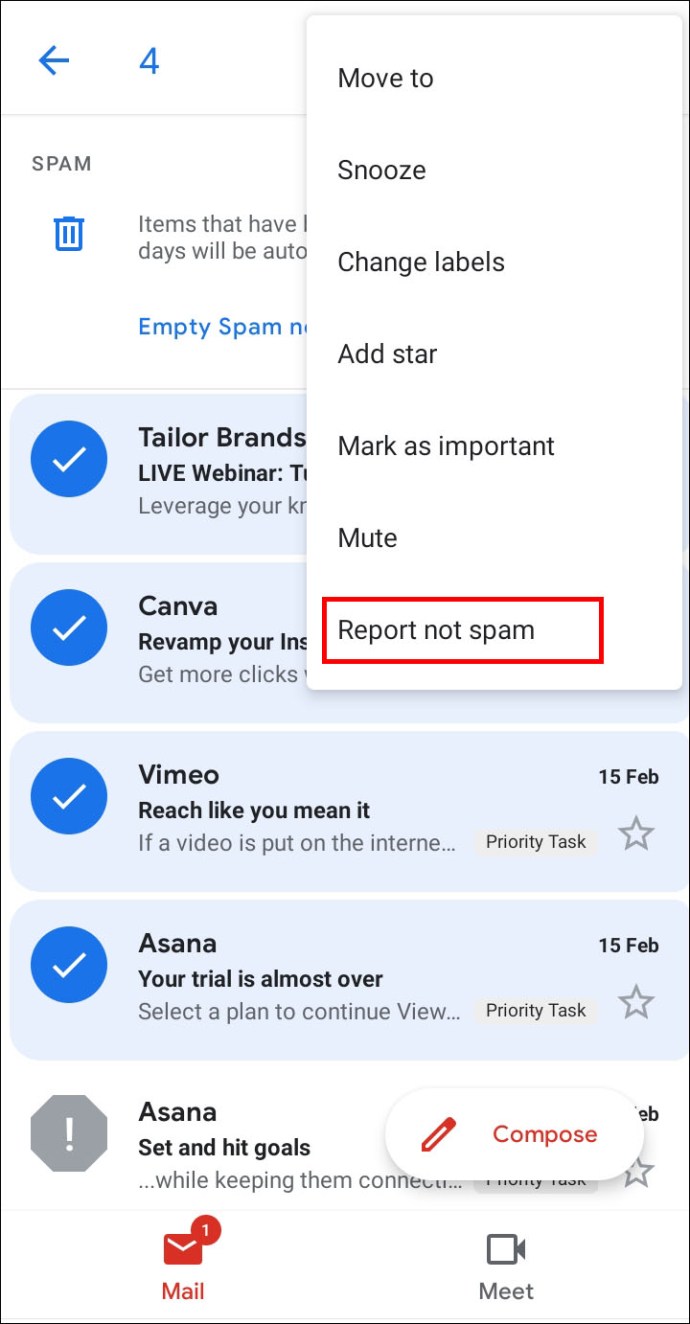
- Tippen Sie zum Abbrechen auf das Pfeilsymbol in der oberen linken Ecke Ihres Bildschirms.
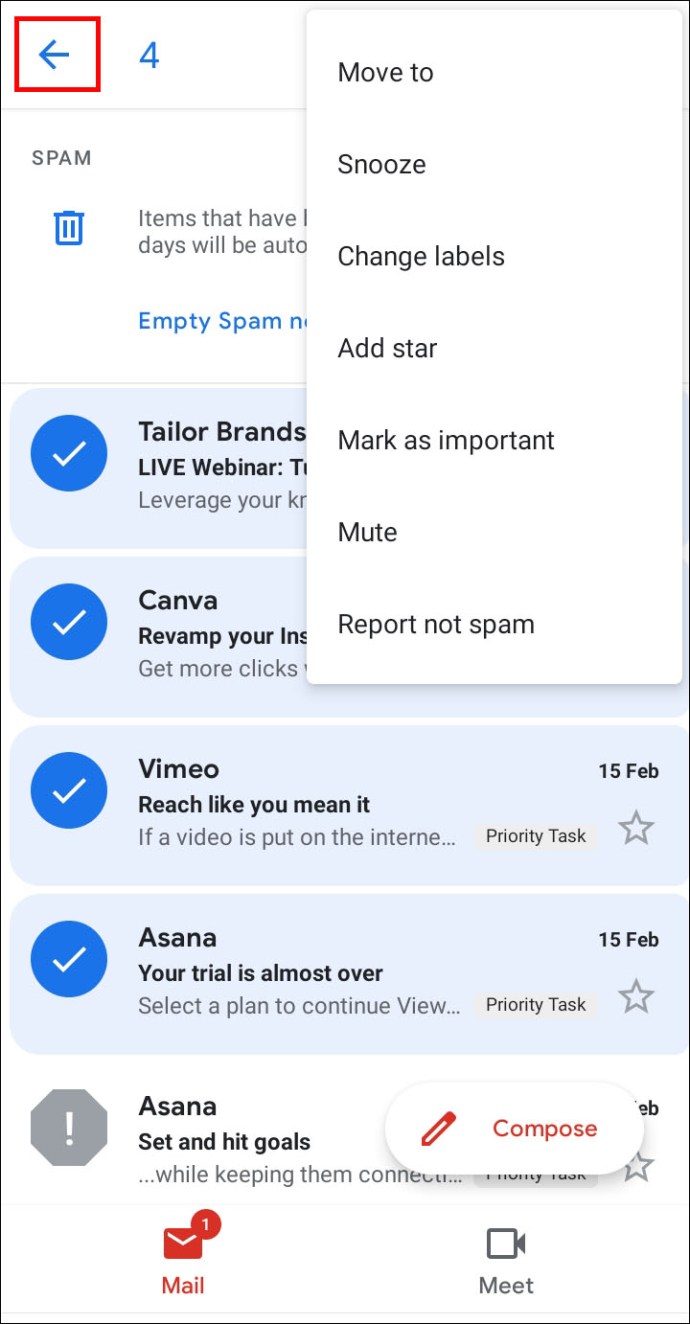
So fügen Sie einen Absender zu Kontakten in Gmail hinzu
Wenn ein Absender nicht zu Ihrer Kontaktliste hinzugefügt wird, werden E-Mails von ihm möglicherweise in den Spam-Ordner gesendet, sodass Sie möglicherweise etwas Wichtiges verpassen. Um dies zu beheben, gehen Sie wie folgt vor:
- Öffnen Sie eine E-Mail von der Person, die Sie zu Ihren Kontakten hinzufügen möchten.
- Bewegen Sie den Cursor auf den Namen des Absenders oben links in der E-Mail.
- Wählen Sie im Popup-Fenster „Zu Kontakten hinzufügen“.
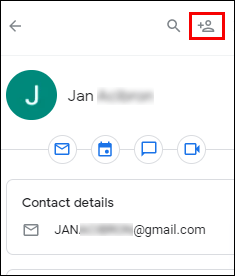
- Darüber hinaus können Sie den Namen des Kontakts und andere Informationen bearbeiten, indem Sie im selben Popup-Fenster „Kontakt bearbeiten“ auswählen.
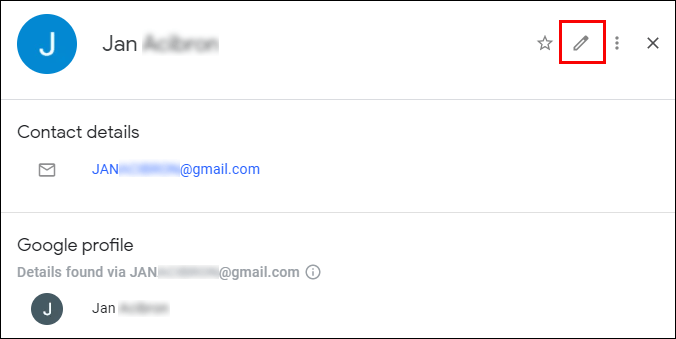
- Klicken Sie auf „Speichern“.
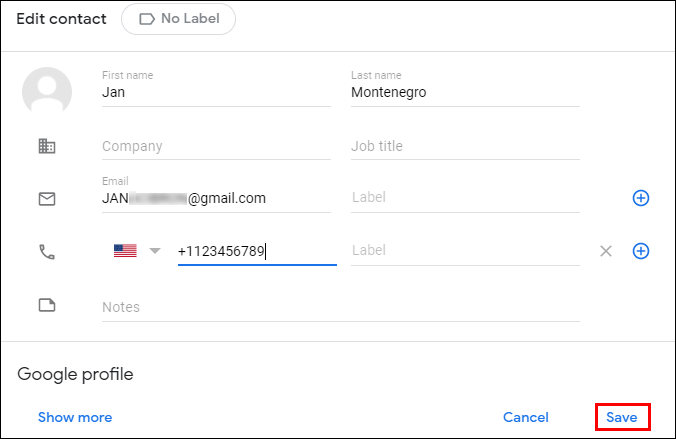
Wenn Sie die mobile Gmail-App verwenden, befolgen Sie die folgenden Anweisungen, um einen Absender zu Kontakten hinzuzufügen:
- Öffnen Sie eine E-Mail von der Person, die Sie zu den Kontakten hinzufügen möchten.
- Tippen Sie auf das Bild des Absenders und halten Sie es einige Sekunden lang gedrückt.
- Wählen Sie im Popup-Fenster „Zu Kontakten hinzufügen“.
- Bearbeiten Sie bei Bedarf die Informationen und tippen Sie auf „Speichern“.
FAQ
Nachdem Sie nun wissen, wo Sie den Spam-Ordner von Gmail finden und wie Sie Ihre E-Mails und Kontakte verwalten, möchten Sie vielleicht mehr erfahren. In diesem Abschnitt finden Sie Antworten auf die häufigsten Fragen zu Gmail-Junk-Mails.
Warum haben meine E-Mails in Gmail ein Warnetikett?
Gmail verwendet als Sicherheitswarnung ein Fragezeichen anstelle des Absenderbilds. Es wird verwendet, wenn Gmail eine E-Mail nicht als Spam erkennt, sondern sie als potenziell bösartig ansieht. Die E-Mail kann jedoch immer noch von einem legitimen Absender stammen. Viele Nachrichten aus geschäftlichen E-Mails werden automatisch erkannt und Sie müssen keine Absender zu Kontakten hinzufügen. Wenn ein Absender jedoch nicht erkannt wird und nicht in Ihrer Kontaktliste steht, sehen Sie das Warnzeichen.
Warum wurde eine Nachricht von einem Kontakt in Gmail in den Spam-Ordner verschoben?
Manchmal landen sogar E-Mails von Ihren Kontakten im Junk-Mail-Ordner. Dies geschieht, wenn eine Nachricht Spam-Funktionen enthält. Zu den Spam-Funktionen gehören übermäßige Großschreibung und Verwendung von Ausrufezeichen, häufig in Spam verwendete Phrasen, Kreditkartenangebote, einige Anhänge und andere. Selbst zu viele Grammatikfehler können als Spam-Features identifiziert werden. Wenn Sie eine solche E-Mail in Ihren Posteingang verschieben möchten, deaktivieren Sie sie als Spam.
Was ist der Unterschied zwischen dem Blockieren und Abmelden von E-Mails in Google Mail?
Sie haben vielleicht bemerkt, dass ein Dropdown-Menü in Ihrem Gmail neben der Option „Als Spam melden“ zwei Optionen bietet – „Blockieren“ und „Abmelden“. Wenn Sie „Blockieren“ auswählen, werden alle E-Mails von diesem Absender automatisch in die Junk-Mail gesendet. Daher bewirkt die Option „Blockieren“ im Wesentlichen dasselbe wie die Option „Als Spam melden“.
„Abmelden“ funktioniert am besten für Anzeigenabonnements. Wenn Sie dies wählen, werden Sie aus der Mailingliste des Absenders gelöscht und erhalten keine Nachrichten mehr. Möglicherweise erhalten Sie jedoch noch einige Tage lang Nachrichten. In einigen Fällen müssen Sie sich dennoch direkt auf der Website des Absenders abmelden.
Wie entleere ich den Papierkorbordner in Gmail?
Selbst wenn Sie alle Nachrichten aus dem Junk-Mail-Ordner löschen, verschwinden sie nicht auf magische Weise. Um Ihren Papierkorb zu leeren, scrollen Sie durch das Menü der linken Seitenleiste, bis Sie das Mülleimer-Symbol sehen, und klicken Sie dann darauf. Klicken Sie über der E-Mail-Liste auf die Option „Papierkorb jetzt leeren“, um alles zu löschen.
Um bestimmte Nachrichten auszuwählen, aktivieren Sie die Kontrollkästchen daneben und wählen Sie die Option „Für immer löschen“ in der oberen linken Ecke Ihres Bildschirms. Nachdem Sie eine Nachricht aus dem Papierkorb gelöscht haben, können Sie sie nicht wiederherstellen.
Wie kann ich eine E-Mail aus dem Papierkorb in Google Mail wiederherstellen?
Manchmal landen E-Mails versehentlich im Papierkorb. Um dies zu beheben, navigieren Sie zu Ihrem Papierkorb und wählen Sie die Nachrichten aus, die Sie wiederherstellen möchten, indem Sie die Kontrollkästchen daneben aktivieren. Klicken Sie dann auf den Ordner mit einem Pfeilsymbol über der E-Mail-Liste. Wählen Sie aus dem Dropdown-Menü einen Ordner aus, in den Sie die E-Mails verschieben möchten. Die Nachrichten können in Ihren Posteingang, Spam oder einen neuen benutzerdefinierten Ordner verschoben werden.
Halten Sie Ihr Google Mail aufgeräumt
Hoffentlich haben wir Ihnen geholfen, den Junk-Mail-Ordner von Google Mail zu finden und Ihre Spam-Liste zu verwalten. Jetzt ist Ihr Posteingang aufgeräumt und Ihre Kontakte in Ordnung. Vergessen Sie nicht, den Papierkorb von Zeit zu Zeit zu leeren!
Haben Sie andere Probleme im Zusammenhang mit Spam in Gmail gehabt? Kennen Sie weitere Tipps, die Ihnen helfen, Ihre E-Mails in Ordnung zu halten? Teilen Sie sie im Kommentarbereich unten mit.