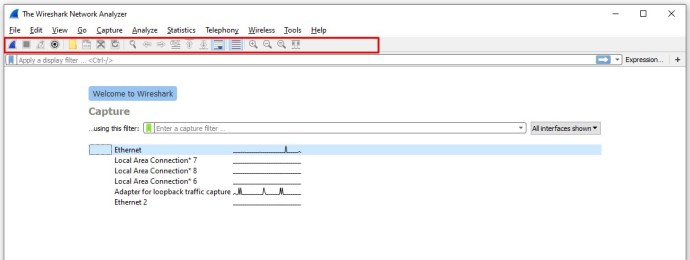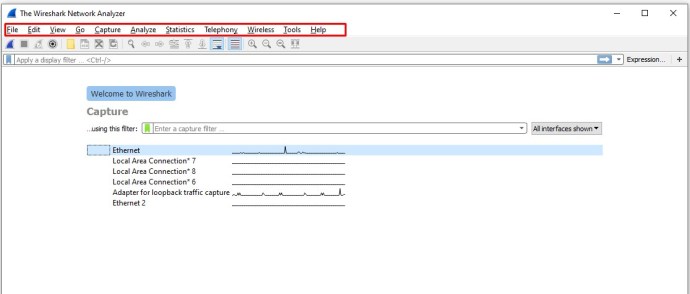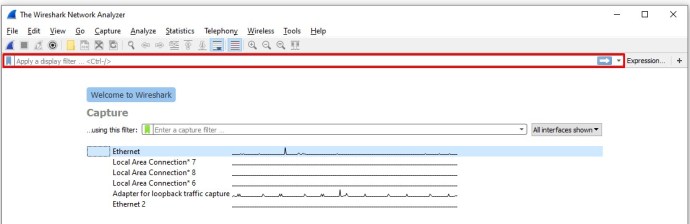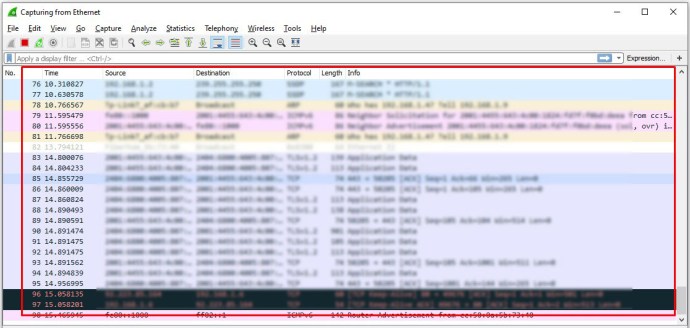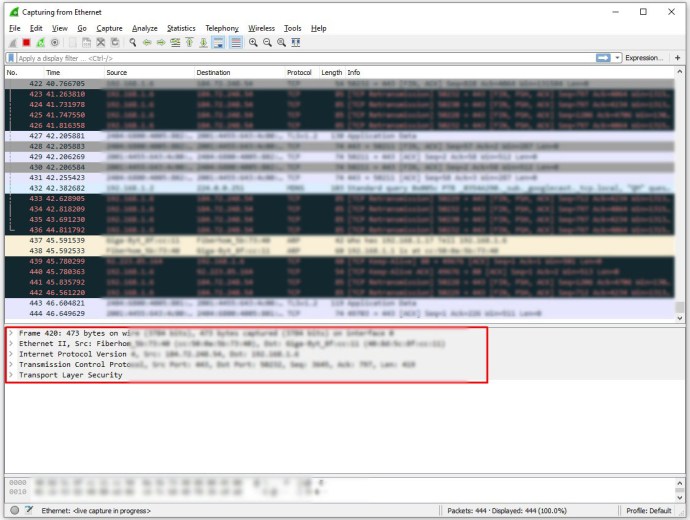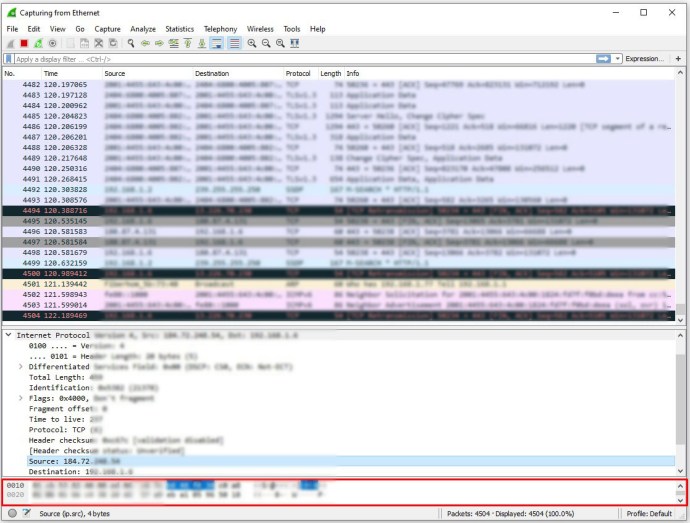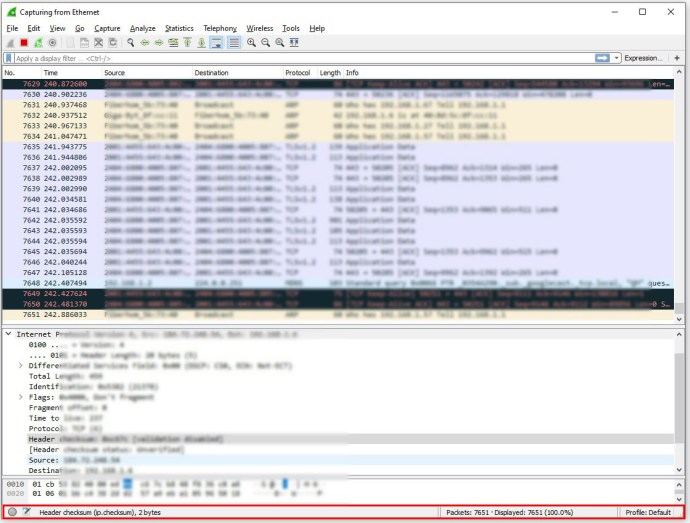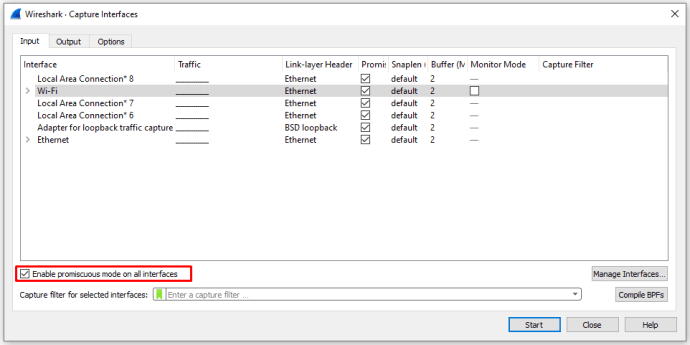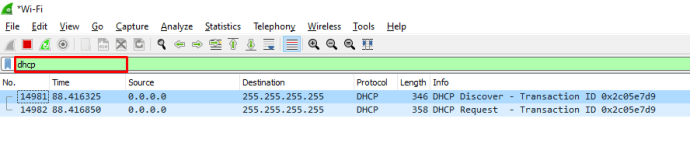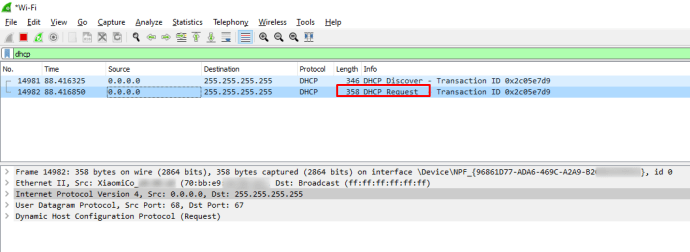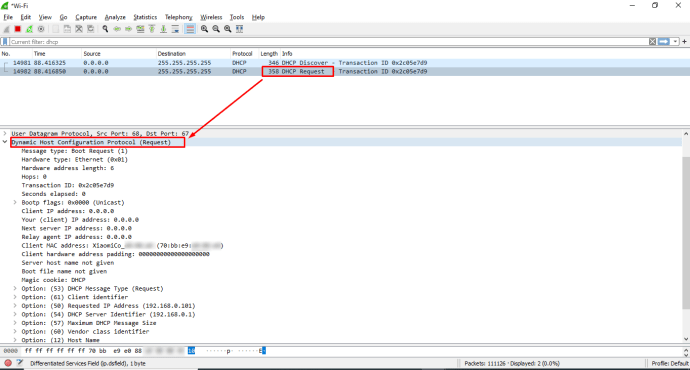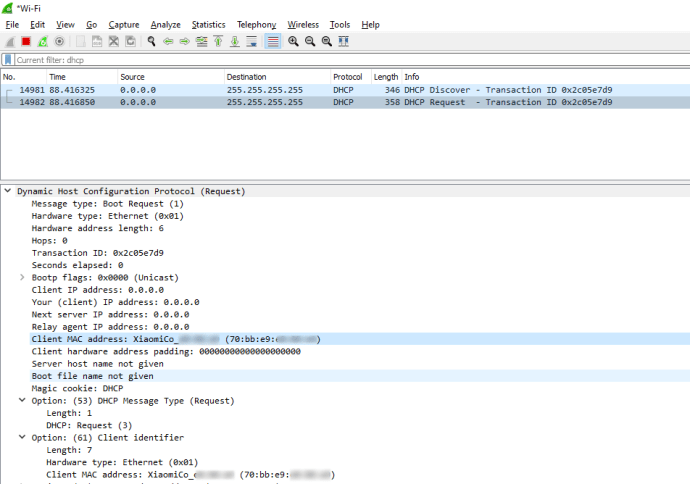So verwenden Sie Wireshark
Wenn Sie zu Hause oder im Büro immer verschiedene Netzwerkprobleme diagnostizieren müssen, sollten Sie in Betracht ziehen, jedes Netzwerkpaket einzeln zu verfolgen. Beginnen Sie dazu am besten mit Wireshark.
Erfahren Sie, wie Sie Wireshark verwenden und wie es Ihnen bei der Diagnose einiger häufiger Netzwerkprobleme helfen kann.
So verwenden Sie Wireshark
Um Wireshark richtig verwenden zu können, muss Npcap auf Ihrem System installiert sein. Mit Npcap kann Wireshark Paketinhalte und Daten in Echtzeit überwachen. Wenn Sie Npcap nicht haben, kann Wireshark nur gespeicherte Capture-Dateien öffnen. Standardmäßig installiert Ihre Wireshark-Installation auch Npcap auf Ihrem Gerät.
Um mehr zu erfahren und die neueste Version von Npcap zu erhalten, folgen Sie diesem Link.
Sobald Sie Wireshark erfolgreich installiert haben, gelangen Sie durch das Öffnen zu seiner GUI. Das Hauptfenster enthält die wichtigsten Informationen, die Ihnen zur Verfügung stehen, wie zum Beispiel:
- Das Menü in der obersten Reihe. Über das Menü werden alle Aktionen auf Wireshark gestartet.
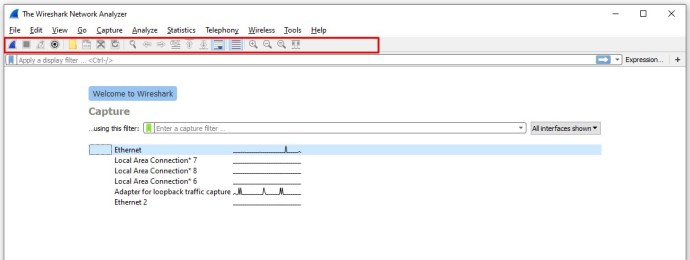
- Die Hauptsymbolleiste befindet sich unter dem Menü. Es enthält häufig verwendete Aktionen, sodass Sie einfach darauf zugreifen können, ohne durch mehrere Menüs navigieren zu müssen, um sie zu finden.
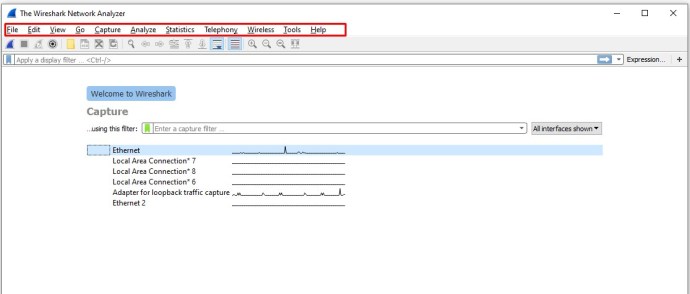
- Die Filtersymbolleiste ermöglicht es Ihnen, Filter zur Auswahl anzuzeigen. Filter erleichtern das Auffinden der richtigen Pakete, die verfolgt werden sollen.
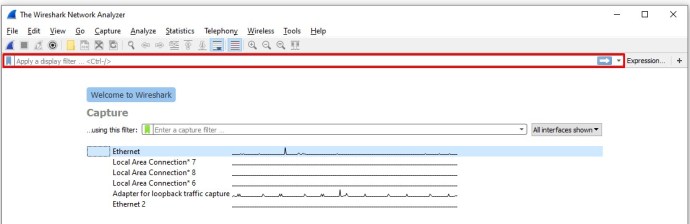
- Der Paketlistenbereich ist die primäre Datenquelle. Es enthält eine Liste aller Pakete, die Ihr Netzwerk durchlaufen. Wenn Sie ein Element aus dieser Liste auswählen, ändert sich die Anzeige in den folgenden Abschnitten.
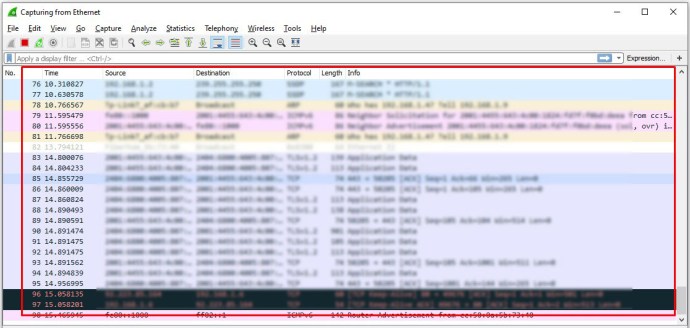
- Der Bereich Paketdetails enthält weitere Informationen zum ausgewählten Paket.
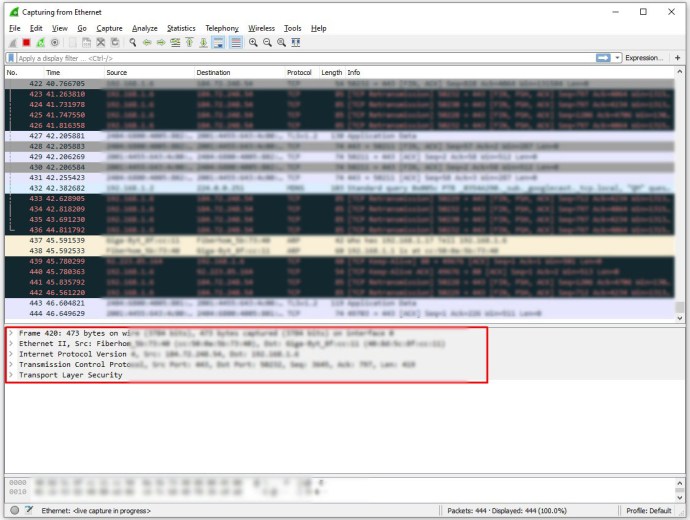
- Der Bereich Paketbytes listet die Daten Byte für Byte auf und hebt das von Ihnen ausgewählte Paket zur weiteren Beobachtung hervor.
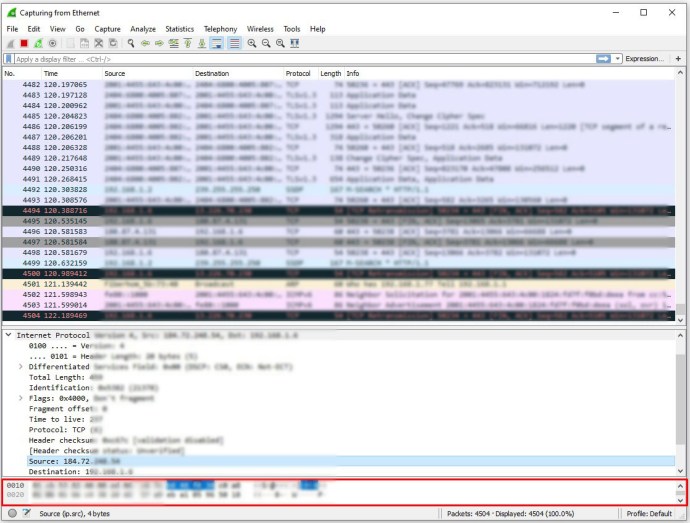
- Schließlich gibt Ihnen die Statusleiste am unteren Rand allgemeine Informationen über den aktuellen Status des Programms und die erfassten Daten.
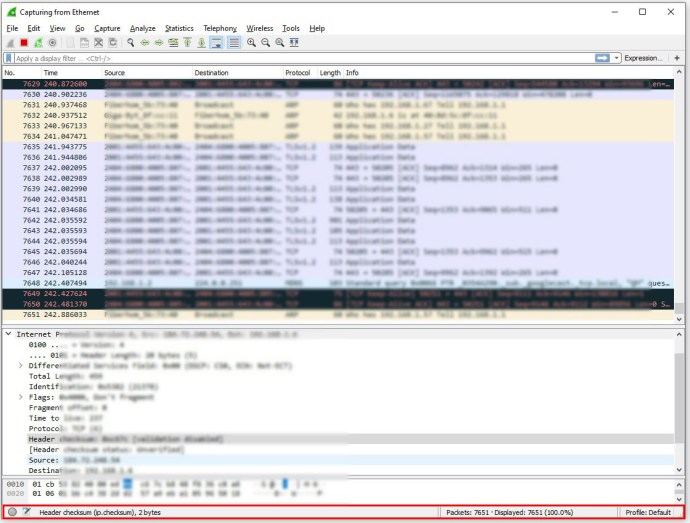
Wireshark kann Live-Informationen aus Ihrem aktuellen Netzwerk erfassen. Um mit der Aufnahme zu beginnen, müssen Sie die richtige Schnittstelle auswählen, um die Aufnahme zu starten. Wireshark stellt Ihnen beim Start alle erkannten Schnittstellen zur Verfügung, aber stellen Sie sicher, dass Sie die richtige auswählen.
Wenn Sie alle Pakete im Netzwerk sehen möchten und nicht nur die an Sie adressierten, stellen Sie sicher, dass Sie den Promiscuous-Modus aktiviert haben. Das Kontrollkästchen befindet sich im Menü Aufnahme > Optionen in der oberen Leiste.
Wenn Sie die Aufzeichnung von Live-Verkehr beenden möchten, drücken Sie die rote Schaltfläche in der Symbolleiste.
Sobald Ihnen eine Liste von Paketen zur Verfügung steht, codiert Wireshark diese farbkodiert, damit Sie sie einfacher durchsuchen können. Sie können die Optionen für die Funktionsweise der Farbcodierung im Menü Ansicht > Farbregeln in der oberen Menüleiste ändern. Im Allgemeinen sind Pakete, die schwarz farbcodiert sind, solche, die einen Fehler aufweisen.
Sie können die Paketliste speichern, indem Sie auf die Schaltfläche Speichern (im Menü Datei) klicken. Damit können Sie das Problem an den Paketen zu einem späteren Zeitpunkt diagnostizieren.
Wenn Sie nach bestimmten Paketen suchen, ist die Filterung der beste Weg, um sie zu finden. Die Eingabe in die Filterleiste ist eine gute erste Wahl. Wenn Sie beispielsweise „dns“ eingeben, werden Ihnen nur DNS-Pakete angezeigt. Wireshark schlägt Text vor, um Ihre Eingabe mit den häufigsten Filteroptionen automatisch zu vervollständigen.
Sie können auch filtern, indem Sie mit der rechten Maustaste auf einen beliebigen Teil der Informationen im Paketdetailsbereich klicken und dann die Option „Als Filter anwenden“ auswählen. Dies ist nützlich, wenn Sie Pakete von derselben Quelle verfolgen möchten.
Wenn Sie mehr über die Verwendung von Wireshark erfahren möchten, können Sie das Benutzerhandbuch verwenden.
So verwenden Sie Wireshark, um die IP zu erhalten
Wenn Sie die IP eines Hosts in Ihrem Netzwerk herausfinden möchten, können Sie die Details des DHCP verwenden, um den gesuchten Host zu finden:
- Starten Sie den Promiscuous-Modus auf Wireshark.
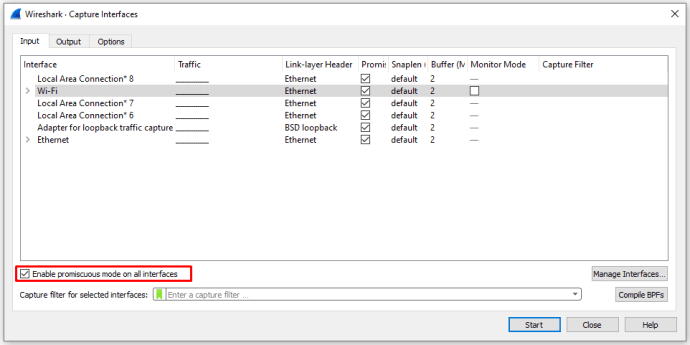
- Geben Sie in der Filtersymbolleiste „dhcp“ oder „bootp“ ein, je nach Ihrer Wireshark-Version.
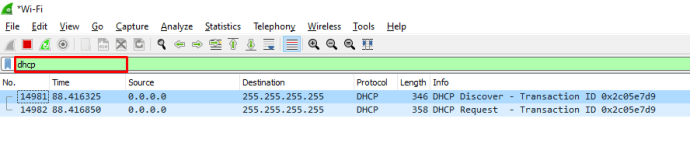
- Wählen Sie eines der herausgefilterten Pakete aus. Das Paket muss in seinem Info-Teil „DHCP-Anfrage“ anzeigen.
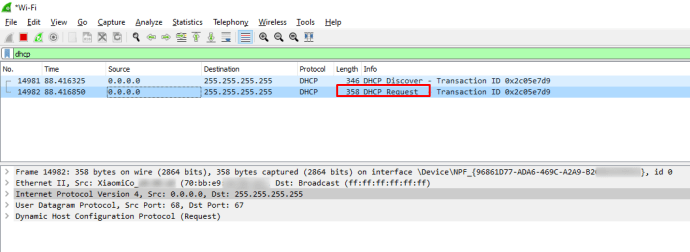
- Gehen Sie zum Bereich Paketdetails.
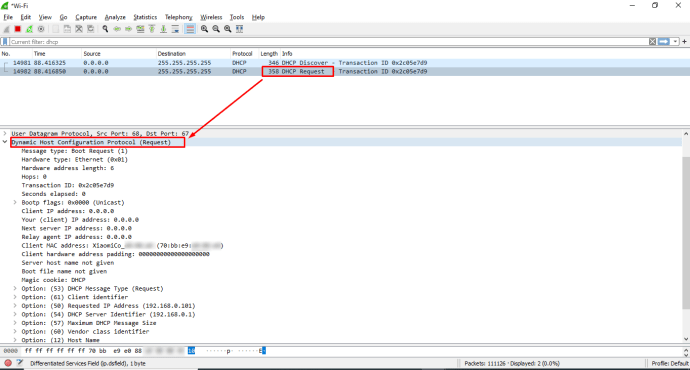
- Erweitern Sie die Zeile „Bootstrap Protocol“.
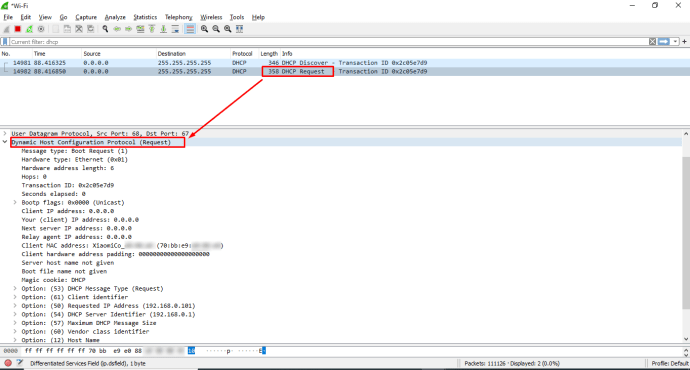
- Darin sehen Sie die Kennung des Geräts, das die Anfrage gesendet hat.
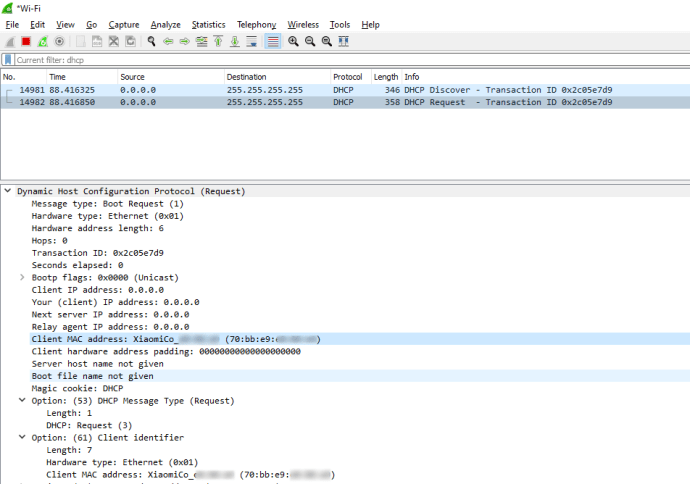
Die meisten Geräte verwenden DHCP, um eine IP-Adresse zu erhalten, sobald sie eingeschaltet werden. Stellen Sie sicher, dass Wireshark ausgeführt wird, bevor das Gerät mit unbekannter IP/MAC eingeschaltet wird, damit Sie seine DHCP-Anfrage erfassen können.
So verwenden Sie Wireshark zum Abrufen der IP-Adresse auf einer PS4
Wenn Sie die IP-Adresse Ihrer PS4 abrufen möchten, behandeln Sie sie beim Start als Gerät ohne IP:
- Bereiten Sie ein Abhörgerät vor. Dies kann ein PC sein, auf dem Wireshark installiert ist.
- Stellen Sie sicher, dass das Abhörgerät auf seinem Wireshark den Promiscuous-Modus aktiviert hat.
- Schalten Sie Ihre PS4 ein.
- Suchen Sie auf dem Abhörgerät nach der DHCP-Anfrage von Ihrer PS4.
- Die DHCP-Anfrage sollte Ihrer PS4 entsprechen.
- Suchen Sie im Detailpaketbereich nach den Informationen des Absenders.
- Sie können den Namen, die MAC und die IP-Adresse Ihrer PS4 notieren.
Wenn Ihre PS4 bereits eingeschaltet ist oder Sie nach der IP einer anderen Person suchen, versuchen Sie Folgendes:
- Öffnen Sie Wireshark und hören Sie auf Ihr Netzwerk. Wenn Sie ein Abhörgerät verwenden, stellen Sie sicher, dass der Promiscuous-Modus aktiviert ist.
- Verwenden Sie einen Internet-Hub, um Ihr Abhörgerät und die PS4 mit dem Internet zu verbinden, oder verbinden Sie die PS4 über das Abhörgerät mit dem Internet (z. B. indem Sie das Abhörgerät zu einem Wifi-Host machen).
- Finde die IP-Adresse deiner PS4.
- Treten Sie einer Party mit der Person bei, für die Sie die IP finden möchten.
- Verfolgen Sie Wireshark-Pakete für Ihre PS4. Die eingehenden Pakete geben ihre IP-Adresse als Absenderadresse an.
Leider werden die meisten eingehenden IP-Adressen durch den Dienstanbieter und das Protokoll maskiert, sodass Sie die genaue IP-Adresse einer anderen Person nicht erhalten können.
Bei Spielen, die eine Peer-to-Peer-Verbindung verwenden, kommunizieren oft alle Spieler miteinander (im Hintergrund), sodass Wireshark die IP-Adressen anderer Spieler abrufen kann. Verschiedene Dienstleister vereiteln dies oft, also machen Sie sich keine Hoffnungen. Sie erhalten höchstens einen ungefähren Standort und den Namen des Dienstanbieters.
So verwenden Sie Wireshark zum Abrufen der IP-Adresse auf einer XBOX
Um die IP-Adresse Ihrer XBOX zu erhalten, können Sie die gleichen Schritte wie für jedes unbekannte Gerät wiederholen:
- Holen Sie sich ein Abhörgerät, z. B. einen PC mit Wireshark.
- Stellen Sie sicher, dass der Wireshark des Abhörgeräts den Promiscuous-Modus aktiviert hat.
- Schalten Sie Ihre XBOX ein.
- Suchen Sie auf dem Abhörgerät nach der DHCP-Anfrage von Ihrer XBOX.
- Die DHCP-Anfrage sollte Ihrer XBOX entsprechen.
- Suchen Sie im Detailpaketbereich nach den Informationen des Absenders.
- Sie können den Namen, die MAC und die IP-Adresse Ihrer XBOX notieren.
Wenn Sie nach der IP einer anderen Person suchen, versuchen Sie Folgendes:
- Öffnen Sie Wireshark und hören Sie auf Ihr Netzwerk. Wenn Sie ein Abhörgerät verwenden, stellen Sie sicher, dass der Promiscuous-Modus aktiviert ist.
- Verwenden Sie einen Internet-Hub, um Ihr Abhörgerät und Ihre XBOX mit dem Internet zu verbinden, oder verbinden Sie Ihre XBOX über das Abhörgerät mit dem Internet (z. B. indem Sie das Abhörgerät zu einem Wifi-Host machen).
- Suchen Sie die IP-Adresse Ihrer XBOX.
- Treten Sie einer Party mit der Person bei, für die Sie die IP finden möchten.
- Verfolgen Sie Wireshark-Pakete für Ihre XBOX. Die eingehenden Pakete geben ihre IP-Adresse als Absenderadresse an.
Diese Methode sollte für Peer-to-Peer-Netzwerke und Spiele funktionieren oder wenn Sie alle ein lokales Netzwerk verwenden. Verschiedene Dienstleister sollten dem jedoch aktiv entgegenwirken.
Normalerweise sind die meisten Informationen, die Sie erhalten können, die Dienstanbieter anderer Personen und deren allgemeiner Standort (innerhalb von einigen hundert Meilen).
So verwenden Sie Wireshark auf Discord
Während Wireshark Ihnen bei Verbindungsproblemen auf Ihrem Discord helfen kann, können Sie es nicht verwenden, um die IP-Adressen anderer Personen zu erhalten. Discord verwendet einen IP-Resolver, um eingehende IP-Adressen zu maskieren, sodass Sie sie nicht den Benutzern zuordnen können.
So verwenden Sie Wireshark auf Omegle
Die einfache Antwort ist, dass Sie die IP-Adresse einer Person nicht wirklich von Omegle erhalten können. Wenn Sie Wireshark verwenden, um Pakete von anderen Benutzern abzuhören, erhalten Sie nur ihren ungefähren Standort, wenn Sie die IP durch eine gründliche standortbasierte Suche ausführen.
Aufgrund der Art und Weise, wie Dienstanbieter Daten maskieren, ist es unpraktisch, ganz zu schweigen von illegal, zu versuchen, die genaue IP-Adresse einer Person herauszufinden.
So verwenden Sie Wireshark zum Erfassen des Netzwerkverkehrs
Wie bereits erwähnt, müssen Sie, wenn Sie den Netzwerkverkehr für jedes Gerät in Ihrem Netzwerk erfassen möchten, sicherstellen, dass Sie den Promiscuous-Modus auf dem Abhörgerät aktiviert haben.
So verwenden Sie Wireshark unter Windows
Wenn Sie Wireshark auf Ihrem Windows-Rechner installieren möchten, suchen Sie nach der entsprechenden Version zum Herunterladen. Stellen Sie sicher, dass Sie die Windows-Version der Download-Datei ausgewählt haben. Befolgen Sie von dort aus die Anweisungen des Installationsprogramms, um Wireshark auf Ihrem Gerät zu installieren und zu starten. Sobald Sie fertig sind, können Sie ganz einfach mit der Diagnose Ihrer Verbindungen beginnen.
So verwenden Sie Wireshark auf dem Mac
Um Wireshark für ein Mac-Gerät herunterzuladen, folgen Sie diesem Link. Installieren Sie Wireshark nach dem Herunterladen, indem Sie den Anweisungen folgen. Sobald Sie fertig sind, können Sie Wireshark starten und Ihre Verbindungsprobleme beheben.
Mit Wireshark durch die Gewässer des Internets waten
Sie können Wireshark verwenden, um Ihre IP-Adresse zu finden oder Probleme mit Ihrer Internetverbindung zu finden. Manchmal ist die Diagnose Ihrer Probleme der schwierigste Teil. Mit Wireshark ist die Verfolgung Ihres Netzwerks einfach und unkompliziert.
Verwenden Sie Wireshark für Ihre Arbeit? Hattest du damit Erfolg? Lassen Sie es uns im Kommentarbereich unten wissen.