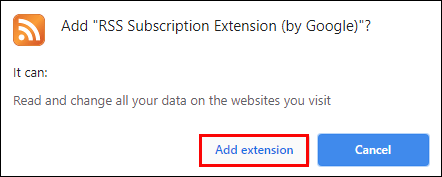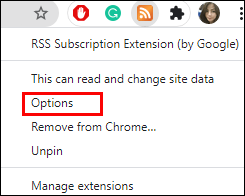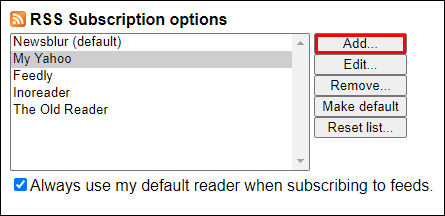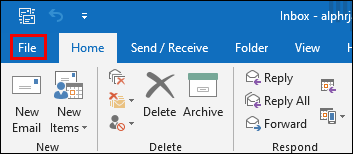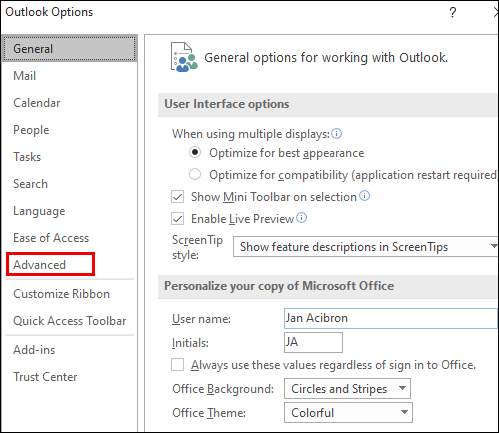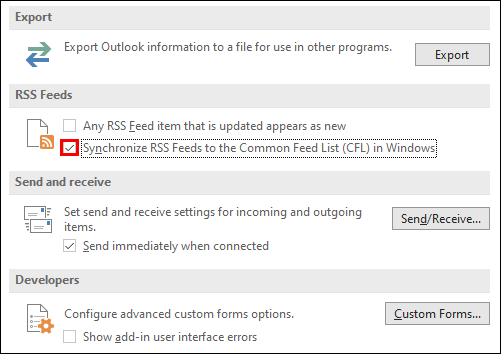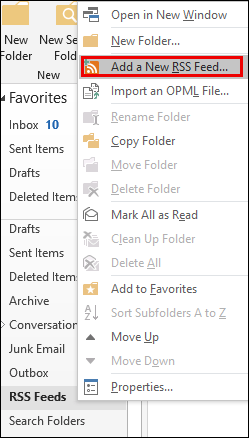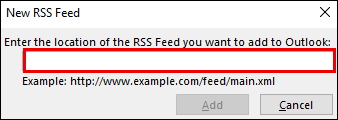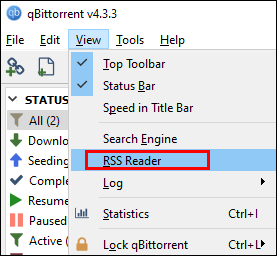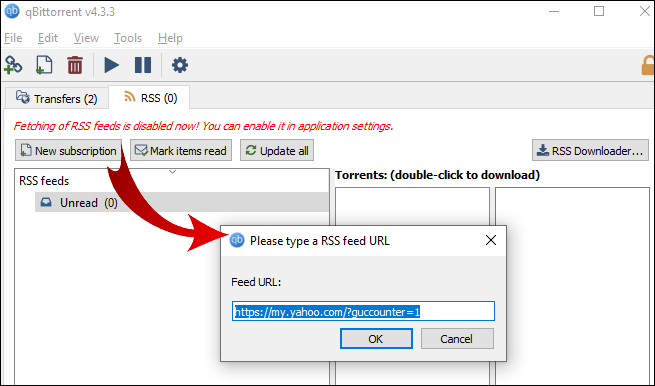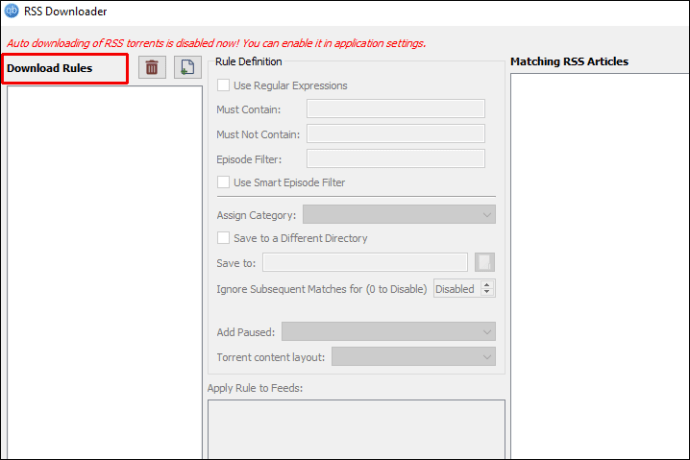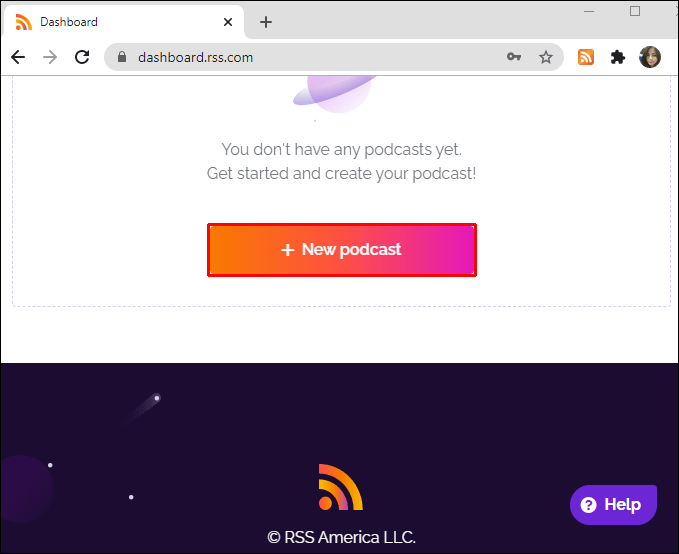So verwenden Sie RSS-Feeds
RSS steht für Really Simple Syndication. Es ist eine schnelle und unkomplizierte Möglichkeit, die neuesten Updates von Ihren Lieblingswebsites zu erhalten. Obwohl RSS-Feeds immer noch aktiv genutzt werden, sind sie stetig zurückgegangen.

Einige Browser und Websites haben das RSS-Symbol aus ihrem Angebot ausgeschlossen. Es gibt jedoch immer noch Möglichkeiten, RSS-Feeds zu abonnieren und keinen neuen Blogbeitrag zu verpassen.
Auch wenn Sie Ihren eigenen Blog oder Podcast erstellen, kann es sehr nützlich sein, zu wissen, wie man RSS verwendet. In diesem Artikel behandeln wir alle Möglichkeiten, wie Sie RSS-Feeds optimal nutzen können.
So verwenden Sie RSS-Feeds
Die meisten Ersteller von Inhalten entscheiden sich heutzutage dafür, Updates über Social-Media-Plattformen zu veröffentlichen. Und viele Leute erwarten, dass sie auf Twitter oder Instagram über den neuesten Blog-Beitrag oder die neueste Podcast-Episode lesen.
Aber Websites veröffentlichen nicht immer jeden neuen Artikel in ihren sozialen Medien, sondern nur Dinge, die sie vorantreiben möchten. RSS-Feed ist immer noch der beste Weg, um kein Update zu verpassen. Hier sind die vielen Möglichkeiten, wie Sie RSS-Feeds verwenden können:
So verwenden Sie RSS-Feeds in Chrome
Um RSS-Feeds von Websites zu abonnieren, benötigen Sie einen RSS-Feed-Reader oder -Aggregator. Chrome hat keine integrierte, aber das bedeutet nicht, dass Sie keine Optionen mehr haben.
Stattdessen müssen Sie eine Chrome-Erweiterung verwenden. Google hat die RSS-Abonnementerweiterung erstellt, die im Chrome Web Store verfügbar ist. So funktioniert das:
- Laden Sie die RSS-Abonnementerweiterung herunter und installieren Sie sie.
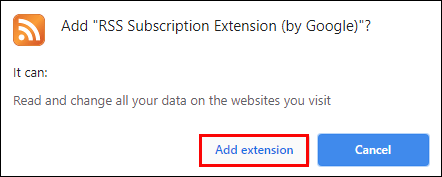
- Klicken Sie auf das Erweiterungssymbol in der Chrome-Symbolleiste und wählen Sie "Optionen".
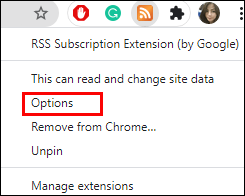
- Wählen Sie eine der angebotenen Feedreader-Optionen aus und klicken Sie dann auf „Hinzufügen“. Klicken Sie dann auch auf "Immer meinen Standardleser beim Abonnieren von Feeds verwenden". Denken Sie daran, dass Sie auch ein kostenloses Konto für einen der RSS-Reader erstellen müssen.
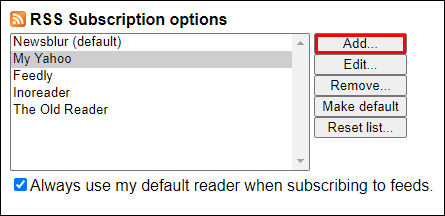
- Rufen Sie als Nächstes die Website mit dem RSS-Feed auf. Klicken Sie dann in der Symbolleiste auf die RSS-Erweiterung.
- Wählen Sie "Klicken, um [Name der Site] zu abonnieren".
- Wenn sich Ihr RSS-Reader schließlich öffnet, können Sie auf „Site hinzufügen“ klicken und der RSS-Feed dieser Website wird ausgeführt.
So verwenden Sie RSS-Feeds in Firefox
Firefox-Benutzer hatten früher einen integrierten RSS-Reader, der jedoch eingestellt wurde. Aber genau wie Chrome verfügt der Mozilla Firefox-Browser über eine Zusatzfunktion, die Ihre RSS-Feeds lesen kann.
Es gibt viele Optionen, aber für einen RSS-Reader mit vollem Funktionsumfang ist das Feeder-Add-on eines der besten. Es bietet einen hervorragenden Überblick über alle Websites, denen Sie gerne folgen, und verfügt über eine intuitive Benutzeroberfläche.
So verwenden Sie RSS-Feeds auf Ihrer Website
Das Hinzufügen eines RSS-Feeds zu Ihrer Website kann viel mehr Traffic anziehen, insbesondere wenn Sie häufig posten. RSS-Feeds verwenden XML-Code, und um Ihren eigenen RSS-Feed zu generieren, müssen Sie einiges darüber wissen, es sei denn, Sie verwenden WordPress als Host.
Über 35% aller Websites werden auf WordPress gehostet, sodass die Verwendung von RSS-Feeds viel einfacher ist. Wenn Sie eine WordPress-Website besitzen, haben Sie direkten Zugriff auf Ihre RSS-Feeds. Sie benötigen ein WordPress-Plug-in, wie z. B. Feedzy RSS-Feeds. Sie können einen RSS-Feed-Reader in WordPress für Google-Benachrichtigungen, Preisverfolgung, Wetteraktualisierungen usw. verwenden.
So richten Sie Mail-RSS-Feeds ein
Alle neuesten Updates von den Websites, denen Sie folgen, können auch direkt in Ihren Posteingang geliefert werden. Sie müssen nicht einmal Ihren RSS-Reader öffnen, um dies zu überprüfen. Wir zeigen Ihnen, wie Sie RSS-Feeds für Outlook und Apple Mail einrichten.
Outlook 2019 und Outlook 365
So richten Sie einen RSS-Feed in Outlook ein:
- Öffnen Sie den Outlook-Desktop-Client und klicken Sie auf "Datei".
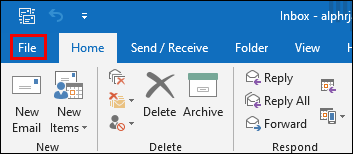
- Wählen Sie dann „Optionen“ gefolgt von „Erweitert“.
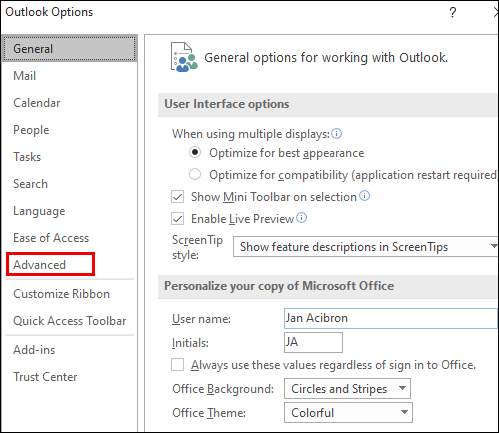
- Wählen Sie unter "RSS-Feeds" in Windows "RSS-Feeds mit der Common Feed List (CFL) synchronisieren". Diese Aktion erstellt einen „RSS-Ordner“ in Outlook.
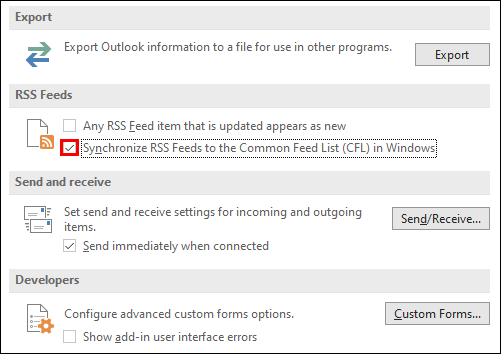
- Klicken Sie mit der rechten Maustaste auf den „RSS-Ordner“ und wählen Sie „Neuen RSS-Feed hinzufügen“.
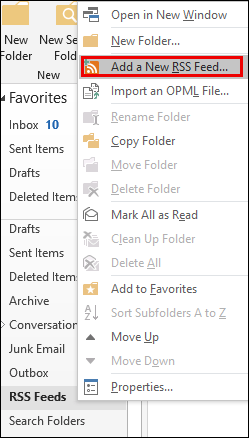
- Fügen Sie im Popup-Fenster die URL des RSS-Feeds ein.
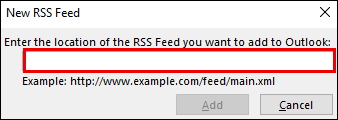
Apple-Mail
Hier sind die Schritte, die erforderlich sind, um einen RSS-Feed in Apple Mail mit dem Safari-Browser zu abonnieren:
- Öffnen Sie eine Website in Safari und suchen Sie in der Adressleiste nach dem „RSS“-Symbol. Notiz: Die Website muss über einen RSS-Feed verfügen, damit das Symbol angezeigt wird.
- Klicken Sie auf das RSS-Symbol und wählen Sie den Feed aus, den Sie hinzufügen möchten.
- Klicken Sie dann auf das Symbol "+" und wählen Sie im Popup-Fenster "Mail" gefolgt von "Hinzufügen".
- Kehren Sie dann zu Apple Mail zurück, und Sie werden feststellen, dass der Feed hinzugefügt wurde.
So verwenden Sie RSS-Feeds auf dem iPhone
Genauso wie Sie eine RSS-Feed-Reader-Browsererweiterung für Ihren Browser benötigen, benötigen Sie auch einen RSS-Reader für Ihr mobiles Gerät.
iPhone-Benutzer haben eine große Auswahl an kostenlosen und nicht-freien RSS-Readern. Die beliebteste unter vielen ist Feedly, die Sie kostenlos im App Store herunterladen können. Die kostenlose Version funktioniert großartig, aber es gibt ein Abonnement, wenn Sie nach mehr Funktionen suchen.
So verwenden Sie RSS-Feeds auf Android
Auch Android-Mobilgeräte unterstützen Feedly und können kostenlos im Play Store heruntergeladen werden. Eine weitere leistungsstarke Lösung ist der Aggregator. Es ist ein geradliniger und werbefreier RSS-Reader, der auch kostenlos im Play Store erhältlich ist.
So verwenden Sie RSS-Feeds in qBittorrent
qBittorrent ist ein Open-Source-BitTorrent-Client. Es ist eine leichtgewichtige Plattform, die es Benutzern ermöglicht, Inhalte aus dem Internet herunterzuladen. Aber einer der Gründe, warum so viele Benutzer es lieben, ist, dass es mit einem integrierten RSS-Feed-Downloader geliefert wird. Das bedeutet, dass Benutzer nicht manuell nach neuen Folgen oder Beiträgen von ihren bevorzugten Mitwirkenden suchen müssen. So aktivieren Sie die RSS-Feed-Option in qBittorrent:
- Öffnen Sie den qBittorrent und wählen Sie „Ansicht“ und dann „RSS Reader“.
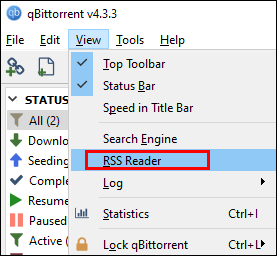
- Wählen Sie „Neues Abonnement“ und geben Sie dann die URL des RSS-Feeds ein.
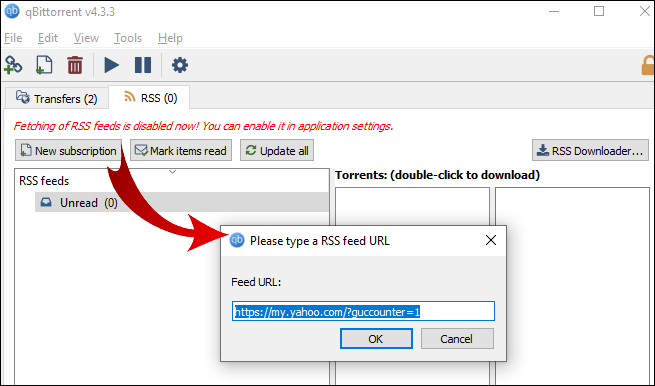
- Öffnen Sie nun den RSS-Downloader und wählen Sie „Download-Regeln“.
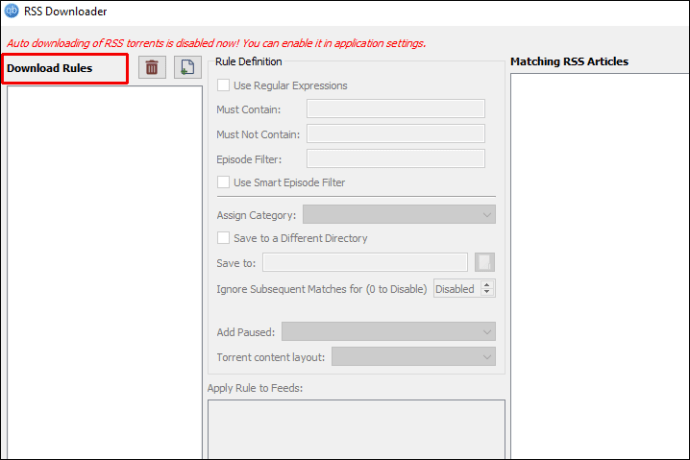
Diese Regeln bedeuten, dass Sie festlegen, welche Art von Dateien Sie herunterladen möchten. Und wenn sie bestimmte Vorgaben bezüglich Größe oder Bildqualität benötigen.
So verwenden Sie RSS in Excel
Wenn Sie keinen RSS-Reader verwenden möchten, können Sie die RSS-Feed-Elemente in einer Excel-Tabelle anzeigen. Um dies erfolgreich zu tun, müssen Sie mit dem Schreiben von Code vertraut sein.
Eine andere Möglichkeit besteht jedoch darin, eine Integrationsplattform wie Zapier zu verwenden. Es kann Ihre Excel-Tabellen und RSS-Feeds verbinden und stellt sicher, dass Sie kein Update verpassen. Zapier löst eine Benachrichtigung aus, wenn ein neues RSS-Element in Ihrer Excel-Tabelle landet.
So verwenden Sie RSS-Feeds für Podcasts
Ohne Zweifel spielen RSS-Feeds eine bedeutende Rolle in der Podcast-Branche. Der Grund dafür ist, dass Sie einen RSS-Feed benötigen, wenn Sie Ihren Podcast an einen der großen Podcast-Distributoren wie Google Podcasts, Spotify, iTunes und andere senden möchten. Der einfachste Weg, einen Podcast-RSS-Feed zu erstellen, besteht darin, Folgendes zu tun:
- Gehen Sie zu RSS-Podcasting und erstellen Sie ein kostenloses Konto.

- Nachdem Sie Ihr Konto bestätigt haben, loggen Sie sich ein und klicken Sie auf die Option „Neuer Podcast“.
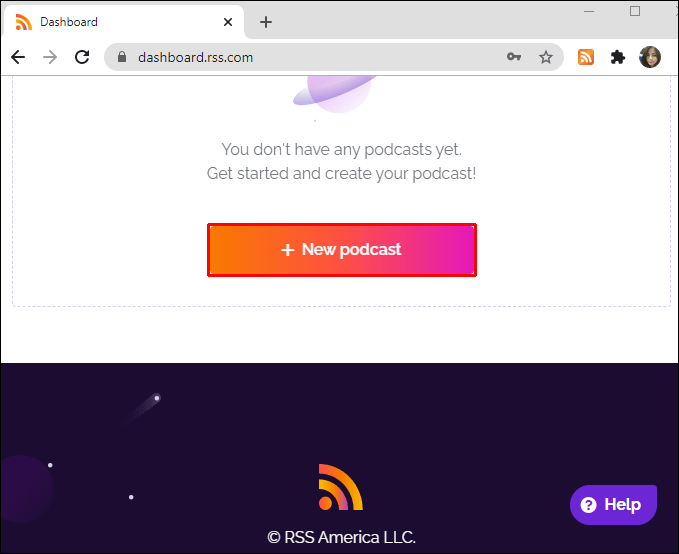
- Geben Sie alle Details zum Podcast ein, einschließlich des RSS-Adress-Feeds Ihrer Wahl.
- Beenden Sie den Vorgang und klicken Sie auf „Speichern“.
Ihr Podcast hat jetzt eine RSS-Feed-URL und Sie können ihn an andere Plattformen senden.
Zusätzliche FAQs
Wenn Sie noch Fragen zur Verwendung von RSS-Feeds haben, haben wir einige beantwortet, an die Sie vielleicht denken.
Was ist ein RSS-Feed und wie funktioniert er?
RSS steht für XML-Dateien, die von einem Computer gelesen werden können. Damit diese Dateien jedoch in Bilder und Text umgewandelt werden können, benötigen Sie einen RSS-Reader.
Der Reader fasst alle neuesten Updates und Beiträge von den Websites zusammen, die Sie abonniert haben. Alle Inhalte werden immer in Echtzeit verbreitet, daher werden RSS-Feeds häufig mit Nachrichten in Verbindung gebracht.
Welche Websites haben RSS-Feeds?
Nicht jede Website bietet einen RSS-Feed, aber die meisten tun dies. Insbesondere Nachrichtenseiten, Podcasts, Blogs, Zeitschriften usw. Diese Websites haben normalerweise auch ein RSS-Symbol am Ende ihrer Homepage.
Wie erhalte ich meinen RSS-Feed?
Als erstes müssen Sie einen RSS-Reader auswählen. Einige Browser verfügen über integrierte RSS-Reader, andere erfordern Add-Ons oder Erweiterungen. Wenn Sie einen RSS-Reader auf Ihrem Telefon oder Tablet verwenden möchten, müssen Sie eine RSS-Reader-App auswählen.
Wie richte ich einen RSS-Feed ein?
Nachdem Sie einen RSS-Reader ausgewählt haben, müssen Sie die Website, der Sie folgen möchten, abonnieren. Dies ist nur möglich, wenn die Website RSS-Feeds integriert hat. Sie können auch einen RSS-Ordner in Ihrem E-Mail-Client erstellen und Updates direkt in Ihr Postfach erhalten.
RSS-Feeds nicht aufgeben
RSS-Feeds sind möglicherweise nicht die beste Methode, um den Überblick über alles zu behalten, was Sie sich ansehen, anhören oder lesen. Aber es ist immer noch eine unglaublich effiziente Möglichkeit, Updates schnell zu erhalten.
Newsletter und Social-Media-Updates funktionieren auch, aber wenn Sie gerne Nachrichten lesen und Podcasts hören, gibt es nichts Besseres als RSS-Feeds. Außerdem können Sie sie auf so viele verschiedene Arten verwenden, sogar für Excel und E-Mail.
Verwenden Sie RSS-Feeds? Wenn ja, wie erhalten Sie alle Updates am liebsten? Lassen Sie es uns im Kommentarbereich unten wissen.