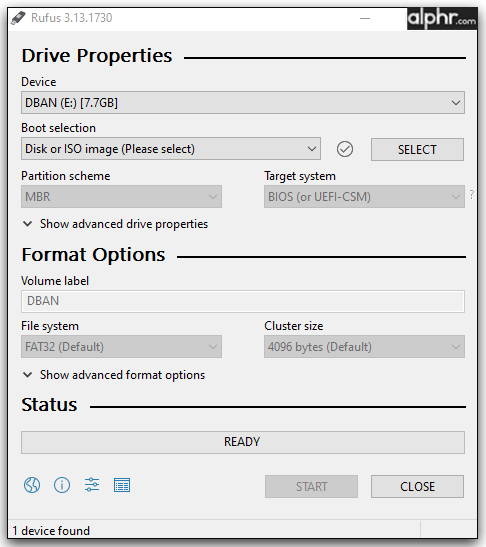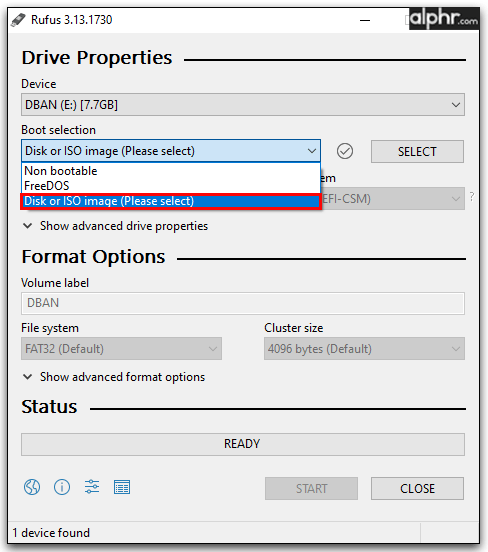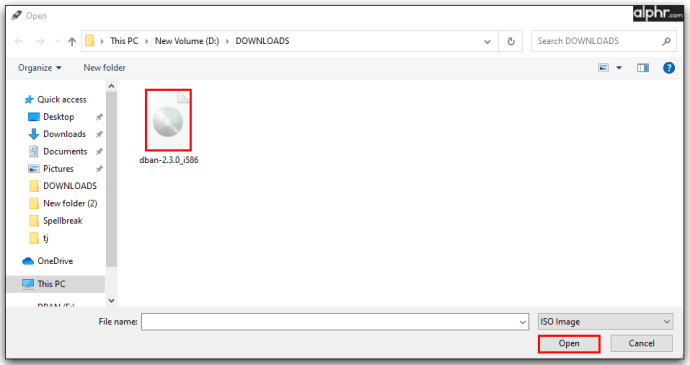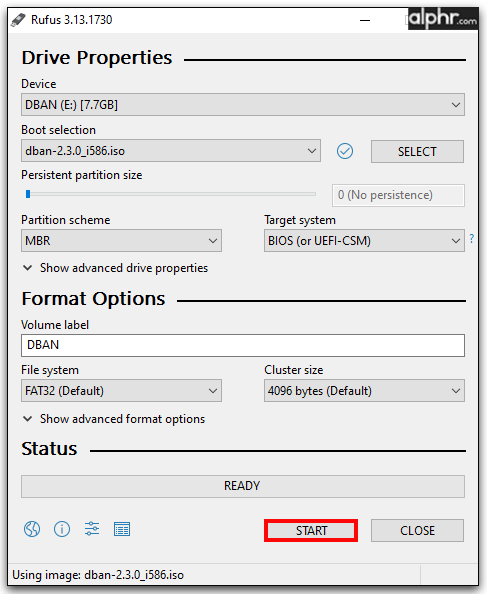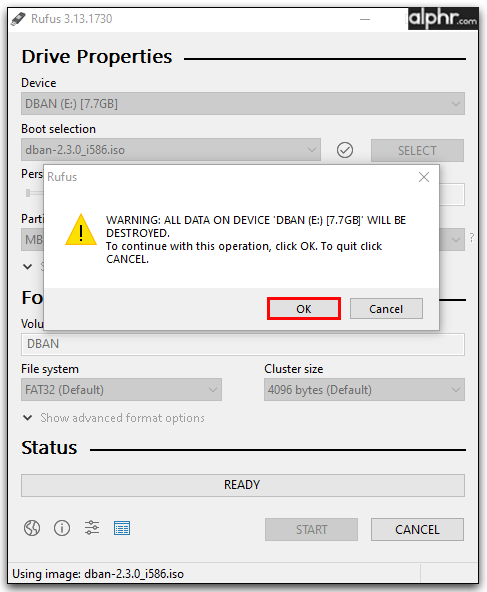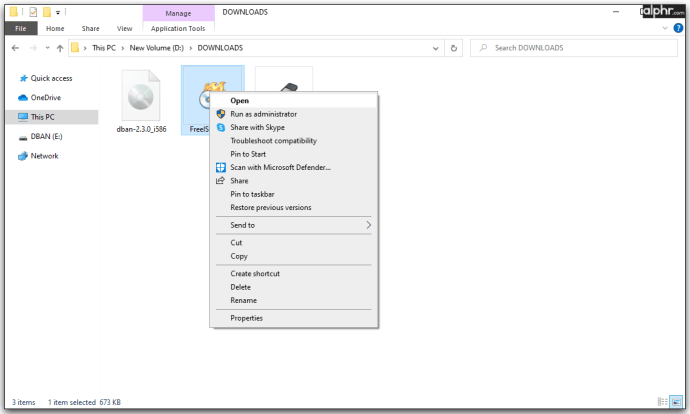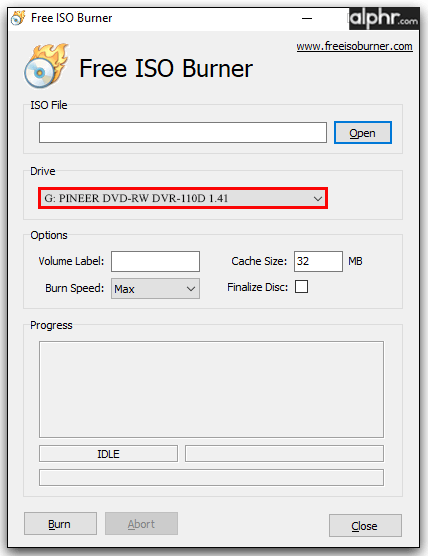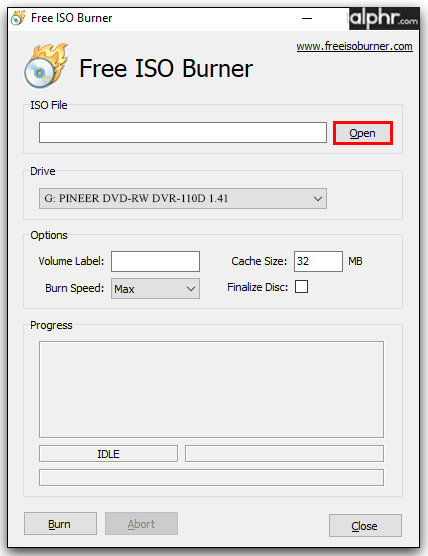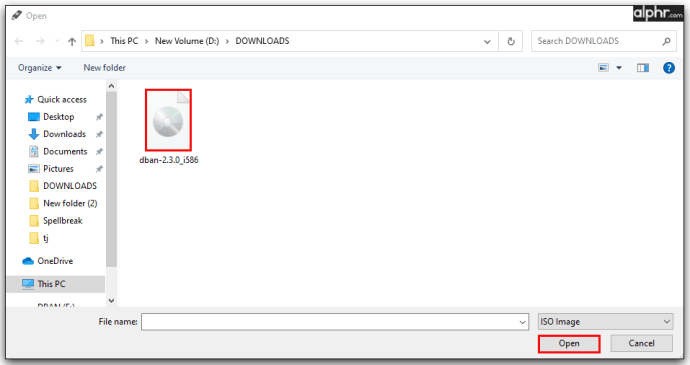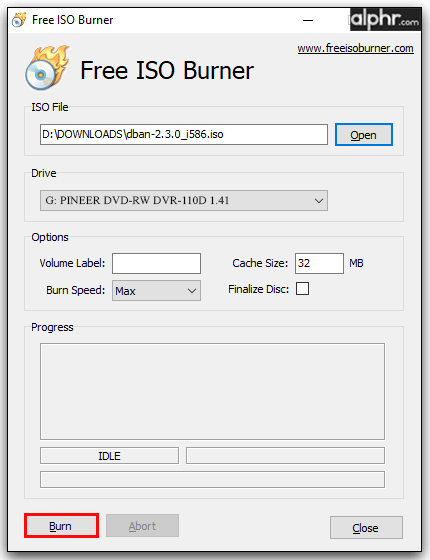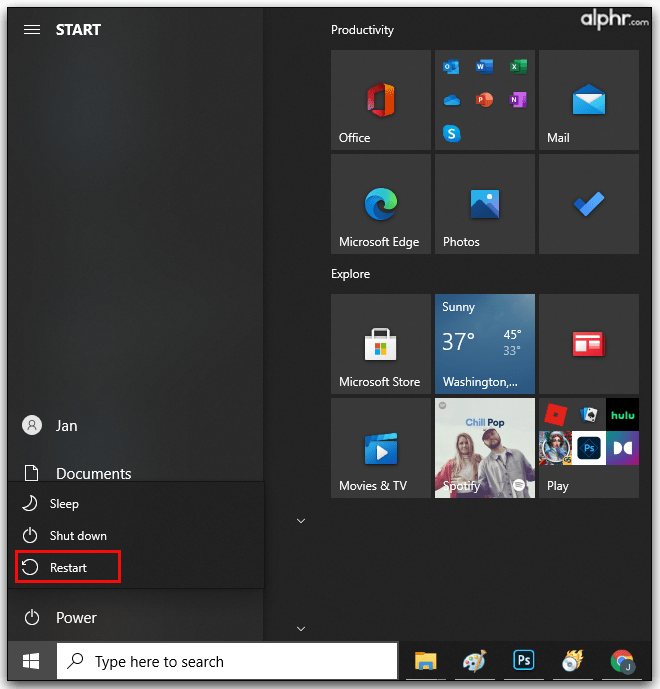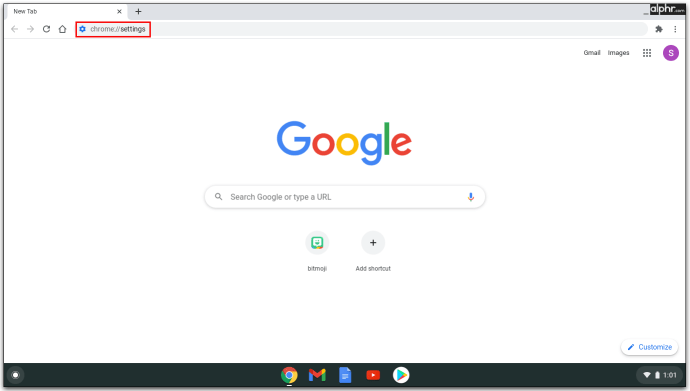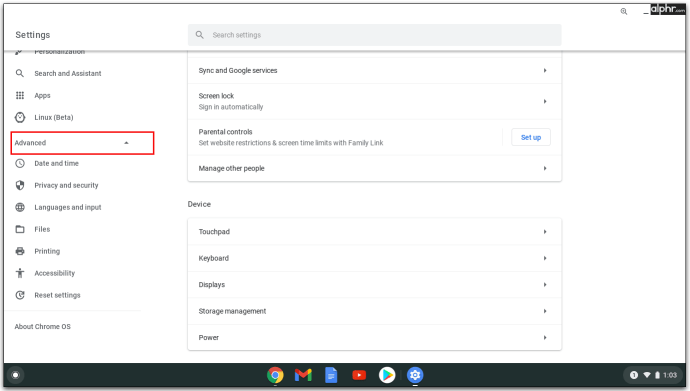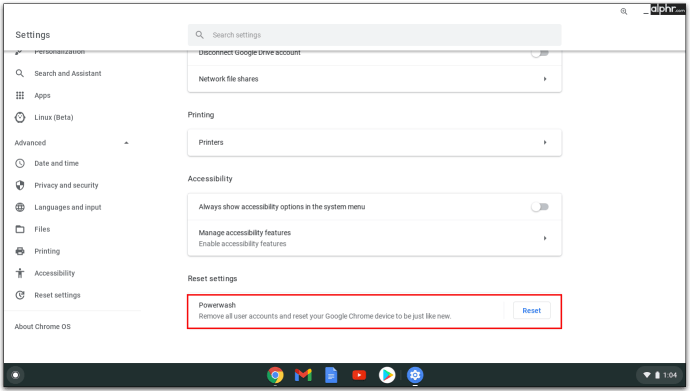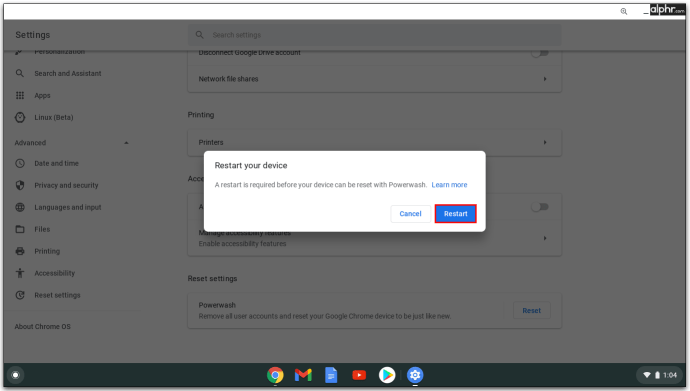So verwenden Sie DBAN
DBAN, kurz für Darik's Boot and Nuke, ist ein kostenloses Programm, mit dem der Benutzer alle Dateien auf einer Festplatte schnell und effektiv löschen kann. Dies gilt für jede einzelne Datei, einschließlich des gesamten Betriebssystems.

In diesem Artikel erfahren Sie, wie Sie mit DBAN eine vollständige Systemlöschung durchführen. Es führt Sie durch alle beteiligten Schritte, vom Herunterladen des Programms bis zum Bereinigen einer Festplatte.
So verwenden Sie DBAN über USB
Wie bereits erwähnt, DBAN wischt alles sauber von Ihrer Festplatte – einschließlich des Betriebssystems. Dies bedeutet, dass Sie ein externes Gerät benötigen, um es zu verwenden. Am häufigsten wird dies ein USB-Flash-Laufwerk sein.
Obwohl Sie wahrscheinlich ein Flash-Laufwerk mit mehreren Gigabyte besitzen, beträgt die empfohlene Mindestkapazität 32 MB mit 11 MB freiem Speicherplatz.
Zunächst benötigen Sie eine App zum Erstellen eines bootfähigen Flash-Laufwerks. Es stehen verschiedene Optionen zur Verfügung, aber wir empfehlen Rufus. Stellen Sie sicher, dass sich die Rufus-App auf Ihrem Flash-Laufwerk befindet. Rufen Sie dann die offizielle Website von DBAN auf und laden Sie die DBAN-ISO-Datei auf den Desktop Ihres Geräts herunter. Hier ist nun eine Schritt-für-Schritt-Anleitung, wie Sie den USB für DBAN-Zwecke bootfähig machen.
- Gehen Sie zu Ihrem Flash-Laufwerk und führen Sie die heruntergeladene Rufus-App aus.
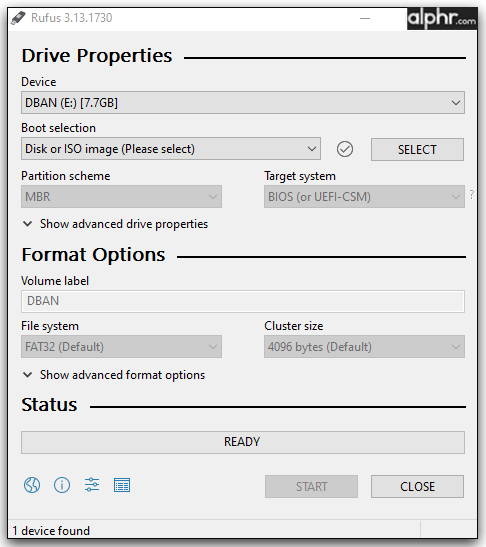
- Die App findet den USB automatisch. Klicken Sie auf das Menü neben Boot und wählen Sie ISO-Image oder Scheibe.
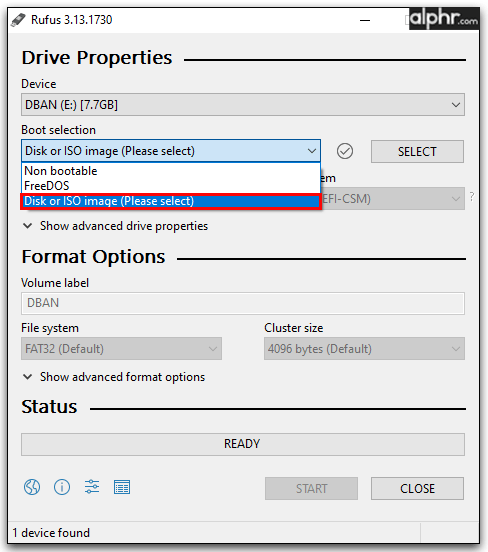
- Ein Popup-Menü wird angezeigt, in dem Sie die DBAN-ISO-Datei auf Ihrem Desktop auswählen können.
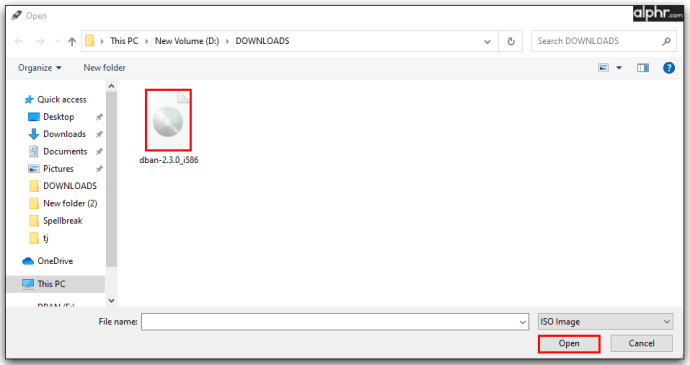
- Auswählen Offen. Wählen Sie dann ANFANG.
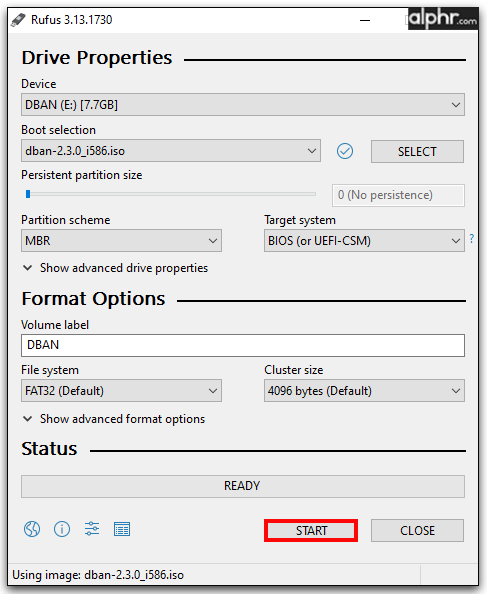
- Wenn eine Warnmeldung angezeigt wird, die Sie darüber informiert, dass bei diesem Vorgang alle Daten auf Ihrem USB-Laufwerk gelöscht werden, wählen Sie OK.
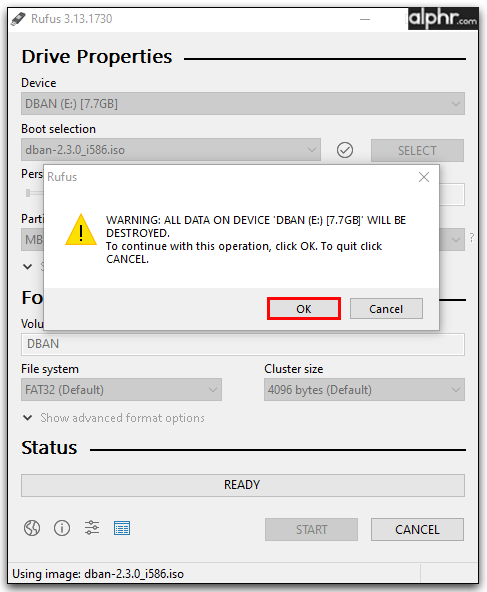
Hier hast du es; Sie haben erfolgreich ein bootfähiges USB-Laufwerk zum Löschen Ihrer DBAN erstellt.
Aber was ist, wenn Sie das Löschen der DBAN-Festplatte nicht mit einem USB-Laufwerk durchführen möchten?
So verwenden Sie DBAN ohne USB
Die einzige praktikable Alternative zur Verwendung eines USB-Sticks zum Löschen von DBAN-Laufwerken ist das Brennen auf eine CD. Leider können Sie dies nicht so tun, als würden Sie normale Dateien auf eine CD brennen. Ein gutes Programm dafür, das wir empfehlen können, ist Free ISO Burner. Es ist eine Drittanbieter-App, aber sie ist leicht und sehr unkompliziert. So verwandeln Sie eine Festplatte in ein bootfähiges DBAN-Laufwerk.
- Laden Sie die Free ISO Burner-App herunter und führen Sie sie aus (es ist ein eigenständiges Programm, daher muss es nicht installiert werden).
- Legen Sie eine leere CD/DVD/BD in Ihr Laufwerk ein.

- Führen Sie den ISO-Brenner aus.
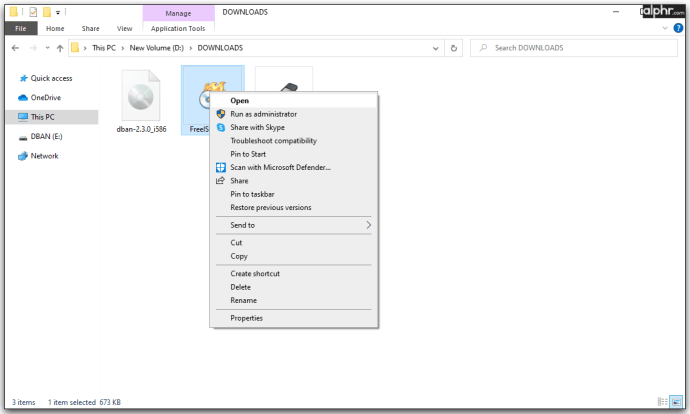
- Unter Fahrt, wählen Sie diejenige aus, die der von Ihnen eingelegten leeren Festplatte zugewiesen ist.
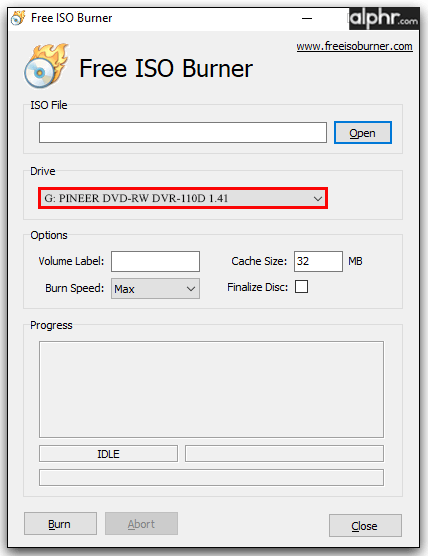
- Neben ISO-Datei, klicken Offen.
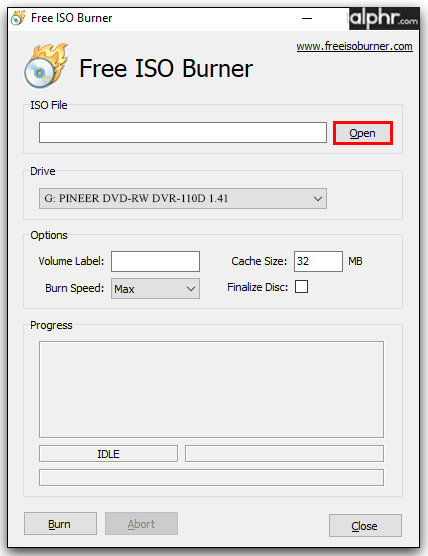
- Suchen Sie die DBAN-ISO-Datei (laden Sie sie wie im Abschnitt USB oben beschrieben herunter).
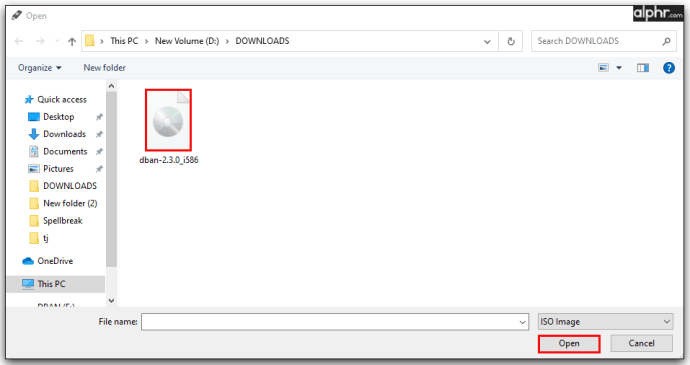
- Auswählen Brennen.
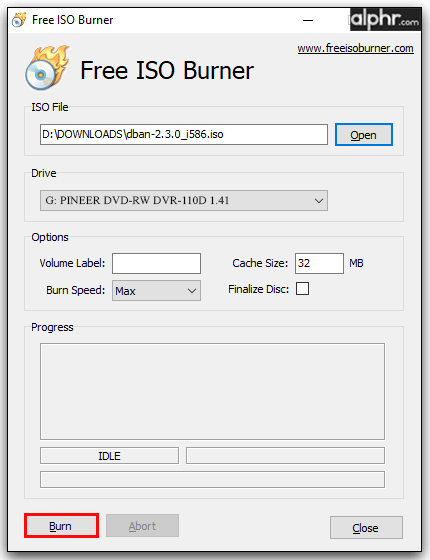
Das ist es; jetzt ist Ihre CD DBAN bootfähig.
Beachten Sie, dass Sie jede externe Festplatte in ein bootfähiges DBAN-Laufwerk umwandeln können. Darüber hinaus können Sie DBAN verwenden, um ein externes Laufwerk oder jedes andere an Ihren Computer angeschlossene Laufwerk zu bereinigen.
So verwenden Sie DBAN unter Windows
Da Sie nun über alle notwendigen Geräte für die Durchführung einer DBAN-Datenträgerlöschung verfügen, arbeiten Sie im BIOS. So booten Sie unter Windows von Ihrem USB/CD-DBAN-Laufwerk.
- Starten Sie Ihren Computer neu, indem Sie auf das Startmenüsymbol klicken, den Netzschalter drücken und auswählen Neu starten.
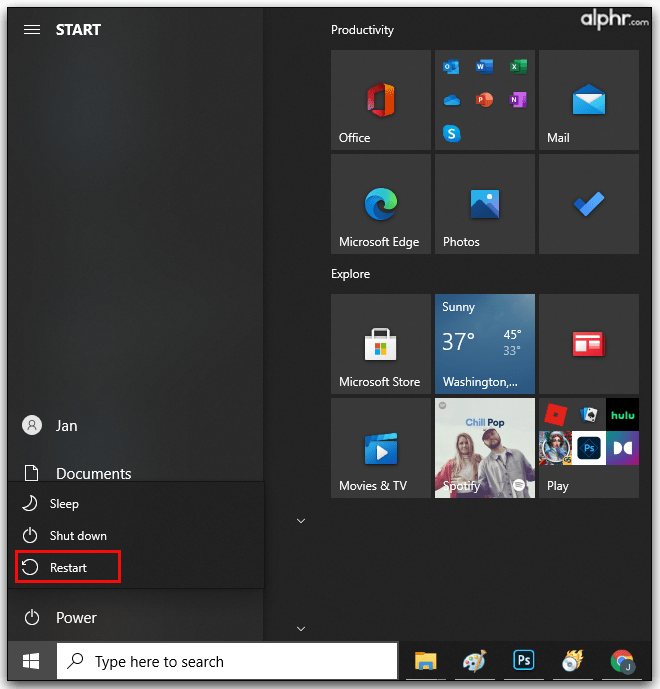
- Höchstwahrscheinlich drücken Sie die F10 Mit der Taste können Sie auswählen, welches Laufwerk zum Booten verwendet werden soll. Dies kann jedoch von Computer zu Computer unterschiedlich sein. Achten Sie also beim Hochfahren Ihres Computers auf alle BIOS-Anweisungen.
Sobald DBAN in Ihrem BIOS ausgeführt wird, sehen Sie einen blauen Bildschirm mit einer Liste von Befehlsoptionen. Drücken der F2 -Taste auf Ihrer Tastatur führt Sie zu einer Informationsseite über die DBAN-Software. Die F4 key führt Sie zum vollständigen DBAN-Disclaimer (RAID).
Es gibt zwei Methoden zur Verwendung von DBAN. Die erste beinhaltet das Drücken von F3, woraufhin Sie zu einem Bildschirm weitergeleitet werden, der Ihnen hilft, jedes angeschlossene Laufwerk schnell zu löschen. Die zweite Option gibt Ihnen mehr Flexibilität in dieser Abteilung. Um mit der spezifischeren DBAN-Option fortzufahren (empfohlen), drücken Sie Eintreten.
Es gibt mehrere Methoden, die DBAN verwendet, um Ihre Festplatte(n) zu bereinigen. Hier ist eine Liste der Befehle, die Ihnen im F3-Schnellmodus zur Verfügung stehen:
- dod – Die DoD 5220.22-M-Löschmethode, bei der 7 Durchgänge zum Reinigen Ihrer Laufwerke verwendet werden.
- dodshort – Funktioniert wie oben, jedoch nur mit drei Durchgängen.
- ops2 – Eine alte kanadische Methode zum Löschen von Daten. Der einzige Unterschied zu DoD besteht darin, dass es einen einzigen Überprüfungsschritt verwendet.
- gutmann – Insgesamt 35 Pässe. Für moderne Festplatten meist unbrauchbar.
- prng – Auch als Random Data-Methode bekannt, ist sie auf modernen Laufwerken sehr effektiv.
- schnell – Diese Methode wird auch als Write Zero bezeichnet und beinhaltet das Schreiben von Nullen, im Gegensatz zu beispielsweise den zufälligen Zeichen der Random Data-Methode.
Sowohl DBAN als auch die meisten Experten empfehlen die dodshort Befehl. Ein weiterer Befehl, der dieselbe Methode verwendet, ist Autonuklear. Wenn Sie also jemals jemanden über das „Autonuking“ eines Laufwerks sprechen hören, sprechen sie über den Dodshort-Befehl.
Der interaktive Modus hingegen bietet Ihnen mehr Möglichkeiten. Sie können beispielsweise auswählen, welche Festplatten Sie löschen möchten. Verwenden J und K auf Ihrer Tastatur, um sich in der Liste nach oben/unten zu bewegen und Eingabe/Leertaste um Änderungen vorzunehmen. Am unteren Bildschirmrand sehen Sie einige Tastenkombinationen. P führt Sie zum Einstellungsbildschirm für die PRNG-Methode. m lässt Sie wählen, welche Löschmethode verwendet werden soll.
So verwenden Sie DBAN auf dem Mac
DBAN ist ein sehr effektives Tool für Windows-Computer, aber können Sie es auf macOS-Systemen verwenden? Leider funktioniert DBAN nicht auf Apple-Geräten. Glücklicherweise wird jeder Mac mit einer eigenen Software zum Löschen von Laufwerken geliefert. So bereinigen Sie Ihr macOS-Gerät.
- Schalten Sie das Gerät ein und halten Sie gleichzeitig die Möglichkeit, Befehl, und R Tasten auf der Tastatur. Dadurch wird der Wiederherstellungsmodus ausgeführt.
- Gehe zum Dienstprogramme Fenster und laufen Festplattendienstprogramm.
- Wählen Sie in der linken Seitenleiste das Laufwerk aus, das Sie löschen möchten.
- Klicken Format und wählen Sie macOS Extended.
- Schließen Sie das Fenster des Festplatten-Dienstprogramms und wählen Sie macOS neu installieren.
- Folge den Anweisungen.
Da haben Sie es, Ihr macOS-Laufwerk Ihrer Wahl ist sauber gewischt.
So verwenden Sie DBAN auf Chromebooks
DBAN ist auch nicht für Chrome OS-Geräte verfügbar. Glücklicherweise ist das Löschen von Laufwerken auf Chromebooks noch einfacher (im Vergleich zu Mac-Computern). Beginnen Sie damit, alle heruntergeladenen Elemente zu löschen. Entfernen Sie auch alle Konten. Gehen Sie dann wie folgt vor.
- Offen Google Chrome und tippe ”chrome://Einstellungen.”
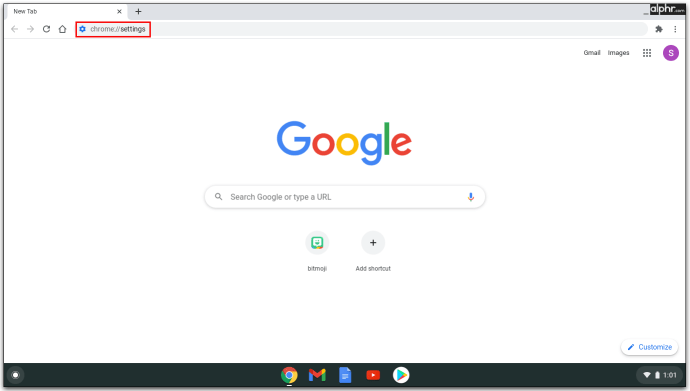
- Navigieren Sie zu Einstellungen und wählen Sie Erweiterte Einstellungen anzeigen.
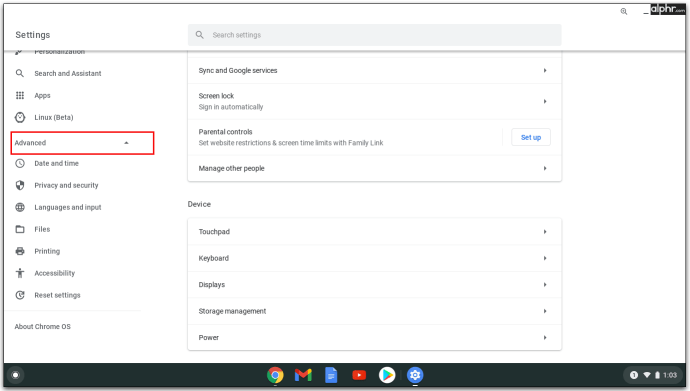
- Scrollen Sie nach unten, bis Sie bei Powerwash unter "Einstellungen zurücksetzen.”
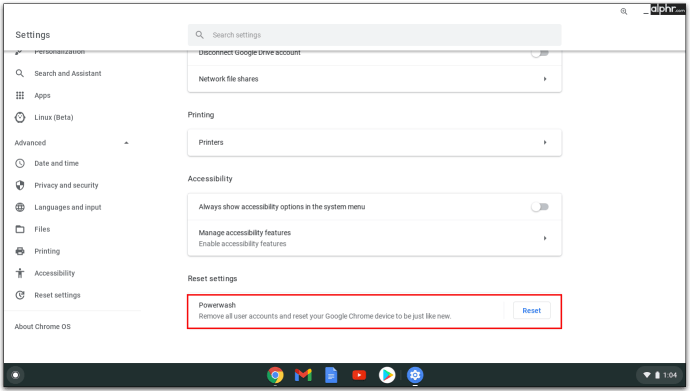
- Drücke den ”Zurücksetzen” drücken und bestätigen.
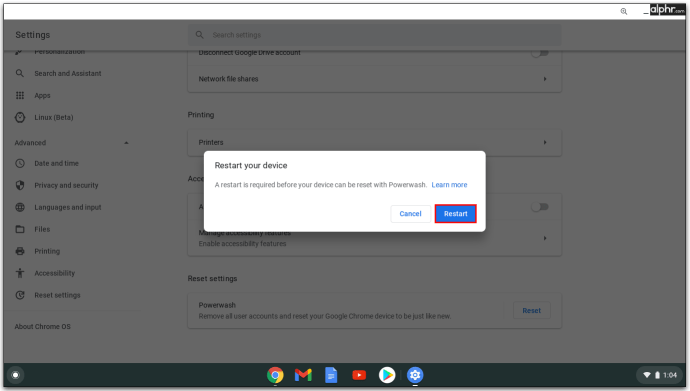
Zusätzliche FAQs
Kann ich DBAN unter Windows ausführen?
DBAN ist ein Tool, das speziell für die Reinigung von Desktop- und Laptop-Computern entwickelt wurde. Trotzdem funktioniert das Programm vom BIOS aus, nicht von Windows. Darüber hinaus löscht DBAN alle Informationen von Ihrer Festplatte, einschließlich des Windows-Betriebssystems. Um diese Frage zu beantworten: Nein, Sie können DBAN nicht unter Windows ausführen.
Kann DBAN sicher mit meinem Laptop verwendet werden?
Solange Sie zu 100 % sicher sind, dass alle Informationen auf einer bestimmten Festplatte gelöscht werden sollen, ist DBAN sowohl auf Laptops als auch auf Desktop-Geräten absolut sicher. Stellen Sie jedoch sicher, dass Sie alles, was Sie benötigen, gesichert haben. Der Sinn hinter der Verwendung eines Softwaretools wie DBAN besteht darin, alles auf einem bestimmten Laufwerk irreversibel zu löschen.
Kann ich DBAN mit einer SSD verwenden?
Das DBAN-Tool erkennt ein SSD-Laufwerk wie jedes andere Laufwerk auf einem Computer. DBAN ist perfekt in der Lage, ein solches Laufwerk sauber zu machen. Angesichts der Tatsache, dass SSD-Laufwerke jedoch viel empfindlicher sind als die HDD-Alternativen, kann ein DBAN-Wipe die Lebensdauer einer SSD verkürzen. Wenn Sie also vorhaben, die fragliche SSD nie wieder zu verwenden, führen Sie einen Wipe durch. Wenn nicht, stellen Sie sicher, dass Sie die damit verbundenen Risiken verstehen.
Wie lange dauert es, bis DBAN funktioniert?
Dies hängt vom Prozessor Ihres Computers, dem Festplattentyp und natürlich von seiner Größe ab – je größer die Kapazität, desto länger dauert das Löschen. Normalerweise dauert es etwa 1-3 Stunden, bis DBAN eine 1-TB-Festplatte gelöscht hat. Wenn Ihr Computer jedoch sehr alt und sein Prozessor langsam ist, kann es länger dauern. Wenn Sie die Daten schnell löschen und sicherstellen müssen, dass sie nicht wiederhergestellt werden können, können Sie auch eine physische Methode zur Zerstörung der Festplatte verwenden.
Aufräumen mit DBAN
Obwohl DBAN eine Software zum Löschen von Festplatten (Windows) ist, gibt es ähnliche Methoden, die auf anderen Geräten wie Mac-Computern und Chromebooks verwendet werden können. Befolgen Sie in jedem Fall die Richtlinien dieses Tutorials sorgfältig und wischen Sie Ihre Festplatte(n) sauber.
Haben Sie es geschafft, das zu tun, was Sie wollten? Welche Methode hast du verwendet? Teilen Sie es mit der Community im Kommentarbereich unten.