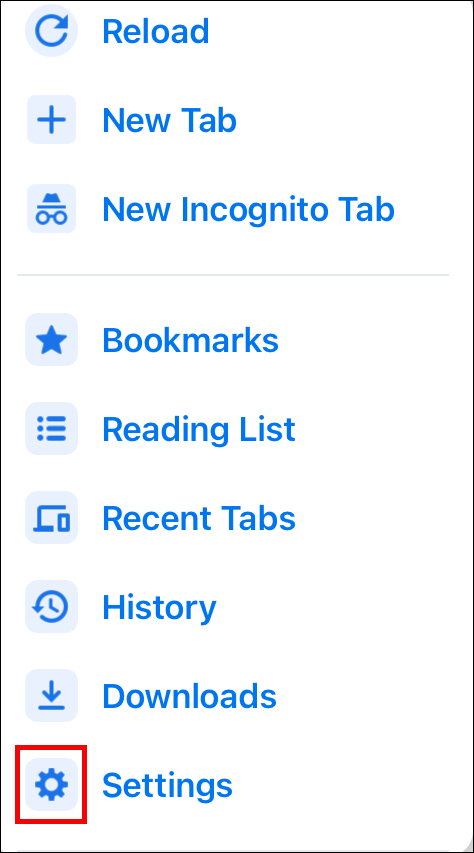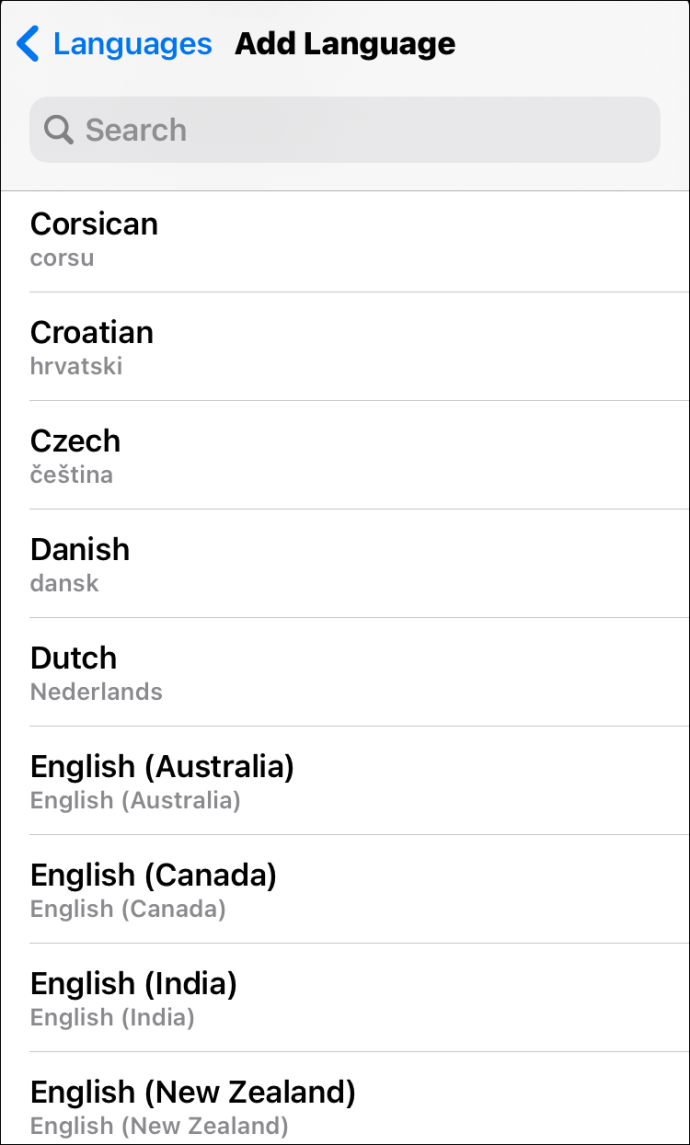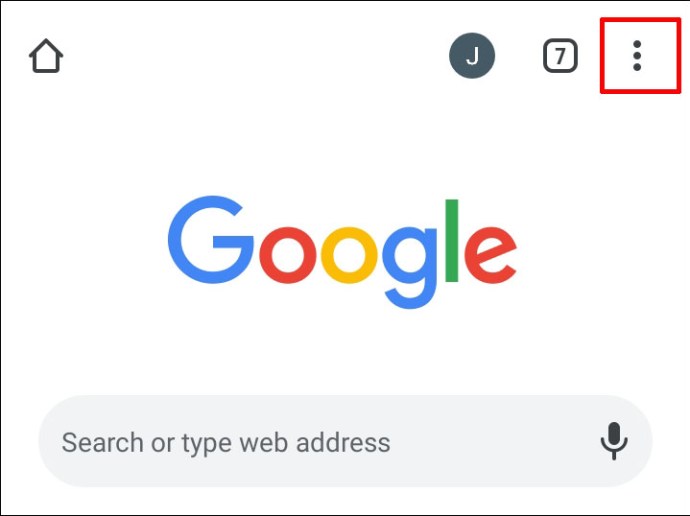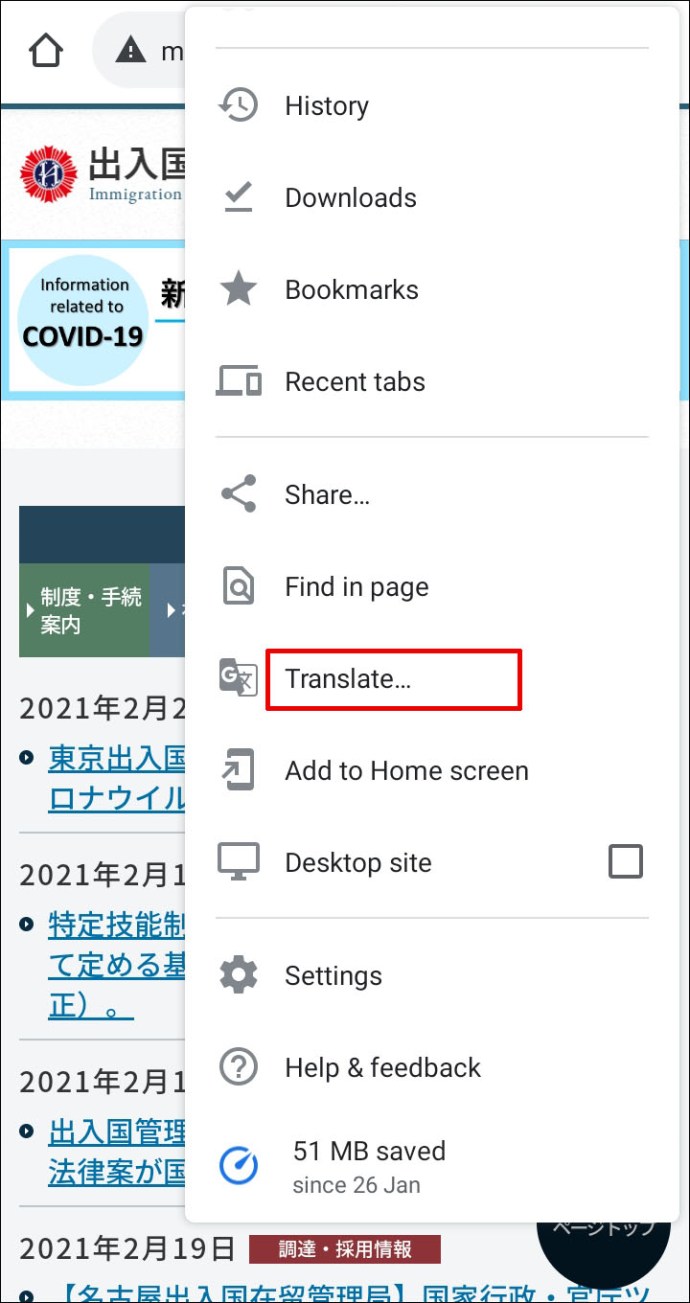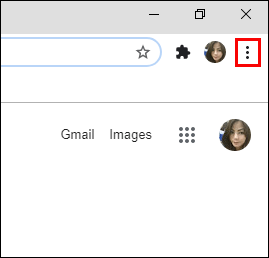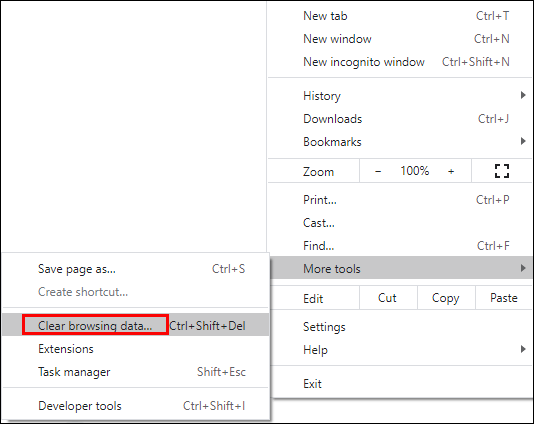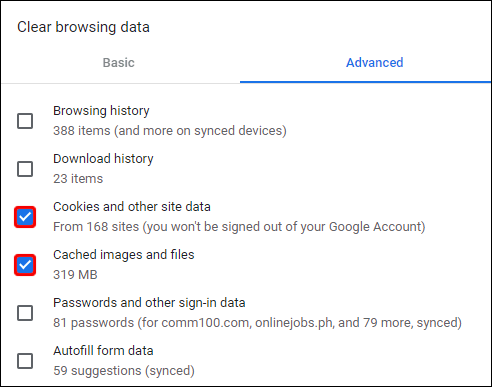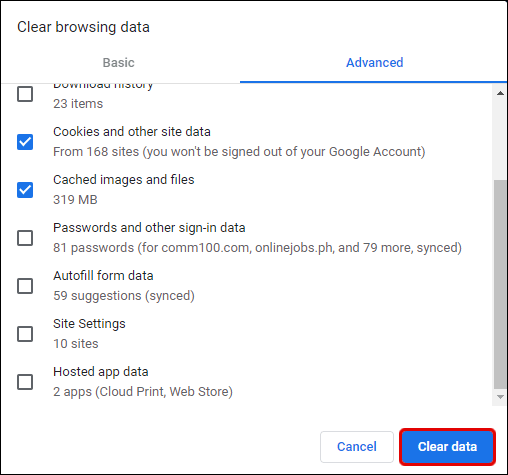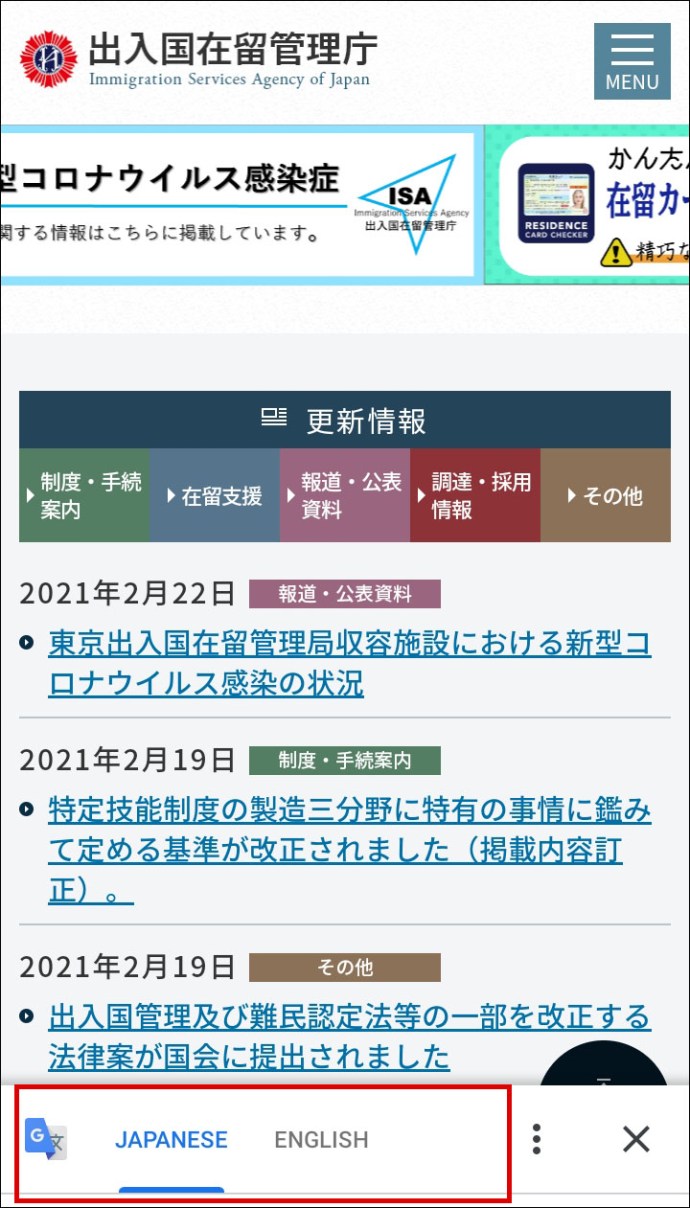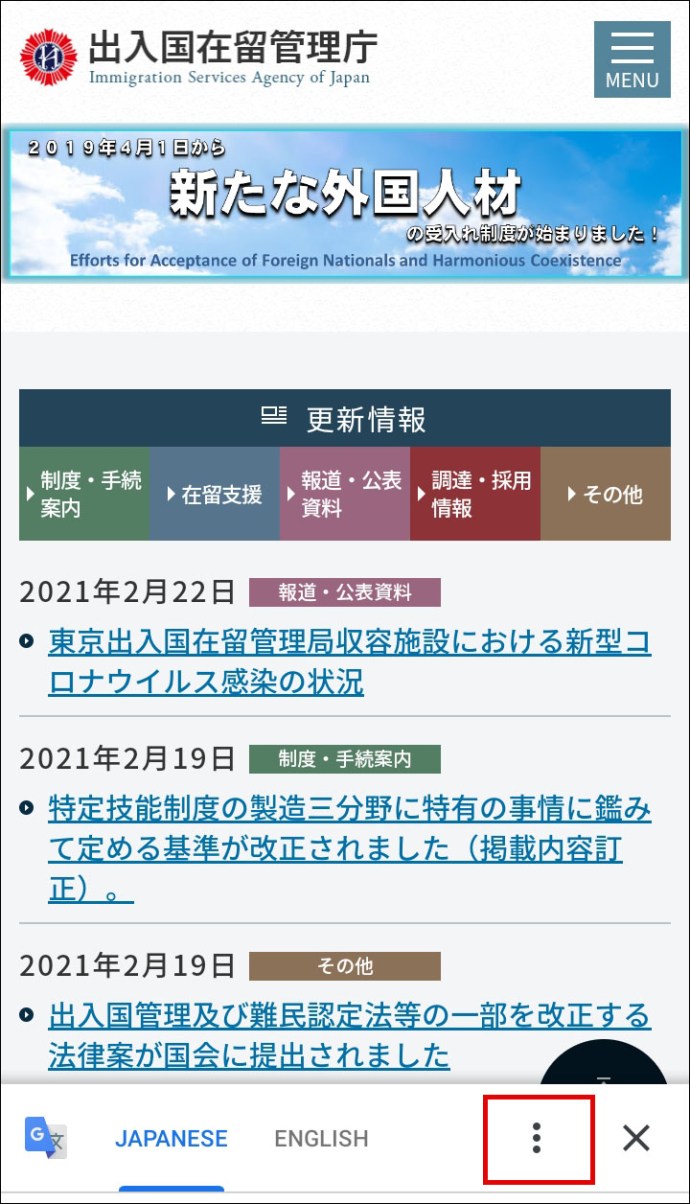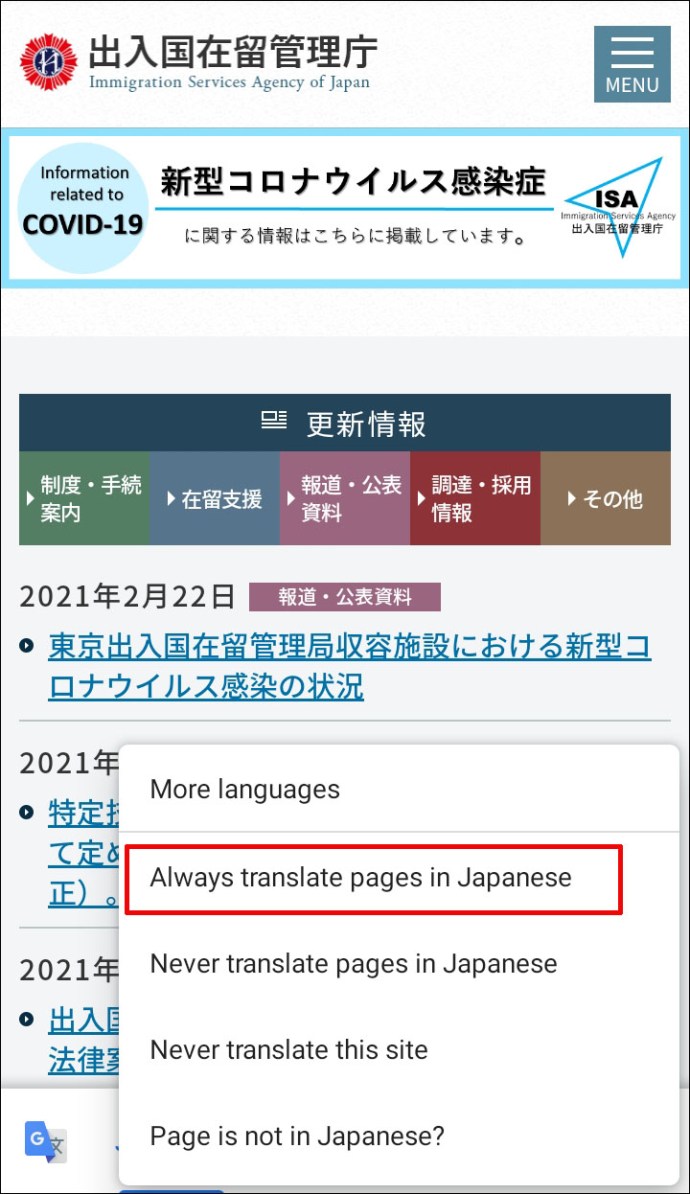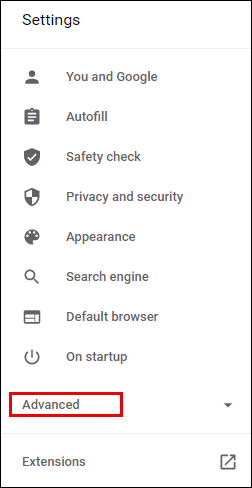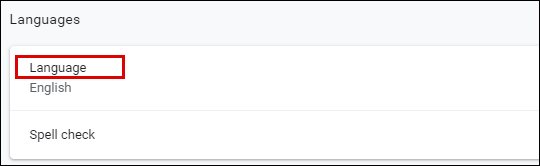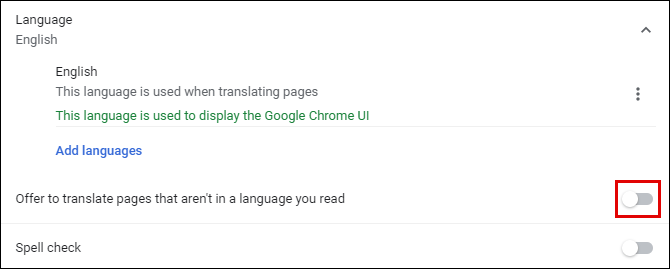So übersetzen Sie eine Seite in Google Chrome
Wenn Sie im Internet surfen, können Sie manchmal auf eine Website stoßen, die nicht auf Englisch verfasst ist. Sie könnten geneigt sein, das Fenster zu schließen und weiterzumachen.

Aber wenn Sie Google Chrome verwenden, ist das nicht erforderlich. Der Browser verfügt über hervorragende Übersetzungsfunktionen. Standardmäßig bietet es Benutzern an, Seiten zu übersetzen, die nicht in der Muttersprache des Browsers sind.
In diesem Artikel werden wir darüber sprechen, wie Sie Seiten mit Google Chrome übersetzen und wie Sie es so einrichten, dass es für Sie am besten funktioniert. Wir beheben auch potenzielle Probleme, auf die Sie stoßen könnten.
So übersetzen Sie eine Seite in Google Chrome
Wenn Sie sich auf einer ausländischen Website befinden, von der Sie beispielsweise einen Artikel kaufen möchten, kann dies insbesondere im Kassenbereich zu Problemen führen.
Und wenn die Website nicht mehrere Sprachen zur Auswahl bietet, kommt Google Chrome zur Rettung. Sie können eine Seite mit Ihrem PC, Laptop oder Mobilgerät übersetzen, und wir führen Sie durch alle Schritte.
Erstens sehen Windows- und Mac-Benutzer, die Chrome verwenden, das Fenster "Übersetzen" in der oberen rechten Ecke des Bildschirms, wenn sie eine Webseite mit einer Fremdsprache öffnen.
Sie können auswählen, ob die Seite in die Standardsprache von Chrome übersetzt werden soll, oder auf drei vertikale Punkte tippen und "Eine andere Sprache auswählen" auswählen.
Die Webseite wird umgehend in die von Ihnen ausgewählte Sprache übersetzt. Und selbst wenn Sie eine andere Website in einer anderen Sprache öffnen, bietet Chrome die neu gewählte Sprache an.
So übersetzen Sie eine Seite in Google Chrome auf dem iPad
Wenn Sie etwas auf Ihrem iPad lesen und zufällig eine Seite mit einer Fremdsprache in Ihrer iOS-Chrome-App öffnen, bietet der Browser standardmäßig an, die Seite zu übersetzen.

Diese Option wird unten auf dem Bildschirm angezeigt. Es öffnet sich ein kleines Fenster, das die Fremdsprache automatisch erkennt. Chrome bietet auch eine Option zum Klicken auf die Sprache, auf die Ihr Browser eingestellt ist.
Und wenn Sie darauf tippen, wird die Seite sofort übersetzt. Danach verschwindet das Panel umgehend. Wenn Sie die Seite jedoch in eine andere Sprache übersetzen möchten, können Sie sie folgendermaßen ändern:
- Um die von Chrome angebotene Standardsprache zu ändern, tippen Sie auf das Zahnradsymbol im Bedienfeld am unteren Bildschirmrand.
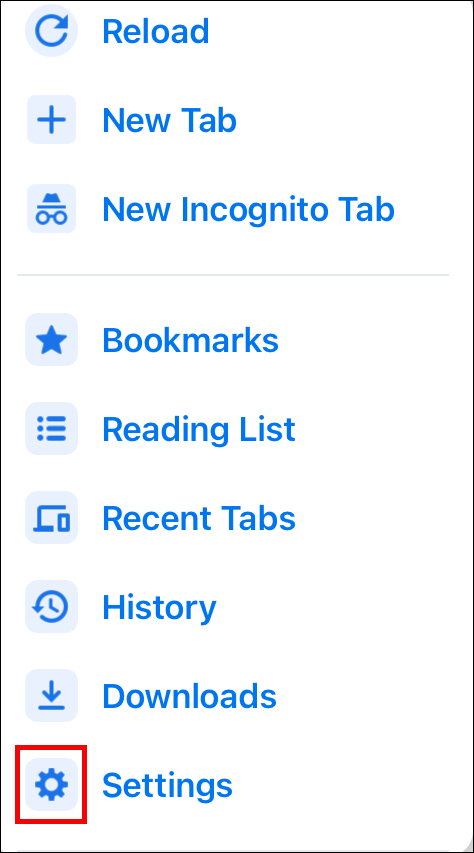
- Wählen Sie "Weitere Sprachen", scrollen Sie durch die Liste der Sprachen und wählen Sie die gewünschte aus.
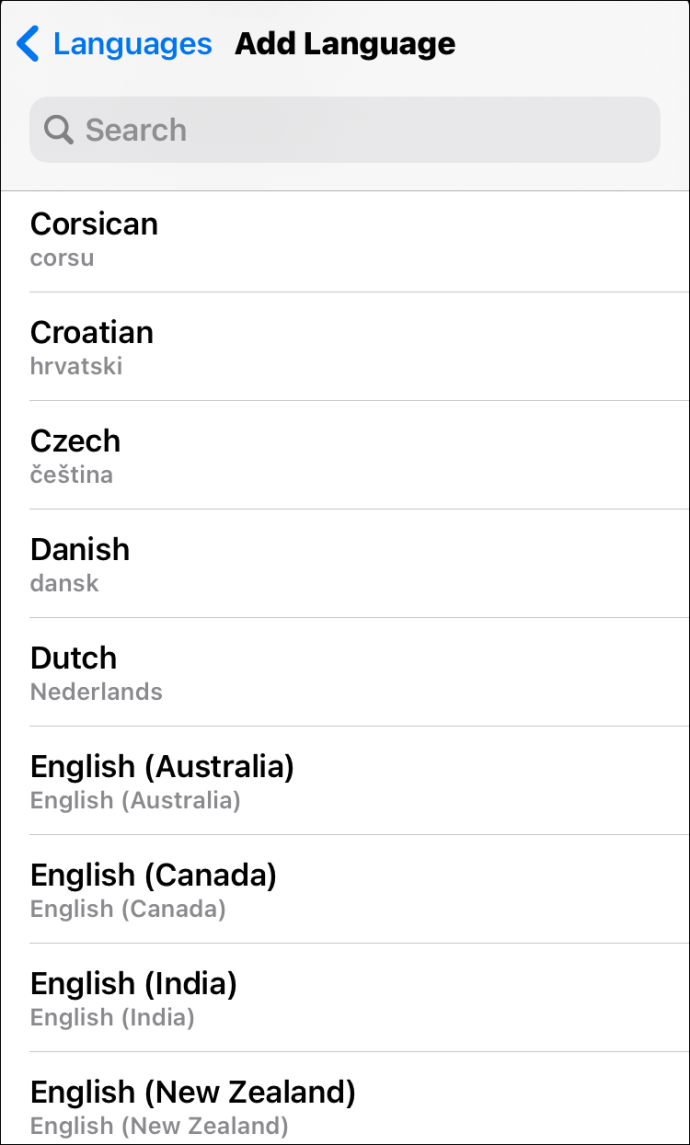
Google Chrome wechselt automatisch in die Sprache Ihrer Wahl und übersetzt die gesamte Seite.
So übersetzen Sie die Seite in Google Chrome auf dem iPhone
iPhone-Nutzer können eine Seite in der Google Chrome-App genauso übersetzen wie iPad-Nutzer. Der mobile App-Browser funktioniert sowohl auf iOS-Tablets als auch auf Smartphones auf die gleiche Weise.

Wenn Sie auf diese Funktion in einer mobilen App zugreifen, können Sie auch nur einmal "Weitere Sprachen" auswählen und von den Chrome-Angeboten zu einer anderen wechseln. Es sei denn, Sie ändern die Standardsprache in den Einstellungen.
So übersetzen Sie eine Seite in Google Chrome auf Android
Android-Benutzer werden nicht ausgelassen, wenn es um die unglaublich nützliche Funktion der Übersetzung von Webseiten geht. Wenn Sie ein Android-Tablet oder -Smartphone besitzen, finden Sie im Play Store alles, was Sie für die mobile Chrome-App benötigen. Stellen Sie sicher, dass es sich um die aktualisierte Version handelt, um eine optimale Leistung zu erzielen.

Die Schritte zum Übersetzen einer Seite in Google Chrome auf Android sind fast identisch mit denen für iOS-Geräte. Der einzige Unterschied besteht darin, dass Sie im unteren Bereich des Bedienfelds drei vertikale Punkte haben, anstatt auf das Zahnradsymbol zu tippen.

So erzwingen Sie die Übersetzung einer Seite in Google Chrome
Wenn Sie sich entscheiden, eine Seite in Google Chrome zu übersetzen, indem Sie die obigen Schritte ausführen und nichts passiert, besteht die erste Abhilfe darin, die Seite zu aktualisieren. Manchmal reicht das schon, damit Chrome die Übersetzung liefert.
Es gibt jedoch Zeiten, in denen Chrome die Übersetzungsleiste nicht automatisch anzeigt, wenn Sie auf eine Seite in einer Fremdsprache stoßen. Vielleicht haben Sie sich zuvor gegen eine Übersetzung in dieser Sprache entschieden, sodass Chrome sie jetzt nicht vorschlägt.
Glücklicherweise können Sie eine Übersetzung erzwingen. In einem Webbrowser finden Sie das Übersetzungssymbol auf der rechten Seite der Adressleiste. Wenn Sie darauf klicken, wird die Übersetzungsleiste direkt darunter angezeigt. In der Chrome-App, sowohl für Android als auch für iOS, sieht das so aus:
- Öffnen Sie die Chrome-App und tippen Sie auf die drei vertikalen Punkte in der oberen rechten Ecke.
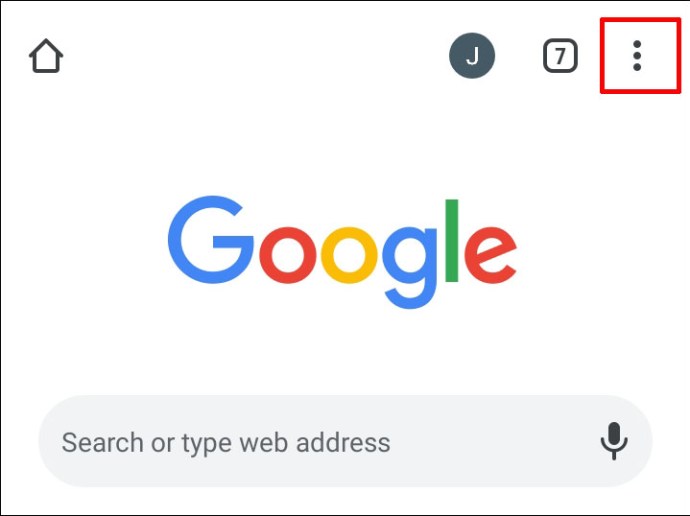
- Wählen Sie die Option „Übersetzen…“.
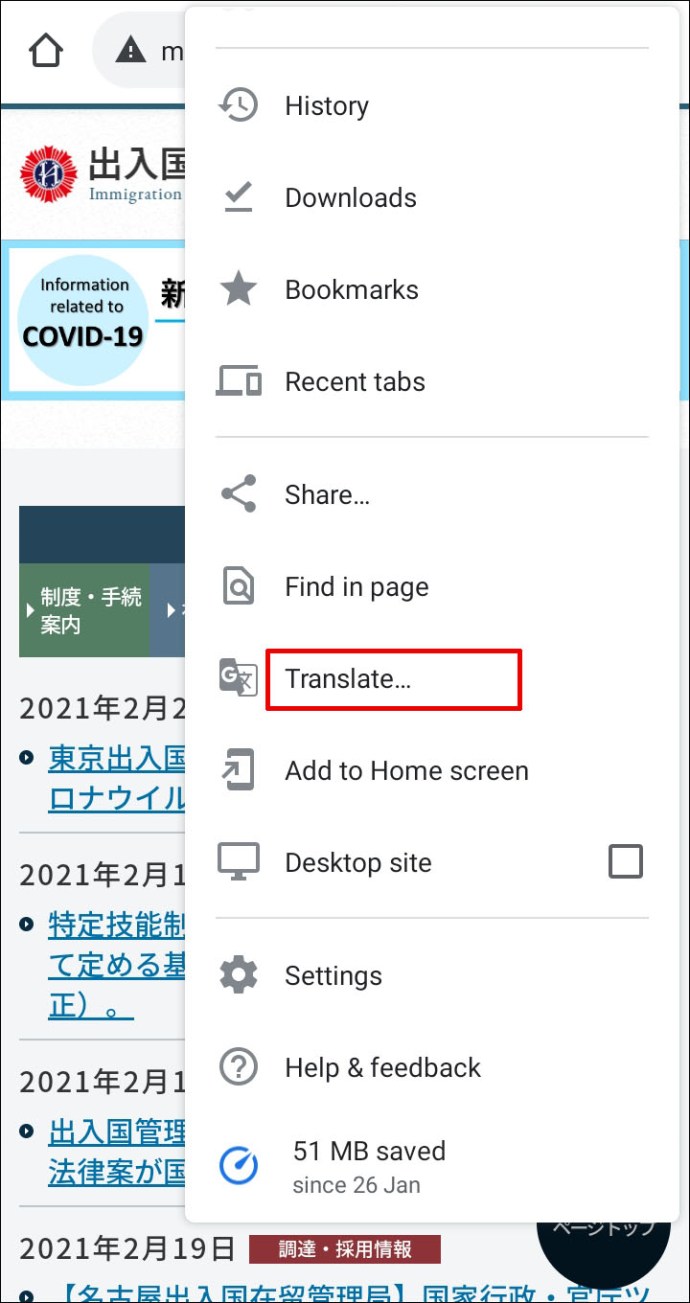
Das Feld am unteren Bildschirmrand wird angezeigt, und Sie können mit der Auswahl der Sprache fortfahren.
So verwenden Sie eine Erweiterung zum Übersetzen einer Seite in Google Chrome
Eines der beliebtesten Google-Produkte ist die Google Übersetzer-App. Es ist als Webversion und als mobile App verfügbar. Es gibt aber auch die Google Translate-Erweiterung für Chrome.
Sie können diese Erweiterung nur in Ihrem Desktop-Webbrowser installieren. Sie ist nicht für die mobile Chrome-App verfügbar. Sie finden es hier und haben es im Handumdrehen unter Ihren anderen Chrome-Erweiterungen. Es gibt zwei Möglichkeiten, diese Chrome-Erweiterung zu verwenden.

Die erste Möglichkeit besteht darin, bestimmte Textabschnitte auf einer Webseite auszuwählen, auf die Erweiterung zu klicken und die Übersetzung in die Standardsprache von Chrome bereitzustellen. Die Erweiterung erkennt die Sprache automatisch.

Die zweite Möglichkeit, die Erweiterung zu verwenden, besteht darin, die gesamte Webseite zu übersetzen, auch wenn sie in der Standardsprache von Chrome ist. Klicken Sie auf einer beliebigen Seite auf die Google Übersetzer-Erweiterung. Oben auf dem Bildschirm wird ein kleines Feld angezeigt, und Sie können eine Sprache aus einem Dropdown-Menü auswählen.

So beheben Sie, dass eine Seite in Chrome nicht übersetzt werden kann
Wenn das Problem mit der Übersetzungsfunktion in Chrome nicht richtig funktioniert, sollte die erste Aktion immer darin bestehen, die Seite zu aktualisieren. Oft ist das alles, aber es gibt Fälle, in denen eine weitere Fehlerbehebung erforderlich ist.
Wenn Sie die Meldung "Diese Seite konnte nicht übersetzt werden" erhalten oder Chrome sich einfach weigert, die Übersetzung der Seite abzuschließen, haben Sie es möglicherweise mit der veralteten Chrome-Webcache-Situation zu tun. Um das Problem zu beheben, müssen Sie den Cache und die Daten von Chrome löschen. Hier ist wie:
- Öffnen Sie Google Chrome auf Ihrem Computer und tippen Sie oben rechts auf die drei Punkte.
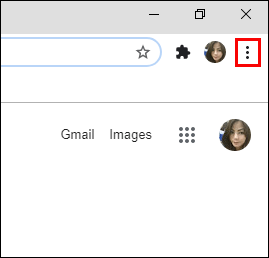
- Wählen Sie „Weitere Tools“ und dann „Browserdaten löschen“.
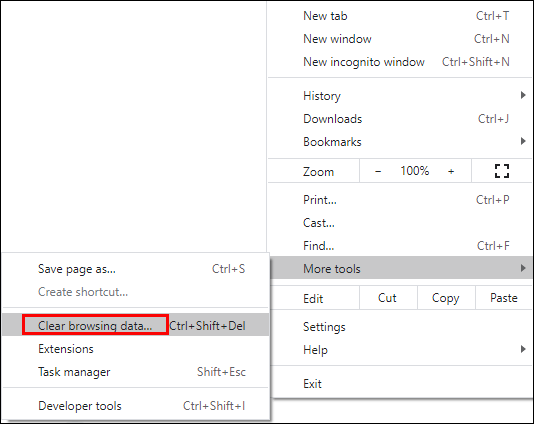
- Wechseln Sie auf den Reiter „Erweitert“ und überprüfen Sie „Bilder und Dateien im Cache“ und „Cookies und andere Websitedaten“.
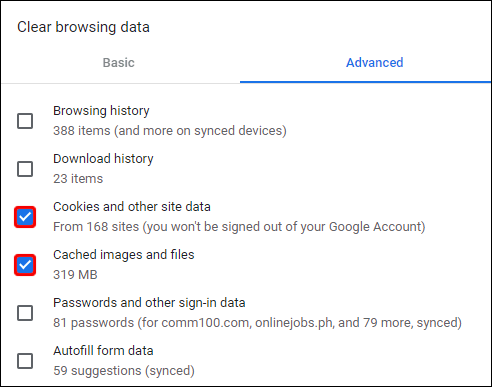
- Wählen Sie „Daten löschen“.
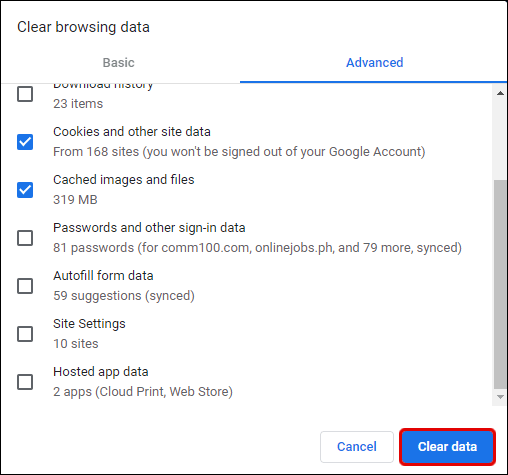
Das ist alles dazu. Keine Sorge, Sie werden dadurch nicht von Ihrem Google-Konto abgemeldet und alle Ihre Anmeldedaten und Passwörter werden gespeichert.
Gehen Sie für die mobile Chrome-App zu Einstellungen in Ihrem Telefon und in den Apps, listen Sie die Suche nach Chrome auf und löschen Sie den Cache und die Daten manuell.
So ändern Sie Ihre Standard-Übersetzungseinstellungen in Chrome
Wenn Sie in Chrome für Desktop eine andere Sprache für die Übersetzung einer Webseite auswählen, bleibt diese Sprache erhalten, bis Sie sie ändern.
Auf der anderen Seite müssen Sie dies in Chrome für mobile Geräte manuell tun. Andernfalls wird auf die zuvor eingestellte Sprache umgeschaltet. So ändern Sie die Standardübersetzung in Chrome für Android- und iOS-Geräte:
- Wenn Sie eine Seite in einer Fremdsprache öffnen, zeigt Chrome das Übersetzungsfeld am unteren Bildschirmrand an.
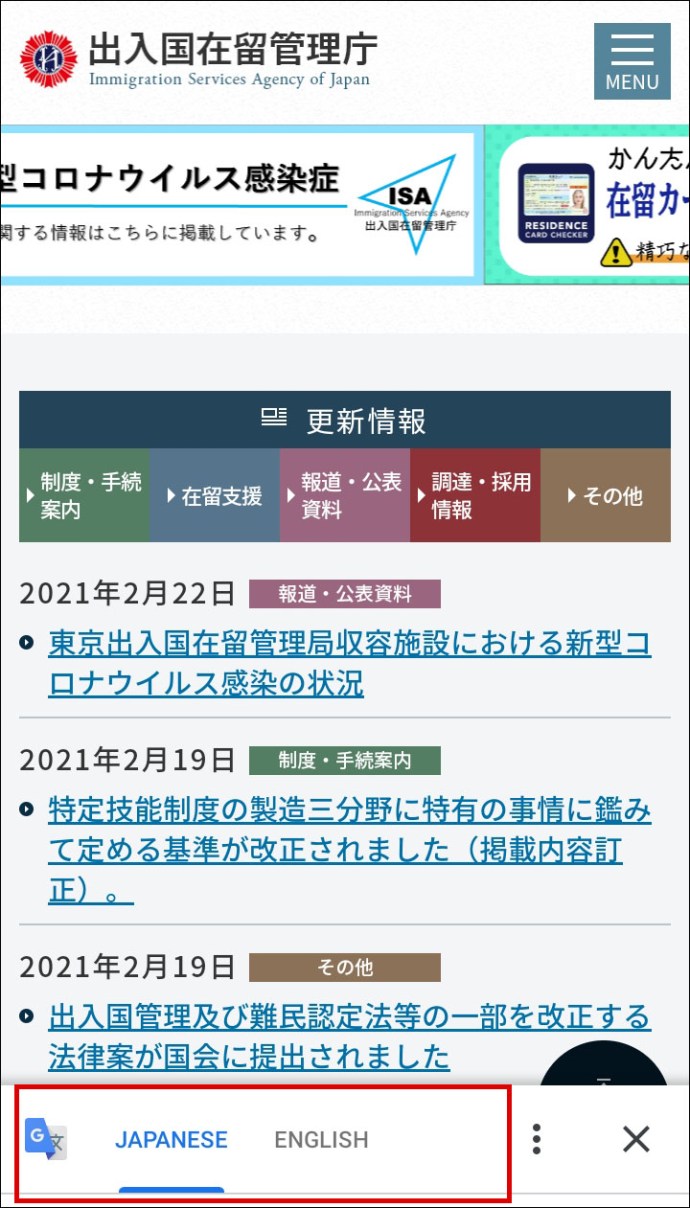
- Wählen Sie auf einem Android-Gerät drei Punkte oder auf einem iOS-Gerät das Zahnradsymbol aus.
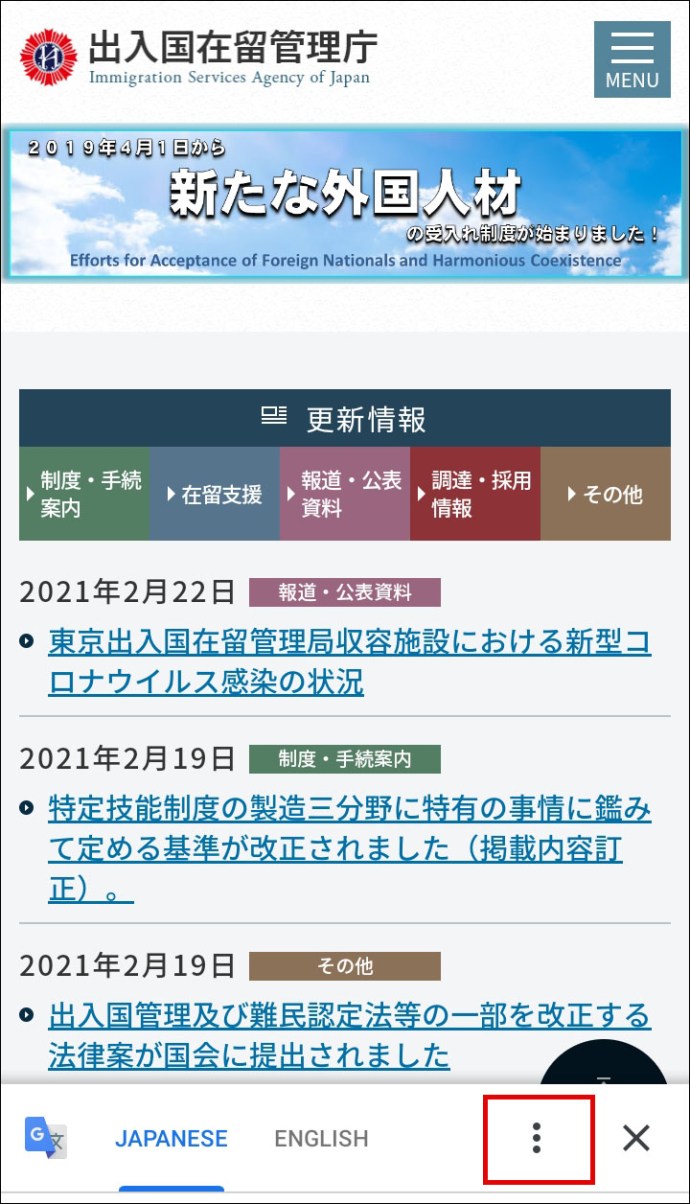
- Tippen Sie auf „Seiten immer in [Sprache] übersetzen“.
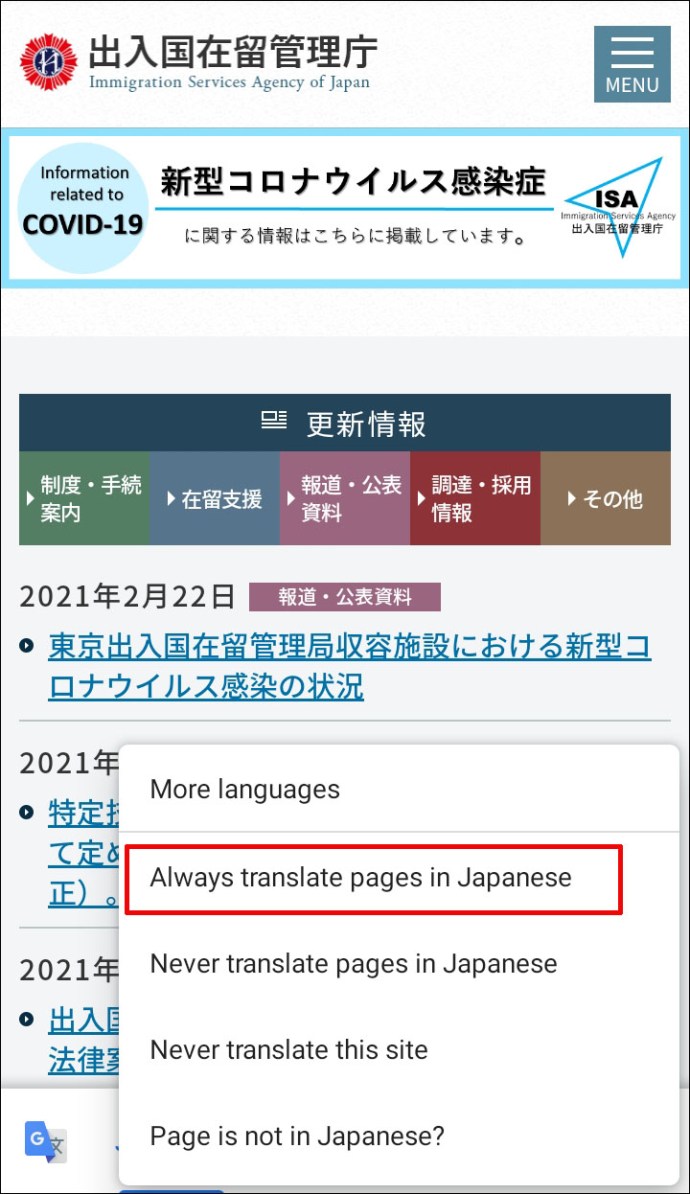
Möglicherweise müssen Sie die Seite aktualisieren, um neue Einstellungen zu starten.
So schalten Sie die Übersetzung in Chrome ein oder aus
Wenn Sie den Dienst von Chrome zum Übersetzen von Seiten in verschiedene Sprachen nicht benötigen, können Sie ihn einfach deaktivieren. Alles, was Sie tun müssen, ist auf einen Kippschalter in den erweiterten Einstellungen von Chrome zu tippen. So finden Sie es:
- Öffnen Sie Chrome auf Ihrem Desktop und wählen Sie die drei Punkte in der oberen rechten Ecke aus.
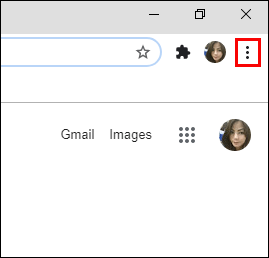
- Wählen Sie „Einstellungen“ und dann „Erweitert“.
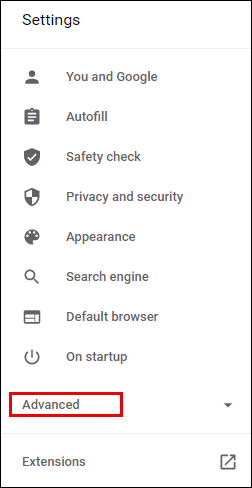
- Klicken Sie im Abschnitt "Sprachen" auf "Sprache".
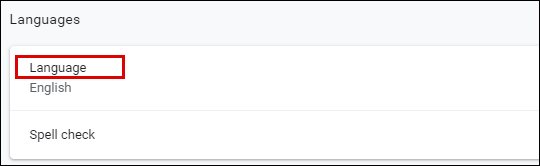
- Deaktivieren Sie das Kontrollkästchen „Übersetzen von Seiten anbieten, die nicht in einer von Ihnen gelesenen Sprache verfasst sind“.
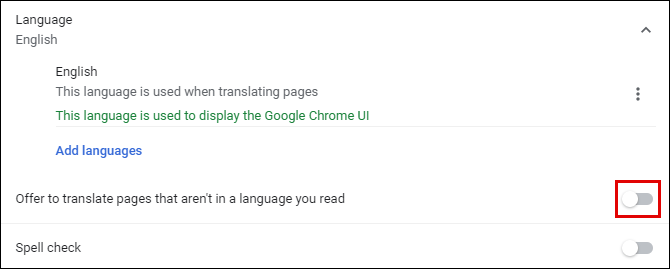
Sie erhalten keine Aufforderungen von Chrome, Seiten zu übersetzen, es sei denn, Sie aktivieren diese Funktion erneut. Außerdem sind die Schritte zum Aktivieren oder Deaktivieren der Übersetzung in der mobilen Chrome-App nahezu identisch. Sie müssen nicht "Erweitert" auswählen.
Zusätzliche FAQs
1. Wie durchsuchen Sie Text auf einer Seite in Chrome?
Wenn Sie einen Windows- oder Mac-Computer verwenden, wird die Suche nach Text in allem einfach, indem Sie STRG + F oder Befehl + F auf Ihrer Tastatur drücken. Dazu gehören alle Seiten, die Sie mit Chrome öffnen.
Es gibt jedoch eine andere Möglichkeit, dies auf Ihrem PC mit Chrome zu tun. Gehen Sie zum Hauptmenü (drei Punkte) und wählen Sie „Suchen…“. Geben Sie dann die gesuchten Wörter ein und drücken Sie die Eingabetaste.
Auf Ihrem Mobilgerät haben Sie nicht die Möglichkeit, die Tastenkombination zu verwenden, aber Sie können sie finden, außer dass es "In Seite suchen" heißt. Geben Sie das gesuchte Wort oder die gesuchte Wortgruppe ein und tippen Sie auf den Pfeil.
2. Wie deaktiviere ich die Website-Übersetzung in Chrome?
Um die Übersetzungsfunktion in Chrome vollständig zu deaktivieren, müssen Sie in den erweiterten Spracheinstellungen des Browsers navigieren und die Funktion deaktivieren. Wenn Sie eine Google Übersetzer-Erweiterung haben, möchten Sie diese möglicherweise ebenfalls entfernen.
3. Wie kann ich in Chrome eine Webseite ins Englische übersetzen?
Wenn die Benutzeroberfläche von Chrome bereits auf Englisch eingestellt ist, wird Ihnen automatisch Englisch angeboten, wenn Sie sich auf einer Webseite befinden, die in einer anderen Sprache geschrieben ist. Wenn dies nicht der Fall ist, müssen Sie die Standardeinstellungen ändern.
Wie in der Desktop-Chrome-Version erwähnt, wird diese Änderung dauerhaft sein, sobald Sie zu einer anderen Sprache wechseln. In der mobilen App müssen Sie die Einstellungen manuell auf Englisch ändern.
4. Warum fehlt die Übersetzungsseite in Chrome?
Es kann mehrere Gründe geben, warum die Funktion zum Übersetzen von Seiten in Chrome nicht verfügbar ist. Es könnte sein, dass es deaktiviert ist, was bedeutet, dass Sie es manuell aktivieren müssen. Eine andere Möglichkeit besteht darin, dass Ihr Browser nicht optimal funktioniert und Sie Cookies und Cache löschen müssen, um dies zu beheben.
Es kann aber auch sein, dass Sie Ihren Google Chrome-Browser aktualisieren müssen. Überprüfen Sie also, welche Version des Browsers Sie verwenden, und aktualisieren Sie sie, wenn es sich nicht um die neueste Version handelt.
5. Was ist das Plugin zum Übersetzen einer Seite in Chrome?
Das beste Plugin für die Übersetzung in Chrome ist Google Translate. Sie können es leicht im Webstore von Chrome finden und kostenlos installieren. Sie haben die Möglichkeit, die gesamte Webseite oder nur ausgewählte Absätze, Sätze oder Wörter zu übersetzen.
6. Was ist die Verknüpfung zum Übersetzen einer Seite in Google Chrome?
Um schnell auf die Funktion zum Übersetzen von Seiten in Chrome zuzugreifen, können Sie mit der rechten Maustaste auf eine Seite mit der Sprache klicken, die Sie nicht lesen, und im Menü "In [Sprache] übersetzen" auswählen.
7. Warum funktioniert die Übersetzungsfunktion von Google Chrome nicht?
Es kann eine Reihe von Gründen geben. Ihr Browser benötigt ein Update. Möglicherweise müssen Sie Cache und Daten löschen. Die Funktion könnte auch deaktiviert werden.
Es ist auch möglich, dass Sie zuvor die Option für Chrome ausgewählt haben, eine bestimmte Sprache in Zukunft nicht mehr über das Popup-Fenster zu übersetzen, und jetzt wird sie nicht mehr angezeigt.
Sie haben beispielsweise "Niemals Französisch übersetzen" ausgewählt. Alles, was Sie tun müssen, ist, diese Option zu deaktivieren, und Chrome bietet an, Französisch zu übersetzen, wenn Sie das nächste Mal auf eine Seite zugreifen, die diese enthält.
Das Beste aus der Google Übersetzer-Seitenfunktion herausholen
Viele Nutzer wählen Chrome als Standardbrowser, da er mit anderen Google-Produkten am besten kompatibel ist. Deshalb lässt sich die Google Translate-Erweiterung so einfach in den Desktop-Browser integrieren.
Die Funktion zum Übersetzen von Seiten von Chrome ist nahtlos und effizient, wenn auch nicht perfekt, übersetzt Seiten in verschiedene Sprachen.
Obwohl es einige bemerkenswerte Unterschiede gibt, bieten sowohl der Desktop-Browser als auch die mobile Version eine Vielzahl von Optionen und Einstellungen. Hoffentlich können Sie es jetzt beim Surfen, Lesen oder Einkaufen bequem verwenden.
Wie oft nutzen Sie die Übersetzungsfunktionen von Google? Lassen Sie es uns im Kommentarbereich unten wissen.