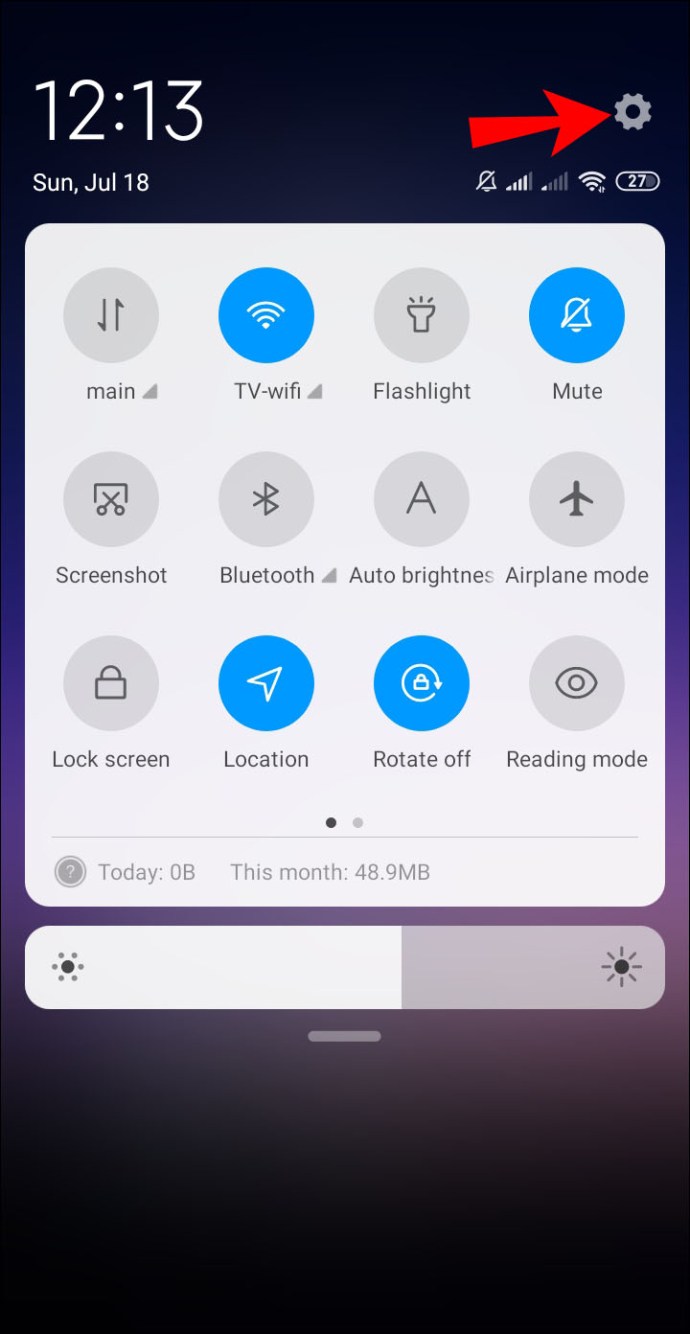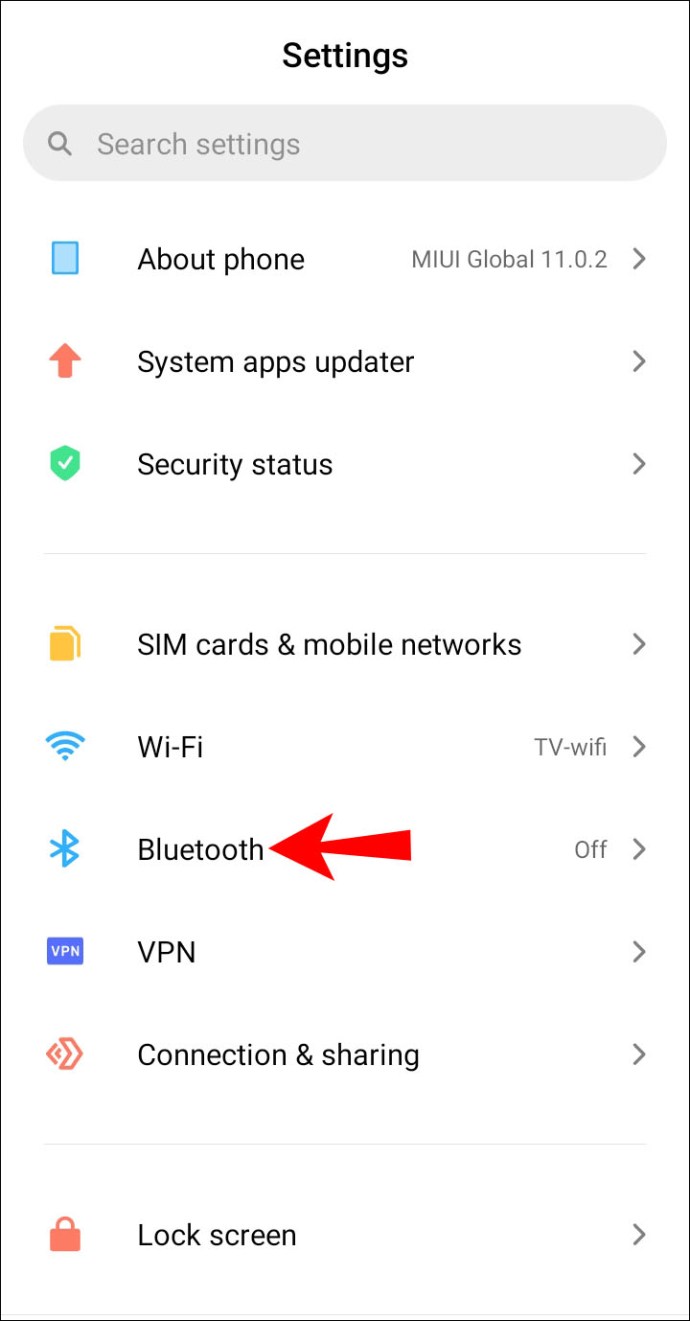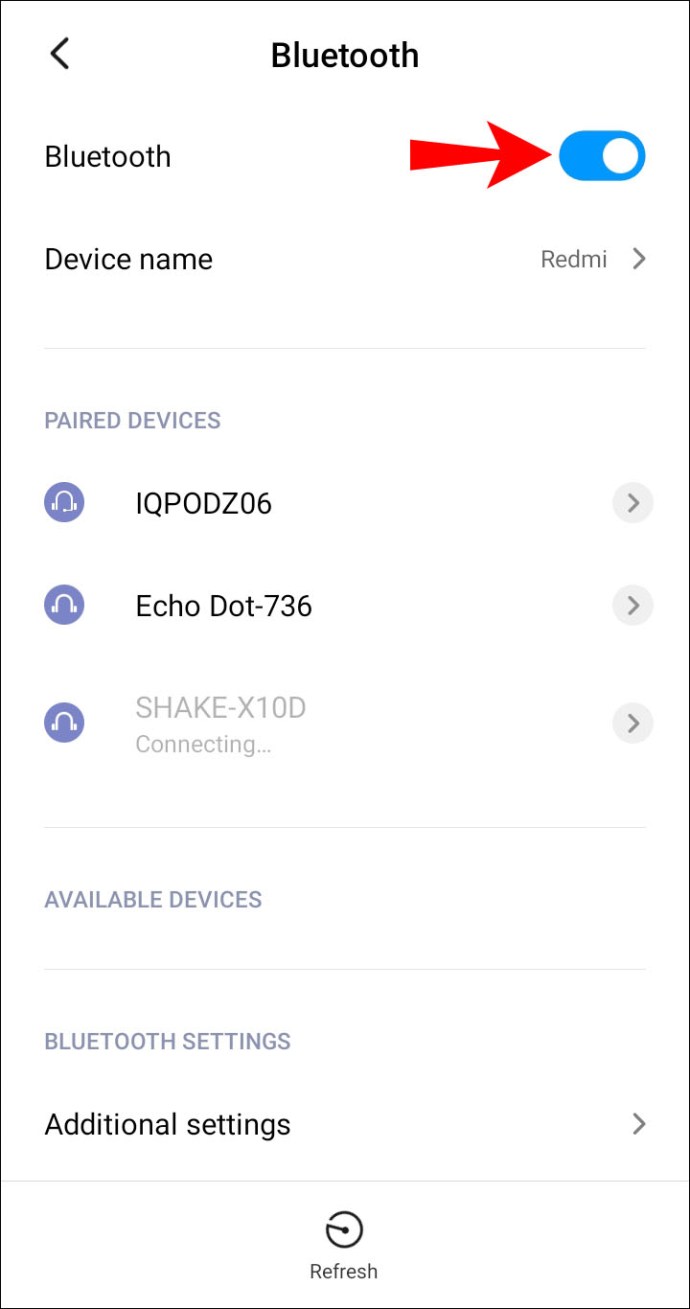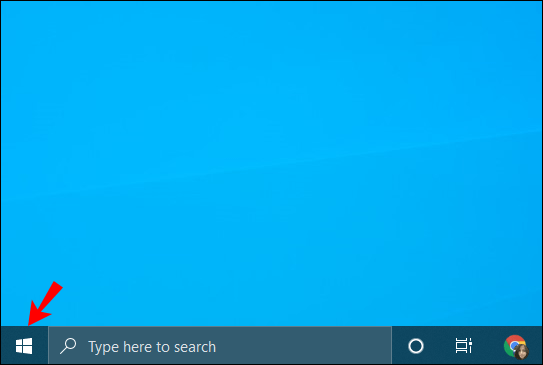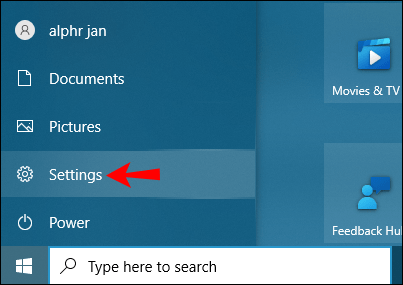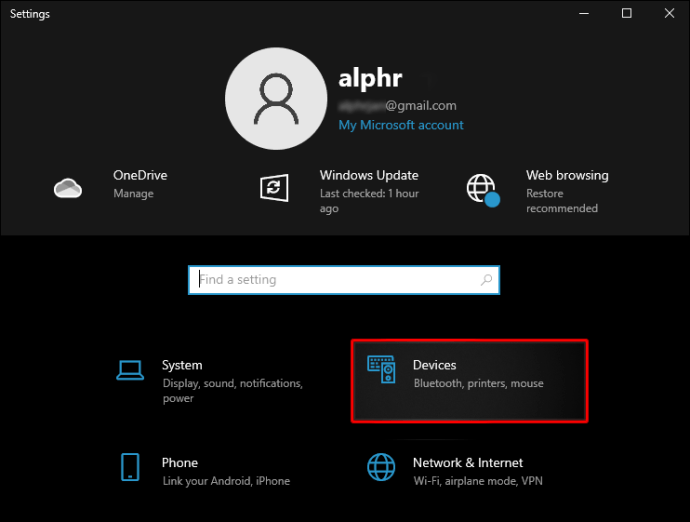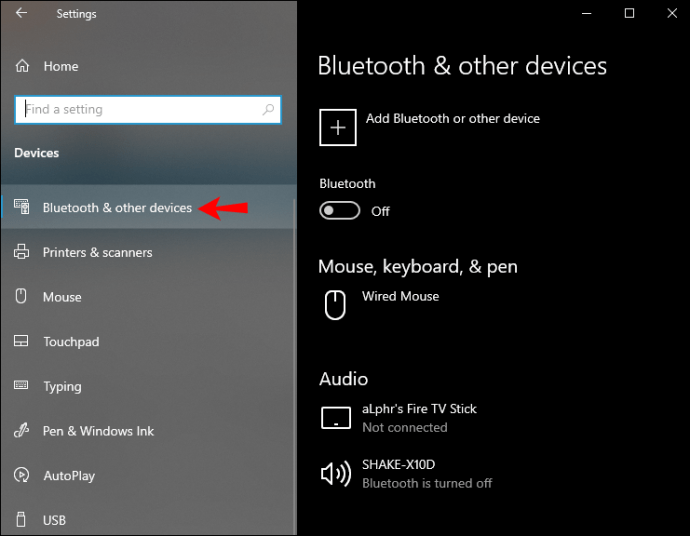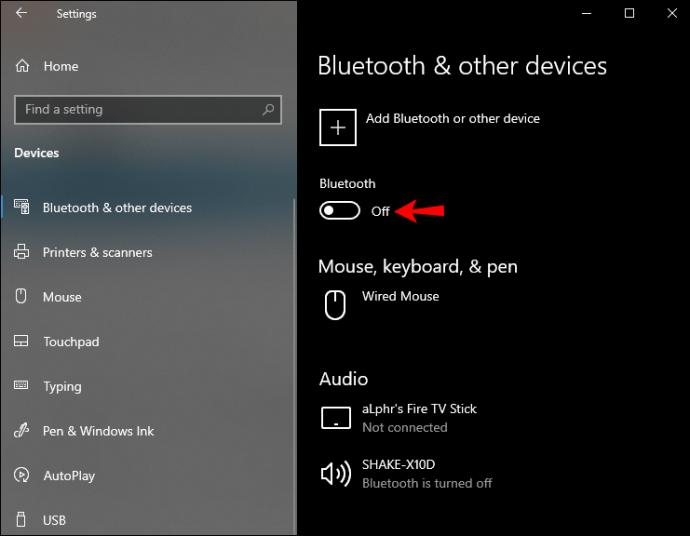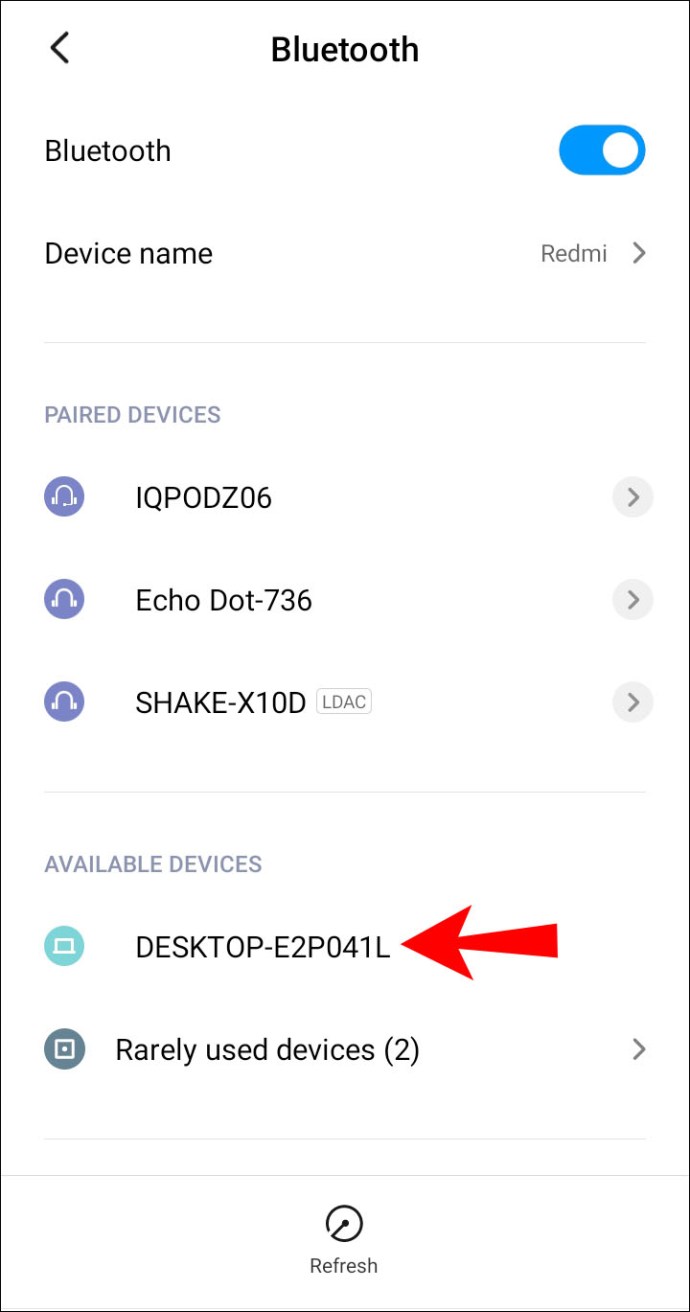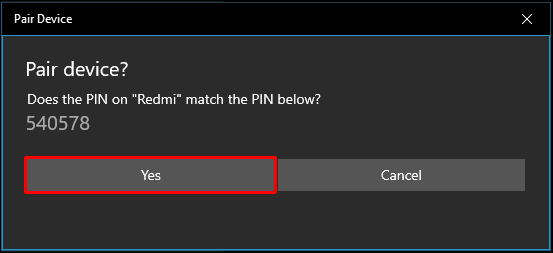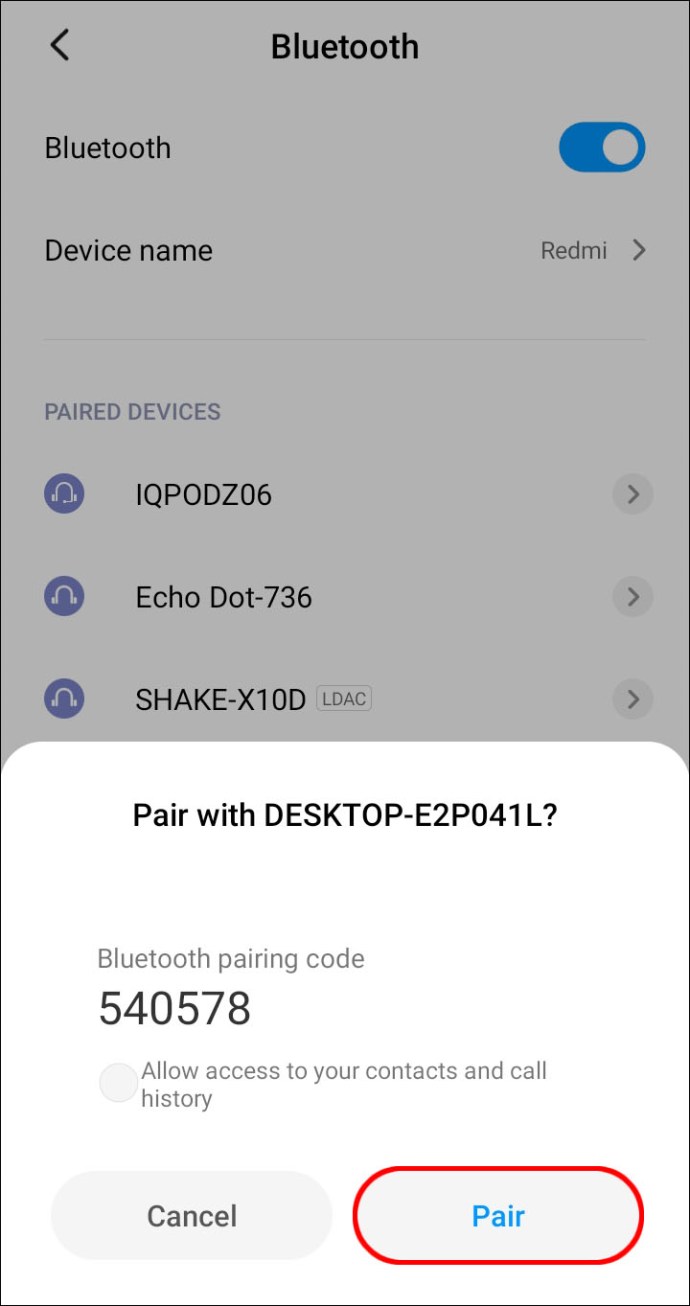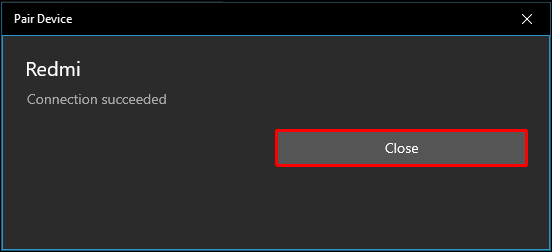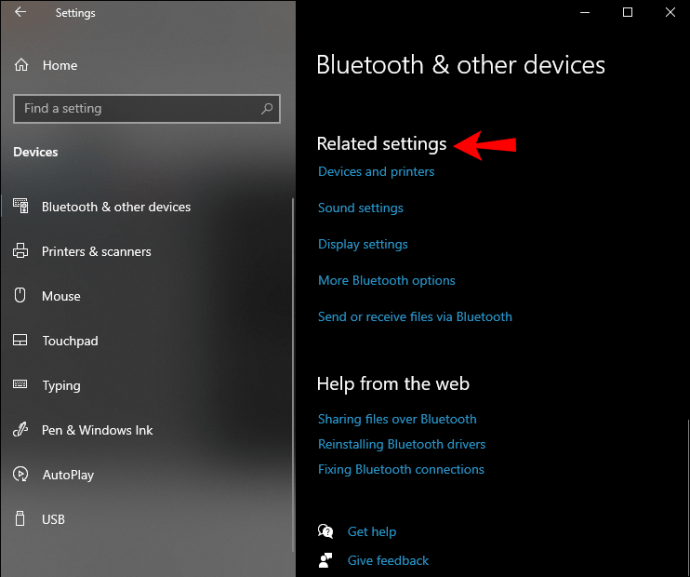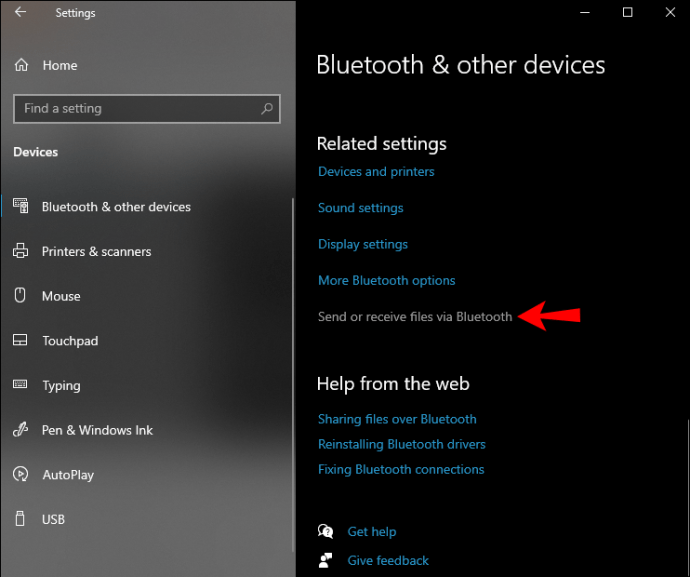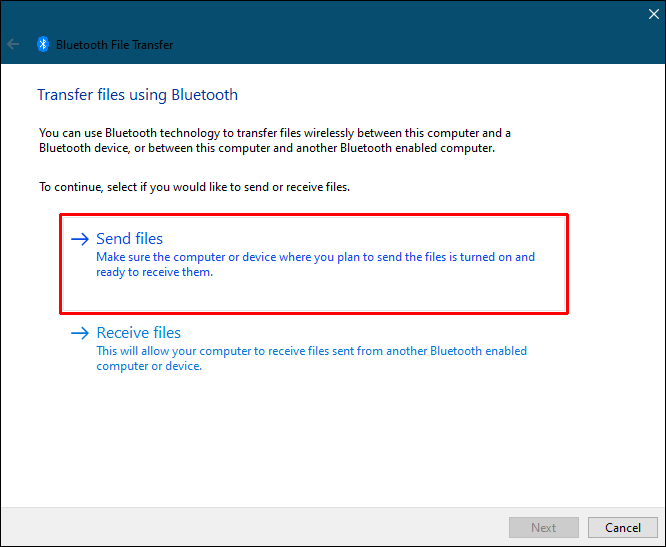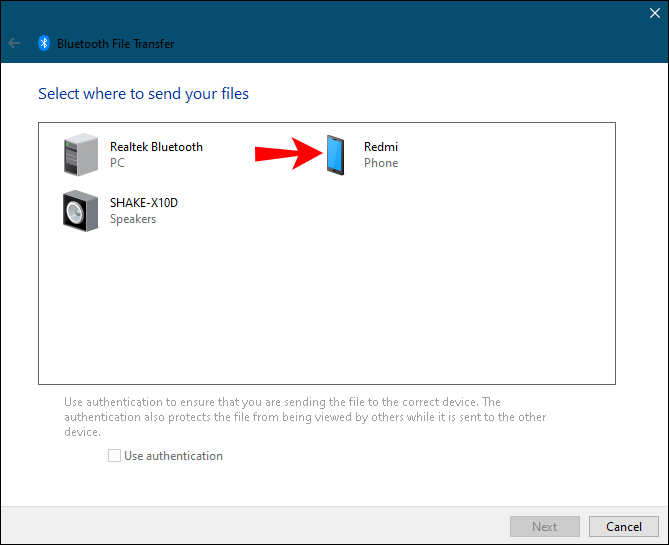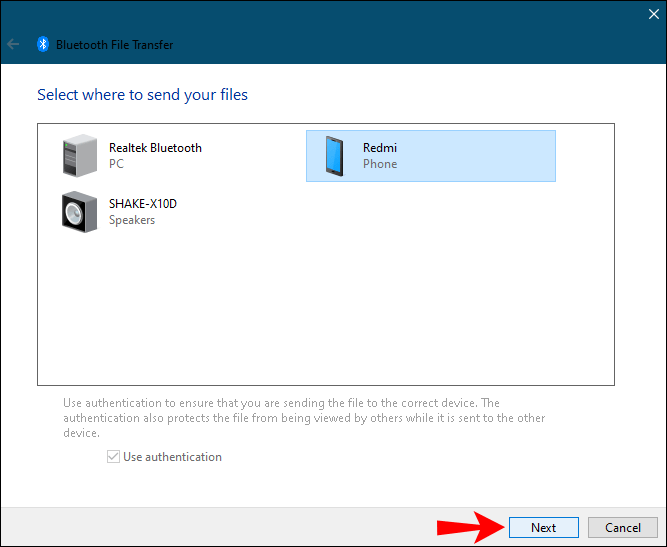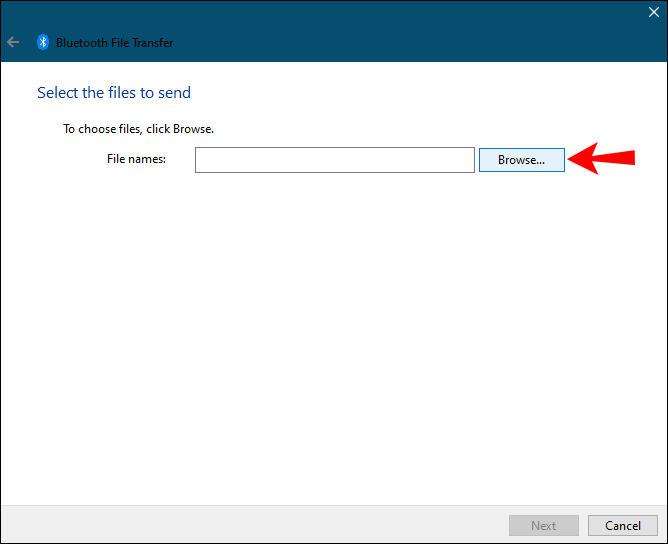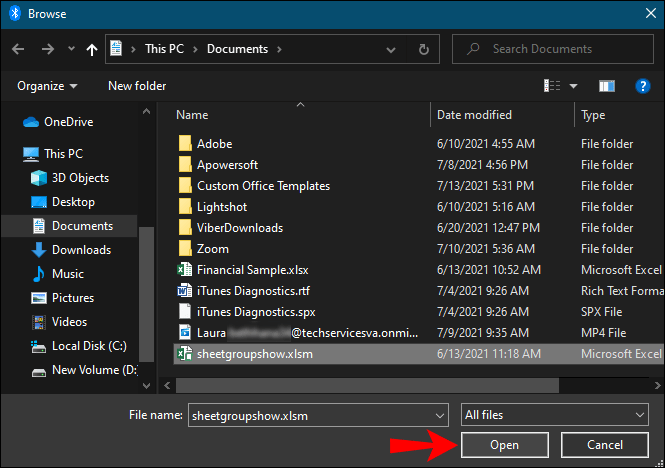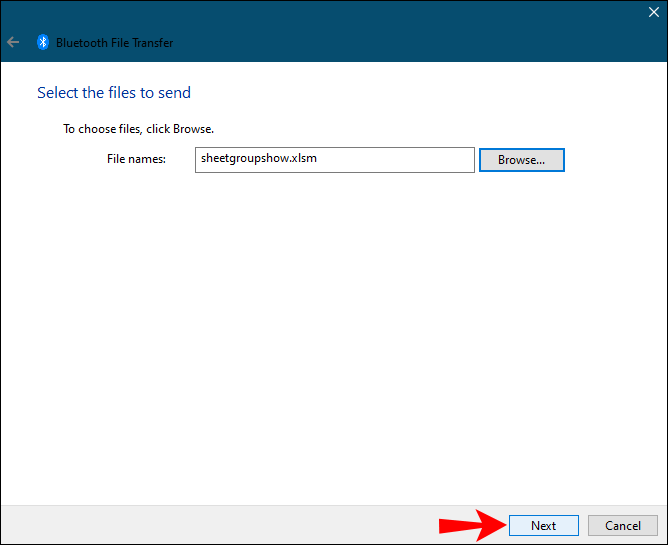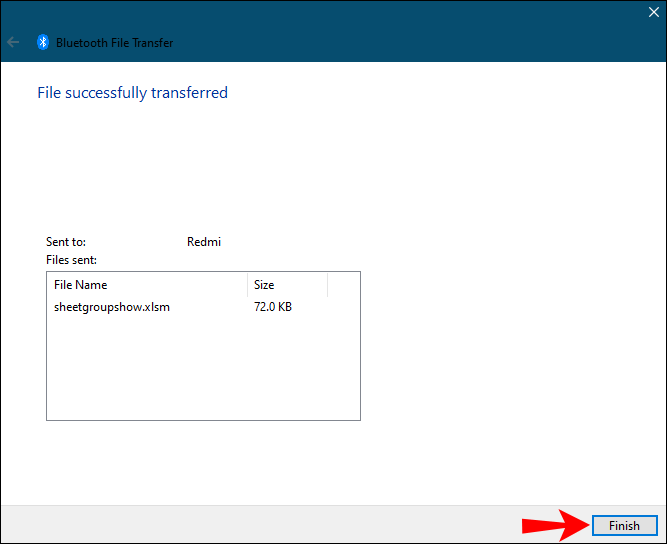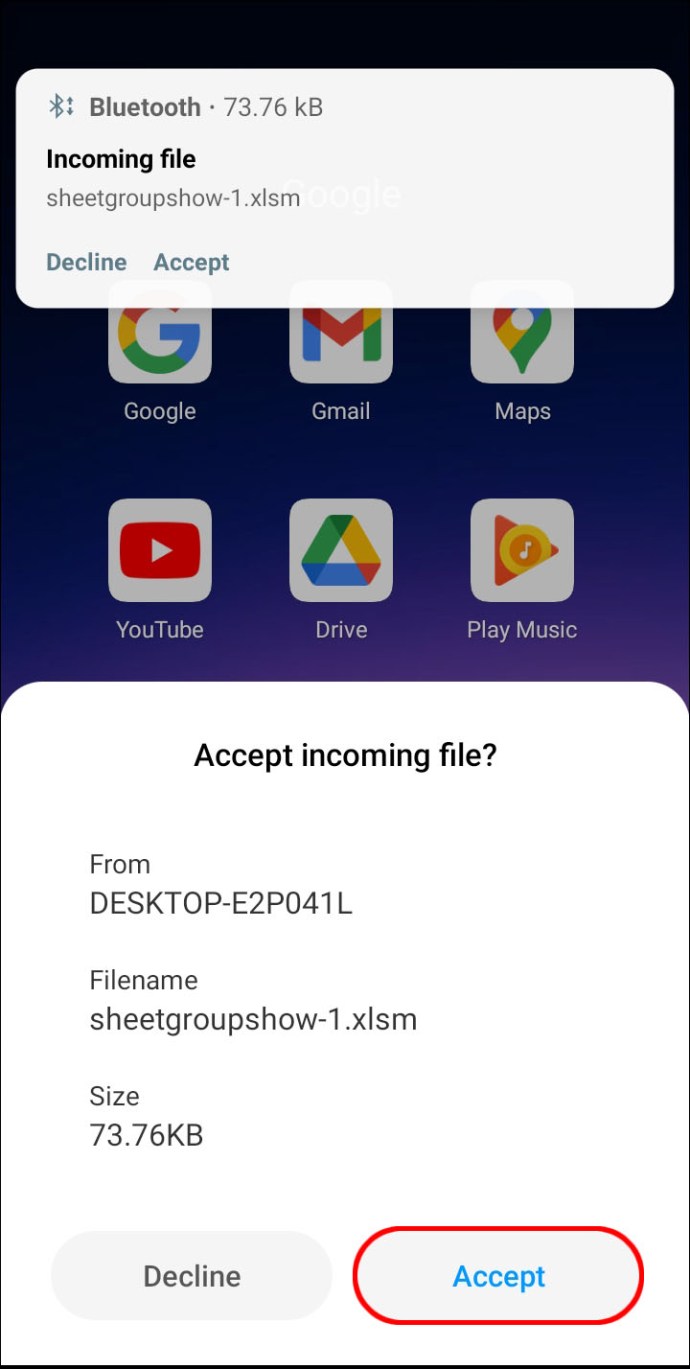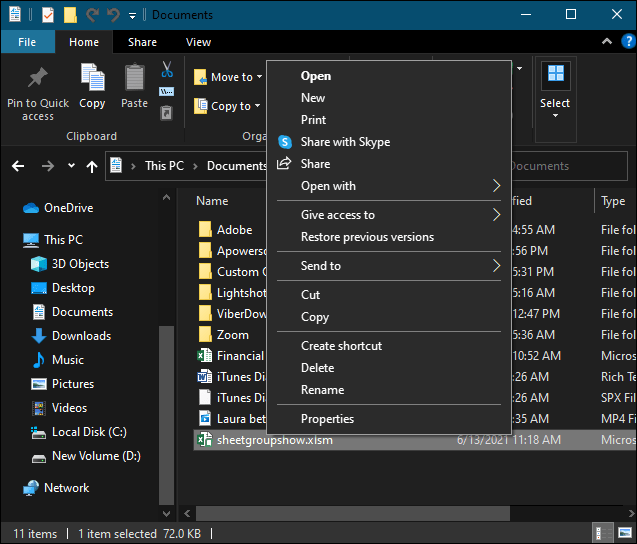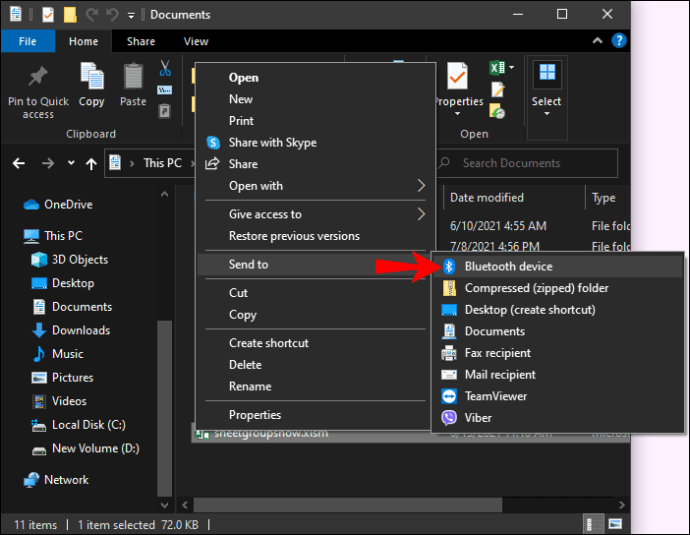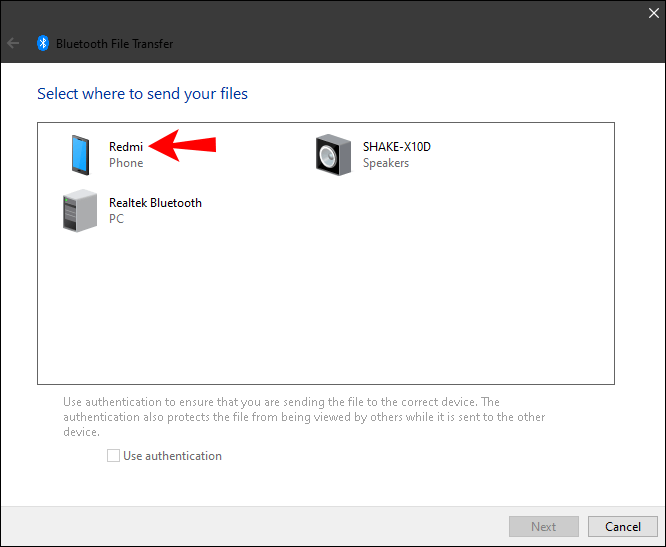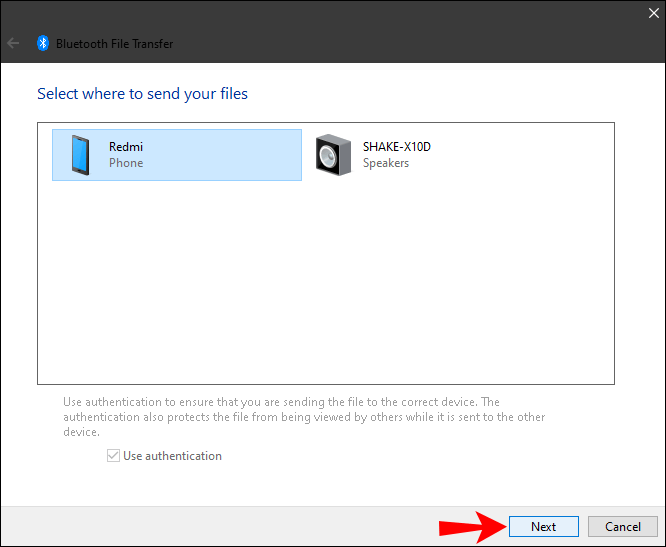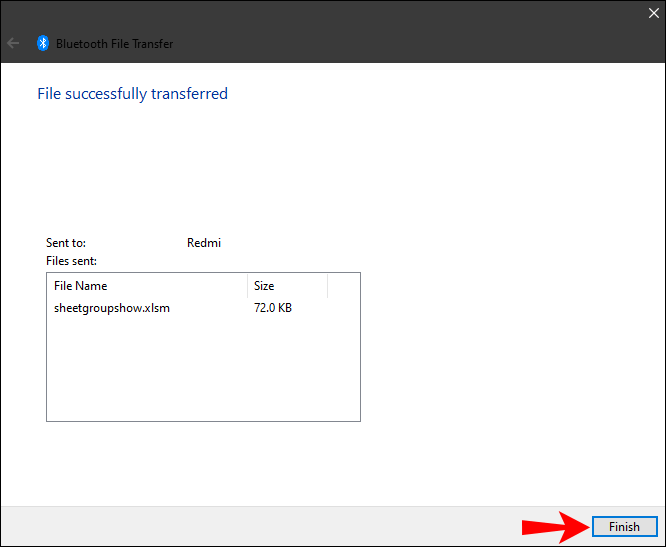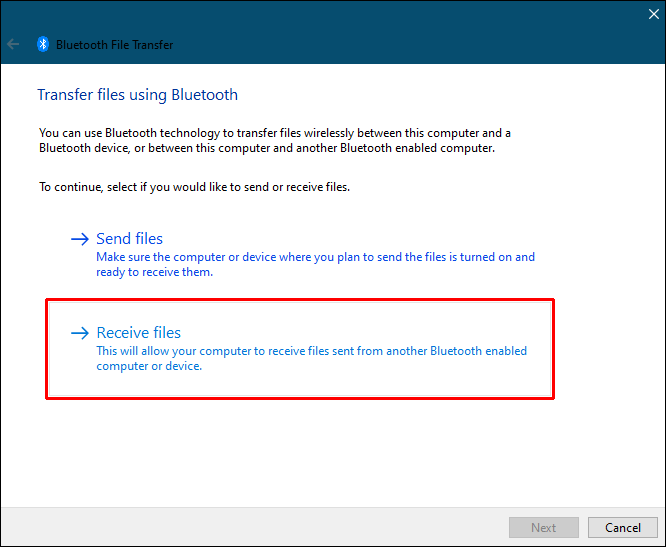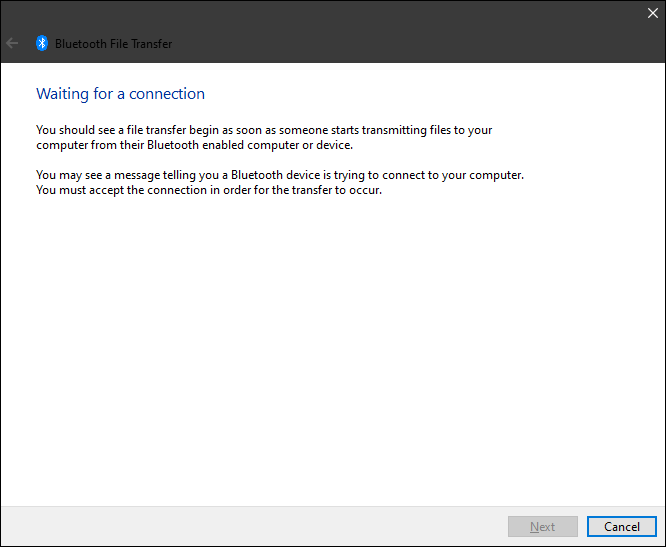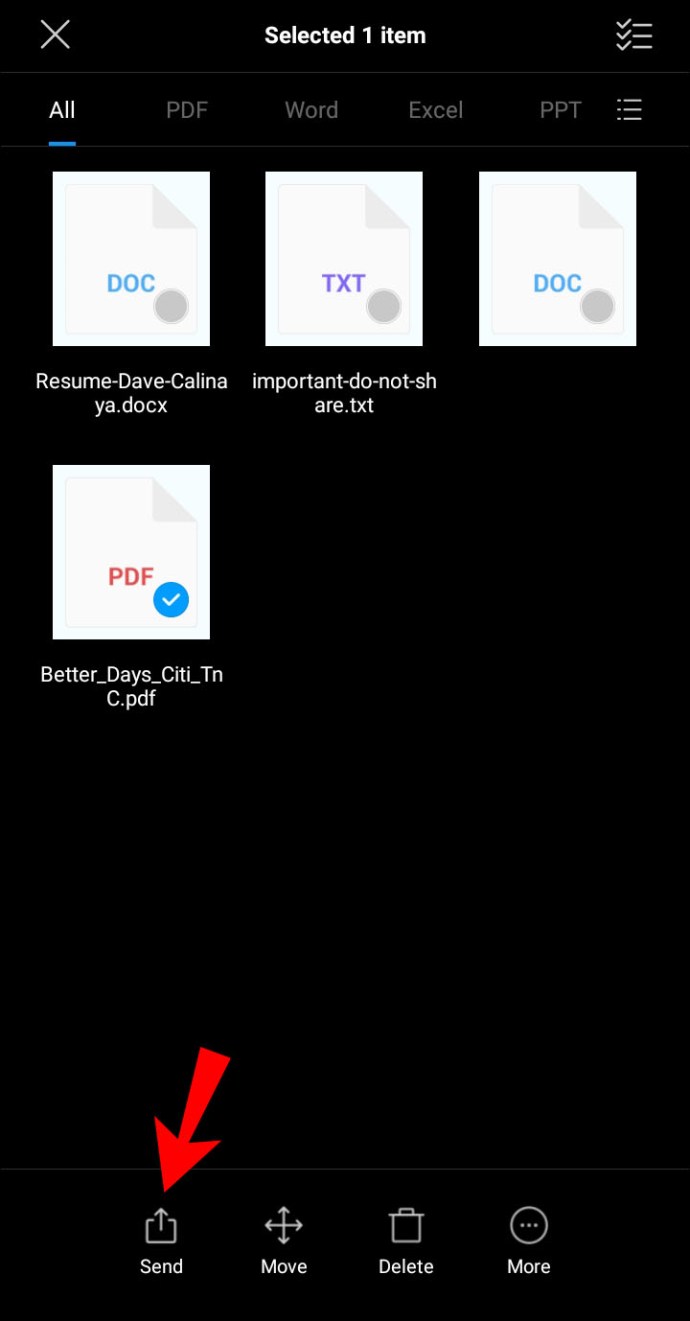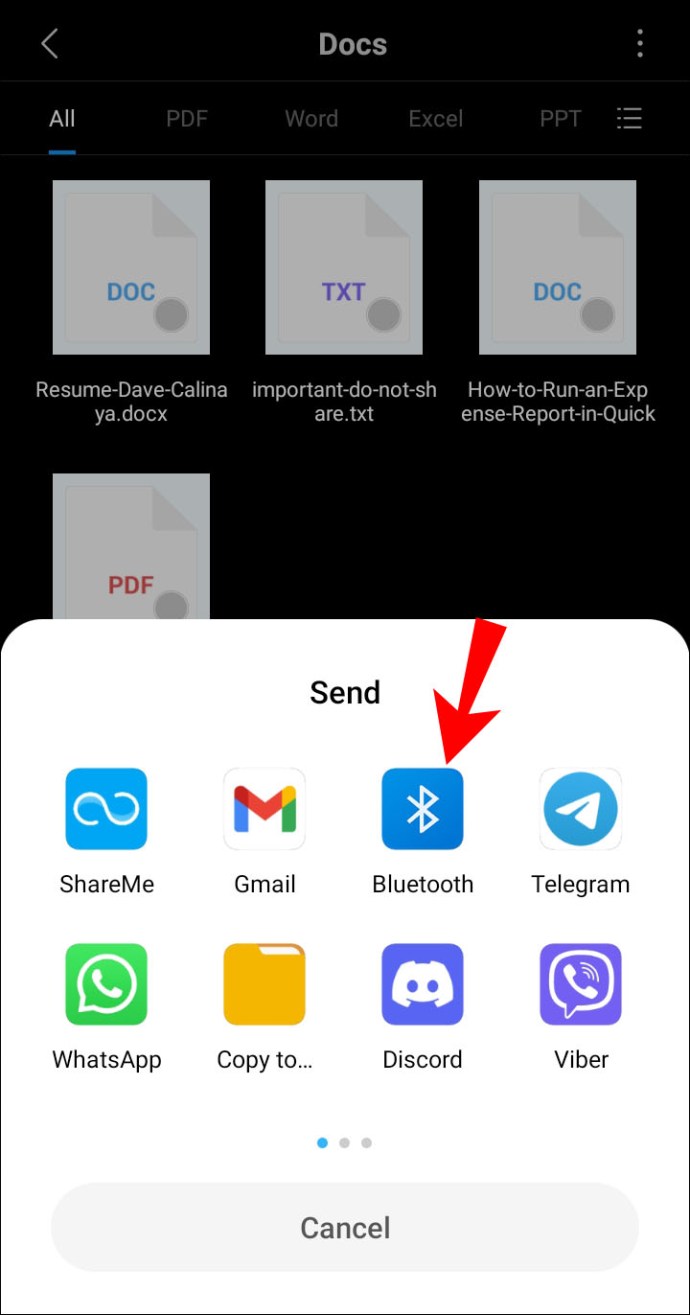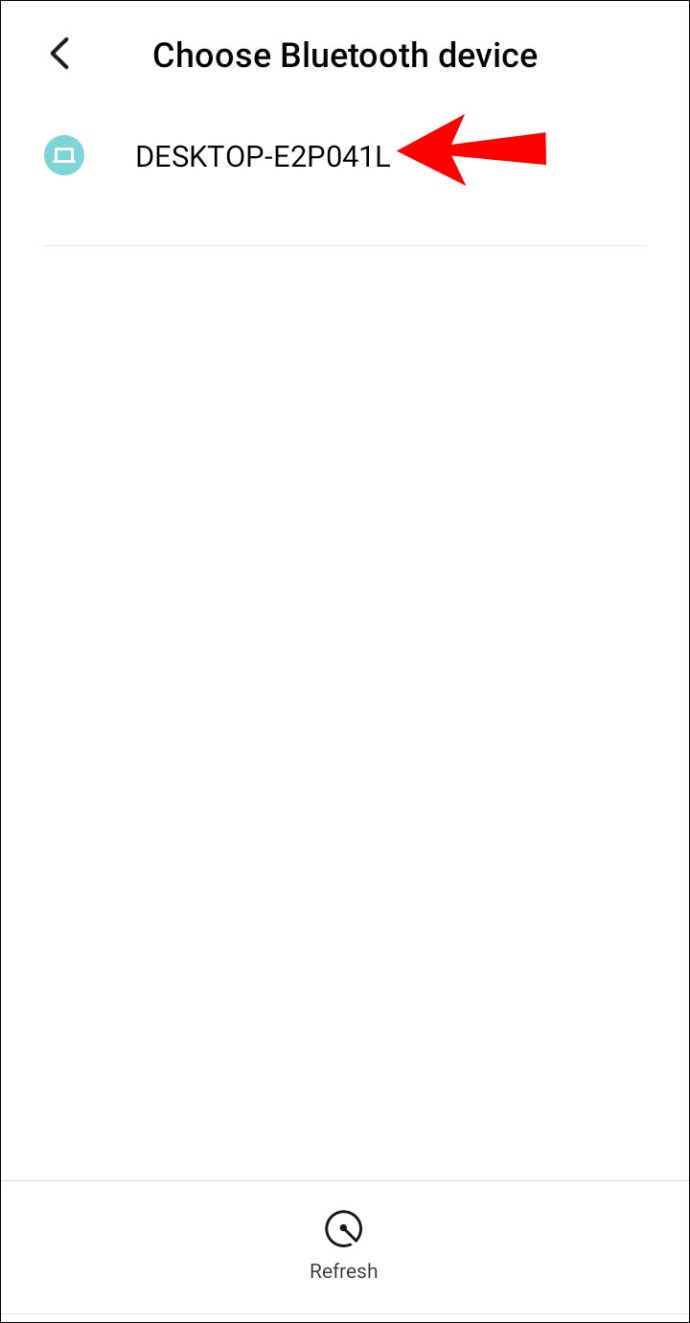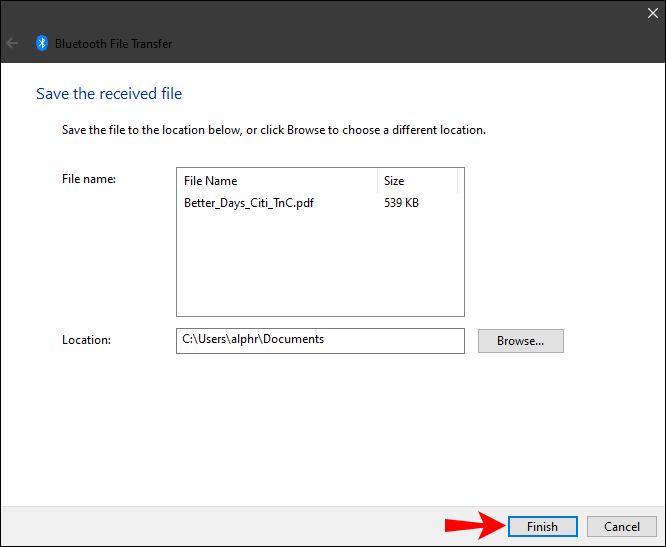So übertragen Sie Dateien über Bluetooth zwischen Windows und einem Android-Gerät
Eine Möglichkeit, Dateien schnell zwischen verschiedenen Geräten zu übertragen, ist Bluetooth. Dies zu wissen, kann besonders nützlich sein, wenn Sie kein USB-Kabel finden oder keine Internetverbindung haben. Die Bluetooth-Übertragung kann auch für große Dateien praktisch sein, die nicht in E-Mail-Anhänge passen.

In diesem Handbuch erfahren Sie, wie Sie Dateien mit Bluetooth von einem Android-Gerät auf Windows übertragen und umgekehrt. Wir beantworten auch einige häufig gestellte Fragen zur Bluetooth-Dateiübertragung, einschließlich der Dateitypen, die Sie mit dieser Methode übertragen können.
Um Dateien zwischen einem Computer und einem Mobiltelefon zu übertragen, müssen Sie zuerst Bluetooth auf beiden Geräten aktivieren. Der nächste Schritt besteht darin, Ihr Windows- und Ihr Android-Gerät zu koppeln. Folgen Sie abschließend den Anweisungen auf dem Bildschirm, um die Dateien von einem Gerät zum anderen zu senden.
So aktivieren Sie Bluetooth in Windows und Android
Der erste Schritt zum Übertragen von Dateien über Bluetooth auf einem beliebigen Gerätetyp besteht darin, diese Funktion zu aktivieren. So wird es auf einem Android gemacht:
- Suchen Sie auf Ihrem Bildschirm nach Einstellungen.
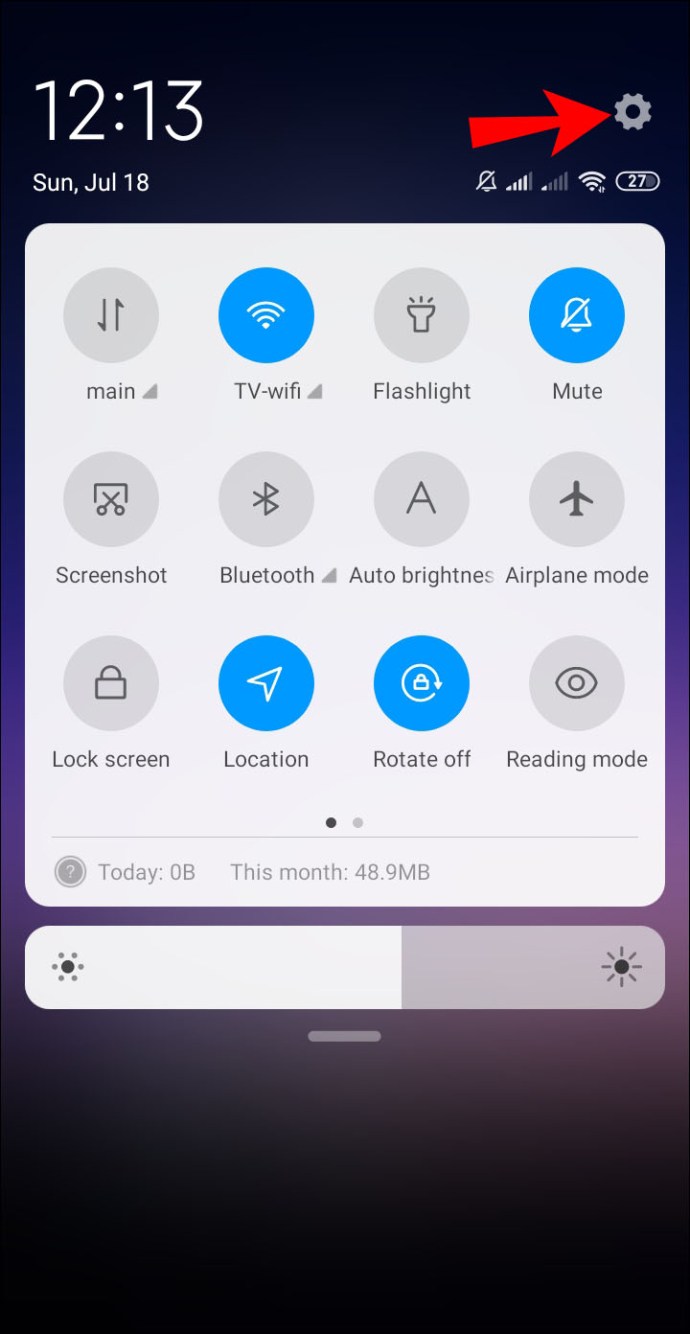
- Tippen Sie in der Liste der Optionen auf "Geräteverbindung".
- Weiter zu „Bluetooth“.
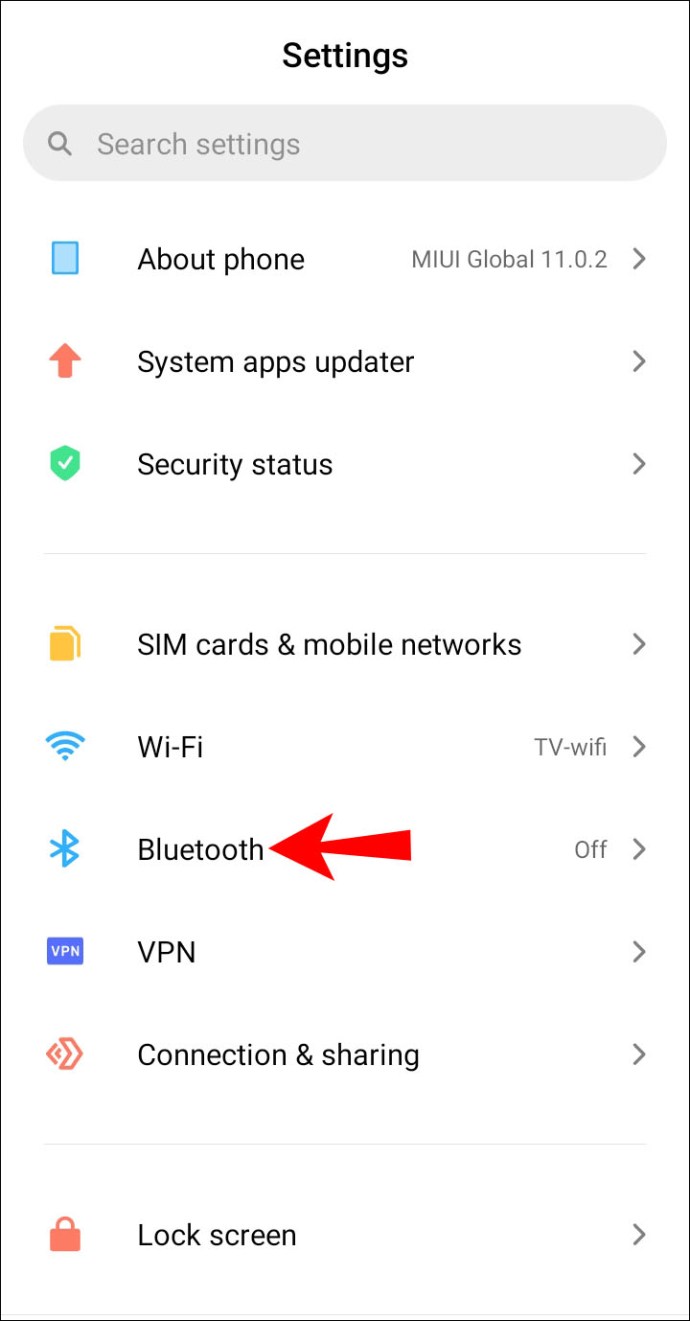
- Schalten Sie den Schalter um, um Bluetooth einzuschalten.
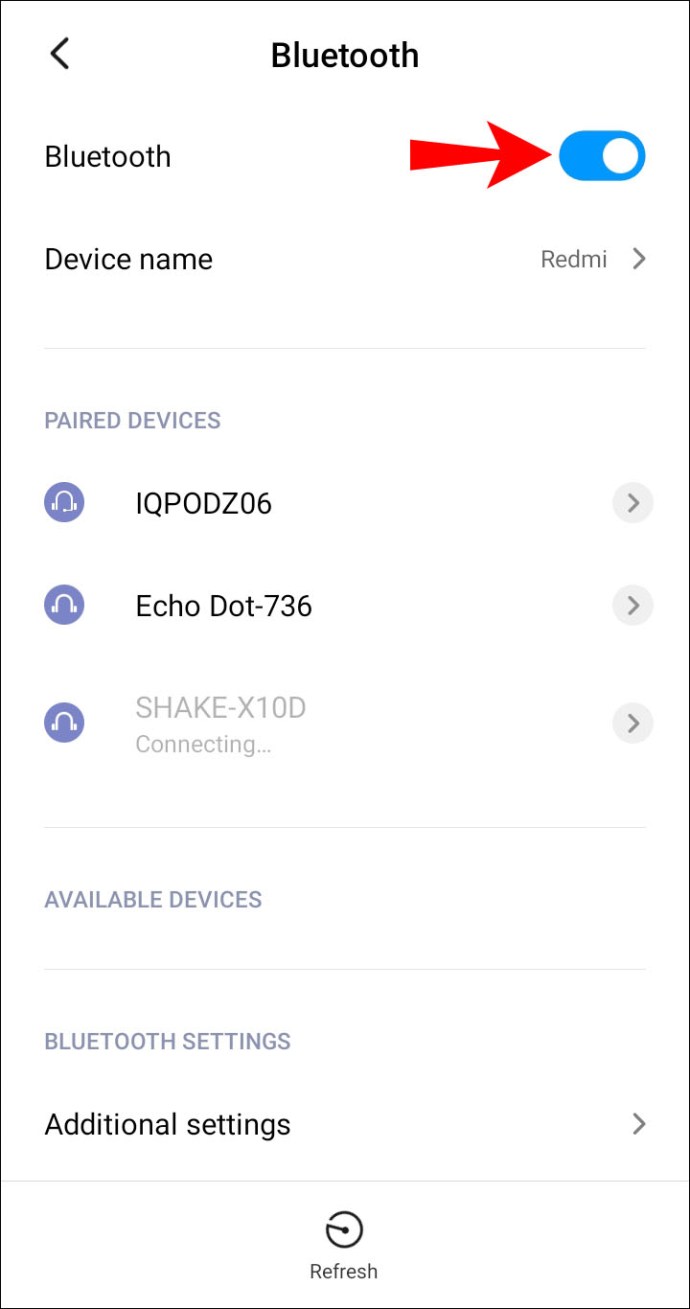
Das ist alles dazu. Um dies noch schneller zu tun, berühren Sie den oberen Bildschirmrand und wischen Sie nach unten. Tippen Sie einfach auf das „Bluetooth“-Symbol. Auf einigen Android-Geräten gibt es einen Timer, der es ermöglicht, dass das Bluetooth des Telefons für eine begrenzte Zeit sichtbar ist. Sobald es aufgebraucht ist, müssen Sie den Bluetooth-Schalter in den Einstellungen erneut umschalten.
Jetzt ist es an der Zeit, Bluetooth unter Windows 10 einzuschalten. Befolgen Sie die folgenden Schritte, um herauszufinden, wie es geht:
- Klicken Sie auf die Schaltfläche Start in der unteren linken Ecke des Bildschirms.
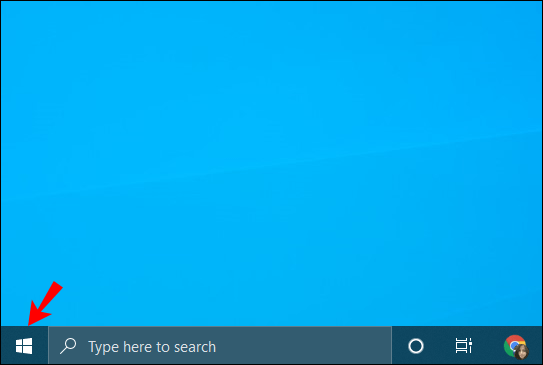
- Fahren Sie mit dem Einstellungssymbol in der linken Seitenleiste fort.
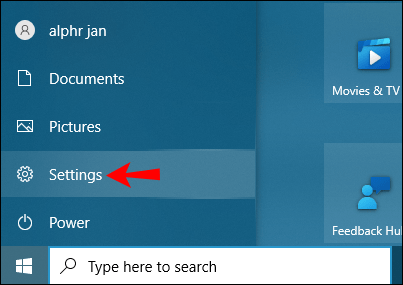
- Wählen Sie „Geräte“ aus dem Menü.
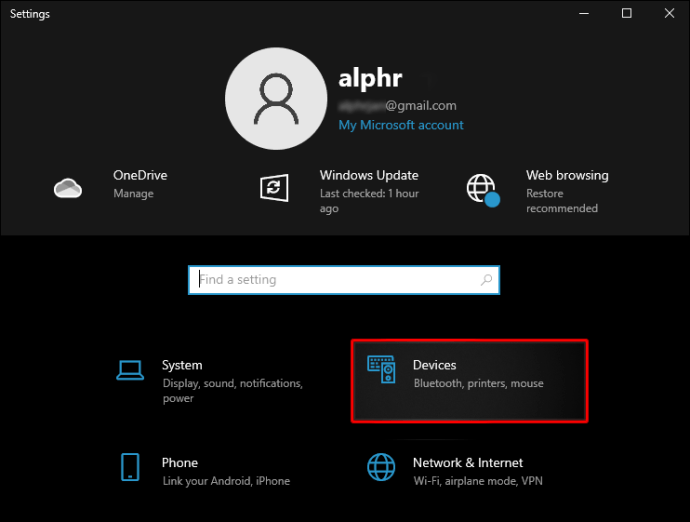
- Gehen Sie zu „Bluetooth & andere Geräte“.
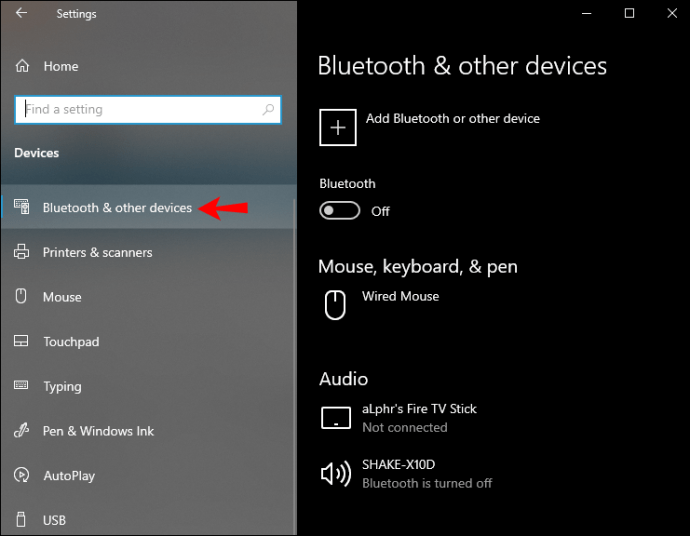
- Schalten Sie den Schalter „Aus“ um, um Bluetooth einzuschalten.
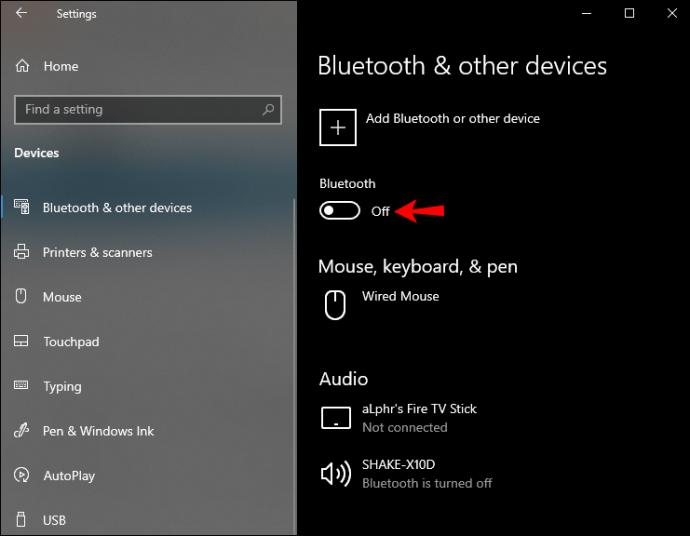
So koppeln Sie Windows und ein Android-Gerät über Bluetooth
Sobald Sie Bluetooth aktiviert haben, ist es an der Zeit, die beiden Geräte zu koppeln. Sie können dies mit beiden Geräten tun, aber beginnen wir mit Ihrem Mobilgerät. Wenn Bluetooth aktiviert ist, sollte Ihr Windows-PC in der Bluetooth-Liste Ihres Androids sichtbar sein.
Als nächstes müssen Sie Folgendes tun:
- Gehen Sie auf Ihrem Android zu Einstellungen.
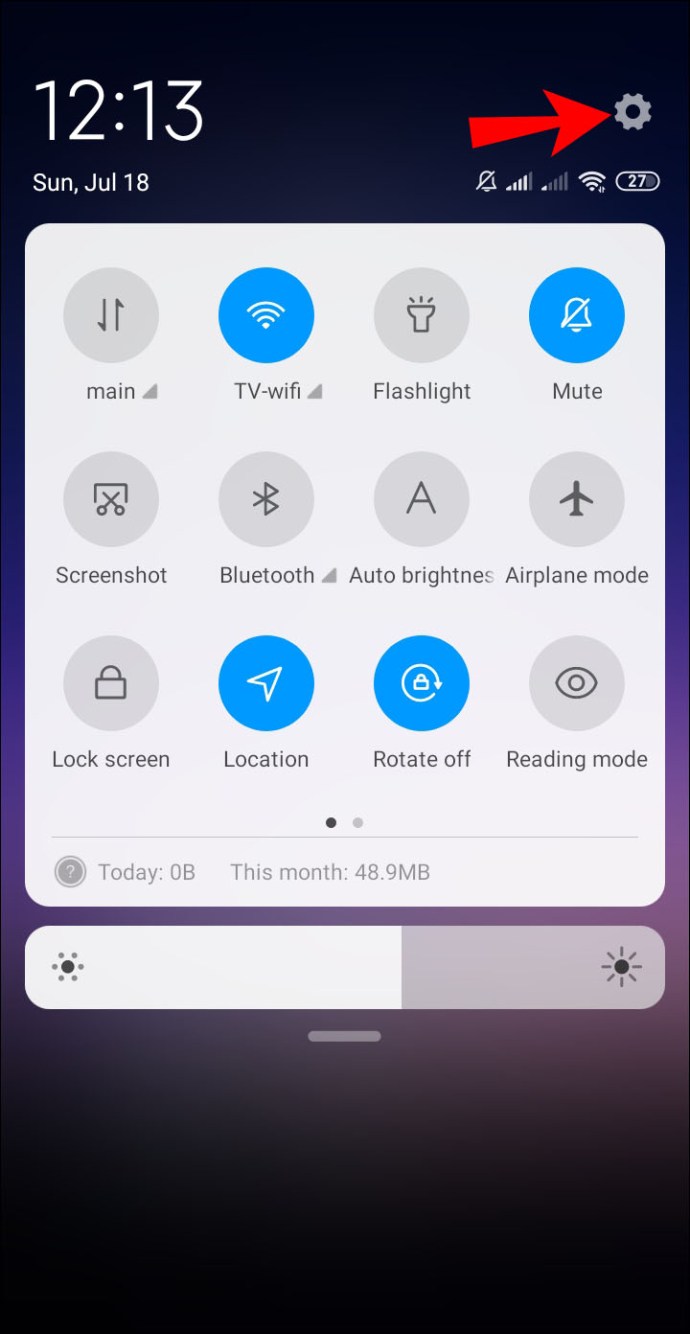
- Fahren Sie mit „Gerätekonnektivität“ und dann „Bluetooth“ fort.
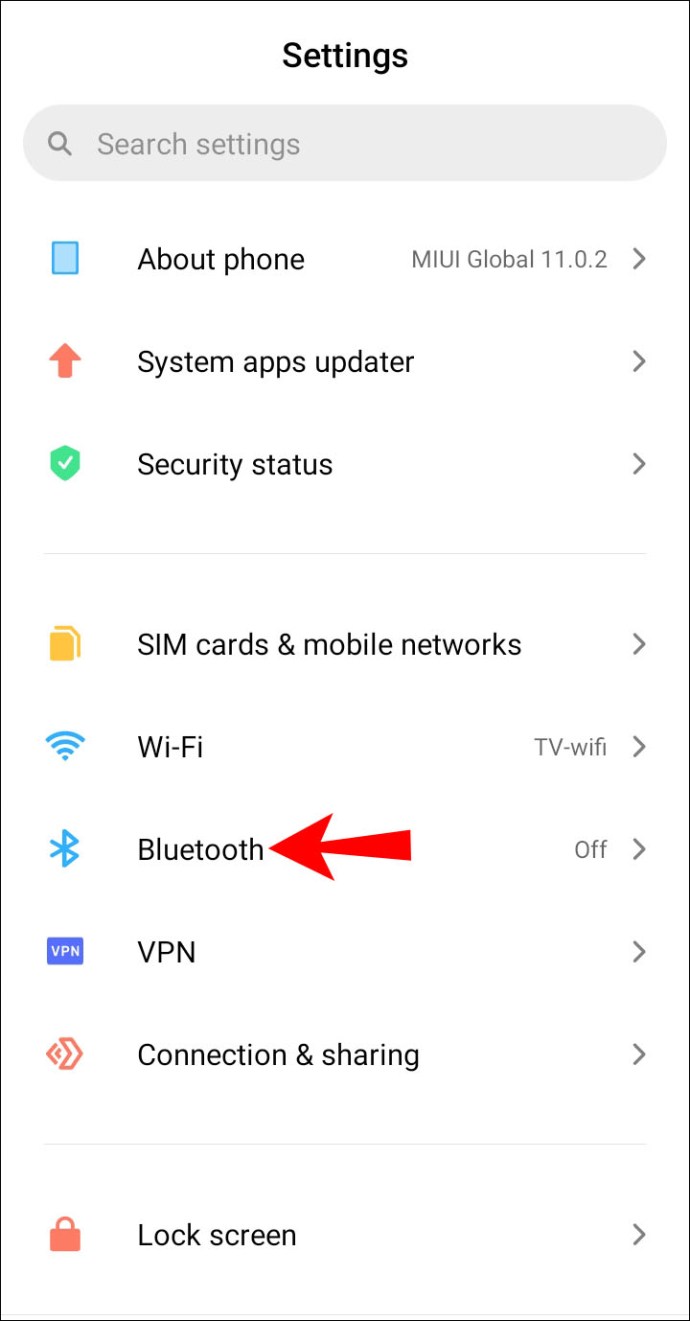
- Tippen Sie auf Ihrem Windows-Gerät auf die Liste der verfügbaren Verbindungen.
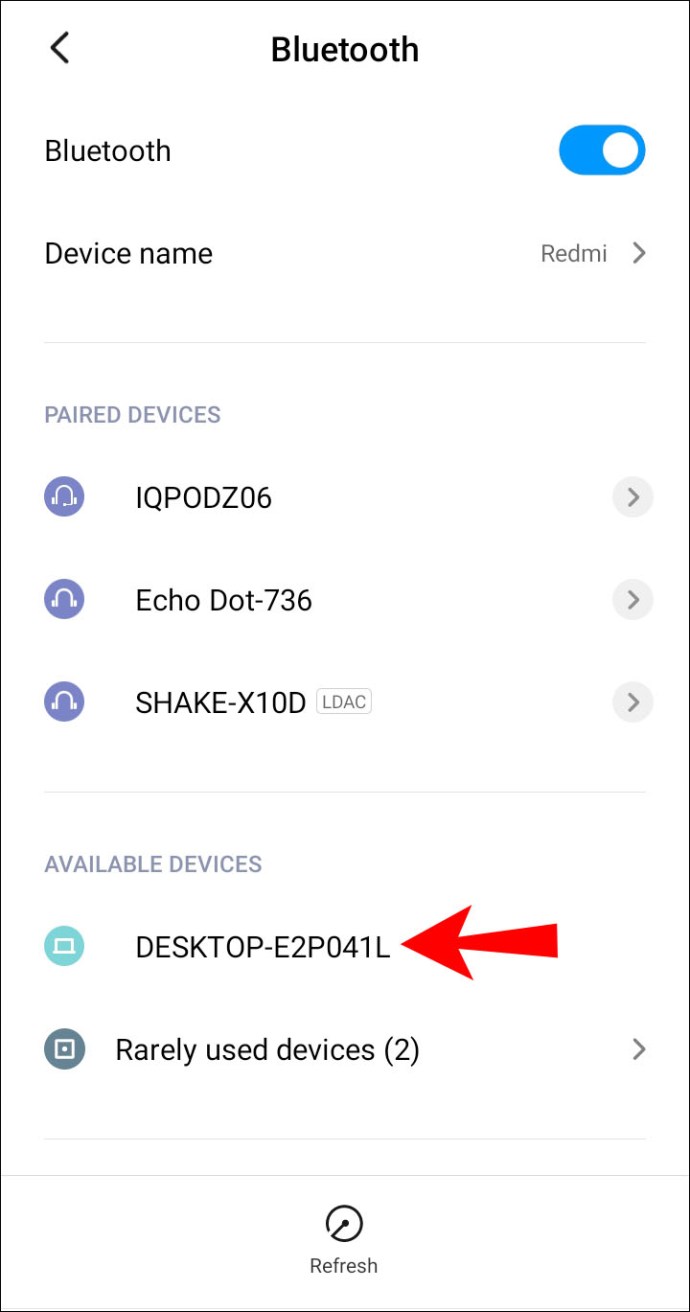
- Sie erhalten eine Benachrichtigung auf Ihrem Computer. Sie werden gefragt, ob Sie Ihr Gerät mit Ihrem Telefon koppeln möchten. Sie sehen auch einen Pin, der auf beiden Geräten sichtbar sein sollte.
- Klicken Sie im Popup-Fenster Ihres Computers auf „Ja“ (vorausgesetzt, der Pin ist identisch).
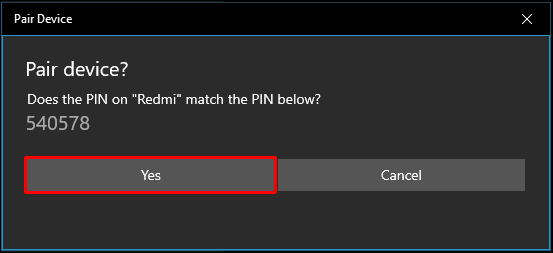
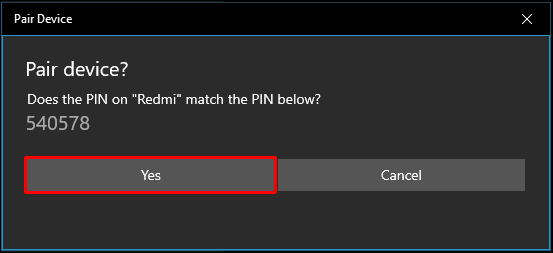
- Tippen Sie auf Ihrem Telefon auf „Koppeln“.
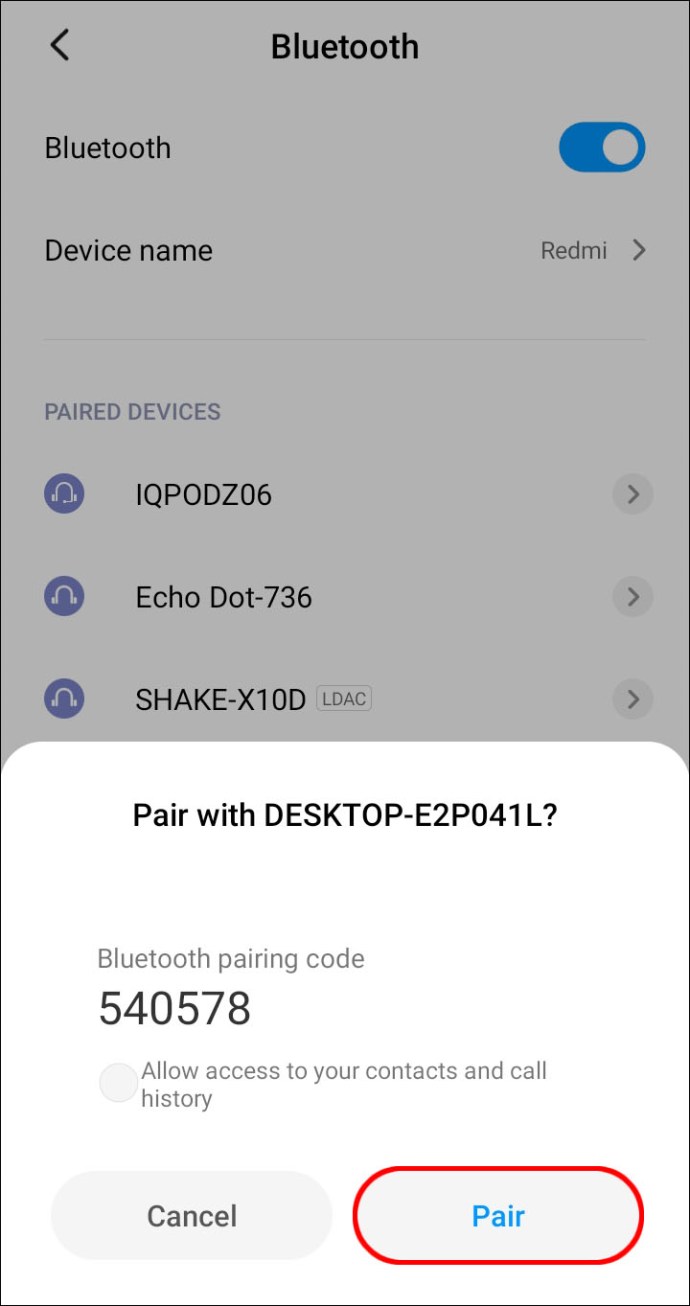
- Klicken Sie auf Ihrem Computer auf „Schließen“.
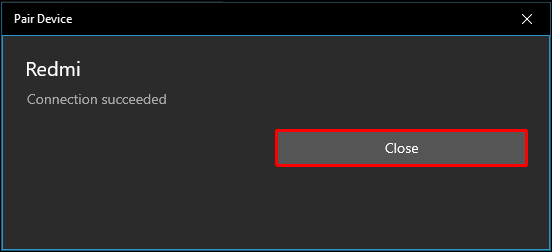
Sie erhalten eine neue Benachrichtigung auf Ihrem Computer. Es wird Sie darüber informieren, dass die beiden Geräte erfolgreich gekoppelt wurden.
So übertragen Sie Dateien über Bluetooth
Der letzte Schritt besteht darin, Dateien von einem Gerät auf ein anderes zu übertragen. Halten Sie die beiden Geräte in der Zwischenzeit so nah wie möglich beieinander. Führen Sie die folgenden Schritte aus, um Dateien von Ihrem Windows 10-Gerät auf Ihr Android-Gerät zu übertragen:
- Gehen Sie in Ihrem Startmenü auf Ihrem Computer zu Einstellungen.
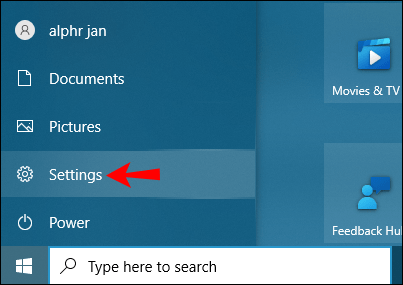
- Gehen Sie zu „Geräte“ und dann zu „Bluetooth & andere Geräte“.
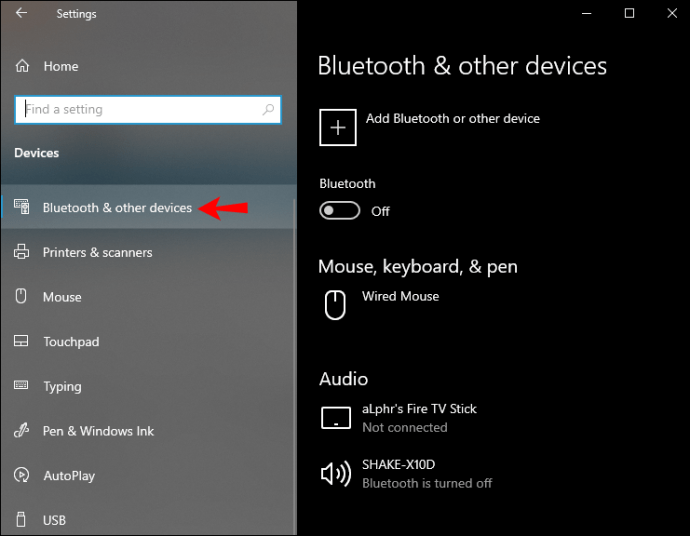
- Gehen Sie nach unten, bis Sie "Verwandte Einstellungen" sehen.
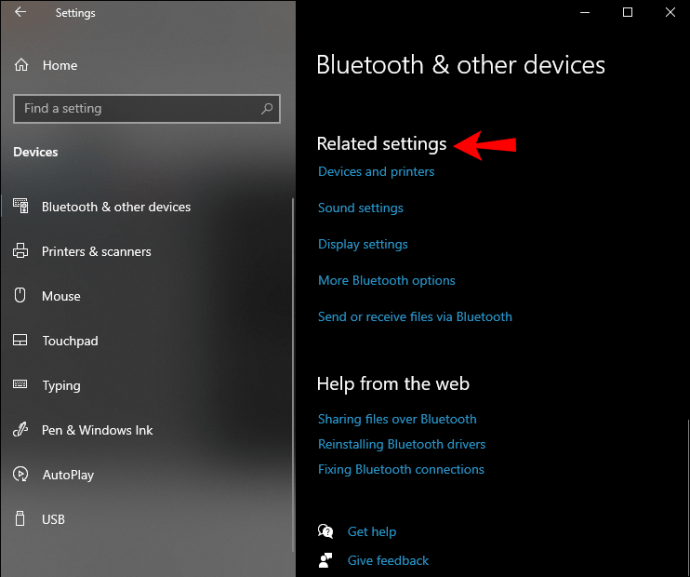
- Klicken Sie auf „Dateien über Bluetooth senden oder empfangen“.
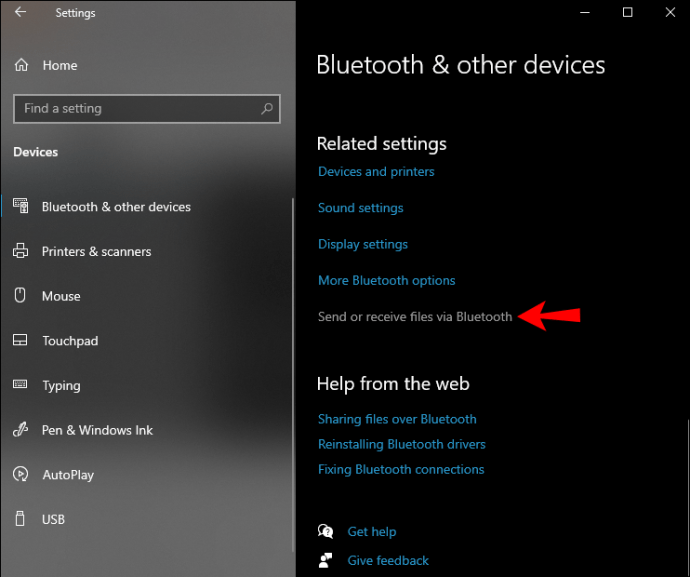
- Wählen Sie im Popup-Fenster „Dateien senden“.
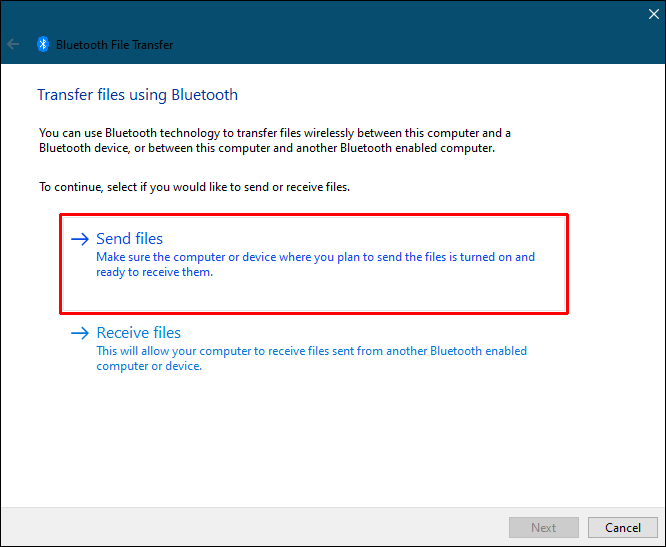
- Suchen Sie unter "Wählen Sie, wohin Ihre Dateien gesendet werden sollen" Ihr Android-Gerät.
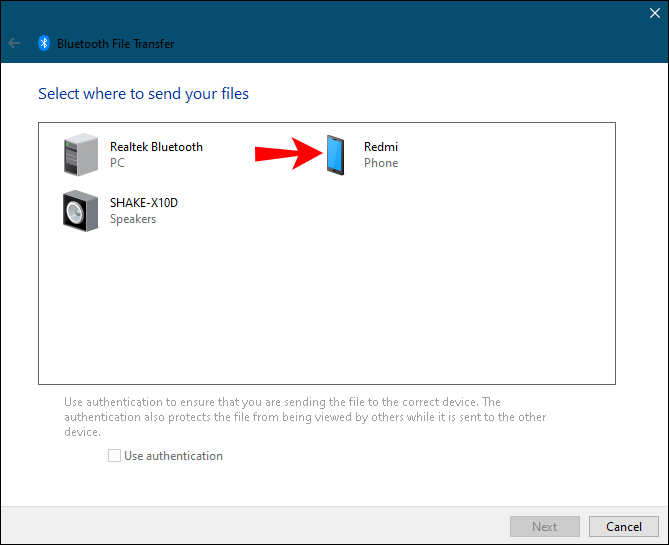
- Gehen Sie zu „Weiter“.
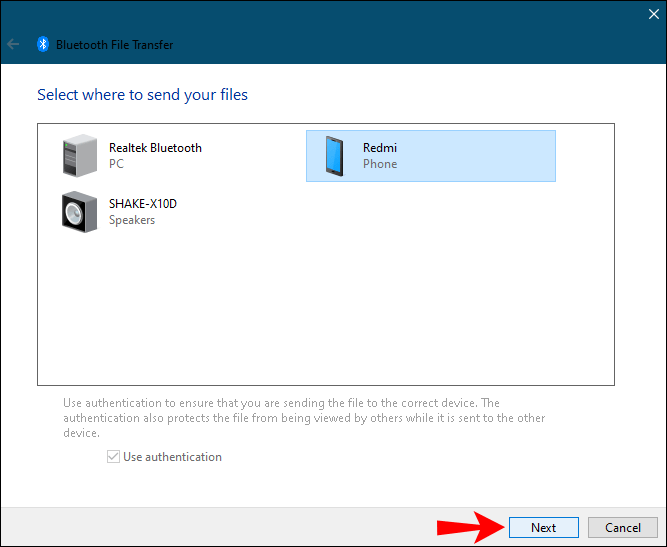
- Geben Sie den genauen Namen der Datei ein oder klicken Sie auf die Schaltfläche „Durchsuchen“, um sie zu finden.
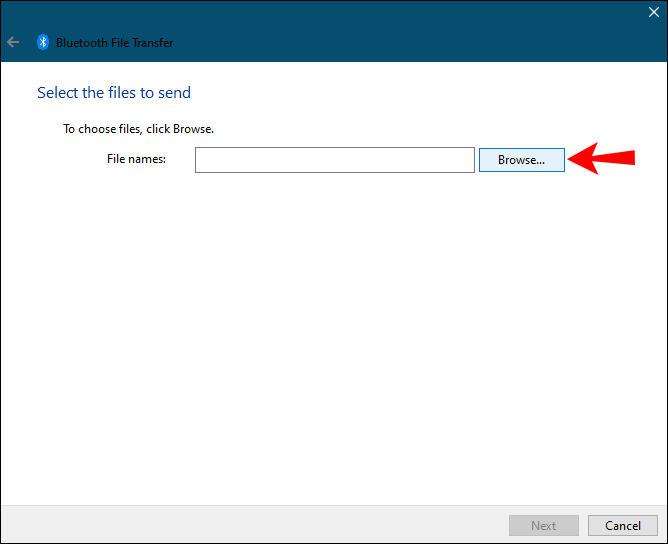
- Wählen Sie die Datei aus, die Sie übertragen möchten, und gehen Sie zu „Öffnen“.
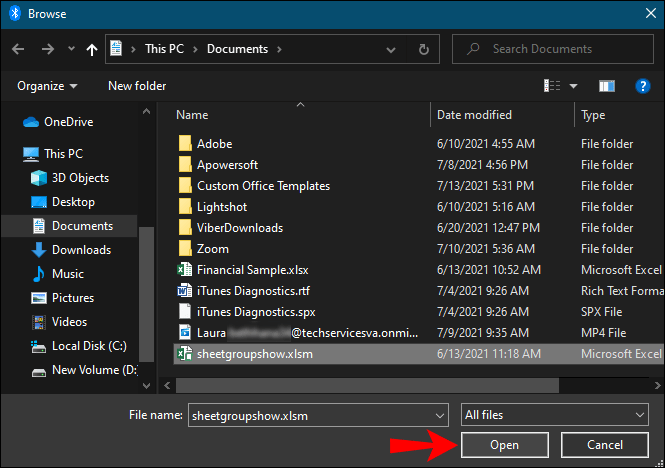
- Wählen Sie „Weiter“.
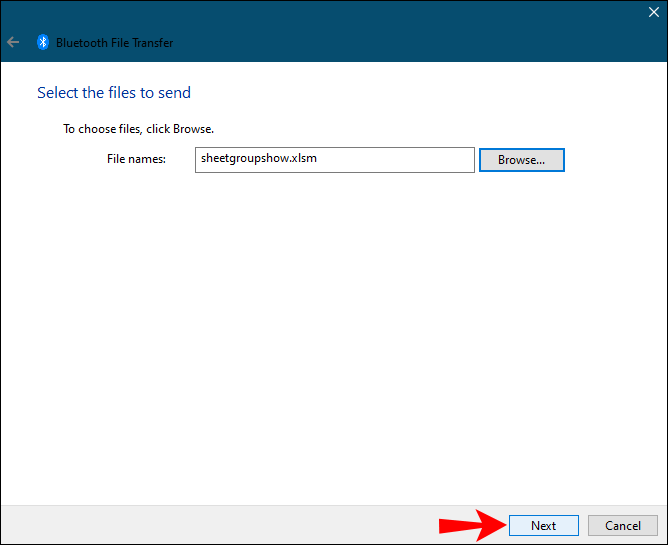
- Wenn die Datei gesendet wurde, wählen Sie „Fertig stellen“.
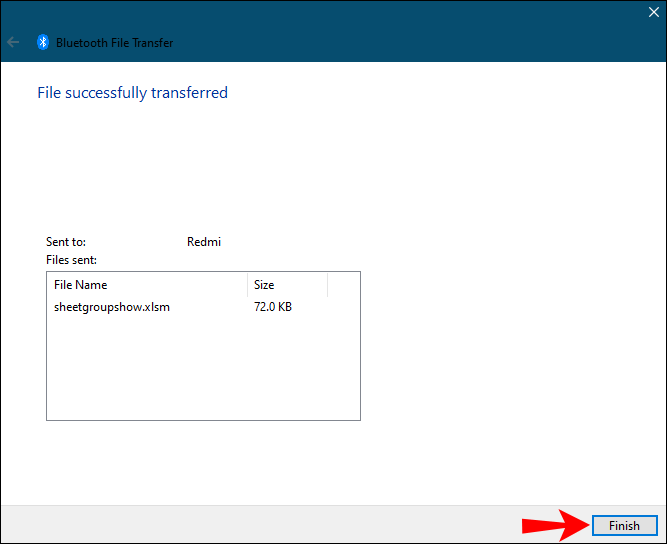
- Tippen Sie zur Bestätigung auf „Akzeptieren“ auf Ihrem Telefon.
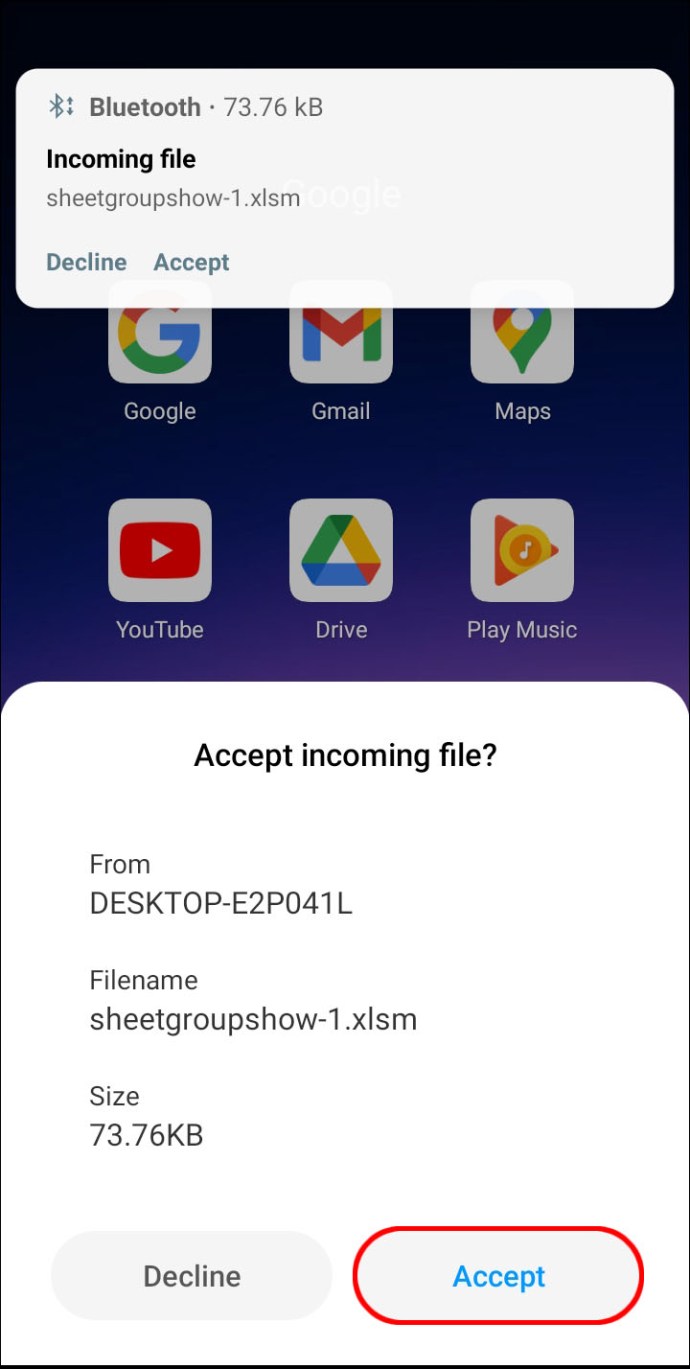
Die Übertragung der Datei wurde abgeschlossen, aber jetzt müssen Sie die neue Datei auf Ihrem Gerät finden. Die Datei wird normalerweise in den Ordner „Bluetooth“ auf Ihrem Android-Gerät übertragen. Eine andere Möglichkeit, die übertragene Datei zu finden, besteht darin, in den Einstellungen Ihres Geräts zu „Bluetooth“ zu gehen. Fahren Sie mit „Über Bluetooth empfangene Dateien“ fort, um die übertragene Datei zu finden.
Es gibt eine andere Möglichkeit, Dateien von Ihrem Windows an Ihr Android zu senden. Befolgen Sie die folgenden Schritte, um herauszufinden, wie:
- Suchen Sie die Datei, die Sie übertragen möchten.
- Klicken Sie mit der rechten Maustaste darauf.
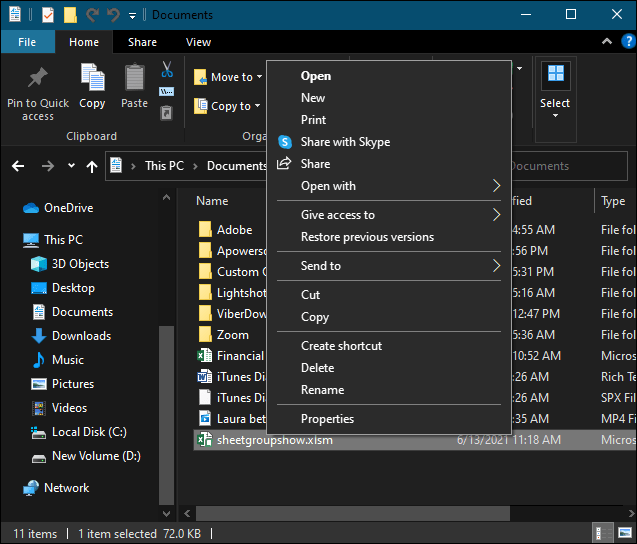
- Gehen Sie zu „Senden an“ und zu „Bluetooth-Gerät“.
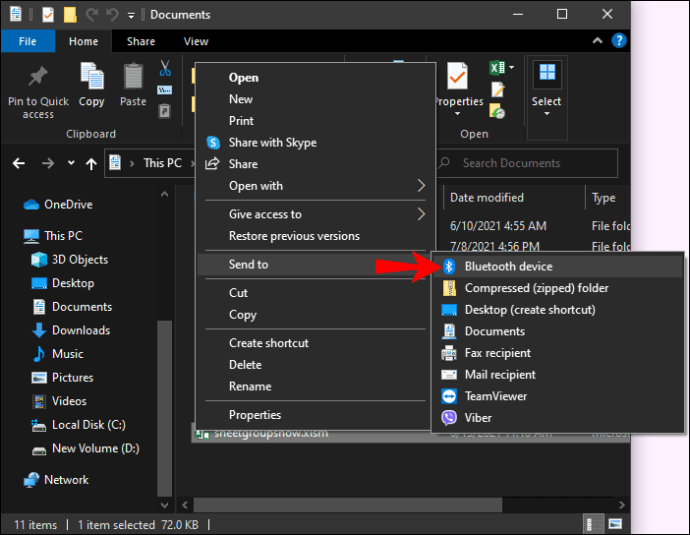
- Dies öffnet das Fenster „Bluetooth-Dateiübertragung“. Wählen sie ihren Gerätetyp.
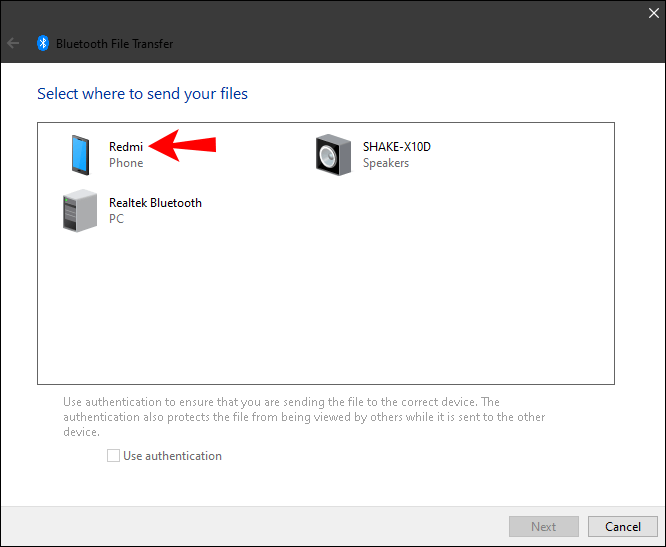
- Gehen Sie zu „Weiter“.
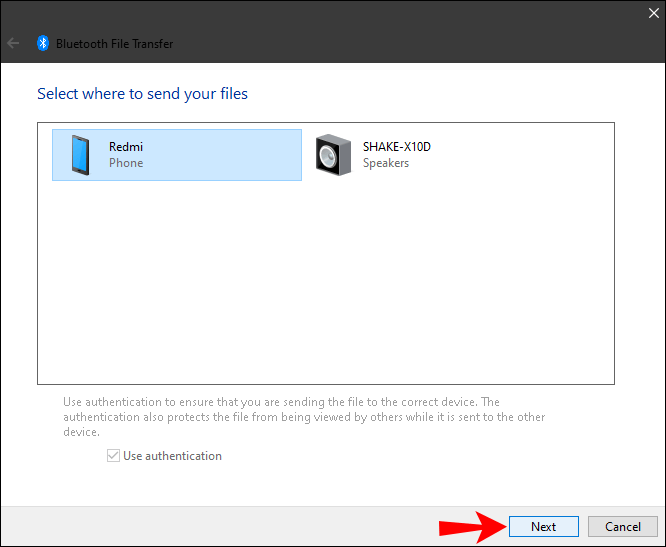
- Wählen Sie „Fertig stellen“.
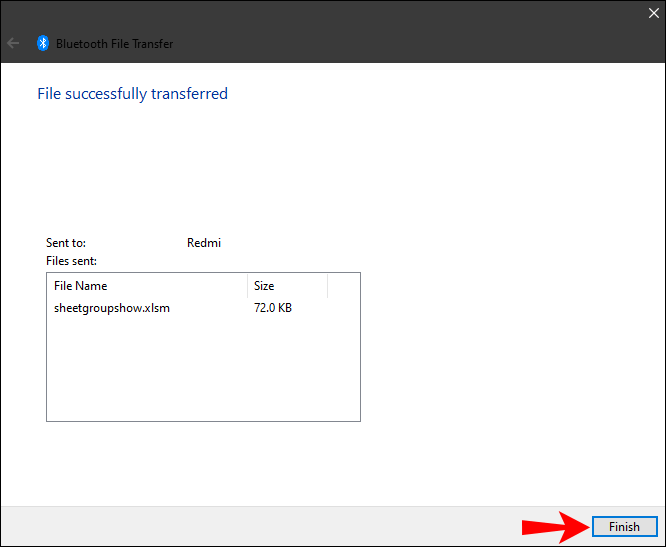
Sehen wir uns nun an, wie Sie es umgekehrt machen würden. Führen Sie die folgenden Schritte aus, um Dateien von einem Android-Gerät auf Windows zu übertragen:
- Gehen Sie auf Ihrem Computer zu Einstellungen.
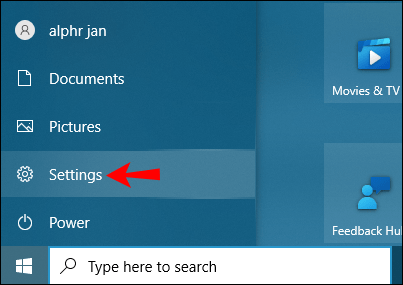
- Navigieren Sie zu „Geräte“.
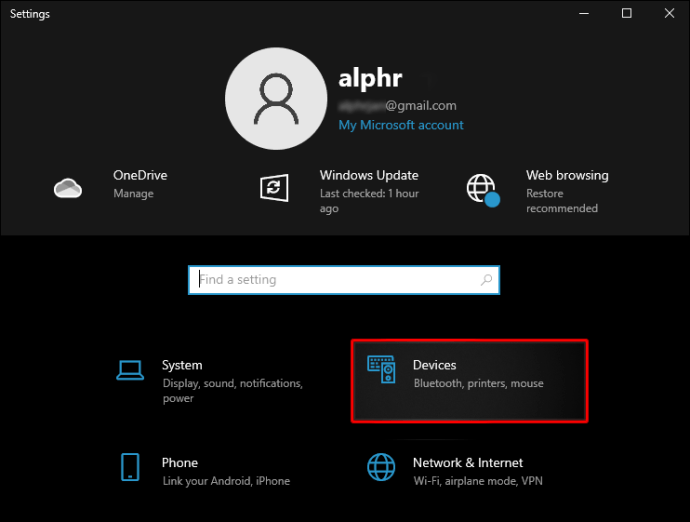
- Wählen Sie "Bluetooth & andere Geräte".
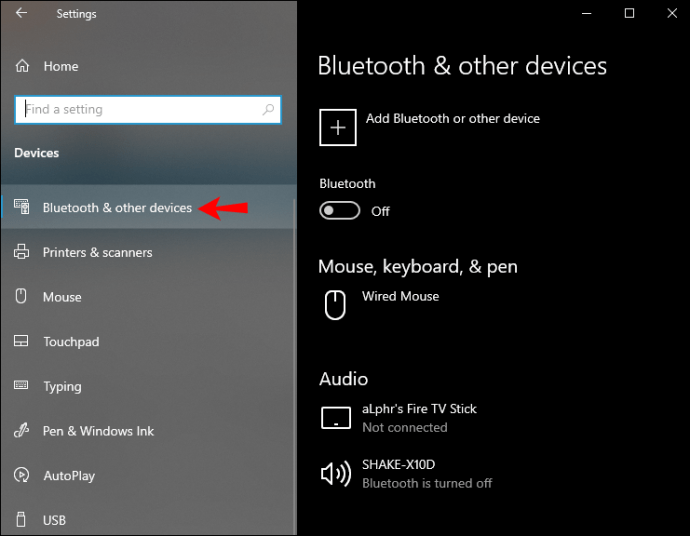
- Scrollen Sie nach unten zu "Verwandte Einstellungen".
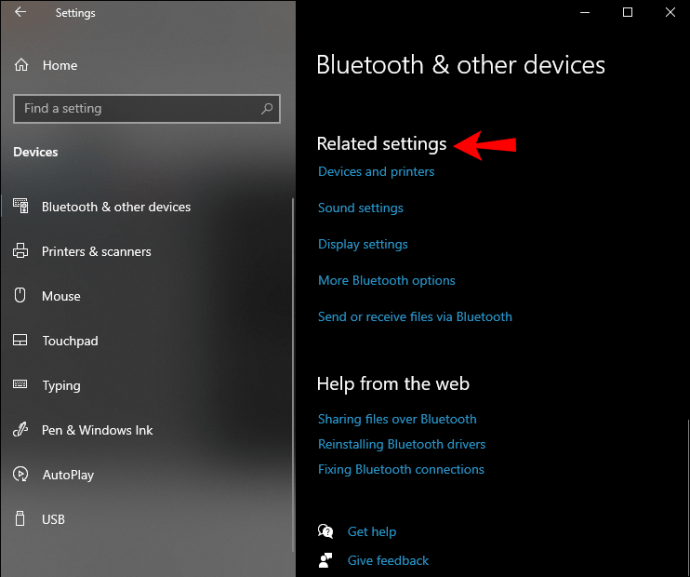
- Wählen Sie die Option „Dateien über Bluetooth senden oder empfangen“.
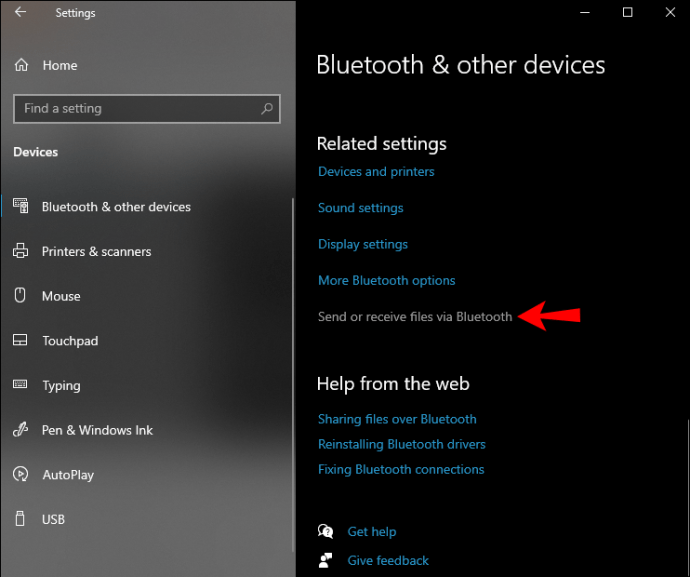
- Gehen Sie zu "Dateien empfangen".
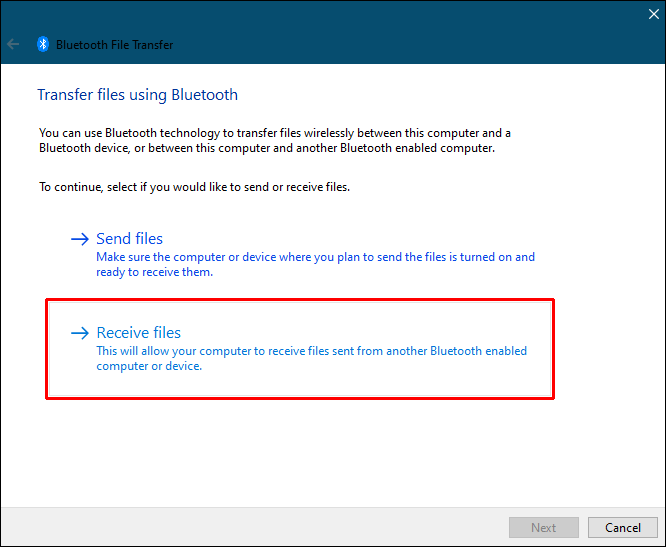
Sie sehen die Registerkarte "Warten auf eine Verbindung". Nehmen Sie Ihr Telefon mit, um die Übertragung abzuschließen.
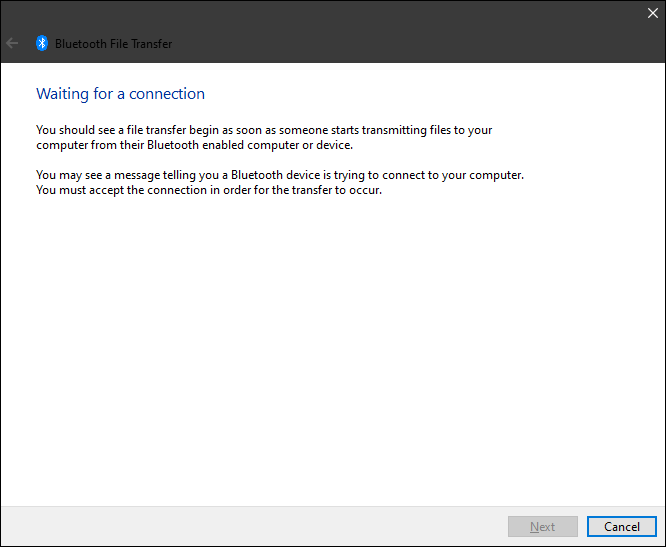
- Suchen Sie die Datei, die Sie auf Ihrem Android-Gerät übertragen möchten, und wählen Sie sie aus.
- Tippen Sie auf das Symbol "Teilen" in der unteren linken Ecke Ihres Bildschirms.
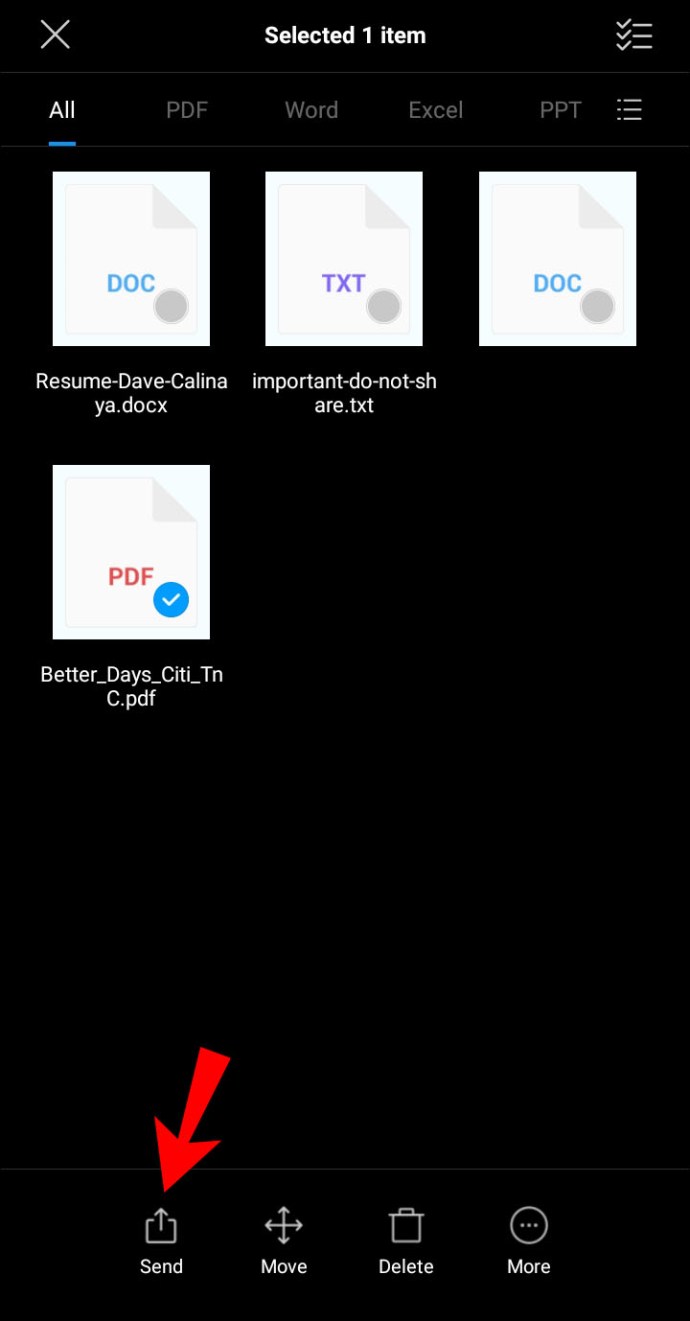
- Wählen Sie „Bluetooth“.
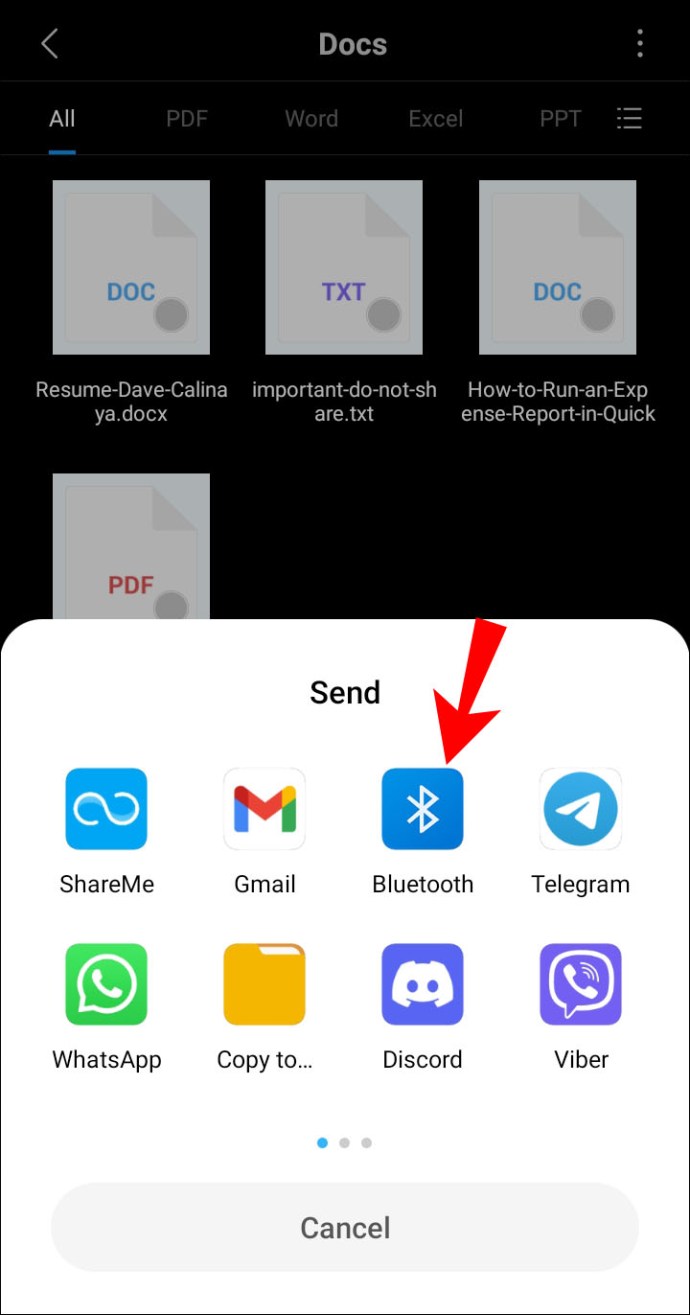
- Tippen Sie auf den Bluetooth-Namen Ihres Windows.
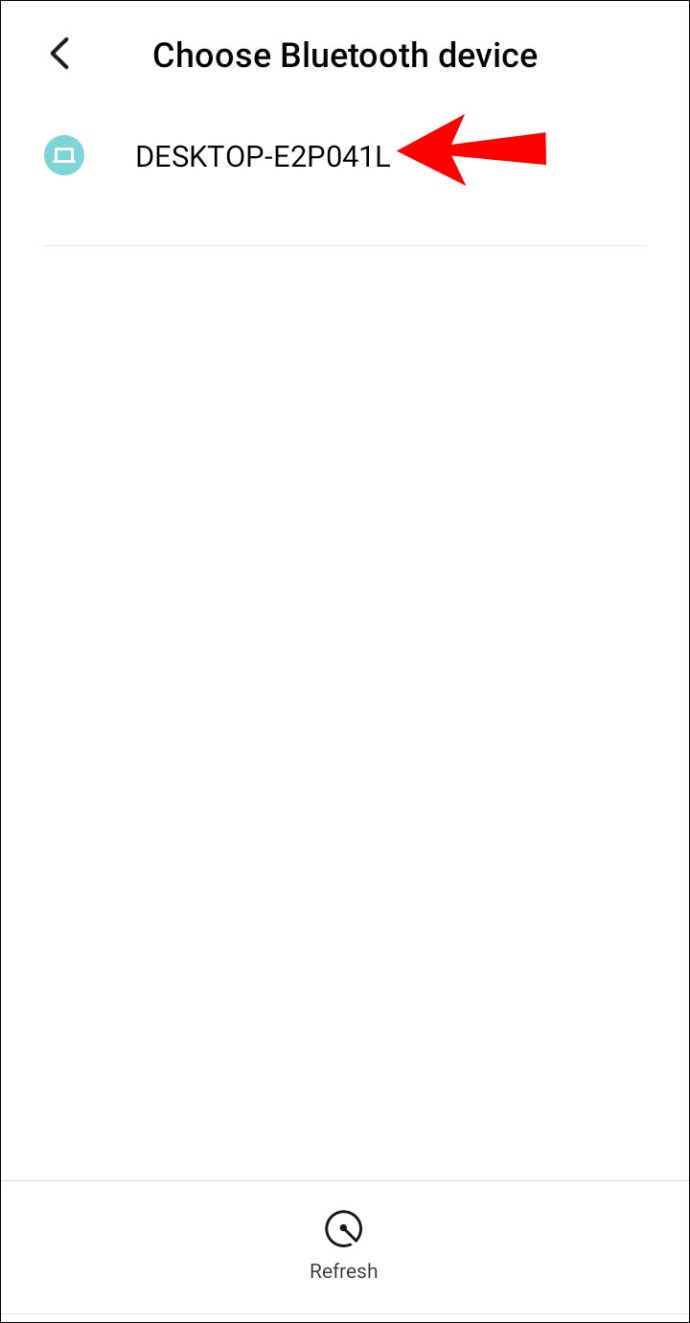
- Klicken Sie auf Ihrem Computer auf „Fertig stellen“.
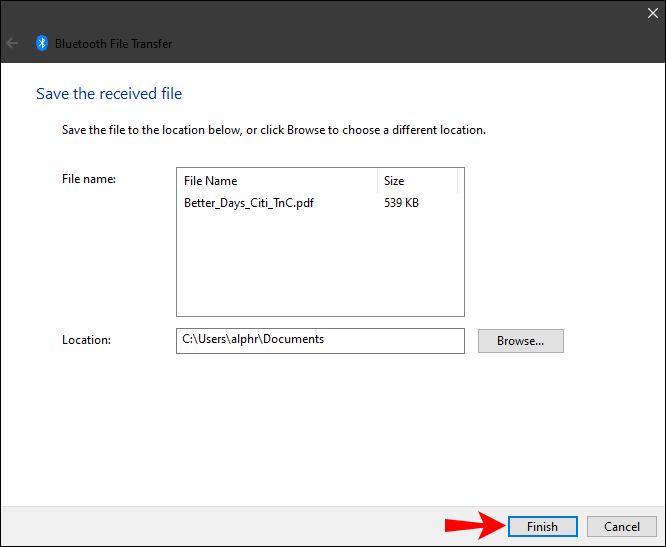
Sie können den genauen Namen der Datei sowie den Speicherort auf Ihrem Computer sehen. Um den Speicherort der Datei zu ändern, klicken Sie auf die Schaltfläche „Durchsuchen“ und wählen Sie einen anderen Ordner aus.
Wenn Sie die Datei nicht finden können oder die Datei nicht erfolgreich übertragen wurde, kann dies an einem Verbindungsproblem liegen. Stellen Sie sicher, dass die beiden Geräte gekoppelt sind. Stellen Sie außerdem sicher, dass Bluetooth auf beiden Geräten noch „an“ ist. Wenn alles in Ordnung zu sein scheint, versuchen Sie es erneut.
Zusätzliche FAQs
Welche Dateitypen kann ich über Bluetooth übertragen?
Über Bluetooth können Sie fast jeden Dateityp übertragen, sofern beide Geräte ihn erkennen können. Sie können beispielsweise Bilder, Videos, MP3-Dateien, Dokumente, PDF-Dateien und sogar Apps teilen.
Denken Sie daran, dass je größer die Datei ist, desto länger dauert es. Beispielsweise können kleinere Dateien mit 10 MB in wenigen Sekunden empfangen werden. Größere Dateien mit einer Größe von 10 GB benötigen dagegen etwa sieben bis acht Minuten für die Übertragung.
Um die Übertragung zu beschleunigen, stellen Sie sicher, dass sich die beiden Geräte nahe beieinander befinden. Außerdem sollten nur die beiden Geräte verbunden sein. Wenn andere angeschlossene Geräte vorhanden sind, deaktivieren Sie diese vorübergehend während des Übertragungsvorgangs. Eine andere Möglichkeit, die maximale Geschwindigkeit sicherzustellen, besteht darin, alle Apps zu deaktivieren, die möglicherweise im Hintergrund ausgeführt werden.
Warum Bluetooth-Übertragung verwenden? anstelle einer Methode wie USB?
Während Sie Ihre Dateien über ein USB-Kabel oder eine Online-Plattform übertragen können, ist die Bluetooth-Übertragung möglicherweise bequemer. Obwohl dies möglicherweise nicht der schnellste Weg ist, benötigen Sie dafür keine Apps, keine Internetverbindung, kein Kabel oder spezielle Hardware.
Einige Dateien sind zu groß, um sie per E-Mail zu versenden, und Übertragungen über Cloud-Speicher erfordern eine starke Internetverbindung. Sie müssen auch alle Dateien auf Ihre Geräte herunterladen, was zweifellos mehr Zeit in Anspruch nimmt.
Die Übertragung über Bluetooth ermöglicht auch einen einfachen Zugriff. Sie können steuern, wo Ihre Dateien gespeichert werden, bevor sie überhaupt gespeichert werden, sodass Sie die Dateien nicht von einem Ort zum anderen verschieben müssen.
Nutzen Sie die Bluetooth-Funktion zu Ihrem Vorteil
Das Übertragen von Dateien über Bluetooth ist relativ einfach, sobald Sie den Dreh raus haben. Mit dieser Methode können Sie fast jeden Dateityp von einem Gerät auf das andere übertragen. Auch wenn es länger dauern kann als andere Dateiübertragungsmethoden, zahlt sich die Verwendung von Bluetooth auf lange Sicht aus.
Haben Sie schon einmal eine Datei zwischen Windows und einem Android-Gerät über Bluetooth übertragen? Haben Sie die gleichen Methoden verwendet, die in diesem Artikel beschrieben wurden? Lassen Sie es uns im Kommentarbereich unten wissen.