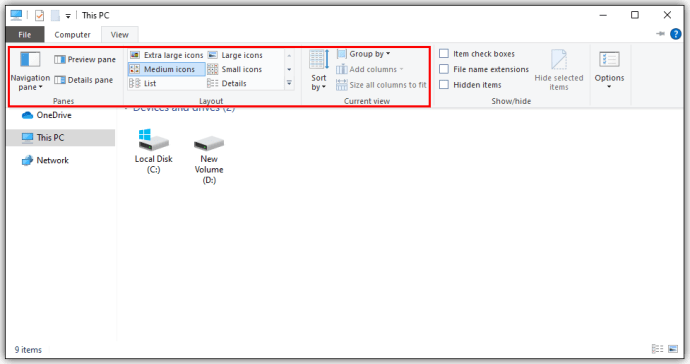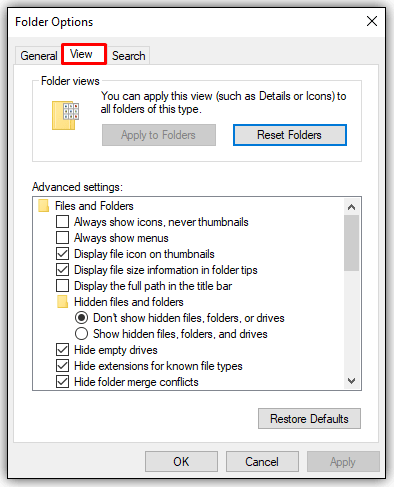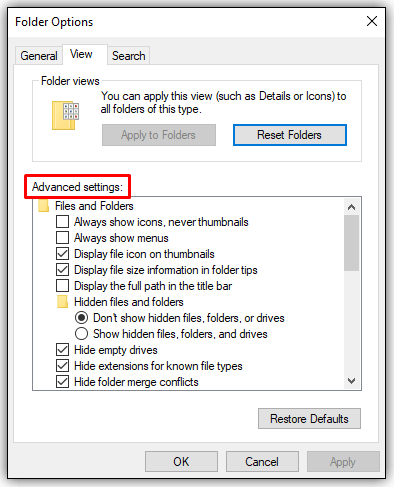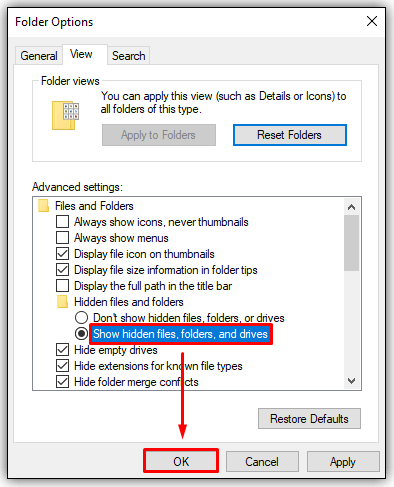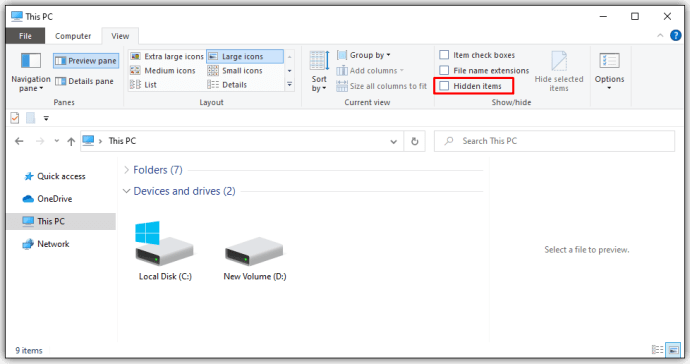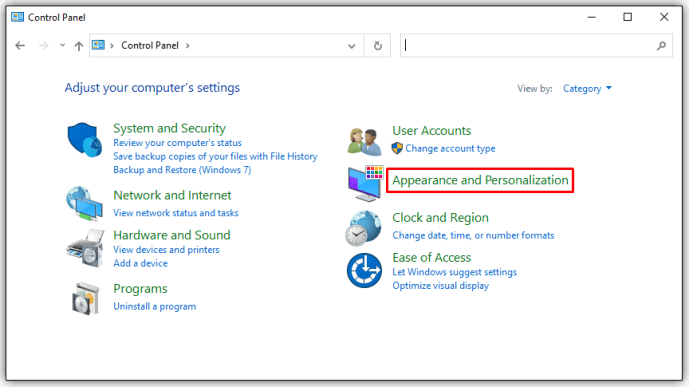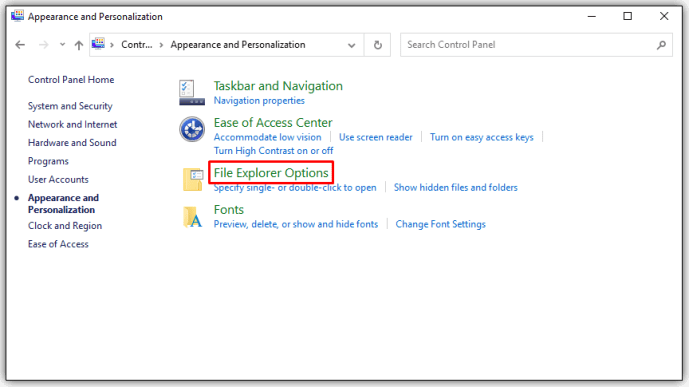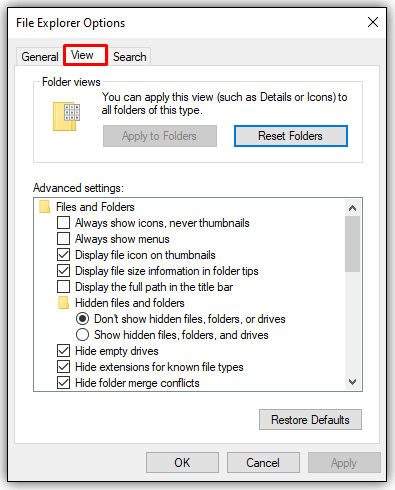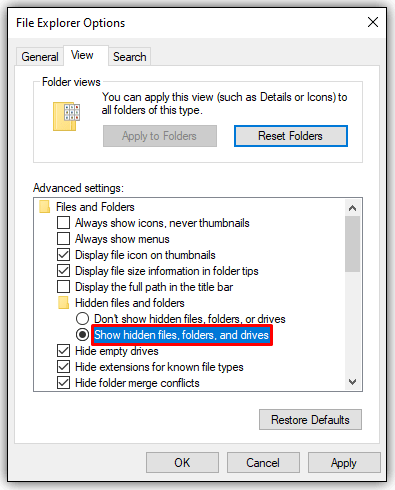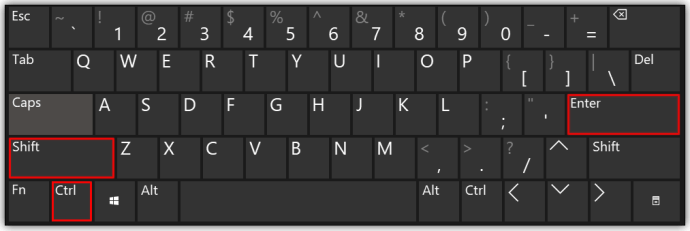So zeigen Sie versteckte Dateien in Windows an
Wussten Sie, dass Windows manchmal Dateien als versteckt markiert, um zu verhindern, dass Sie wichtige Informationen ändern oder löschen? Ebenso können Sie Ordner vor neugierigen Blicken verbergen oder einfach die Unordnung reduzieren.

Aber wie enthüllt man all diese versteckten Schätze?
Das Anzeigen versteckter Ordner ist genauso einfach wie das Ausblenden. Lesen Sie weiter, um herauszufinden, wie Sie versteckte Ordner in Windows aufdecken und was zu tun ist, wenn versteckte Ordner nicht angezeigt werden.
So zeigen Sie versteckte Dateien in Windows 10 an
Sie können alle versteckten Dateien in Windows 10 mit ein paar einfachen Mausklicks anzeigen. Befolgen Sie die folgenden Schritte, um zu beginnen:
- Wählen Sie das Datei-Explorer-Symbol in der Taskleiste.

- Wählen Sie die Registerkarte Ansicht.

- Wählen Sie in der Kopfzeilenleiste die Option Optionen.
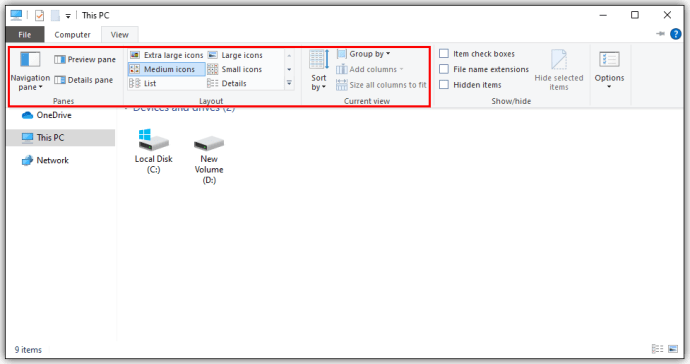
- Wählen Sie "Ordner- und Suchoptionen ändern".

- Wählen Sie die Registerkarte Ansicht (erneut).
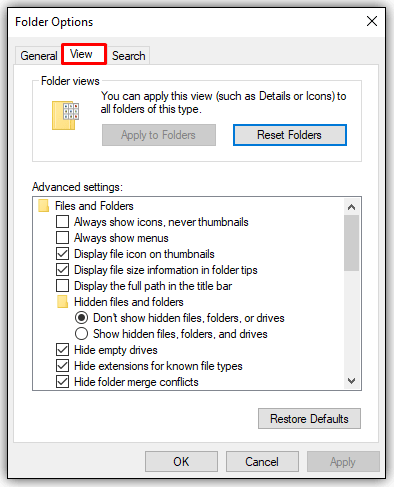
- Wählen Sie die Registerkarte Ansicht
- Gehen Sie zu „Erweiterte Einstellungen“.
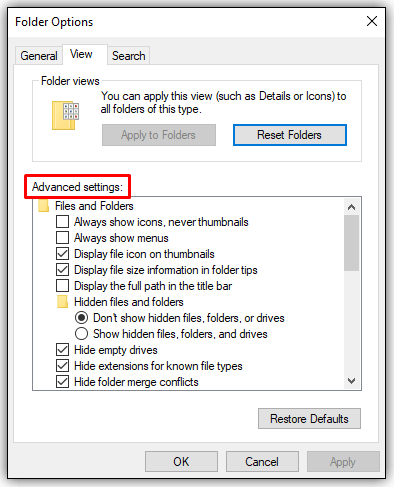
- Wählen Sie die Option "Versteckte Dateien, Ordner und Laufwerke anzeigen" und drücken Sie die OK-Taste.
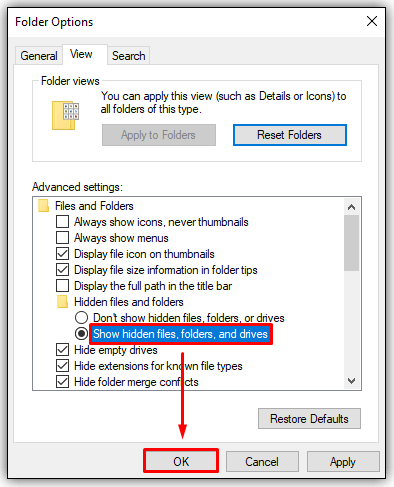
ODER:
- Öffnen Sie das Datei-Explorer-Fenster.

- Wählen Sie die Registerkarte Ansicht.

- Aktivieren Sie das Kontrollkästchen für „Ausgeblendete Elemente“ im Bereich „Ein-/Ausblenden“ des Menübands des Datei-Explorers.
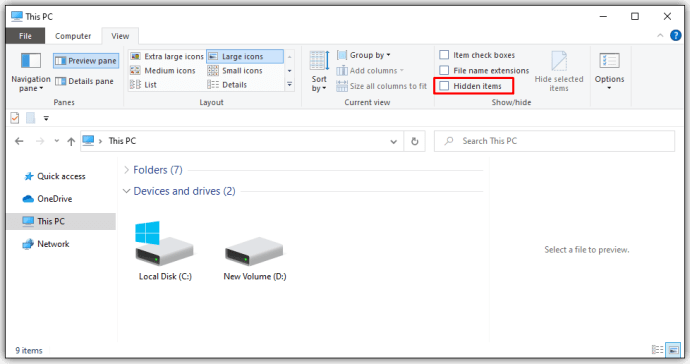
Ja, die zweite Methode ist schneller. Aber es ist immer schön, Optionen zu haben, oder? Sie haben auch eine andere Möglichkeit, wenn Sie von der Windows-Systemsteuerung aus arbeiten möchten:
- Wählen Sie Darstellung und Personalisierung.
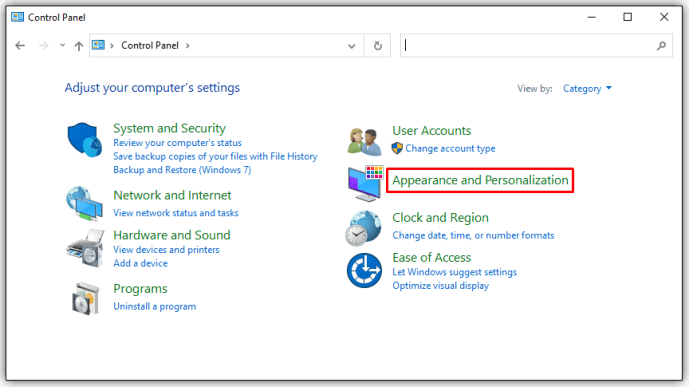
- Wählen Sie die Datei-Explorer-Optionen, um ein neues Fenster zu öffnen.
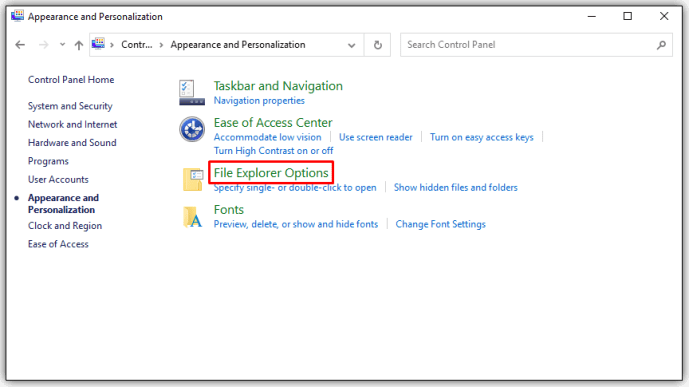
- Wählen Sie die Registerkarte Ansicht.
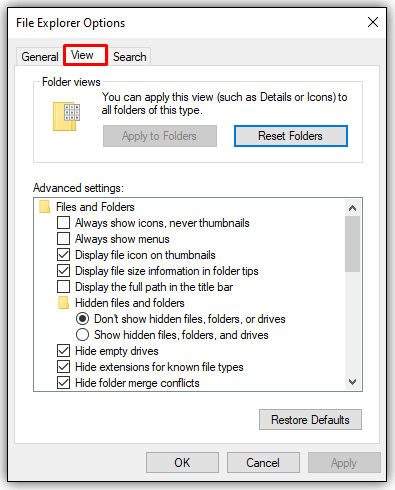
- Gehen Sie zu "Versteckte Dateien und Ordner" und wählen Sie "Versteckte Dateien, Ordner und Laufwerke anzeigen".
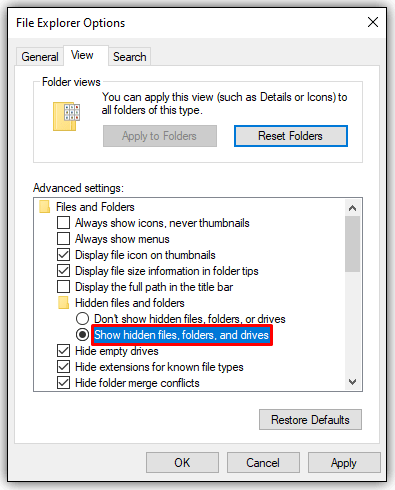
- Wählen Sie Übernehmen und dann OK.

Diese Methoden funktionieren auch für Benutzer, die Windows 8 ausführen.
So zeigen Sie versteckte Dateien in der Windows 10-Eingabeaufforderung an
Einige Leute ziehen es vor, die Eingabeaufforderung einem Einstellungsmenü vorzuziehen. Sie verwenden die cmd-Funktion ausschließlich, um Dinge an ihrem Betriebssystem zu ändern. Wenn Sie lieber die Eingabeaufforderung anstelle des Einstellungsmenüs verwenden möchten, sind diese Schritte für Sie geeignet:
- Öffnen Sie Ausführen, indem Sie die Windows-Taste + R drücken.

- Geben Sie „cmd“ in das Textfeld ein (keine Anführungszeichen).
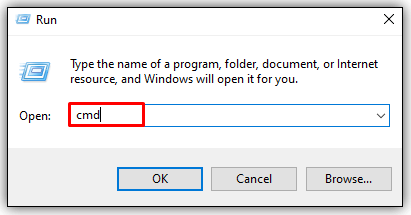
- Drücken Sie Strg + Umschalt + Eingabetaste, um die Eingabeaufforderung mit erhöhten Rechten zu öffnen.
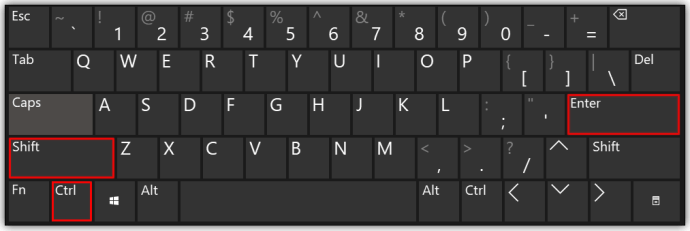
- Geben Sie die folgende Befehlszeile ein:
attrib -h -r -s / s / d E:\**(Die Eingabeaufforderung E: leitet den Befehl an das Laufwerk E weiter. Ersetzen Sie den Laufwerksbuchstaben nach Bedarf.)
So zeigen Sie versteckte Dateien in Windows 8 an
Windows 8 und Windows 10 haben die gleichen Schritte zum Aufdecken versteckter Dateien. Sie können also zwischen den unten aufgeführten Methoden wählen:
Systemsteuerungsmethode
- Tippen Sie auf die Schaltfläche Desktop.
- Wählen Sie die Option Systemsteuerung und dann Ordneroptionen.
- Wählen Sie Darstellung und Personalisierung.
- Gehen Sie zu Optionen, die sich rechts neben dem Menüband befinden.
- Wählen Sie im neuen Dialogfeld die Registerkarte Ansicht.
- Wählen Sie die Option "Versteckte Dateien, Ordner und Laufwerke anzeigen".
- Deaktivieren Sie die Option "Erweiterungen bei bekannten Dateitypen ausblenden".
- 8 Drücken Sie die OK-Taste.
Datei-Explorer-Methode
- Öffnen Sie den Datei-Explorer.
- Wählen Sie die Registerkarte Ansicht.
- Gehen Sie im Menüband des Datei-Explorers zum Abschnitt Ein-/Ausblenden.
- Aktivieren/deaktivieren Sie das Kontrollkästchen für "Ausgeblendete Elemente".
Die Änderungen erfolgen unmittelbar nach dem Anklicken des Kästchens. Wenn Sie Ordner wieder ausblenden möchten, müssen Sie zurückgehen und sie ändern, da sich Windows diese Einstellung merkt.
So zeigen Sie versteckte Dateien in Windows 7 an
Das Aktivieren versteckter Dateien unter Windows 7 ist etwas komplexer als unter Windows 8 oder höher. Es ist nicht unmöglich, aber wenn Sie nicht wissen, wo Sie suchen sollen, werden Sie es vielleicht nie selbst herausfinden.
Glücklicherweise haben Sie diese Schritt-für-Schritt-Anleitung, um Sie in die richtige Richtung zu weisen. Gehen Sie wie folgt vor, um versteckte Dateien unter Windows 7 anzuzeigen:
- Gehen Sie zur Symbolleiste von Windows Explorer und klicken Sie auf die Schaltfläche Organisieren.
- Gehen Sie im Dropdown-Menü zu "Ordner- und Suchoptionen".
- Wählen Sie die Registerkarte Ansicht im oberen Bereich des Fensters Ordneroptionen.
- Wählen Sie unter „Versteckte Dateien und Ordner“ die Option „Versteckte Dateien, Ordner und Laufwerke anzeigen“.
- Drücken Sie OK, um die neue Einstellung zu speichern.
So zeigen Sie versteckte Dateien in Windows XP an
Die Suche nach einem Ort zum Aufdecken versteckter Dateien unter Windows XP kann ein wenig verwirrend sein, wenn Sie es alleine versuchen. Hier ist also eine Kurzanleitung, die Sie zur richtigen Einstellungsoption führt, um diese versteckten Dateien anzuzeigen:
- Öffnen Sie den Windows-Explorer und wählen Sie Extras.
- Wählen Sie Ordneroptionen.
- Wählen Sie im neuen Fenster die Option Registerkarte Ansicht.
- Gehen Sie zu den erweiterten Einstellungen und wählen Sie "Versteckte Dateien und Ordner anzeigen".
- Deaktivieren Sie die Option "Erweiterungen für bekannte Dateitypen ausblenden".
- Wählen Sie OK, um zu speichern und zu beenden.
So zeigen Sie versteckte Dateien in Windows Vista an
Die Schritte zum Anzeigen versteckter Dateien unter Windows Vista sind wie bei anderen Windows-Versionen. Die Suche nach der Option unter Vista kann jedoch etwas verwirrend sein, da der Ausgangspunkt etwas anders ist. Sehen Sie sich diese Schritte an, um versteckte Dateien mit Windows Vista aufzudecken:
- Wählen Sie Organisieren im Windows-Explorer.
- Wählen Sie die Auswahl mit Ordner- und Suchoptionen.
- Wählen Sie im neuen Dialogfeld die Registerkarte Ansicht und gehen Sie zu Erweiterte Einstellungen.
- Deaktivieren/deaktivieren Sie die Option zum Ausblenden von Erweiterungen für bekannte Dateitypen.
- Drücken Sie die OK-Taste, wenn Sie fertig sind, um die Einstellungsänderungen zu speichern und zu beenden.
Zusätzliche FAQs
Warum werden meine versteckten Dateien nicht angezeigt?
Einige Benutzer stellen fest, dass durch schnelle Einstellungsänderungen keine versteckten Dateien angezeigt werden. In den meisten Fällen kann das Problem mit einem CMD- oder Registrierungsbefehl behoben werden, da diese Methoden tiefer in das Laufwerk Ihres Computers eintauchen.
Methode 1 – CMD-Fix
Nehmen wir an, Sie möchten versteckte Ordner auf dem Laufwerk G aufdecken. Hier sind die Schritte, die Sie benötigen, um versteckte Ordner über eine Eingabeaufforderung anzuzeigen:
• Gehen Sie zu Ihrem Suchfeld und geben Sie cmd ein.
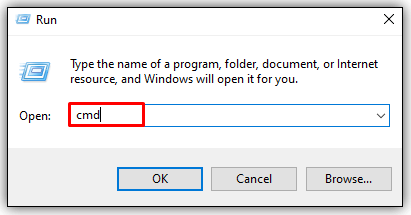
• Geben Sie im Eingabeaufforderungsfenster G: (oder das gewünschte Laufwerk) ein und drücken Sie OK.

• Geben Sie den folgenden Befehl in die Eingabeaufforderung ein:
attrib -s -h -r / s /d
Methode 2 – Registrierungsänderung
Registrierungsänderungen können zu massiven Problemen führen, wenn Sie nicht wissen, was Sie tun. Verwenden Sie daher diese Methode nur als letzten Ausweg:
• Öffnen Sie das Ausführen-Fenster, indem Sie gleichzeitig Windows + R drücken.

• Geben Sie regedit in das Textfeld ein und drücken Sie OK, um das Registrierungs-Editor-Tool zu öffnen.

• Navigieren Sie zu der folgenden Schlüsselposition:
HKEY_LOCAL_MACHINE\SOFTWARE\Microsoft\Windows\CurrentVersion\Explorer\Advanced\Folder\Hidden\SHOWALL

• Suchen Sie den Eintrag CheckedValue und stellen Sie sicher, dass die Daten am Ende der Eingabezeile als „1“ aufgeführt sind.

• Wenn der Wert nicht als Eins aufgeführt ist, gehen Sie zu DWORD bearbeiten und ändern Sie CheckedValue manuell in „1“.

• Drücken Sie die OK-Taste, um die Änderungen zu speichern und Ihren Computer neu zu starten, damit sie wirksam werden.

Versteckte Ordner finden
In den meisten Windows-Betriebssystemen sind nur wenige Schritte erforderlich, um versteckte Ordner zu finden, und die Einstellungsoption befindet sich meistens an derselben Stelle. Es ist nur so, dass die Anreise für manche Menschen ein Problem darstellen kann. Glücklicherweise haben Sie eine Vielzahl von Optionen zur Auswahl, um diese mysteriösen Dateien aufzudecken. Seien Sie nur vorsichtig, wenn Sie permanente Dateien von Ihrem Betriebssystem aus bearbeiten oder ändern, da sonst einige schwerwiegende Probleme auftreten können.
Wie oft verwenden Sie die Option für versteckte Ordner? Welches ist Ihre bevorzugte Methode für den Zugriff auf versteckte Ordner? Erzählen Sie uns davon in den Kommentaren unten.