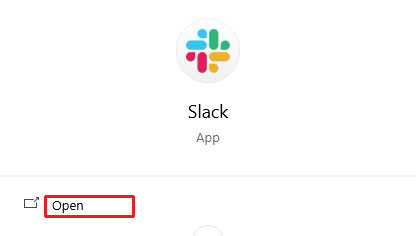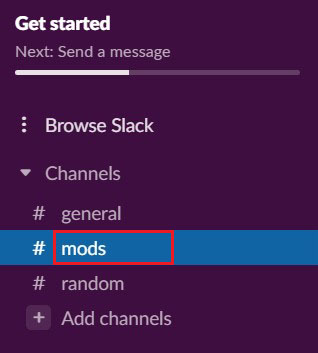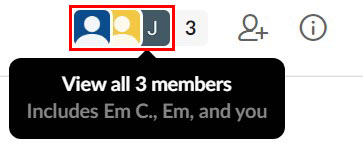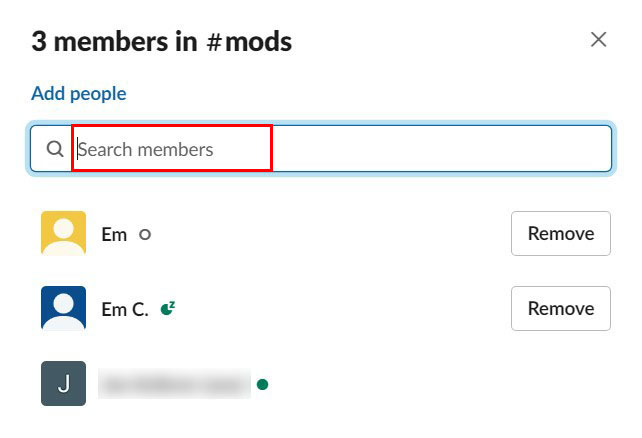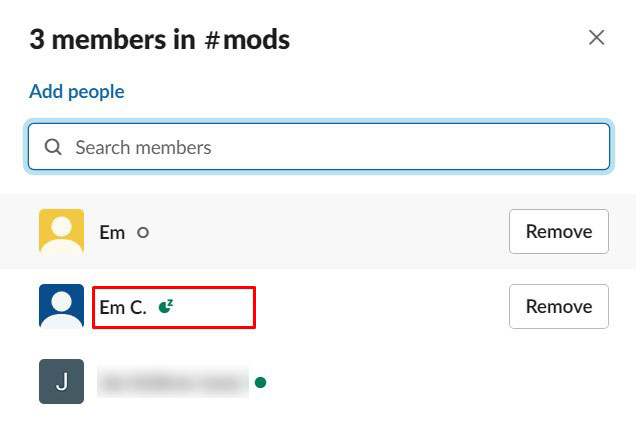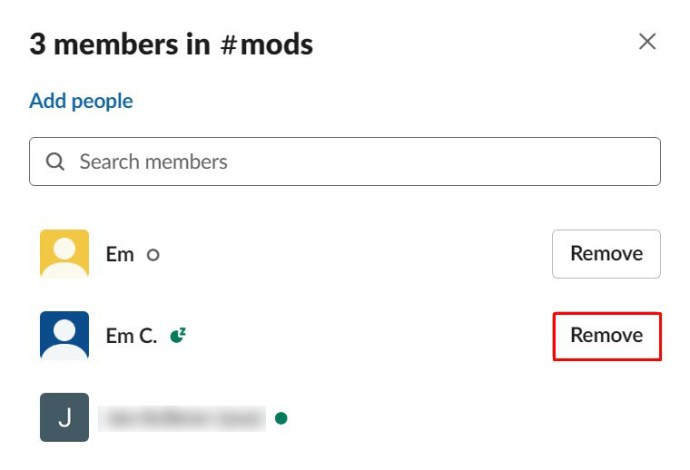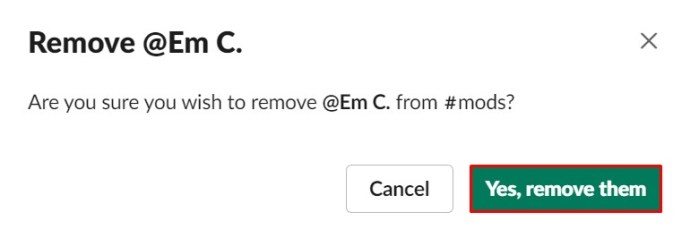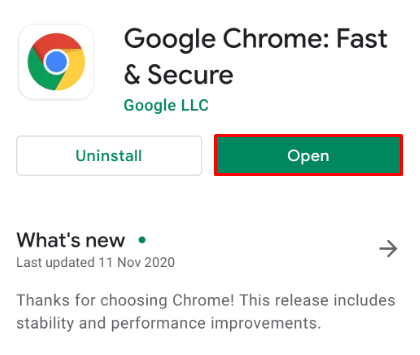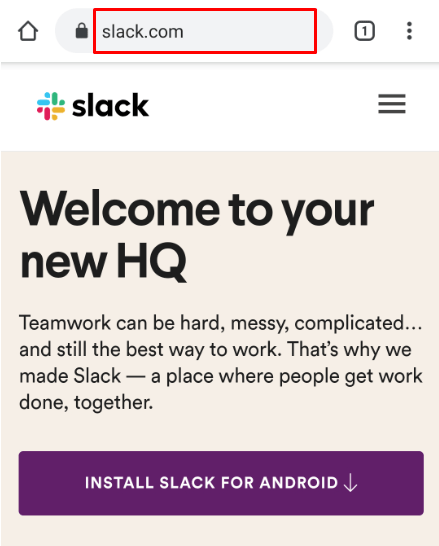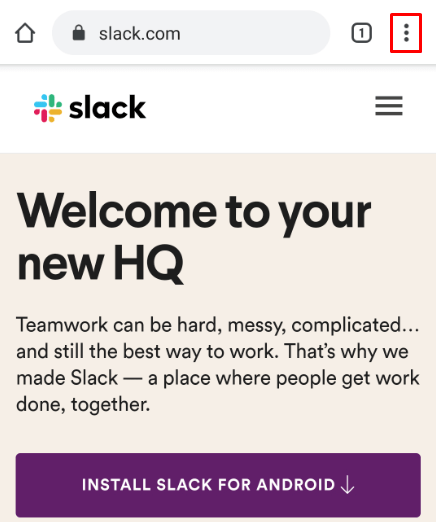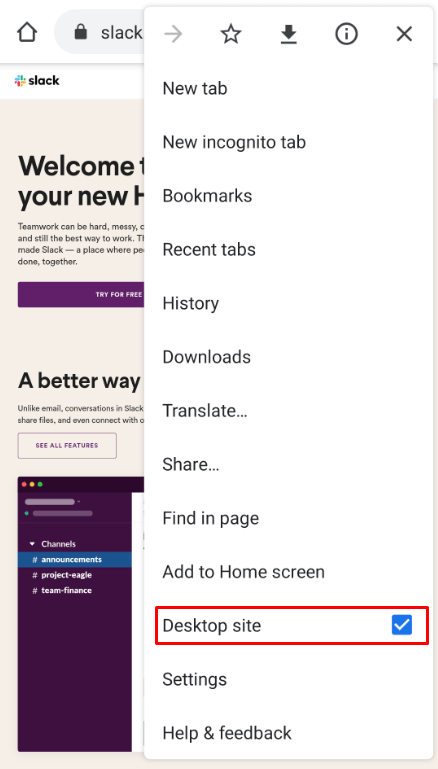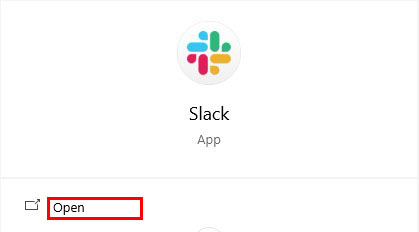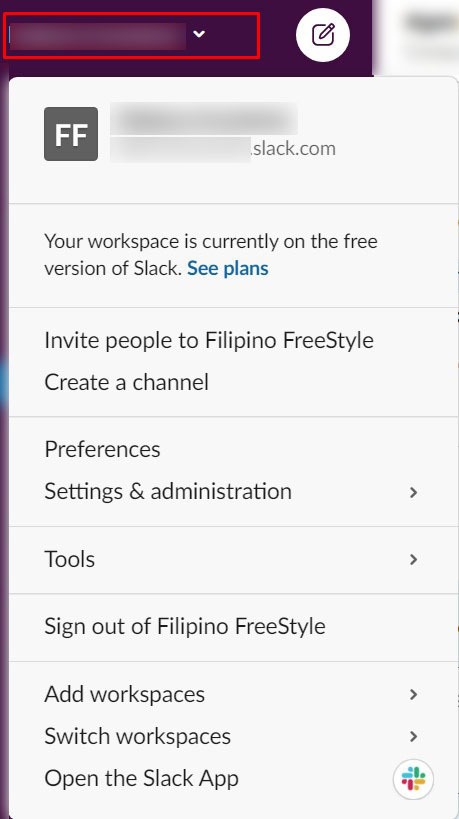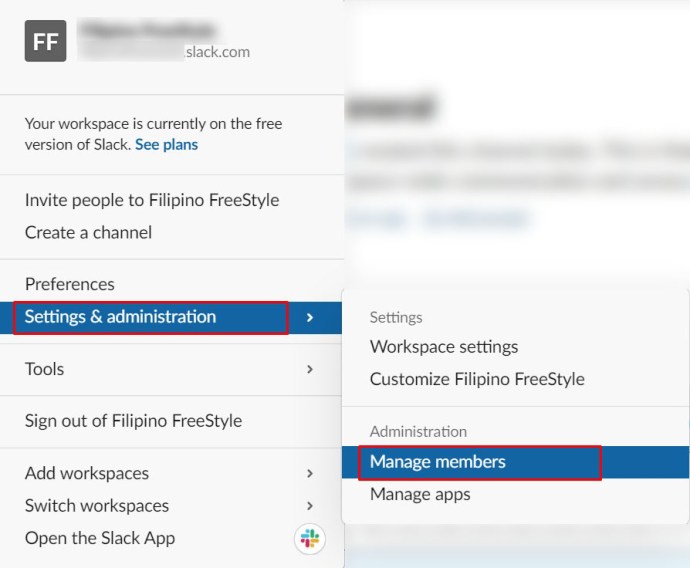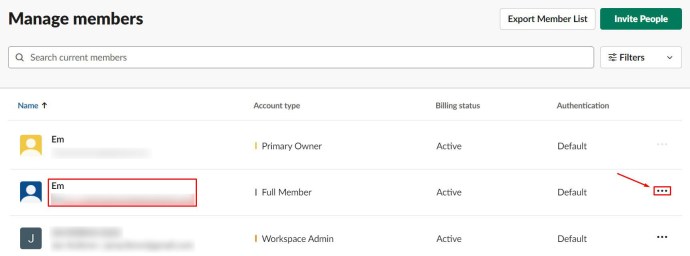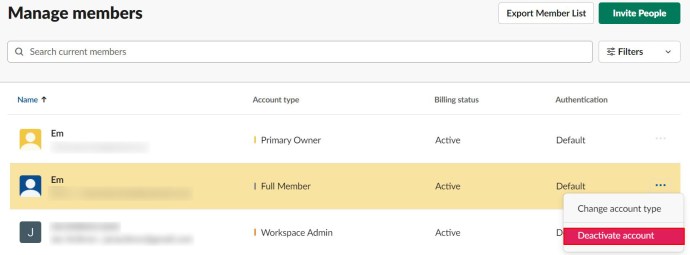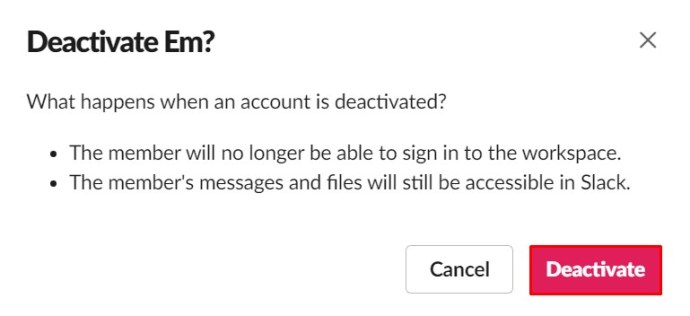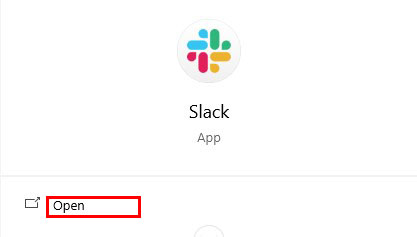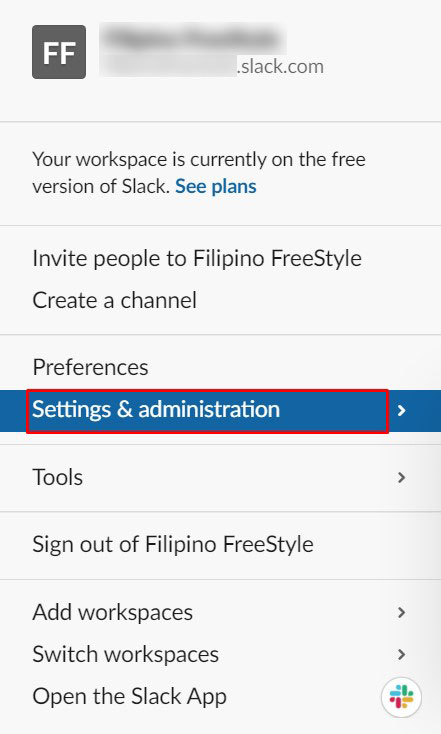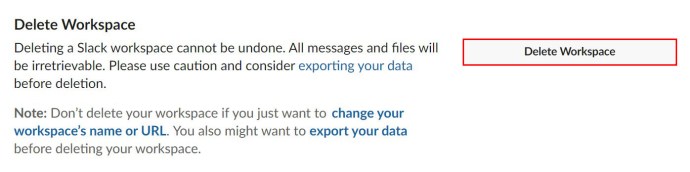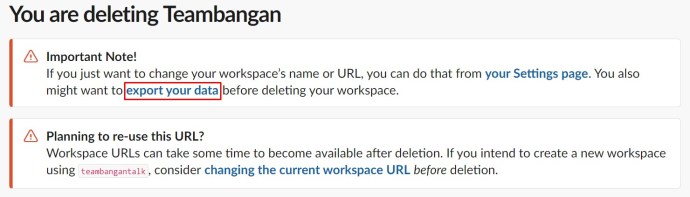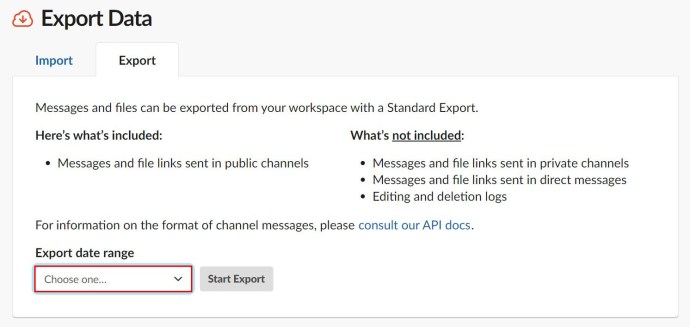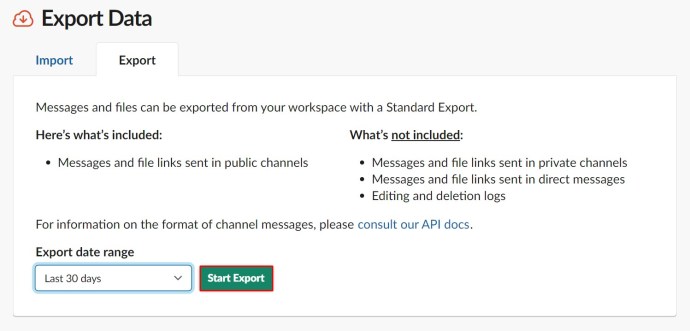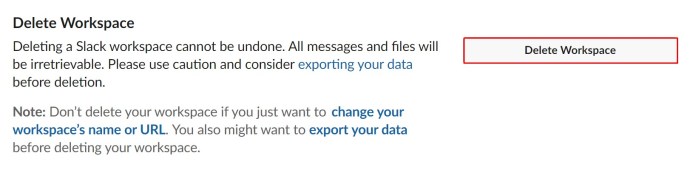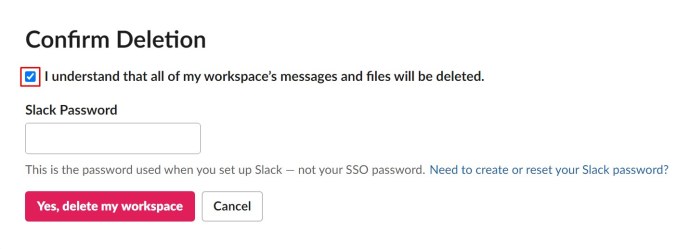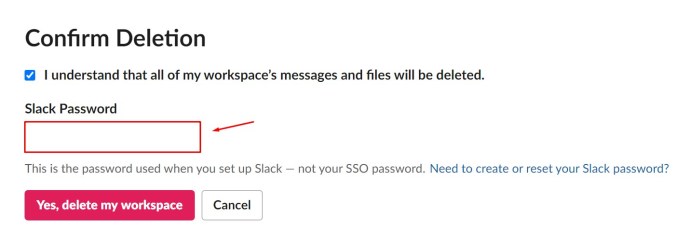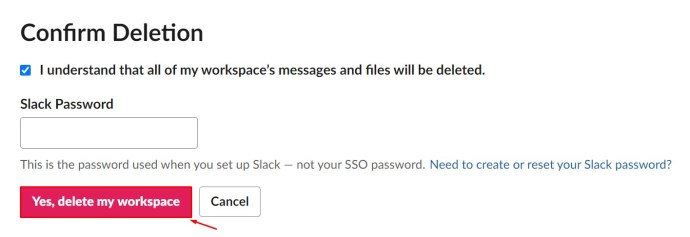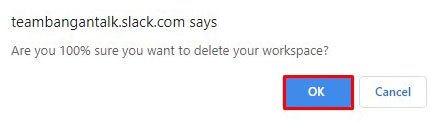So entfernen Sie jemanden aus einem Slack-Channel [Alle Geräte]
Die professionelle Geschäftswelt wäre ohne wichtige Collaboration- und Kommunikations-Apps wie Slack nicht dieselbe. Es ist ein virtuelles Büro, das viele der Funktionen eines echten Büros widerspiegelt. Und wie in einer realen Umgebung ist es manchmal notwendig, jemanden aus einer Arbeitsbereichsumgebung zu entfernen. Natürlich können Sie Personen ganz einfach aus einem Slack-Kanal entfernen.
In diesem Artikel erfährst du, wie du jemanden aus einem Channel auf Slack oder aus deinem gesamten Workspace entfernst.
Bevor Sie fortfahren
Im Gegensatz zu einzelnen Konten auf Facebook oder anderen Social-Media-Sites hat nicht jedes Mitglied eines Workspaces auf Slack die Berechtigung, andere Mitglieder nach Belieben zu entfernen. Um ein Mitglied aus einem Channel oder aus einem Workspace entfernen zu können, musst du ein Administrator auf Slack sein. Auf Slack gibt es zwei Arten von Administratorrollen – Eigentümer und Administrator.
In der Regel handelt es sich bei den Büroangestellten mit der Rolle des Eigentümers um Führungskräfte, Gründer, Abteilungsleiter oder Mitglieder der oberen Führungsebene. Eine Ausnahme können IT-Mitarbeiter sein, die Aufgaben der Kontoverwaltung erledigen müssen.
Der primäre Inhaber eines Arbeitsbereichs kann anderen Personen zuweisen, die ebenfalls als Inhaber fungieren und die primäre Inhaberschaft an eine andere Person übertragen. Sie können den Arbeitsbereich auch vollständig löschen. Andere Besitzer können dies nicht.
Administratoren sind in der Regel leitende Verwaltungsmitarbeiter, Manager, IT-Administratoren und Projektmanager.
Wie in einem realen Szenario sind Personen, die eine der oben genannten Positionen bekleiden (außer IT-Mitarbeiter), diejenigen, die Führungsentscheidungen treffen. Daher darf eine Person mit der Rolle eines Eigentümers oder Administrators andere Mitglieder aus Channels und Arbeitsbereichen entfernen.
So entfernen Sie jemanden aus einem Slack-Kanal im Web/Mac/Windows
Slack kommt ursprünglich als über eine Website zugängliche Kommunikations-App. Um darauf zuzugreifen, musst du nur zu Slack.com gehen, dich anmelden und die Slack-Web-App starten. Eine alternative Zugriffsmethode besteht darin, die Slack-Desktop-App herunterzuladen, die sowohl für Windows- als auch für Mac-Computer verfügbar ist.
Obwohl sie für zwei verschiedene Betriebssysteme entwickelt wurden, sind die beiden App-Typen genau gleich. Das bedeutet, dass das Entfernen von Personen aus Kanälen genau gleich erfolgt, solange Sie einen Desktop-/Laptop-Computer verwenden. So entfernen Sie jemanden aus einem Slack-Kanal.
- Öffne die Slack-Desktop-/Web-App.
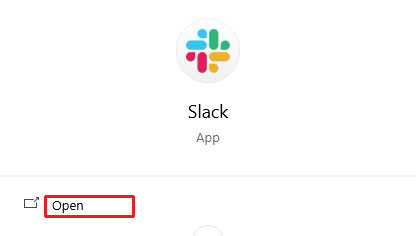
- Navigieren Sie zu dem Kanal, in dem Sie ein Mitglied entfernen möchten.
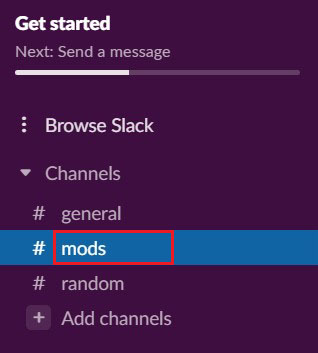
- Klicke oben auf dem App-Bildschirm auf den Cluster mit den Profilfotos von Slack-Mitgliedern.
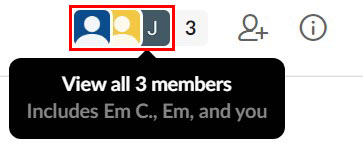
- Suchen Sie das jeweilige Mitglied manuell oder suchen Sie nach dem Namen.
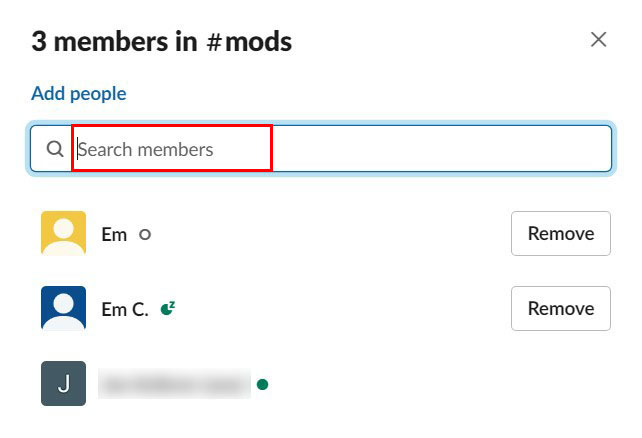
- Klicken Sie auf ihren Namen.
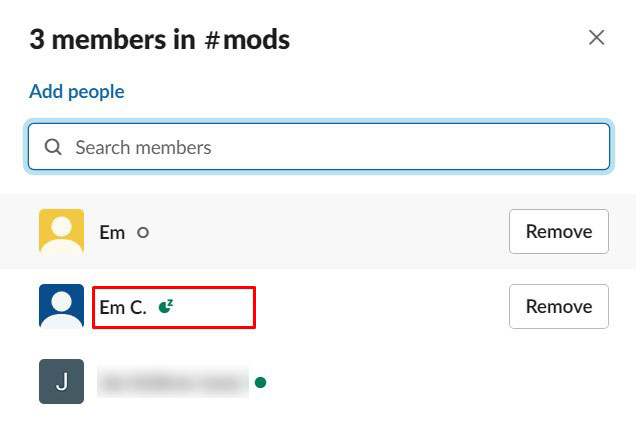
- Klicken "Entfernen."
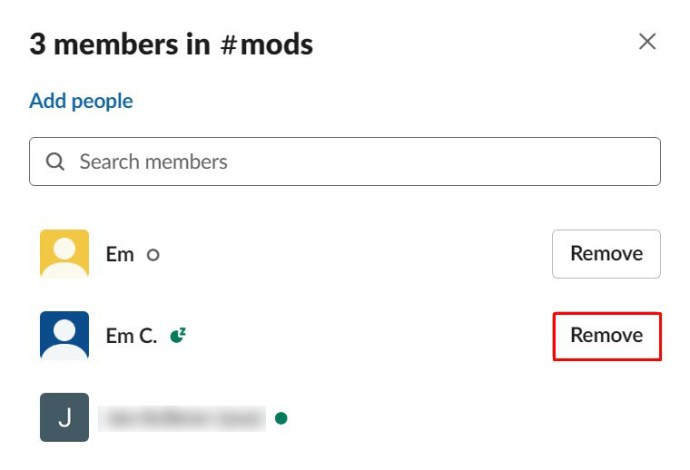
- Bestätigen Sie mit „Ja, entferne sie.“
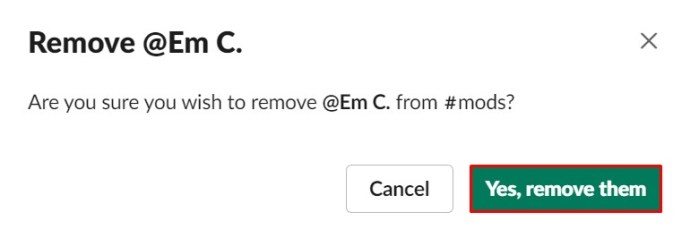
Eine andere Möglichkeit, jemanden zu entfernen, besteht darin, den folgenden Befehl in den betreffenden Kanal einzugeben: „/remove @[Mitgliedsnamen einfügen].“ Dann klick "Eintreten“ oder klicken Sie auf das Papierflieger-Symbol.
So entfernen Sie jemanden aus einem Slack-Kanal auf iOS/Android
Wie die meisten modernen Apps wird Slack mit einer Mobil-/Tablet-App für iOS und Android geliefert. Die Apps sind für beide Mobil-/Tablet-Betriebssystemtypen identisch. Die mobilen/Tablet-Apps ermöglichen es Benutzern mit Administratorrechten, andere Mitglieder aus jedem Kanal innerhalb eines Arbeitsbereichs zu entfernen.
Sie werden jedoch feststellen, dass die mobile App keine Funktion zum Entfernen von Mitgliedern in der Liste der Kanalmitglieder bietet. Die einzige Möglichkeit, jemanden aus einem Slack-Kanal auf iOS- oder Android-Geräten zu entfernen, besteht also darin, die oben beschriebene Befehlsmethode zu verwenden. Um es zusammenzufassen:
- Rufen Sie den betreffenden Kanal auf.
- Eintippen "/entferne @[Benutzername]”.
- Schlag "Eintreten"/tippe auf das Papierflieger-Symbol.
So deaktivieren Sie ein Konto in einem Arbeitsbereich
Wenn du die obigen Richtlinien befolgst, kannst du jemanden aus einem bestimmten Kanal in einem Arbeitsbereich entfernen. Sie befinden sich jedoch weiterhin im betreffenden Arbeitsbereich. Wenn eine berufliche Beziehung zu einem Mitarbeiter beendet ist, möchten Sie ihn aus seinem alten Arbeitsbereich entfernen. Dies kann durch die Deaktivierung des Kontos erfolgen.
Die Option zum Deaktivieren eines Kontos ist in den mobilen, Tablet- oder Desktop-Apps nicht vorhanden. Wenn Sie versuchen, dies mit der Slack-Desktop-App zu tun, werden Sie zu Ihrem Standardbrowser weitergeleitet, wo Sie das Konto des Mitglieds deaktivieren können. Die einzige Möglichkeit, ein Slack-Konto von einem Mobil- oder Tablet-Gerät aus zu deaktivieren, besteht darin, im Desktop-Modus darauf zuzugreifen. Bevor wir mit der Deaktivierung des Kontos fortfahren, sehen wir uns an, wie Sie auf Ihrem Mobil-/Tablet-Gerät auf den Desktop-Browsermodus zugreifen können.
iOS
Für den iOS-Standardbrowser Safari müssen Sie nur Folgendes tun:
- Gehe zu Slack.com.
- Tippen Sie auf die Doppel-A-Schaltfläche in der oberen linken Ecke.
- Zapfhahn "Desktop-Website anfordern.“
Android
Für Android-Smartphones und -Tablets ist es genauso einfach:
- Starten Sie den standardmäßigen Chrome-Browser.
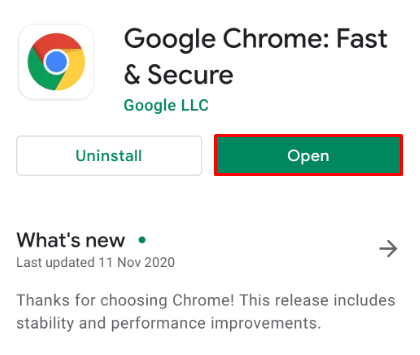
- Gehe zu Slack.com.
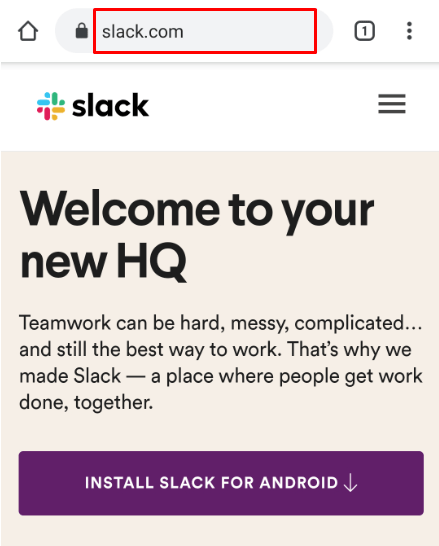
- Tippen Sie auf das Drei-Punkte-Symbol.
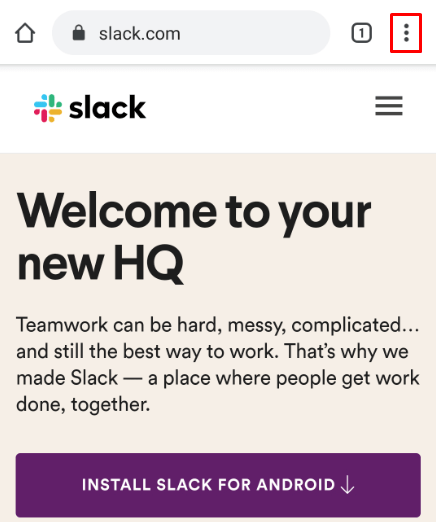
- Aktivieren Sie das Kontrollkästchen neben „Desktop-Site.“
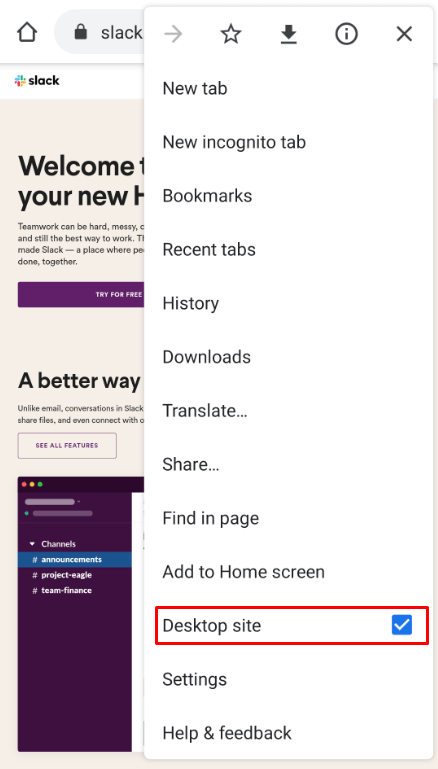
Nun zurück zum Deaktivieren eines Kontos. Der ganze Prozess ist sehr einfach.
- Navigieren Sie zum betreffenden Workspace (gehen Sie zu Slack.com oder öffnen Sie die Desktop-App).
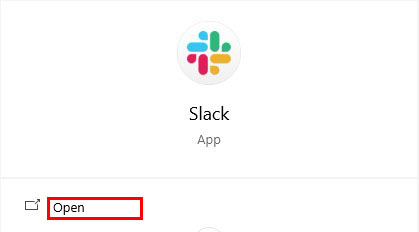
- Tippen Sie auf den Namen des Arbeitsbereichs in der oberen linken Ecke.
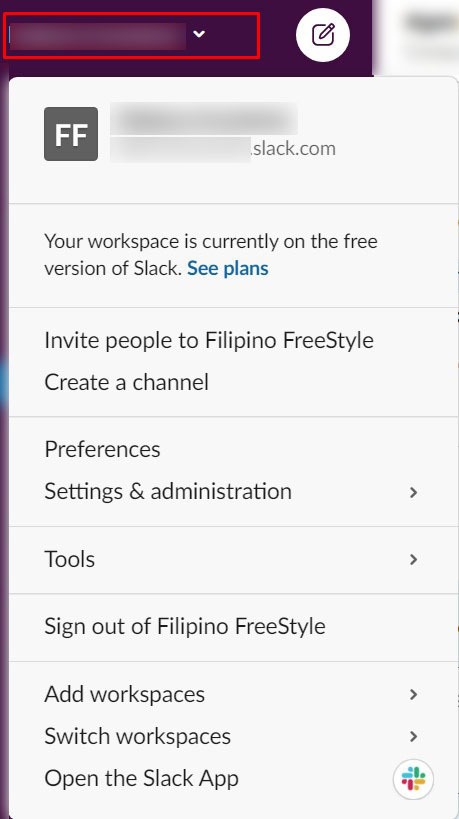
- Gehe zu "Einstellungen & Verwaltung“, gefolgt von "Mitglieder verwalten.“
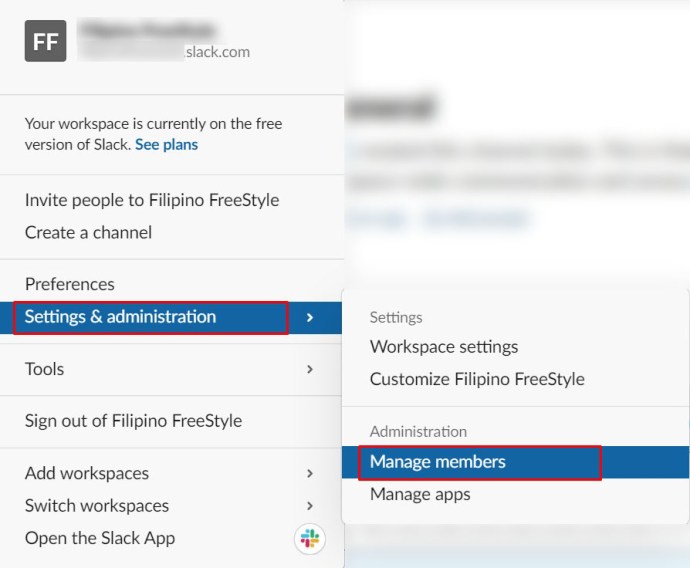
- Suchen Sie das Mitglied, dessen Konto Sie deaktivieren möchten, und drücken Sie das Drei-Punkte-Symbol neben dem Eintrag.
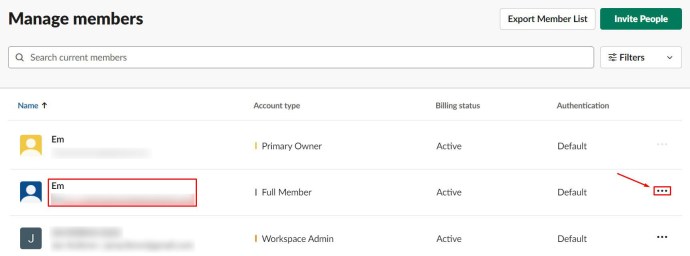
- Gehe zu "Konto deaktivieren."
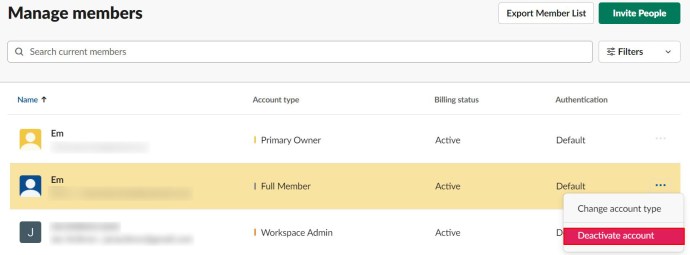
- Bestätigen Sie.
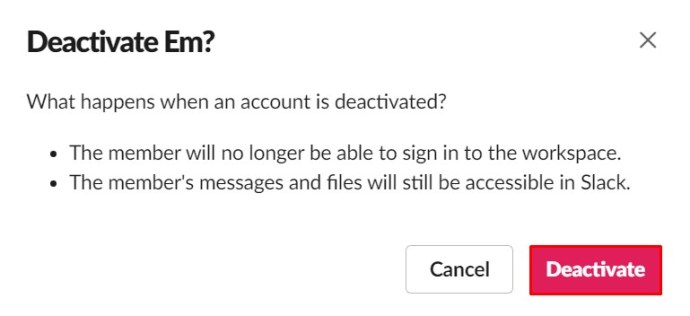
Das deaktivierte Mitglied kann sich nicht beim Workspace anmelden oder darauf zugreifen, es sei denn, du lädst es erneut ein. Sie können weiterhin auf die Dateien und Nachrichten des Mitglieds zugreifen, die in Ihrem Arbeitsbereich hinterlassen wurden.
So löschen Sie einen Slack-Workspace
Arbeitsbereiche enden. Manchmal werden Arbeitsbereiche für Projekte erstellt, die nicht fortlaufend sein sollten. Zu anderen Zeiten scheitern Unternehmen und Unternehmen und die Arbeitsplätze werden natürlich nicht mehr benötigt. Auf jeden Fall ist die Möglichkeit, einen Arbeitsbereich zu löschen, wirklich notwendig. Natürlich bietet Slack diese Option an.
Beachten Sie jedoch, dass das Löschen eines Arbeitsbereichs nicht rückgängig gemacht werden kann. Jede einzelne Nachricht und Datei, die für ihre Dauer innerhalb des Arbeitsbereichs gesendet wird, wird dauerhaft gelöscht und ist nach Abschluss unwiederbringlich. Bevor Sie sich also entscheiden, einen gesamten Slack-Workspace zu löschen, sollten Sie die relevanten Nachrichten und Dateidaten auf einen Computer exportieren.
Beachten Sie, dass nur Nachrichten und Dateien exportiert werden, die in öffentlichen Kanälen gesendet wurden. Der private Kanal, die Direktnachricht und die Bearbeitungs-/Löschprotokolle sind nicht enthalten. Bevor Sie mit dem Löschen des Arbeitsbereichs fortfahren, sichern Sie Ihre Daten.
- Öffnen Sie Ihren Arbeitsbereich mit der Desktop- oder Web-App.
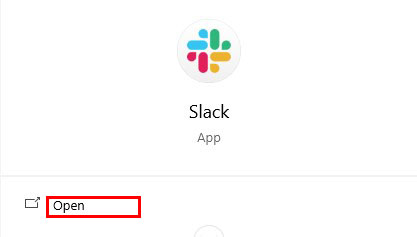
- Navigieren Sie zu „Einstellungen & Verwaltung“ wie du es vorhin getan hast.
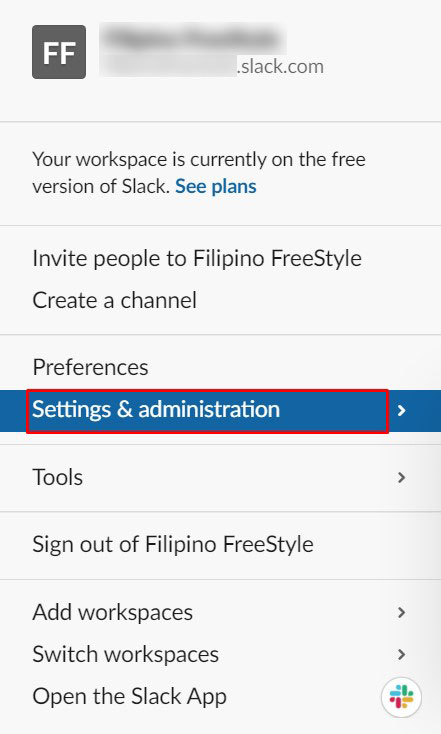
- Auswählen "Arbeitsbereichseinstellungen.“

- Scrollen Sie ganz nach unten zum „Arbeitsbereich löschen“ Sektion.
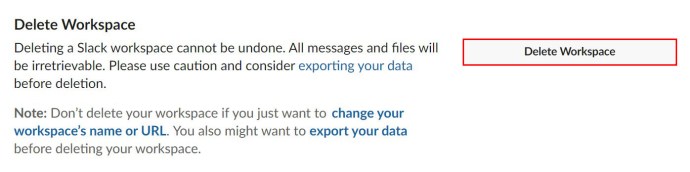
- Klicken „Exportieren Ihrer Daten.“
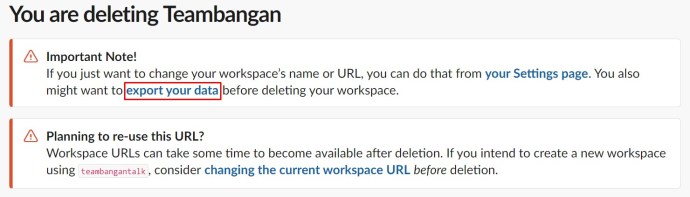
- Wählen Sie das gewünschte „Datumsbereich exportieren."
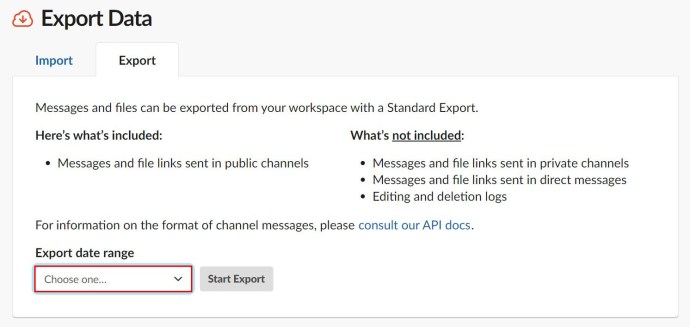
- Klicken "Export starten.“
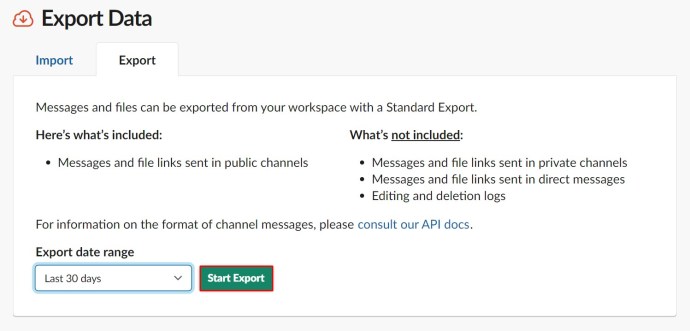
Wenn der Export abgeschlossen ist (oder wenn Sie sich entschieden haben, kein Backup durchzuführen), fahren Sie fort und löschen Sie den Arbeitsbereich, den Sie nicht mehr benötigen.
- Unter dem "Arbeitsbereich löschen“ Abschnitt, klicken Sie auf „Arbeitsbereich löschen.“
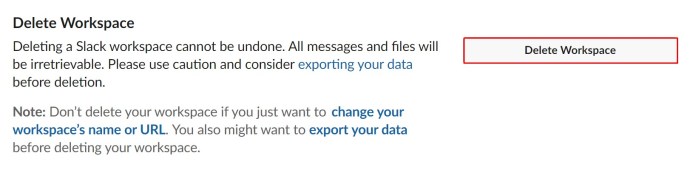
- Aktivieren Sie das Kontrollkästchen, um zu bestätigen, dass Sie verstehen, was das Löschen des Arbeitsbereichs bedeutet.
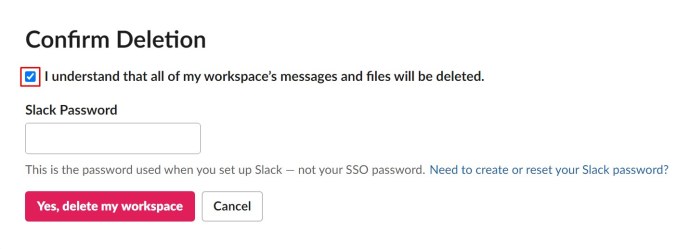
- Gib dein Slack-Passwort ein.
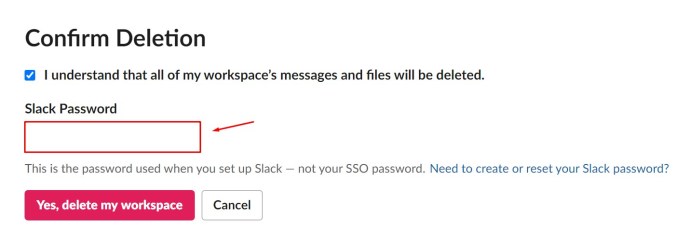
- Klicken "Ja, lösche meinen Arbeitsbereich.“
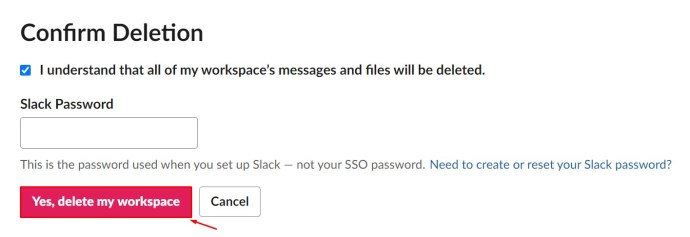
- Bestätigen Sie erneut, dass Sie zu 100 Prozent sicher sind, dass Sie es löschen möchten.
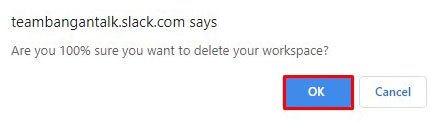
Ihr Arbeitsbereich sollte erfolgreich gelöscht werden.
Zusätzliche FAQ
Wird die Person benachrichtigt, dass sie entfernt wurde?
Sobald du eine Person aus einem Kanal entfernt hast, wird sie nicht darüber informiert. Sie wissen jedoch, dass sie aus dem Kanal entfernt wurden, wenn sie feststellen, dass sie nicht mehr darauf zugreifen können. Aus diesem Grund ist es wichtig, die Person zu benachrichtigen, bevor sie aus einem Kanal entfernt wird. Wenn das Konto einer Person in einem Arbeitsbereich deaktiviert wird, wird sie auch nicht darüber informiert. Die Person, die Sie aus dem Arbeitsbereich entfernt haben, wird lediglich feststellen, dass sie für den Arbeitsbereich gesperrt wurde.
Wie löschst du die Nachricht einer anderen Person auf Slack?
Wenn du die Berechtigung dazu hast, kannst du deine eigenen Nachrichten auf Slack löschen oder bearbeiten. Klicken Sie dazu auf das Drei-Punkte-Symbol, wählen Sie die Option Nachricht löschen und bestätigen Sie. Das gleiche gilt für das Bearbeiten der Nachricht: Tippen und halten Sie, um die Option zum Löschen von Nachrichten auf Tablet-/Smartphone-Geräten zu erhalten, und wählen Sie dann die Bearbeitungsoption aus. Abgesehen davon können Sie die Nachrichten einer anderen Person auf Slack nicht löschen.
Warum kann ich einen Slack-Kanal nicht löschen?
Wie bereits erwähnt, können nur Workspace-Inhaber und -Administratoren mit Berechtigung Channels auf Slack löschen. Wenn Sie keines von beiden sind, können Sie es nicht tun. Zweitens können Sie den allgemeinen Kanal nicht löschen. Dieser Kanal ist so lange vorhanden, bis Sie den gesamten Arbeitsbereich löschen. Stellen Sie sich diesen Kanal als die Hauptverbindung vor, die einen Arbeitsbereich zusammenhält.
Können Sie gelöschte Nachrichten auf Slack wiederherstellen?
Sobald Sie eine Nachricht löschen, ist sie vollständig verschwunden. Es ist nicht wiederherstellbar. Selbst wenn Sie der Administrator/Eigentümer des gesamten Arbeitsbereichs sind, können Sie nicht auf die Nachricht zugreifen oder sie wiederherstellen. Administratoren und Besitzer können jedoch die Lösch-/Bearbeitungsoptionen deaktivieren.
Wird eine Nachricht auf Slack für alle gelöscht, wenn sie gelöscht wird?
Wenn die Einstellungen, die ein Administrator oder ein Inhaber eines Arbeitsbereichs erstellt hat, Benutzern das Löschen von Nachrichten ermöglichen, wird dadurch eine Nachricht für alle gelöscht. Nicht einmal der Administrator, der Eigentümer oder der primäre Eigentümer können darauf zugreifen, wenn er weg ist.
Jemanden aus einem Kanal entfernen
Solange du über die Administratorrechte innerhalb eines Workspaces verfügst, kannst du Personen aus Slack-Channels entfernen und sie sogar auf Workspace-Ebene deaktivieren. Bevor Sie dies tun, empfehlen wir jedoch, die Person zuerst zu benachrichtigen, um unangenehme Situationen zu vermeiden.
Haben Sie es geschafft, einen Benutzer aus einem Kanal zu entfernen? Wie wäre es mit der Deaktivierung ihres Kontos in einem Arbeitsbereich? Haben Sie weitere Fragen? Wenn Sie dies tun, gehen Sie zum Kommentarbereich unten und feuern Sie los. Und verzichten Sie auch nicht auf ein paar eigene Tipps.