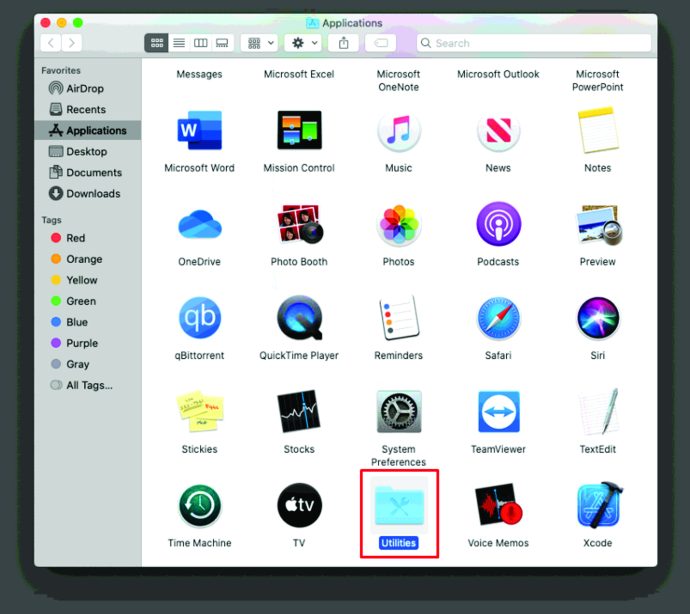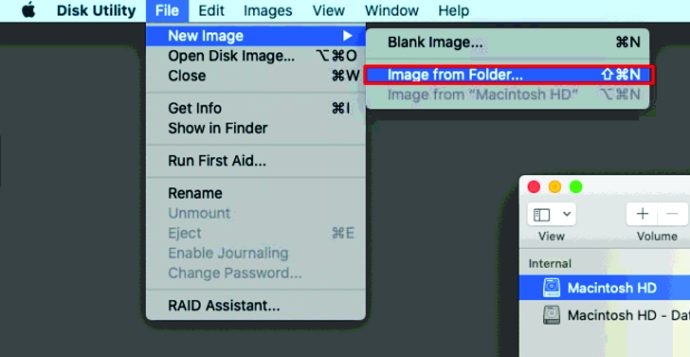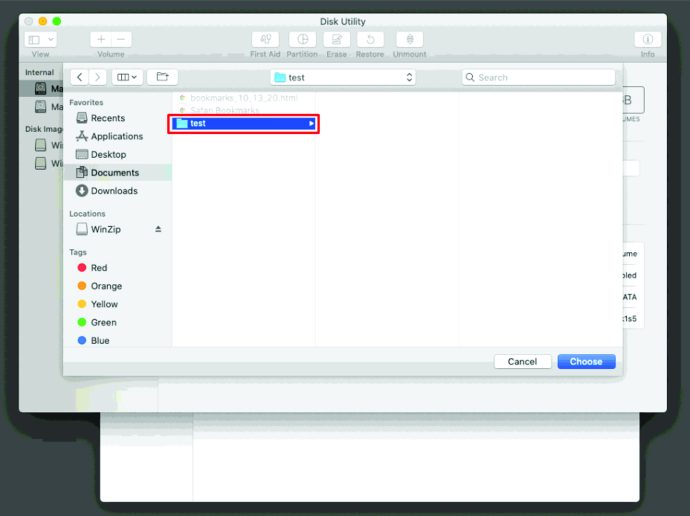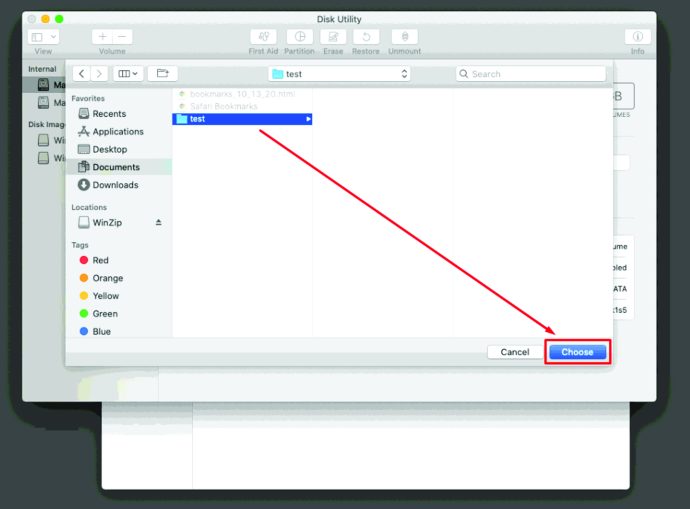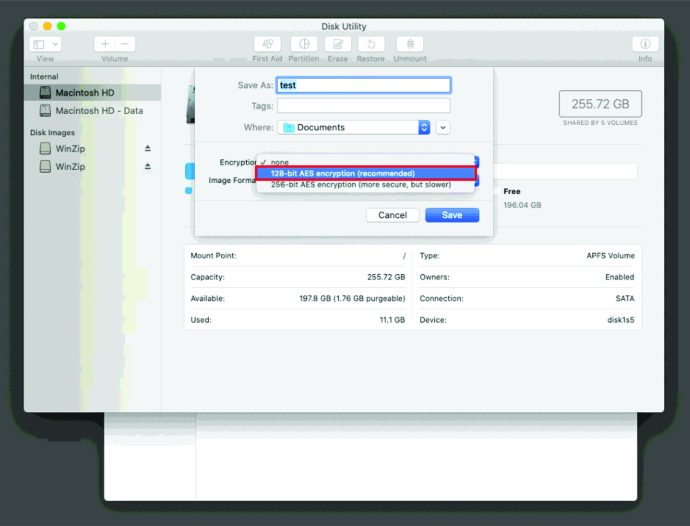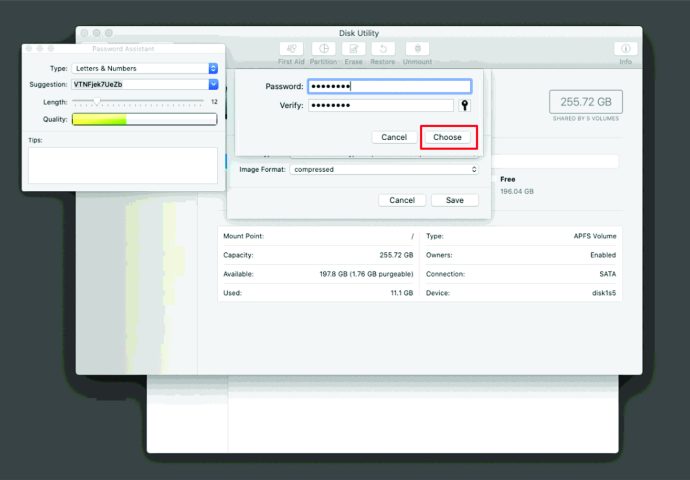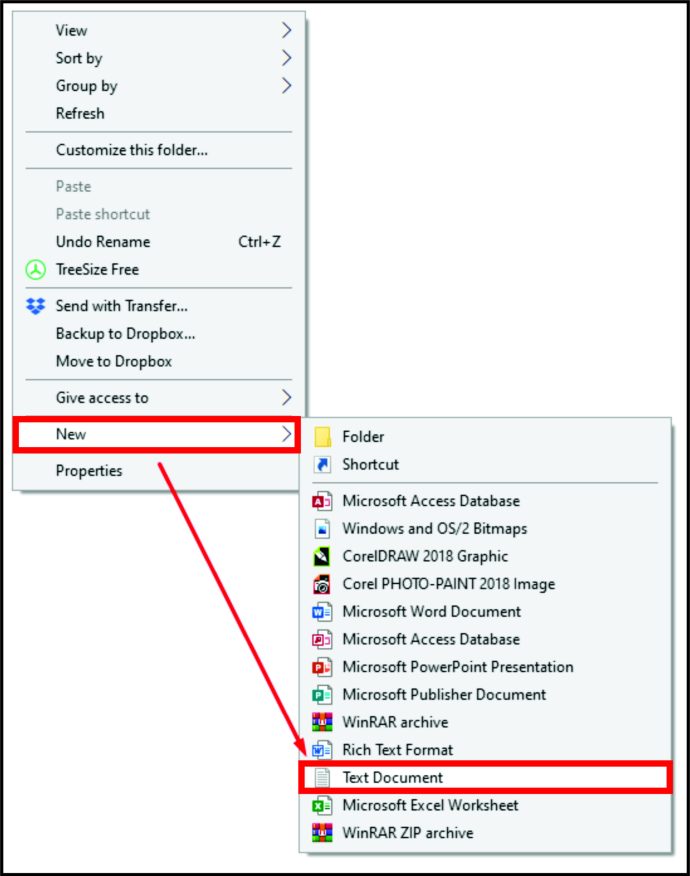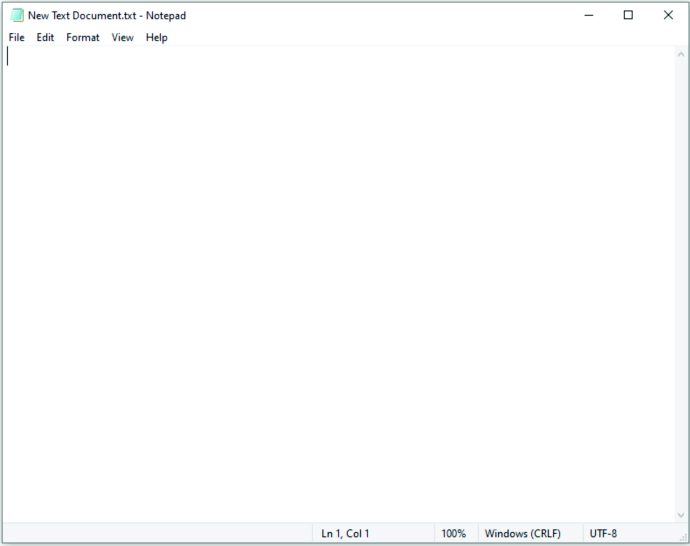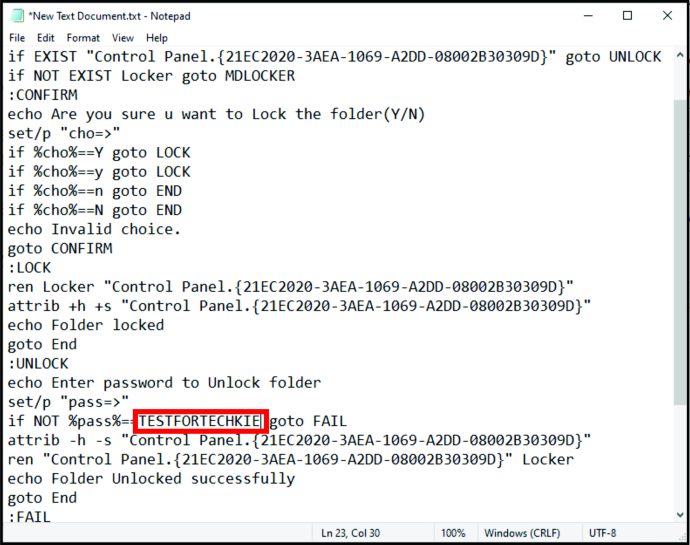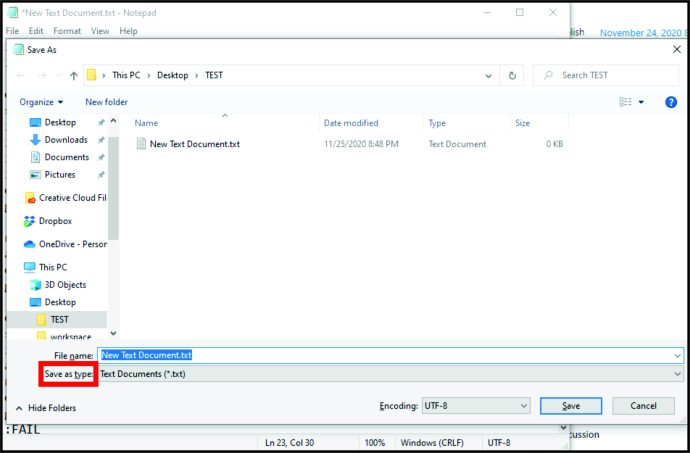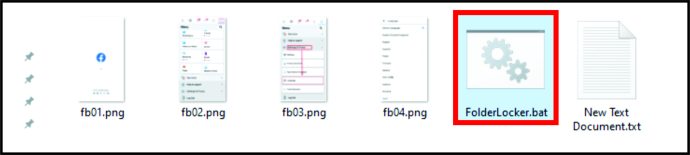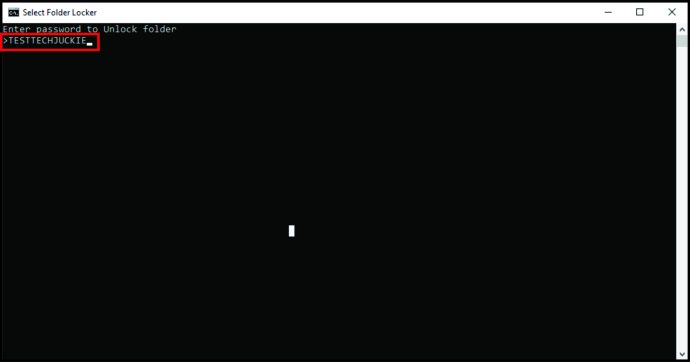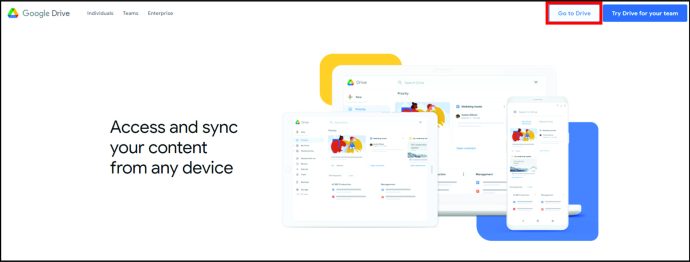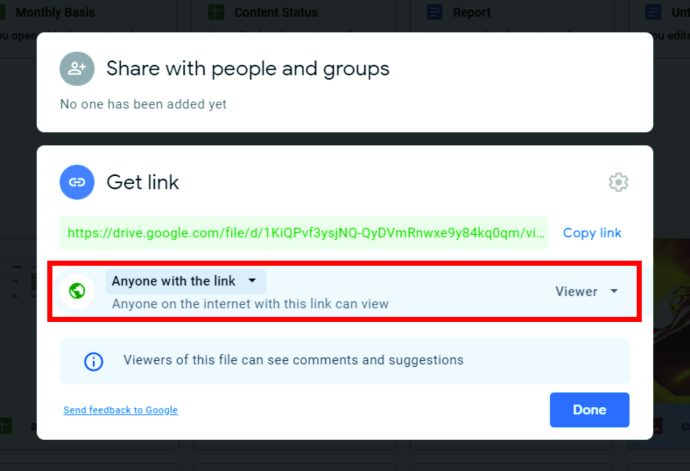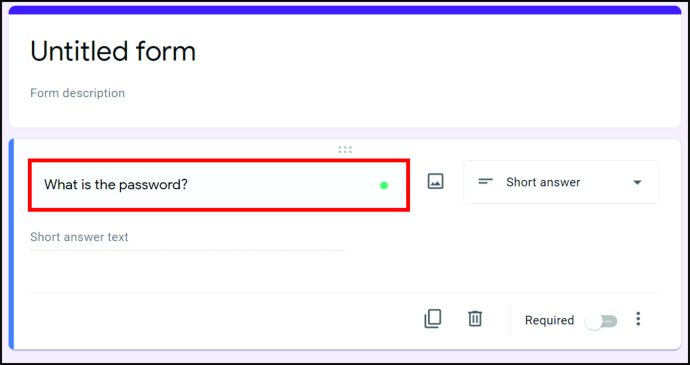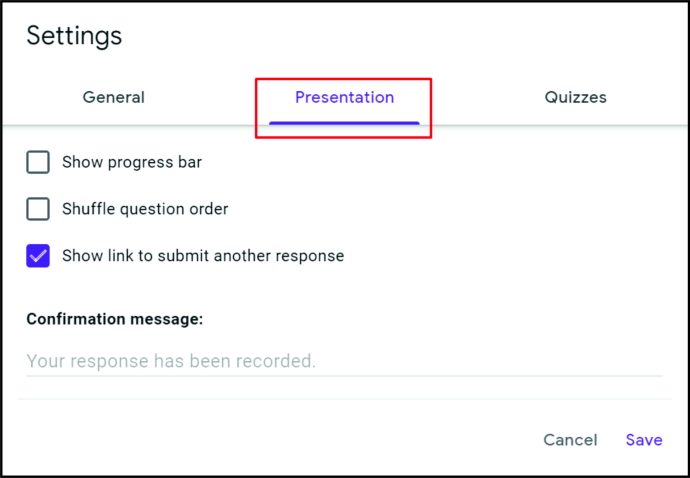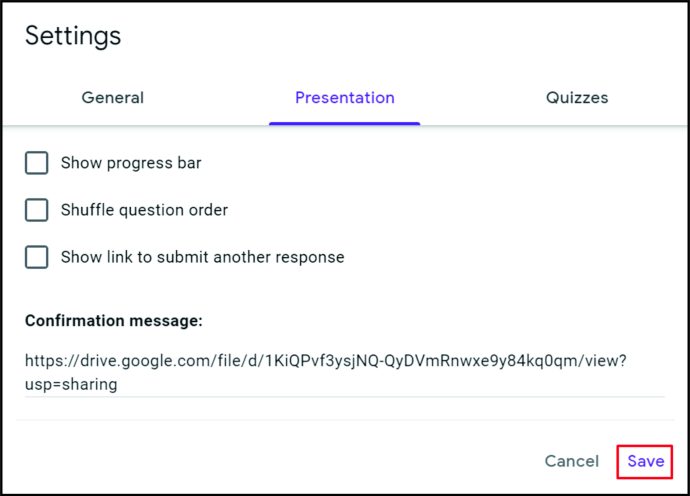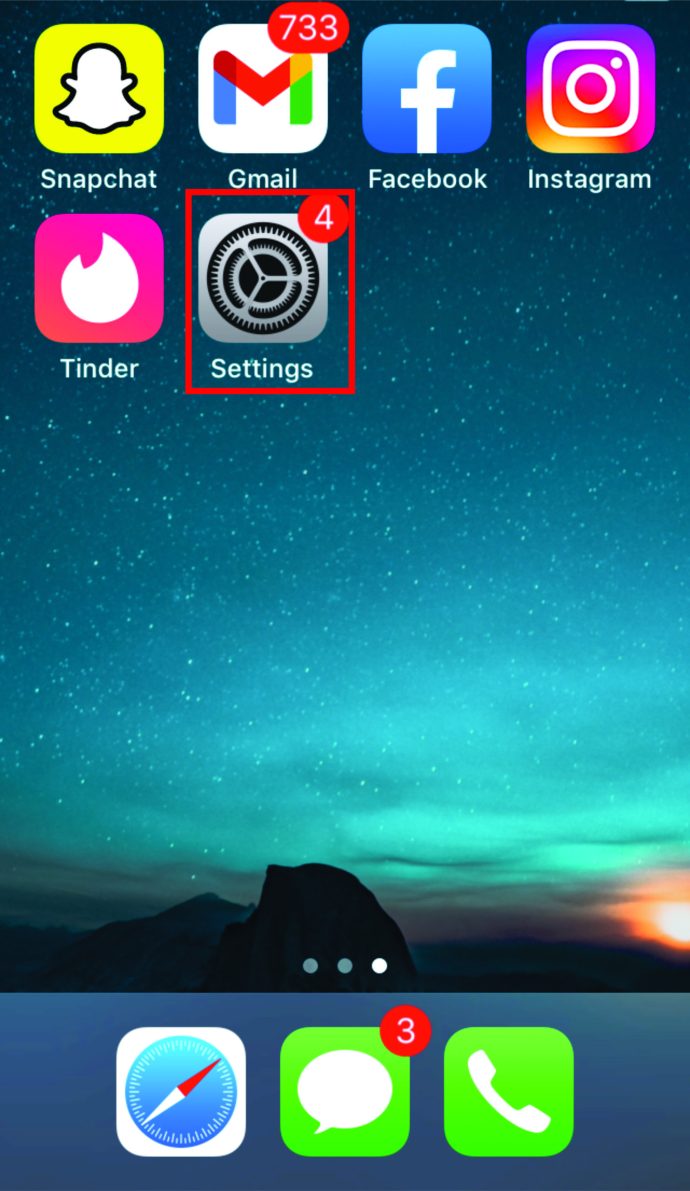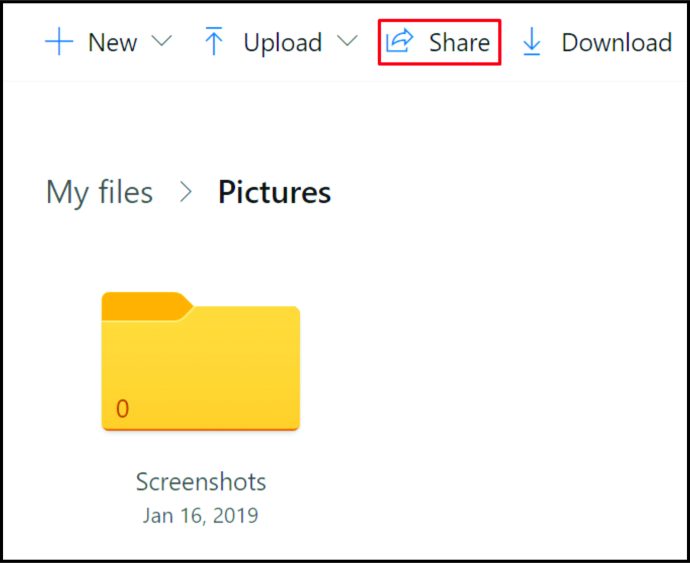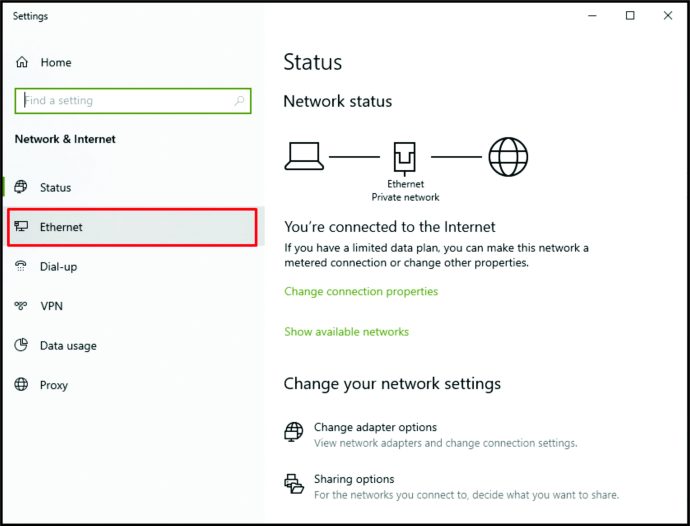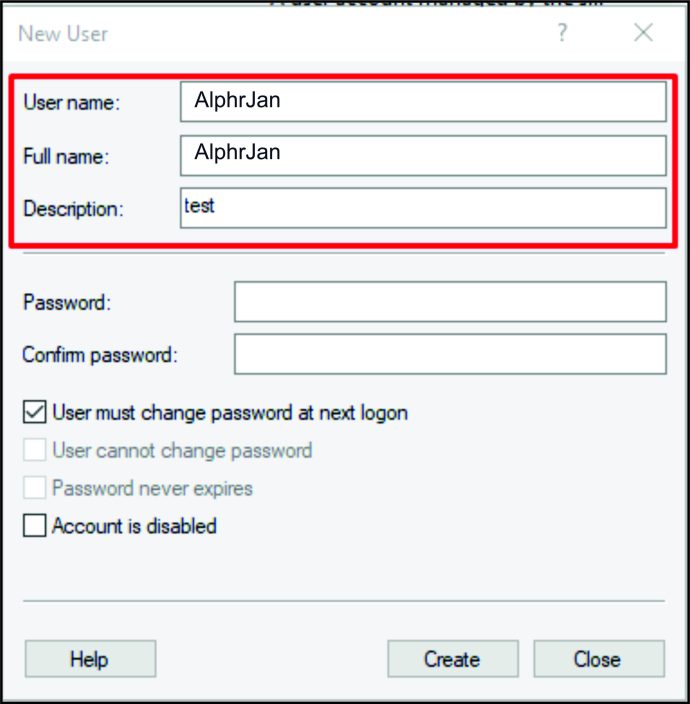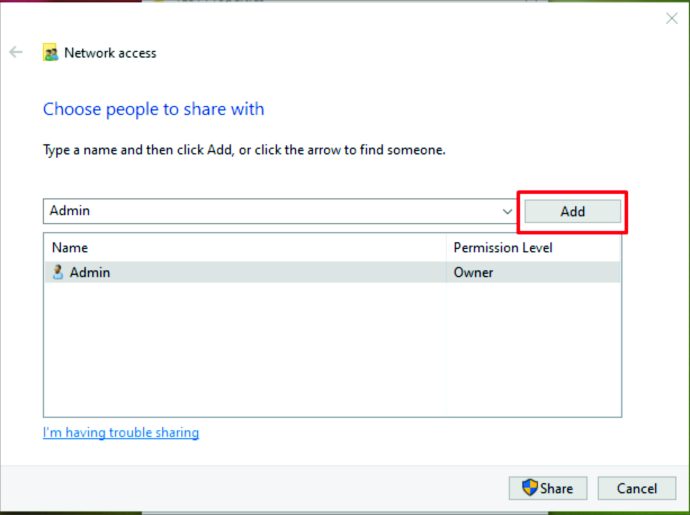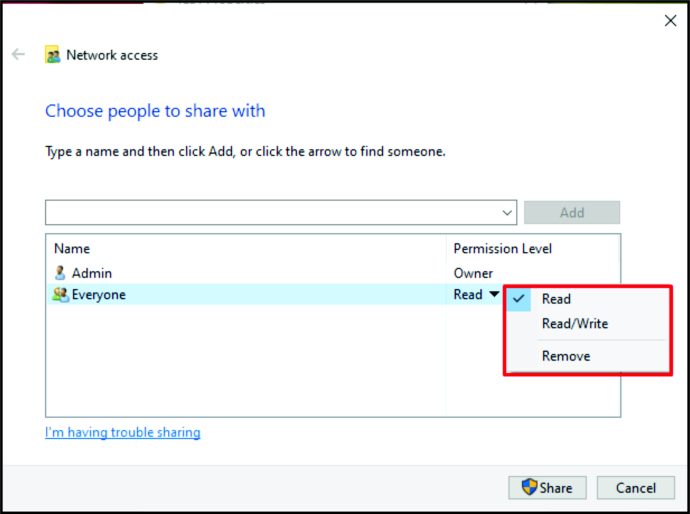So schützen Sie einen Ordner mit einem Kennwort
Wenn mehrere Personen denselben Computer verwenden, können alle auf alle Ordner zugreifen. Einige dieser Ordner können jedoch vertrauliche Informationen enthalten, die Sie als einer der Benutzer möglicherweise schützen möchten. Wenn das der Fall ist, was können Sie tun? Müssen Sie eine spezielle App herunterladen, die Ihre Ordner schützen kann?
Wenn Sie nach einer Lösung suchen, die Ihnen hilft, Ordner auf einem Computer zu verschlüsseln und den Zugriff durch andere Personen zu verhindern, sind Sie bei uns richtig. Außerdem erfahren Sie, wie Sie Ordner auf Ihrem Smartphone, auf Google Drive und auf einer geteilten Ablage schützen.
So schützen Sie einen Ordner mit einem Kennwort
Das Schützen eines Ordners erfordert leicht unterschiedliche Schritte, je nachdem, ob Sie dies auf Ihrem Windows-Computer, Mac, in Google Drive, auf einem iPhone, One Drive oder einem freigegebenen Laufwerk tun möchten. Im nächsten Abschnitt werden wir all dies untersuchen. Bleiben Sie dran.
So schützen Sie einen Ordner auf dem Mac mit einem Kennwort
Wenn verschiedene Personen denselben Mac-Computer verwenden, ist es möglicherweise an der Zeit, Ordner mit Kennwörtern zu schützen. Schließlich möchten Sie nicht, dass jemand Zugriff auf sensible Daten wie wichtige Dokumente hat. Sie können versuchen, mit der rechten Maustaste auf den Ordner zu klicken, aber der Kennwortschutz ist keine Option.
Um Ihren Ordner auf dem Mac zu verschlüsseln, müssen Sie daher Folgendes tun:
- Starten Sie den Ordner "Programme" auf Ihrem Mac. Dazu können Sie die Tastenkombination verwenden. Drücken Sie einfach „Cmd“, „Shift“ und „A“ gleichzeitig.

- Klicken Sie dann auf "Dienstprogramme".
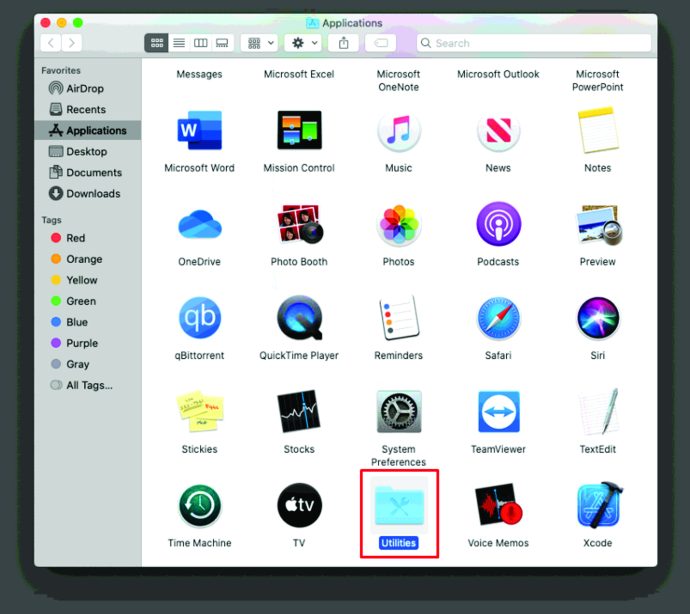
- Klicken Sie unter "Dienstprogramme" auf "Festplatten-Dienstprogramm".

- Tippen Sie oben auf dem Bildschirm auf „Datei“.

- Klicken Sie als Nächstes auf "Neues Bild".

- Sie sehen ein neues Menü. Klicken Sie auf „Bild aus Ordner“.
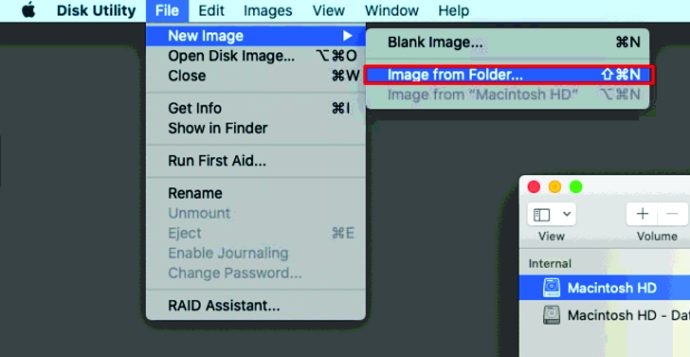
- Wählen Sie den Ordner aus, den Sie mit einem Kennwort schützen möchten.
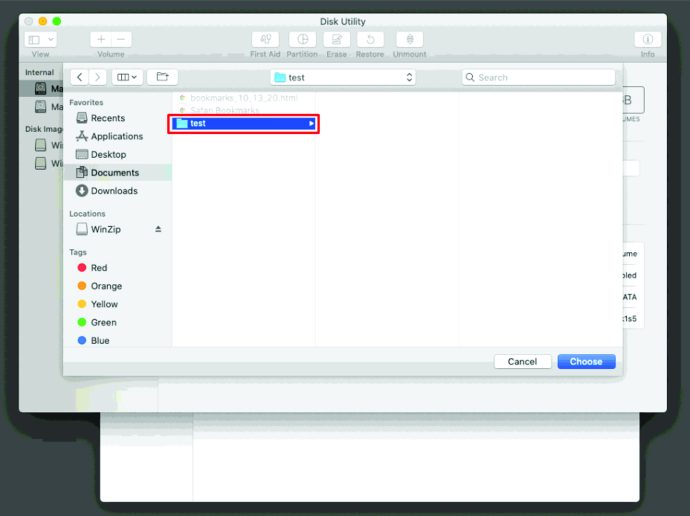
- Tippen Sie auf "Öffnen".
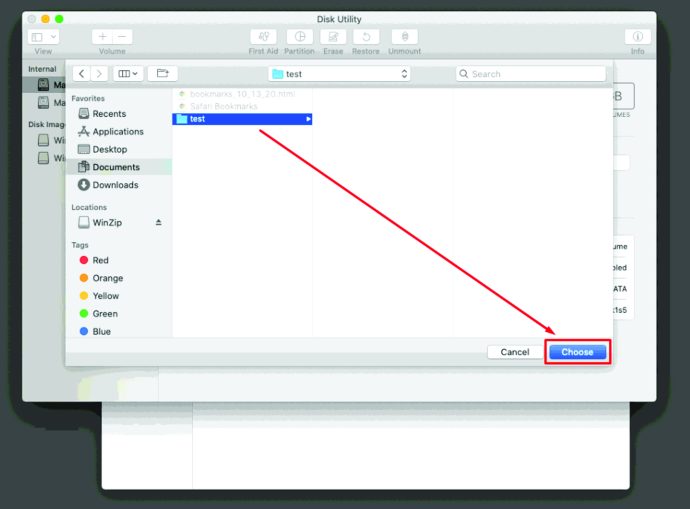
- Klicken Sie auf "Bildformat".

- Suchen Sie nach „Verschlüsselung“ und klicken Sie darauf.

- Stellen Sie sicher, dass Sie „128-Bit-AES-Verschlüsselung (empfohlen)“ auswählen.
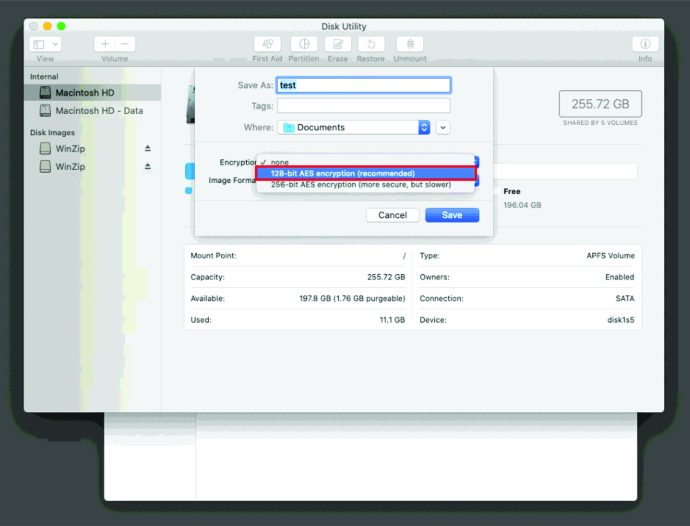
- Sobald Sie dies ausgewählt haben, sehen Sie ein Popup-Fenster, in dem Sie aufgefordert werden, das Passwort auszuwählen. Schreiben Sie das Passwort, das Sie für den Ordner verwenden möchten.

- Bestätigen Sie es im Feld unten. Sie können auch auf das Schlüsselsymbol daneben klicken, um zu sehen, ob es sich um ein starkes Passwort handelt.

- Tippen Sie auf „Auswählen“. Sie können im nächsten Schritt auch den Namen des Ordners ändern.
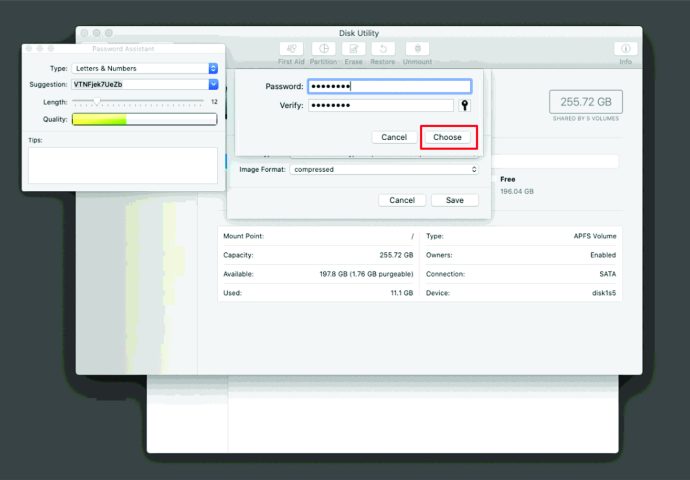
- Stellen Sie sicher, dass „Bildformat“ „Lesen/Schreiben“ ist.

- Beenden Sie mit einem Klick auf „Speichern“.

Das ist es. Sie haben jetzt Ihren Ordner verschlüsselt. Wenn Sie möchten, können Sie den ursprünglichen Ordner löschen. Stellen Sie jedoch sicher, dass Sie die DMG-Datei nicht löschen. Dies ist der eigentliche passwortgeschützte Ordner.
Wenn nun jemand auf diesen Ordner zugreifen möchte, muss er das Passwort eingeben.
So schützen Sie einen Ordner mit einem Kennwort unter Windows 10
Das Schützen eines Ordners unter Windows mit einem Kennwort ist eine nützliche Funktion. Trotzdem wissen nicht viele Windows-Benutzer, wie es geht. Wenn Sie das herausfinden möchten, gehen Sie wie folgt vor:
- Öffnen Sie den Ordner, den Sie schützen möchten.

- Klicken Sie mit der rechten Maustaste darauf und tippen Sie auf "Neu".

- Wählen Sie dann "Textdokument".
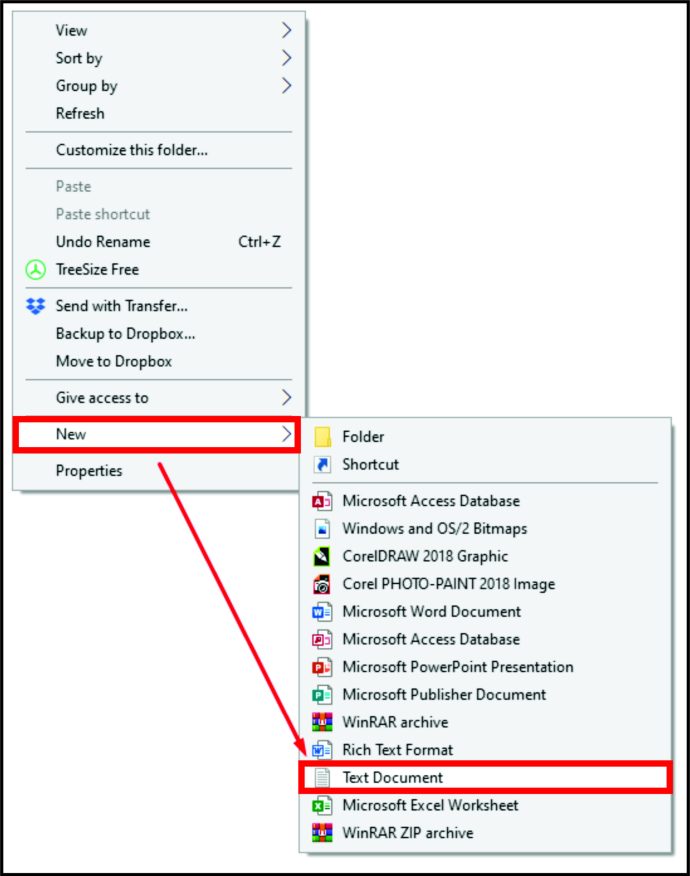
- Klicken Sie auf "Eingabe". Machen Sie sich keine Sorgen um den Namen dieses Dokuments.

- Klicken Sie zweimal auf die Datei, um sie zu öffnen.
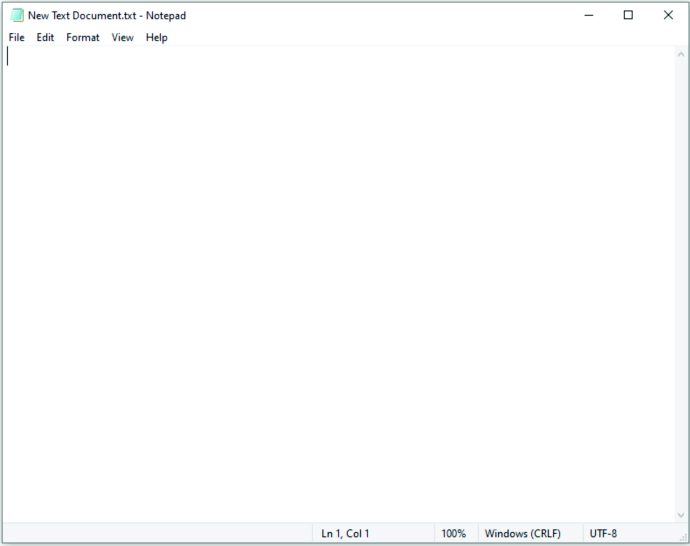
- Kopieren Sie dann den folgenden Text:
cls
@ECHO AUS
Titel Folder Locker
wenn EXIST "Systemsteuerung.{21EC2020-3AEA-1069-A2DD-08002B30309D}" gehe zu UNLOCK
if NOT EXIST Locker gehe zu MDLOCKER
:BESTÄTIGEN SIE
echo Sind Sie sicher, dass Sie den Ordner sperren möchten (J/N)
set/p „cho=>“
if %cho%==Y gehe zu LOCK
if %cho%==y gehe zu LOCK
if %cho%==n gehe zu END
if %cho%==N gehe zu END
echo Ungültige Auswahl.
gehe zu BESTÄTIGEN
:SPERREN
ren Schließfach „Systemsteuerung.{21EC2020-3AEA-1069-A2DD-08002B30309D}“
attrib +h +s „Systemsteuerung.{21EC2020-3AEA-1069-A2DD-08002B30309D}“
echo Ordner gesperrt
gehe zum Ende
:FREISCHALTEN
echo Passwort zum Entsperren des Ordners eingeben
set/p „pass=>“
if NOT %pass%==Ihr-Passwort-Hier ist FAIL
attrib -h -s „Systemsteuerung.{21EC2020-3AEA-1069-A2DD-08002B30309D}“
ren „Systemsteuerung.{21EC2020-3AEA-1069-A2DD-08002B30309D}“ Schließfach
echo Ordner erfolgreich entsperrt
gehe zum Ende
:SCHEITERN
echo Ungültiges Passwort
gehe zu ende
:MDLOCKER
md Schließfach
echo Locker erfolgreich erstellt
gehe zum Ende
:Ende
- Wenn Sie alles kopiert haben, suchen Sie nach "Ihr-Passwort-Hier".

- Ersetzen Sie diesen Abschnitt durch Ihr Passwort. Stellen Sie sicher, dass es keine Leerzeichen enthält.
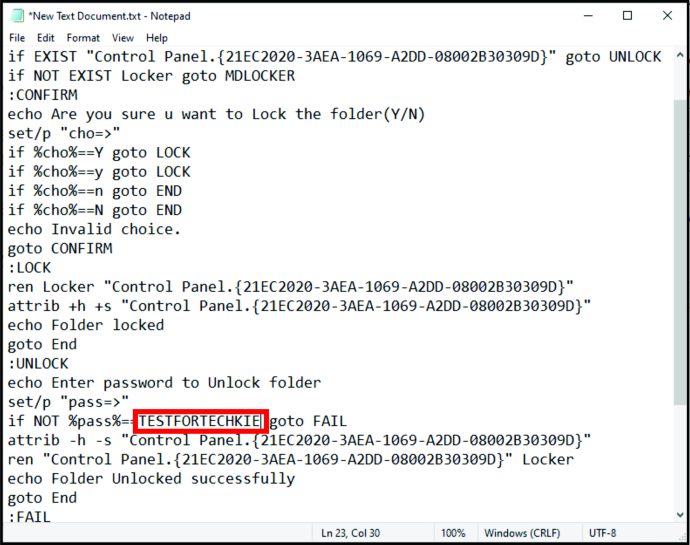
- Klicken Sie dann in der Symbolleiste auf „Datei“.

- Tippen Sie auf „Speichern unter“.

- Klicken Sie dann auf „Speichern als Typ“.
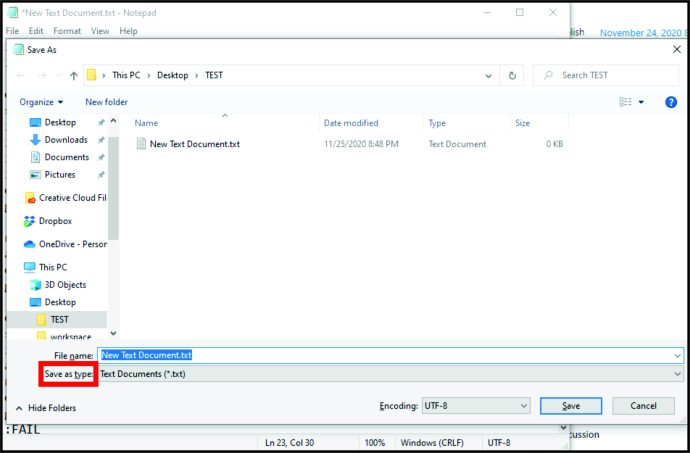
- Wählen Sie hier „Alle Dateien“.

- Geben Sie „FolderLocker.bat“ als „Dateiname“ ein.

- Tippen Sie auf "Speichern".

Sie haben jetzt einen gesperrten Ordner erstellt. Kopieren Sie alles hinein, was Sie schützen möchten. Um diesen Ordner zu sperren, gehen Sie folgendermaßen vor:
- Doppelklicken Sie auf „FolderLocker.bat“.
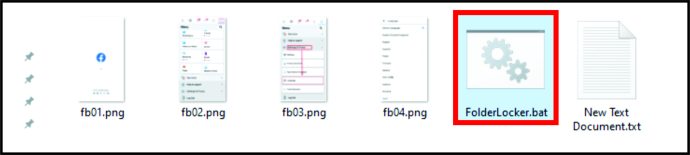
- Sie sehen einen schwarzen Bildschirm.

- Schreiben Sie „J“.

- Tippen Sie auf "Eingabe".

Um auf Daten aus diesem Ordner zuzugreifen, müssen Sie Folgendes tun:
- Tippen Sie zweimal auf „FolderLocker.bat“.
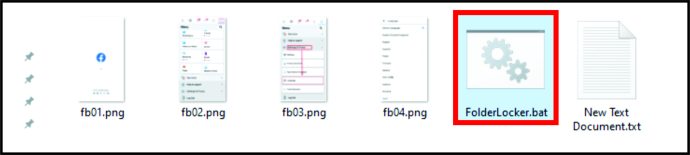
- Schreiben Sie das von Ihnen gewählte Passwort.
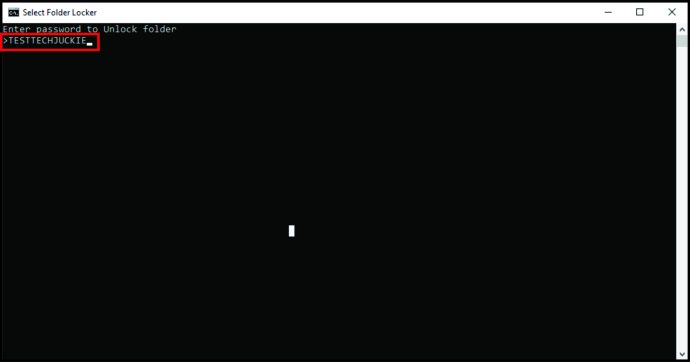
- Tippen Sie auf "Eingabe".
So schützen Sie einen Ordner in Google Drive mit einem Passwort
Vielleicht möchten Sie einen Ordner in Google Drive für andere freigeben, aber auch mit einem Passwort schützen. Folgendes sollten Sie tun:
- Starten Sie Google Drive.
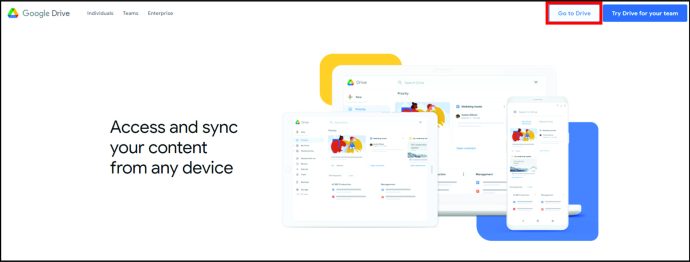
- Klicken Sie mit der rechten Maustaste auf den Ordner, den Sie verschlüsseln möchten. Tippen Sie auf „Teilen“.

- Klicken Sie auf "Teilbaren Link abrufen" und dann auf "Fertig".
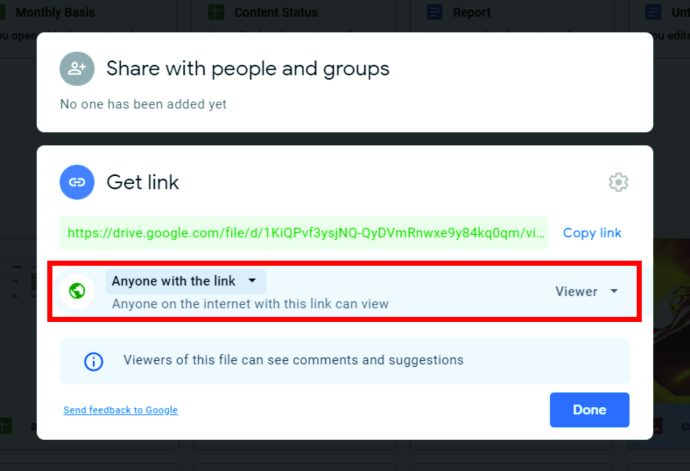
Nachdem Sie dies getan haben, gehen Sie zu Google Forms. Befolgen Sie dann diese Schritte:
- Tippen Sie auf „Leer“, um ein neues Formular hinzuzufügen.

- Klicken Sie auf „Unbenanntes Formular“, um den Titel zu ändern.

- Tippen Sie dann auf "Unbenannte Frage". Geben Sie "Wie lautet das Passwort?"
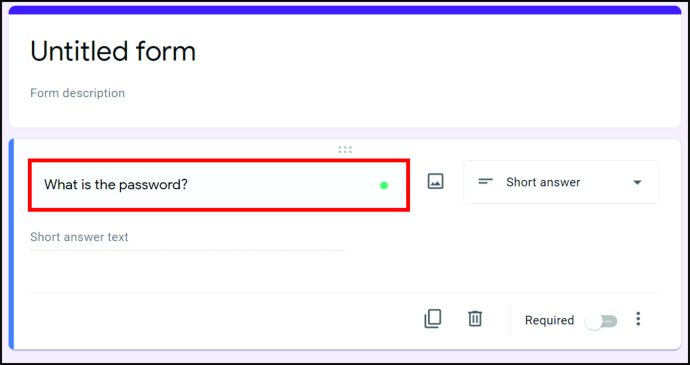
- Daneben wird eine Kiste sein. Wählen Sie es aus und wählen Sie "Kurze Antwort".

- Suchen Sie nach "Erforderlich" und schalten Sie die Schaltfläche um, um sicherzustellen, dass Benutzer ein Passwort eingeben müssen, um auf einen Ordner in Google Drive zuzugreifen. Tippen Sie dann auf das Drei-Punkte-Menü daneben und wählen Sie "Antwortvalidierung".

- Wählen Sie unter "Nummer" "Text" aus und ändern Sie nichts unter "Enthält".

- Schreiben Sie neben "Enthält" das Passwort.

- Tippen Sie dann auf das Zahnradsymbol oben rechts auf dem Bildschirm.

- Wählen Sie hier „Präsentation“.
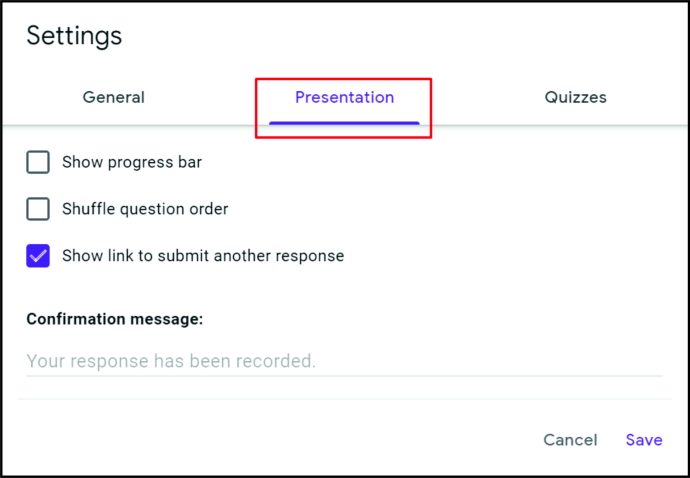
- Deaktivieren Sie das Kontrollkästchen neben "Link anzeigen, um eine weitere Antwort zu senden".

- Kopieren Sie unter "Bestätigungsnachricht" den Link zu Google Drive.

- Tippen Sie auf „Speichern“, um den Vorgang abzuschließen.
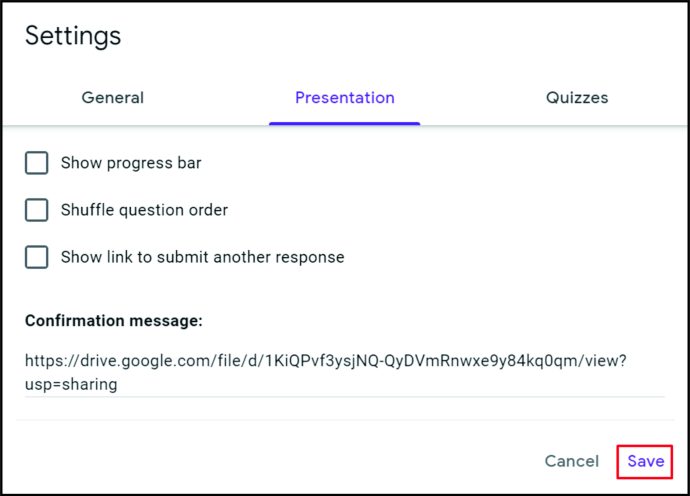
Gehen Sie wie folgt vor, um diesen Ordner für Personen freizugeben, die Zugriff auf Google Drive haben:
- Klicken Sie oben rechts im Bildschirm auf „Senden“.

- Wählen Sie aus, ob Sie das Formular per E-Mail senden oder den Benutzern den Link zum Formular geben möchten.

So schützen Sie einen Ordner auf dem iPhone mit einem Kennwort
Trotz des Drängens von iPhone-Benutzern hat Apple immer noch keine integrierte Option entwickelt, mit der sie Ordner sperren können. Sie können jedoch eine Drittanbieter-App namens Folder Lock herunterladen, mit der Sie Passwörter für bestimmte Ordner erstellen können. Denken Sie daran, dass die App nicht kostenlos ist.
Wenn Sie jedoch nicht für die App bezahlen und die Ordner auf Ihrem Telefon dennoch vor dem Zugriff anderer Personen auf ihre Inhalte schützen möchten, können Sie ein Passwort für das Telefon selbst erstellen. So können Sie es tun:
- Gehe zu den Einstellungen."
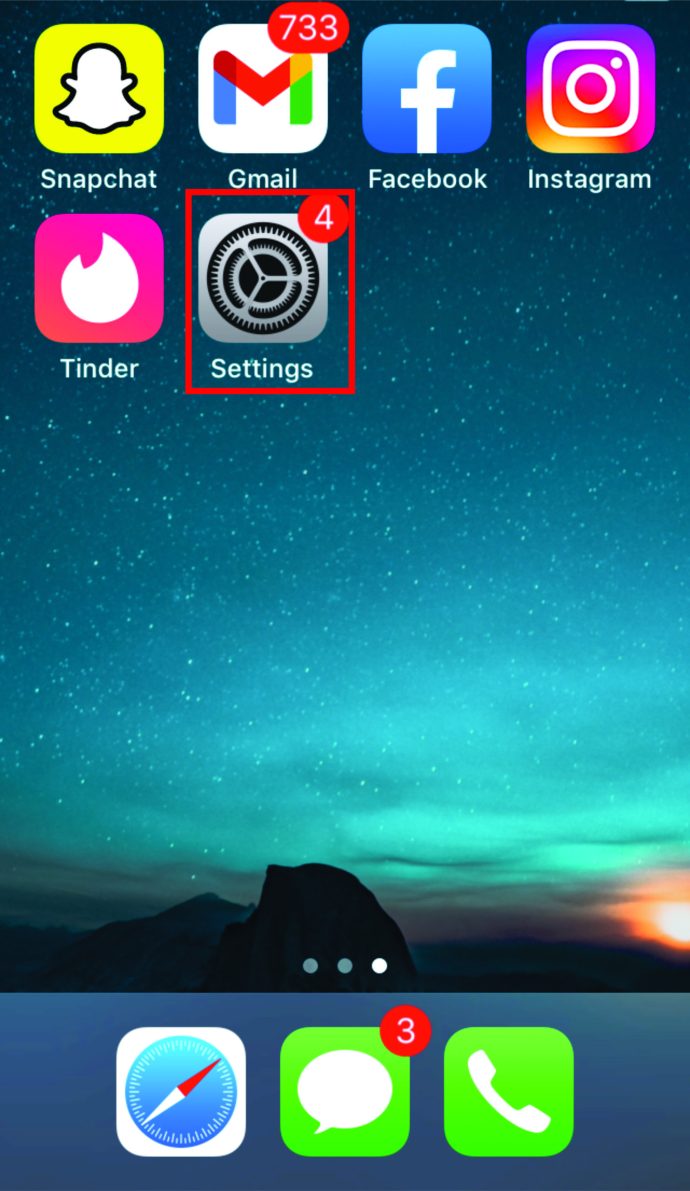
- Tippen Sie auf "Touch ID und Passcode".

- Klicken Sie auf "Passcode aktivieren". Geben Sie dann das sechsstellige Passwort ein.

- Geben Sie es zur Bestätigung noch einmal ein.

So schützen Sie einen Ordner in OneDrive mit einem Kennwort
Das Erstellen eines Kennworts für einen Ordner in OneDrive ist ein wichtiger Schritt, der Ihnen Sicherheit gibt, wenn Sie wertvolle Informationen schützen möchten. Diese Funktion ist vorerst nur auf OneDrive Web und nicht in der Windows 10-App verfügbar. Wenn Sie einen Ordner in OneDrive schützen möchten, gehen Sie wie folgt vor:
- Melden Sie sich bei Ihrem OneDrive an.

- Tippen Sie auf den Ordner, den Sie freigeben möchten.

- Klicken Sie oben links auf dem Bildschirm auf „Teilen“.
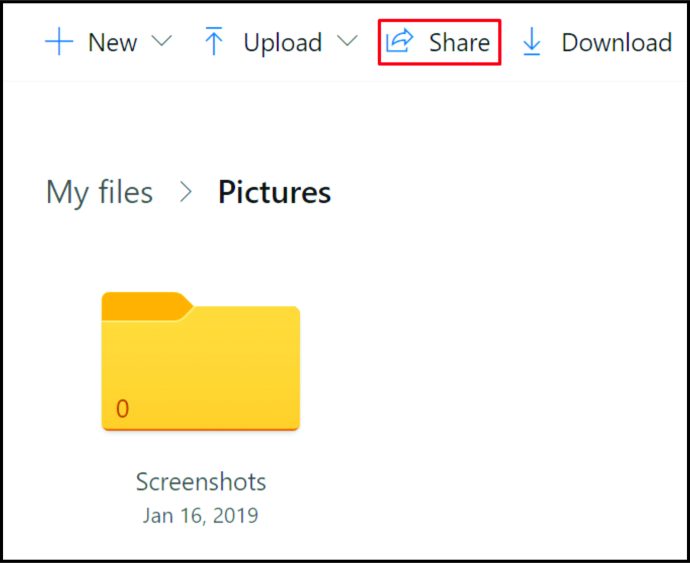
- Klicken Sie anschließend auf „Passwort festlegen“ und geben Sie das Passwort ein.

- Tippen Sie auf "Link erhalten".

- Sie können diesen Link jetzt mit anderen Personen teilen. Sie müssen jedoch das von Ihnen gewählte Passwort eingeben, um den Inhalt anzuzeigen.
So schützen Sie einen Ordner auf einem freigegebenen Laufwerk mit einem Kennwort
Sofern Sie nicht die Windows Pro-Version verwenden, gibt es keine Option, mit der Sie einen Ordner auf einem freigegebenen Laufwerk schützen können. Wenn Sie jedoch die Pro-Version haben, können Sie einen Ordner wie folgt schützen:
- Öffnen Sie auf Ihrem Computer "Netzwerkeinstellungen".

- Wählen Sie unter "Netzwerk und Internet" "Ethernet". Gehen Sie dann zum "Netzwerk- und Freigabecenter".
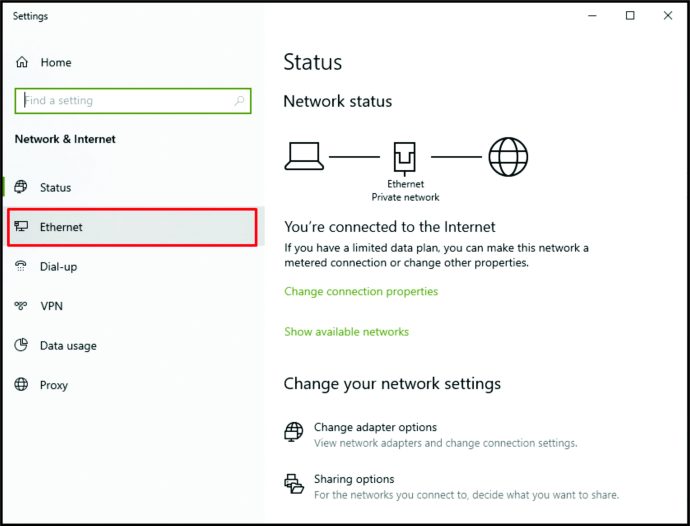
- Klicken Sie dann auf "Erweiterte Freigabeeinstellungen ändern".

- Scrollen Sie nach unten zu „Alle Netzwerke“ und vergrößern Sie den Abschnitt, indem Sie auf den nach unten zeigenden Pfeil klicken.

- Wählen Sie unter "Passwortgeschützte Freigabe" die Option "Passwortgeschützte Freigabe aktivieren".

- Tippen Sie auf „Änderungen speichern“.

Nachdem Sie diese Schritte befolgt haben, schließen Sie alle Fenster und klicken Sie mit der rechten Maustaste auf "Dieser PC". Folgen Sie dann diesen Schritten:
- Klicken Sie auf „Verwalten“.

- Suchen Sie nach "Lokale Benutzer und Gruppen".

- Tippen Sie darunter auf "Benutzer".

- Auf der rechten Seite sehen Sie ein Fenster "Benutzer". Klicken Sie mit der rechten Maustaste auf eine beliebige Stelle, um einen "Neuen Benutzer" zu erstellen.

- Sie können den Benutzernamen und das Kennwort eingeben.
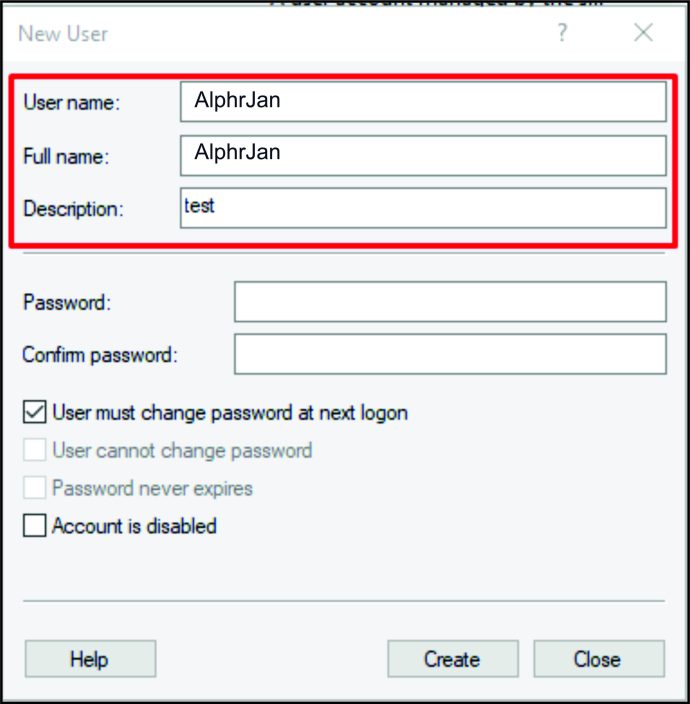
- Stellen Sie sicher, dass das Kästchen neben „Benutzer muss Kennwort bei der nächsten Anmeldung ändern“ nicht aktiviert ist.

- Tippen Sie auf „Erstellen“.

Der nächste Schritt besteht darin, einen Ordner für diesen neuen Benutzer freizugeben. So geht's:
- Klicken Sie mit der rechten Maustaste auf den Ordner und klicken Sie auf "Eigenschaften".

- Wählen Sie "Freigeben".

- Klicken Sie anschließend auf die Schaltfläche „Teilen“. Hier sollten Sie den neuen Benutzer auswählen, den Sie erstellt haben.

- Klicken Sie auf den Dropdown-Pfeil, um diesen Benutzer zu finden. Klicken Sie dann auf "Hinzufügen".
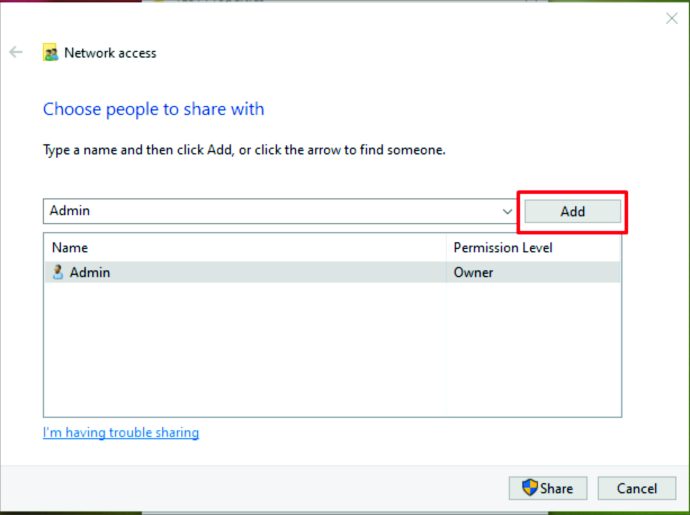
- Sobald Sie es hinzugefügt haben, wählen Sie daneben „Lesen/Schreiben“.
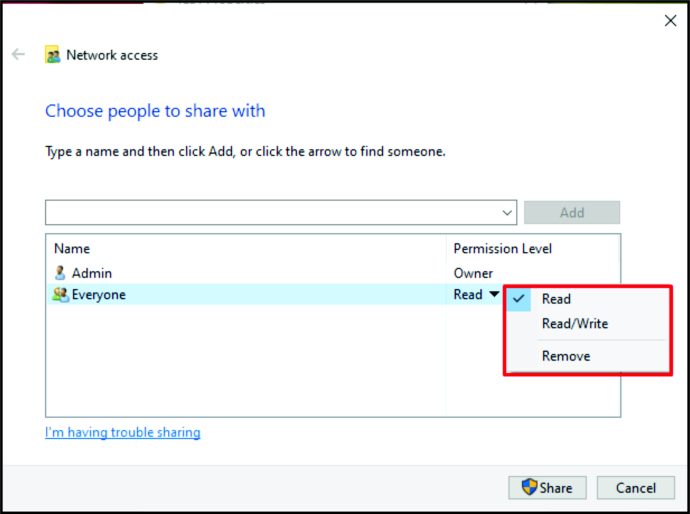
- Tippen Sie auf „Teilen“.

Sie geben jetzt einen Ordner in einem anderen Netzwerk frei. Wenn ein anderer Benutzer versucht, auf den Ordner zuzugreifen, muss er den Benutzernamen und das von Ihnen erstellte Passwort eingeben.
Zusätzliche FAQs
Im folgenden Abschnitt werden wir die am häufigsten gestellten Fragen zum Kennwortschutz von Ordnern untersuchen.
Wie fügen Sie einem komprimierten Ordner ein Kennwort hinzu?
Um einen komprimierten Ordner mit einem Passwort zu schützen, müssen Sie zunächst die App „7-Zip“ herunterladen und installieren. Sobald dies festgelegt ist, sollten Sie Folgendes tun:
• Wählen Sie die zu komprimierenden Dateien und Ordner aus.

• Klicken Sie mit der rechten Maustaste und tippen Sie auf „7-Zip“.

• Klicken Sie anschließend auf „Zum Archiv hinzufügen“.

• Sie sehen ein neues Fenster. Geben Sie den Namen für dieses Archiv ein.

• Wählen Sie unter „Archivformat“ die Option „zip“.

• Suchen Sie nach „Verschlüsselung“. Geben Sie das Kennwort für die Zip-Datei ein.


• Wählen Sie neben „Verschlüsselungsmethode“ „ZipCrypto“.

• Klicken Sie abschließend auf „OK“.

Warum kann ich einen Ordner nicht mit einem Passwort schützen?
Wenn Sie einen Ordner nicht mit einem Passwort schützen können, besteht die Möglichkeit, dass das Gerät diese Option einfach nicht hat. Das ist zum Beispiel bei iPhones der Fall. Oder Sie möchten einen freigegebenen Ordner verschlüsseln, können dies jedoch nicht, da Sie nicht über die Windows Home-Version verfügen.
Schützen Sie Ihre Daten
Wenn Sie sensible Daten auf Ihrem Computer, iPhone oder in Google Drive haben, ist es wichtig, diese zu schützen. Wie Sie sehen, haben wir verschiedene Methoden zum Verschlüsseln von Ordnern und Daten auf verschiedenen Geräten aufgelistet.
Was ist Ihr Grund für den Schutz von Ordnern? Teilen Sie uns Ihre Gedanken in den Kommentaren unten mit.