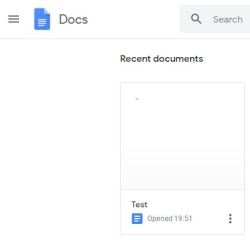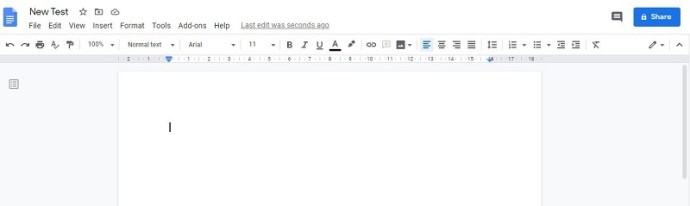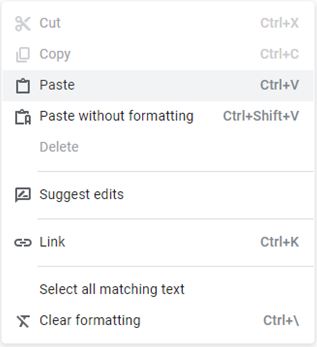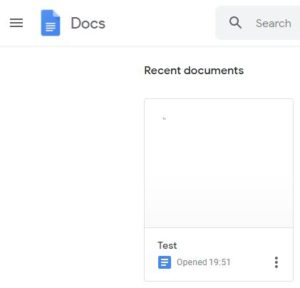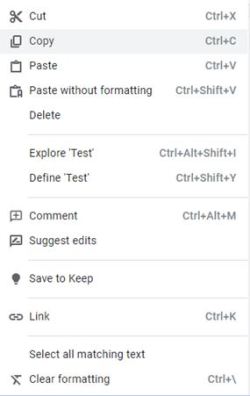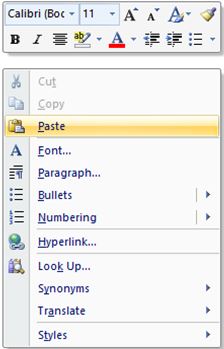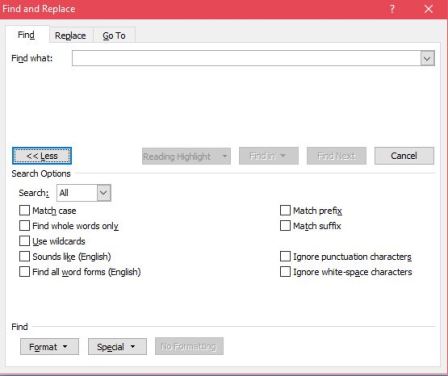So verschieben Sie Seiten in Google Docs
Als MS-Word-Alternative und quasi als Nachfolger erwarten Sie, dass Google Docs auf Vielseitigkeit und versierte Anwendbarkeit abzielt. Obwohl die Web-App eine Menge Leichtigkeit auf den Tisch bringt, weltweite Zusammenarbeit ermöglicht und viel Integration bietet, fehlen ihr dennoch einige Funktionen.

Microsoft Word ermöglicht dem Benutzer das Verschieben von Seiten innerhalb eines einzelnen Dokuments mithilfe des Navigationsbereichs. Diese wesentliche Funktion ist unglaublich nützlich. Können Sie dies in Google Docs tun? Wie können Sie in dieser brillanten Web-Cloud-App Seiten verschieben?
Ist es möglich?
Nun ja. Natürlich können Sie Seiten in Google Docs verschieben. Aber was ist mit dieser Navigationsbereich-Funktion von MS Word? Gilt das auch für Google Docs? Obwohl diese Art von Bereich in Google Docs sicherlich vorhanden ist, sind die Dinge nicht genau gleich. Der Bereich "Google Docs" erlaubt dem Benutzer nicht, Seiten zu verschieben, die ihn verwenden.
Daher besteht die einzige Möglichkeit zum Verschieben von Seiten in Google Docs darin, dies manuell zu tun. Ja, durch Kopieren und Einfügen des Inhalts. Entweder das, oder den Inhalt in MS Word kopieren (wenn Sie es besitzen), die Seiten nach Belieben neu anordnen und den neu angeordneten Inhalt wieder in Google Docs einfügen.
Zugegeben, dies kann manchmal sehr ärgerlich sein, aber bis Google Docs diese Funktion zu ihrem Navigationsbereich hinzufügt, sind dies die einzigen zwei Möglichkeiten, dies zu tun. Sie können Google Docs bitten, diese Funktion vorzustellen, indem Sie zu Hilfe und dann zu Problem melden navigieren. Erzählen Sie ihnen von dem ärgerlichen Fehlen einer Funktion zum Verschieben von Seiten. Es gibt jedoch keine Garantien dafür, dass Google antwortet.
Seiten auf Desktop-Computern neu anordnen
Egal, ob Sie ein Chromebook-, Mac- oder Windows-PC-Besitzer sind, die Dinge funktionieren geräteübergreifend ziemlich gleich. Dies liegt daran, dass Google Docs eine webbasierte App ist. Mit anderen Worten, Sie können es verwenden, indem Sie Ihren bevorzugten (oder verfügbaren) Browser öffnen und zu Google Docs gehen. Sobald Sie die Welt des Webs betreten, sind die Dinge universell für alle Desktop-Geräte.
- Öffnen Sie zunächst den Browser auf Ihrem Gerät und öffnen Sie ein Google Docs-Dokument, an dem Sie gerade arbeiten.
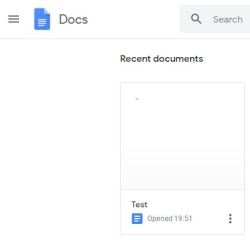
- Das Verschieben der Seiten ist so einfach und auch kompliziert wie das Auswählen des Inhalts einer Seite, die Sie an eine andere Stelle verschieben möchten, und das Ausschneiden. Die Tastenkombination für die Funktion Ausschneiden ist Strg+X, Sie können den Inhalt aber auch mit Strg+C kopieren und dann mit dem gleichen Effekt löschen.
- Suchen Sie nun die Stelle, an der Sie die Seite zusammendrücken möchten, drücken Sie die Eingabetaste, um einen Absatz hinzuzufügen, und lassen Sie Platz für die Seite.
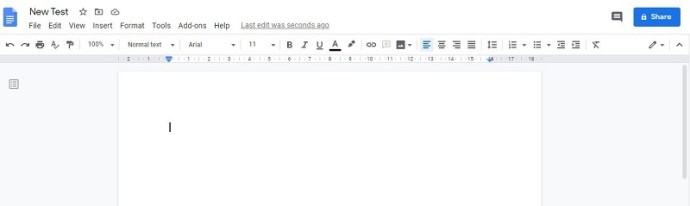
- Fügen Sie dann den Inhalt ein, indem Sie mit der rechten Maustaste auf den leeren Absatz klicken und im Dropdown-Menü Einfügen auswählen. Verwenden Sie alternativ die Tastenkombination Strg+V.
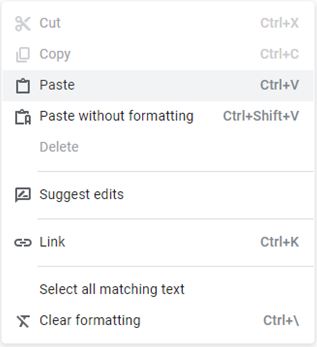
Ja, der kopierte Inhalt wird dort angezeigt, wo Sie ihn haben möchten. Es können jedoch einige Formatierungsprobleme auftreten. Stellen Sie also sicher, dass Sie alle zusätzlichen leeren Absätze zwischen den Zeilen abgeschnitten haben. Wenn Sie dies nicht tun, kann sich der gesamte Inhalt nach der gerade verschobenen Seite seltsam verschieben.
Diese Methode zum Verschieben der Seiten mag einfach erscheinen. Und in einigen Fällen ist es das. Wenn Sie jedoch ständig die Seiten verschieben müssen, werden Sie es etwas nervig finden.
Wenn Sie nun MS Word auf Ihrem Desktop-Gerät besitzen, möchten Sie möglicherweise den Inhalt in die Desktop-App kopieren und Seiten darin verschieben. Dies hilft Ihnen, all die lästigen Absatzlücken zu vermeiden, die bei umfangreichen Seitenverschiebungssitzungen auftreten können.
- Öffnen Sie dazu die betreffende Google Docs-Datei und wählen Sie den gesamten Inhalt aus. Verwenden Sie die Funktion Strg+A, um alles auszuwählen.
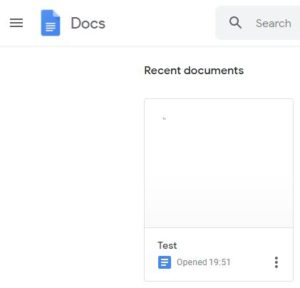
- Klicken Sie dann entweder mit der rechten Maustaste auf den Inhalt des Inhalts und wählen Sie Kopieren aus dem Dropdown-Menü oder verwenden Sie die Funktion Strg+C. Sie können auch Strg+X oder Ausschneiden verwenden, um den Inhalt automatisch aus der Google Docs-Datei zu kopieren und zu löschen. Schließlich ersetzen Sie die Inhalte durch die neuen, neu angeordneten Inhalte aus MS Word.
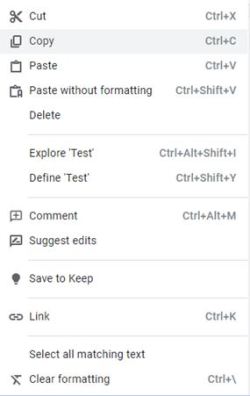
- Gehen Sie nun zu MS Word. Starten Sie ein neues Dokument mit der von Ihnen bevorzugten Methode. Klicken Sie dann entweder mit der rechten Maustaste auf den leeren Bereich und wählen Sie Einfügen oder drücken Sie Strg+V.
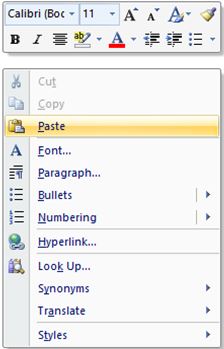
- Navigieren Sie nun in MS Word zur Registerkarte Ansicht und wählen Sie sie aus. Wählen Sie auf der Registerkarte Ansicht die Option Navigationsbereich aus.
- Klicken Sie in der Navigationsbereichsansicht auf der linken Seite auf die verschiedenen Überschriften, die Sie im Dokument haben, und verschieben Sie sie. Dies macht genau dasselbe wie die Methode Kopieren/Einfügen, jedoch ohne dass alle Absätze mit Lücken auftauchen.
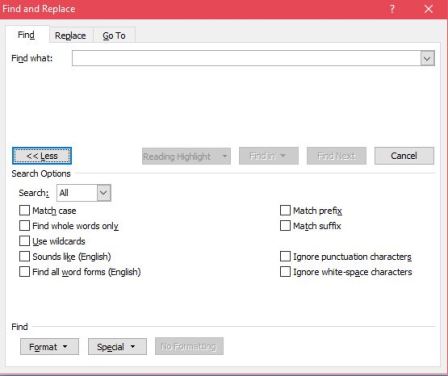
Nachdem Sie mit dem Verschieben fertig sind, verwenden Sie die Funktion Strg+A, um den gesamten Inhalt auszuwählen und dann zu kopieren. Gehen Sie zurück zur Google Docs-Datei und fügen Sie den Inhalt dort ein. Das sollte es sein.
Seiten auf Android-/iOS-Geräten neu anordnen
Wie Sie wahrscheinlich wissen, ist Google Docs sehr häufig auf Smartphones und Tablets verfügbar. Sowohl iOS- als auch Android-Geräte verfügen über eigene Google Docs-Apps.
Der beste Weg, um Seiten auf Ihrem Android-/iOS-Gerät neu anzuordnen, besteht darin, dies überhaupt nicht auf einem mobilen Gerät zu tun. Ja, es ist machbar, aber es ist viel, viel einfacher, über ein Desktop-Gerät auf die Google Docs-Datei zuzugreifen und die oben genannten Methoden auszuführen.
Wenn Sie Ihr Desktop-Gerät jedoch aus irgendeinem Grund nicht verwenden können/möchten, können Sie dies alles in der mobilen App tun.
Ob Sie ein iPhone/iPad oder ein Android-Smartphone oder -Tablet besitzen, das Prinzip bleibt gleich. Tatsächlich ist das Prinzip identisch mit dem des oben beschriebenen Desktop-Geräts.
Der einzige wirkliche Unterschied besteht darin, dass Sie weder den Rechtsklick noch die Strg+C/V/X/A-Methode verwenden können. Verwenden Sie zum Kopieren/Einfügen/Ausschneiden/Auswählen aller Elemente innerhalb des Google Docs-Dokuments die Standardmethode zum Kopieren/Einfügen für Ihr Gerät. Normalerweise handelt es sich entweder um eine Kombination aus Tippen/Tippen und Halten/Doppeltippen. Fahren Sie dann mit dem Kopieren und Einfügen fort, bis Sie das Dokument nach Ihren Wünschen neu angeordnet haben.
Denken Sie daran, dass lange Dokumente bei Google Docs-Versionen für Mobilgeräte/Tablets zu ziemlichen Navigationsalbträumen werden. Rechnen Sie also mit einer Fehlerquote und einer Portion Unsicherheit. Wenn die Dokumentformatierung warten kann, bis Sie einen PC/Mac/Chromebook in die Hände bekommen, können Sie über eine der genannten Desktop-Plattformen auf das Dokument zugreifen. Befolgen Sie dann die oben beschriebene Methode zum Verschieben von Seiten.
Seiten neu anordnen – In PDF konvertieren
Eine unglaublich einfache Möglichkeit, Ihre Seiten neu anzuordnen, besteht darin, sie auf Ihrem Computer in ein PDF zu konvertieren. Wenn Sie ein Dokument zur Überprüfung oder zum Drucken senden, können Sie oben auf das Druckersymbol tippen und auf "Weitere Einstellungen" klicken, um Ihr Google-Dokument in eine Vorschau im PDF-Format zu konvertieren.

Die PDF-Version wird automatisch auf Ihrem Computer geöffnet und Sie können den linken Bereich verwenden, um Ihre Seiten in die gewünschte Reihenfolge zu ziehen. Anschließend speichern und mit dem Empfänger teilen.

Dadurch wird Ihr Dokument zwar in ein neues Format konvertiert, es ist jedoch eine viel einfachere Möglichkeit, Seiten zu verschieben und neu anzuordnen.
Zusätzliche FAQ
1. Wie verschieben Sie Bilder in Google Docs?
Manchmal können Google Docs-Dateien verschiedene Bilddateien enthalten. Natürlich können Bilder, genau wie die Körper von getippten Inhalten, verschoben werden. Tatsächlich ist der gesamte Vorgang ziemlich identisch mit dem Vorgang des Kopierens/Einfügens des Textinhalts. Wählen Sie das betreffende Bild aus, verwenden Sie die Befehle zum Kopieren/Ausschneiden/Einfügen und ordnen Sie die Dinge nach Belieben neu an.
Sie können auch auf das Bild klicken und es mit dem Cursor verschieben. Sie können dies jedoch nicht über eine Funktion wie den Navigationsbereich tun.
2. Wie trennen Sie die Seiten in Google Docs?
Das Trennen von Seiten in Google Docs ist eine hervorragende Möglichkeit, Ihnen das Verschieben von Seiten zu erleichtern. Sie können sich ein klareres Bild davon machen, welcher Inhalt sich wo befindet und wohin Sie ihn verschieben können. Wenn Sie die Seiten trennen, müssen Sie sich außerdem nicht so sehr um diese verirrten Absatzlücken kümmern.
Um Seiten in Google Docs zu trennen, müssen Sie Seitenumbrüche hinzufügen. Setzen Sie dazu den Cursor an die Stelle, an der Sie ihn einfügen möchten, und navigieren Sie im oberen Menü zur Registerkarte Einfügen. Bewegen Sie dann den Mauszeiger über den Break-Eintrag im Dropdown-Menü. Klicken Sie nun auf Seitenumbruch. Eine Abkürzung dafür ist Strg+Enter. Um einen Seitenumbruch zu entfernen, verwenden Sie einfach die Rücktaste – Seitenumbrüche werden wie jeder andere Text/Symbole gelöscht.
3. Warum gibt es in Google Docs keinen Platz zwischen den Seiten?
Google Docs trennt Seiten für Sie, genau wie MS Word. Wenn das Dokument gedruckt wird, hat jede Seite eine entsprechende physische Papierseite. Es gibt jedoch einen Modus, der den Abstand zwischen den Seiten für Nicht-Druckzwecke entfernt. Egal, ob Sie Ihr Dokument tatsächlich ausdrucken oder beim Arbeiten an einer Google Docs-Datei separate Seiten haben möchten, Sie können den Abstand zwischen den Seiten ganz einfach hinzufügen.
Navigieren Sie im oberen Menü zu Ansicht, wählen Sie Drucklayout aus und klicken Sie auf Drucklayout. Dies sollte ein Häkchen neben dem Eintrag setzen und die Seiten für Sie trennen.
Abschluss
Ja, eine leicht zugängliche Option zum Verschieben von Seiten in Google Docs wäre sehr praktisch und nützlich. Bis die Funktion eingeführt wird, müssen Sie sie jedoch umgehen und eine der oben genannten Methoden verwenden. Denken Sie daran, dass das Verschieben der Seiten in Google Docs immer einfacher ist, wenn jede Seite einen Seitenumbruch hat und Sie dies von Ihrem Computer aus tun. Auf diese Weise erhalten Sie Zugriff auf MS Word (wenn Sie es besitzen), das Ihnen beim Verschieben dieser Seiten helfen kann.
Haben Sie es geschafft, diese Seiten erfolgreich zu verschieben? Wenn Sie Fragen haben, zögern Sie nicht, uns im Kommentarbereich unten zu kontaktieren. Unsere Community gibt Ihnen dann gerne alle Antworten, die Sie benötigen.