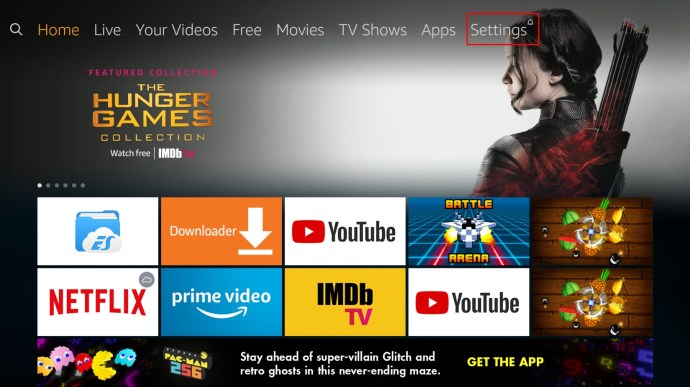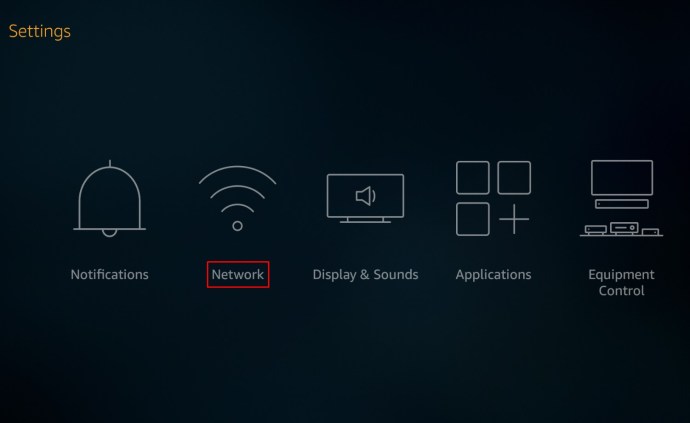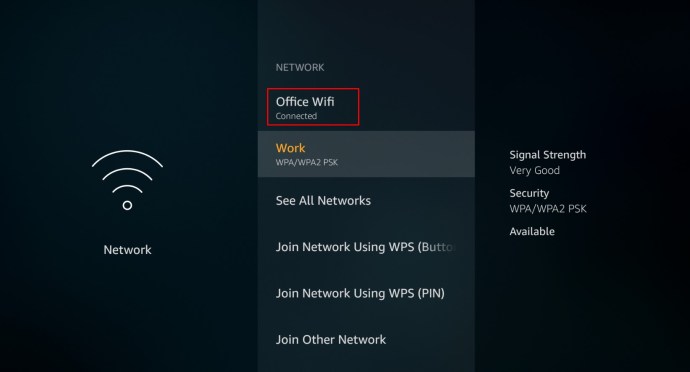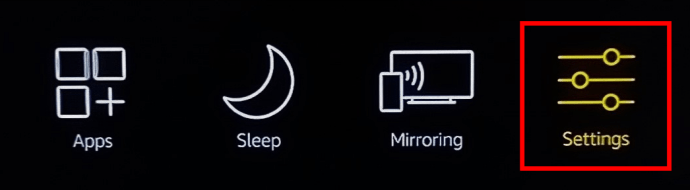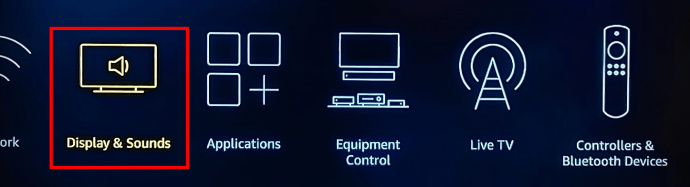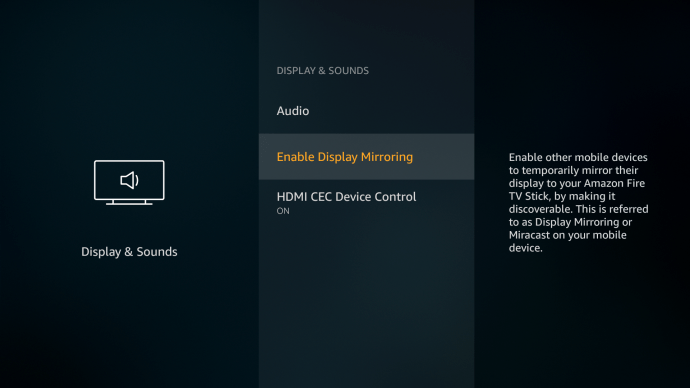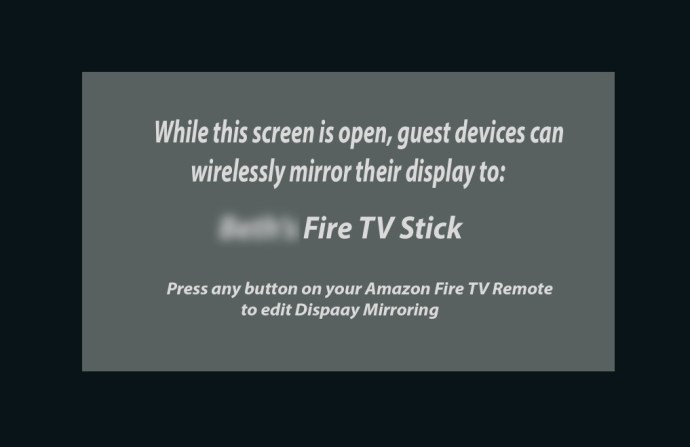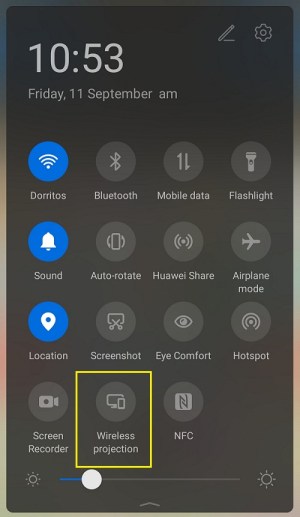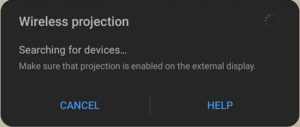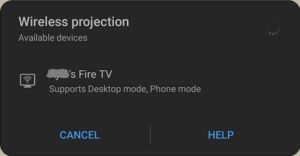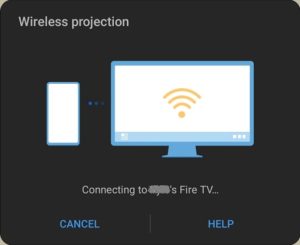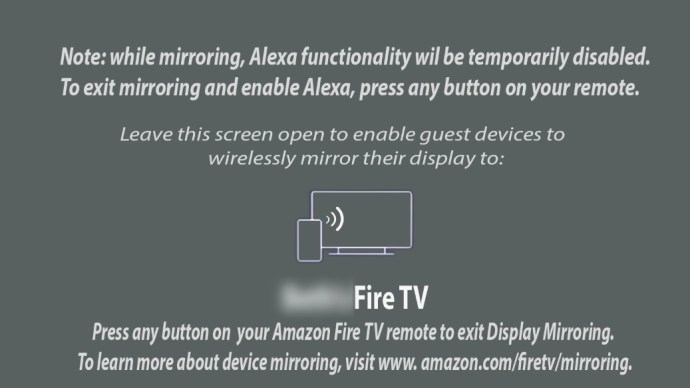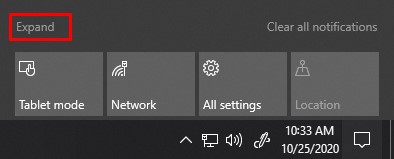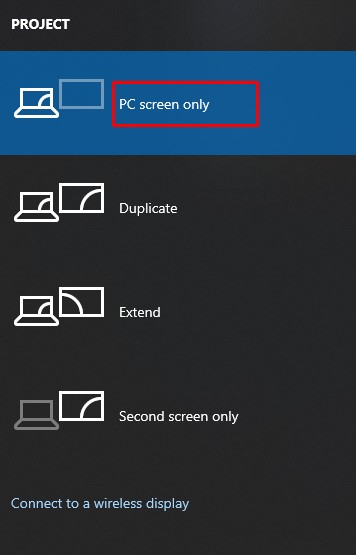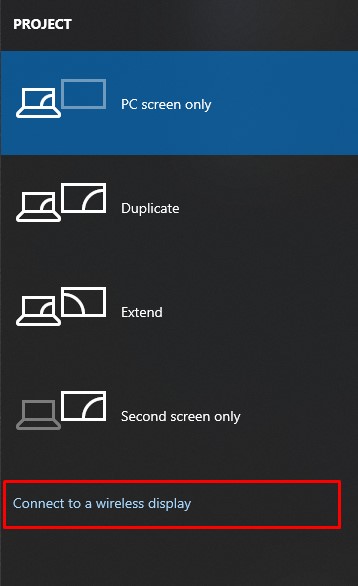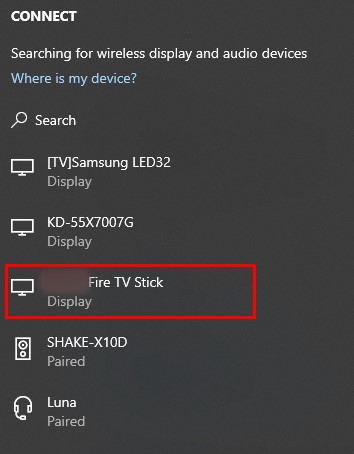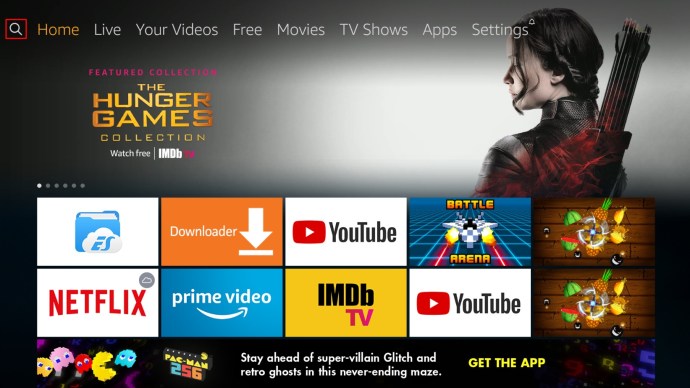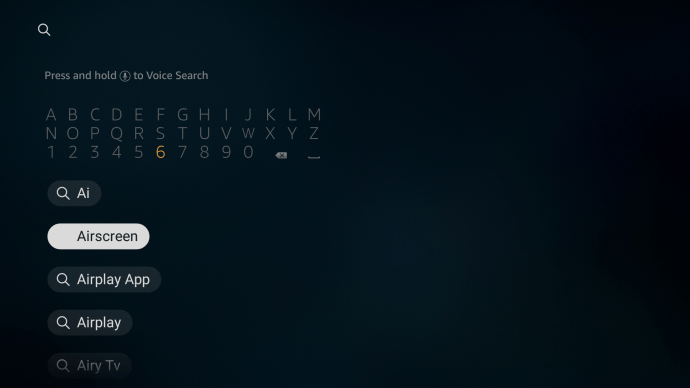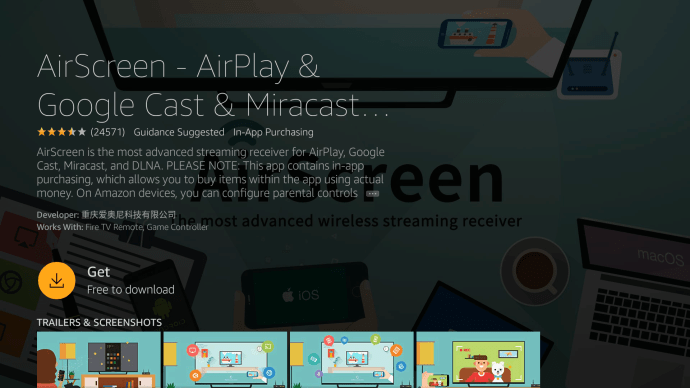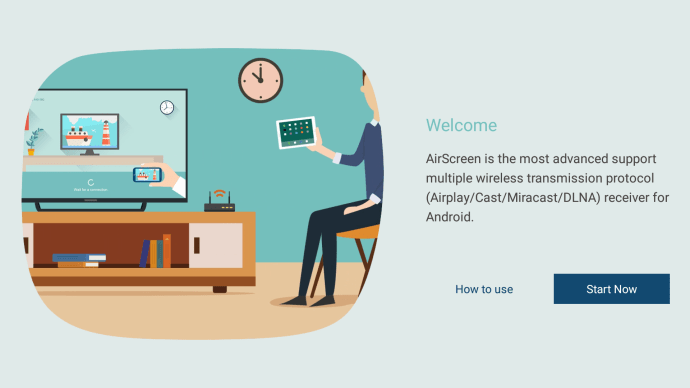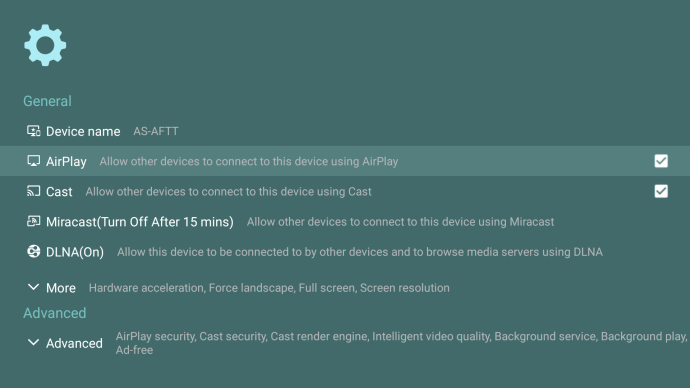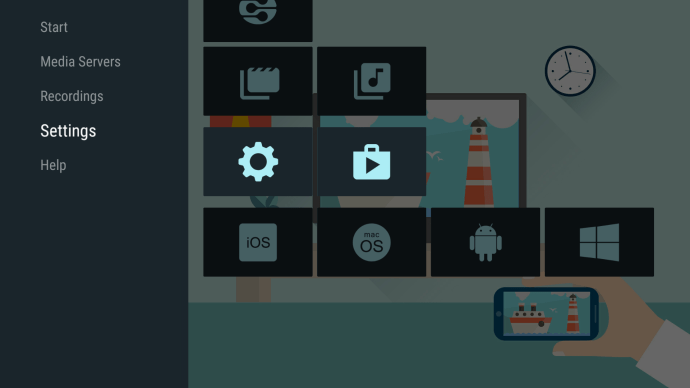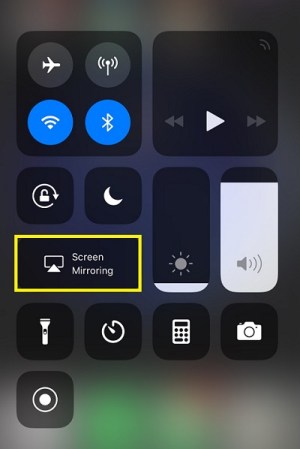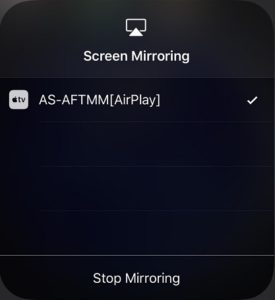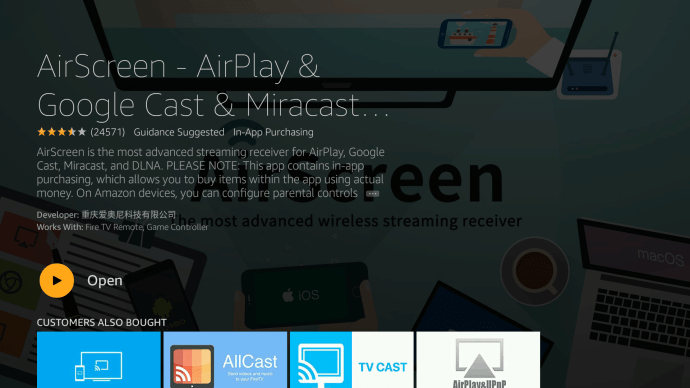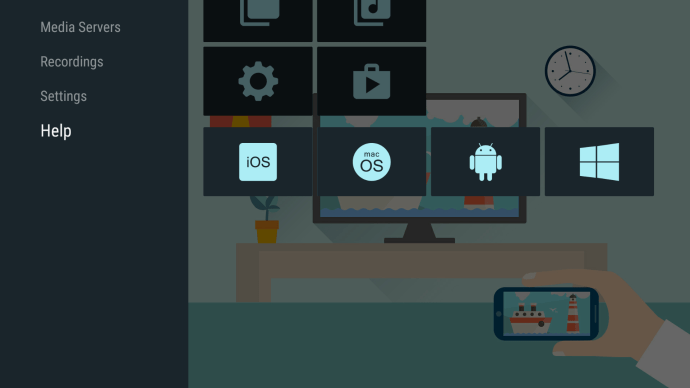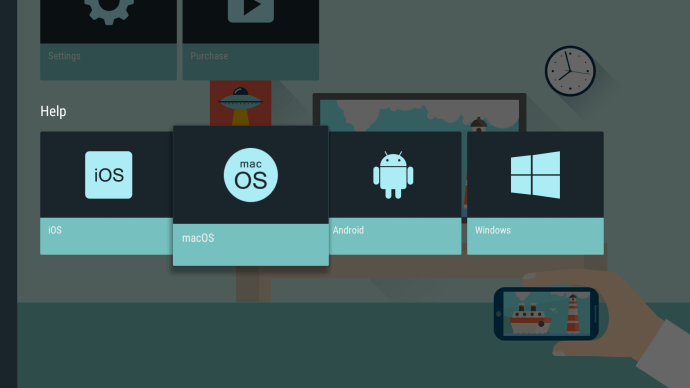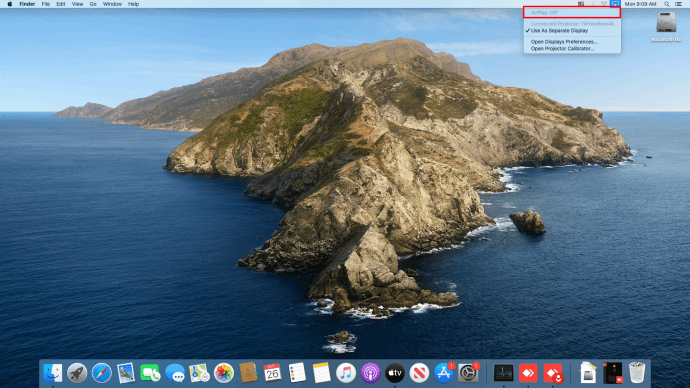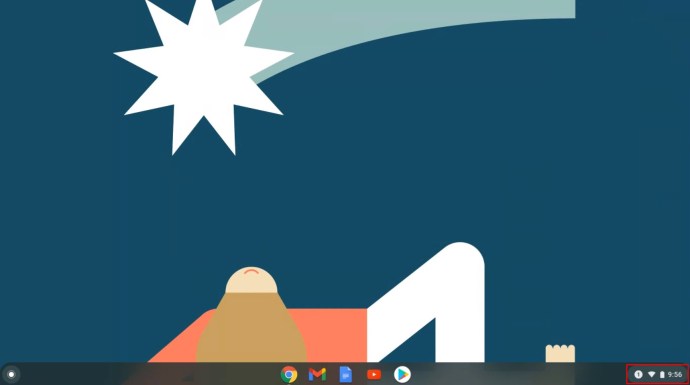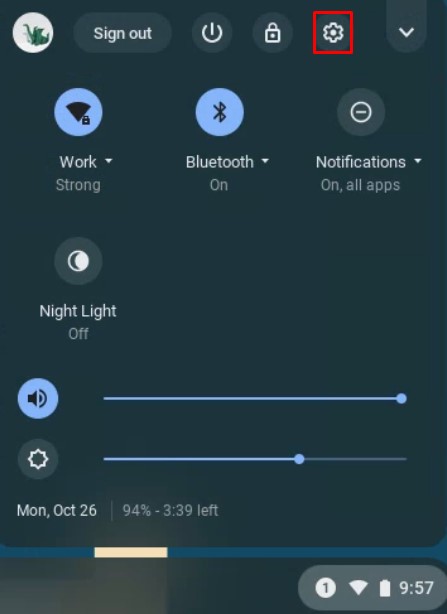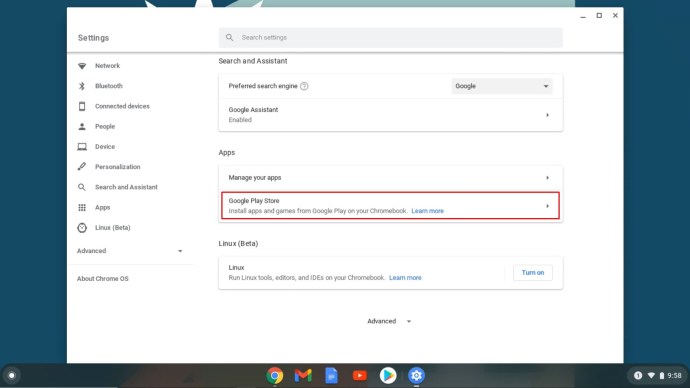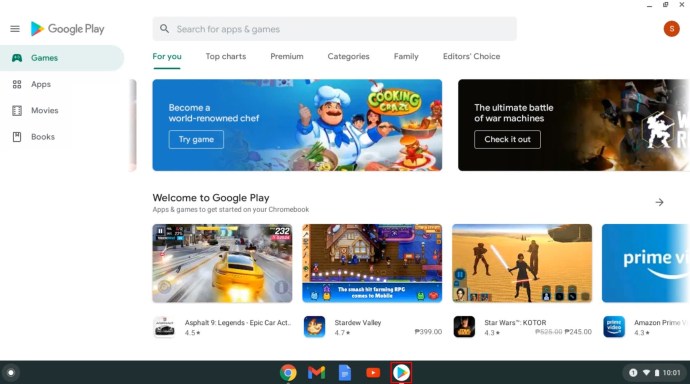So spiegeln Sie ein Telefon, Mac oder PC auf einen Fire TV Stick
Heutzutage ist das Casting oder Mirroring verschiedener Geräte auf einen Smart-TV relativ alltäglich geworden. Die zunehmende Anzahl von Herstellern wirft jedoch Kompatibilitätsprobleme auf, die tendenziell auftauchen.

Ein Beispiel dafür wäre Amazons Firestick, der sich nicht ohne weiteres mit anderen Geräten synchronisieren lässt. In diesem Artikel erfahren Sie, wie Sie Android, iOS, Mac, Windows und Chromebook auf einen Firestick spiegeln und von diesen Geräten streamen.
Erstellen Sie zuerst die anfänglichen Wireless-Einstellungen
Bevor wir beginnen, stellen Sie sicher, dass Ihr Amazon Firestick mit demselben Wi-Fi-Netzwerk verbunden ist wie das Gerät, das Sie spiegeln möchten. Gehen Sie wie folgt vor, um den Namen des Netzwerks zu überprüfen:
- Navigieren Sie auf der Startseite zu Einstellungen im oberen Menü.
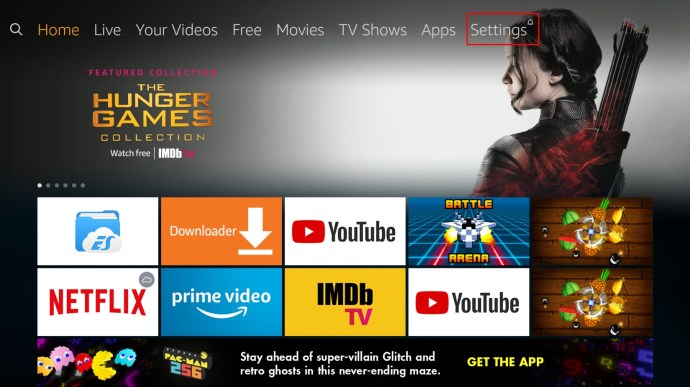
- Scrollen Sie nun hinüber und wählen Sie Netzwerk.
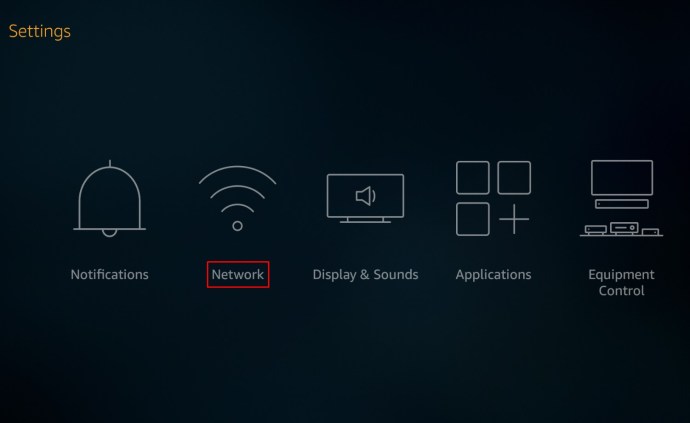
- Ihnen wird eine Liste der verfügbaren Wi-Fi-Verbindungen angezeigt. Das als Verbunden markierte Gerät sollte mit dem Gerät übereinstimmen, das Sie auf Firestick spiegeln möchten. Wenn dies nicht der Fall ist, verbinden Sie entweder Ihren Firestick oder Ihr anderes Gerät mit demselben Netzwerk.
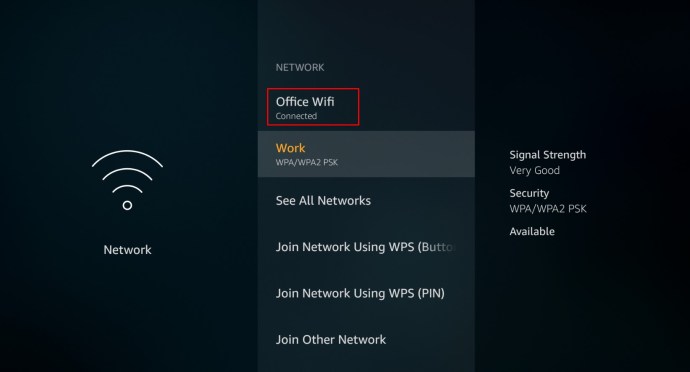
Nachdem Sie die obigen Schritte ausgeführt haben, fahren Sie mit den nachstehenden Anweisungen basierend auf dem Gerät fort, von dem Sie Chrome spiegeln möchten.
So spiegeln Sie Android auf einen Amazon Firestick
Die Verwendung eines Android-Geräts zum Spiegeln oder Übertragen auf einen Firestick ist ein relativ einfacher Vorgang, insbesondere jetzt, da Amazon seine Beschränkungen für Chromecast für seine Produkte gelockert hat. Gehen Sie dazu folgendermaßen vor:
- Halten Sie auf Ihrer Fire TV-Fernbedienung die Heim bis das Menü erscheint und wählen Sie dann Einstellungen.
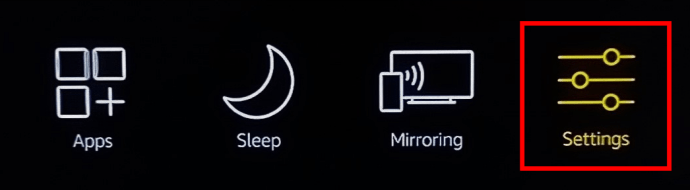
- Nun, innerhalb der Einstellungen Menü, das sich öffnet, wählen Sie Anzeige & Töne.
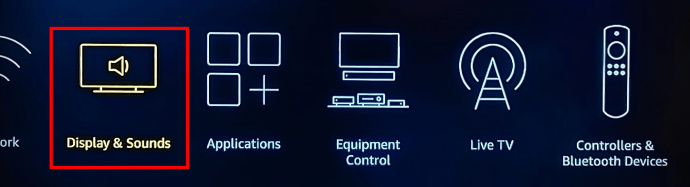
- Wählen Sie als Nächstes Displayspiegelung aktivieren.
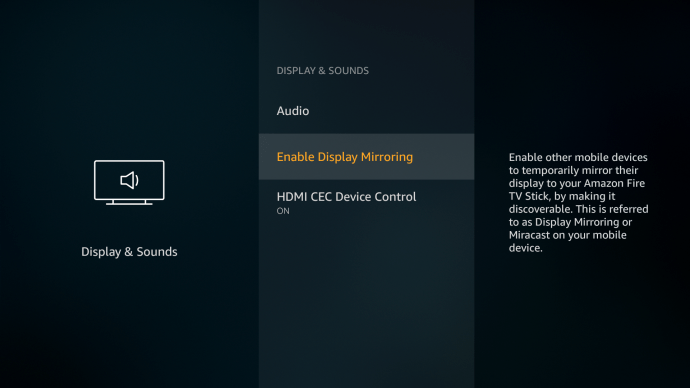
- Es erscheint ein Bildschirm mit dem Status der drahtlosen Spiegelung und dem Gerät, das die gespiegelte Anzeige empfängt. Lassen Sie Ihr Fire TV auf diesem Bildschirm, damit Ihr Gerät eine Verbindung herstellen kann. Merken Sie sich den Namen des Fire TV Sticks.
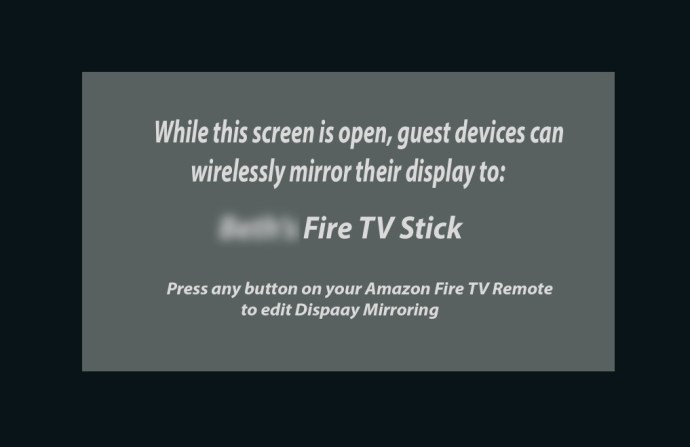
- Wischen Sie dann auf Ihrem Android-Telefon von oben nach unten, um das Werfen Symbol. Wenn Sie das Symbol nicht sehen können, fahren Sie mit Ihrem Telefon fort Einstellungen Option und suche nach Drahtlose und Bluetooth-Verbindungen oder Drahtlose Projektion. Es sollte sich dort befinden, die meisten Geräte haben dies standardmäßig im Abwärts-Swipe-Menü aktiviert.
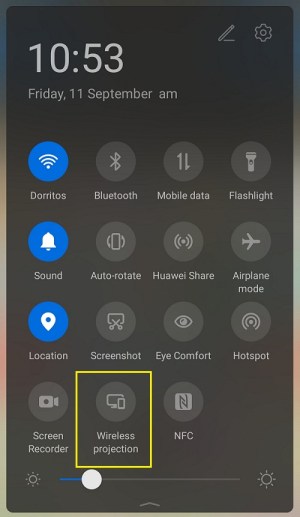
- EIN Geräte suchen… Meldung erscheint.
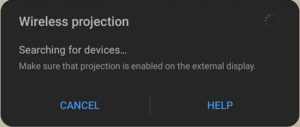
- Suchen Sie nach dem Namen Ihres Fire TV und tippen Sie darauf.
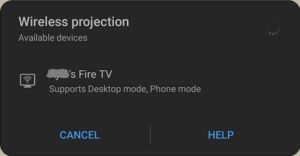
- Ihr Fire TV sollte nach einigen Sekunden den Bildschirm Ihres Telefons spiegeln. Wenn Sie Videos von Ihrem Android auf das Fire TV streamen möchten, sollte dies durch Tippen auf Cast automatisch erfolgen.
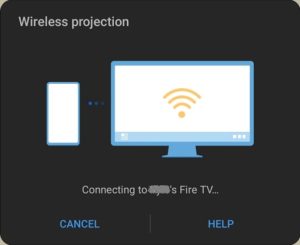
So spiegeln Sie Windows 10 auf einen Amazon Firestick
In Windows 10, der neuesten Version des Windows-Betriebssystems, ist Miracast standardmäßig aktiviert. Dies ist wichtig, da Sie dadurch mit dem Fire TV verbunden werden. Die Schritte sind in Bezug auf die Fire TV-Einstellungen dem Casting mit einem Android ziemlich ähnlich, mit einigen Unterschieden zur Verbindung mit einem PC.
- Weiter zum Spiegelungsbildschirm anzeigen Wie oben auf Ihrem Firestick gezeigt, merken Sie sich den Namen Ihres Fire TV.
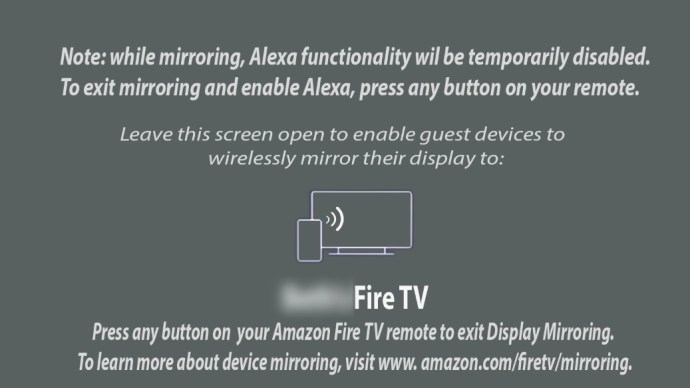
- Klicken Sie dann auf das Benachrichtigungen Symbol in Windows 10, dies ist das Symbol ganz rechts auf Ihrem Taskleiste.

- Klicken Sie anschließend auf Expandieren.
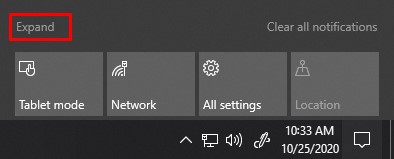
- Klicken Sie nun auf Projekt und wählen Sie dann Ihren bevorzugten Projektionstyp aus, den Sie jederzeit an Ihre Bedürfnisse anpassen können.
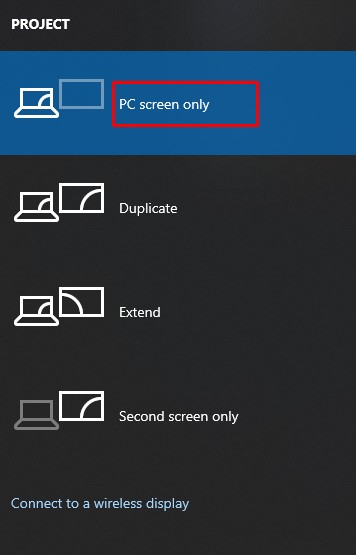
- Klicke auf Verbinden mit einem drahtlosen Display.
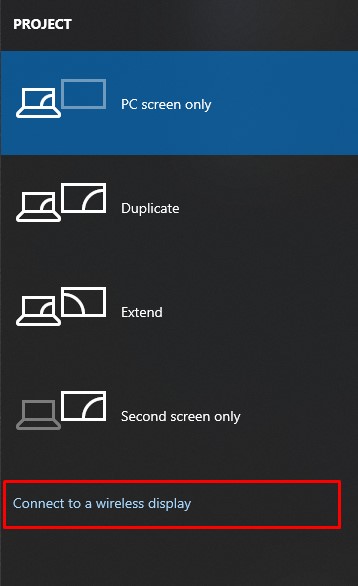
- Klicken Sie als Nächstes auf den Namen Ihres Fire TV, um mit der Spiegelung zu beginnen. Wenn Sie den Namen Ihres Fernsehers nicht finden können, klicken Sie auf Andere Gerätetypen finden und suche dort danach. Wenn Sie Ihr Fire TV immer noch nicht finden können, überprüfen Sie, ob Sie mit demselben Netzwerk verbunden sind.
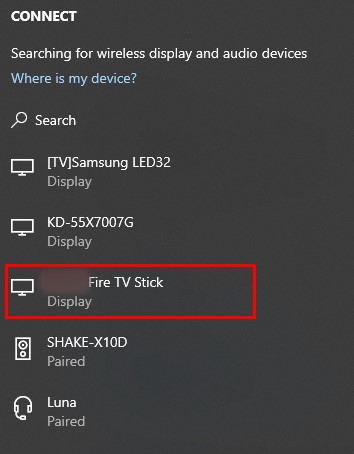
- Sie sollten jetzt mit der Spiegelung Ihres PC-Bildschirms beginnen.
So spiegeln Sie ein iPhone auf einen Amazon Firestick
Die Verwendung des Firesticks auf iOS-Geräten wie dem iPhone ist nicht so einfach wie die Verwendung eines Android-Geräts, kann jedoch mit ein paar zusätzlichen Schritten durchgeführt werden. Der Firestick und iOS verbinden sich nicht auf Anhieb wie bei Android. Um dies zu erreichen, gehen Sie wie folgt vor:
- Navigieren Sie auf Ihrem Fire TV zum Suche Symbol, dies ist die Option ganz links im Menü.
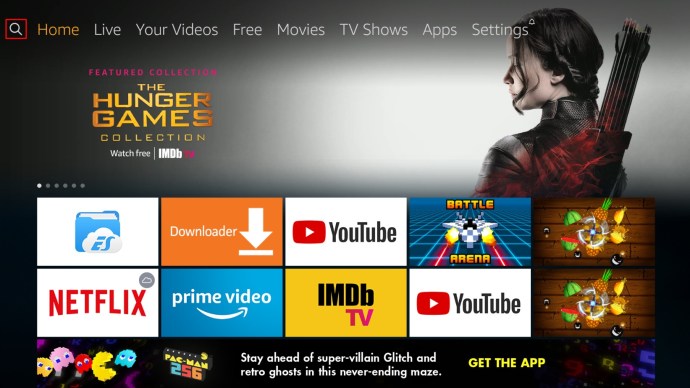
- Suchen Sie als Nächstes nach „Luftschutzgitter.“
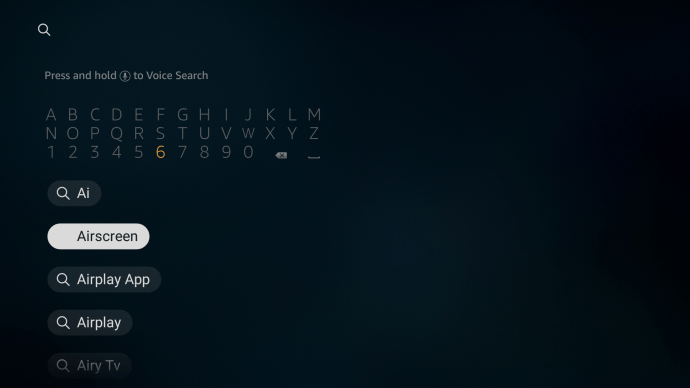
- Installieren Luftschutzgitter, dies ist eine kostenlose App, mit der sich Ihr iPhone mit Ihrem Firestick TV verbinden kann. Wenn Sie vor der Installation mehr über die App erfahren möchten, gehen Sie zur Airscreen-Webseite.
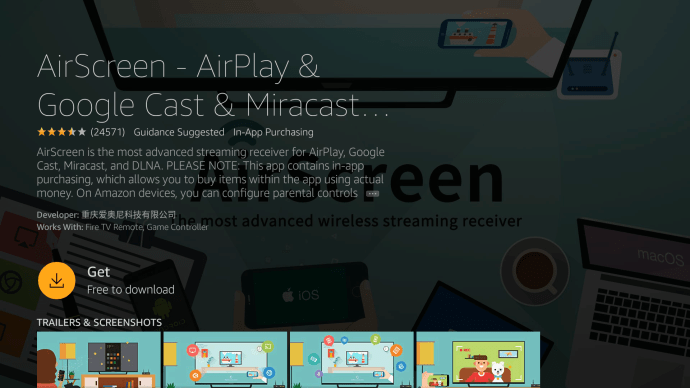
- Sobald es installiert ist, öffnen Sie Luftschutzgitter, wenn Sie die App zum ersten Mal verwenden, wird ein kleines Tutorial-Popup angezeigt. Klicken Sie auf die Wie benutzt man Wenn Sie das Tutorial anzeigen möchten, wählen Sie andernfalls Jetzt anfangen.
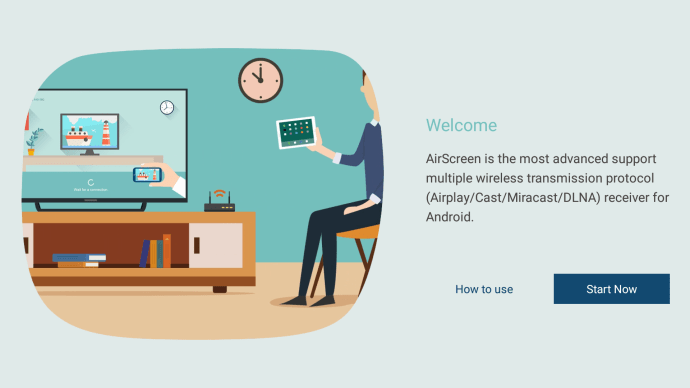
- Greifen Sie im Menü auf die Einstellungen zu, indem Sie auf das Zahnrad-Symbol, stellen Sie sicher, dass die Luftspiel Option aktiviert ist.
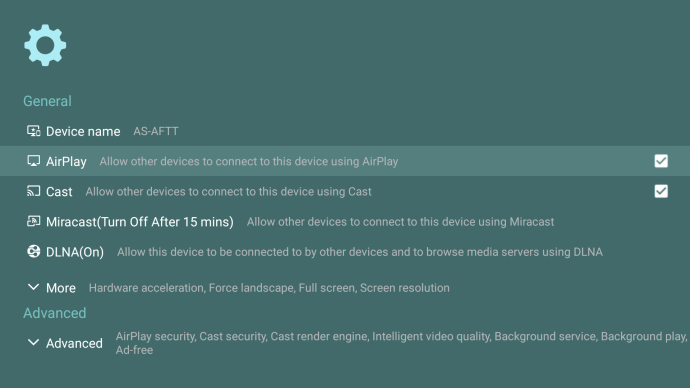
- Kehren Sie zum ersten Menü zurück und navigieren Sie zu Start, und klicken Sie dann auf Startsymbol.
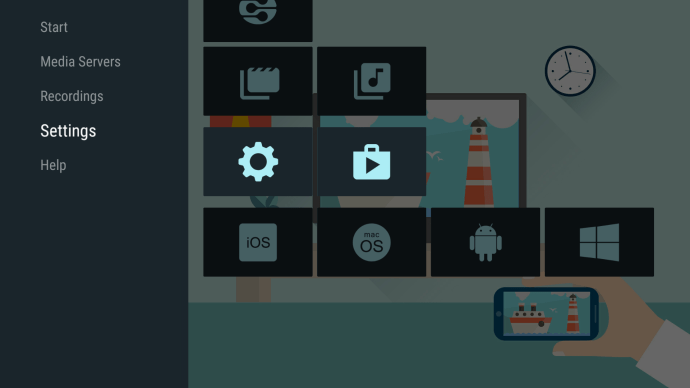
- Wischen Sie auf Ihrem iPhone nach unten, um die Symbole für die Haupteinstellungen zu öffnen, und tippen Sie auf Bildschirmspiegelung.
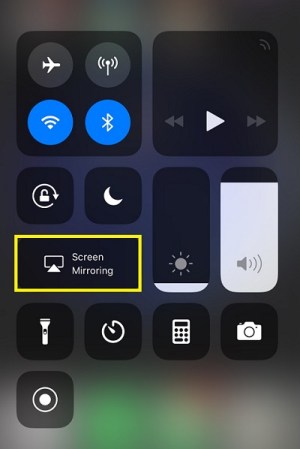
- Suchen Sie nach dem Namen Ihres Fire TV und tippen Sie darauf.
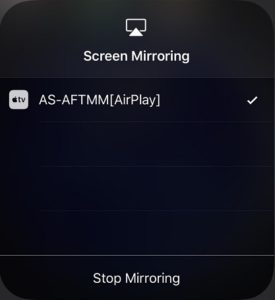
- Ihr Gerät sollte jetzt auf Ihrem Fire TV gespiegelt sein.
So spiegeln Sie einen Mac auf einen Amazon Firestick
Es überrascht nicht, dass das iPhone und der Mac beim Verbinden mit einem Fire TV-Gerät ähnliche Schritte ausführen. AirScreen ist immer noch die Hauptanwendung, die zum Streamen auf den Firestick benötigt wird. Führen Sie die folgenden Schritte aus, um dies zu erreichen:
- Wenn Sie dies noch nicht getan haben, laden Sie Airscreen herunter und installieren Sie es wie in den obigen Schritten gezeigt.
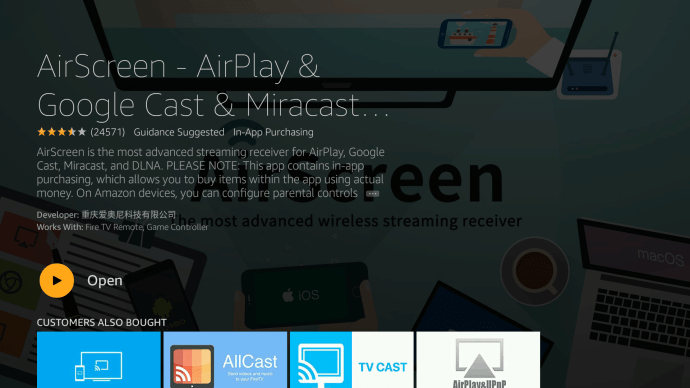
- Überprüf den Luftspiel Optionen in den Einstellungen Ihres Fire TV.
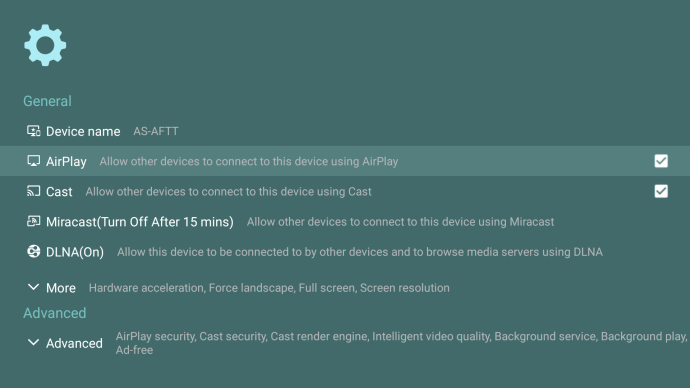
- Weiter zum Hilfe Speisekarte.
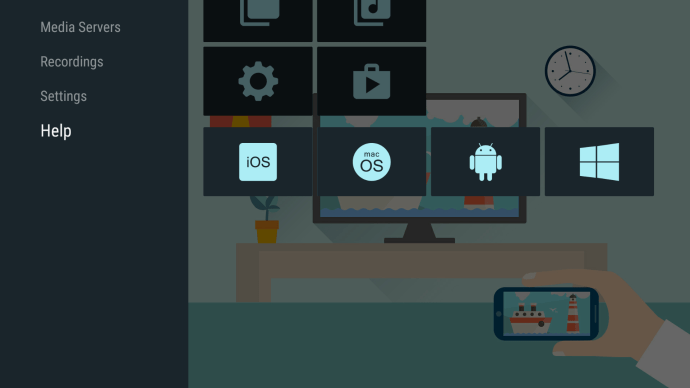
- Wählen Sie das Mac OS Symbol und klicken Sie darauf.
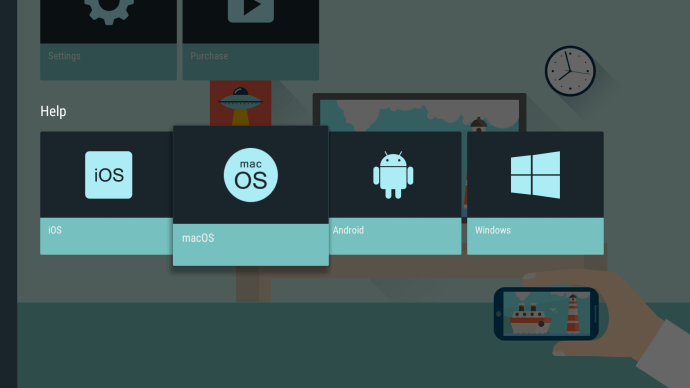
- Wählen Sie als Nächstes Luftspiel.
- Klicken Sie auf Ihre Luftspiel Symbol auf Ihrem Mac-Dock. Wenn das Symbol nicht vorhanden ist, können Sie es aktivieren, indem Sie das Apple-Menü öffnen und auf klicken Anzeige, dann wähle die Anordnung Tab. Stellen Sie sicher, dass beide Spiegeldisplays und Spiegelung anzeigen Checkbox-Optionen in der Menüleiste, wenn verfügbar, sind angekreuzt.
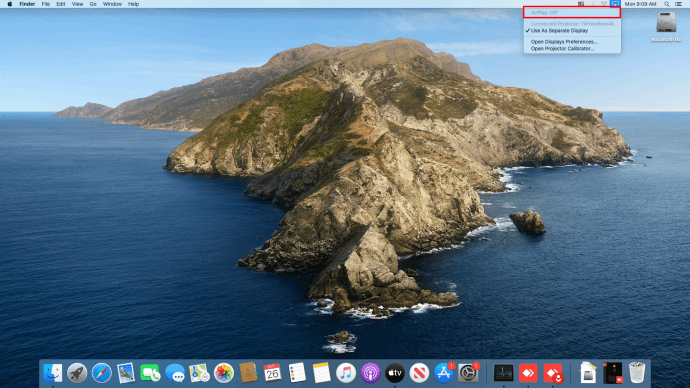
- Wählen Sie den Namen Ihres Fire TV aus dem AirPlay-Menü auf Ihrem Mac.
- Drücken Sie OK auf Ihrer Fire-Fernbedienung.

- Ihr Bildschirm sollte jetzt gespiegelt sein.
So spiegeln Sie ein Chromebook auf einen Amazon Firestick
Das Streamen von Inhalten mit einem Chromebook unterscheidet sich erheblich von der Verwendung anderer Geräte, egal ob Android, iOS, Mac oder PC. Dies liegt daran, dass das Chromebook an das Chrome OS gebunden ist.
Das Chromebook wurde so konzipiert, dass es ohne zusätzliche Apps läuft oder zumindest keine, die nicht von Google genehmigt wurden. Das bedeutet, dass das Streamen auf einem Chromebook standardmäßig nur über ein HDMI-Kabel erfolgen kann. Es gibt Möglichkeiten, dies zu umgehen, aber es ist nicht garantiert, dass es funktioniert.
Ein Workaround wäre, Aktivieren Sie den Google Play Store von Chromebook. Gehen Sie dazu wie folgt vor:
- Klicken Sie unten rechts auf dem Bildschirm Ihres Chromebooks auf das Schnelleinstellungsfeld.
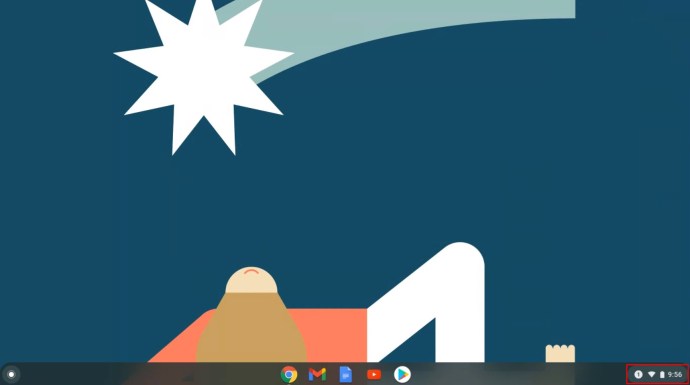
- Zum Öffnen auf das Zahnradsymbol klicken Einstellungen.
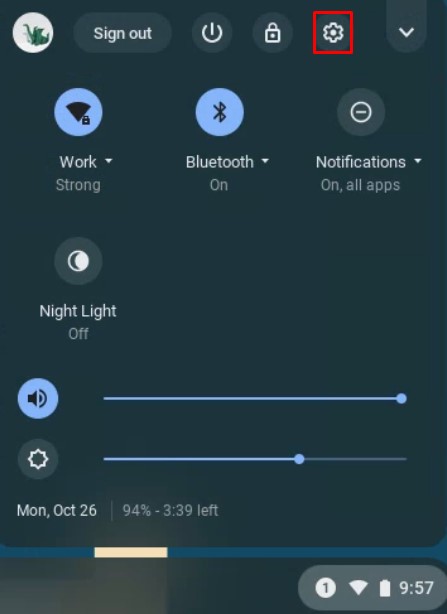
- Scrollen Sie nach unten und suchen Sie die Registerkarte Google Play Store, klicken Sie auf Anmachen, und akzeptieren Sie dann die Nutzungsbedingungen.
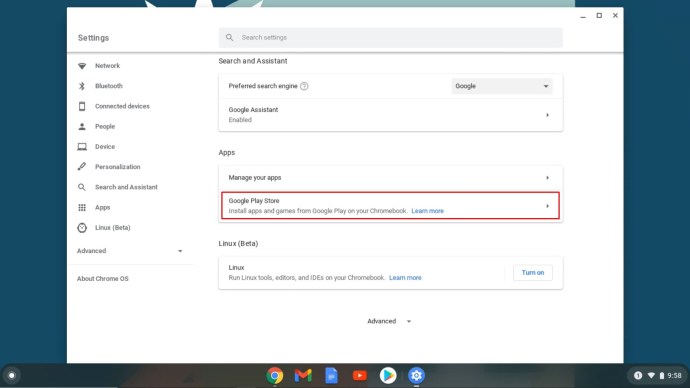
- Öffnen Sie nun den Google Play Store.
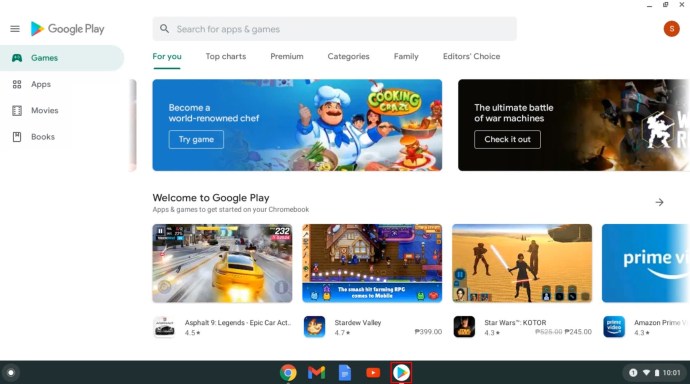
Von hier aus können Sie nach Casting-Apps suchen, um eine Verbindung zu Ihrem Firestick herzustellen. Einige der beliebtesten Apps sind AllCast, Cast TV und Cast Videos. Laden Sie diese herunter, installieren Sie sie auf Ihrem Chromebook und befolgen Sie die Anweisungen für jede Anwendung.
Wie gesagt, dies sind keine todsicheren Möglichkeiten zum Casten. Da verschiedene Hersteller unterschiedliche Geräteeinstellungen haben, unterstützt Ihr Chromebook-Modell möglicherweise das Streamen oder nicht.
Warten auf Integration
Bis zu dem Zeitpunkt, an dem alle Casting-Geräte einem einzigen Protokoll folgen, wird es immer schwierig sein, sie dazu zu bringen, miteinander zu arbeiten. Obwohl der Amazon Firestick jetzt Chromecast auf seinen Produkten ermöglicht, ist er immer noch nicht vollständig integriert und erfordert einige zusätzliche Schritte, damit sie ordnungsgemäß gespiegelt werden können. Wir können vorerst nur warten, bis sich die verschiedenen Hersteller auf einen Standard einigen.
Firestick-FAQs
Hier sind ein paar häufig gestellte Fragen zur Verwendung des Amazon Firesticks zum Übertragen auf Ihr spezielles Gerät:
Warum ist mein gespiegelter Stream zu Firestick abgehackt?
Aufgrund früherer Meinungsverschiedenheiten zwischen Google und Amazon wurden der Chromecast und der Firestick für die Ausführung mit unterschiedlichen Casting-Protokollen entwickelt. Dies bedeutet, dass Kompatibilitätsprobleme zwischen Chrome und dem Firestick zu erwarten sind. Wenn Sie ein abgehacktes Streaming erleben, kann dies nur an dieser Inkompatibilität liegen.
Möglicherweise treten auch Verzögerungen aufgrund langsamer Internetgeschwindigkeiten oder mangelnder Bandbreite auf. Überprüfen Sie, ob andere Geräte Ihre Internetverbindung verwenden. Es könnte ein ISP-Problem sein und Sie sind nicht der einzige, der langsame Verbindungsgeschwindigkeiten hat.
Mein Fire TV-Stick wird nicht angezeigt, was passiert?
Wenn Sie Ihr Fire TV in den Casting-Optionen Ihres anderen Geräts nicht sehen können oder umgekehrt, teilen sich beide Geräte möglicherweise nicht dasselbe Netzwerk. Sowohl Ihr Fire TV als auch das Gerät, von dem Sie streamen möchten, müssen denselben WLAN-Namen haben. Überprüfen Sie sowohl die WLAN-Einstellungen Ihres Firesticks als auch Ihres Gadgets, um sicherzustellen, dass sie sich im selben Heimnetzwerk befinden.
Welche nützlichen Softwarekomponenten helfen beim Spiegeln von Geräten?
Wie oben angegeben, ist Miracast auf dem PC und Android standardmäßig aktiviert. Dieses Casting-Protokoll ist normalerweise das einzige, was Sie brauchen, um mit diesen beiden Geräten zu streamen. Wenn Sie sie nicht zum Laufen bringen können, können die oben angegebenen Google Apps, nämlich AllCast, Cast TV und Cast Videos, für Sie funktionieren.
Für Apple iOS und macOS ermöglicht die im Fire TV-Menü selbst verfügbare AirScreen-App die Spiegelung recht gut.
Auf einen Fire TV Stick spiegeln
Je nach Gerät variiert die Spiegelung Ihres Bildschirms auf einem Amazon Firestick leicht, aber die Benutzerfreundlichkeit ist fast garantiert.
Haben Sie Ihren Bildschirm erfolgreich gespiegelt? Treten bei der Durchführung der entsprechenden Schritte Probleme auf? Lassen Sie es uns unten wissen.