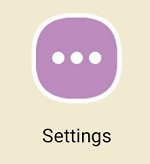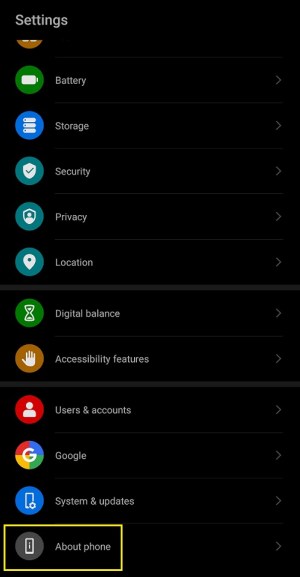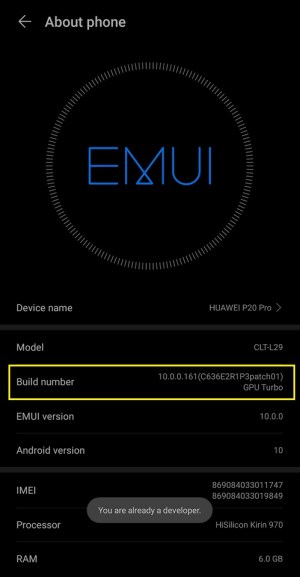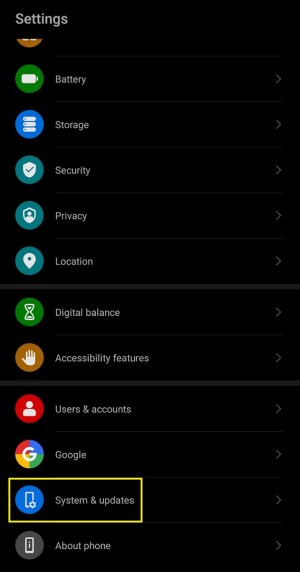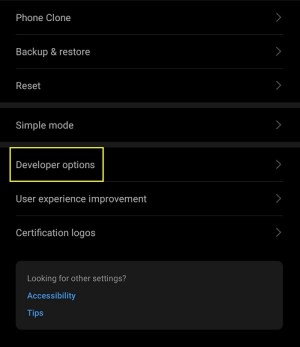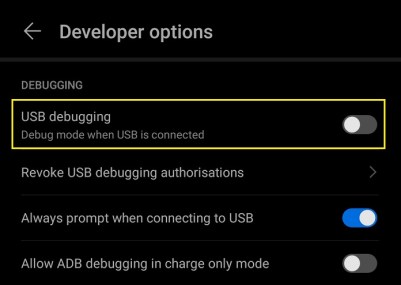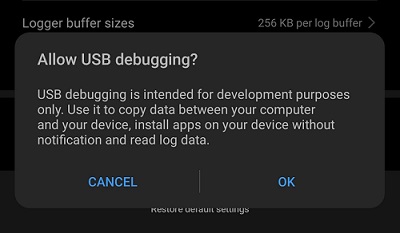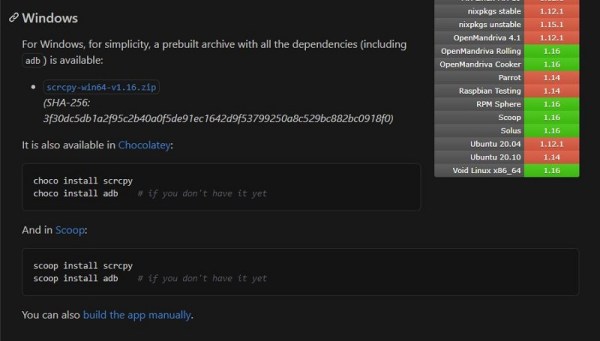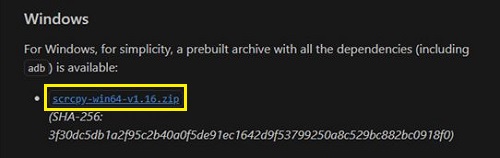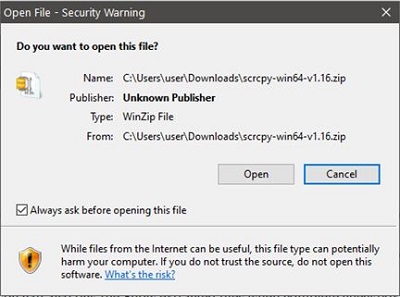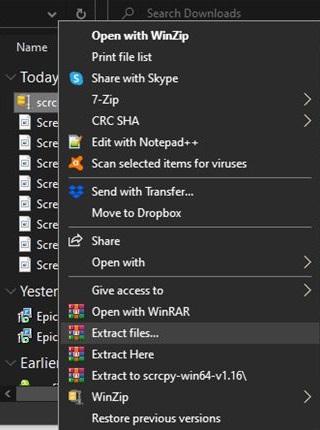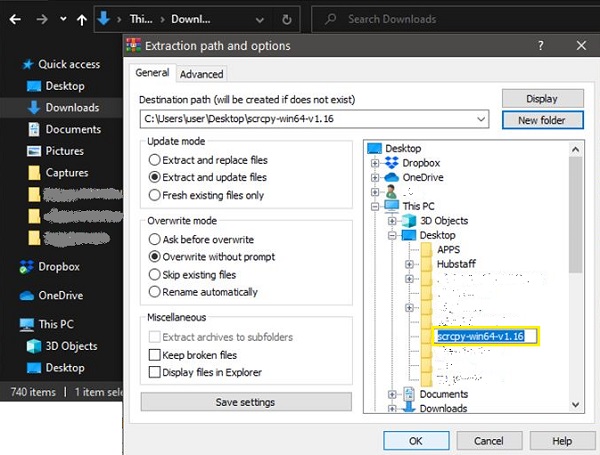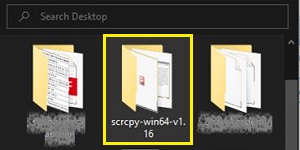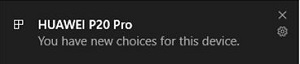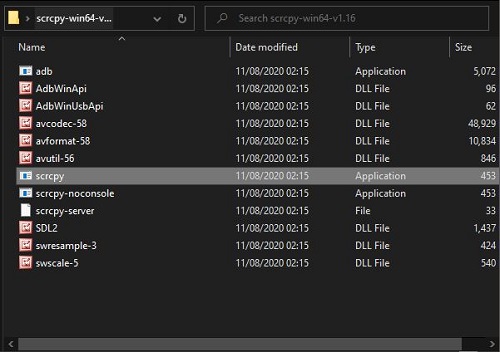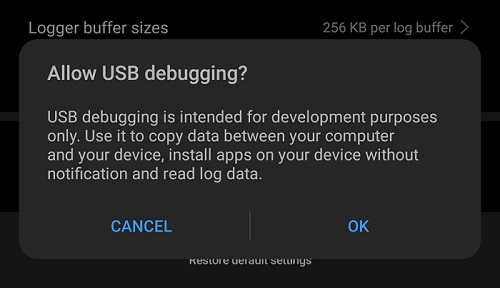So spiegeln Sie ein Android-Gerät auf einen PC oder Laptop
Bei so vielen Geräten, die die Leute täglich benutzen, scheint es die natürlichste Sache zu sein, sie zu verbinden. Abhängig von der Kombination Ihrer Geräte kann dieser Vorgang eine relativ einfache Aufgabe sein. Leider können einige Gerätekombinationen mehr Aufwand erfordern.

Dies ist der Fall, wenn Sie Ihr Android-Gerät auf einen Computer spiegeln möchten. Obwohl dies wie ein herausragendes Merkmal erscheinen mag, ist es das nicht. Glücklicherweise gibt es Möglichkeiten, dies zu tun, und sobald Sie alle erforderlichen Apps installiert haben, wird der Vorgang zum Kinderspiel.
Vorbereiten Ihres Android-Geräts für die Spiegelung auf PC oder Laptop
Bevor Sie mit der Spiegelung Ihres Android auf einen Desktop-Computer oder Laptop beginnen, müssen Sie einige Optionen auf Ihrem Mobilgerät einstellen. Vielleicht möchten Sie zuerst die restlichen Verfahren in diesem Artikel lesen, bevor Sie irgendwelche Schritte ausführen. Auf diese Weise können Sie feststellen, ob dieser Prozess Ihren Bedürfnissen entspricht und für Sie funktioniert. Wie auch immer, hier erfahren Sie, wie Sie den Entwicklermodus und das USB-Debugging in Android aktivieren.
Notiz: Wenn Sie die Wi-Fi-Option verwenden möchten, können Sie die Schritte zum „USB-Debugging“ ausführen, um sie auch für das „Wireless-Debugging“ zu verwenden. Beide Optionen sind im selben Bereich auf Ihrem Android-Gerät verfügbar.
Aktivieren Sie die Entwickleroptionen von Android
- Offen "Einstellungen" auf Ihrem Android-Gerät.
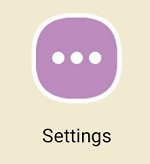
- Scrolle nach unten und tippe auf "Über das Telefon."
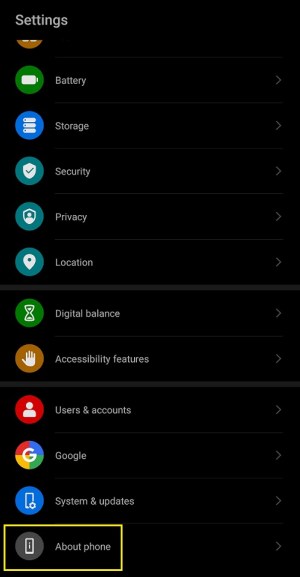
- Tippen Sie auf „Build-Nummer“ fünfmal hintereinander. Möglicherweise müssen Sie diese Aktion bestätigen, indem Sie Ihre bevorzugte Sicherheitsmethode eingeben. Das kann ein PIN-, Muster- oder Fingerabdruck-Scan sein.
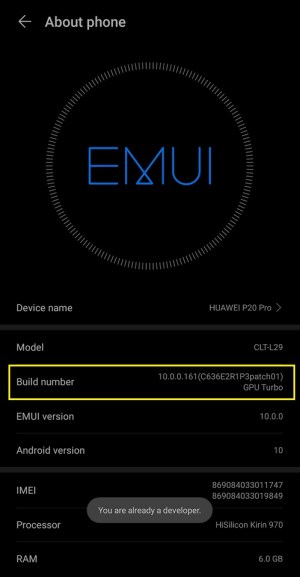
- Sie sehen die Benachrichtigung, dass Sie den „Entwicklermodus“ auf Ihrem Gerät erfolgreich aktiviert haben.

Aktivieren Sie das USB-Debugging (oder das drahtlose Debugging für eine Wi-Fi-Verbindung)
- Offen "Einstellungen" auf Ihrem Android-Gerät.
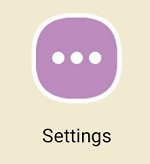
- Tippen Sie auf "Systemaktualisierung."
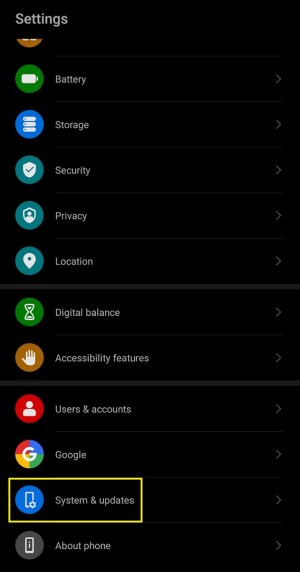
- Scrollen Sie ganz nach unten und wählen Sie "Entwickleroptionen."
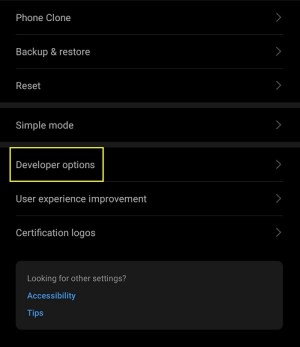
- Scrollen Sie nach unten zum Abschnitt "Debugging" und schalten Sie um „USB-Debugging“ An.
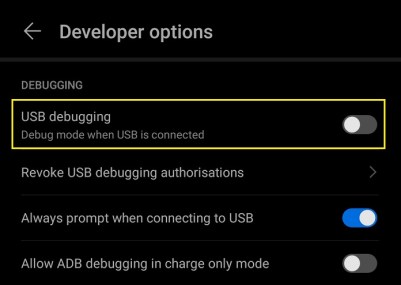
- Android fragt nun, ob Sie das USB-Debigging wirklich zulassen möchten. Bestätigen Sie durch Tippen auf "OK."
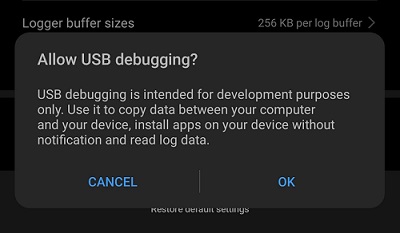
Jetzt können Sie mit der Einrichtung der Spiegelungsfunktion für Ihren Computer fortfahren.
Spiegeln eines Android-Telefons auf einen Windows-PC
Das Spiegeln Ihres Android-Geräts auf einen Windows-Computer ist über verschiedene dedizierte Apps möglich. Obwohl Windows 10 eine Option bietet, die Ihnen dies ermöglicht, funktioniert es nicht mit jedem Android-Smartphone oder -Tablet.
So verwenden Sie scrcpy, um Android auf einen Windows-PC zu spiegeln
Die mit Abstand beste und einfachste App ist „scrcpy“. Diese App ermöglicht eine kabelgebundene oder eine drahtlose Verbindung und ist super einfach zu bedienen. dennoch ist der Aufbau ziemlich komplex. Sie können es auf GitHub herunterladen, einem der beliebtesten Online-Dienste für Entwickler. Führen Sie dazu die folgenden Schritte aus.
- Öffnen Sie einen Webbrowser auf Ihrem Computer und rufen Sie dann die scrcpy-Seite auf GitHub auf.

- Scrollen Sie nach unten zum Abschnitt „App herunterladen“.

- Klicken Sie im Unterabschnitt „Windows“ auf den Download-Link für die ".Postleitzahl" Archiv. Es sieht ungefähr so aus: scrcpy-win64-v1.16.zip. Die letzten Zahlen hängen natürlich von der aktuell verfügbaren Version ab.
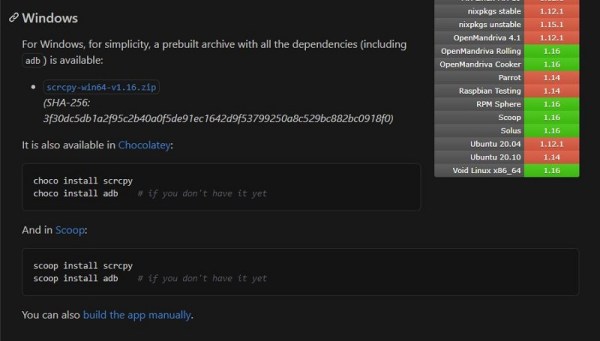
- Klicken Sie auf den Link, um die „.zip“-Datei herunterzuladen.
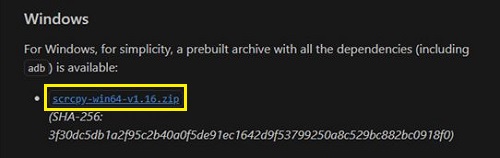
- Sobald die Datei heruntergeladen wurde, ist es an der Zeit, sie zu extrahieren. Öffnen Sie den Ordner, in den Sie die Datei „scrcpy .zip“ heruntergeladen haben.
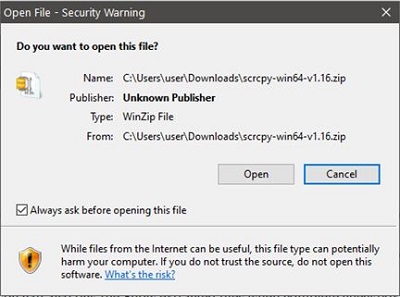
- Klicken Sie mit der rechten Maustaste auf die Datei und wählen Sie dann "Dateien extrahieren…"
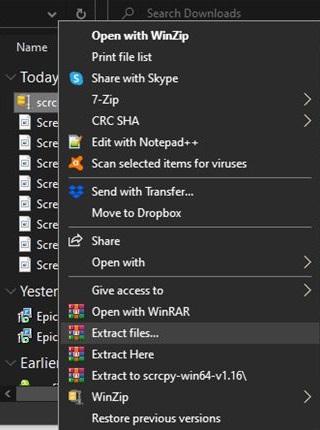
- Das Fenster „Komprimierte (gezippte) Ordner extrahieren“ wird angezeigt. Klicke auf "Durchsuche" um das Ziel für die extrahierten Dateien auszuwählen. Sobald Sie den Standort ausgewählt haben, können Sie optional das „Extrahierte Dateien anzeigen, wenn fertig“ Kontrollkästchen. Klicke auf "OK" um die Dateien zu extrahieren.
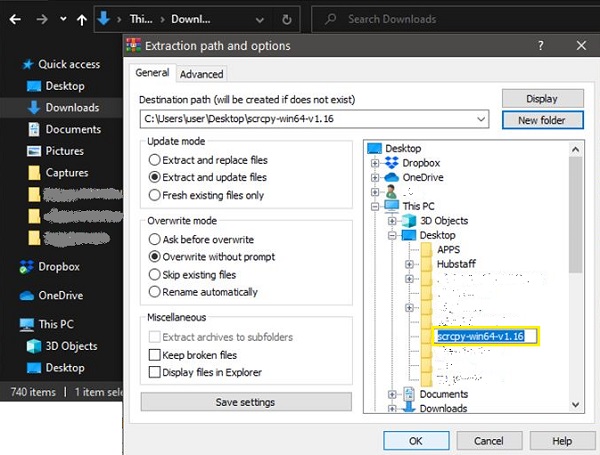
- Jetzt können Sie zu dem Speicherort navigieren, an dem die extrahierten Dateien angezeigt werden.
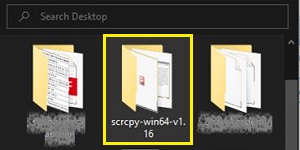
- Doppelklicken Sie auf das „adb.exe“ Datei, um „Android ADB Tools“ zu installieren. Dieser Vorgang wird im Hintergrund ausgeführt, sodass Sie nach Abschluss der Installation keine Rückmeldung auf dem Bildschirm sehen. Normalerweise benötigt Windows etwa eine oder zwei Sekunden, um diese Aktion abzuschließen.
- Wenn Ihr Android-Gerät für die Spiegelung bereit ist und scrcpy auf Ihrem PC installiert ist, ist es an der Zeit, die beiden zu verbinden. Verbinden Sie Ihr Android-Gerät und Ihren Computer mit a "USB-Kabel," oder für die WLAN-Einrichtung springen Sie zu "Schritt 15."
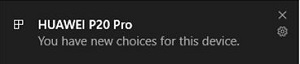
- Doppelklicken Sie auf das „csrcpy.exe“ Datei aus dem scrcpy-Ordner, um sie zu starten.
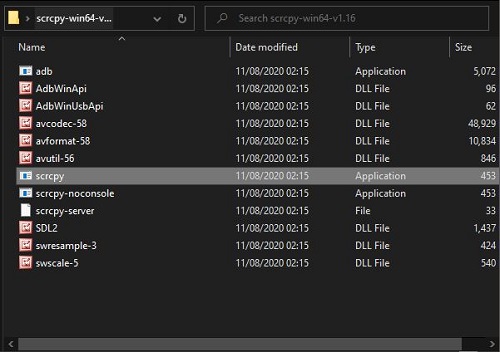
- Abhängig von Ihren Sicherheitseinstellungen benachrichtigt Windows Sie möglicherweise, dass Sie im Begriff sind, eine nicht erkannte App auszuführen. Um fortzufahren, klicken Sie zuerst auf "Mehr Info," und dann wählen "Renn weg."
- Wenn Sie von Ihrem Mobilgerät gefragt werden, ob Sie das USB-Debugging zulassen sollen, tippen Sie auf "Erlauben." Um zu verhindern, dass dieses Pop-up in Zukunft angezeigt wird, können Sie auch auf tippen "Immer von diesem Computer zulassen."
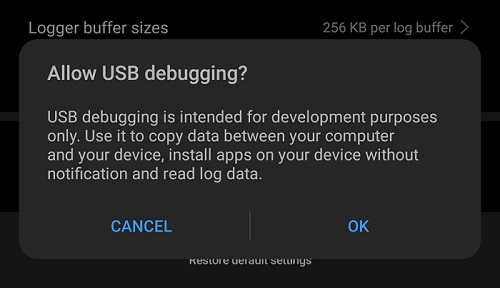
- Das ist es! Das scrcpy-Fenster erscheint und zeigt den Bildschirm Ihres Android-Geräts, das USB verwendet. Für eine Wi-Fi-Verbindung lesen Sie weiter.
- Stellen Sie bei Wi-Fi-Verbindungen sicher, dass Ihr Android-Gerät über "Entwicklermodus" aktiviert und „USB-Debugging“ auf (siehe Anleitung am Anfang dieses Artikels.). „Wireless-Debugging“ (nicht USB) muss auch eingeschaltet sein.
- Verbinden Sie Android und Ihren PC oder Laptop mit demselben Wi-Fi-Netzwerk.
- Öffnen Sie auf dem PC das „sehr gut“ Ordner entpackt und starten "adb.exe."
- Verbinden Sie Ihr Android-Gerät über USB mit Ihrem PC, damit Sie Befehle eingeben können.
- Rufen Sie unter Android Ihre IP-Adresse ab, indem Sie zu . gehen „Einstellungen -> Über das Telefon“ oder "… -> Über Telefon -> Status“ und suche die "IP Adresse" Abschnitt oder geben Sie einfach Folgendes in die Befehlszeile ein:
IP-Route der adb-Shell | awk '{print $9}' - Aktivieren Sie auf dem PC adb over TCP/IP, indem Sie Folgendes in die Befehlszeile eingeben:
adb tcpip 5555. - Trennen Sie den USB vom Gerät und vom PC. Sie benötigen keine USB-Verbindung mehr.
- Stellen Sie auf dem PC eine drahtlose Verbindung zu Ihrem Gerät her, indem Sie den folgenden Code in die Befehlszeile eingeben:
adb connect DEVICE_IP_HERE:5555(ersetzenDEVICE_IPmit Ihnen). - Start „scrcpy.exe“ aus dem entpackten Ordner auf Ihrem PC, und Sie sind jetzt fertig! Sie sollten Ihren Android-Bildschirm auf Ihrem PC oder Laptop sehen.
Das ist es. Diese supereinfache App funktioniert wie ein Zauber. Jetzt können Sie Ihr Android-Gerät mit Tastatur und Maus steuern. Mit dieser Aktion können Sie Apps starten, Nachrichten eingeben, Ihre Fotogalerie anzeigen und sogar Handyspiele auf dem großen Bildschirm spielen. Darüber hinaus können Sie durch einfaches Ziehen und Ablegen von Dateien in das scrcpy-Fenster fast alles von Ihrem Computer auf Ihr Android-Gerät kopieren.
Natürlich können Sie die scrcpy-App wie jedes andere Fenster auch in der Größe ändern, maximieren, wiederherstellen und schließen. Wenn Sie Ihr Android-Gerät im Vollbildmodus sehen möchten, drücken Sie „Strg + F“ gleichzeitig auf Ihrer Tastatur.
So spiegeln Sie ein Android-Telefon auf einen Mac
Glücklicherweise ist die sehr praktische Bildschirmspiegelungs-App scrcpy auch für Mac OS X-Geräte verfügbar. Im Gegensatz zu Windows-Computern, bei denen Sie eine ZIP-Datei herunterladen und entpacken, macht der Mac dies anders. Um scrcpy verwenden zu können, müssen Sie zuerst die Homebrew-App installieren.
- Offen "Finder" auf Ihrem Mac.
- Klicken „Anwendungen“ aus dem Menü nach links. Wenn diese Option nicht sichtbar ist, drücken Sie einfach „Befehl + A“ auf Ihrer Tastatur.
- Öffnen Sie in der Anwendungsliste "Dienstprogramme."
- Starten Sie schließlich die "Terminal" App.
- Wählen Sie nun die gesamte Befehlszeile unten aus und kopieren / fügen Sie sie in das "Terminal," dann drücken "Eintreten" es auszuführen.
/bin/bash -c "$(curl -fsSL //raw.githubusercontent.com/Homebrew/install/HEAD/install.sh)" - Warten Sie 10 bis 15 Minuten, bis Homebrew installiert ist.
- Sobald die Installation abgeschlossen ist, ist es an der Zeit, Android ADB-Tools zu installieren. Geben Sie dazu den folgenden Befehl ein oder kopieren / fügen Sie ihn in das "Terminal," dann drücken "Eintreten" ausführen.
Braufass installieren Android-Plattform-Tools - Schließlich ist es an der Zeit, die „scrcpy“-App zu installieren. Kopieren Sie den folgenden Code und fügen Sie ihn in die "Terminal," dann drücken "Eintreten."
brauen installieren scrcpy - Warten Sie nun, bis die Installation abgeschlossen ist.
- Um die Verbindung zwischen Android und Mac OS herzustellen, verbinden Sie Ihr Android-Gerät mit einem USB-Kabel.
- Die USB-Debugging-Benachrichtigung wird auf dem Android-Bildschirm angezeigt. Tippen Sie auf "Weitermachen zulassen." Du kannst auch auf tippen „Von diesem Computer immer zulassen“ um zu verhindern, dass die Benachrichtigung jedes Mal angezeigt wird, wenn Sie eine Verbindung herstellen.
- Geben Sie im Mac-Terminal ein „sehr gut“ ohne die Anführungszeichen, um die Anwendung zu starten.
Schließlich können Sie Ihren Android-Bildschirm jetzt auf Ihrem Mac OS-Computer oder Laptop spiegeln.
So spiegeln Sie ein Android-Telefon auf ein Chromebook
Bedauerlicherweise, Chromebook-Benutzer haben nicht die Möglichkeit, die scrcpy-App zum Spiegeln ihrer Android-Geräte zu verwenden. Glücklicherweise funktionieren viele andere Apps von Drittanbietern mit Chromebooks. Eine der beliebtesten dieser Apps ist „Reflector 3“. Obwohl dies keine kostenlose App ist, erledigt sie den Job außergewöhnlich gut und ist seinen Preis wert… und die Verringerung der Kopfschmerzen!
Um mit der Verwendung von „Reflektor 3“ zu beginnen, führen Sie die folgenden Schritte aus.
- Installieren Sie die „Reflector 3“-App von deren Website sowohl auf Ihrem Android-Gerät als auch auf Ihrem Chromebook.
- Verbinden Sie beide Geräte mit demselben Wi-Fi-Netzwerk.
- Starten Sie die App auf beiden Geräten.
- Tippen Sie in Ihrer Android-App „Reflector 3“ auf die Menüschaltfläche in der oberen linken Ecke des Bildschirms.
- Auswählen „Bildschirm/Audio übertragen.“
- Jetzt sollten Sie die Liste der verfügbaren Geräte für die Spiegelung sehen. Wählen Sie Ihr Chromebook aus, um fortzufahren.
- Schließlich sollten Sie den Bildschirm Ihres Android-Geräts auf Ihrem Chromebook sehen.
Hoffentlich wissen Sie jetzt, wie Sie Ihre Android-Geräte auf einen Windows 10-, Mac- oder Chromebook-Computer spiegeln. Bei Verwendung der scrcpy-App wird der Vorgang einfach. Obwohl die Einrichtung mühsam erscheinen mag, geben Ihnen die Schritt-für-Schritt-Anleitungen in diesem Artikel alles, was Sie brauchen. Bei Chromebook-Geräten erfordert die App „Reflector 3“, obwohl sie nicht kostenlos ist, nur zwei Installationen, um alles einzurichten.
Haben Sie es geschafft, Ihr Android auf einen Computer zu spiegeln? Welche Spiegelungs-App findest du am nützlichsten?
Zusätzliche FAQ
Muss ich meinen gesamten Bildschirm spiegeln oder kann nur ein Teil meines Bildschirms gespiegelt werden?
Mit den Lösungen, die Sie in diesem Artikel finden, können Sie den gesamten Bildschirm Ihres Android-Geräts spiegeln. Im Wesentlichen wird dies jede Spiegelungs-App tun, jedoch nur ohne die Möglichkeit, auszuwählen, welcher Teil des Bildschirms auf Ihrem PC angezeigt wird. Natürlich können Sie nach Apps suchen, mit denen Sie Inhalte von Ihrem Android streamen können. Auf diese Weise müssen Sie den Bildschirm Ihres Telefons nicht auf einem Computer anzeigen, damit andere ihn sehen können. Stattdessen können Sie ein Video, eine Diashow oder eine Präsentation auf Ihrem Android-Gerät starten und nur diesen Inhalt auf den Computer übertragen.
Benötige ich WLAN, um Android auf ein anderes Gerät zu spiegeln?
Nein, Sie benötigen kein WLAN, um mit der Spiegelung zu beginnen. Mit scrcpy ähnlichen Apps können Sie die Spiegelungsfunktion verwenden, indem Sie Ihre Geräte über ein USB-Kabel anschließen. Daher benötigen Sie überhaupt keine Wi-Fi-Verbindung. Umgekehrt ermöglichen es Ihnen einige Apps, Ihr Android über Wi-Fi auf einen Computer zu spiegeln. Obwohl dies eine bequemere Methode zum Spiegeln zu sein scheint, hat jede App ihre Eigenheiten. Für einige müssen Sie bezahlen, wenn Sie nicht möchten, dass Anzeigen Ihre Erfahrung ruinieren. Andere haben möglicherweise umständliche Schnittstellen zum Navigieren. Am Ende schlägt nichts die scrcpy-App für ihre Einfachheit und Basisfunktionalität, und sie ist völlig kostenlos und Open Source.