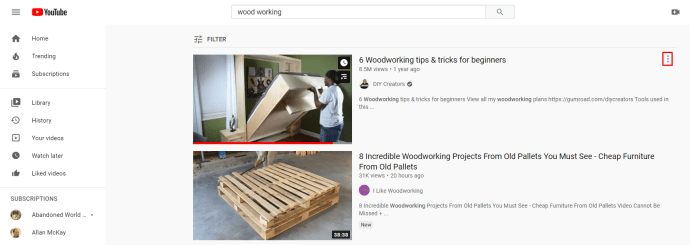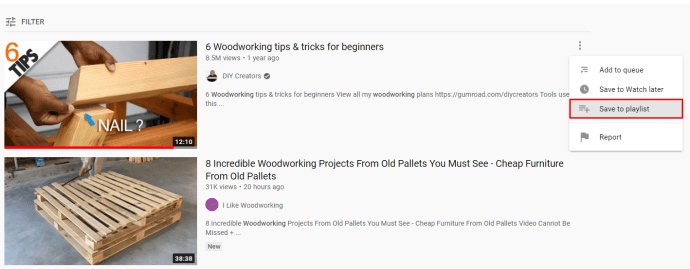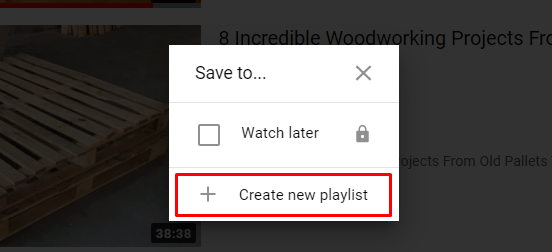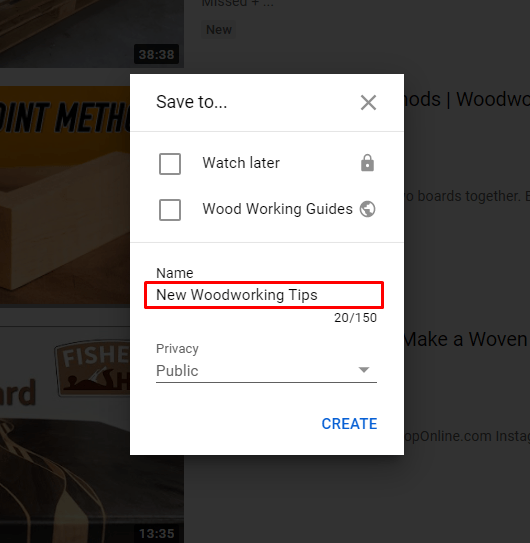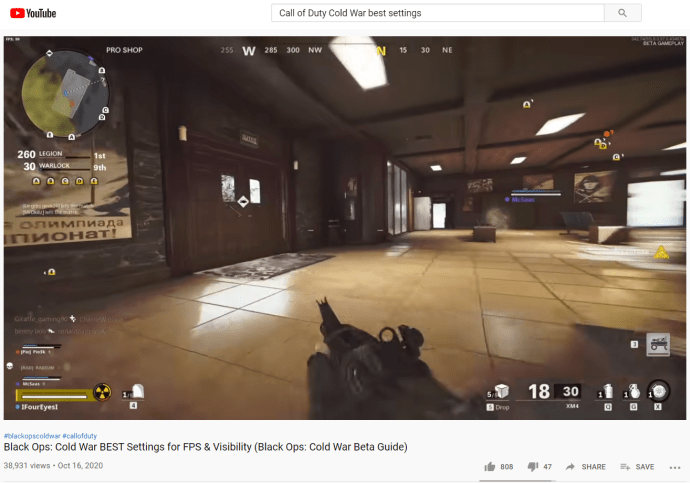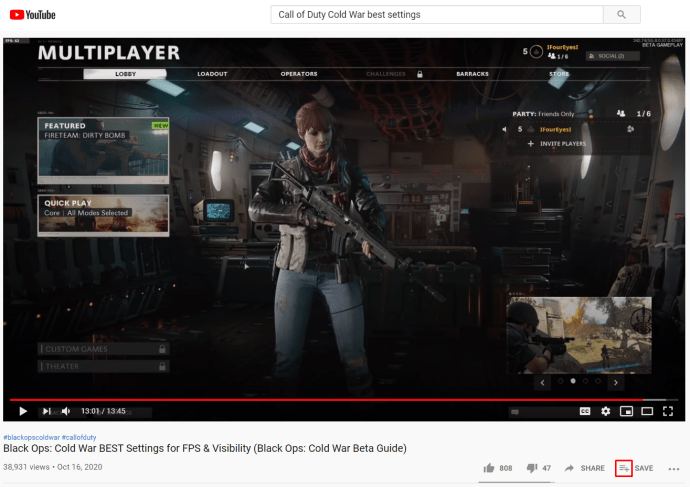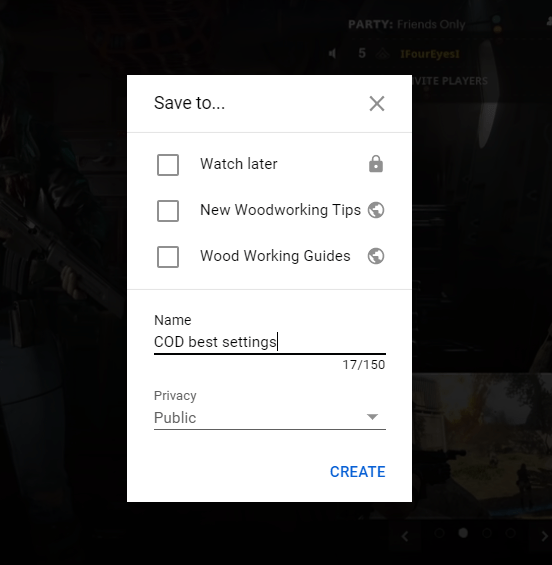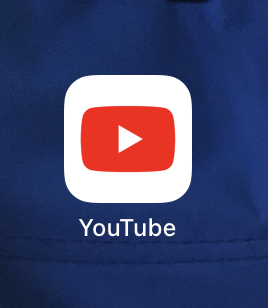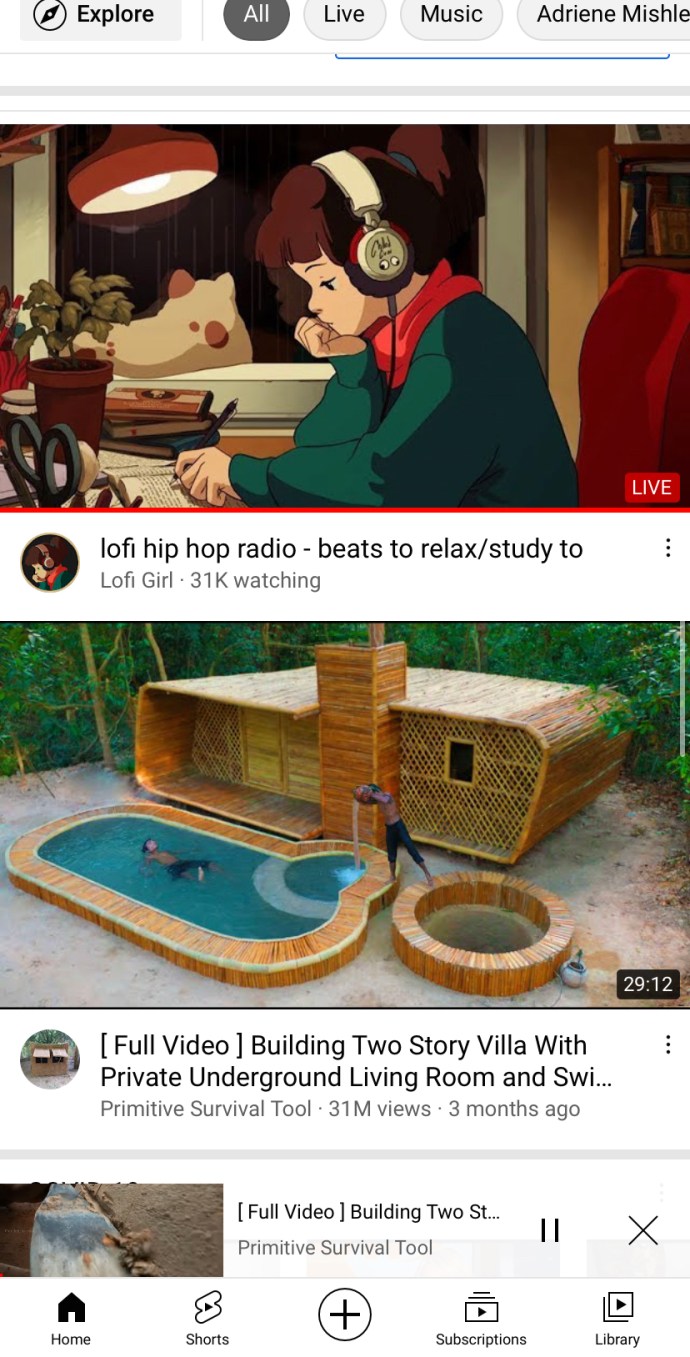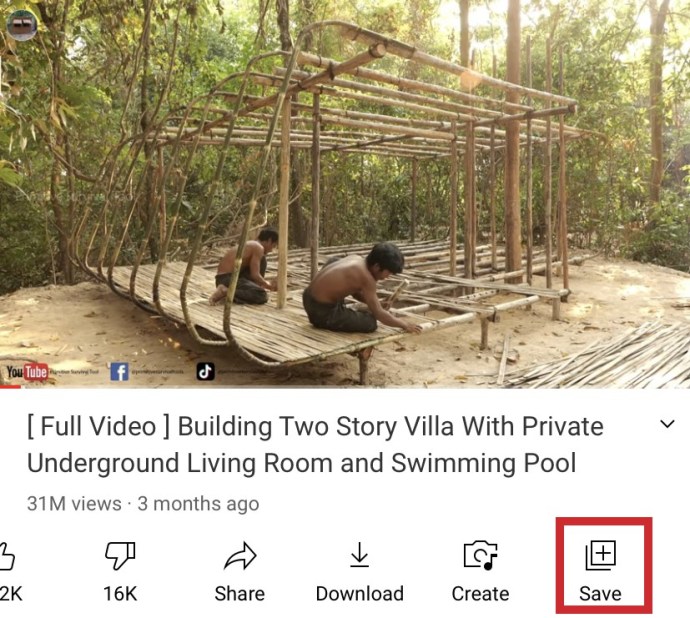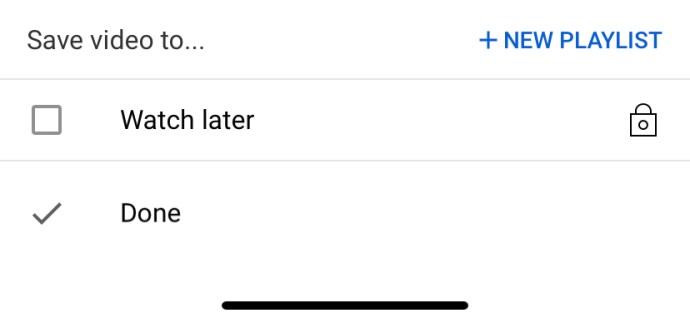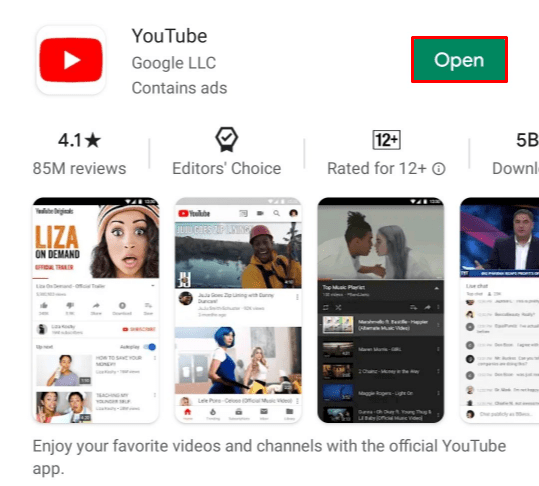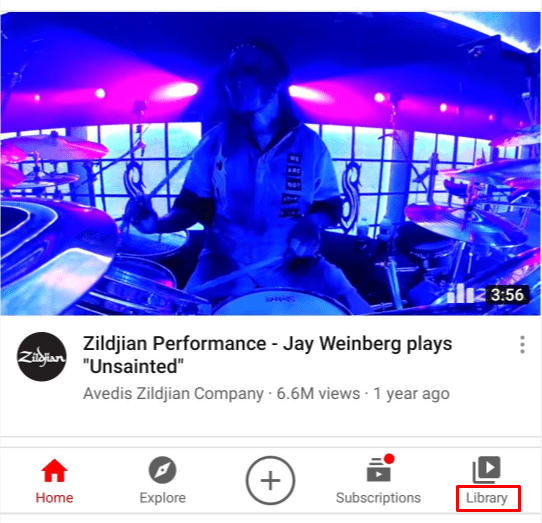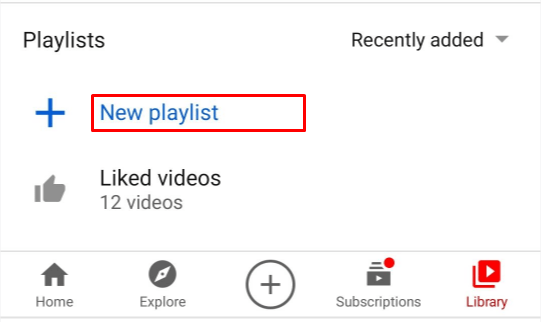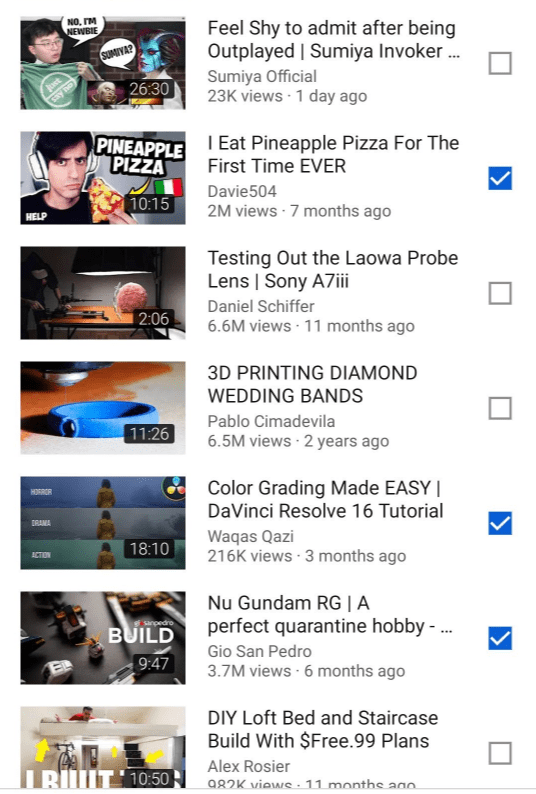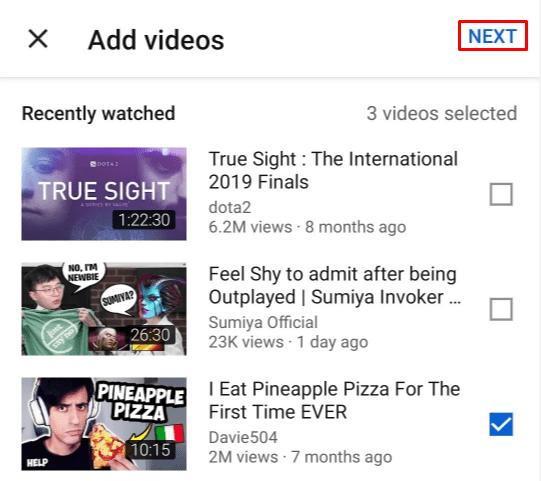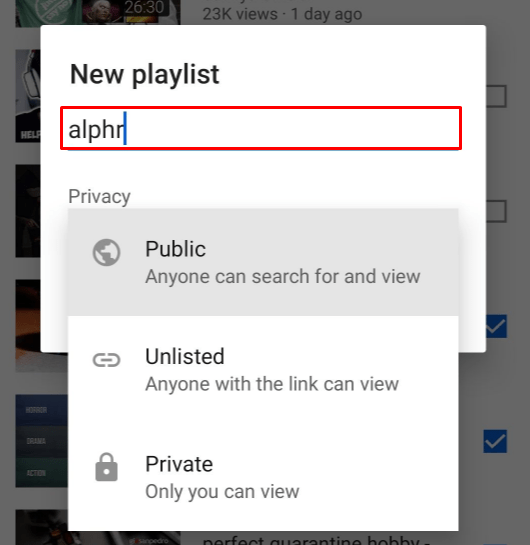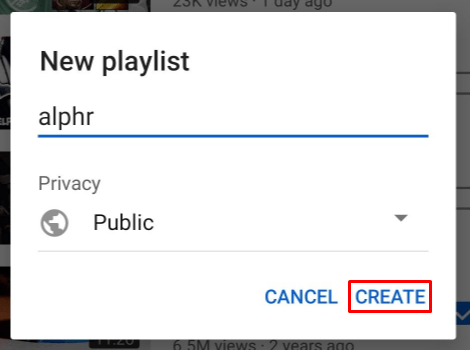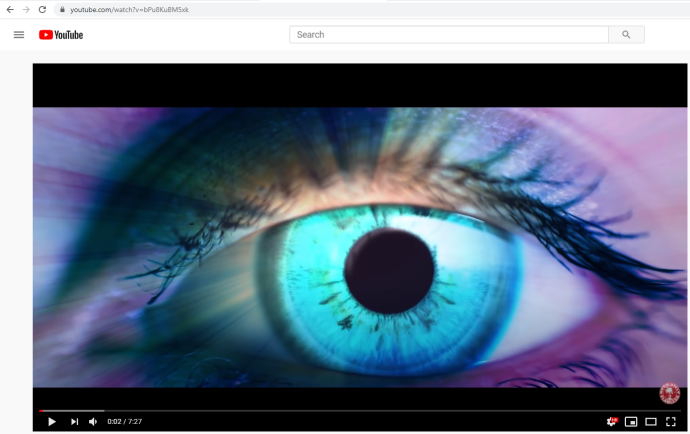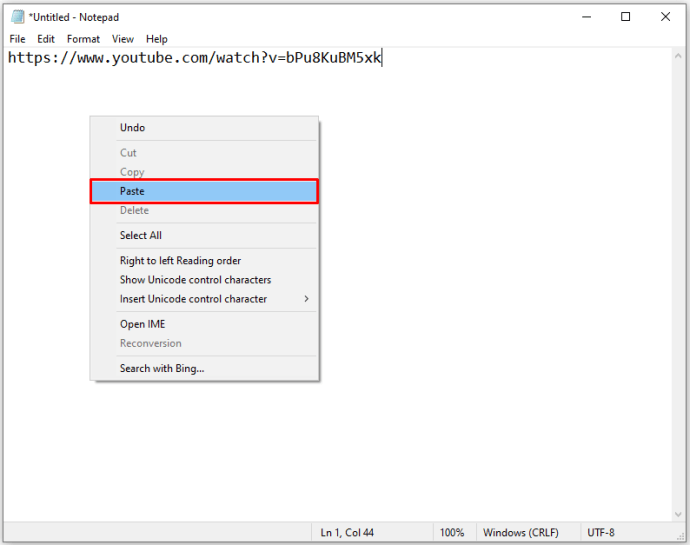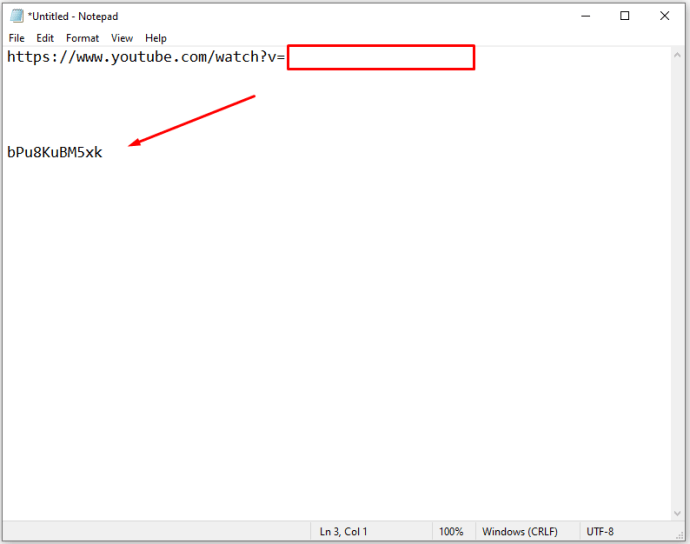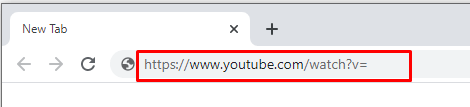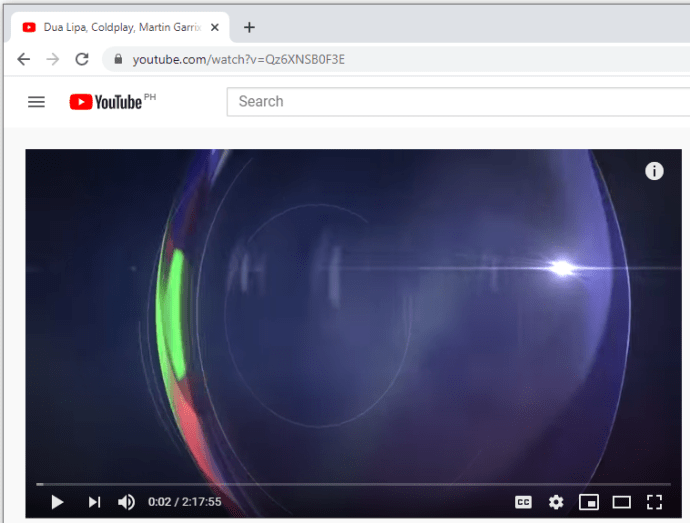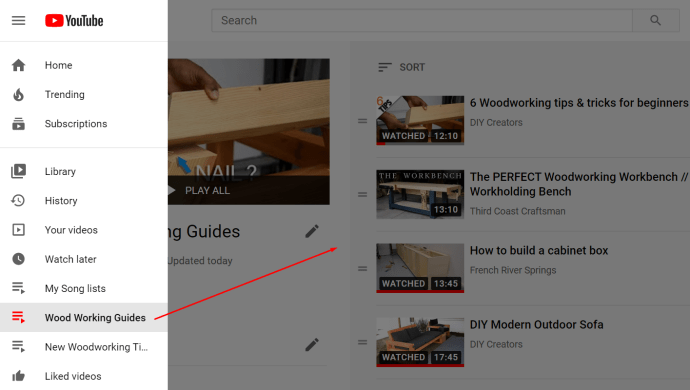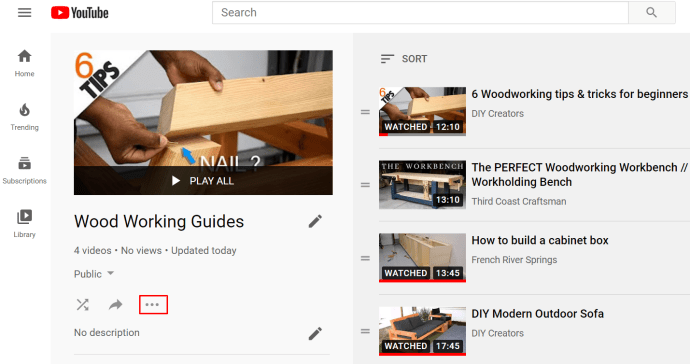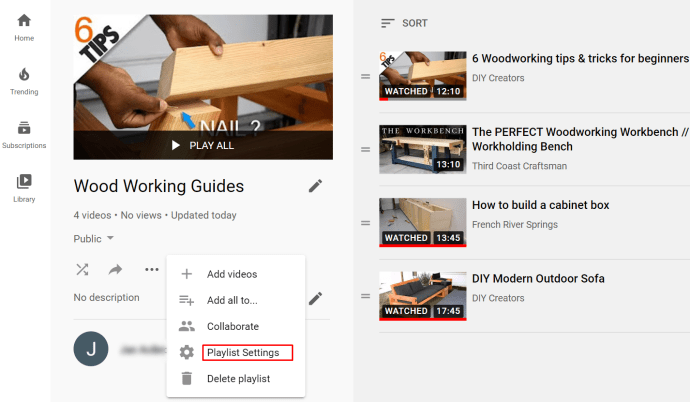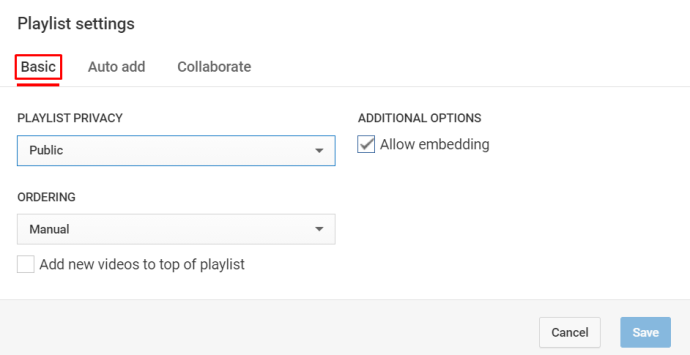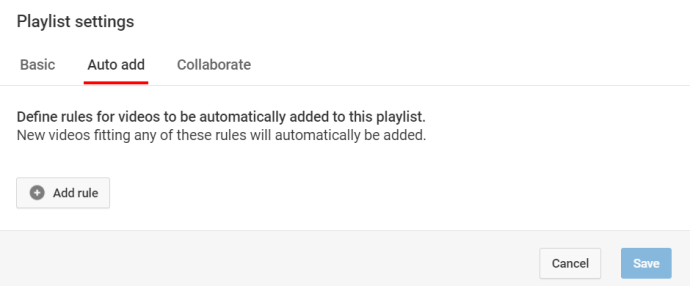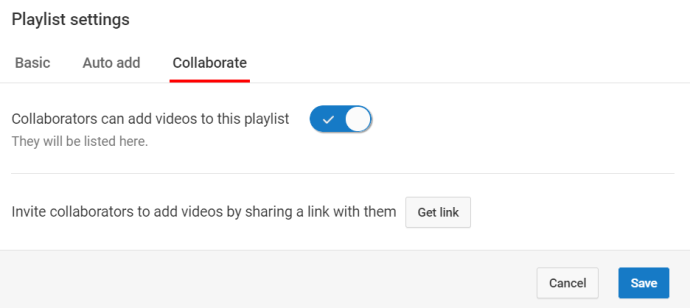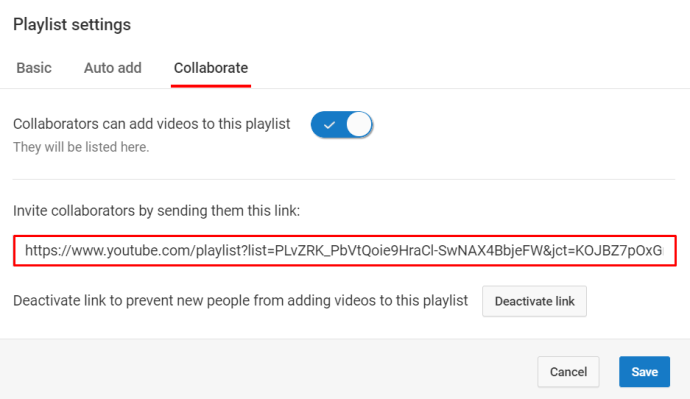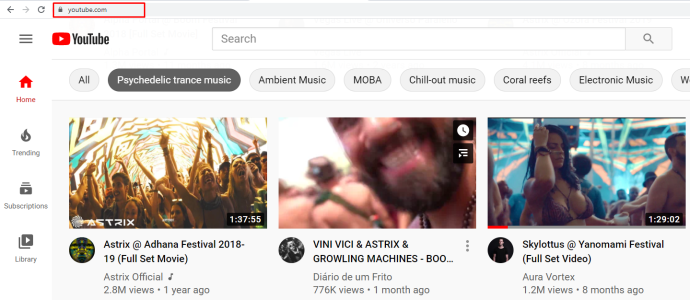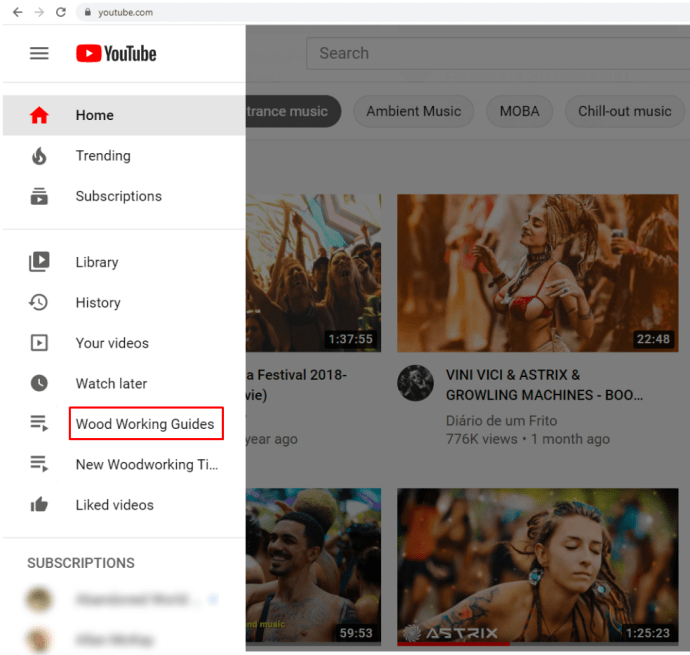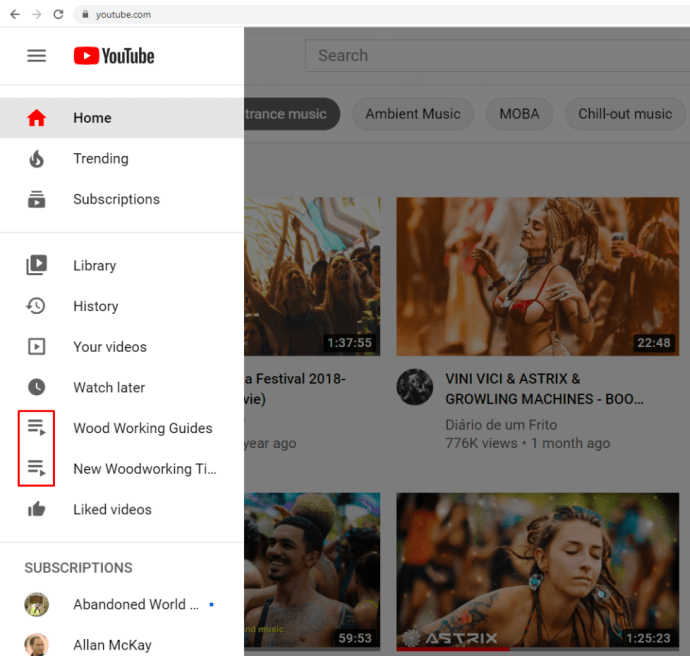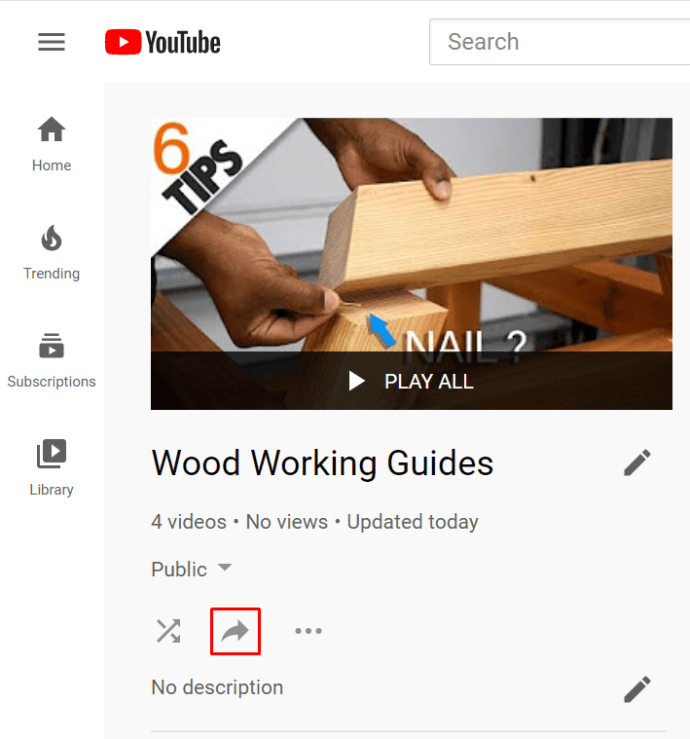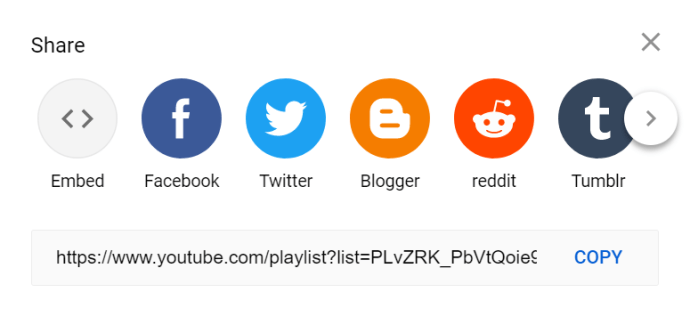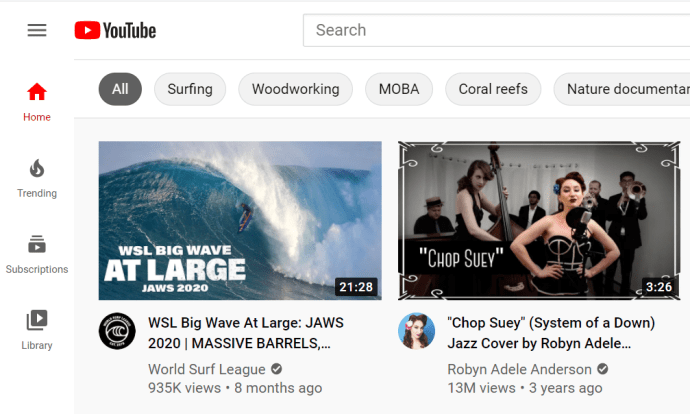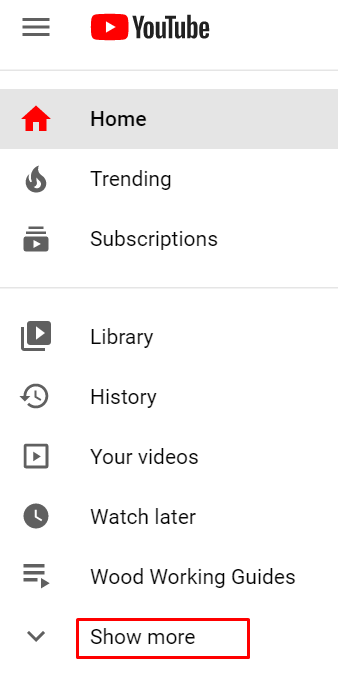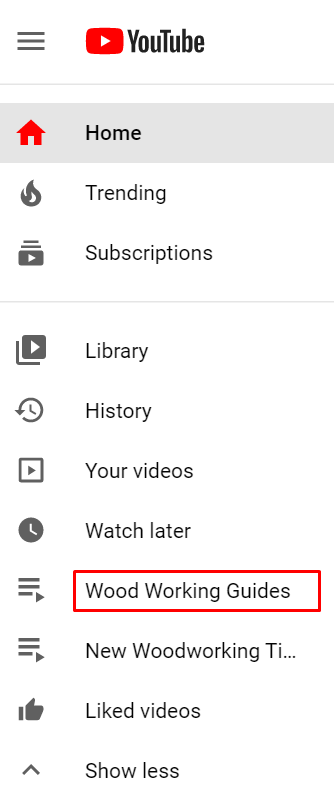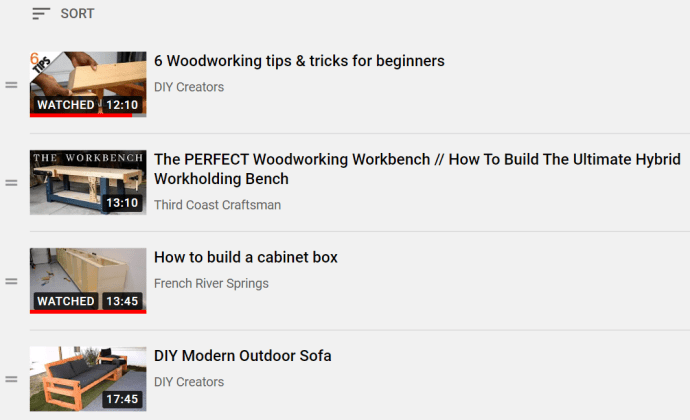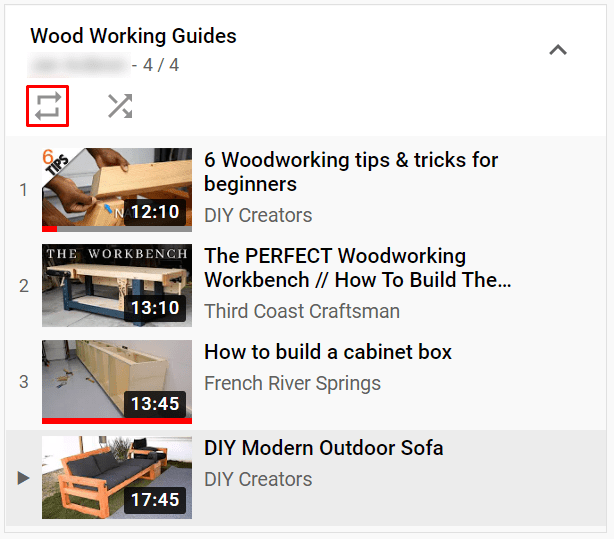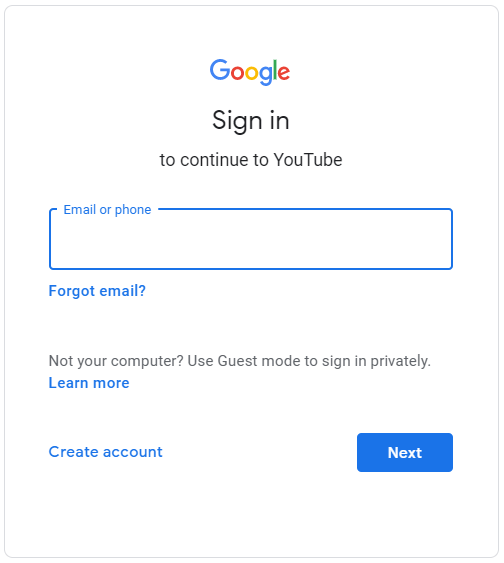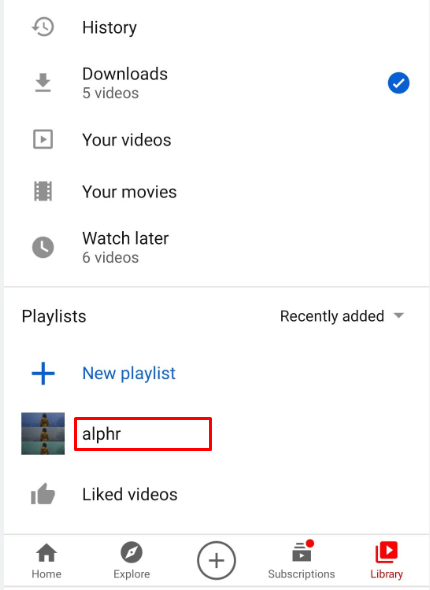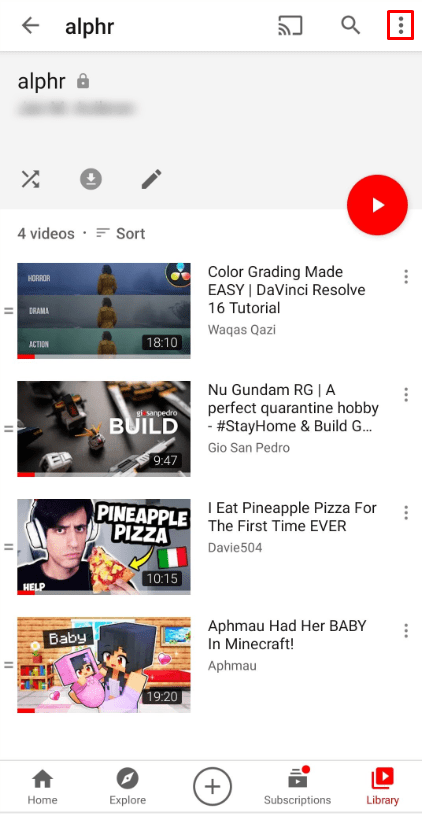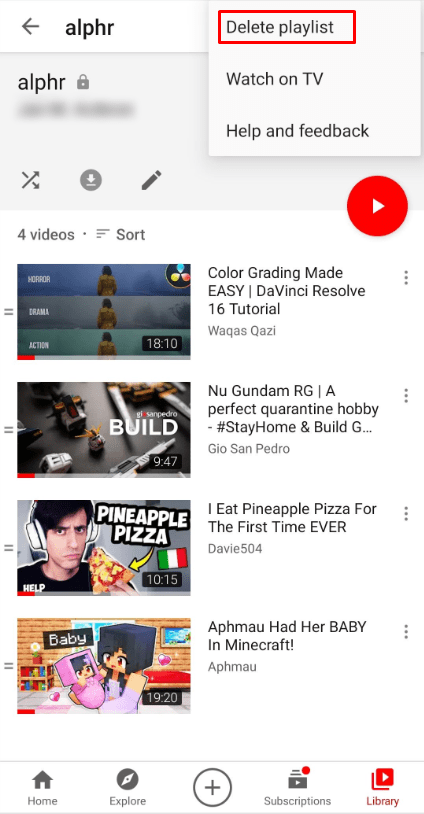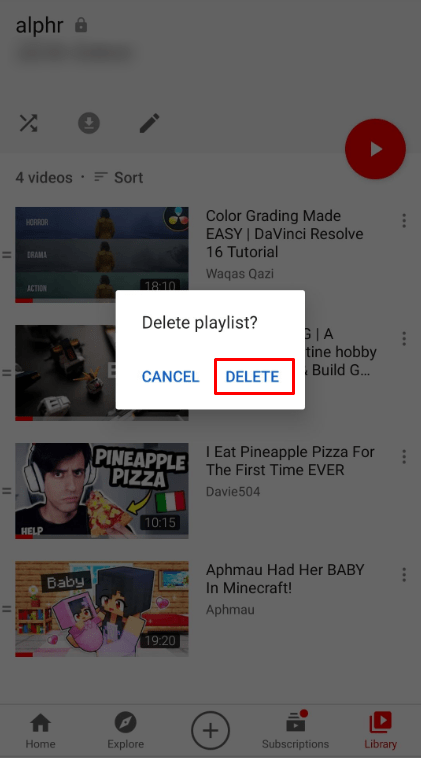So erstellen Sie eine YouTube-Wiedergabeliste
Abgesehen von der riesigen Menge an Videoinhalten ist eines der besten Dinge an YouTube die Leichtigkeit, mit der Sie Inhalte organisieren können. Es ist ganz einfach, Playlists zu erstellen und bestimmte Videos in Ruhe erneut anzusehen, ohne manuell danach suchen zu müssen.
So erstellen Sie eine YouTube-Wiedergabeliste im Browser
Sie müssen keinen eigenen Kanal erstellen, um eine oder mehrere Playlists auf YouTube zu erstellen. Wenn Sie sich einfach bei Ihrem Konto anmelden, können Sie Playlists erstellen. Und es gibt auch ein paar Möglichkeiten, dies zu tun.
Methode 1
- Suchen Sie nach dem Video, das Sie hinzufügen möchten
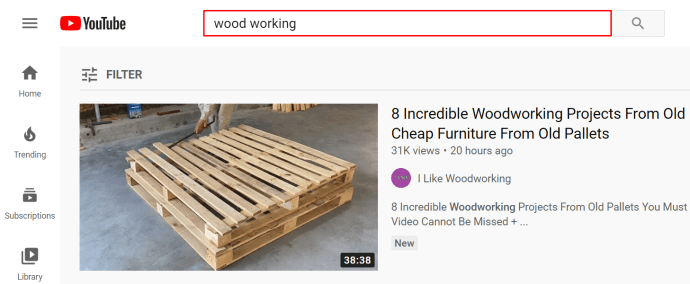 .
. - Klicken Sie in der Ergebnisliste auf das „Dreipunkt-Symbol“ zur Rechten.
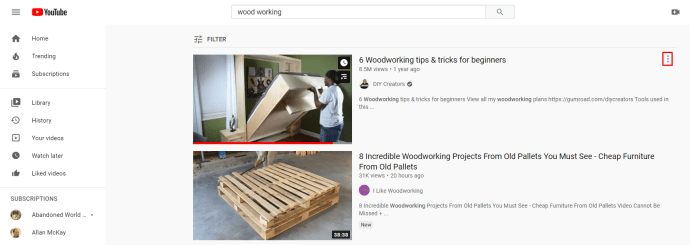
- Wähle aus „In Playlist speichern" Möglichkeit.
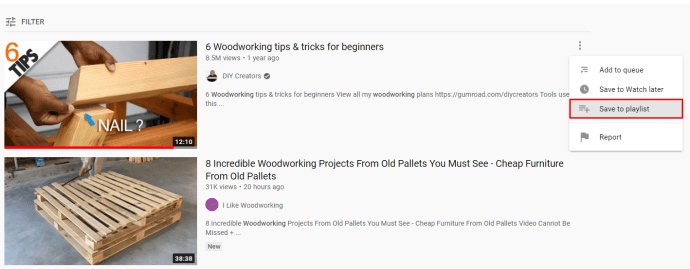
- Speichere das Video in einer deiner bestehenden Playlists oder „Erstelle eine neue Playlist.“
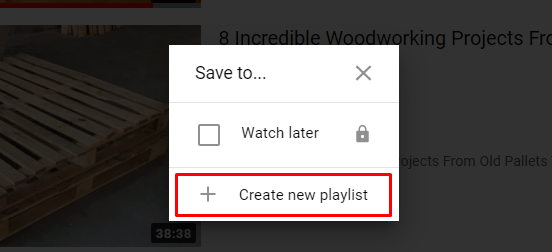
- Benennen Sie Ihre neue Playlist und klicken Sie auf „Schaffen."
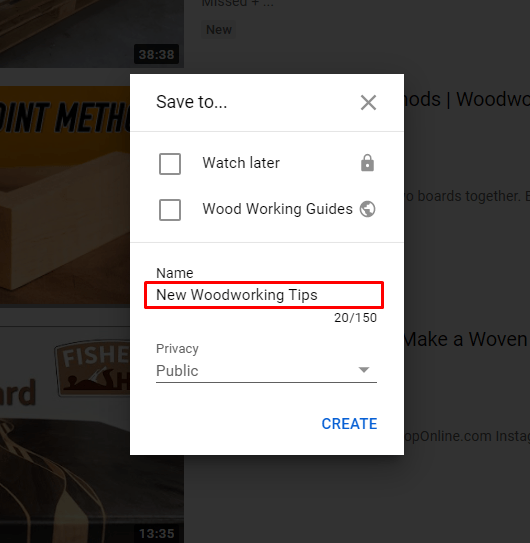
- Suche nach weiteren Videos fort.
Methode #2
- Suchen Sie ein Video und starten Sie die Wiedergabe.
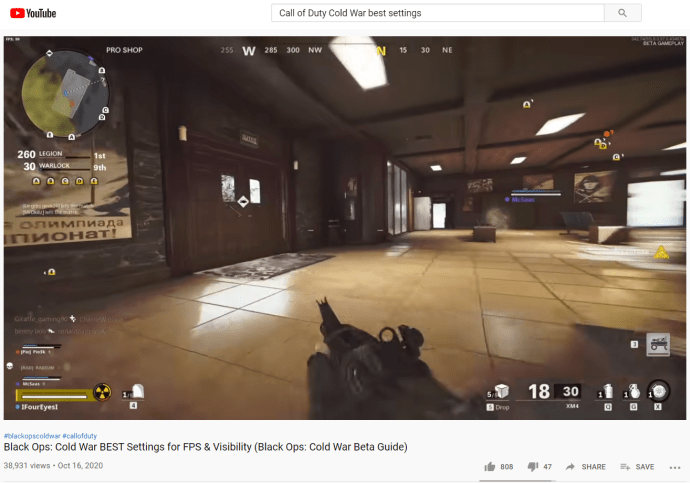
- Wenn es dir gefällt, klicke auf das „Speichern (Plus-Symbol)“ Taste unter dem Player.
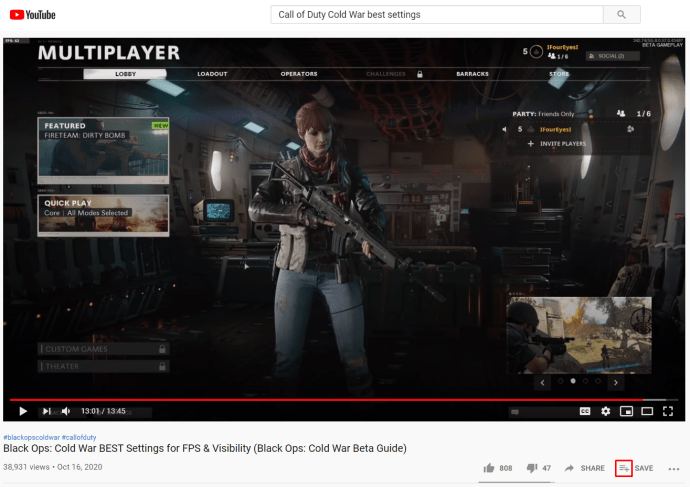
- Füge es zu einer bestehenden Playlist hinzu oder erstelle eine neue.
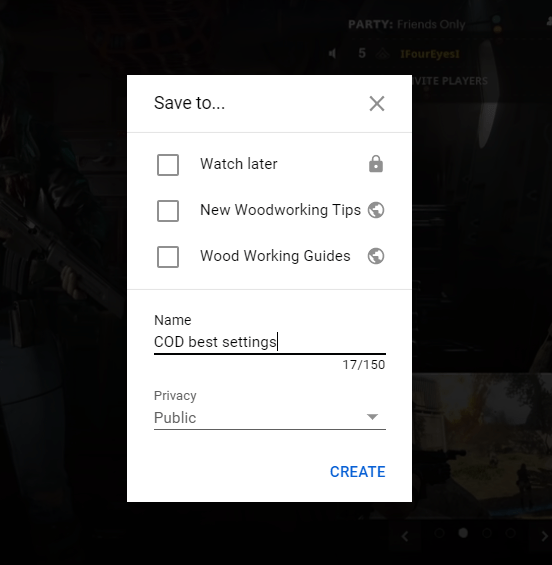
So erstellen Sie eine YouTube-Wiedergabeliste auf dem iPhone
So können Sie Videos in Playlists auf Ihrem iPhone speichern.
- Starten Sie die YouTube-App.
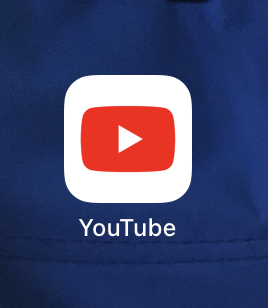
- Suchen Sie ein neues Video, das Sie ansehen möchten.
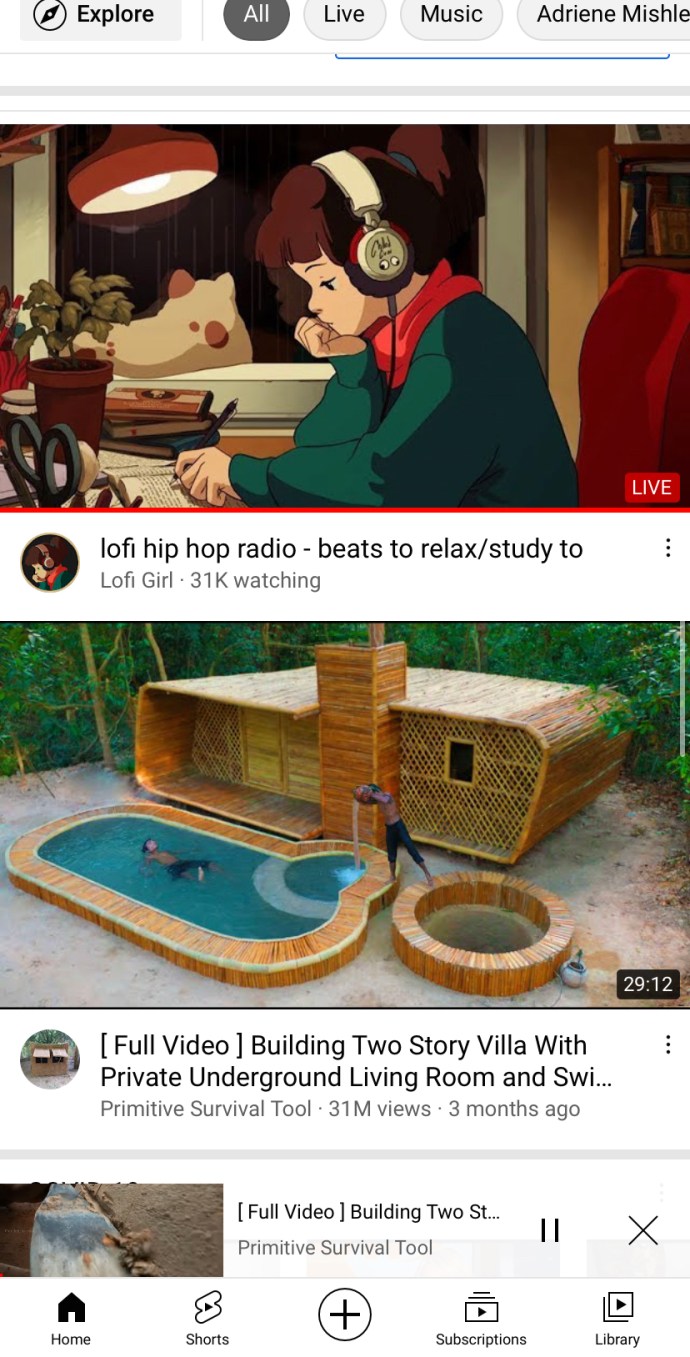
- Tippen Sie auf die "Speichern" Taste unter dem Player.
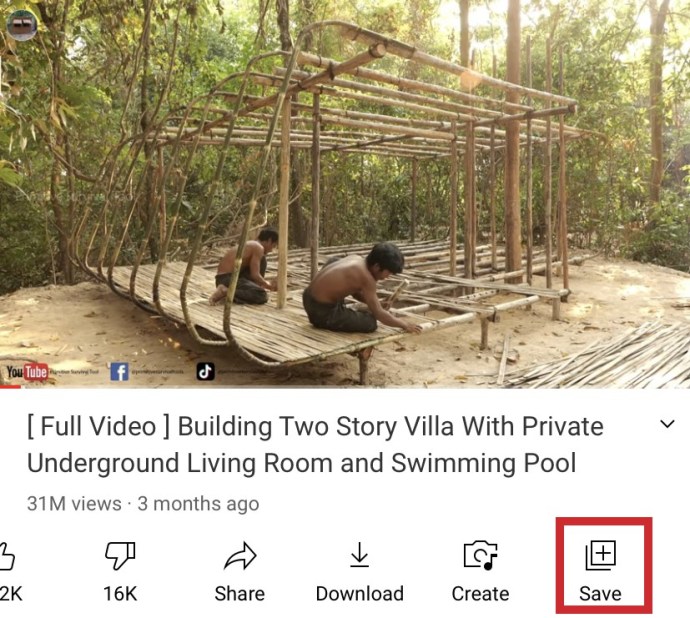
- Wählen Sie bei Aufforderung die Wiedergabeliste aus, an die Sie das Video senden möchten.
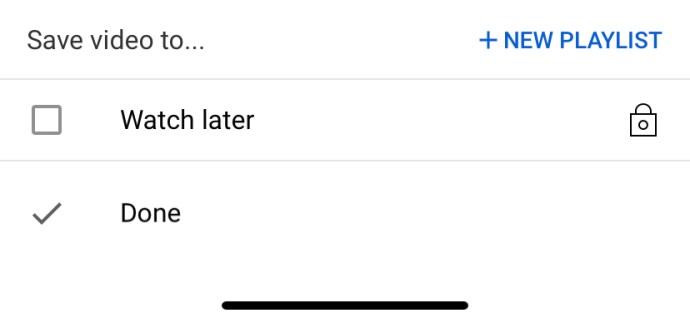
So erstellen Sie eine YouTube-Wiedergabeliste auf einem Android-Gerät
Android-Geräte haben einen fast identischen Prozess zum Erstellen einer YouTube-Wiedergabeliste. Gehen Sie bei der Verwendung der YouTube-App wie folgt vor:
- Starten Sie die YouTube-App und melden Sie sich an.
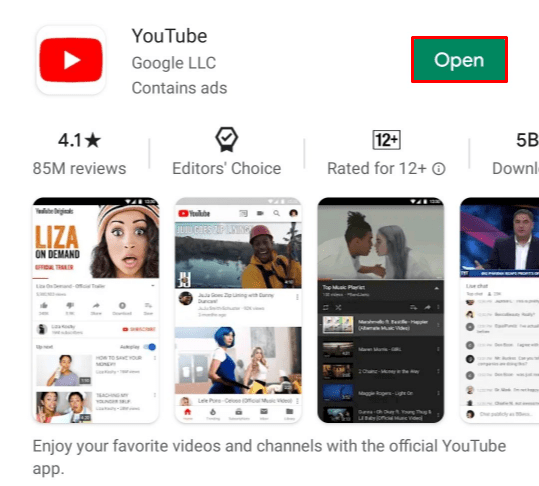
- Gehen Sie zu Ihrem "Bücherei" Tab.
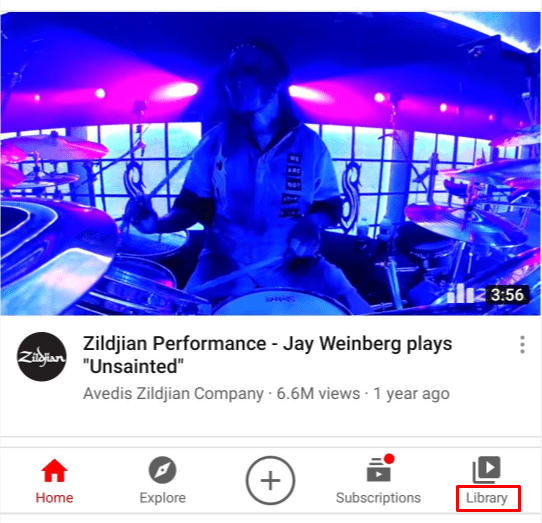
- Tippen Sie auf die "Neue Playlist" Taste.
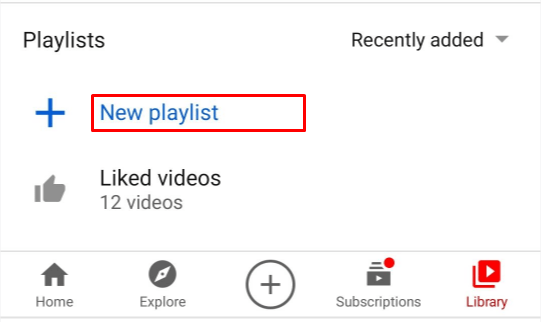
- Wählen Sie Videos aus Ihrem Wiedergabeverlauf aus.
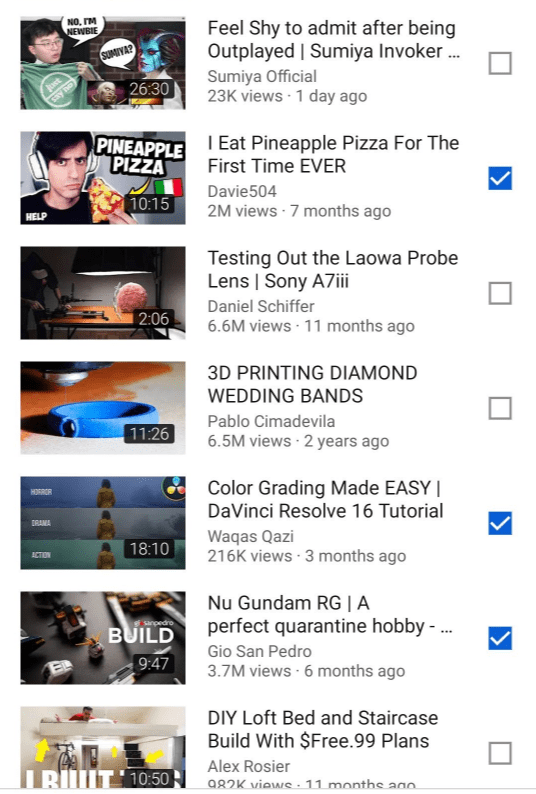
- Zapfhahn "Nächste."
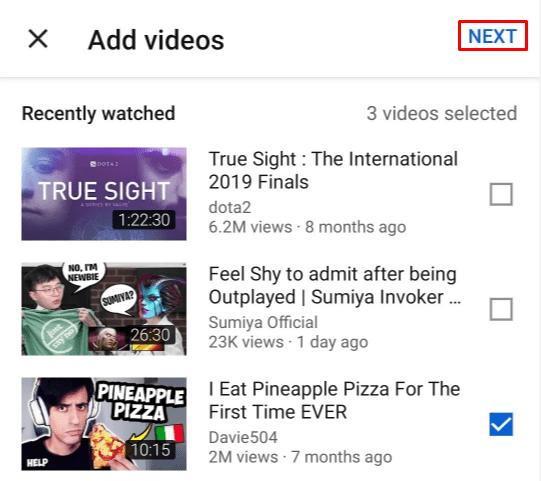
- Benennen Sie Ihre Playlist und bearbeiten Sie die Datenschutzeinstellungen.
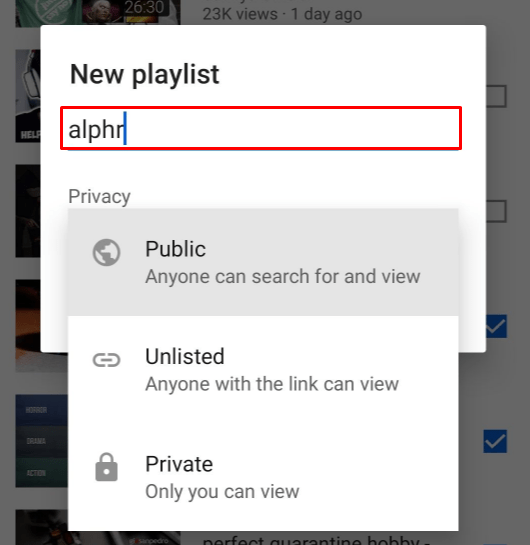
- Zapfhahn "Schaffen" um es zu retten.
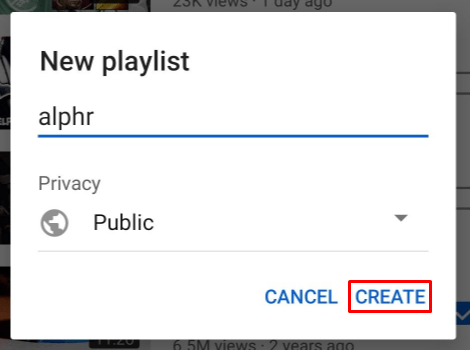
So erstellen Sie eine YouTube-Playlist ohne Konto
Wir haben dir gesagt, dass du keinen Kanal benötigst, um eine Playlist zu erstellen. Ein Google- oder YouTube-Konto reicht aus, um eine Playlist zu erstellen und zu speichern. Aber was ist, wenn Sie kein Konto haben?
Sie können eine YouTube-Wiedergabeliste erstellen, auch wenn Sie kein Konto haben oder sich einfach nicht anmelden möchten. Dies ist ein längerer Prozess, aber Sie können diese Wiedergabeliste auch speichern, um sie später anzuhören.
- Gehen Sie zuerst zu YouTube und starten Sie die Wiedergabe einiger Videos.
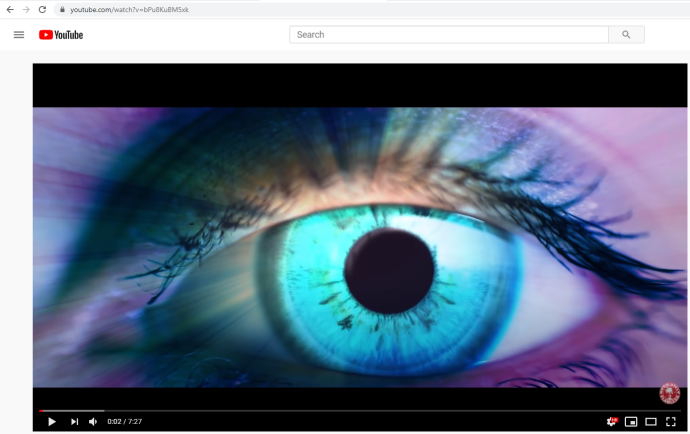
- Kopieren Sie die Video-URL und fügen Sie sie in ein Textdokument ein.
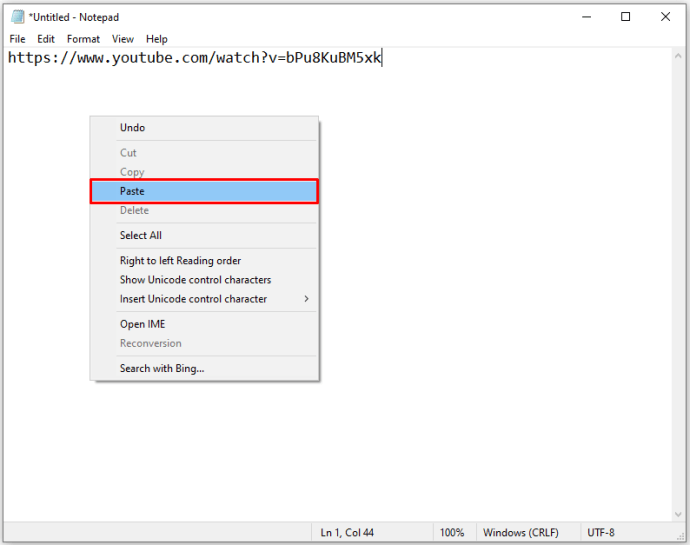
- Speichern Sie den letzten Teil der URL oder die ID des Videos.
Für dieses YouTube-Video //www.youtube.com/watch?v=Qz6XNSB0F3E ist der Teil „Qz6XNSB0F3E“ die eindeutige ID.
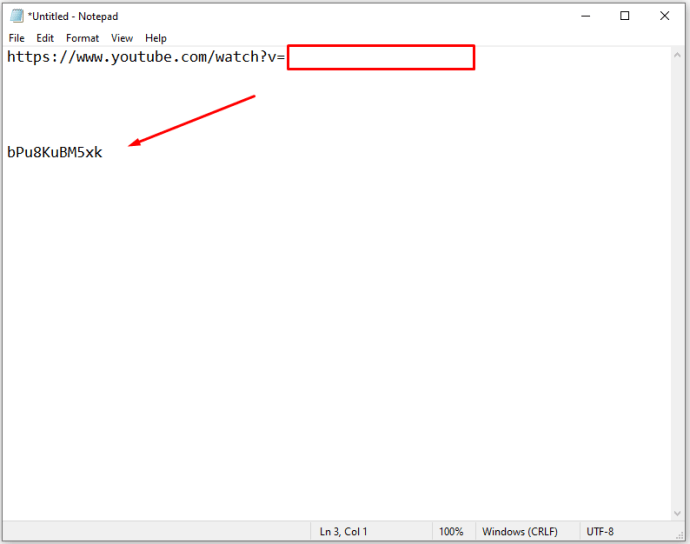
- Kopieren Sie die folgende Zeile in Ihren Browser
//www.youtube.com/watch?v=
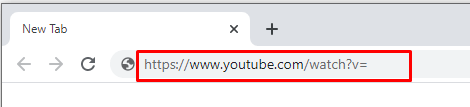
- Fügen Sie die Musikvideo-IDs nach dem „=“ der Reihe nach hinzu und trennen Sie sie durch Punkte,
Beispiel – //www.youtube.com/watch?v= Qz6XNSB0F3E, w_DKWlrA24k, QK-Z1K67uaA

- Drücken Sie die Eingabetaste, um eine YouTube-Wiedergabeliste zu öffnen, die diese Videos der Reihe nach enthält.
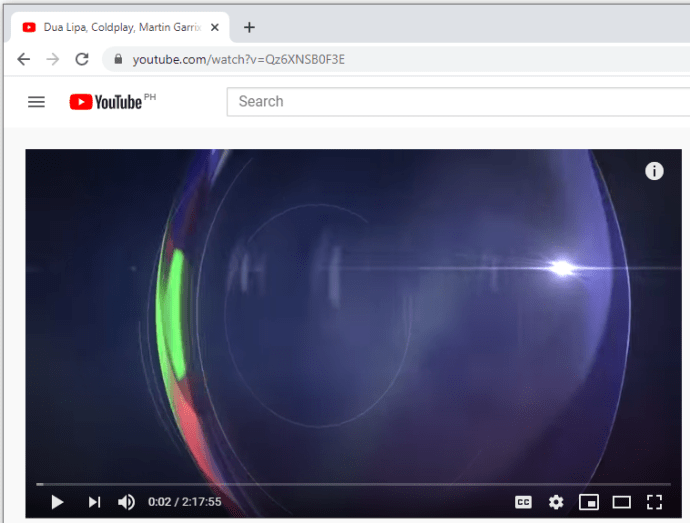
Sie können diesen Link in Ihrem Posteingang speichern, mit einem Lesezeichen versehen oder zur späteren Verwendung in einem Textdokument speichern. Auch wenn Sie die Playlist nicht auf YouTube speichern können (weil Sie kein Konto haben), erstellt der Link die Playlist jedes Mal neu.
Youtube-Playlist-Extras
Erweiterte Einstellungen
Wenn Sie die Browserversion von YouTube verwenden, haben Sie auch Zugriff auf ein Menü mit erweiterten Einstellungen.
- Öffnen Sie eine beliebige Wiedergabeliste.
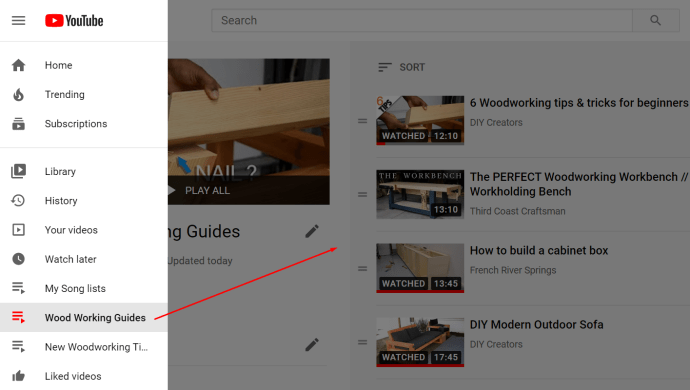
- Drücke den „Dreipunkt-Symbol.“
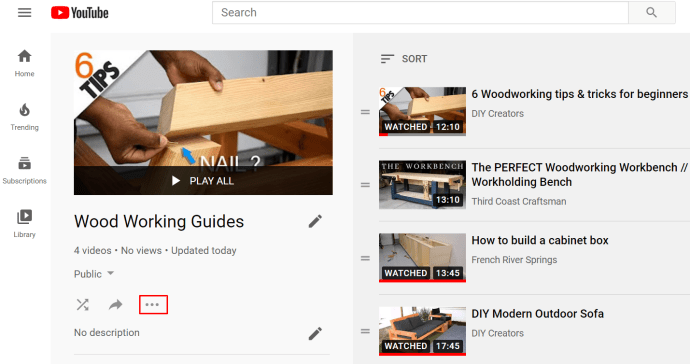
- Auswählen „Playlist-Einstellungen“.
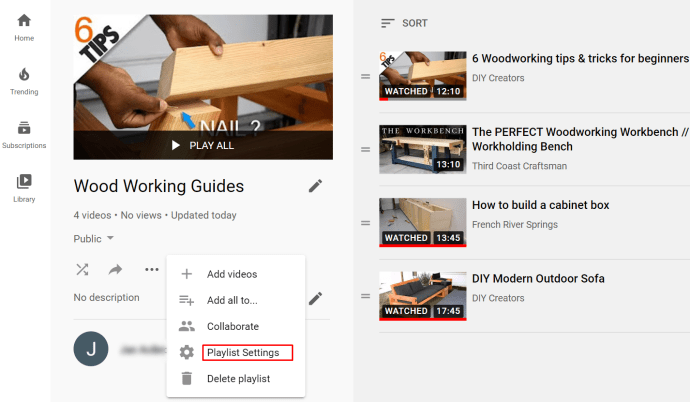
- Drücke den "Erweiterte Einstellungen" Möglichkeit.

- Unter dem "Basic” Registerkarte, Datenschutz- und Bestelleinstellungen bearbeiten.
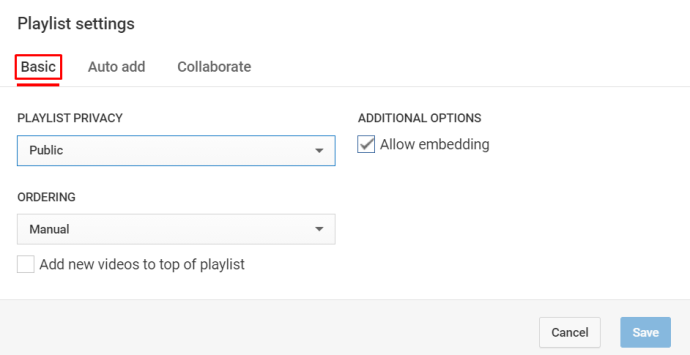
- Unter dem "Auto" Registerkarte hinzufügen, wählen Sie Parameter aus, die es YouTube ermöglichen, automatisch neue Videos zu Ihrer Wiedergabeliste hinzuzufügen.
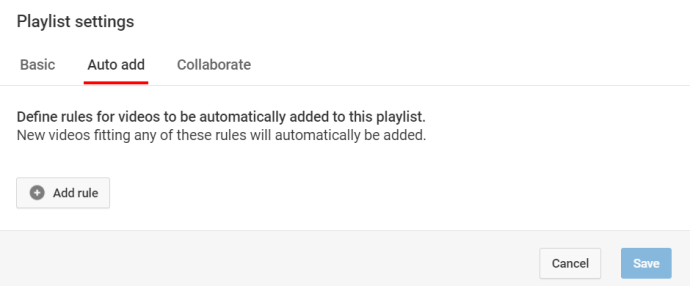
- Unter dem "Zusammenarbeiten" Tab, laden Sie Mitarbeiter ein und erteilen Sie ihnen Bearbeitungsrechte für die Playlist.
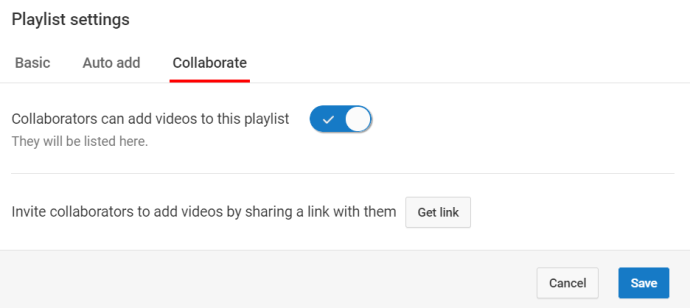
- Drücke den „Link abrufen“ Schaltfläche, um einen einzigartigen Einladungslink zu generieren, den Sie an andere Personen weitergeben können.
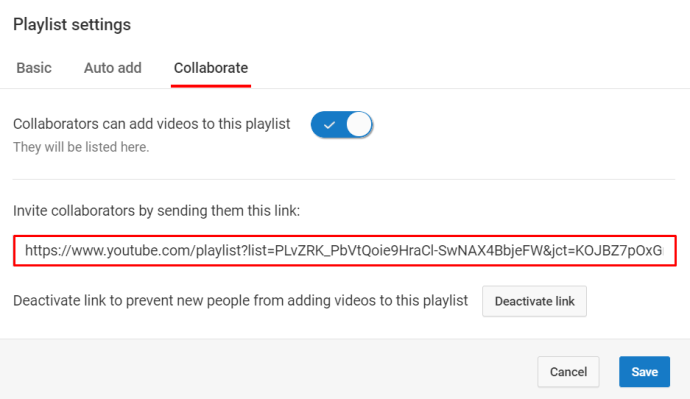
Wenn Sie die Auto-Add-Funktion verwenden möchten, wissen Sie, dass Sie drei Regeln festlegen können:
- Titel enthält.
- Beschreibung Enthält.
- Schild.
Für jede dieser Regeln können Sie bestimmte Schlüsselwörter hinzufügen. Der Algorithmus von YouTube fügt dann neu hochgeladene Videos, die unter diese Regeln fallen, zu der Playlist deiner Wahl hinzu. YouTube fügt jedoch keine Videos hinzu, die bereits vorhanden sind und Ihren Kriterien entsprechen.
So teilen Sie eine Youtube-Wiedergabeliste
Wenn Sie öffentliche Playlists auf Ihrem YouTube-Konto gespeichert haben, kann sie jeder sehen – theoretisch. Die Leute müssen jedoch auf einen Link zugreifen, um die Playlist anzuzeigen. Sie können einen Link erstellen, den Sie dann mit Freunden oder Ihren sozialen Medien teilen können.
- Starten Sie die YouTube-App oder öffnen Sie YouTube in einem Browser.
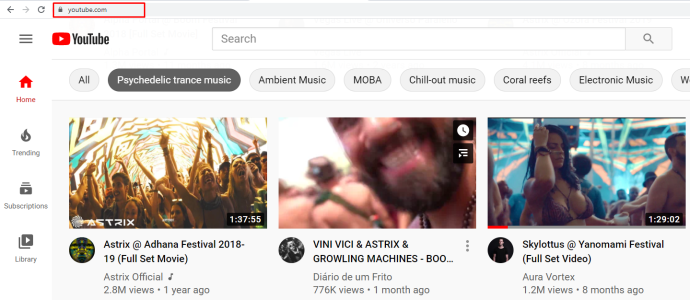
- Gehen Sie Ihre Playlists durch und finden Sie eine, die Sie teilen möchten.
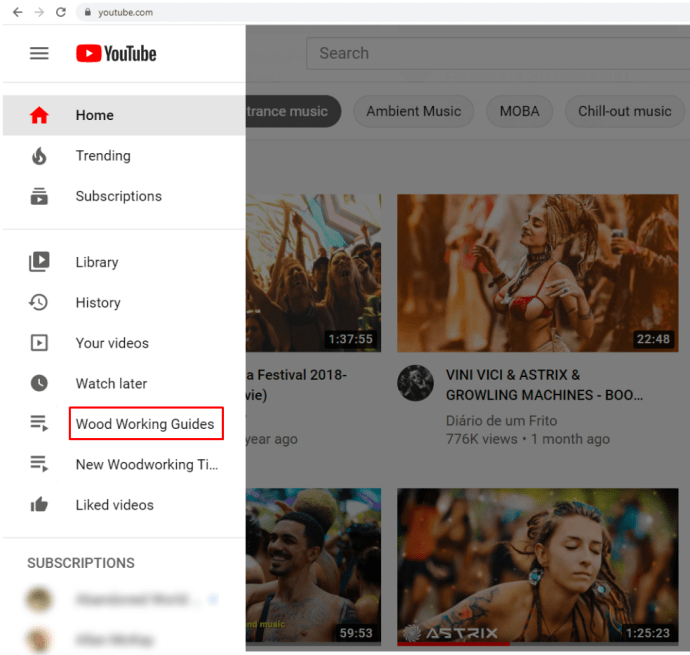
- Hit the “dreipunktiertes Menü” Schaltfläche neben der Wiedergabeliste.
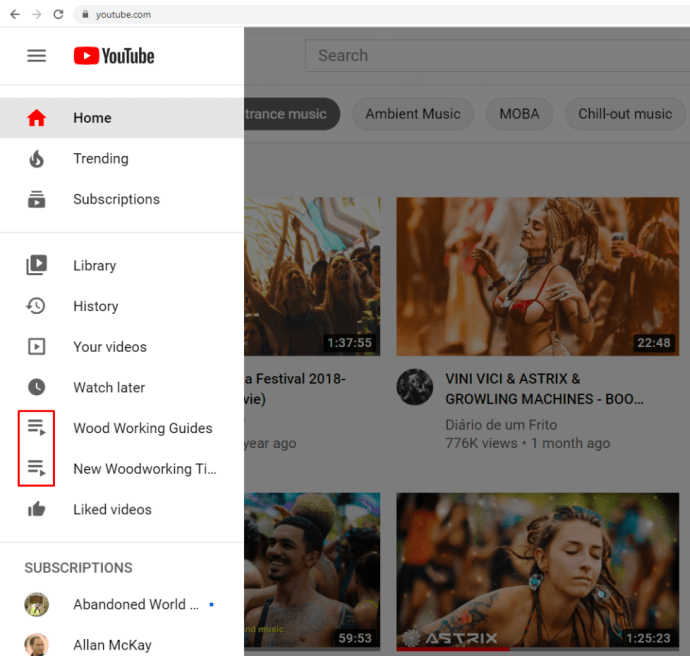
- Hit the "Teilen" Taste.
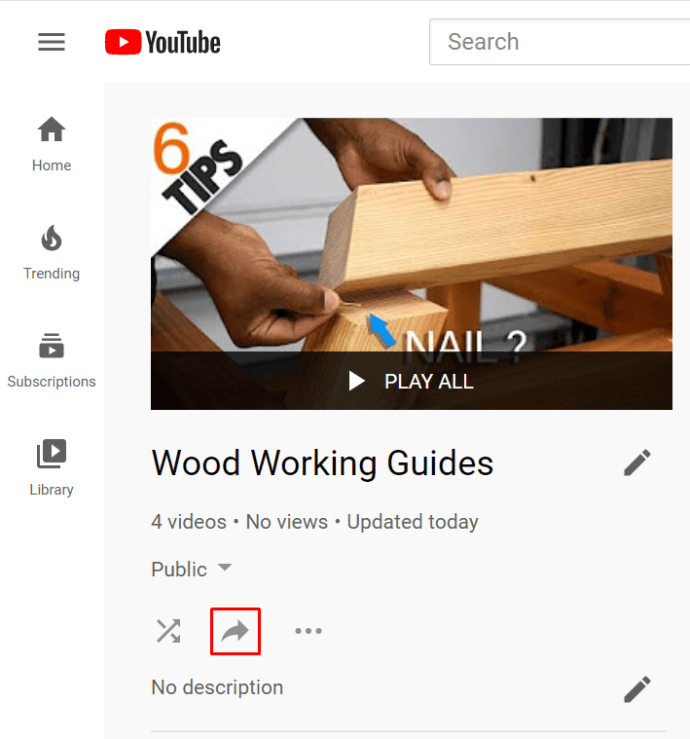
- Wählen Sie eine Social-Media-Plattform aus, auf der Sie die Playlist teilen möchten.
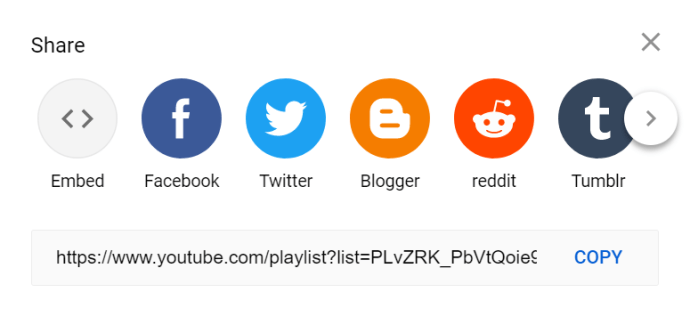
Es hilft, wenn Sie Ihr YouTube-Konto mit Ihren anderen Konten verknüpft haben. Wenn Sie auf die Schaltfläche "Teilen" klicken oder tippen, generiert YouTube auch einen eindeutigen Link für die Wiedergabeliste. Sie können diesen Link kopieren und manuell in einen Chat-Tab, als Statusaktualisierung usw. einfügen.
Stellen Sie jedoch sicher, dass die Playlist, die Sie teilen möchten, nicht auf privat eingestellt ist.
So erstellen Sie eine Wiederholung einer YouTube-Wiedergabeliste
Angenommen, Sie verwenden die Browserversion von YouTube auf einem Computer, ist das Loopen einer Wiedergabeliste sehr einfach.
- Gehen Sie auf YouTube zum linken Bedienfeldmenü.
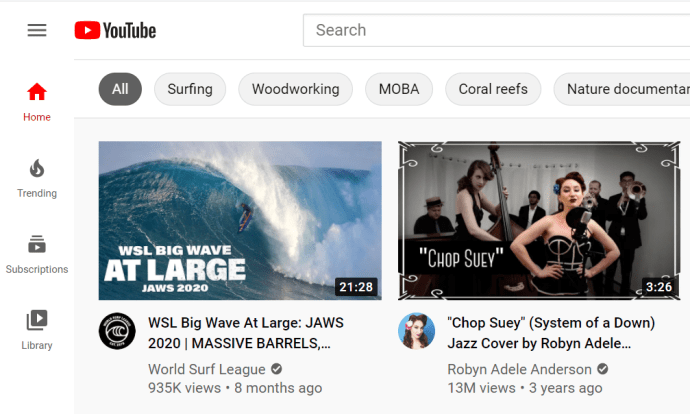
- Drücke den "Zeig mehr" Schaltfläche, um Ihre Wiedergabelisten anzuzeigen.
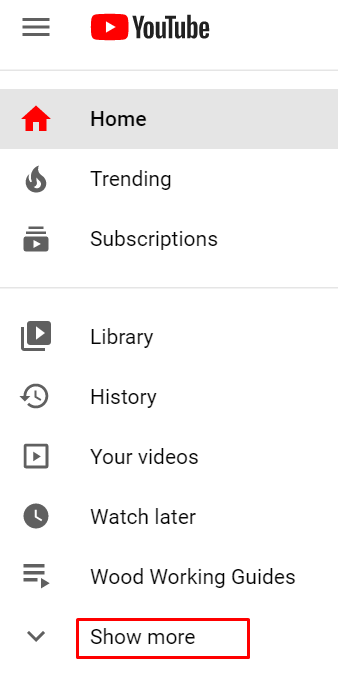
- Klicken Sie auf eine Wiedergabeliste, um sie auszuwählen.
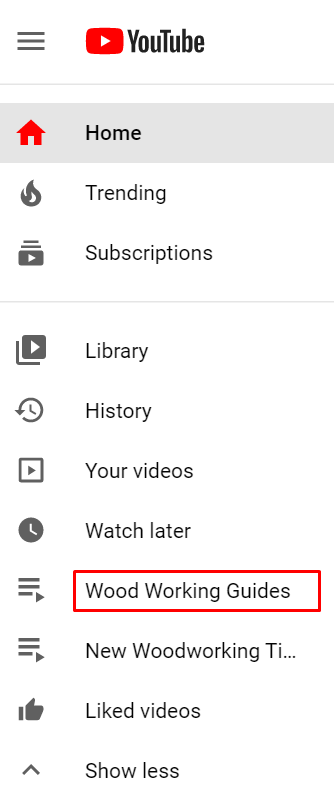
- Starten Sie die Wiedergabe eines beliebigen Videos in der Wiedergabeliste.
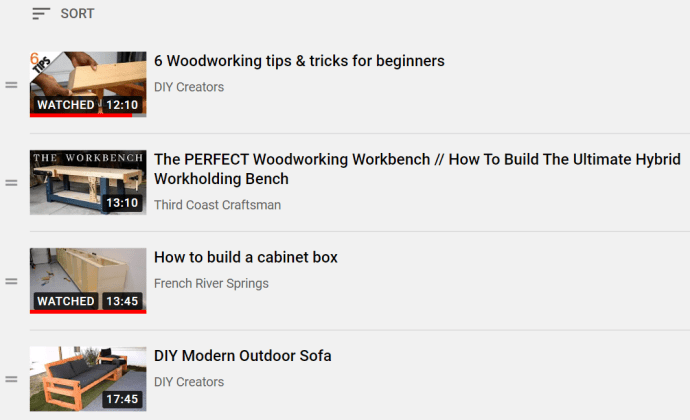
- Klicken Sie im Menü auf der rechten Seite auf das "Schleife" Taste.
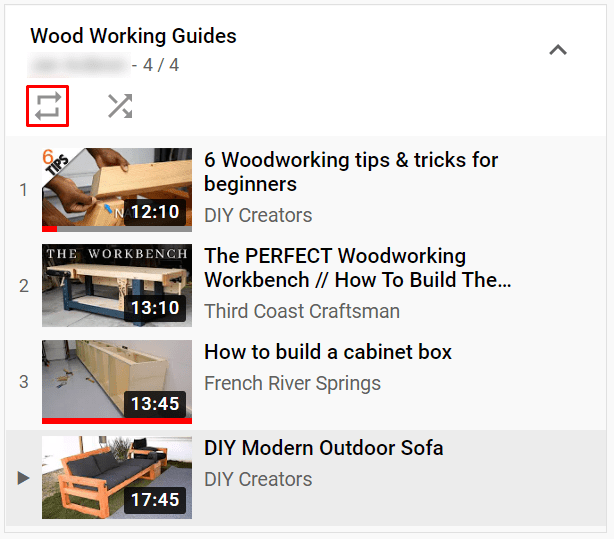
So löschen Sie eine YouTube-Wiedergabeliste
Das Löschen von Playlists auf jedem Gerät oder jeder Version von YouTube ist sehr einfach.
- Melde dich in deinem Konto an.
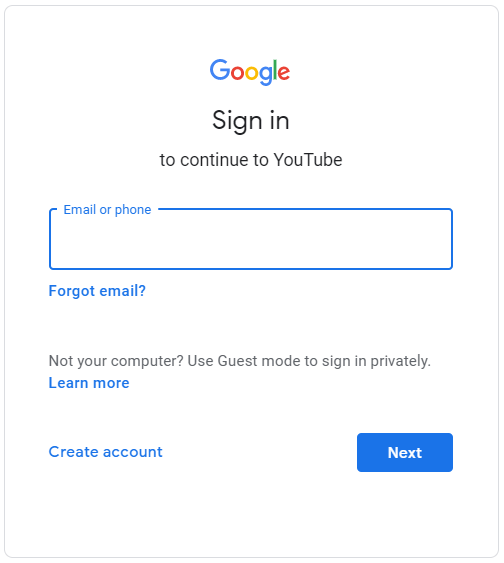
- Geh in die "Bücherei" Tab.
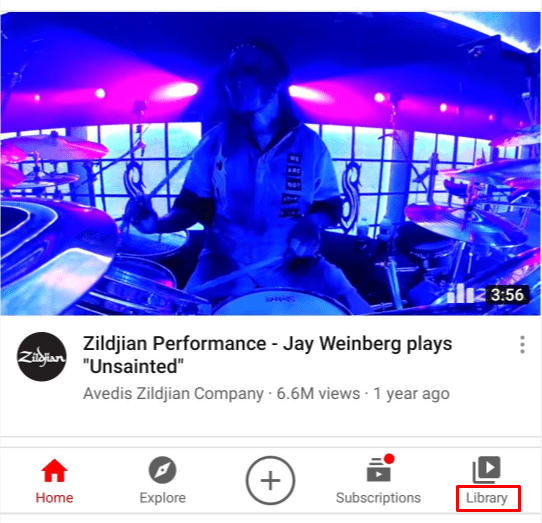
- Gehe zum „Wiedergabelisten“ Abschnitt und wählen Sie eine Wiedergabeliste aus.
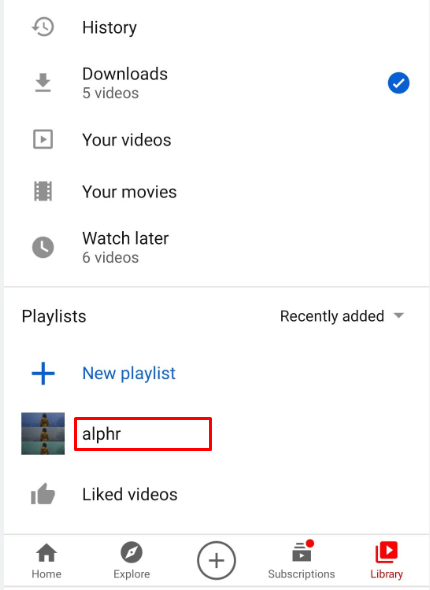
- Klicken oder tippen Sie auf das “dreipunktiertes Menü” Taste.
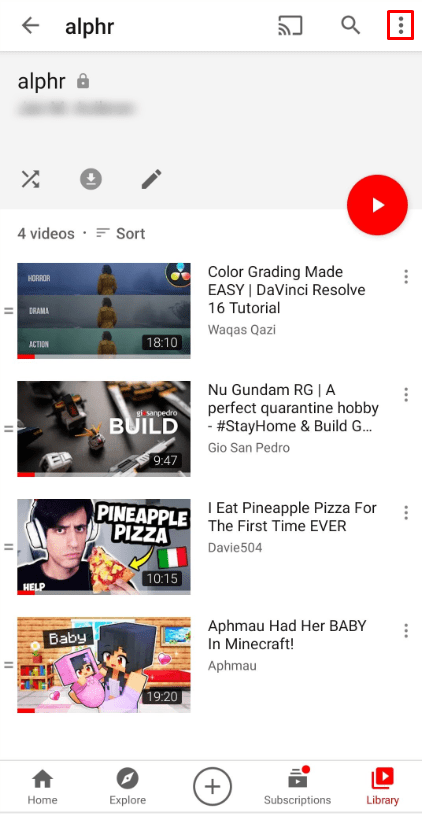
- Wähle aus „Wiedergabeliste löschen“ Möglichkeit.
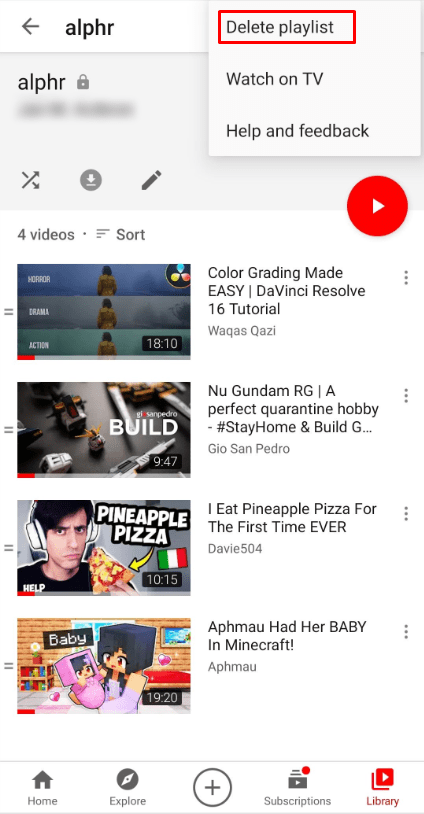
- Bestätigen Sie die Aktion.
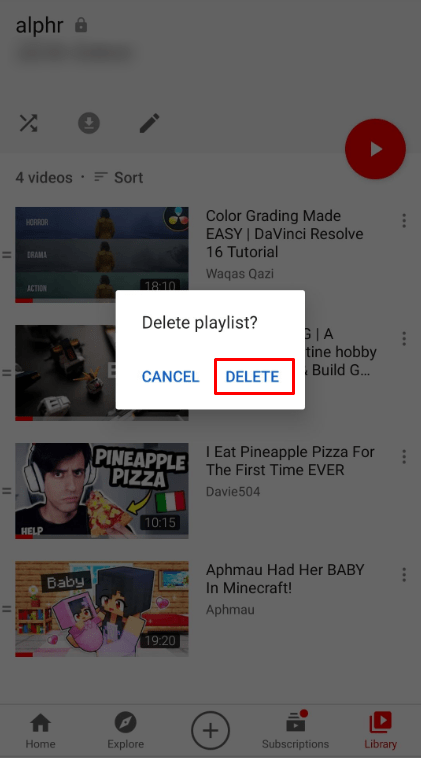
Diese Playlist wird nicht mehr verfügbar sein, nicht einmal in Suchen oder in YouTubeAnalytics. Die Playlist kann jedoch weiterhin in den Wiedergabeverläufen angezeigt werden.
Unterschied zwischen Kanälen, Playlist und YouTube-Warteschlange
Ihr YouTube-Kanal ist die Gesamtsumme aller Ihrer Videos. Es ist eine Darstellung Ihres YouTube-Kontos, des Mediums, auf dem Videos gepostet werden. Nutzer können Kanäle abonnieren, aber keine Playlists.
Playlists hingegen sind nur Sammlungen von Videos, die Benutzer erstellt haben. Kanäle können viele Playlists präsentieren.
Die Warteschlangenfunktion von YouTube unterscheidet sich erheblich von der traditionellen Wiedergabeliste. Sie können Ihrer Warteschlange über die Startseite, die Empfehlungsliste und die Suchseite ein Video hinzufügen. Sie können dies auch vor oder nach dem Starten einer Videowiedergabe tun. Um der Warteschlange hinzuzufügen, bewegen Sie den Mauszeiger über ein beliebiges Video-Miniaturbild und drücken Sie die Warteschlangentaste. Sie können dies so oft tun, wie Sie möchten. Sobald Sie eine Warteschlange gestartet haben, können Sie ihr weitere Videos hinzufügen und die Warteschlange bleibt dort, auch wenn Sie eine neue YouTube-Seite laden. Im Gegensatz zu einer Playlist können Sie die Warteschlange mit diesen Videos jedoch in einem Miniplayer sehen, der in der unteren rechten Ecke des Bildschirms angezeigt wird. Beachten Sie, dass, wenn Sie die Autoplay-Funktion aktiviert haben; Wenn Sie mit Ihrem aktuellen Video fertig sind, werden die Videos in der Warteschlange nicht automatisch gestartet.
Abschließende Gedanken
Obwohl YouTube in letzter Zeit einige Playlist-bezogene Funktionen eingestellt hat, bietet es immer noch einen der reibungslosesten Erstellungs- und Bearbeitungsprozesse für Playlists.
Teilen Sie uns mit, wenn Sie Probleme beim Definieren von Datenschutzeinstellungen, beim Teilen von Playlists oder beim Hinzufügen Ihrer Lieblingsvideos hatten.

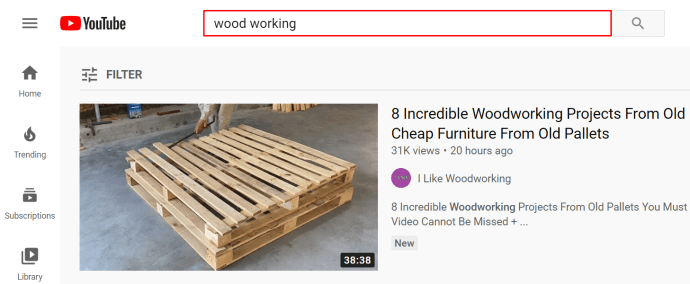 .
.