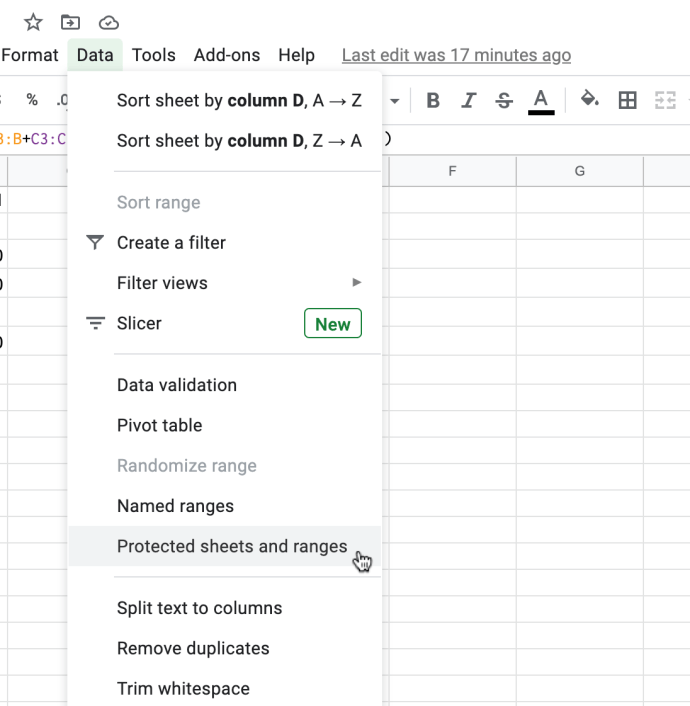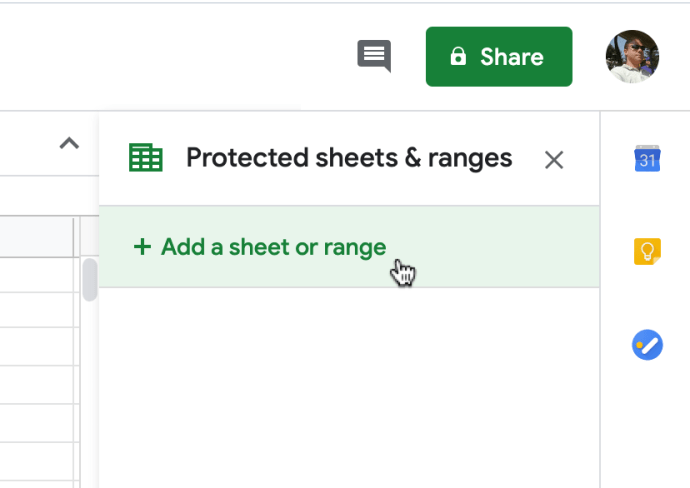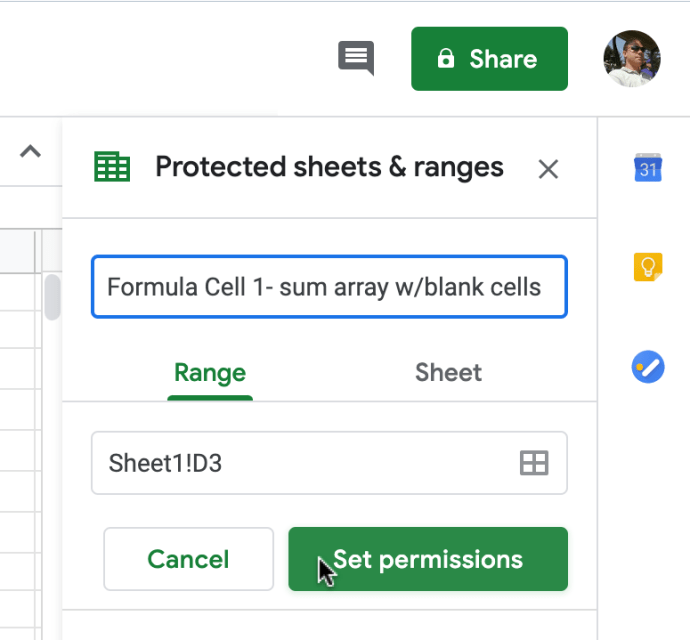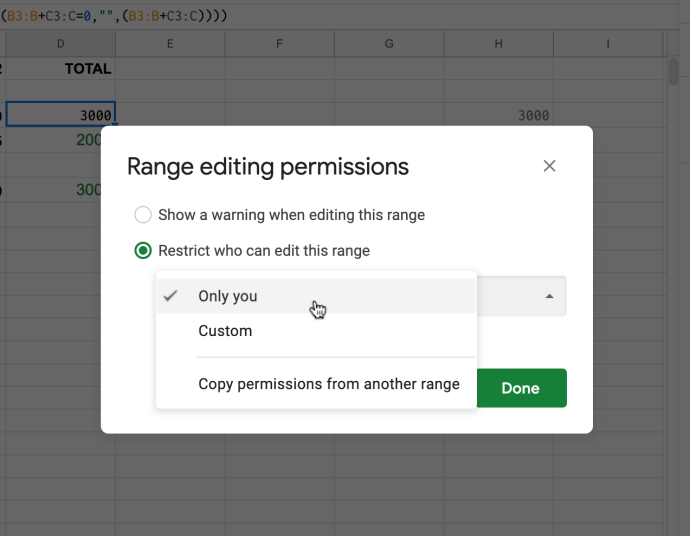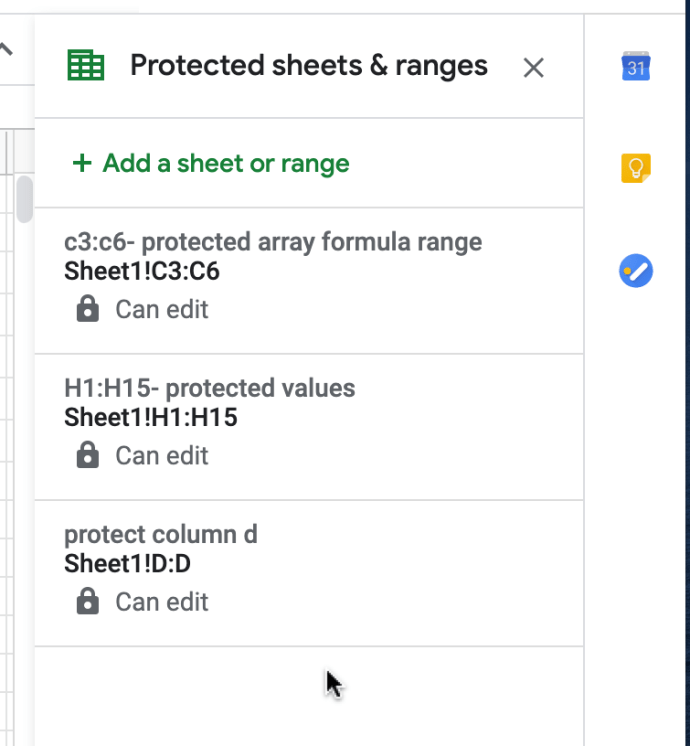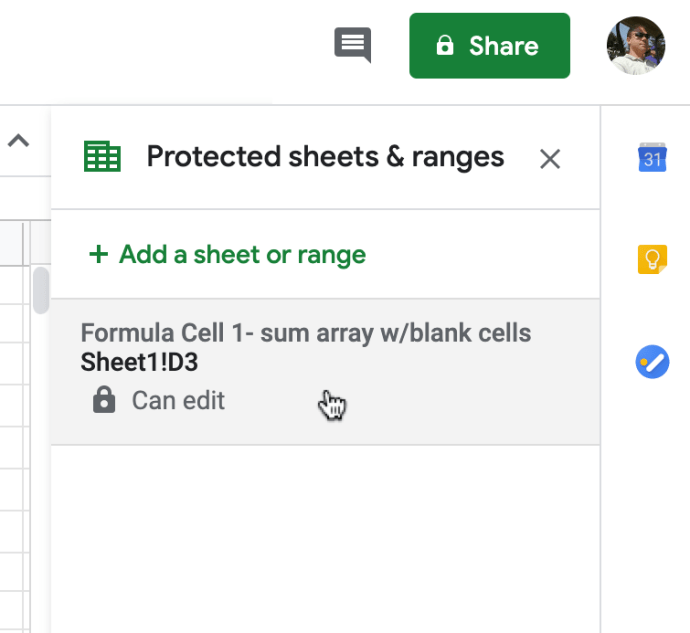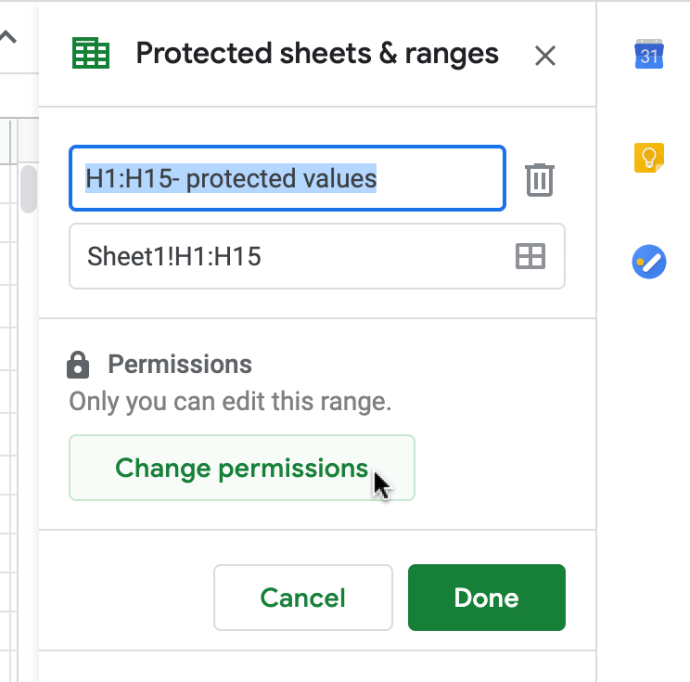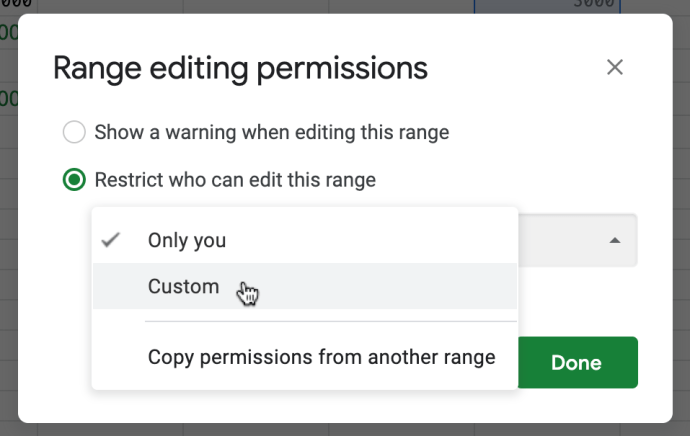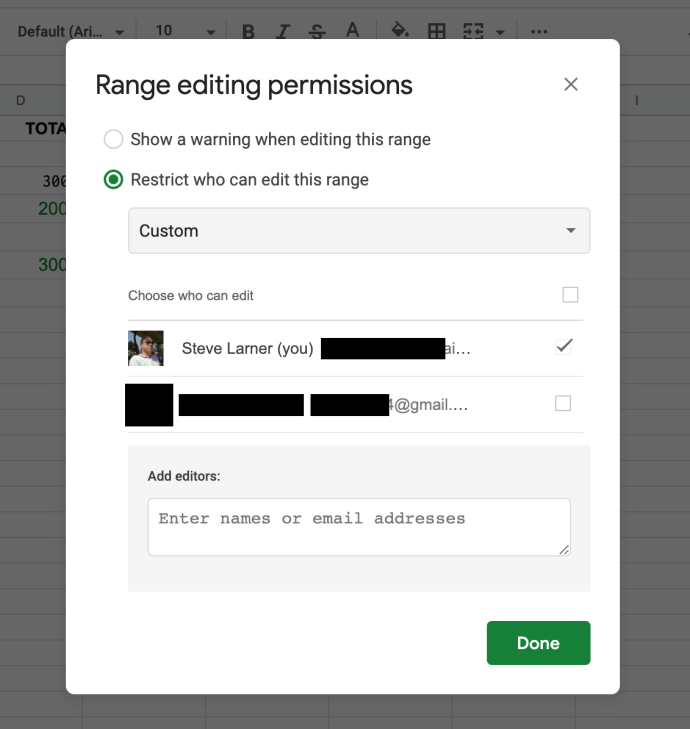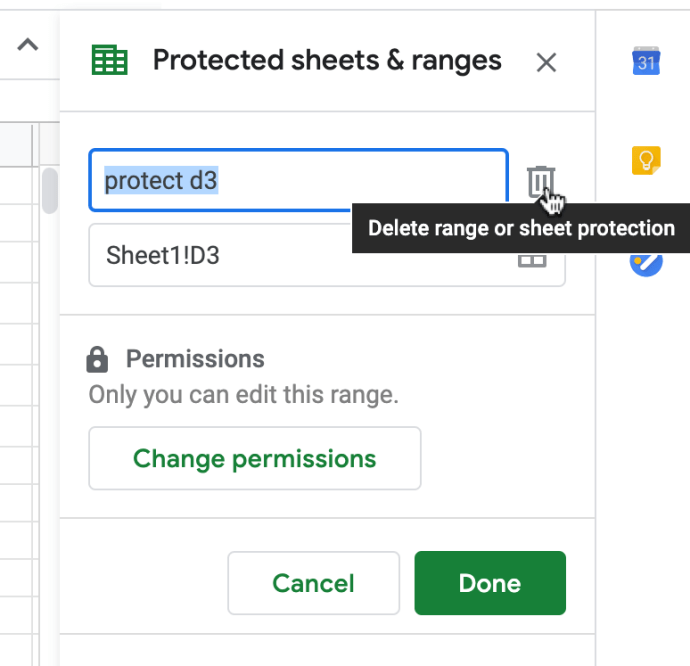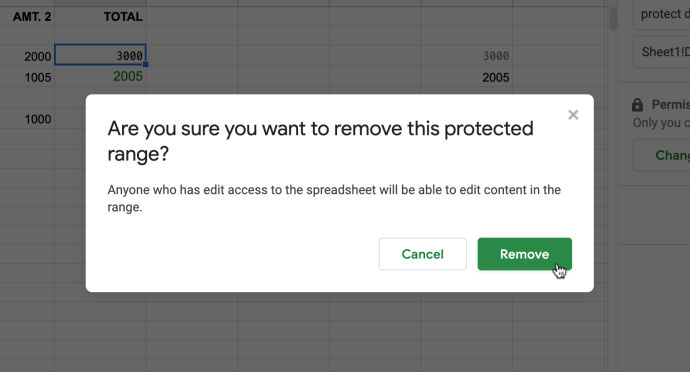So sperren Sie eine Formel in Google Tabellen
Mit den einfachen Freigabeoptionen von Google Sheets wird die Zusammenarbeit mit Kollegen an Tabellen zum Kinderspiel. Wenn es für mehrere Personen so einfach ist, dieselbe Kalkulationstabelle zu verwenden, ist es für einen Benutzer leider auch leicht, kritische Formeln, auf denen die Kalkulationstabelle basiert, absichtlich oder unabsichtlich zu ändern. Aktionen können das ganze Blatt ins Chaos stürzen. Die gute Nachricht ist, dass Sie mit Google Tabellen viel Kontrolle über die Berechtigungen für Benutzer haben.
Das Sperren von Zellen ist eine hervorragende Möglichkeit, Ihre Tabellenkalkulationsformeln vor unbefugten Änderungen zu schützen und sicherzustellen, dass niemand ihre Funktionen bearbeiten kann. Wenn Sie ein Excel-Benutzer sind, interessiert Sie vielleicht ein anderer Artikel zum Sperren von Microsoft Office Excel-Formeln, aber das Sperren von Tabellenzellen in Google Sheets wird nicht auf die gleiche Weise wie in Excel durchgeführt. Der Formelschutz für Google Tabellen erfordert kein Passwort. Daher müssen Sie kein Passwort eingeben, um den Zellschutz zu entsperren, um Ihre eigenen Tabellenkalkulationen zu bearbeiten.
Unabhängig davon bietet Google Sheets nicht ganz so viele Sperrkonfigurationsoptionen wie Excel, bietet jedoch mehr Sperrformeln, was in den meisten Fällen mehr als ausreichend ist. Die „Geschützte Blätter und Bereiche“ Das Werkzeug sperrt eine Zelle oder einen Zellbereich für alle Bearbeitungen und bietet weitere benutzerdefinierte Optionen.
Ein vollständiges Blatt sperren
Wenn Sie anderen Benutzern nur die Anzeigeberechtigung (nicht die Bearbeitung) erteilen möchten, besteht der einfachste Ansatz darin, das gesamte Blatt zu sperren.
Öffnen Sie zunächst die Kalkulationstabelle, die die Formelzellen enthält, die Sie sperren müssen. Um alle Zellen in einem Arbeitsblatt zu schützen, klicken Sie auf den nach unten zeigenden Pfeil auf der Blattregisterkarte neben dem Namen des Arbeitsblatts unten links im Arbeitsblatt und wählen Sie Schutzblatt, das öffnet die Geschützte Blätter und Bereiche Dialogbox wie im Beispiel unten gezeigt
Alternativ können Sie auch die Schutzblatt von dem Werkzeuge Aufklappmenü. Das öffnet die Geschützte Blätter und Bereiche Dialogfeld wie unten gezeigt.

Führen Sie im Dialogfeld Geschützte Blätter und Bereiche die folgenden Schritte aus:
- Drücken Sie die Berechtigungen festlegen Schaltfläche zum Öffnen weiterer Bearbeitungsberechtigungen
- Drücke den Beschränken Sie, wer dies bearbeiten kann Bereich Radio knopf
- Wählen Sie dann Nur du aus dem Dropdown-Menü.
- Drücken Sie die Fertig um die Tabellenkalkulation zu sperren
Dadurch werden alle Zellen des Blatts für jeden gesperrt, mit dem Sie es teilen. Wenn jemand versucht, eine Formel zu ändern, wird eine Fehlermeldung mit der Meldung „Sie versuchen, eine geschützte Zelle oder ein geschütztes Objekt zu bearbeiten.”

Sperren einer ausgewählten Zelle oder eines Zellbereichs
Um Formeln in verschiedenen Zellen zu schützen, können Sie einen Bereich oder eine Zelle nach der anderen auswählen, wenn sie an verschiedenen Stellen auf dem Blatt verteilt sind.
Notiz: wenn du Wählen Sie eine bereits geschützte Zelle aus, der neue Eintrag funktioniert nicht , sodass die Zellen von jedem mit Bearbeitungsberechtigungen bearbeitet werden können. Stellen Sie sicher, dass Sie zuerst alle derzeit geschützten Zellen überprüfen, bevor Sie eine neue Zelle oder einen neuen Zellenbereich zum Schützen auswählen.
Wenn Sie nur eine oder mehrere Formelzellen in Google Tabellen sperren müssen, befolgen Sie diese Anweisungen:
- Wählen Sie die Zelle oder den Zellbereich aus, die Sie schützen möchten.

- Klicke auf "Daten" im oberen Dropdown-Menü, dann wählen Sie "Geschützte Blätter und Bereiche."
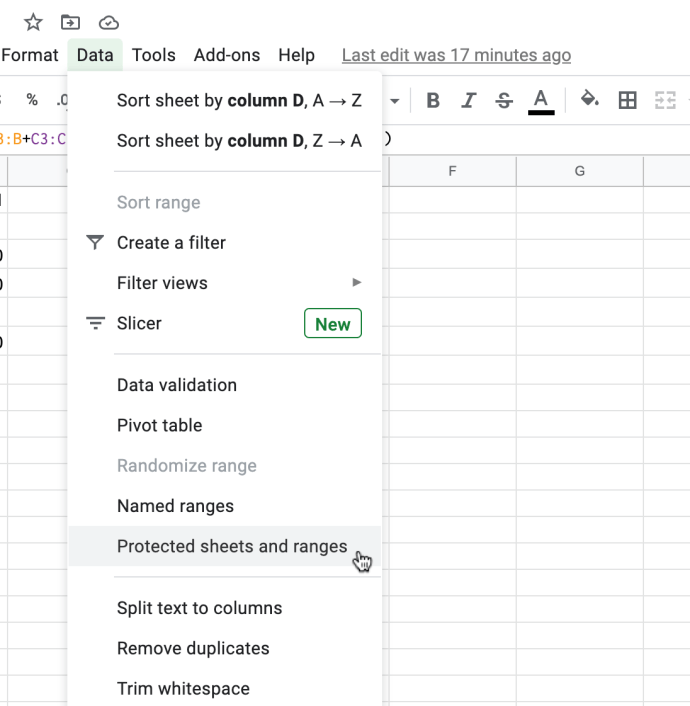
- In dem „Geschützte Blätter und Bereiche“ Einstellungen, wählen "Fügen Sie ein Blatt oder einen Bereich hinzu."
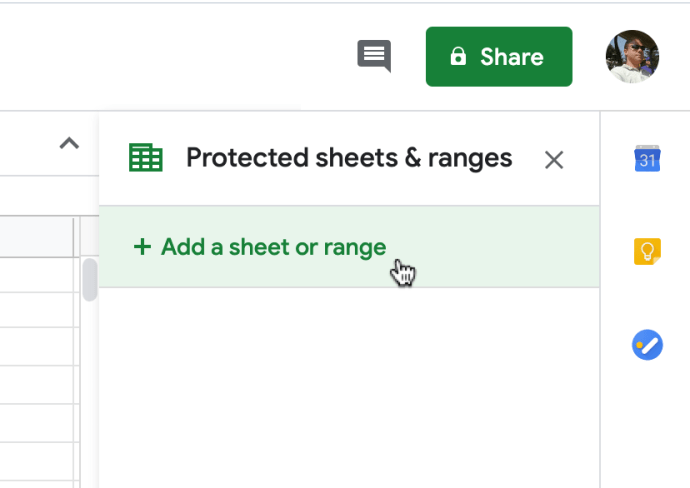
- Erstellen Sie im oberen Feld einen Namen für die geschützte Zelle oder den geschützten Zellbereich. Bestätigen Sie die im zweiten Feld angegebenen Zellen, die bereits angezeigt werden, wenn Sie sie im ersten Schritt ausgewählt haben. Wenn Sie fertig sind, klicken Sie auf "Berechtigungen festlegen".
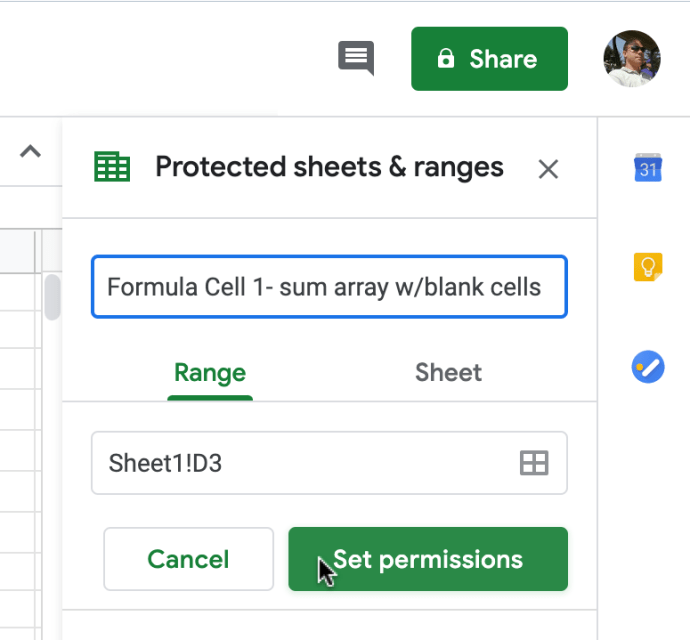
- Wählen Sie Ihre Schutzoptionen im Fenster „Berechtigungen zur Bereichsbearbeitung“. Die Warnoption ist eine weiche Schutzeinstellung, die eine Bearbeitung ermöglicht, den Benutzer jedoch warnt, die nicht für die Bearbeitung vorgesehen ist. Mit der eingeschränkten Option können Sie auswählen, wer den Formelzellenbereich bearbeiten darf. Klicken Sie auf „Fertig“, wenn Sie mit Ihren Einstellungen zufrieden sind.
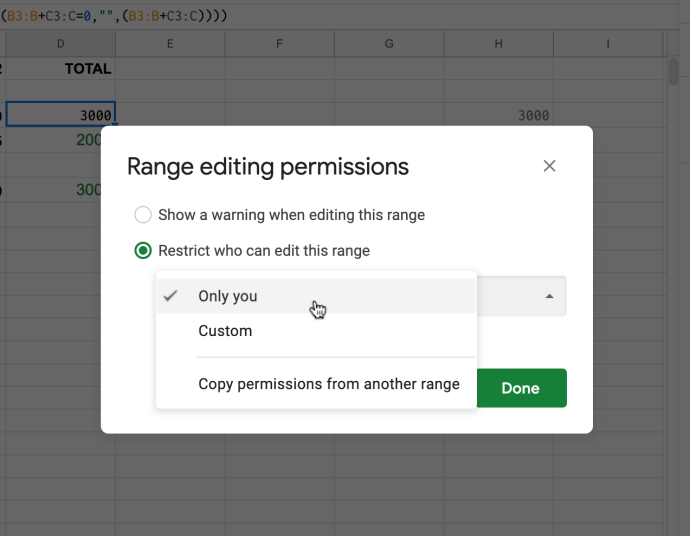
- Ihre neue Schutzeinstellung wird jetzt im „Geschützte Blätter und Bereiche“ Einstellungen auf der rechten Seite des Blattes.
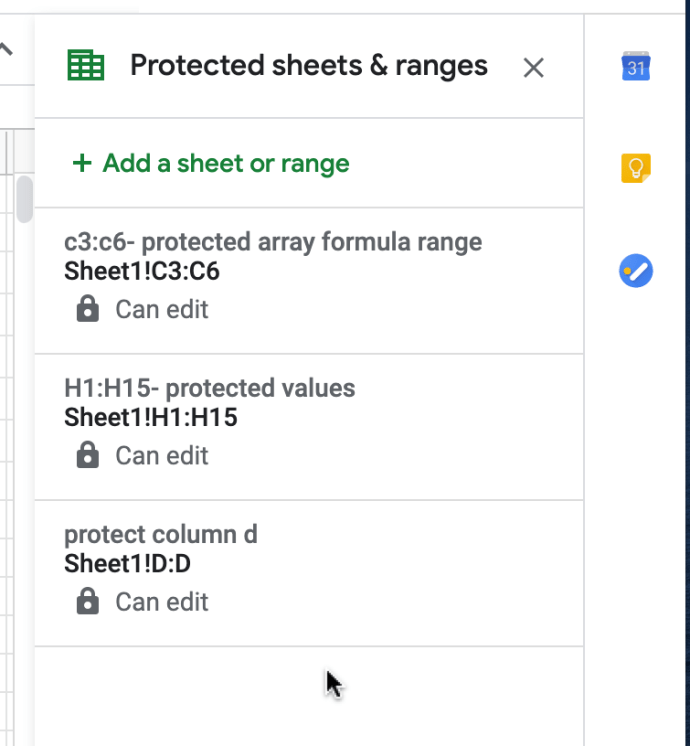
Gesperrte Zellbereiche und deren Einstellungen ändern/bearbeiten
Als autorisierter Bearbeiter müssen Sie die Berechtigung zum Bearbeiten geschützter Formelzellen und -bereiche anfordern, indem Sie sich an den Eigentümer wenden. Als Eigentümer können Sie geschützte Inhalte standardmäßig bearbeiten und vorhandene Schutzeinstellungen bearbeiten.
Wenn Ihre geschützten Zellbereiche nicht funktionieren und Sie müssen sie bearbeiten oder die „überlappenden“ Zelle(n) finden (wie bereits erwähnt), verwenden Sie die folgenden Schritte.
- Um einen geschützten Eintrag zu bearbeiten, klicken Sie auf das Feld für das Element und die Einstellungsoptionen werden angezeigt. Wenn Sie die Toolbox bereits geschlossen haben, gehen Sie zu „Extras -> Geschützte Blätter und Bereiche.“ Schlag "Abbrechen" in der Toolbox, wenn es einen neuen Eintrag wünscht, und es kehrt zur geschützten Liste zurück, wie unten gezeigt.
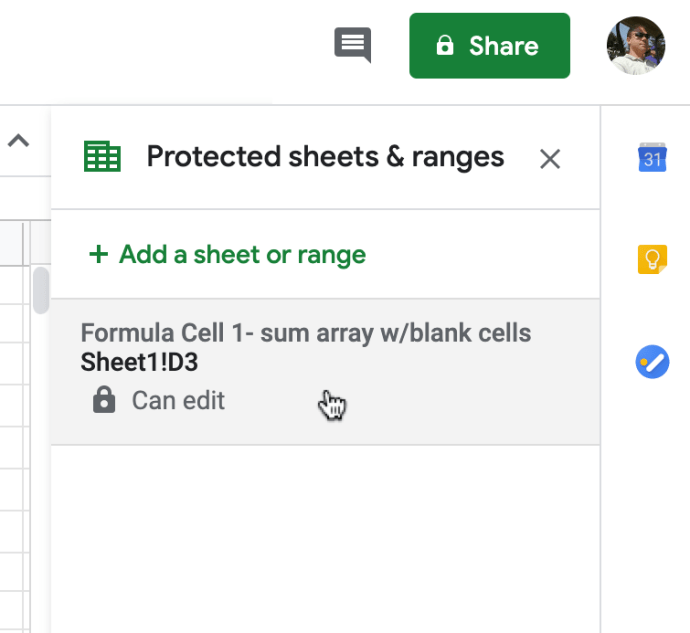
- Wenn Sie oben einen Eintrag zum Bearbeiten ausgewählt haben, erhalten Sie ein neues Toolbox-Fenster, das den Namen und den Zellbereich des Eintrags anzeigt, wie unten gezeigt. Hier können Sie den Namen und die Zellbereiche nach Bedarf anpassen. Klicken Sie für Benutzerberechtigungen auf "Berechtigungen ändern."
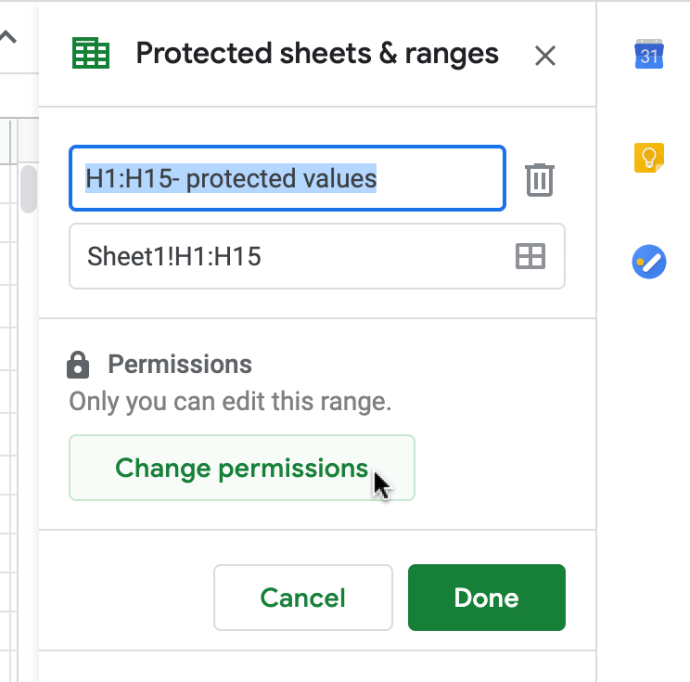
- In dem „Berechtigungen zur Bereichsbearbeitung“ Fenster, passen Sie Ihre Benutzereinstellungen nach Bedarf an.
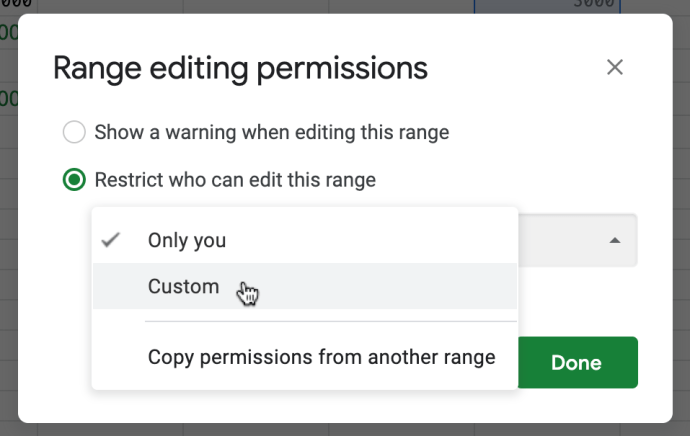
- Wenn du gewählt hast "Benutzerdefiniert" Wählen Sie oben aus, wen Sie Bearbeitungsrechte erhalten möchten. Möglicherweise müssen Sie die Schritte 1 bis 3 oben für andere Zellbereichseinträge wiederholen, falls zutreffend.
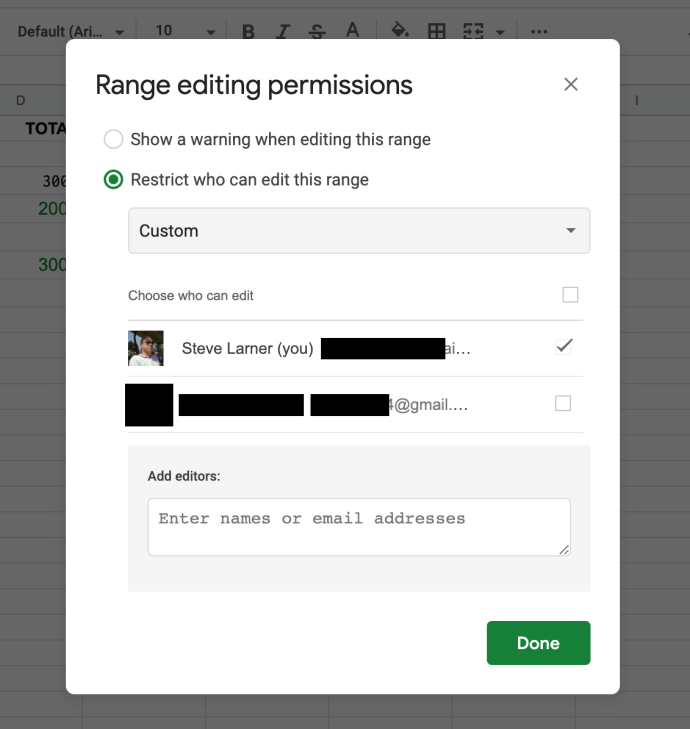
- Wenn Sie einen Eintrag löschen möchten, wählen Sie ihn aus der gesperrten Liste aus und klicken Sie dann auf das Papierkorbsymbol, um ihn zum Löschen auszuwählen.
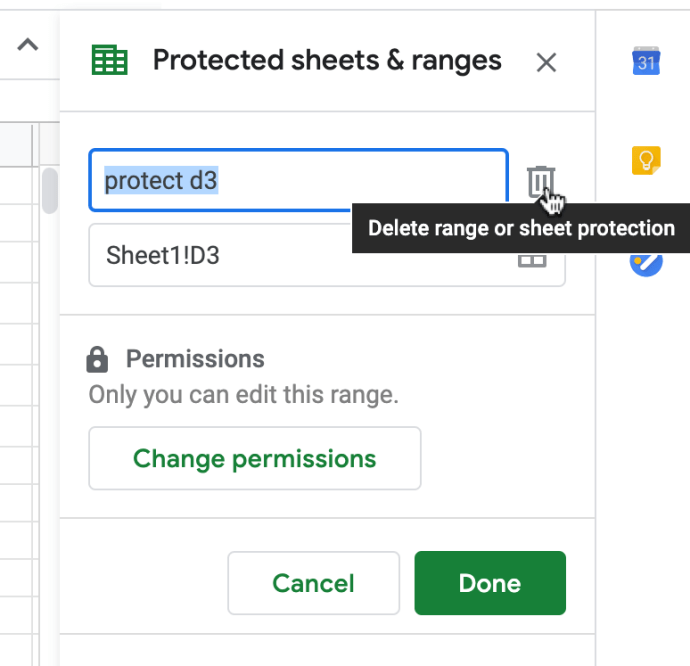
- Ein Bestätigungsfenster wird angezeigt, um das Löschen zu autorisieren.
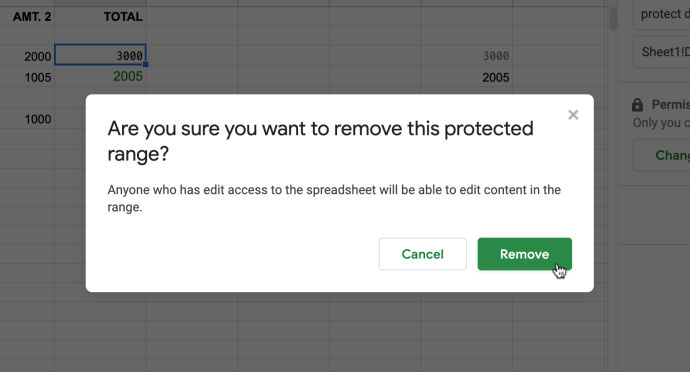
So können Sie sicherstellen, dass Formeln in Google Tabellen-Tabellen nicht von nicht autorisierten Benutzern gelöscht oder geändert werden. Vielleicht gefällt Ihnen auch dieser Artikel zum Erzielen eines absoluten Wertes in Google Tabellen.
Haben Sie Tipps oder Tricks zum Schutz von Google Sheets? Bitte kommentieren Sie unten.