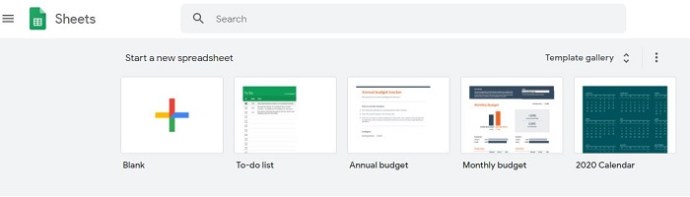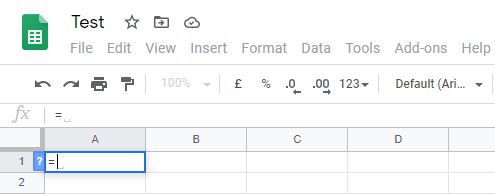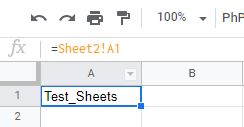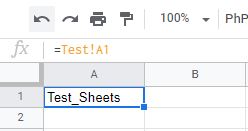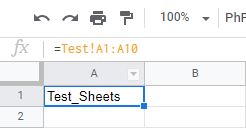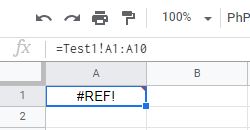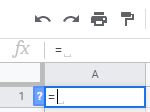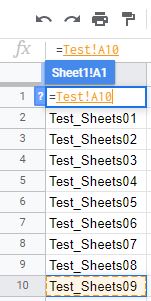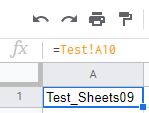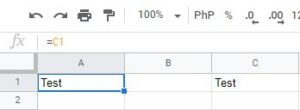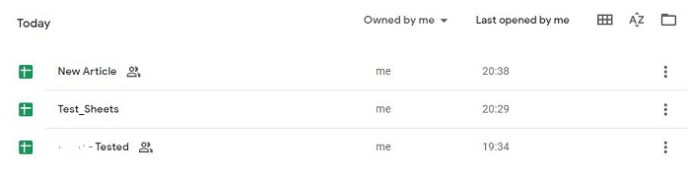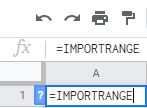So verknüpfen Sie Daten von einem anderen Tab in Google Sheets
Tabellenkalkulationen sind ein großartiges Werkzeug, wenn Sie mit großen Datenmengen arbeiten. Wenn sich die Informationen jedoch auf mehrere Blätter verteilen, kann es etwas schwierig sein, die Änderungen von Registerkarte zu Registerkarte zu verfolgen. Glücklicherweise hat Google Sheets die Möglichkeit, Daten in Ihren Arbeitsblättern mit den entsprechenden Funktionen zu verknüpfen.
Wir zeigen Ihnen, wie Sie Daten aus einem anderen Tab in Google Tabellen verknüpfen und Informationen in Ihrem Projekt dynamisch verknüpfen.
So verknüpfen Sie Daten von einem anderen Tab in Google Tabellen auf einem Windows-, Mac- oder Chromebook-PC
Wenn Sie Google Tabellen auf einem Computer verwenden, können Sie Daten zwischen Registerkarten wie folgt verknüpfen:
- Gehen Sie zu Google Sheets und entweder zu dem Dokument, zu dem Sie Links hinzufügen möchten, oder erstellen Sie ein neues Blatt.
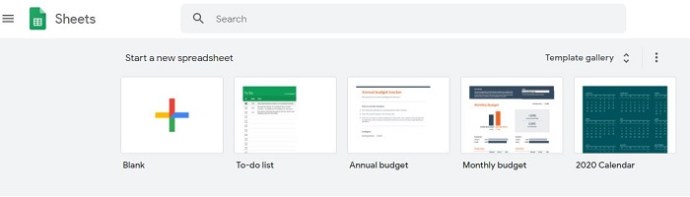
- Klicken Sie auf die Zelle, in der Sie den Link erstellen möchten, und geben Sie dann das Gleichheitszeichen = ein.
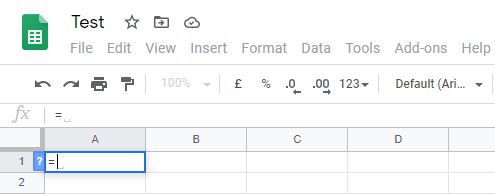
- Geben Sie die Nummer des Blatts und der Zelle ein, die verknüpft werden sollen. Wenn Sie beispielsweise die erste Zelle auf dem zweiten Blatt verknüpfen möchten, wird sie als Blatt2!A1 geschrieben. Zelle A2 auf Blatt 3 wird als Blatt3!A2 geschrieben. Denken Sie daran, dass die Syntax die Blattnummer, gefolgt von einem Ausrufezeichen, gefolgt von der Zellennummer ist.
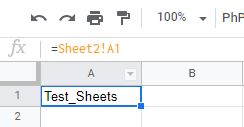
- Wenn dem Blatt ein Name gegeben wurde, geben Sie den Namen des Blatts in einfache Anführungszeichen ein. Wenn Sie beispielsweise Zelle B2 eines Blatts namens DATA verknüpfen möchten, lautet die Funktionssyntax =’DATA’!B2.
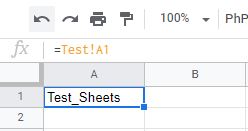
- Wenn Sie mehrere Zellen importieren möchten, müssen Sie den Bereich in Ihre Funktion eingeben. Wenn Sie beispielsweise die Daten aus Blatt 2 mit den Daten aus den Zellen C1 bis C10 verknüpfen möchten, sieht die Funktion wie folgt aus =Sheet2!C1:C10. Beachten Sie, dass dadurch nicht alle Daten aus mehreren Zellen in eine einzelne Zelle kopiert werden. Es werden nur die Zellen relativ zur Position der anderen verknüpften Daten kopiert. Wenn Sie beispielsweise die Funktion = Sheet2!C1:C10 verwenden und in Zelle A2 einfügen, wird nur der Wert der Zelle in Zelle C2 von Blatt 2 kopiert. Wenn Sie diese Formel auf A3 einfügen, spiegelt sie nur Daten auf Blatt 2 C3 usw. wider.
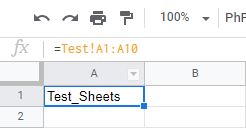
- Wenn Sie einen #REF-Fehler erhalten, bedeutet dies, dass die Adresse, auf die Sie verlinken, entweder nicht existiert oder Ihre Syntax einen Fehler aufweist. Überprüfen Sie, ob Sie den Namen des Blatts oder der Zelle richtig geschrieben haben.
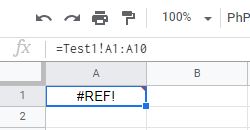
Wenn Sie Rechtschreibfehler im Tabellenblatt vermeiden möchten, können Sie auf die Zelle klicken, die Sie verknüpfen möchten. Um dies zu tun:
- Klicken Sie auf die Zelle, für die Sie einen Link erstellen möchten, und geben Sie = ein.
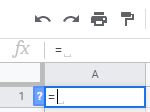
- Klicken Sie im Menü unten auf das Blatt, das Sie verknüpfen möchten, klicken Sie dann auf die Zelle, die Sie verknüpfen möchten, und drücken Sie die Eingabetaste.
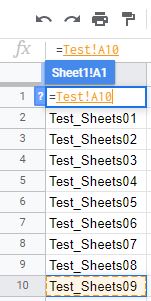
- Wenn Sie dies richtig gemacht haben, sollten Sie automatisch zu dem Blatt weitergeleitet werden, in das Sie den Link eingefügt haben.
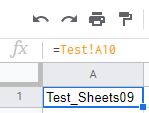
- Wenn Sie einen Wertebereich kopieren möchten, klicken und ziehen Sie mit der Maus, bis Sie alle Zellen ausgewählt haben, die Sie verknüpfen möchten.
So verknüpfen Sie Daten von einem anderen Tab in Google Sheets auf einem iPhone
Eine ähnliche Funktion kann ausgeführt werden, wenn Sie Google Sheets auf Ihrem iPhone verwenden. Gehen Sie dazu folgendermaßen vor:
- Öffnen Sie Ihre mobile Google Tabellen-App.
- Öffnen Sie entweder ein vorhandenes Blatt oder erstellen Sie ein neues.
- Fahren Sie mit dem Blatt fort, auf dem Sie einen Link einfügen möchten, und wählen Sie die Zelle aus, in der Sie diesen Link haben möchten.
- Tippe = . ein
- Geben Sie den Namen des Blatts gefolgt von einem Ausrufezeichen ein. Wenn das Blatt einen Namen hat oder Leerzeichen enthält, geben Sie den Namen in einfache Anführungszeichen ein. Wenn das Blatt beispielsweise DATENBLATT heißt, lautet die Funktion =’DATENBLATT’!
- Geben Sie die Zelle oder den Zellbereich ein, die Sie importieren möchten. Wenn Sie beispielsweise die Zellen B1 bis B10 auf Blatt 2 importieren möchten, geben Sie die Formel =Blatt2!B1:B10 ein. Wenn Sie wie im obigen Beispiel ein Blatt mit Leerzeichen oder Namen eingeben, lautet die Syntax =’DATENBLATT’!B1:B10.
So verknüpfen Sie Daten von einem anderen Tab in Google Sheets auf einem Android-Gerät
Das Verknüpfen von Daten von einem Blatt zu einem anderen in Android ähnelt dem Vorgang auf dem iPhone. Wenn Sie möchten, dass Ihre Blätter verbunden werden, führen Sie die oben für das iPhone beschriebenen Schritte aus.
Verknüpfen von Daten aus Zellen innerhalb desselben Blatts
Wenn Sie Zellen auf demselben Blatt miteinander verknüpfen möchten, ist der Vorgang dem oben beschriebenen ziemlich ähnlich. Dies ist ein praktisches Werkzeug, wenn Sie auf andere Zellen in einer Formel verweisen oder Ihre Daten dynamisch ändern möchten, wenn sich bestimmte Zellenwerte ändern. Gehen Sie dazu entweder auf einem Desktop oder auf einem Mobilgerät wie folgt vor:
- Wählen Sie in Ihrem geöffneten Google Tabellen eine Zelle aus, in der Sie die Referenz haben möchten, und geben Sie dann = ein.
- Geben Sie entweder die Zelle oder den Zellbereich ein, die Sie verknüpfen möchten, oder klicken Sie auf die Zellen oder klicken und ziehen Sie sie.
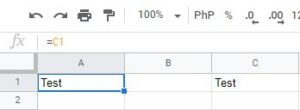
- Wenn Sie am Ende einen #REF-Fehler haben, überprüfen Sie, ob Sie einen Rechtschreib- oder Zeichensetzungsfehler haben.
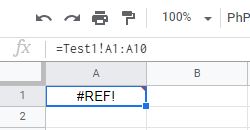
Dieser Trick ist praktisch, wenn Sie dynamische Tabellenkalkulationen erstellen, da Sie viele Werte in bestimmten Zellen platzieren und diese Zellen anschließend ausblenden können. Das bedeutet, dass jeder, der die Tabelle verwendet, nur die relevanten Daten sehen muss, ohne sich die ausgeblendeten Zellenwerte ansehen zu müssen. Eine Änderung des Werts einer bestimmten Zelle wirkt sich auf jede Zelle aus, die einen Link enthält.
Verknüpfen von Daten aus einer vollständig separaten Datei
Mit Google Tabellen sind Sie nicht darauf beschränkt, Daten aus einer einzigen Datei zu verwenden. Es gibt eine Möglichkeit, Daten aus anderen Dateien in Ihre Tabelle zu importieren. Das bedeutet, dass alle an dieser Datei vorgenommenen Änderungen auch in Ihrer verknüpften Tabelle berücksichtigt werden. Dies kann mit der Funktion IMPORTRANGE erfolgen.
Dieser spezielle Befehl ist jedoch nur in der Desktop-Version von Google Sheets verfügbar. Wenn Sie Daten von Ihrem Mobiltelefon verwenden, speichern Sie Ihre Arbeit in der Cloud und öffnen Sie die Dateien dann auf einem Computer. Um die IMPORTRANGE-Funktion zu verwenden, gehen Sie wie folgt vor:
- Öffnen Sie Google Tabellen.
- Öffnen Sie sowohl die Datei, die Sie importieren möchten, als auch die Datei, mit der Sie die Daten verknüpfen möchten.
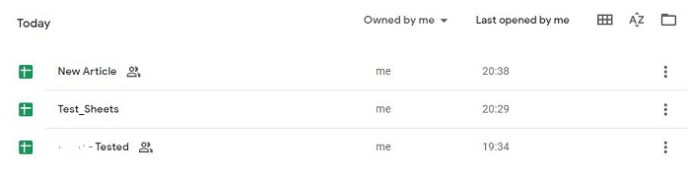
- Markieren Sie die Datei, aus der Sie die Daten kopieren möchten. Klicken Sie oben auf die Adressleiste und kopieren Sie die gesamte Adresse. Sie können entweder mit der rechten Maustaste klicken und dann Kopieren auswählen oder die Tastenkombination Strg + C verwenden.

- Markieren Sie die Datei, in die Sie die Daten kopieren möchten. Wählen Sie eine Zelle aus, in der der Datenimport beginnen soll. Klicken Sie auf die Zelle und geben Sie =IMPORTRANGE ein.
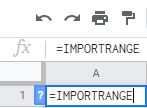
- Geben Sie eine offene Klammer ‘(‘ ein und fügen Sie dann die kopierte Adresse in doppelte Anführungszeichen ein. Sie können entweder mit der rechten Maustaste klicken und dann auf Einfügen klicken oder die Tastenkombination Strg + V verwenden, um die Adresse genau zu kopieren.
- Geben Sie ein Komma ‘,’ ein und geben Sie dann das Blatt und den Zellenbereich aus der Datei ein, die Sie kopieren möchten. Diese Werte sollten ebenfalls in Anführungszeichen stehen. Wenn Sie beispielsweise die Zellen A1 bis A10 von Blatt 1 aus der Datei kopieren möchten, schreiben Sie in „Blatt1!A1:A10“. Wenn der Blattname geändert wurde oder Leerzeichen enthält, müssen Sie innerhalb der doppelten Anführungszeichen keine einfachen Anführungszeichen eingeben. Geben Sie eine geschlossene Klammer „)“ ein.

- Drücken Sie Enter. Wenn Sie die Syntax richtig verstanden haben, sehen Sie die Informationslast. Wenn eine Fehlermeldung mit der Meldung Laden angezeigt wird, aktualisieren Sie einfach das Blatt oder schließen Sie das Blatt und öffnen Sie es dann erneut. Wenn Sie einen #REF-Fehler sehen, überprüfen Sie entweder die Schreibweise der Adresse oder die Anführungszeichen oder Kommas. #REF-Fehler bedeuten normalerweise, dass die Syntax nicht stimmt. Wenn Sie einen #VALUE-Fehler erhalten, bedeutet dies, dass Google Tabellen die Datei, die Sie verknüpfen, nicht finden kann. Möglicherweise ist die Adresse selbst falsch oder die Datei wurde versehentlich gelöscht.

Zusätzliche FAQ
Im Folgenden finden Sie eine der am häufigsten gestellten Fragen, wenn Diskussionen über die Verknüpfung von Daten in Google Tabellen auftauchen:
Kann dies verwendet werden, um Informationen aus einem völlig anderen Google Sheet abzurufen? Oder muss es in der gleichen Tabelle sein?
Wie oben erwähnt, können die Daten entweder aus demselben Arbeitsblatt oder vollständig aus einer anderen Datei stammen. Der Unterschied besteht darin, dass Sie die IMPORTRANGE-Funktion für die Daten aus einem externen Blatt verwenden müssen, anstatt nur das Gleichheitszeichen „=“ für Daten innerhalb des Arbeitsblatts zu verwenden.
Beachten Sie jedoch, dass bei Verwendung einer externen Datei, wenn diese Datei gelöscht wird, alle Zellen mit der IMPORTRANGE-Funktion entweder einen #REF- oder #VALUE-Fehler anzeigen, was bedeutet, dass Google Tabellen die verknüpften Daten nicht finden kann.
Eliminieren von anstrengender Arbeit
Dynamische Tabellenkalkulationen sind ein großartiges Werkzeug für diejenigen, die mit vielen Daten umgehen. Durch das automatische Aktualisieren aller zugehörigen Tabellen entfällt die gesamte mühsame Arbeit, die beim Ändern redundanter Informationen erforderlich ist. Wenn Sie wissen, wie Sie Daten von einem anderen Tab in Google Tabellen verknüpfen, steigern Sie Ihre Effizienz und Produktivität. Alles, was unnötige Redundanzen reduziert, ist immer von Vorteil.
Kennen Sie andere Möglichkeiten zum Verknüpfen von Daten aus verschiedenen Registerkarten in Google Tabellen? Teilen Sie Ihre Gedanken im Kommentarbereich unten mit.