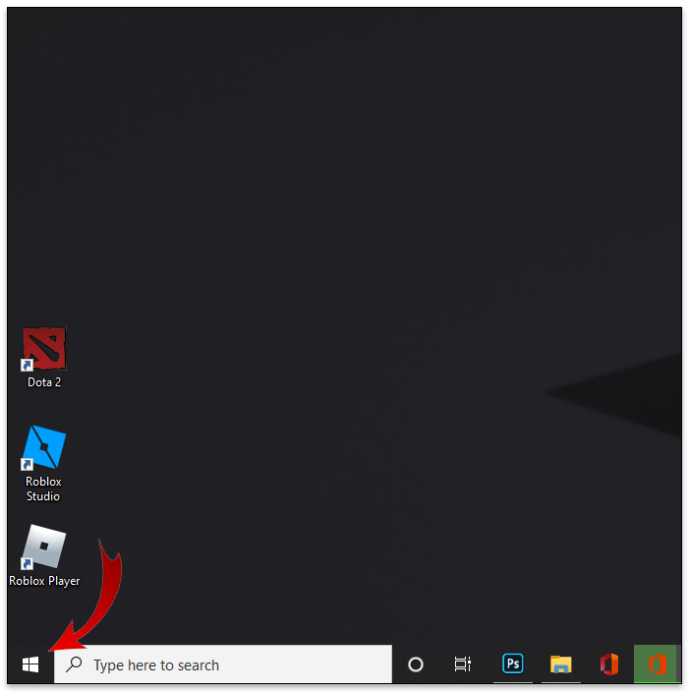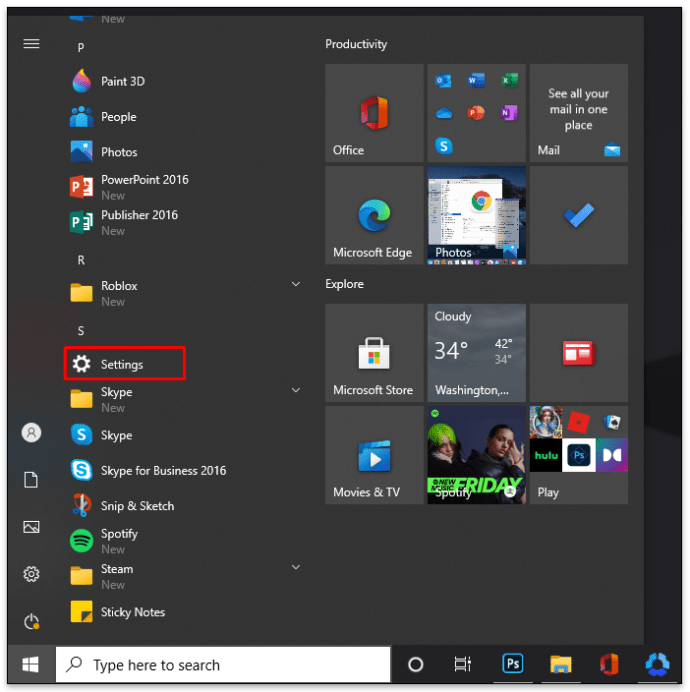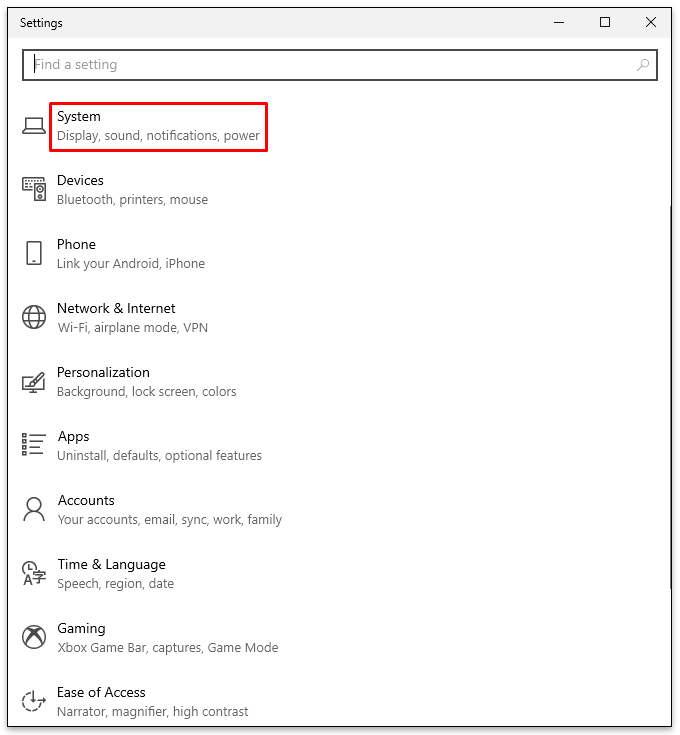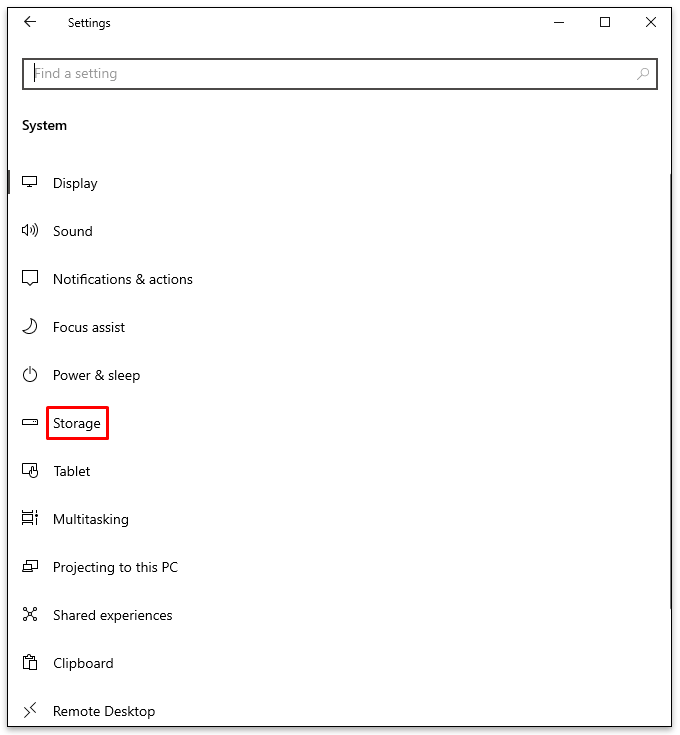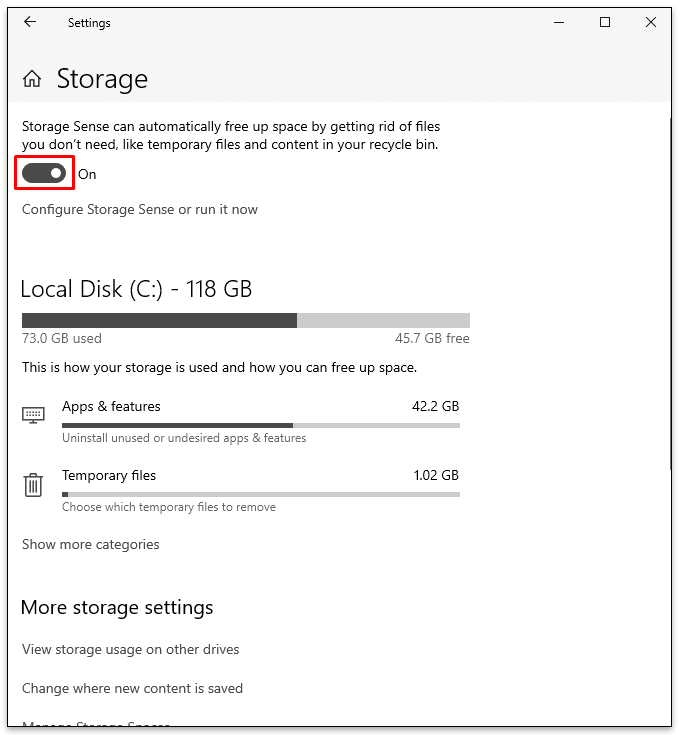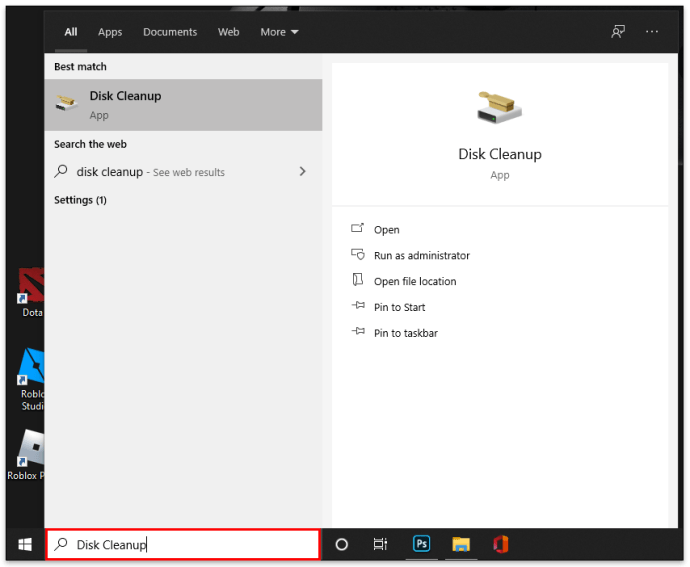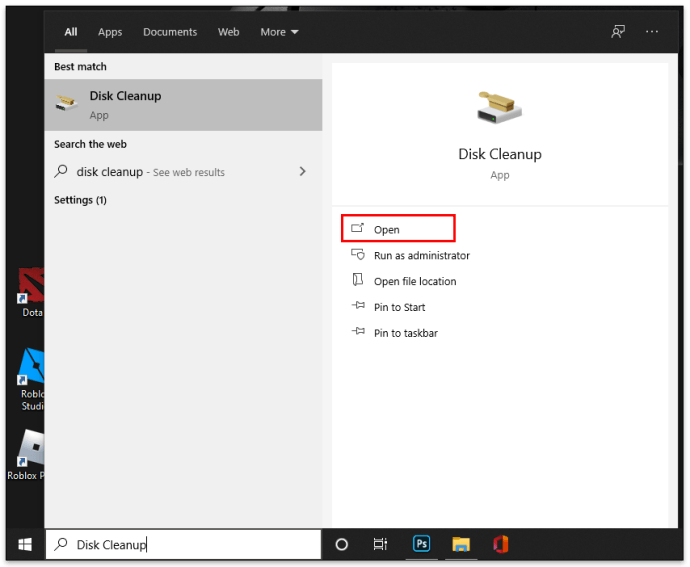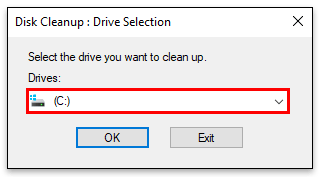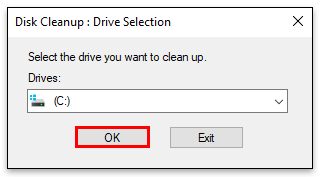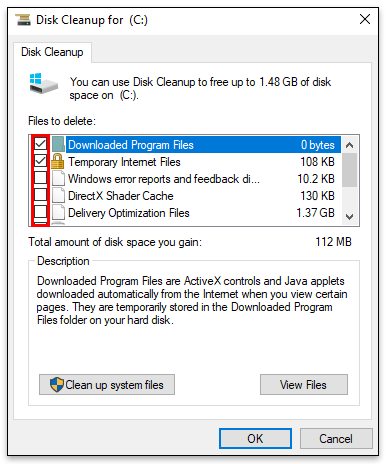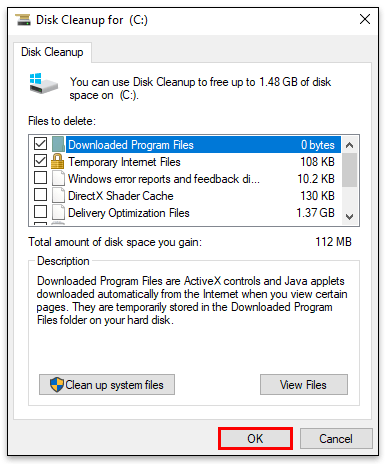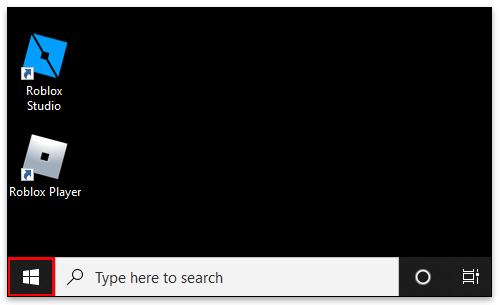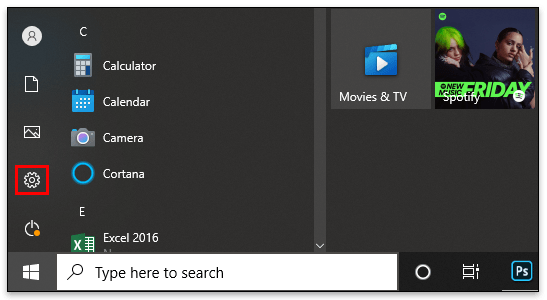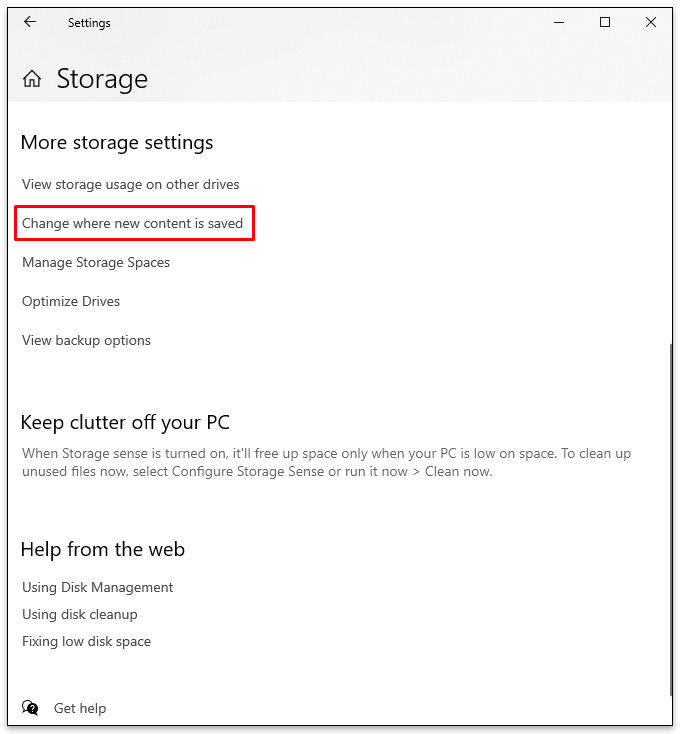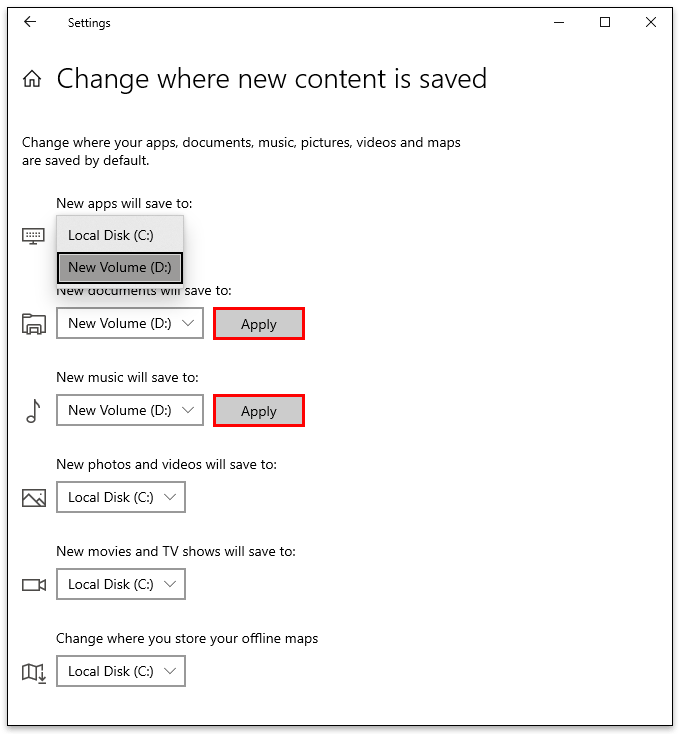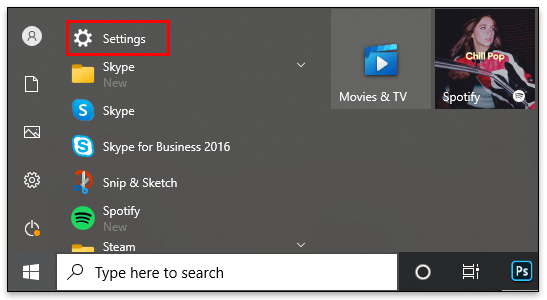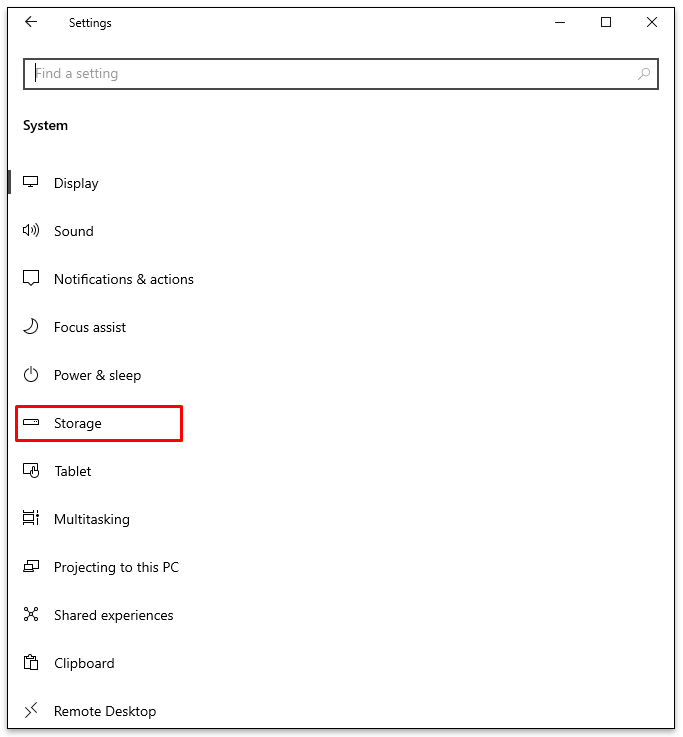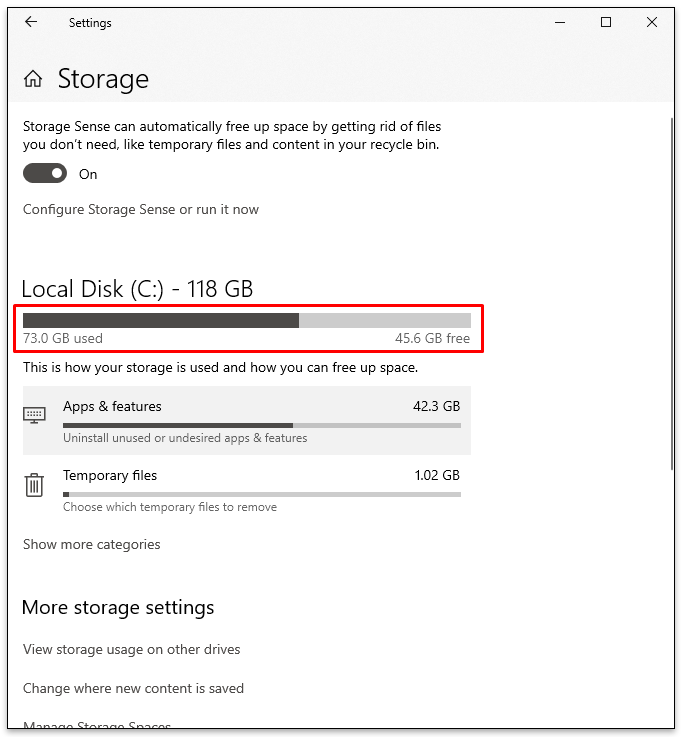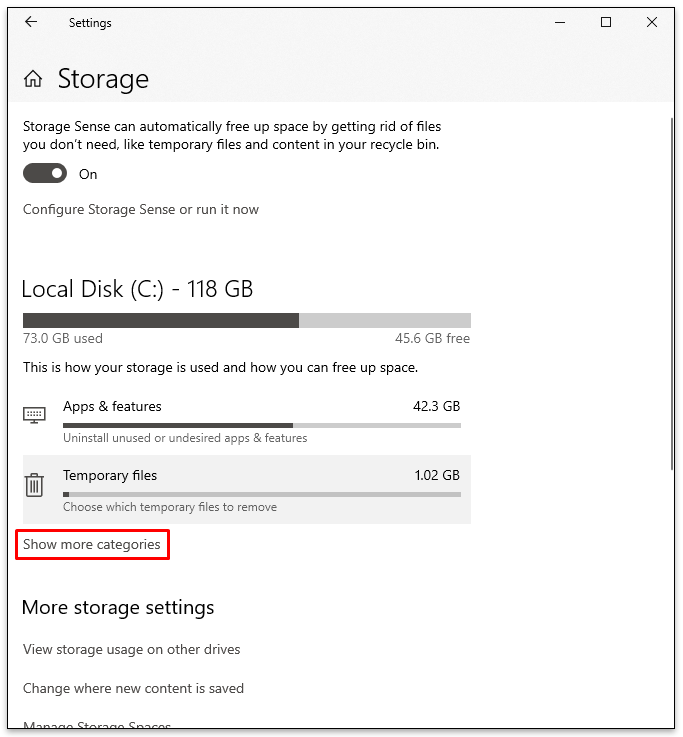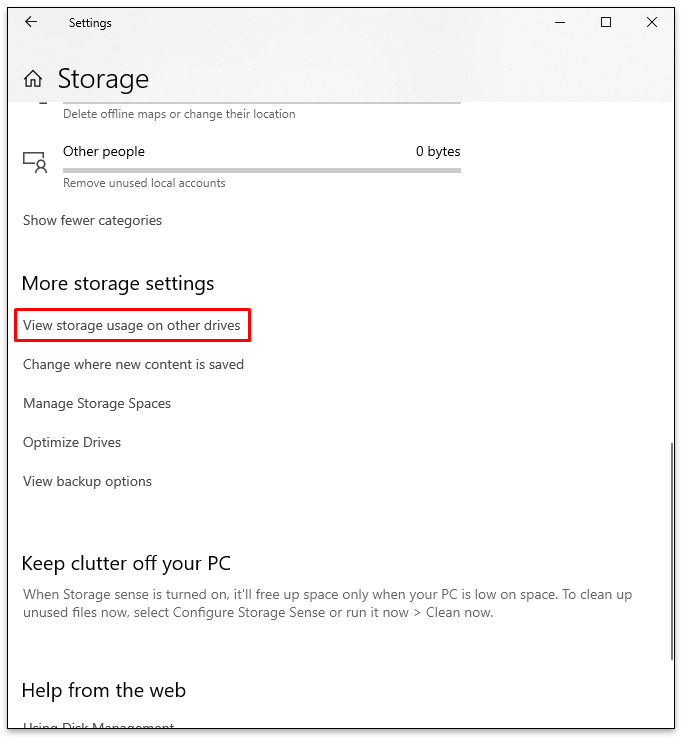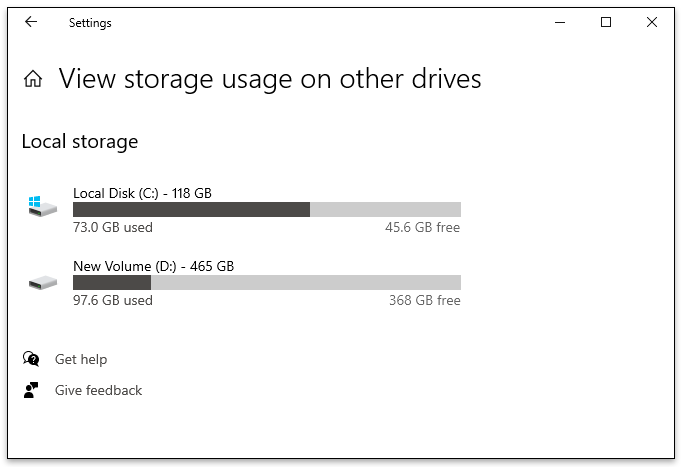So geben Sie Speicherplatz unter Windows frei
Zu viel Unordnung kann eine App mitten in einer wichtigen Aufgabe einfrieren, ernsthafte Verzögerungen verursachen und Sie daran hindern, Programme zu öffnen. Aus diesem Grund ist es von Zeit zu Zeit wichtig, Speicherplatz auf Ihrem Windows-Computer freizugeben, um die Leistung und Geschwindigkeit zu verbessern.
Wenn Sie dies noch nie zuvor getan haben, sind Sie möglicherweise verwirrt, welche Schritte Sie unternehmen müssen. Aber keine Sorge. In diesem Handbuch führen wir Sie durch den Prozess zum Freigeben von Speicherplatz unter Windows 7, 8 und 10. Außerdem erfahren Sie, wie Sie Unordnung von Ihrem C-Laufwerk löschen können. Weiter lesen.
So geben Sie Speicherplatz unter Windows frei
Gelegentlich ist es wichtig, Speicherplatz unter Windows freizugeben, um die Leistung zu steigern. Es gibt mehrere Dinge, die Sie tun können, um sicherzustellen, dass kein unnötiges Durcheinander entsteht.
Löschen Sie nicht benötigte Apps
Nur weil Sie eine App, die Sie vor langer Zeit installiert haben, nicht verwenden, heißt das nicht, dass der Platz nicht überladen wird. Aus diesem Grund ist es wichtig, alle Apps zu löschen, die Sie nicht mehr verwenden oder die veraltet sind.
Reinigen Sie den Desktop
Die meisten Leute vernachlässigen ihren Desktop und überladen ihn mit vielen Symbolen. Dies kann Ihren Computer jedoch enorm verlangsamen. Deshalb sollte ein Desktop nur die notwendigen Apps enthalten.
Papierkorb leeren
Wenn Sie etwas von einem Computer löschen, wird es nicht von der Festplatte entfernt, es sei denn, Sie leeren den Papierkorb. Leeren Sie daher regelmäßig den Papierkorb.
So geben Sie Speicherplatz unter Windows 10 frei
Wenn Sie das Gefühl haben, dass Ihr Windows 10 überladen ist, ist es vielleicht an der Zeit, etwas Speicherplatz freizugeben. Dies ist möglich, indem Sie Dateien mithilfe von Storage Sense entfernen. So geht's:
- Klicken Sie auf das Startmenü im oberen unteren Teil des Bildschirms.
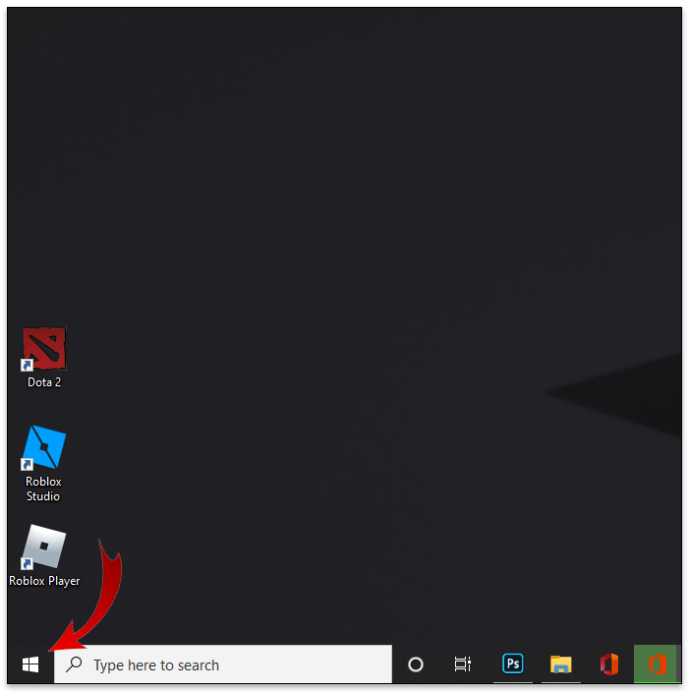
- Scrollen Sie nach unten zu „Einstellungen“.
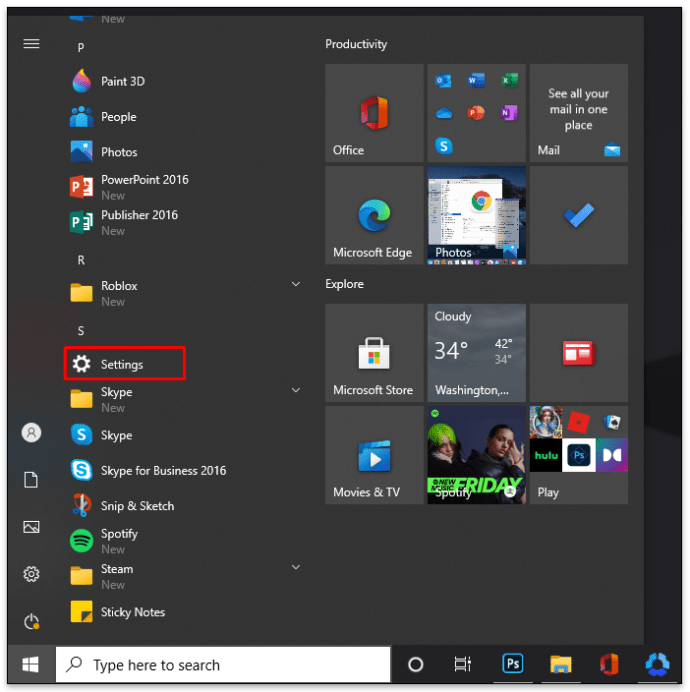
- Klicken Sie auf „System“.
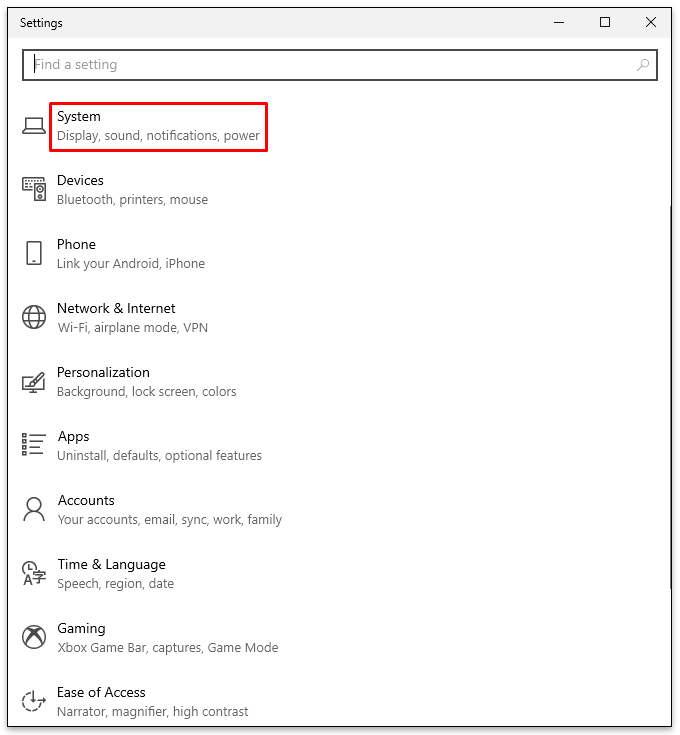
- Wählen Sie "Speicher" aus dem Seitenleistenmenü auf der linken Seite.
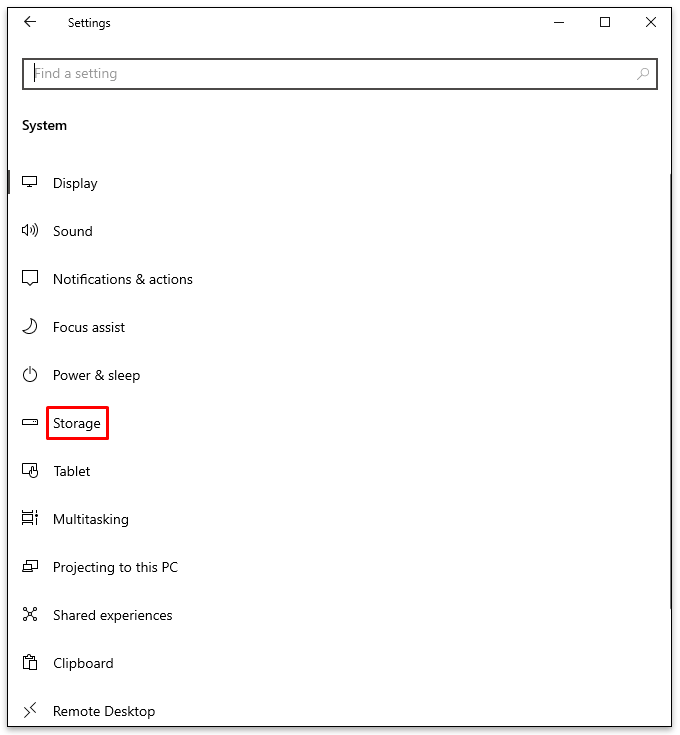
- Schalten Sie die Schaltfläche um, um "Storage Sense" zu aktivieren. Es steht unter "Speicher".
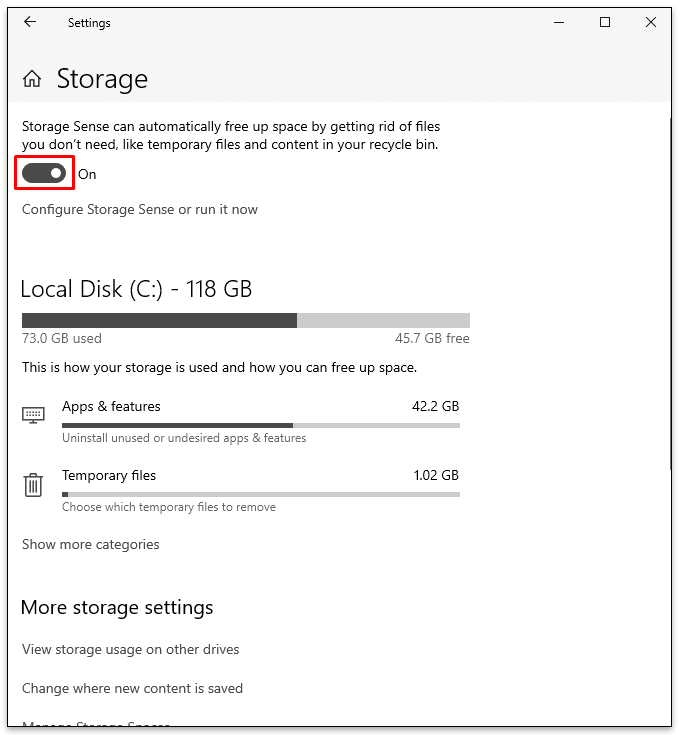
Dadurch kann Windows 10 alle unnötigen Dateien automatisch entfernen. Sie können auch die Tipps befolgen, die wir im obigen Abschnitt erwähnt haben, z. B. das Löschen unnötiger Dateien, das Leeren des Papierkorbs und das Reinigen des Desktops.
So geben Sie Speicherplatz unter Windows 8 frei
Hat Ihr Windows 8 wenig Speicherplatz? Wenn ja, befolgen Sie die folgenden Schritte, um unnötige Dinge loszuwerden:
- Klicken Sie im Startmenü auf die Lupe. Dies öffnet das Suchfenster.
- Schreiben Sie „Kostenlos“.
- Wählen Sie „Speicherplatz auf diesem PC freigeben“.
- Sie sehen ein neues Menü, das anzeigt, wie viel freier Speicherplatz auf Ihrem Computer vorhanden ist.
- Wählen Sie unter "Disc-Speicherplatz" die Option "Meine App-Größen anzeigen".
- Eine Liste der installierten Apps wird zusammen mit dem benötigten Speicherplatz angezeigt.
- Löschen Sie alle Apps, die Sie nicht benötigen, indem Sie die App auswählen und auf „Deinstallieren“ klicken.
So geben Sie Speicherplatz unter Windows 7 frei
Haben Sie eine ältere Windows-Version? Mach dir keine Sorge; Mit wenigen Klicks können Sie unnötige Unordnung entfernen und Speicherplatz auf Ihrem Windows 7 freigeben:
- Tippen Sie auf das Startmenü und schreiben Sie „Disc Cleanup“ in das Suchfeld.
- Klicken Sie auf „Disc-Bereinigung“.
- Sie sehen ein Popup-Fenster, in dem Sie ein Laufwerk auswählen können. Am besten wählen Sie „C“.
- Klicken Sie auf "OK", um mit dem Löschen des Laufwerks zu beginnen.
- Warten Sie einen Moment, bevor Sie ein Fenster mit verschiedenen Dateien sehen, die Sie entfernen können.
- Aktivieren Sie das Kontrollkästchen neben denen, die Sie entfernen möchten.
- Klicken Sie auf „OK“.
- Bestätigen Sie mit „Dateien löschen“.
So geben Sie Speicherplatz von Ihrem C-Laufwerk unter Windows frei
Die einfachste Lösung zum Reinigen eines Laufwerks C unter Windows ist die Verwendung der Disc-Bereinigung. Windows-Computer sind bereits mit diesem Programm ausgestattet, Sie müssen es also nicht herunterladen. So verwenden Sie es:
- Klicke auf das Startmenü.
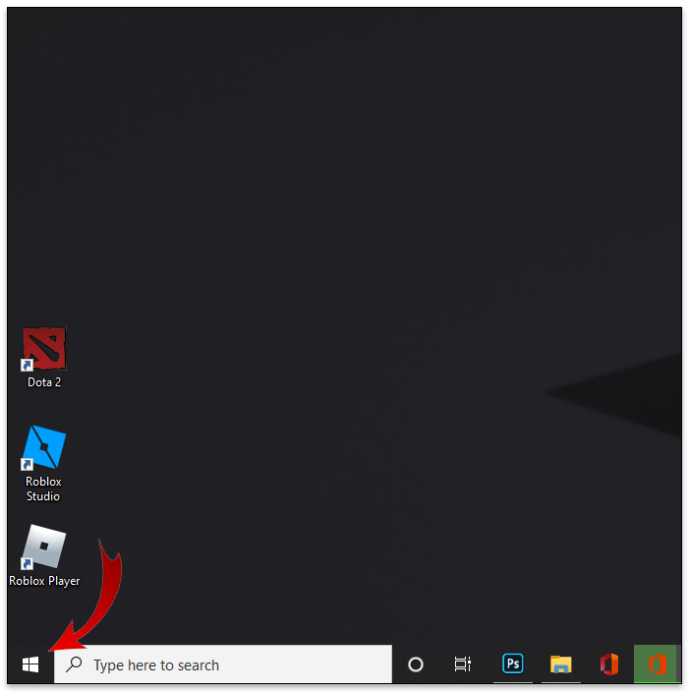
- Geben Sie "Disc-Bereinigung" ein.
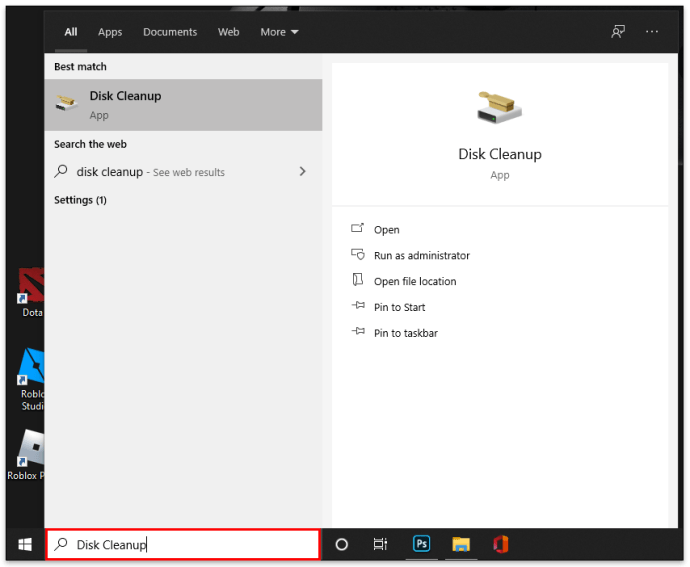
- Tippen Sie auf das Symbol, sobald Sie es sehen.
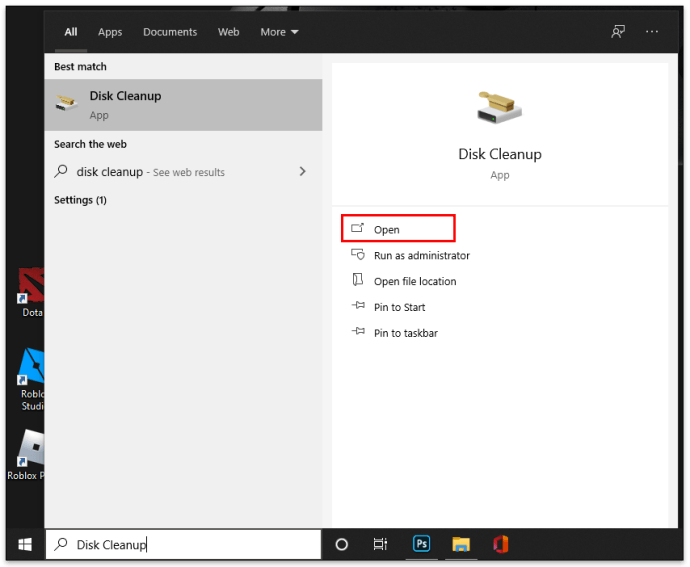
- Stellen Sie sicher, dass „C“ ausgewählt ist.
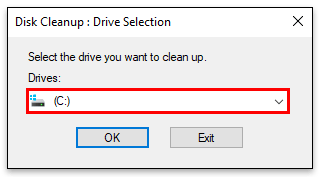
- Klicken Sie auf "OK".
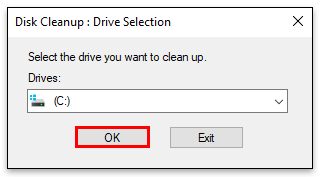
- Sie sehen ein Popup-Fenster mit einer Liste der zu löschenden Dateien. Wählen Sie aus, welche Sie entfernen möchten.
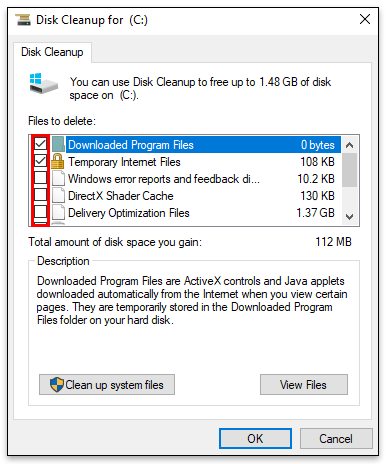
- Tippen Sie auf „OK“ und bestätigen Sie mit „Dateien löschen“.
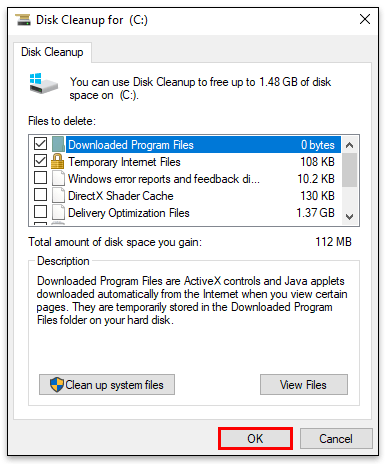
So bereinigen Sie Ihren Windows-Desktop
Um Ihren Windows-Desktop zu bereinigen, überprüfen Sie die Schritte, die für Ihr Betriebssystem geeignet sind. Leeren Sie außerdem regelmäßig den Papierkorb, löschen Sie die unerwünschten Apps und reinigen Sie den Desktop.
Sie können auch versuchen, einen möglichst großen Teil des Inhalts auf OneDrive zu speichern. Dies entlastet Ihren Computer und stellt seine Leistung sicher.
So geben Sie Speicherplatz auf einem Windows-Laptop frei
Das Freigeben von Speicherplatz auf einem Windows-Laptop ist dasselbe, als würden Sie einen Desktop verwenden. Die Schritte hängen davon ab, ob Sie einen Laptop mit Windows 7, 8 oder 10 haben. In den obigen Abschnitten erfahren Sie, wie Sie Dateien am einfachsten von Ihrem Windows-Laptop entfernen.
Nachdem Sie diese Schritte befolgt haben, können Sie noch ein paar andere Dinge tun. Eine der Methoden, die helfen kann, besteht darin, Dateien auf anderen Laufwerken zu speichern, damit das Laufwerk C nicht so überladen ist. Sie können den Standardspeicherort für gespeicherte Fotos oder Downloads ändern, wenn Sie die folgenden Schritte ausführen:
- Klicke auf das Startmenü.
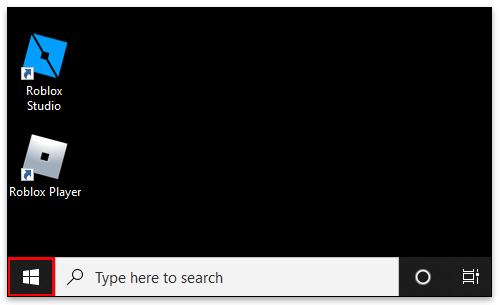
- Scrollen Sie nach unten zu „Einstellungen“ oder klicken Sie links auf das „Zahnradsymbol“.
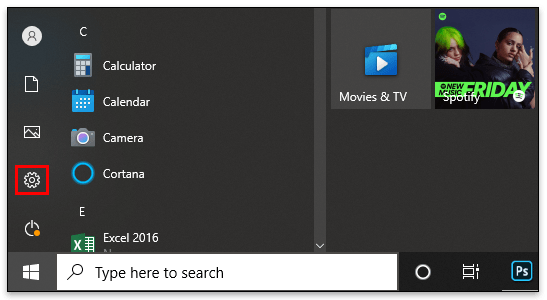
- Gehen Sie zu „System“ und dann zu „Speicher“.
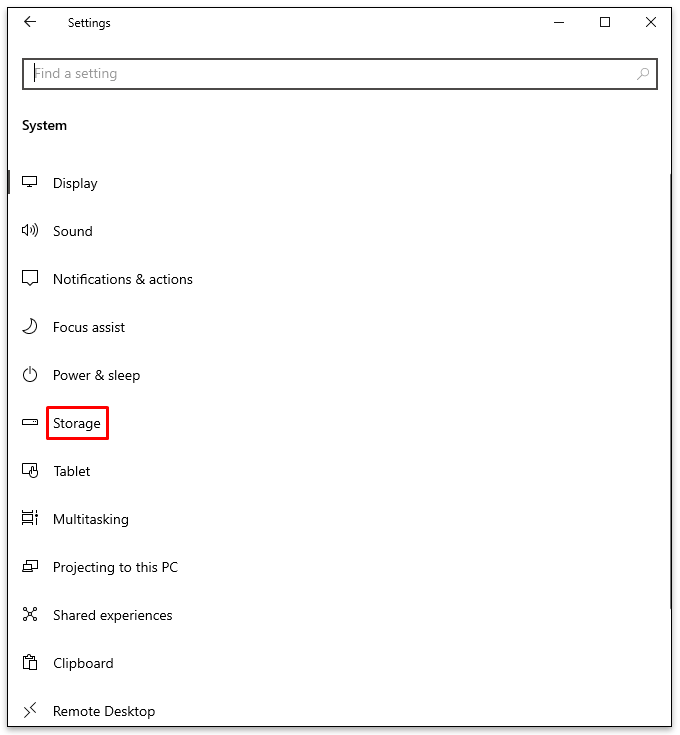
- Klicken Sie unter "Weitere Speichereinstellungen" auf "Speicherort für neue Inhalte ändern".
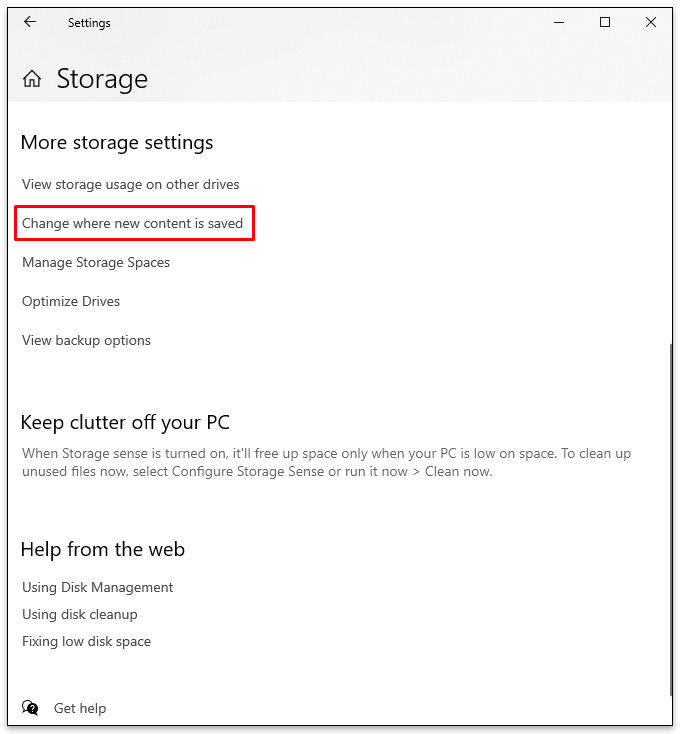
- Wählen Sie eine neue Partition oder ein Laufwerk aus und klicken Sie dann auf "Übernehmen".
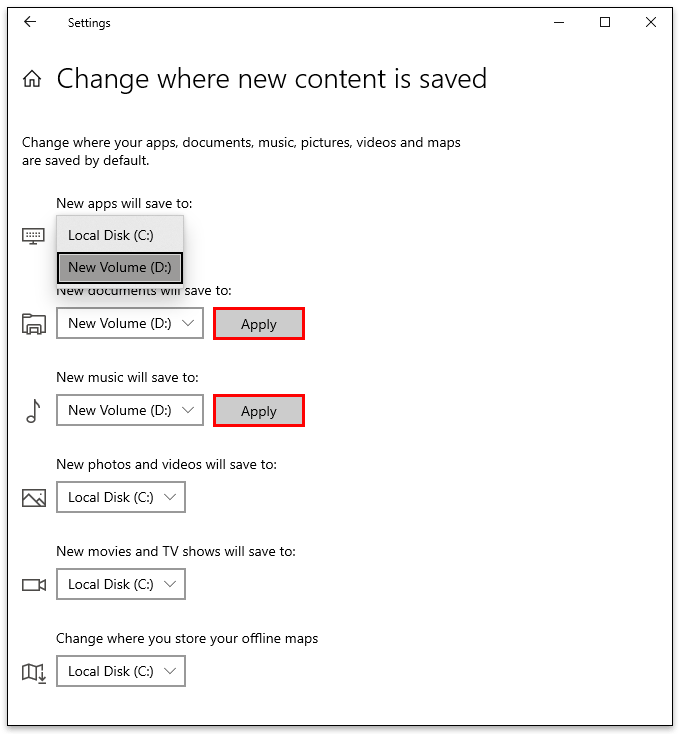
- Wenn Sie fertig sind, schließen Sie das Fenster.
So finden Sie heraus, was in Windows Speicherplatz beansprucht
Wenn der Speicherplatz Ihres Computers knapp wird, ist es möglicherweise eine gute Idee, zu sehen, was die Unordnung verursacht und den gesamten Speicherplatz beansprucht. Hier kommt „Storage Sense“ ins Spiel. So finden Sie heraus, was den größten Platz auf Ihrem Computer einnimmt:
- Klicken Sie auf das Startmenü und scrollen Sie zu "Einstellungen".
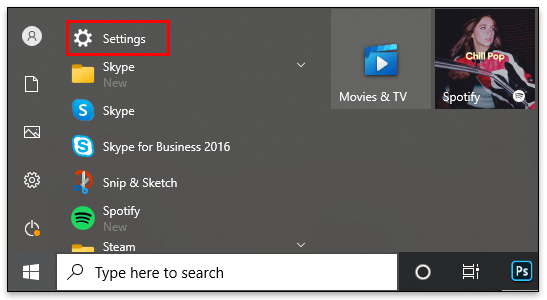
- Tippen Sie auf „System“ und dann auf „Speicher“.
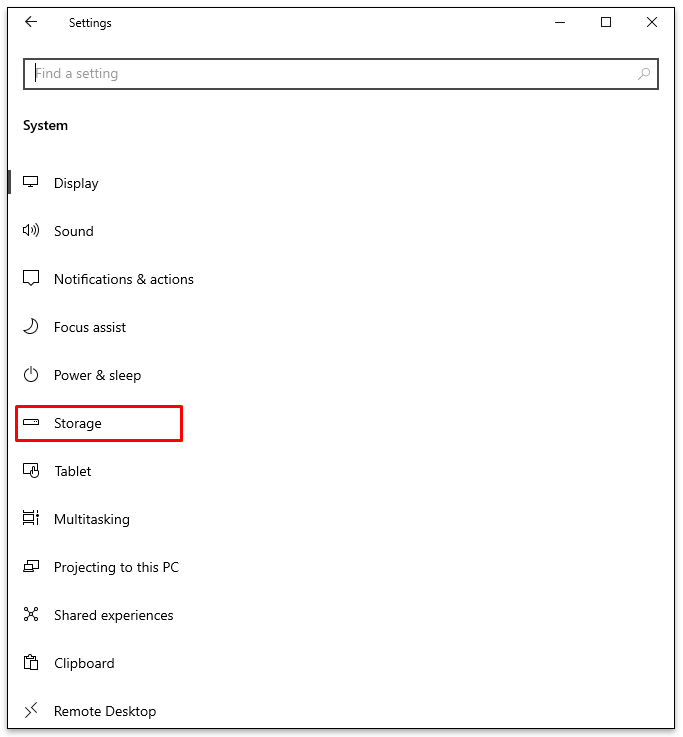
- Unter „Lokaler Datenträger (C:)“ sehen Sie eine Liste der Dateien und wie viel Speicherplatz sie belegen.
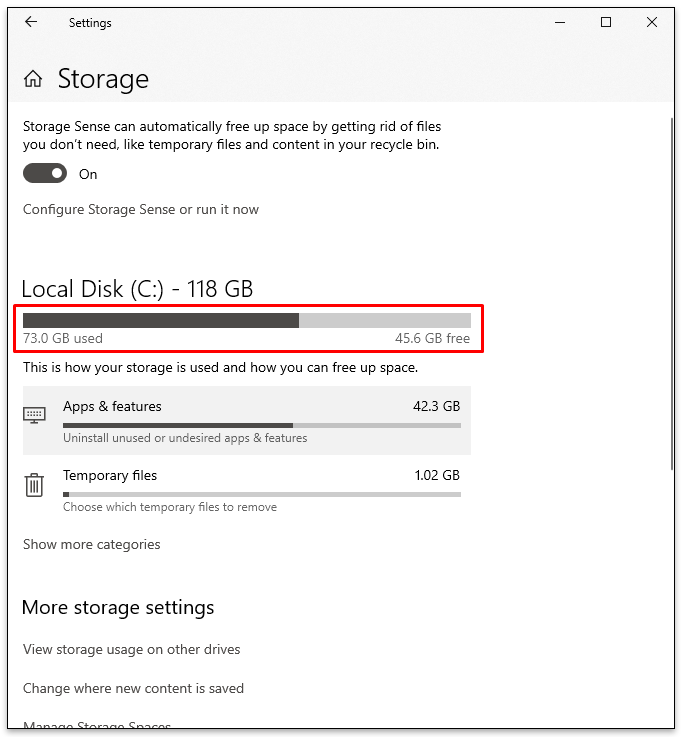
- Tippen Sie auf "Weitere Kategorien anzeigen", um eine vollständige Liste zu erhalten.
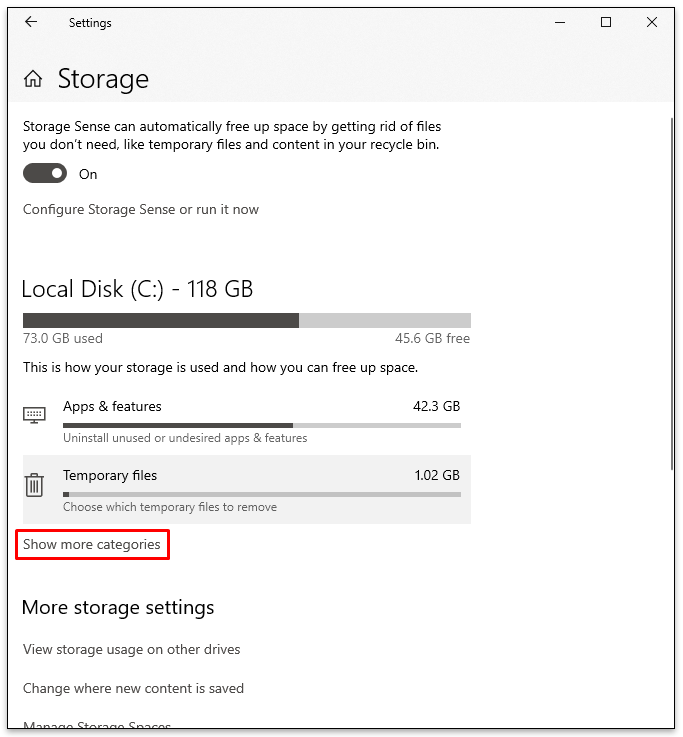
Stellen Sie außerdem sicher, dass Sie dies auch tun:
- Tippen Sie unter "Weitere Speichereinstellungen" auf "Speichernutzung auf anderen Laufwerken anzeigen".
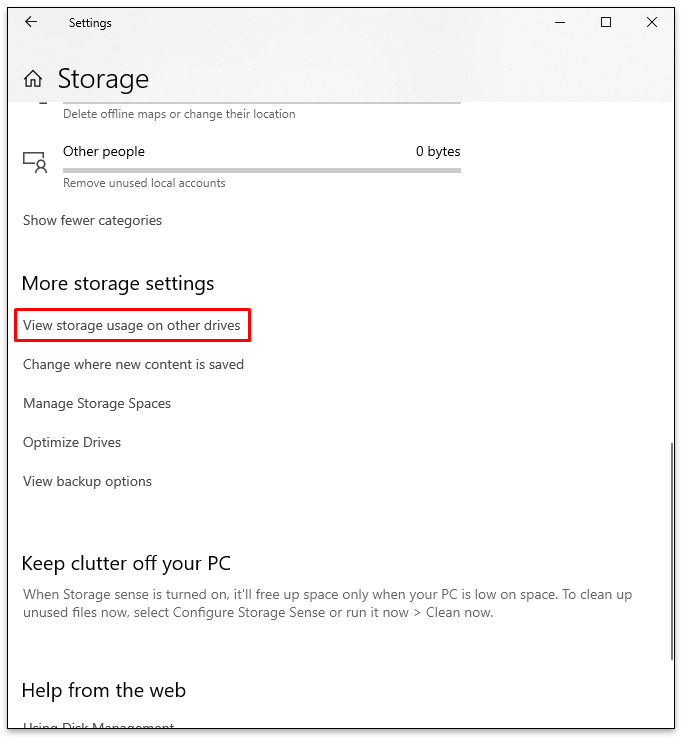
- Es öffnet sich ein neues Fenster, in dem die Laufwerke Ihres Computers angezeigt werden.
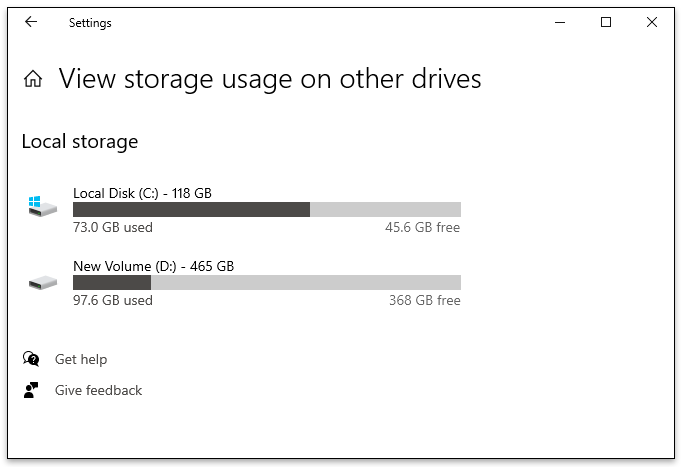
- Tippen Sie auf jedes Laufwerk, um zu sehen, welche Dateien den meisten Speicherplatz belegen.

Zusätzliche FAQs
Möchten Sie mehr über die Erhöhung des Speicherplatzes unter Windows erfahren? Sehen Sie sich den nächsten Abschnitt an.
Wie gebe ich vorübergehend Speicherplatz frei?
Eine Möglichkeit, Speicherplatz auf Ihrem Computer vorübergehend freizugeben, besteht darin, die Windows-Datenträgerbereinigung durchzuführen. Dadurch werden Dateien entfernt, die Webseiten enthalten und einen Computer verlangsamen. So geht's:
• Suchen Sie das Laufwerk C auf Ihrem Computer und klicken Sie mit der rechten Maustaste darauf.
• Wählen Sie „Eigenschaften“.
• Klicken Sie unter „Allgemein“ auf „Disc Cleanup“.
• Wählen Sie aus, welche Dateien Sie löschen möchten.
• Bestätigen Sie mit „OK“.
Es kann auch eine gute Idee sein, Cache und Cookies aus Ihrem Browser zu löschen. Zu viele davon können den Speicherplatz auf einem Computer beeinträchtigen. Das Entfernen von Cookies und Cache erfolgt schnell über den von Ihnen normalerweise verwendeten Browser.
Welche Windows-Dateien kann ich löschen, um Speicherplatz freizugeben?
Die Datenträgerbereinigung ist eine praktische Methode, um Speicherplatz auf Ihrem Computer freizugeben. Aber viele Leute sind verwirrt darüber, welche Dateien und Ordner sie sicher entfernen können.
Hier ist eine Liste von Dateien, die sicher gelöscht werden können:
• Protokolldateien für Windows-Updates
• Sprachressourcendateien
• Temporäre Dateien
• WinSxS
• Heruntergeladene Programmdateien
Wie erhöht man den Speicherplatz?
Die Vergrößerung des Speicherplatzes auf einem Computer erfordert eine regelmäßige Reinigung und Wartung. Es ist wichtig, alle Schritte zu befolgen, die wir in diesem Handbuch bereitgestellt haben. Es gibt jedoch andere Dinge, die ein Benutzer tun kann.
Ziehen Sie beispielsweise in Betracht, eine Festplatte aufzurüsten oder ein externes Laufwerk zu verwenden. Diese können zusätzliche Dateien wie Musik, Filme, Videos oder Fotos speichern, die viel Platz auf einem Computer einnehmen. Ein Computer wird mit diesen zusätzlichen Einheiten viel schneller arbeiten.
Eine weitere Möglichkeit, den Speicherplatz zu erhöhen, ist die Verwendung von Cloud-Speicher. Dadurch wird nicht nur Speicherplatz auf einem Computer freigegeben, sondern auch Dateien sicher, falls dem Computer etwas zustoßen sollte.
Für Windows-Benutzer sind Google One, Google Drive oder Microsoft One Drive die beliebtesten Optionen. Und das Beste am Speichern von Dateien in einer Cloud ist, dass Sie jederzeit darauf zugreifen können.
Warten Sie Ihren Windows-Computer
Computer können unnötige Dateien speichern, die ihre Leistung verlangsamen, Verzögerungen verursachen und Programme einfrieren, wenn Sie sie am dringendsten benötigen. Daher ist die Wartung eines Computers und die regelmäßige Durchführung von Datenträgerbereinigungen unerlässlich, um sicherzustellen, dass Ihr Gerät effizient arbeitet. Stellen Sie außerdem sicher, dass Sie Dateien aus dem Papierkorb entfernen, veraltete oder unerwünschte Apps löschen und den Desktop leeren.
Haben Sie auf Ihrem Windows-Computer schon Speicherplatz frei gemacht? Welche Schritte haben Sie unternommen? Wie oft planen Sie, es zu tun? Teilen Sie es mit der Community im Kommentarbereich unten; Sie lieben es, die Erfahrungen anderer Leute zu hören.