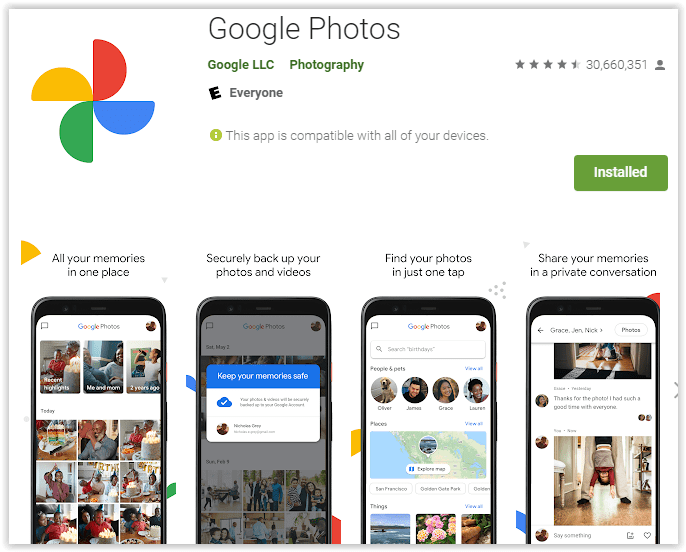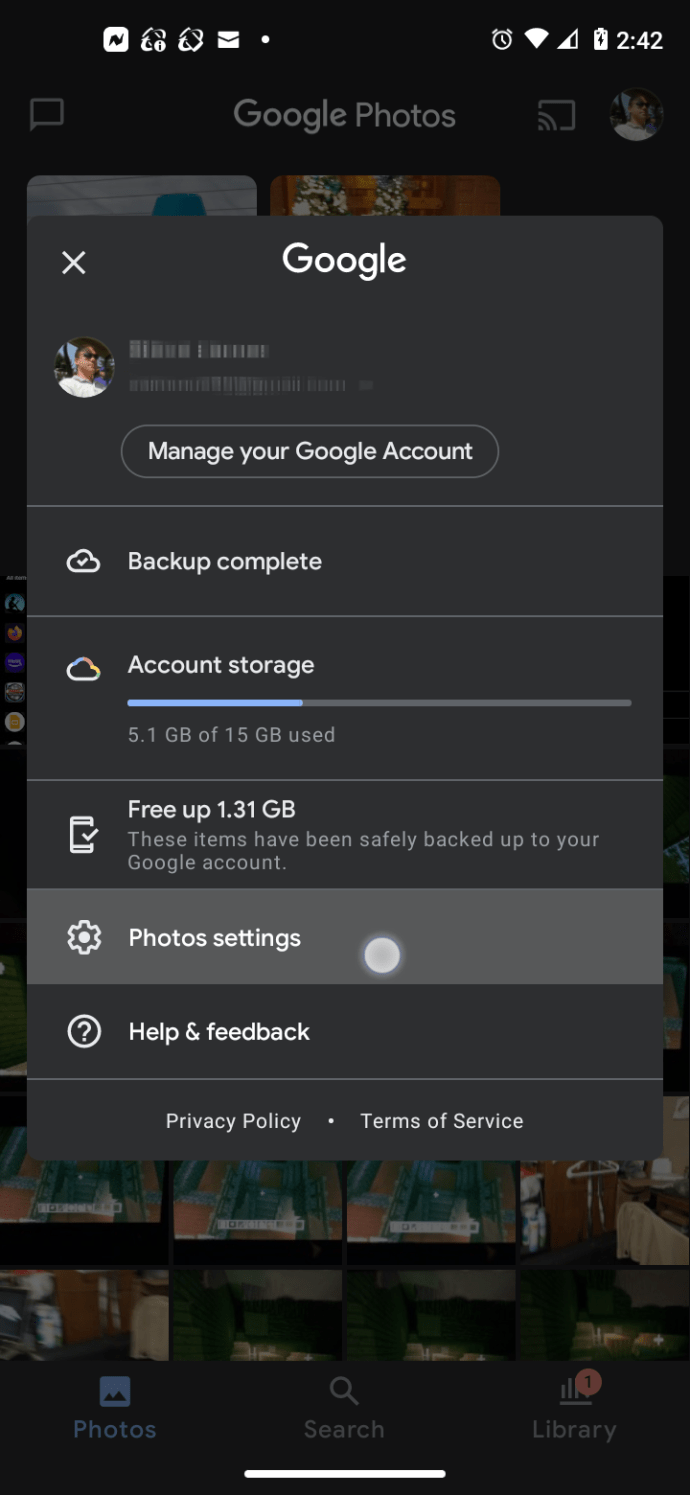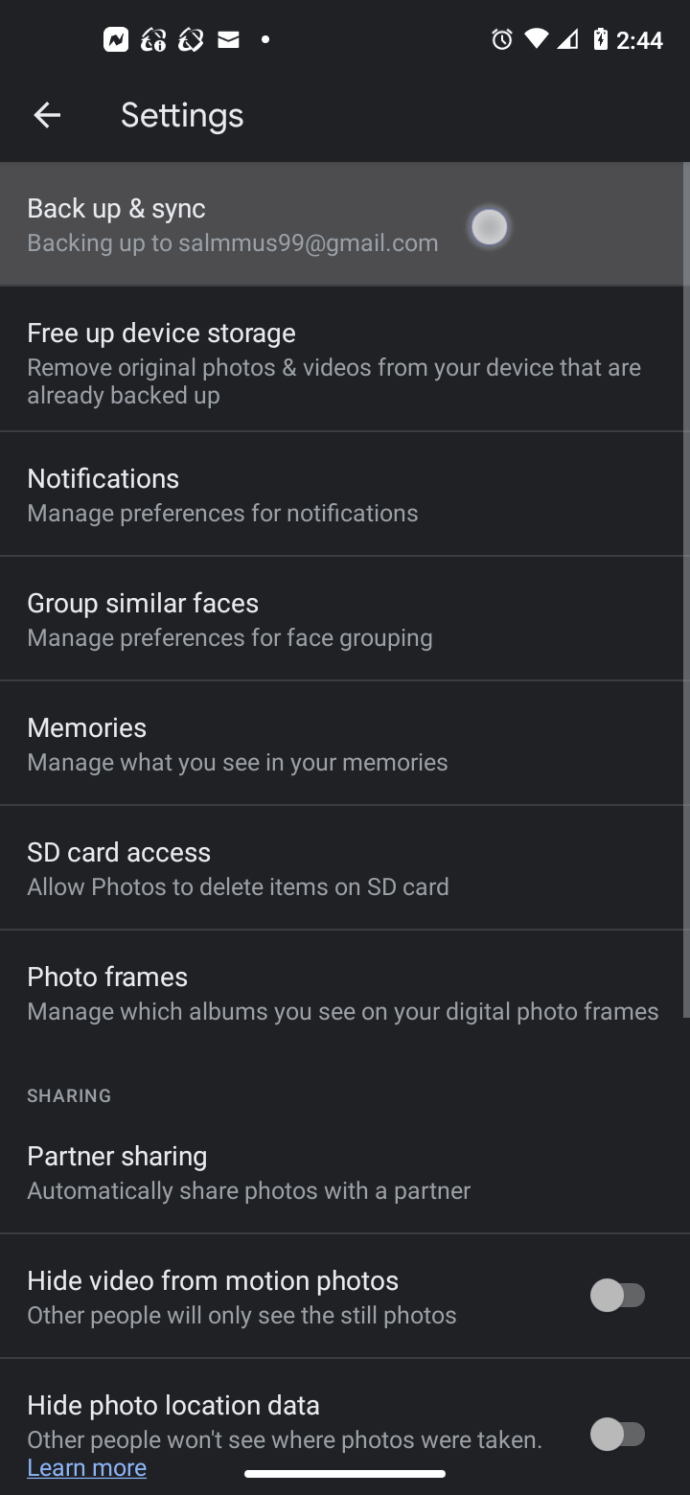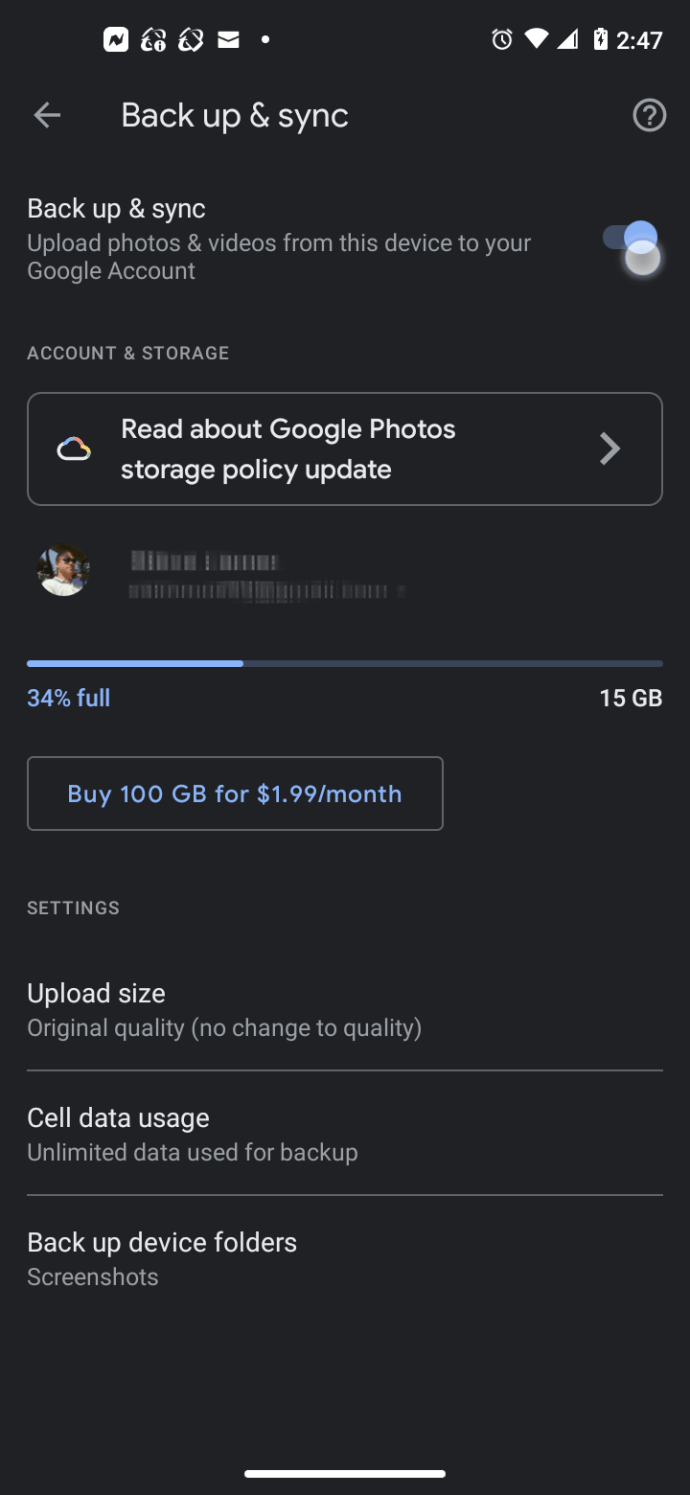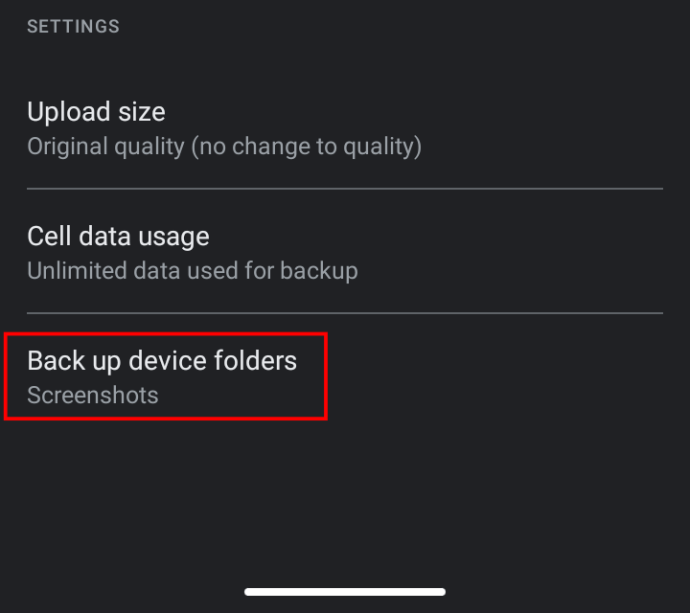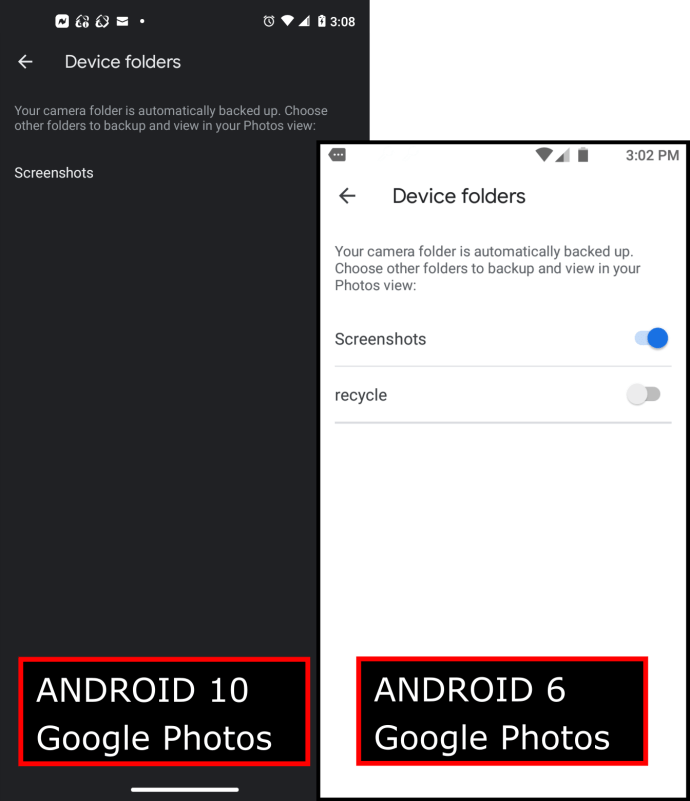So geben Sie Speicherplatz auf Android frei

Es erfordert nicht viel Aufwand, Ihren Speicherplatz in Android zu füllen, insbesondere wenn Sie ein Telefon haben, das nur mit 8 oder 16 GB Speicherplatz ausgestattet ist. Sobald Sie die Betriebssystemdaten vom verfügbaren Speicher des Geräts abgezogen haben, bleibt nicht viel für Apps, Fotos und Videos übrig.

Nachdem Sie Ihre Lieblings-Apps geladen und schöne Fotos und Videos aufgenommen haben, wird es schnell eng. Zu dieser Zeit bemerken Sie möglicherweise, dass Ihr Telefon stecken bleibt, häufig zufällig neu gestartet wird und andere Fehler oder Störungen auftreten.
Zusätzlich zum Speicherplatzverbrauch des Betriebssystems muss etwas freier Speicherplatz vorhanden sein, damit Android frei ausgeführt werden kann. Ohne viel verfügbaren internen Speicherplatz treten die oben genannten Probleme auf.
Wie können Sie also bei einem internen Speicher von weniger als 16 GB genügend Speicherplatz freigeben, um Ihre Lieblings-Apps, Fotos und Videos zu speichern, wobei genug übrig bleibt, damit Android richtig funktioniert? Dies ist nicht unmöglich, insbesondere mit Funktionen in den neueren Android-Versionen. So geben Sie Speicherplatz auf Ihrem Android-Gerät frei, egal ob Sie ein Tablet oder ein Smartphone haben.
Geben Sie Speicherplatz auf Android Oreo und höher frei
Die oben beschriebenen Speicherprobleme waren in frühen Versionen von Android problematisch, aber Android 8.0 Oreo hat die Dinge ein wenig geändert, um das System effizienter zu machen. In Oreo, Android-Gruppen alles in Kategorien ein. Zum Beispiel in Ihrem Lagerung Option gibt es eine Kategorie Foto & Videos, die Ihnen nicht nur den kumulierten Speicherplatz von Fotos und Videos anzeigt, sondern auch foto- und videobezogene Anwendungen (z. B. Google Fotos).
Google kann nicht alles in eine bestimmte Kategorie einordnen. Das ist, was Andere Apps und Dateien Kategorien sind für und das sind wahrscheinlich die Labels, bei denen Sie die meisten Inhalte zum Löschen finden.

Abgesehen davon hat Android 8.0 Oreo bis zum neuesten 11.0 Red Velvet Cake eine nette Funktion, um nutzlose Daten loszuwerden. Unter dem Lagerung Einstellung, es gibt eine Speicherplatz freigeben Taste. Sobald Sie auf diese Schaltfläche tippen, zeigt Android eine lange Liste von Downloads, Fotos und Videos an, die bereits gesichert wurden (muss daher nicht lokal gespeichert werden) und selten verwendeten Apps. Android wird diese nicht automatisch entfernen, Sie müssen durchgehen und überprüfen, was Sie löschen möchten, und dann können Sie das auswählen Kostenlos Schaltfläche, um all diesen Inhalt loszuwerden. Es zeigt Ihnen an, wie viel Speicherplatz Sie direkt neben dieser Schaltfläche freigeben.

Vielleicht hat das nicht genug Platz für Sie freigegeben. Allerdings müssen wir die Anwendungen manuell durchgehen und sicherstellen, dass sie nicht zu viel Platz beanspruchen. Einige Anwendungen können sich ansammeln viel von Daten im Laufe der Zeit, insbesondere Streaming-Dienste. Daher müssen Cache und Daten manuell gelöscht werden. Klicken Sie sich einfach durch Ihre Apps, z. B. Pandora, und wählen Sie das große Blau aus Daten löschen und Cache leeren Tasten.
Die oben beschriebenen Prozesse sind in Android 7.0 Nougat und niedriger ähnlich; Nougat hat jedoch nicht die ordentliche Speicherplatz freigeben Taste. Sie müssen Ihre Apps einzeln durchgehen und überprüfen, wie viel Speicherplatz sie belegen, oder die neue App Files by Google herunterladen, um Speicherplatz freizugeben.


Fotos, Videos und die Cloud bereinigen
Wenn Sie es noch nicht bemerkt haben, nehmen Fotos und Videos auf eine Tonne des Raumes, insbesondere Fotos in ihrer höchstmöglichen Auflösung. Fotos haben normalerweise jeweils eine Größe von ein paar Megabyte, aber wenn Sie erst einmal Hunderte und dann Tausende von Fotos ansammeln, nimmt das in Anspruch viel Raum.
Eine Möglichkeit, in diesem Bereich Speicherplatz freizugeben, ist die Verwendung von Google Fotos, mit dem Sie Ihre Fotos und Videos an die Cloud senden können. Sie müssen Fotos und Videos nie wieder lokal speichern.
- Öffnen Sie Fotos oder installieren Sie es aus dem Play Store. Melden Sie sich mit Ihrem Google-Konto an, wenn Sie dazu aufgefordert werden.
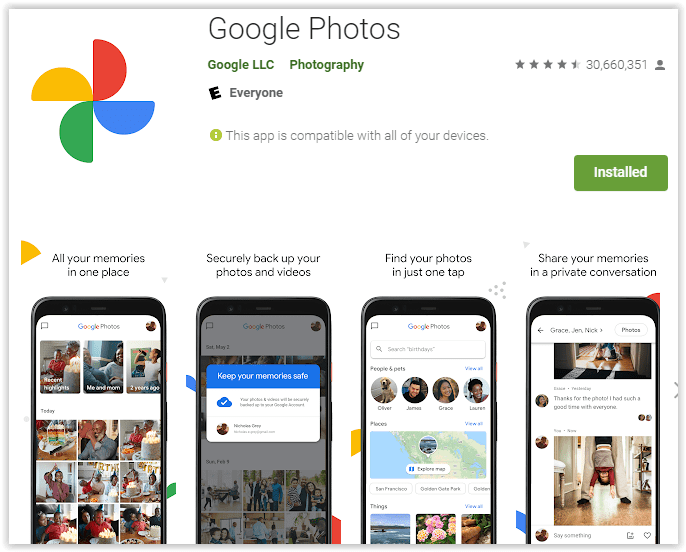
- Tippen Sie als Nächstes auf Ihr Profilbild oben in der App und wählen Sie "Fotoeinstellungen."
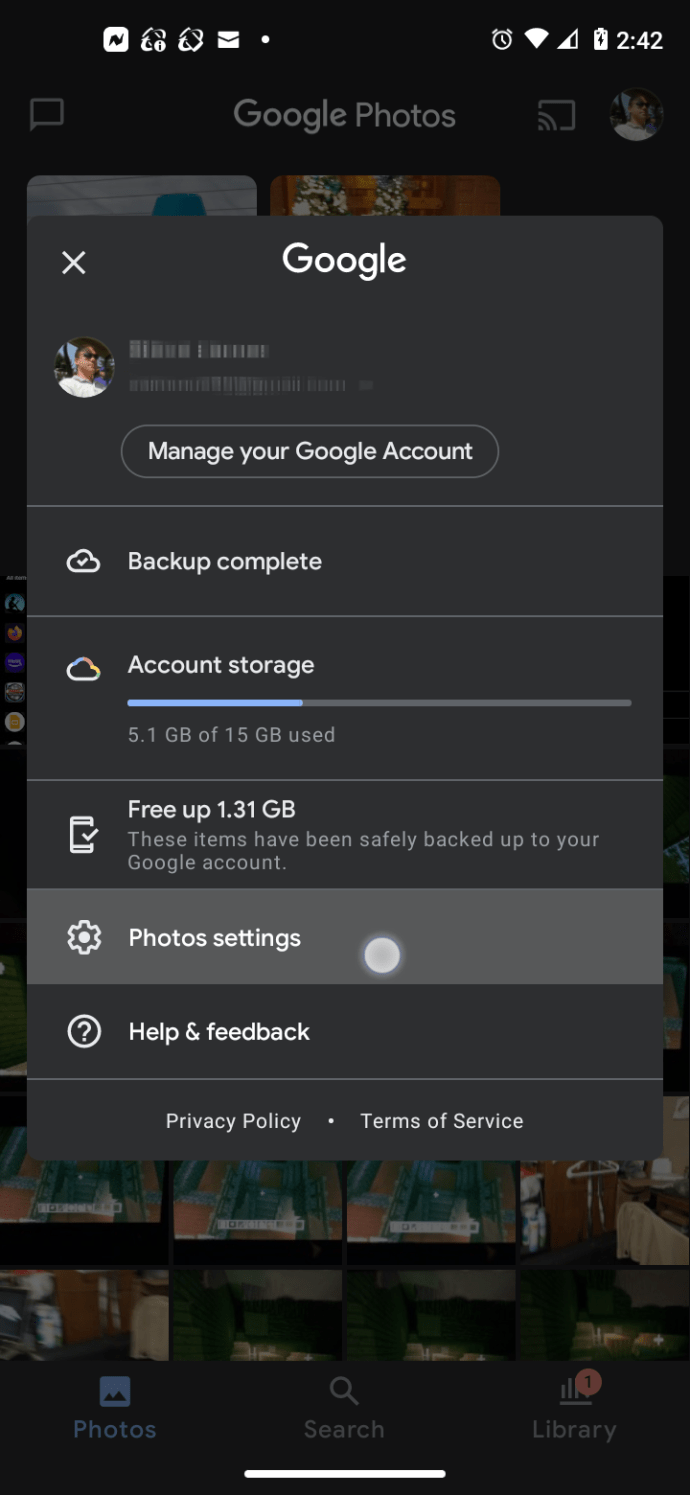
- Tippen Sie auf "Sichern und synchronisieren."
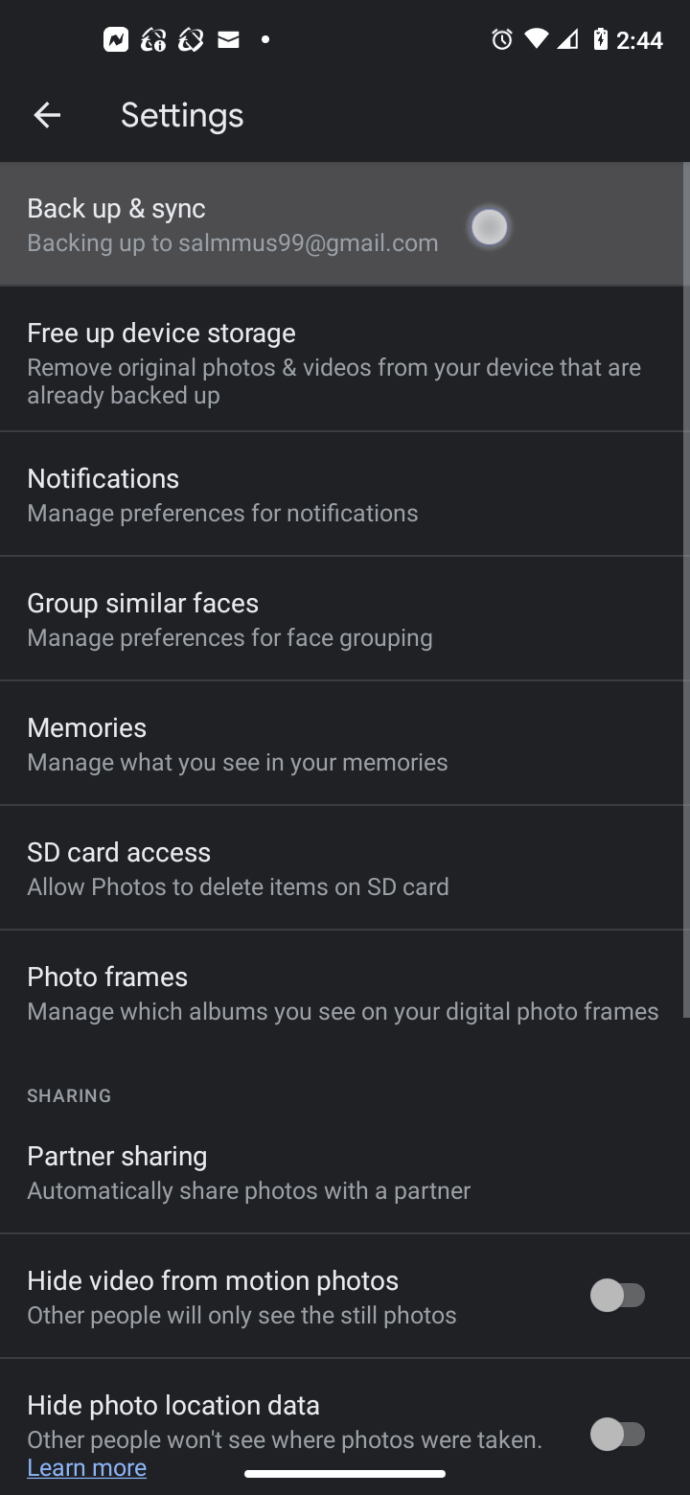
- Stellen Sie sicher, dass der Backup-Schieberegler auf eingestellt ist "Auf" Position.
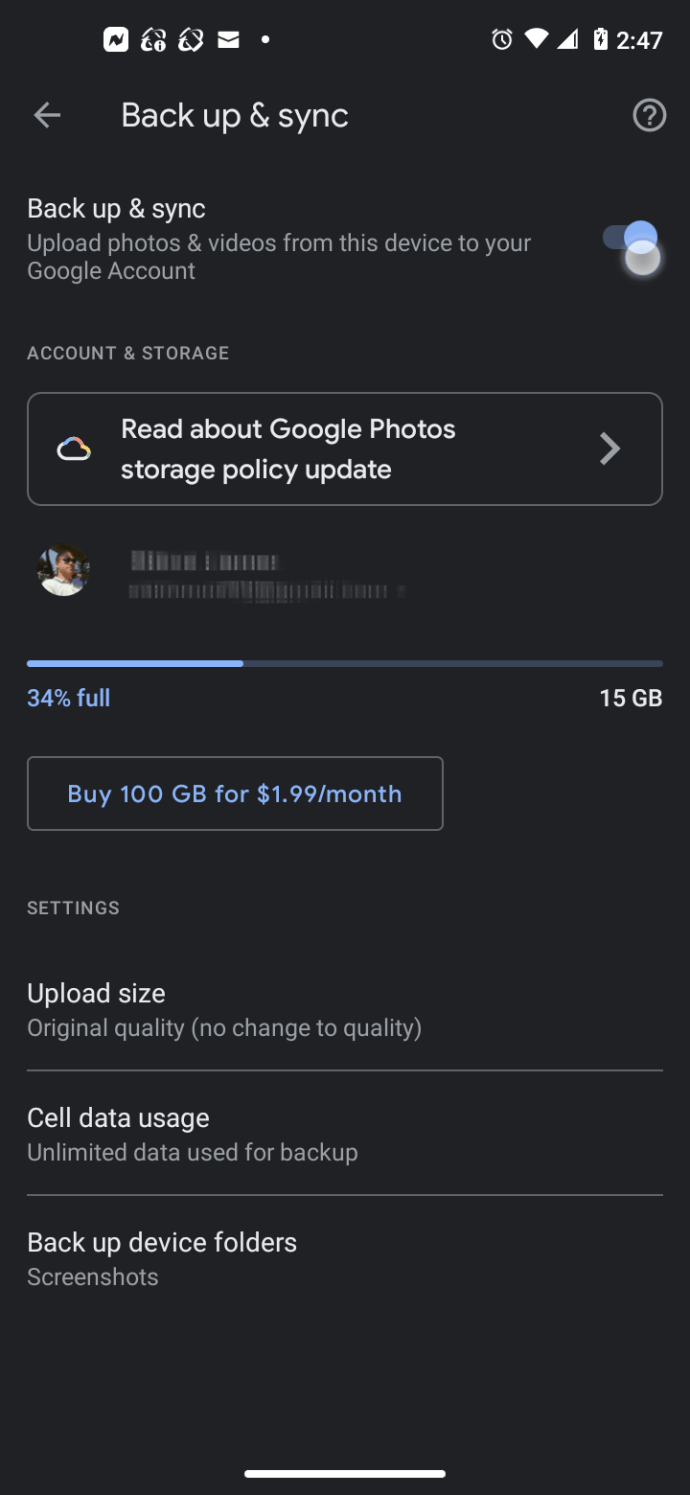
- Für platzsparendere Optionen wählen Sie unten „Geräteordner sichern“.
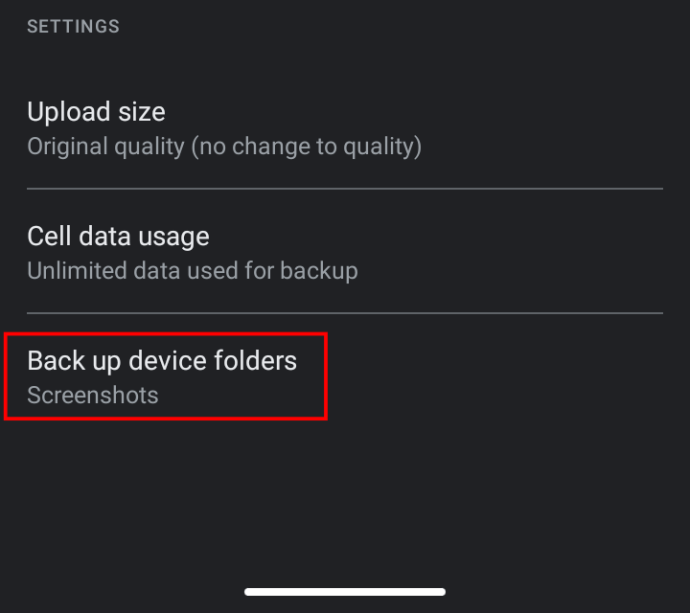
- Schieben Sie den Schalter/Knopf für alle Ordner, die Sie hinzufügen möchten, in die Position „Ein“. Im Allgemeinen ist der Ordner „Screenshots“ die einzige Wahl, aber Sie können auch andere wie „recycle“ finden.
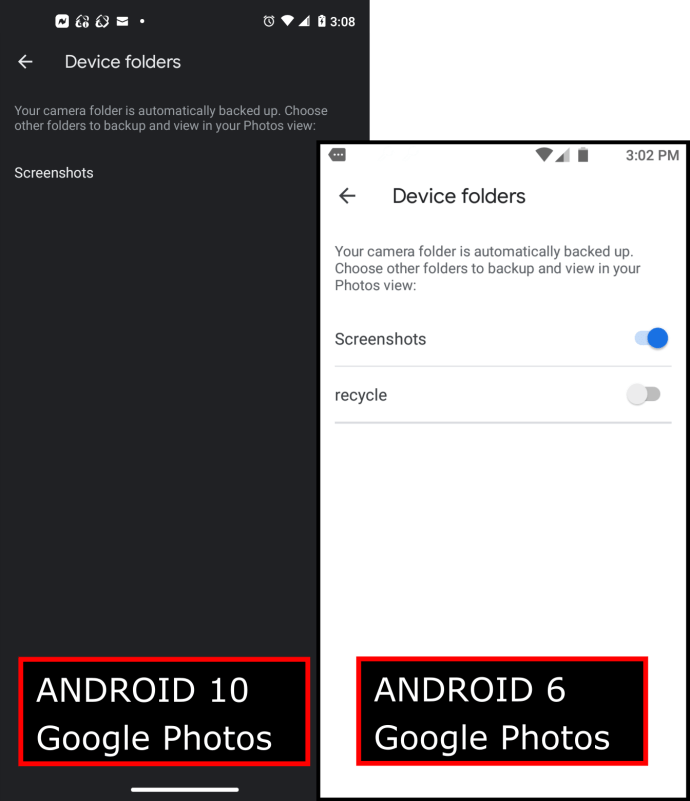
Hier können Sie ganz einfach alle Ihre Fotos und Videos in die Cloud senden. Einfach drehen Sichern & Synchronisieren Schieberegler ein oder aus. Wenn Sie es aktivieren, sichert Google automatisch alle Ihre Fotos und Videos in der Cloud – plus alle von Ihnen ausgewählten zusätzlichen Ordner.
Jetzt können Sie die Gerätekopien Ihrer Fotos und Videos loswerden, egal ob Sie sie auf einen PC übertragen, um die volle Auflösung zu erhalten, oder sie einfach löschen. Wählen Sie die gesicherten Fotos aus (Sie können sie nach Album auswählen, um den Vorgang zu beschleunigen), und wählen Sie dann oben die vertikalen Auslassungspunkte (Menüsymbol mit drei Punkten) aus. Tippen Sie abschließend auf die Schaltfläche mit der Aufschrift Gerätekopie löschen. Ihre lokalen Fotos und Videos werden für immer gelöscht, aber die Google Photo-Version verbleibt in der Cloud, die Sie jederzeit abrufen und in der Cloud anzeigen können.
Wenn Sie die Android-Schritte in diesem Artikel befolgt haben, haben Sie möglicherweise bereits versucht, Gerätekopien Ihrer Fotos und Videos zu entfernen. Allerdings ist die Speicherplatz freigeben Die Schaltfläche bietet nur eine schnelle Überprüfung von Fotos und Videos, die bereits gesichert wurden, durchsucht jedoch nicht Ihre gesamte Bibliothek. Allerdings müssen Sie möglicherweise in Ihren bevorzugten Dateibrowser gehen und sicherstellen, dass Ihre Gerätekopien synchronisiert oder an einen anderen Ort übertragen wurden, und sie dann von Ihrem Smartphone löschen. Vergessen Sie nicht, nach anderen Ordnern zu suchen, in denen Sie möglicherweise Bilder gespeichert haben.
Kein Fan von Google Fotos? Sie können Fotos und Videos auch auf andere Cloud-Speicherlösungen wie Dropbox übertragen.
Apps und Dateien auf die SD-Karte übertragen
Es gibt mittlerweile viele Smartphones, die mit microSD-Kartensteckplätzen ausgestattet sind. Die microSD-Karte verschwand in Telefonen, aber aufgrund der großen Nachfrage erleben sie ein Comeback, sogar in Flaggschiff-Telefonen. Wenn Ihr Telefon über einen microSD-Kartensteckplatz verfügt, können wir unseren Speicher exponentiell erweitern – Sie können Fotos, Videos, Musik und je nach Android-Version sogar Apps verschieben! Wenn Sie noch keine microSD-Karte haben, können Sie sich hier eine holen.
Die Speichergröße, die Sie kaufen, hängt davon ab, was Ihr Telefon unterstützen kann. Die meisten Flaggschiff-Telefone unterstützen heutzutage 256 GB oder mehr, aber gehen Sie online und überprüfen Sie es noch einmal. Wenn Sie nur ein paar Gigabyte hinzufügen möchten, funktioniert eine 32-GB- oder 64-GB-microSD-Karte hervorragend und kostet Sie nicht mehr als 10 oder 20 US-Dollar.
Sobald Sie Ihre microSD-Karte erhalten und in den microSD-Kartensteckplatz geworfen haben, formatieren Sie sie als tragbaren oder internen Speicher, wenn Sie Android 6.0 Marshmallow oder höher haben. Schließen Sie anschließend Ihr Telefon an Ihren Computer an, rufen Sie das Dateisystem in Ihrem Datei-Explorer auf, und dann können Sie Dateien einfach auf Ihre microSD-Karte ziehen oder ausschneiden.
Verschieben von Apps auf die SD-Karte
Sie können auch viele Ihrer Android-Apps auf Ihre microSD-Karte verschieben. Sobald Sie es als tragbaren oder internen Speicher eingerichtet haben, bietet Android an, einige Daten automatisch auf die SD-Karte zu übertragen, wenn Sie Android 6.0 Marshmallow oder höher verwenden. Wenn Sie diese Option auswählen, verschiebt Android Anwendungen intelligent auf die SD-Karte (Apps, die am sinnvollsten sind). Sie können es jetzt anweisen, Apps zu verschieben, oder Sie können diesen Vorgang später erneut durchführen. Wenn Sie Ihre Dateien und Apps verschieben möchten, teilt Ihnen Android mit, wie viel Speicherplatz Sie freigeben.
Es ist erwähnenswert, dass Sie Anwendungen nicht manuell verschieben können, wenn Sie Ihre microSD-Karte als internen Speicher formatiert haben. Zu diesem Zeitpunkt ist alles ein automatischer Prozess.

Wenn Sie eine ältere Android-Version als 6.0 Marshmallow verwenden, können Sie einige Apps mithilfe der integrierten Optionen auf Android übertragen (wieder nur etwas Apps). Um dies zu tun, würdest du in deine Lagerung Einstellung, und gehen Sie nacheinander die Anwendungen durch und suchen Sie nach einer Schaltfläche, die etwas in der Art von . sagt Auf die SD Karte verschieben. Es werden so viele App-Daten wie möglich auf die microSD-Karte sowie einige Cache-Daten verschoben.
Schließen
Wie Sie sehen, ist das Freigeben von Speicherplatz auf Android einfach, kann jedoch ein komplizierter Prozess sein. Wenn Sie die obigen Schritte ausführen, sollten Sie in der Lage sein, genügend Speicherplatz freizugeben, damit Android wieder reibungslos funktioniert, oder zumindest Speicherplatz für andere Inhalte freigeben, die Sie möglicherweise konsumieren möchten. Haben Sie eigene Tipps? Hinterlassen Sie uns einen Kommentar im Kommentarbereich unten!