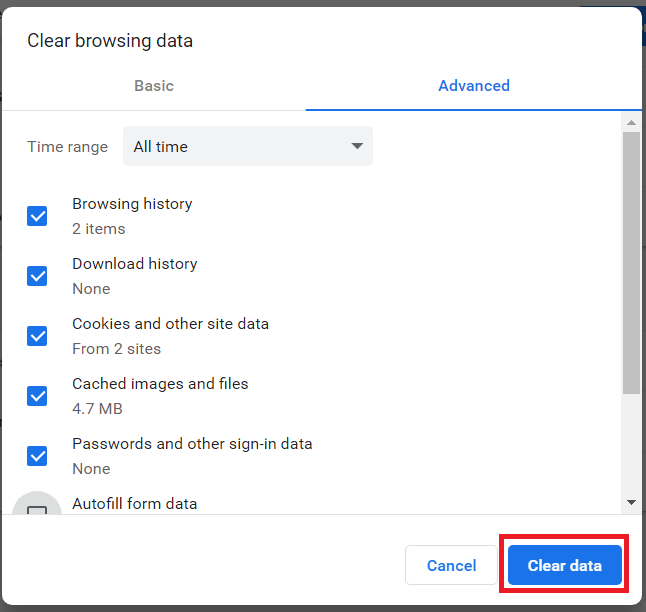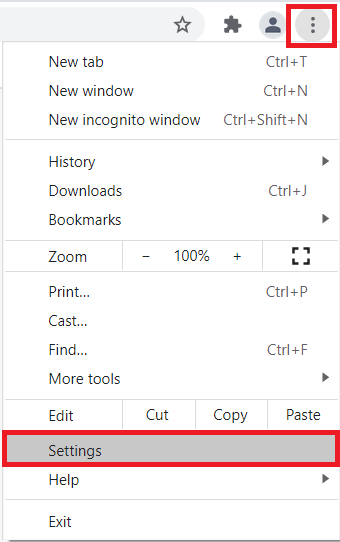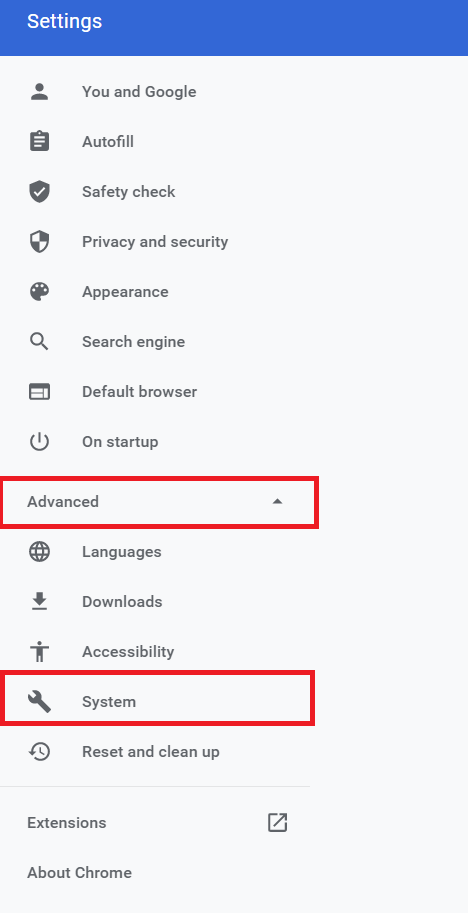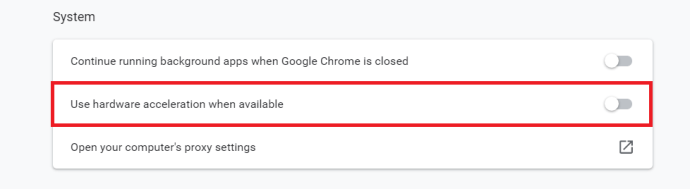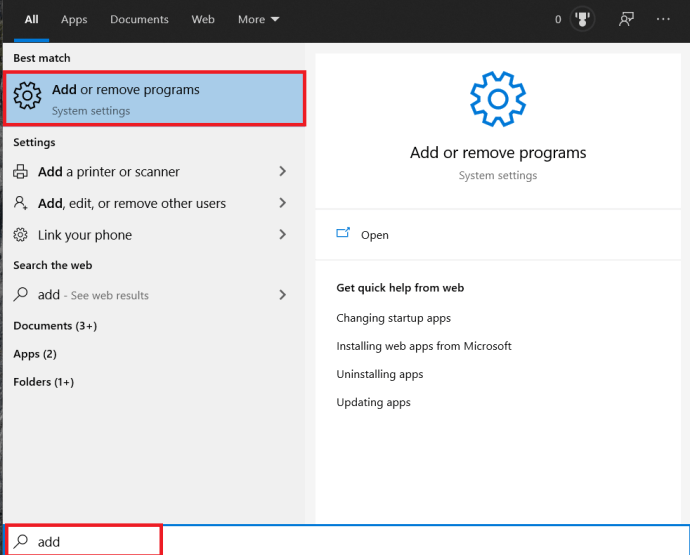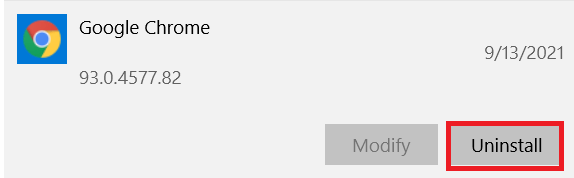So beheben Sie Eingabeverzögerungen und langsame Leistung in Google Chrome
Für viele kann Chrome manchmal mehr als ein wenig träge werden. Obwohl die Seiten möglicherweise immer noch relativ schnell und ohne Zwischenfälle geladen werden, erscheint Ihr Cursor möglicherweise nicht an der richtigen Stelle auf dem Bildschirm oder der Text wird langsamer eingegeben als eingegeben. Dies hat Chrome-Benutzer seit einiger Zeit geplagt.


Egal, ob Sie unter falschen Browser- und Betriebssystemeinstellungen leiden, aufgeblähten Apps und Erweiterungen Ressourcen in Anspruch nehmen oder eine Neuinstallation von Chrome benötigen, die Lösung ist nur wenige Klicks entfernt. Schließlich ist die Beschleunigung von Chrome der beste Weg, um Ihr Surferlebnis zu verbessern, und das Beheben der Eingabeverzögerung ist ein Muss.
Beheben von Eingabeverzögerung und langsamer Chrome-Leistung unter Windows 10
Bevor wir die Browsereinstellungen anpassen und Chrome neu installieren, lassen Sie uns einige der grundlegenden Tipps zur Fehlerbehebung behandeln.
- Schließen Sie geöffnete Tabs und andere laufende Programme, die nicht verwendet werden.
- Löschen Sie den Cache und die Cookies Ihres Browsers. Typ Strg + Umschalt + Entf und klicke Daten löschen.
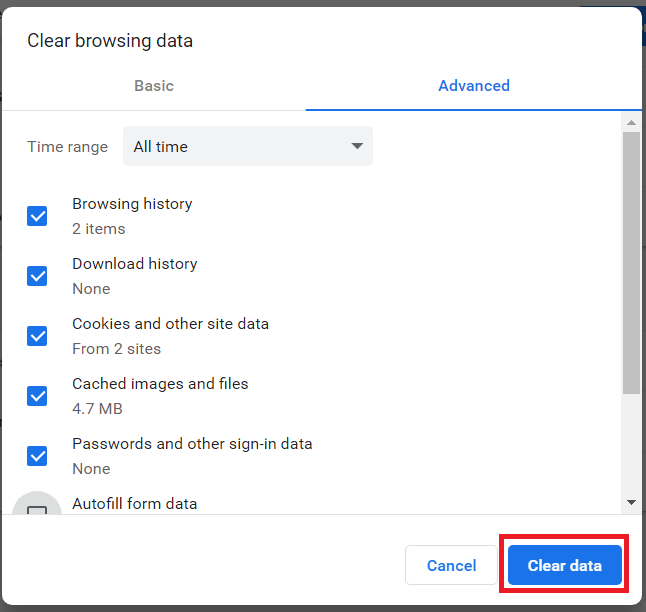
Deaktivieren Sie die Chrome-Hardwarebeschleunigung
Obwohl es darauf ausgelegt ist, die Browserleistung zu verbessern, können bei der Verwendung der Hardwarebeschleunigung Probleme auftreten.
- Öffnen Sie Chrome, klicken Sie auf das Menü und wählen Sie dann Einstellungen.
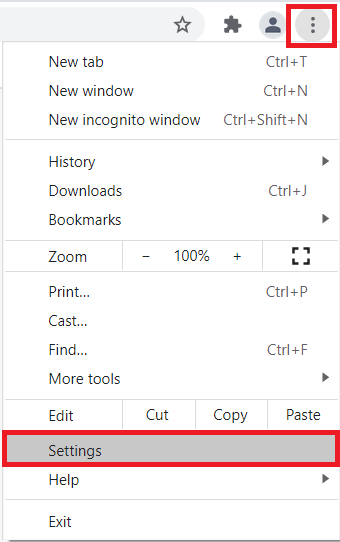
- Klicken Sie anschließend auf Erweitert > System um ein neues Fenster zu öffnen.
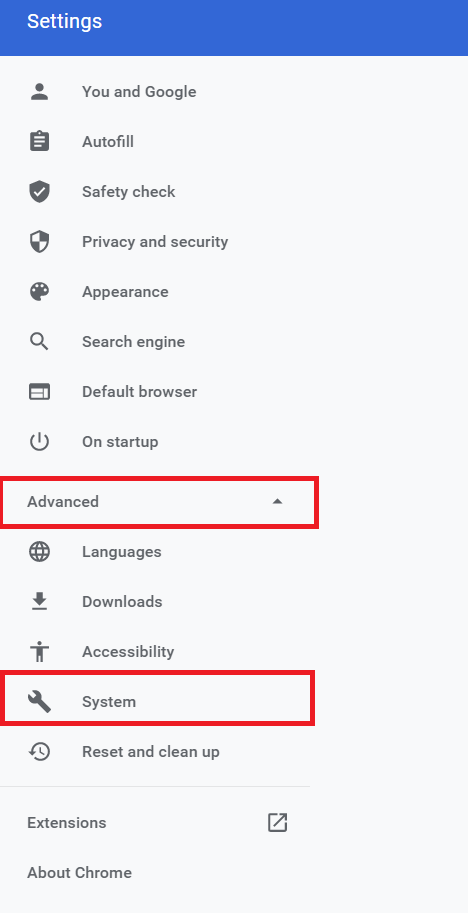
- Klicken Sie nun auf den Kippschalter, um aus zum Hardwarebeschleunigung verwenden, wenn verfügbar.
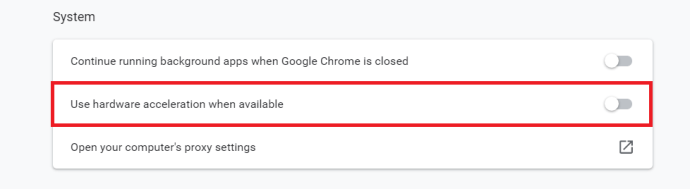
Chrome neu installieren
Wenn keiner der obigen Vorschläge funktioniert, möchten Sie Chrome möglicherweise neu installieren.
- Klicken Sie auf die Startmenü oder Suchleiste, Typ "hinzufügen oder entfernen von Programmen“, und klicken Sie darauf oder drücken Sie Eintreten.
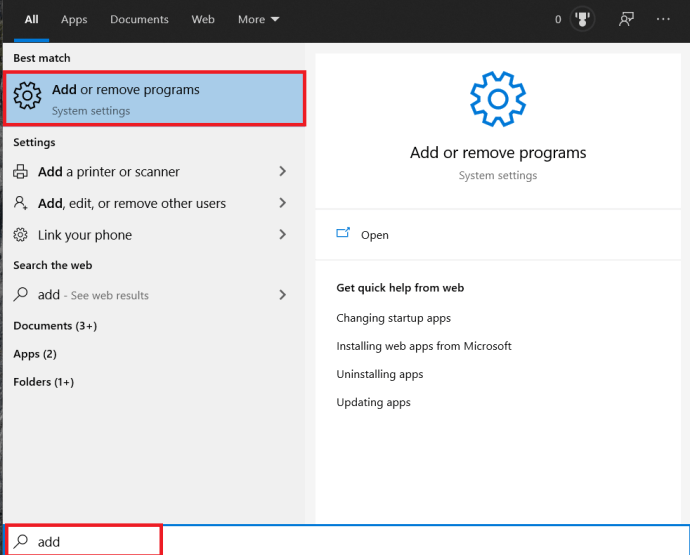
- Scrollen Sie nun nach unten und suchen Sie Chrome, klicken Sie darauf und wählen Sie dann Deinstallieren.
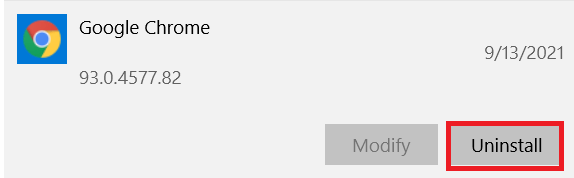
- Installieren Sie dann die neueste Version davon neu.
Beheben von Eingabeverzögerung und langsamer Chrome-Leistung unter Windows 7
Es stellte sich heraus, dass es zwei Dinge gibt, die diesen irritierenden kleinen Fehler verursachen. Eine davon ist mit Google Chrome selbst verknüpft, die andere ist eine Einstellung in Windows 7 (ich gehe davon aus, dass dies das von Ihnen verwendete Betriebssystem ist). Um das Problem zu beheben, musste ich beide ansprechen. Ich werde Sie durch den Prozess führen. Wir beginnen mit Chrome, da Sie es bereits geöffnet haben.
- Öffne die Einstellungen Menü (klicken Sie oben rechts auf das Symbol, das wie drei horizontale Balken aussieht, und wählen Sie die Einstellungen im Dropdown-Menü.
- Wenn Sie dort sind, klicken Sie auf Erweiterte Einstellungen anzeigen zum Ende der Seite.
- An diesem Punkt wird Ihnen eine lange Liste von Optionen angezeigt. Eine dieser Optionen trägt den Titel Ressourcen vorab abrufen, um Seiten schneller zu laden . Dies ist eine Funktion, die als DNS-Vorabruf bekannt ist. Während es sicherlich die Ladezeit von Seiten verbessert, ist es auch bekannt, dass es ab und zu eine zeitweilige Eingabeverzögerung verursacht, zusätzlich zum Senden des Speicherbedarfs von Chrome direkt durch die Decke. Sie können ohne leben.
- Als nächstes möchten Sie sich öffnen Internet Optionen in dem Schalttafel.
- Gehen Sie von dort zu Verbindungen und klicken Sie auf LAN-Einstellungen.
- Eine der Optionen gibt es Einstellungen automatisch ermitteln. Aus irgendeinem Grund führt diese Option dazu, dass Chrome als Standardbrowser einige überkreuzte Drähte verursacht. Wenn das Kontrollkästchen aktiviert ist, deaktivieren Sie es. Mit etwas Glück sollte das genau das Richtige sein, um die Dinge zu reparieren.
Beheben von Chrome-Leistung und -Lag auf einem Mac
Es gibt viele Gründe, warum Chrome auf Ihrem Mac eine schlechte Leistung hat. Wir werden einige der wahrscheinlicheren Schuldigen behandeln, beginnend mit den Grundlagen.
- Schließen Sie laufende Programme und Registerkarten, die nicht verwendet werden.
- Löschen Sie den Cache und die Cookies von Chrome.
- Deaktivieren Sie Browsererweiterungen und aktualisieren Sie die Seite.
Deaktivieren Sie die Chrome-Hardwarebeschleunigung
Wie im Abschnitt Windows 10 erwähnt, können Sie die Chrome-Hardwarebeschleunigung deaktivieren, um die Leistung zu verbessern. Angesichts der Ähnlichkeit von Chrome auf allen Geräten können Sie die obigen Anweisungen befolgen, um die Aufgabe zu erfüllen.
Chrome-Browserverzögerung beheben
Es gibt mehrere Dinge, die zu einer schlechten Chrome-Leistung und Eingabeverzögerung führen können. Unabhängig von Ihrem Problem gibt es eine Lösung.
Konnten Sie das Problem lösen? Kennen Sie eine andere Möglichkeit, die Eingabeverzögerung und Leistung in Chrome zu verbessern? Teilen Sie Ihre Gedanken unten mit der Community.