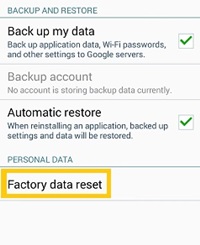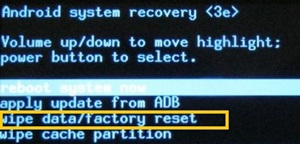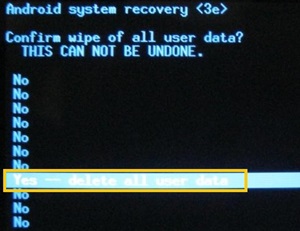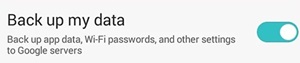So setzen Sie Ihr Android-Tablet auf die Werkseinstellungen zurück
Ein Werksreset stellt die Standarddaten und Optionen Ihres Geräts wieder her und löscht alle anderen Daten dabei.

Diese Methode wird normalerweise als letzter Ausweg verwendet, wenn Sie Ihr Gerät nicht anders zum Laufen bringen können. Dies ist häufig erforderlich, wenn das Gerät auf einen Systemfehler stößt, kürzliche Aktualisierungsfehlfunktionen aufweist oder sich seltsam verhält.
In diesem Artikel erfahren Sie mehr über zwei verschiedene Methoden, um Ihr Android-Tablet neu zu starten.
Zurücksetzen auf die Werkseinstellungen mit den Tablet-Einstellungen
Jedes Android-Gerät sollte in der App „Einstellungen“ über eine Option zum Zurücksetzen auf die Werkseinstellungen verfügen. Wenn Ihr Tablet ordnungsgemäß funktioniert, sollten Sie in der Lage sein, manuell zu der Option zu navigieren.
Nicht alle Android-Tablets sind gleich. Aber normalerweise sollten Sie diese Anweisungen befolgen:
- Tippen Sie auf die Schaltfläche „Menü“.
- Suchen Sie auf dem Startbildschirm Ihres Tablets die App „Einstellungen“ und wählen Sie sie aus.
- Gehen Sie zum Abschnitt „Persönlich“.
- Wählen Sie "Sichern & Zurücksetzen".
- Tippen Sie auf "Werksdaten zurücksetzen".
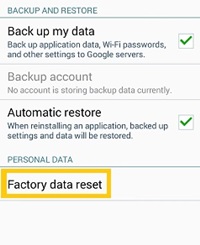
- Bestätigen Sie Ihren Befehl, wenn Sie dazu aufgefordert werden.
Wenn Sie alles richtig gemacht haben, sollte das Tablet neu starten und den Löschvorgang starten. Warten Sie, bis das System fertig ist. Sobald das Löschen der Daten abgeschlossen ist, wird es automatisch neu gestartet.
Beachten Sie, dass nicht alle Android-Versionen die gleiche Benutzeroberfläche haben. Manchmal können die oben genannten Schritte leicht voneinander abweichen.
Anstelle des Abschnitts „Persönlich“ kann beispielsweise das Zurücksetzen auf die Werkseinstellungen unter „Datenschutz“ und manchmal sogar im Menü „Speicher“ aufgeführt werden. Überprüfen Sie also alle möglichen Optionen. Der "Werksreset" sollte standardmäßig vorhanden sein.
Zurücksetzen auf die Werkseinstellungen aus dem Wiederherstellungsmodus
In einigen Fällen kann Ihr Android-Tablet so versagen, dass Sie nicht auf Ihr Menü "Einstellungen" zugreifen können. Der Bildschirm kann einfrieren, das System reagiert nicht oder das Öffnen einer App kann zu langsam werden. In diesem Fall müssen Sie auf den Wiederherstellungsmodus zugreifen, bevor Sie einen Werksreset durchführen.
Um in den Wiederherstellungsmodus zu gelangen, müssen Sie die angegebenen Hotkeys gedrückt halten. Allerdings folgen nicht alle Android-Geräte dem gleichen Prozess.
So greifen Sie von verschiedenen Android-Tablets auf den Wiederherstellungsmodus zu
Je nach Hersteller Ihres Android-Tablets müssen Sie verschiedene Schritte ausführen, um in den Wiederherstellungsmodus zu gelangen. Dies sind einige Möglichkeiten:
- Samsung-Tablet: Drücken Sie Lauter + Home + Power-Taste
- LG: Drücken Sie Leiser + Power-Taste. Halten Sie nach dem Erscheinen des Logos die Lautstärketaste gedrückt, lassen Sie jedoch die Ein-/Aus-Taste los. Dann drücken Sie es erneut.
- Motorola Moto Z/Droid: Drücken Sie Leiser + Power. Halten Sie die Lautstärketaste gedrückt, aber lassen Sie die Ein-/Aus-Taste los.
- HTC: Drücken Sie Volume Down + Power, und lassen Sie nach dem Bildschirmwechsel die Ein-/Aus-Taste los, während Sie die Lautstärke weiterhin gedrückt halten.
- Google Nexus / Pixel, Sony Xperia, Asus Transformer: Leiser + Power gedrückt halten
Wenn Ihr Telefon nicht in der Liste enthalten ist, finden Sie wahrscheinlich leicht die erforderlichen Schritte, um auf den Wiederherstellungsmodus zuzugreifen. Suchen Sie einfach online nach Ihrem Gerät.
Die Tablet-Hersteller machen den Zugriff auf diesen Modus absichtlich kompliziert. Der Zweck besteht darin, einen versehentlichen Zugriff auf diesen Modus zu verhindern, da es extrem einfach wäre, versehentlich alle Daten vom Gerät zu löschen.
Navigieren Sie im Wiederherstellungsmodus
Sobald das Tablet in den Wiederherstellungsmodus wechselt, sollte es ein Bild eines auf dem Rücken liegenden Android-Avatars mit einem roten Warndreieck darüber anzeigen. Danach sollten Sie diese Schritte ausführen:
- Navigieren Sie mit den Lauter- und Leiser-Tasten durch die verfügbaren Optionen.
- Gehen Sie zur Option „Daten löschen/Werksreset“ und drücken Sie den Netzschalter.
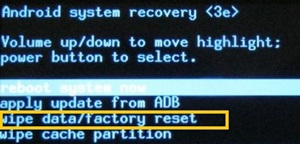
- Verwenden Sie die Lauter-/Leiser-Tasten, um „Ja – alle Benutzerdaten löschen“ auszuwählen, und drücken Sie erneut die Ein-/Aus-Taste.
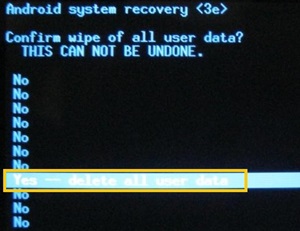
- Warten Sie, bis das Gerät auf die Werkseinstellungen zurückgesetzt und neu gestartet wurde.
Vergessen Sie nicht, ein Backup zu erstellen
Wenn Sie einen „Werksreset“ durchführen, werden die Daten von Ihrem Gerät gelöscht, sodass Sie viele wertvolle Informationen verlieren, wenn Sie sie nicht sichern. Sie können die automatische Sicherung bei allen neueren Android-Versionen umschalten.
- Gehe zu den Einstellungen.'
- Wählen Sie im Abschnitt „Persönliche Einstellungen“ die Option „Sichern & Zurücksetzen“.
- Schalten Sie „Meine Daten sichern“ um.
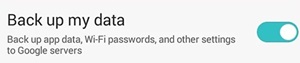
Dadurch wird alles automatisch in Ihrem Google Drive-Konto gespeichert. Später, wenn Sie einen Werksreset durchführen, können Sie sich bei Ihrem Konto anmelden und die Daten wieder auf Ihr Telefon abrufen.
Außerdem sollte ein regelmäßiges Zurücksetzen auf die Werkseinstellungen nicht den Inhalt einer SD-Karte löschen, aber um Unannehmlichkeiten zu vermeiden, ist es am besten, sie vom Tablet zu entfernen, bevor Sie fortfahren.
Es ist nicht immer das System
In den meisten Fällen sollte ein Zurücksetzen auf die Werkseinstellungen Ihr System aktualisieren. Wenn Sie es ausführen, sollte Ihr Tablet zumindest am Anfang so funktionieren, wie Sie es erhalten haben.
Wenn es jedoch nur für eine Weile gut funktioniert und sich wieder langsam oder seltsam verhält, handelt es sich um ein Hardwareproblem. Wenn Sie ein älteres Gerät haben, wird es durch die letzten System- und App-Updates stark verlangsamt.
Auf der anderen Seite, wenn Sie Ihr Gerät vor kurzem gekauft haben und es nach einem Zurücksetzen auf die Werkseinstellungen immer noch nicht gut funktioniert, kann es sich um ein Hardwareproblem handeln. Sie sollten es zu einem technischen Reparaturdienst bringen, damit dieser das Problem weiter diagnostizieren kann.
Überprüfen Sie, bevor Sie fortfahren
Ein Zurücksetzen auf die Werkseinstellungen kann zu vielen Datenverlusten führen, selbst wenn Sie denken, dass Sie alles, was Sie benötigen, gesichert haben. Bevor Sie den Befehl bestätigen, überprüfen Sie also noch einmal, ob Sie alle benötigten Daten gespeichert haben.
Wenn Sie der Meinung sind, dass die neuesten App- und Systemupdates Ihr Gerät verlangsamen, sollten Sie sie nicht alle auf einmal herunterladen, da sie nur das gleiche Problem verursachen. Versuchen Sie stattdessen, nur das Wesentliche zu besorgen, bis Sie zu einem besseren Tablet wechseln.
Wie sichern Sie Ihre Dateien? Verwenden Sie Cloud oder externen Speicher? Teilen Sie Ihre Meinung in den Kommentaren unten mit.