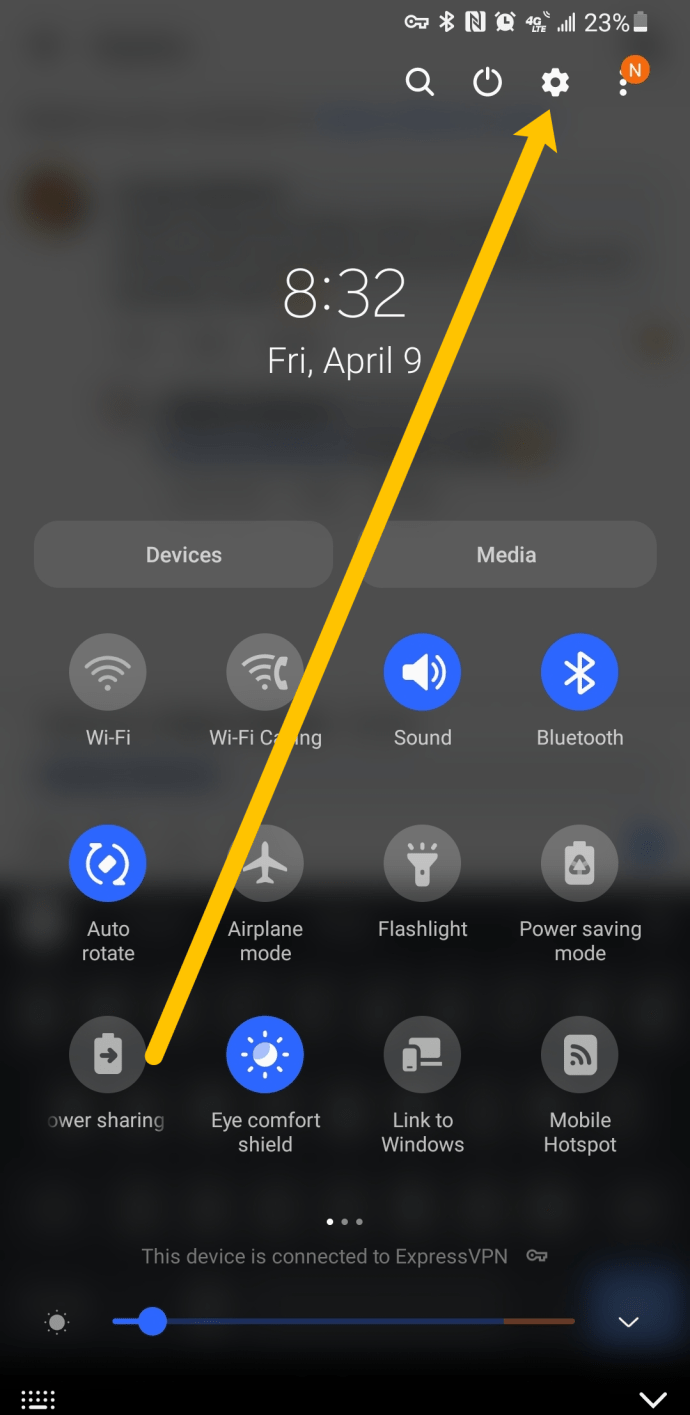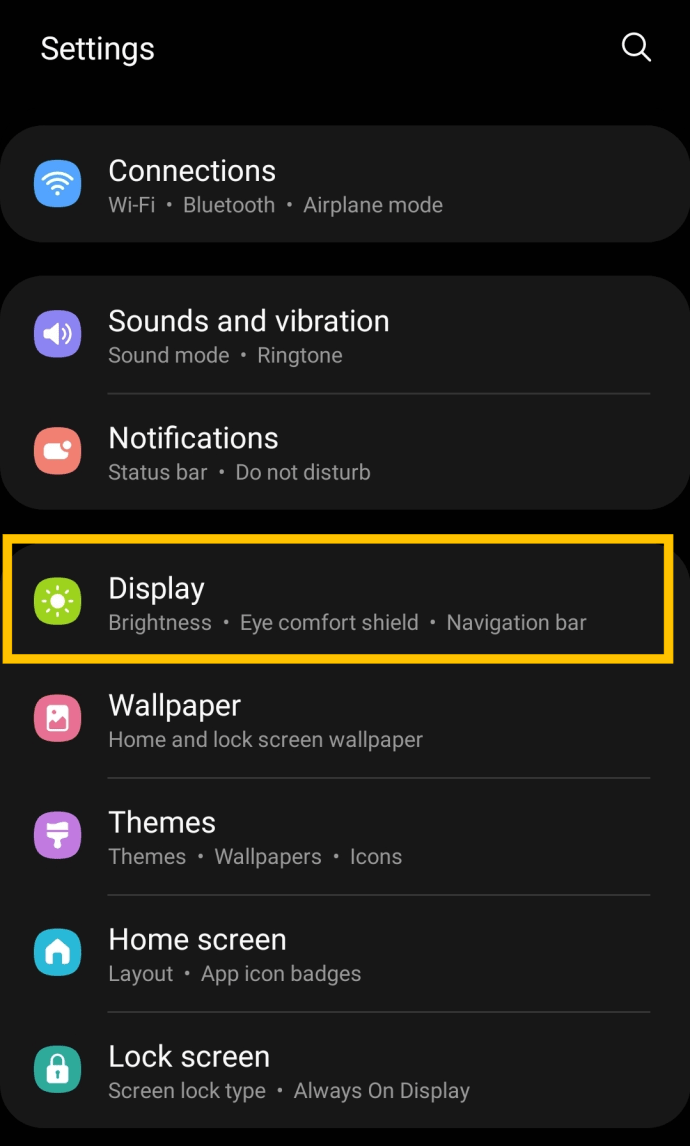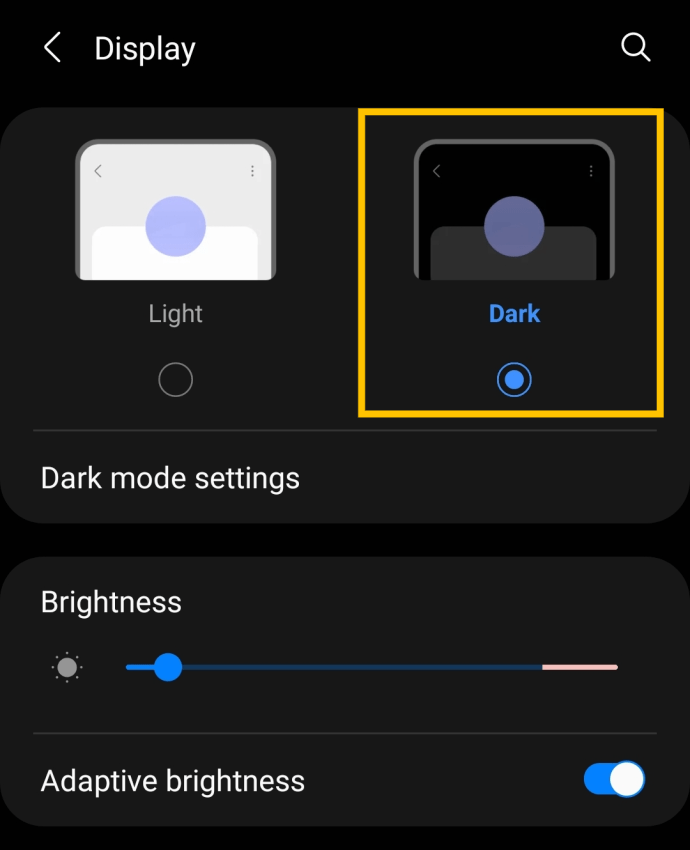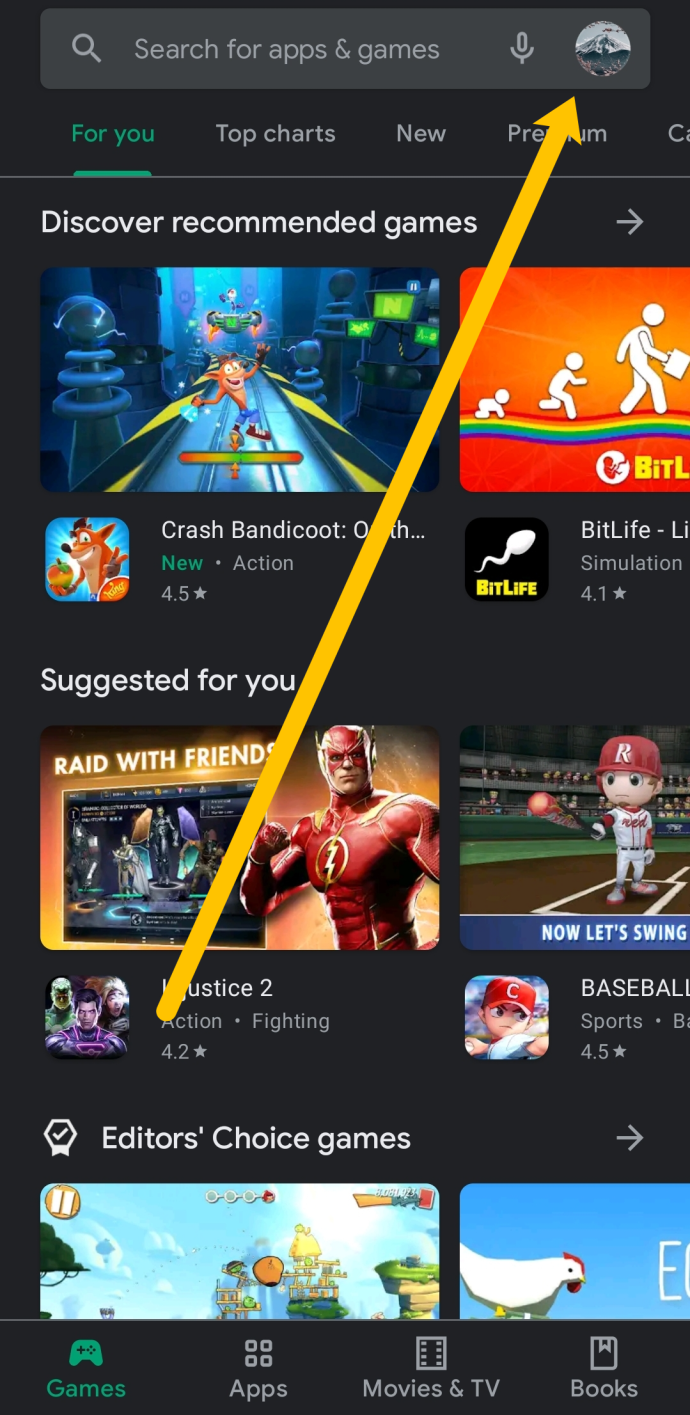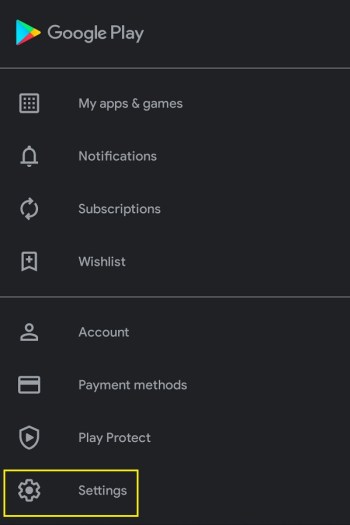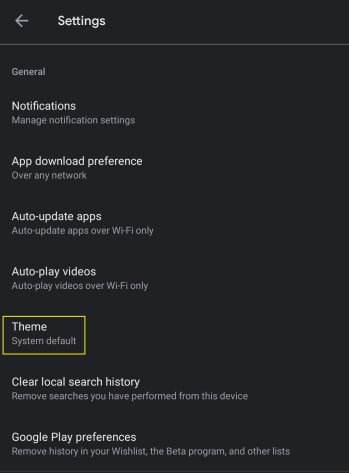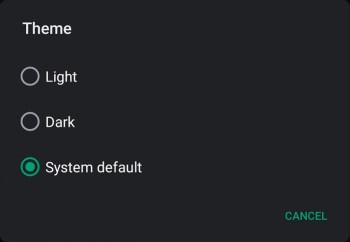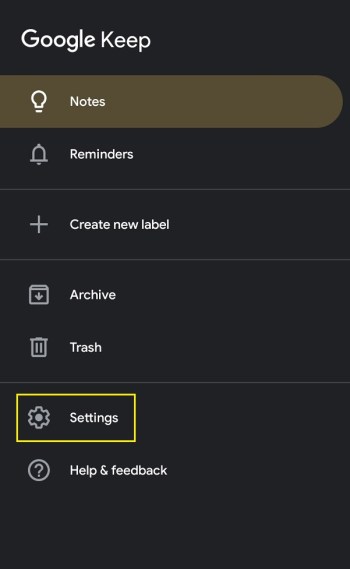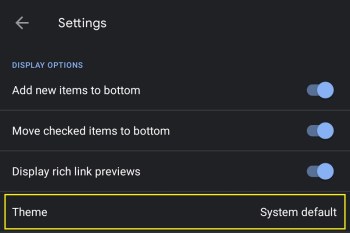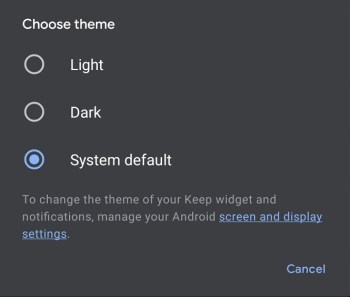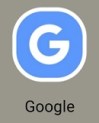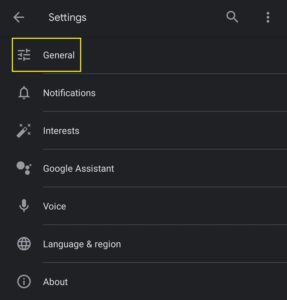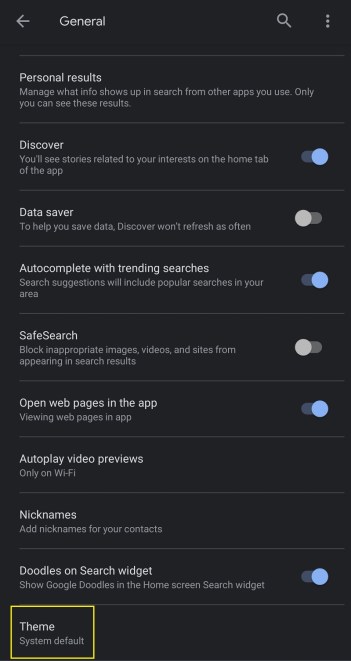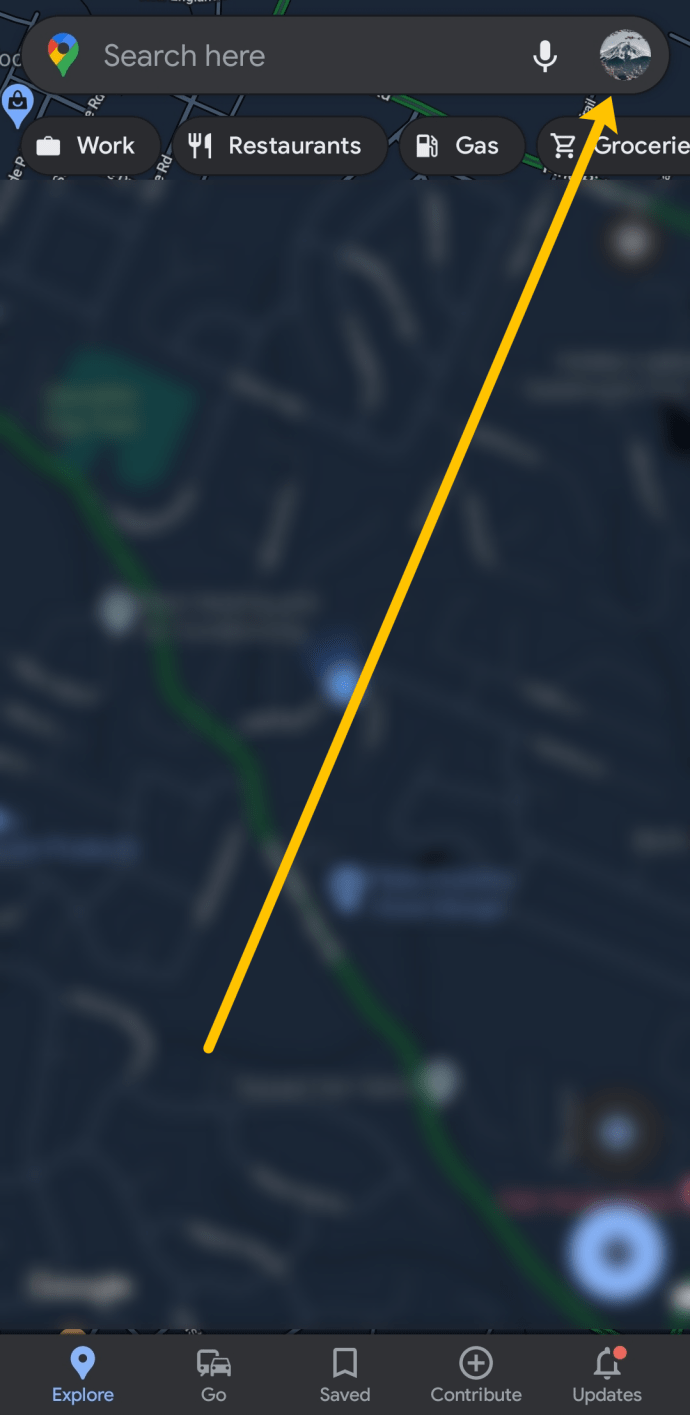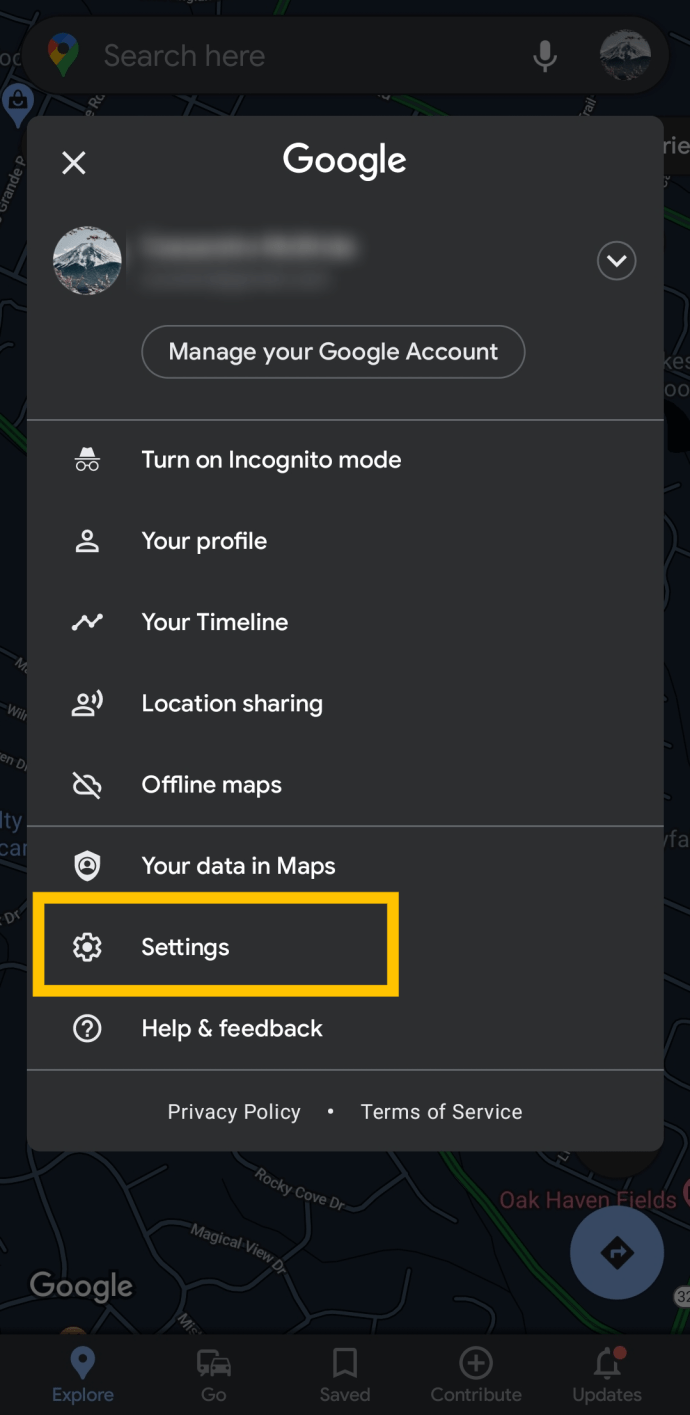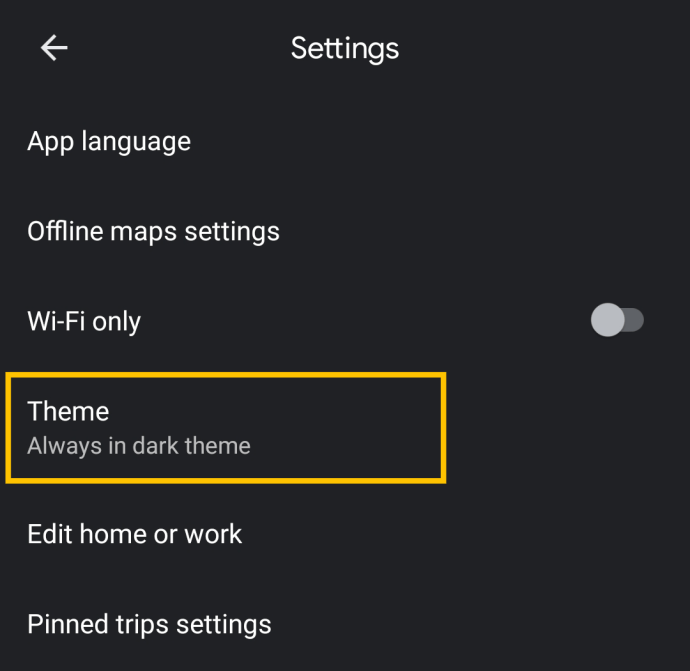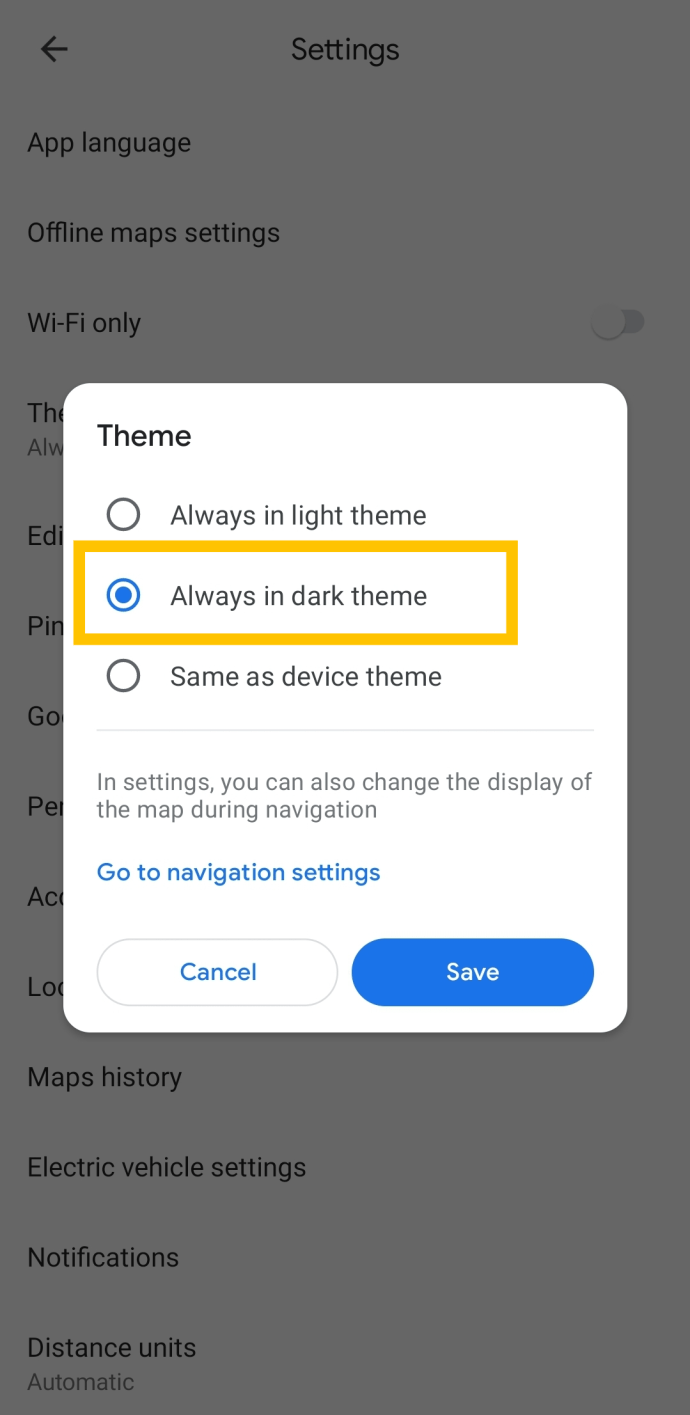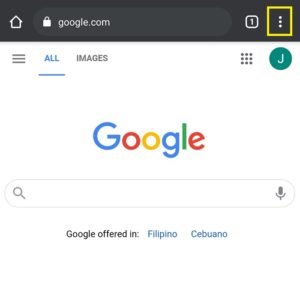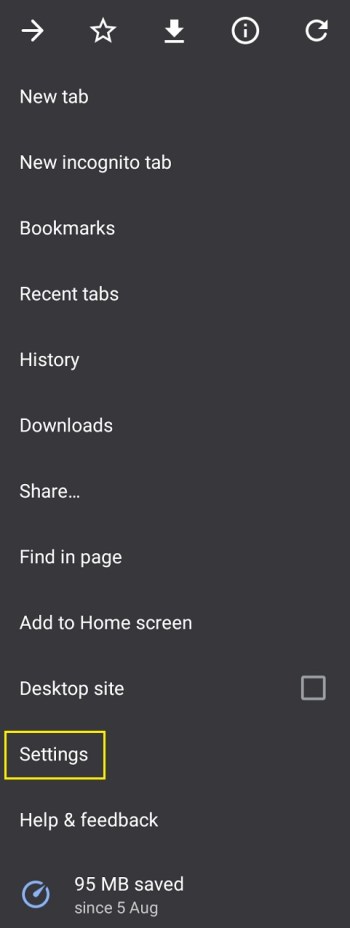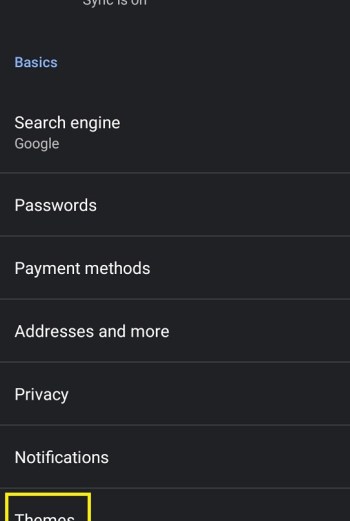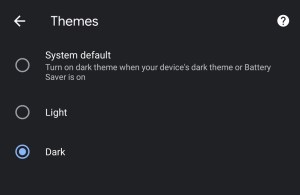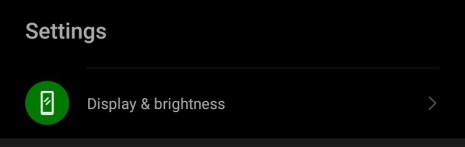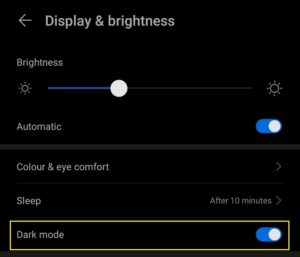So aktivieren oder deaktivieren Sie den Dunkelmodus für alle wichtigen Google Apps
Es gibt einen Grund, warum in den letzten Jahren unzählige Apps eine Dark Mode-Option herausgebracht haben – sie ist nicht nur sehr trendy, sondern hilft sogar, Batteriestrom zu sparen.

Viele Google-Apps bieten diese Option jetzt an, und Sie möchten sie wahrscheinlich auf Ihrem bevorzugten Smartphone/Tablet-Gerät einschalten und so dunkel wie möglich schalten. Hier erfahren Sie, wie Sie den Dunkelmodus in einigen der wichtigsten Google-Apps aktivieren/deaktivieren.
So aktivieren Sie den Dunkelmodus – Android-Einstellungen
Wenn Sie ein Android-Gerät mit Android 10 oder höher verwenden, können Sie alle Apps mit wenigen einfachen Schritten schnell in den Dunkelmodus versetzen. Wir werden weiter unten besprechen, wie Sie jeden einzelnen einzeln einstellen können, aber vorerst zeigen wir Ihnen, wie Sie alles auf einmal in den Einstellungen Ihres Geräts tun können.
Hier ist wie:
- Wischen Sie vom oberen Bildschirmrand nach unten und tippen Sie auf das Einstellungen Zahn.
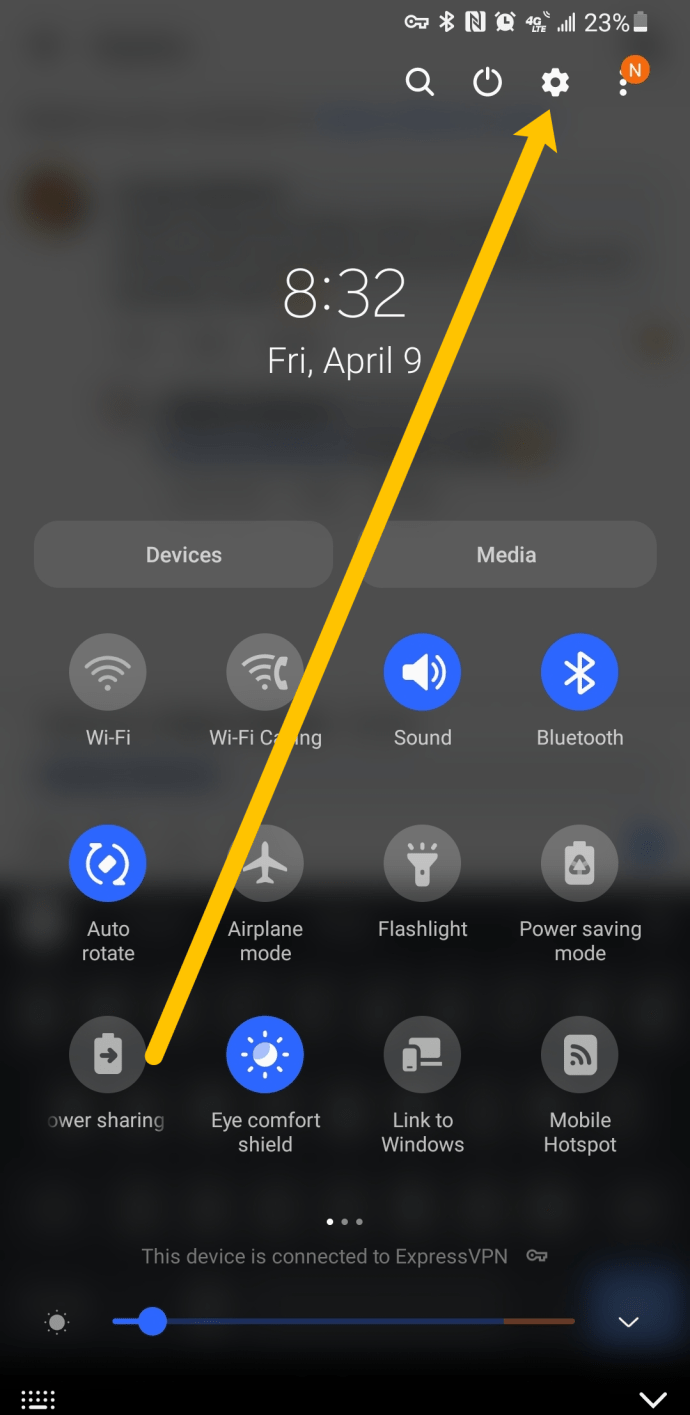
- Tippen Sie anschließend auf Anzeige.
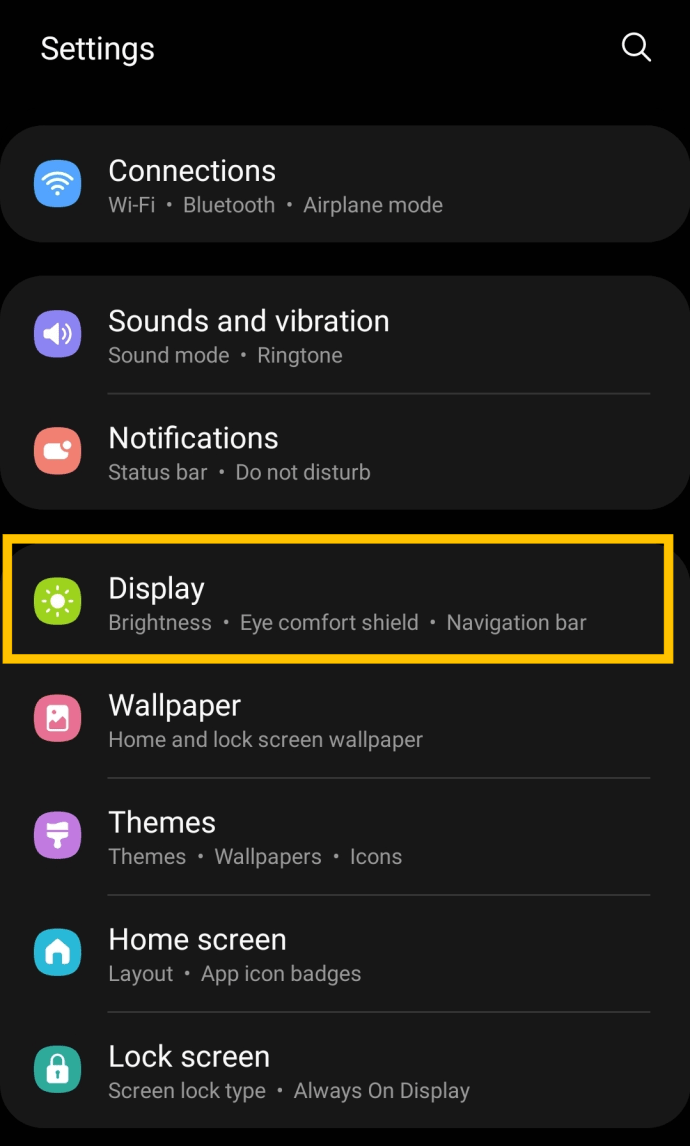
- Tippen Sie nun auf Dunkler Modus.
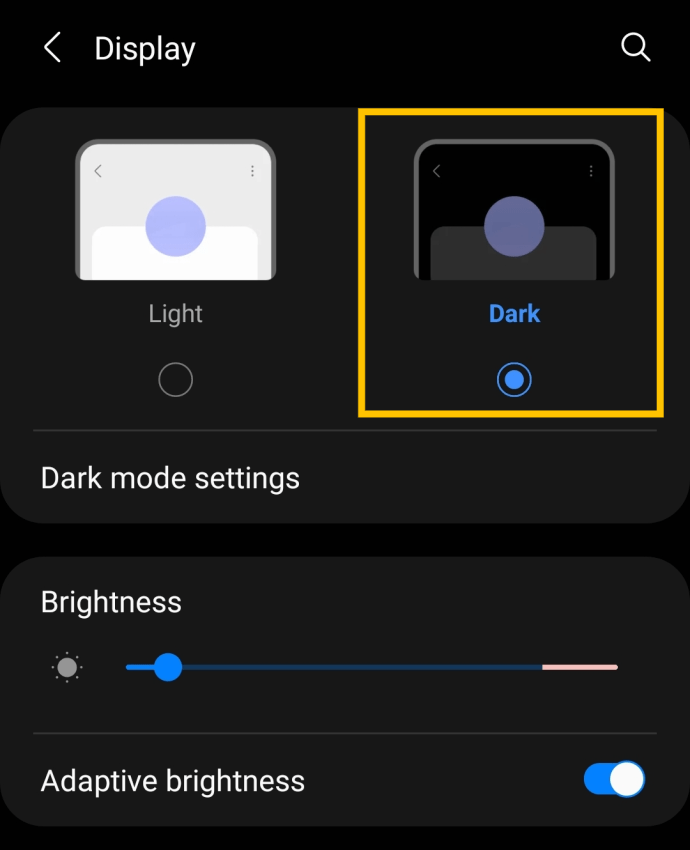
Dies ändert zwar nicht alle Ihre Apps (wie Facebook, Instagram usw.), aber alle Ihre Google-Apps werden in den dunklen Modus versetzt.
Wenn diese Methode aus irgendeinem Grund für Sie nicht effektiv war oder Sie nicht alle Ihre Apps im Dark Mode haben möchten, lesen Sie weiter.
So aktivieren oder deaktivieren Sie den Dunkelmodus für den Google Play Store
Seien wir ehrlich, wir können über Google Maps, Google Translate, Google Search sogar sprechen, aber der Google Play Store bleibt die wichtigste App auf Ihrem Gerät. Woher? Nun, Sie verwenden es, um alle anderen Apps herunterzuladen, die Sie benötigen.
Egal, ob Sie gelegentlich neue Apps herunterladen oder ein täglicher Google Play-Besucher sind, Sie werden sicherlich mit dem dunklen Modus für Ihr Lieblings-Android-Gerät herumspielen möchten.
- Öffnen Sie zunächst die Google Play Store App und tippen Sie dann auf das Profilsymbol in der oberen rechten Ecke.
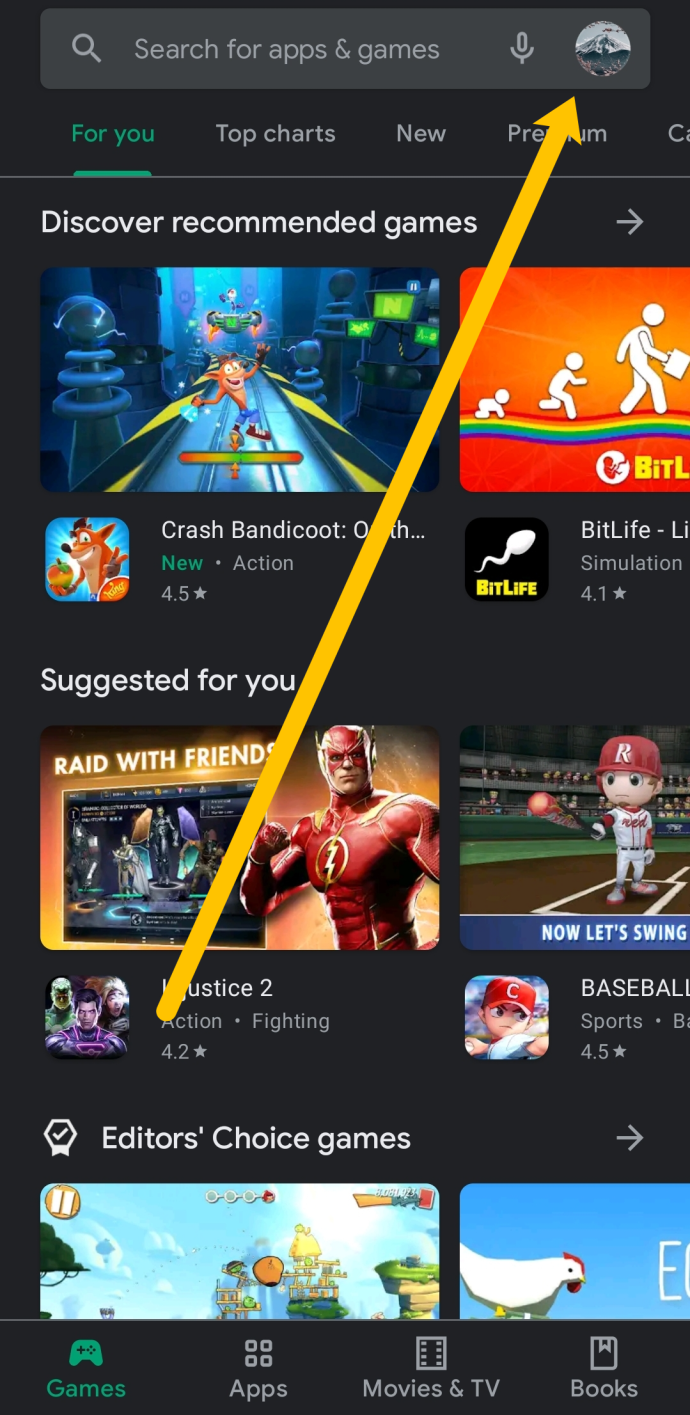
- Suchen Sie im Menü nach Einstellungen und tippen Sie darauf.
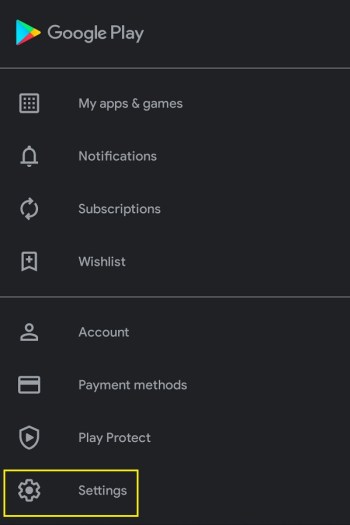
- In dem Einstellungen Menü, finde die Thema Option, tippen Sie darauf und Sie können zwischen Hell und Dunkel wählen.
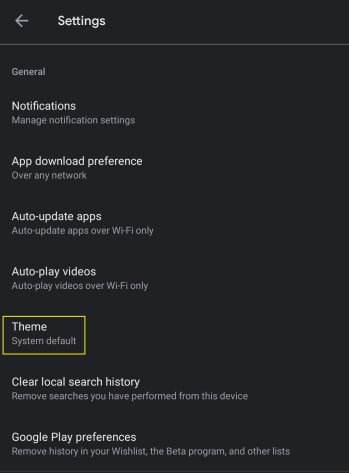
- Es gibt eine dritte Option, mit der die Zeit gemäß den globalen Dunkelmoduseinstellungen Ihres Geräts eingestellt wird. Wählen Sie Ihre bevorzugte Option – es ist ganz einfach.
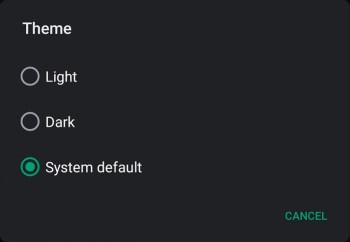
So aktivieren oder deaktivieren Sie den Dunkelmodus für Google Keep
Google Keep ist einer der fortschrittlichsten Notizdienste auf dem Markt. Es gibt es schon eine Weile, aber seit kurzem ist es ziemlich wirkungslos. Dies wird durch die Anzahl der Menschen deutlich, die es jetzt verwenden.
Wenn Sie wie viele andere häufig Google Notizen verwenden, um Ihre Notizen zu überarbeiten, passt ein bestimmtes Thema möglicherweise nicht perfekt. Möglicherweise gefällt Ihnen die Helligkeit des regulären Designs nicht. Oder vielleicht magst du das dunkle Thema überhaupt nicht.
- Öffnen Sie die Google Keep-App und navigieren Sie dann zum Hamburger-Menü in der oberen linken Ecke des Bildschirms.

- Navigieren Sie im sich öffnenden Menü zum Einstellungen Möglichkeit.
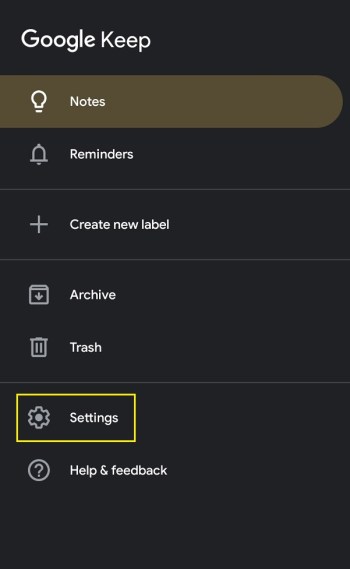
- In dem Einstellungen Bildschirm, tippen Sie auf Thema. Sie finden die Dunkles Design aktivieren Möglichkeit.
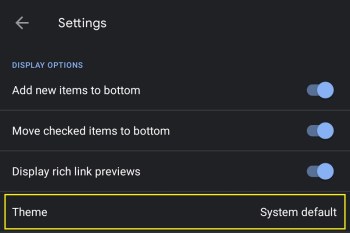
- Tippen Sie alternativ auf das Dunkles Design deaktivieren Option, und der Dunkelmodus wird deaktiviert.
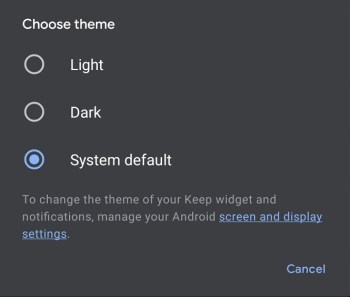
So aktivieren oder deaktivieren Sie den Dunkelmodus für Google Assistant
Wenn Sie Google Assistant immer noch nicht verwenden, verpassen Sie etwas – er kann eine Menge Fragen beantworten und viele Dinge auf Ihren Befehl tun. Was auch immer Sie brauchen, Google Assistant ist für Sie da.
Leider können Sie Google Assistant nicht anweisen, den Dunkelmodus ein- oder auszuschalten. Wenn Sie zwischen dem dunklen und dem regulären Modus wählen möchten, müssen Sie dies manuell tun.
- Führen Sie die Google Assistant-App auf Ihrem Gerät aus.
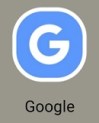
- Navigieren Sie zur unteren rechten Ecke des Bildschirms. Sie werden sehen Mehr Option, mit drei Punkten, tippen Sie darauf.

- Wählen Sie auf dem nächsten Bildschirm Einstellungen und dann klick Allgemein. Hier werden viele nützliche Einstellungen aufgelistet, unter denen Sie die Thema Möglichkeit.
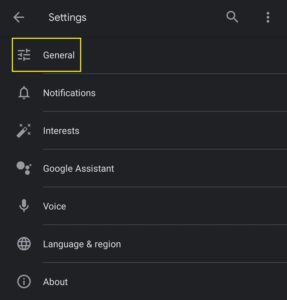
- Tippen Sie nun auf Thema und wählen Sie aus, ob das Thema sein soll Hell, Dunkel, oder gehen Sie am Systemfehler.
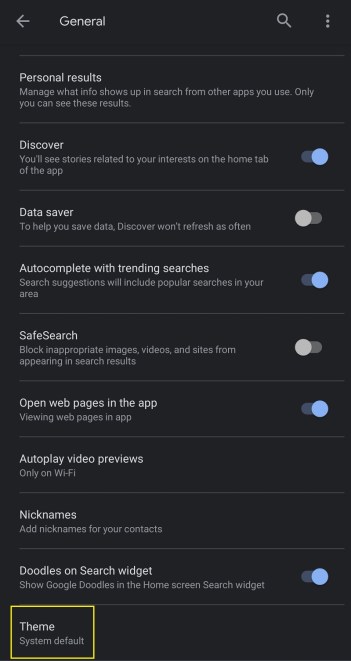
So aktivieren oder deaktivieren Sie den Dunkelmodus für Google Discover
Erinnern Sie sich an Google-Feed? Wissen Sie, die App, die Ihnen früher alle Neuigkeiten und Themen zu Dingen anzeigte, die Sie interessieren könnten? Nun, es heißt nicht mehr Google Feed. Es ist jetzt Google Discover.
Die Namensänderung ist nicht das einzige, was die App durchgemacht hat. Es stellt Ihnen nun eine Vielzahl von informativen Möglichkeiten zu Ihrer Person und Ihren Interessen vor. Oh, und Sie können wählen, ob Sie den Dunkelmodus darin verwenden möchten.
- Führen Sie die Google Discover App aus und gehen Sie zu Mehr.

- Wählen Sie aus der Liste Einstellungen und dann gehe zu Allgemein.
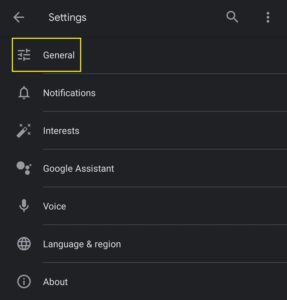
- Auf dieser Liste finden Sie die Option Dark Theme. Auswählen Immer wenn Sie möchten, dass die Suchseiten von Google Discover und die untere Registerkarte dunkel werden. Beachten Sie jedoch, dass der Discover-Feed weiterhin hell bleiben wird – es gibt keine Möglichkeit, ihn auf dunkel zu ändern.
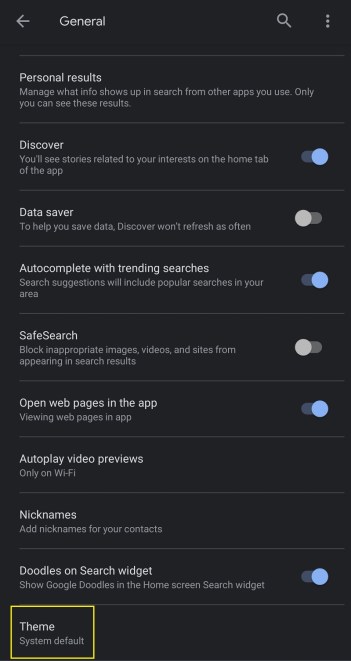
- Um den Dunkelmodus hier zu deaktivieren, führen Sie die gleichen Schritte aus.
So aktivieren oder deaktivieren Sie den Dunkelmodus für Google Maps
Google Maps hat sich zur weltweit beliebtesten Navigations-App entwickelt. Wann immer jemand kartenbezogene Informationen benötigt, ist dies seine erste Wahl. Vor kurzem hat Google Maps eine Dark Mode-Funktion eingeführt.
Gehen Sie wie folgt vor, um den Dunkelmodus in Google Maps zu aktivieren:
- Tippen Sie zunächst auf Ihr Profilsymbol in der oberen rechten Ecke.
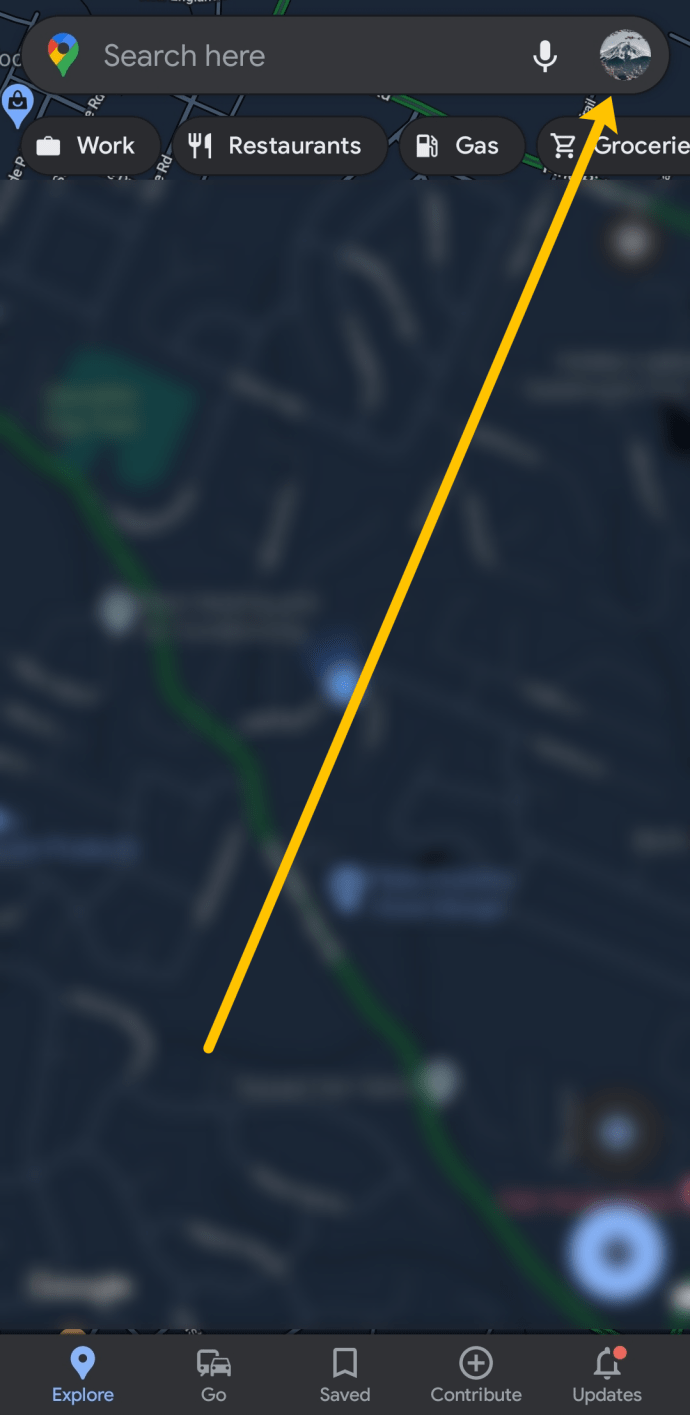
- Tippen Sie anschließend auf Einstellungen.
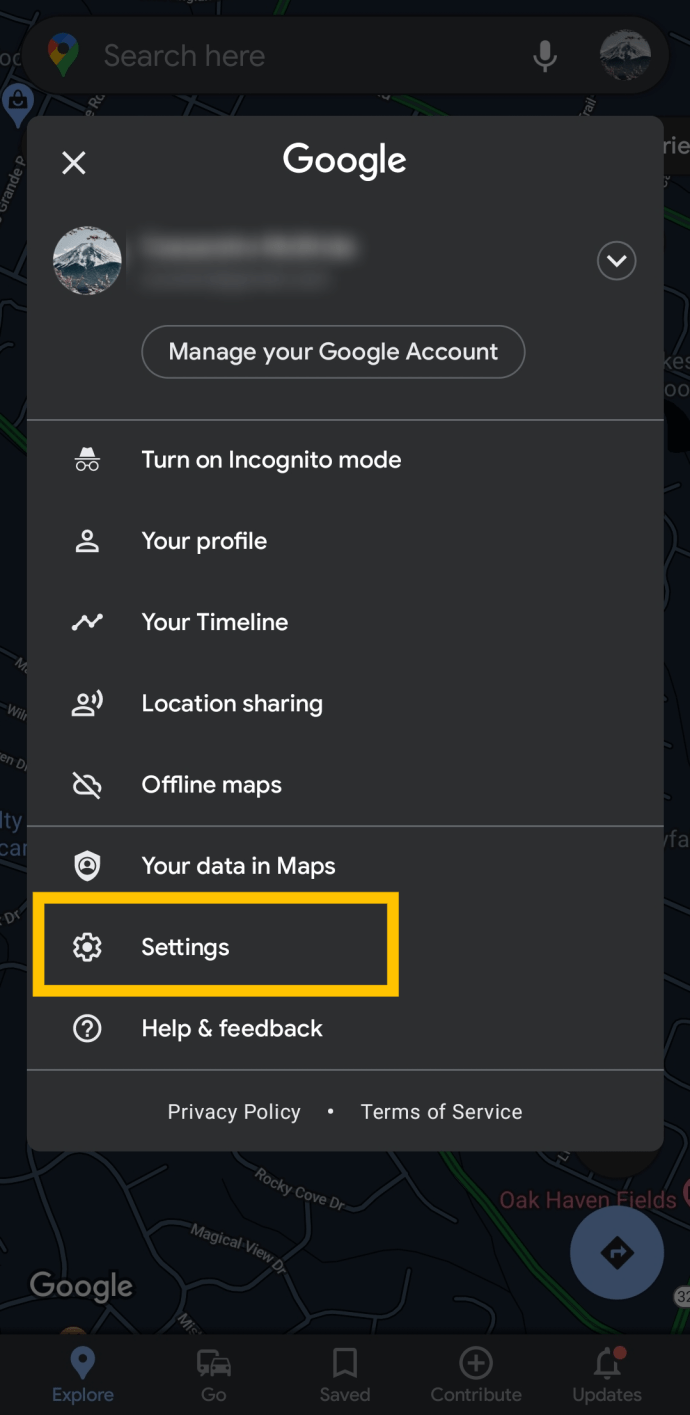
- Tippen Sie nun auf Thema.
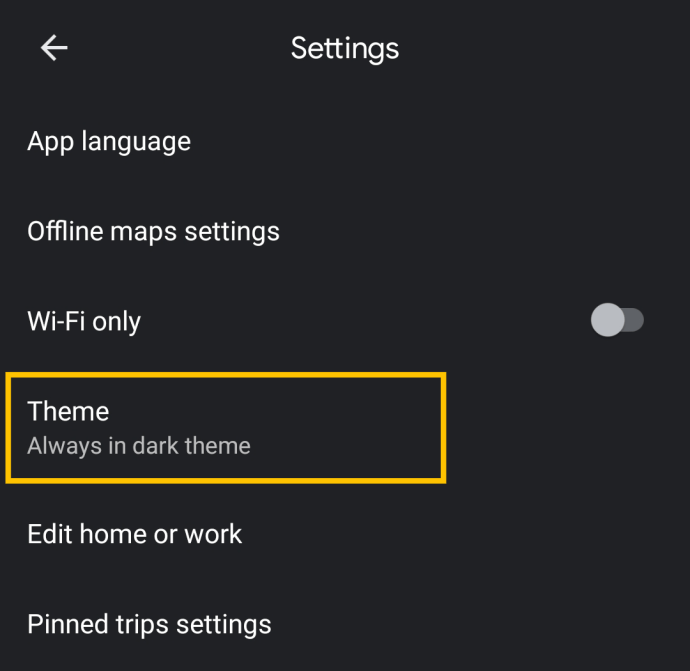
- Tippen Sie dann auf Immer im dunklen Thema und tippen Sie auf Speichern um die Änderung anzuwenden.
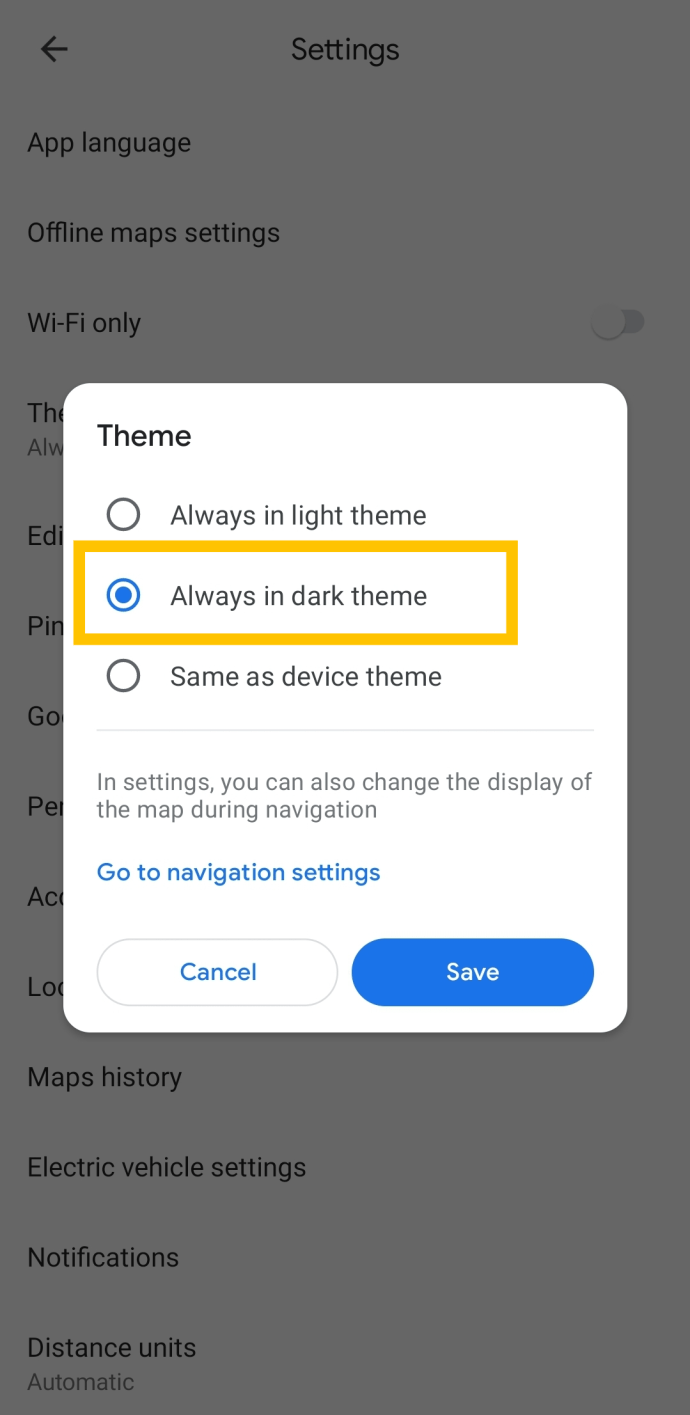
Beachten Sie, dass sich das Menüthema nicht ändert. Wenn Sie jedoch zur Google Maps-Startseite zurückkehren, sehen Sie, dass die Karte jetzt dunkel ist.
So aktivieren Sie den dunklen Modus für die Google-Suche
Schließlich die meiste Google-App auf der Liste – die Google-Suche. Man könnte meinen, dass diese App die erste wäre, die ein trendiges Feature wie den Dunkelmodus erhält. Sie würden sich jedoch irren, da sie es erst vor ein paar Monaten eingeführt haben.
- Führen Sie zunächst die Google-Suche-App auf Ihrem Gerät aus und navigieren Sie dann zur In-App Mehr Taste.
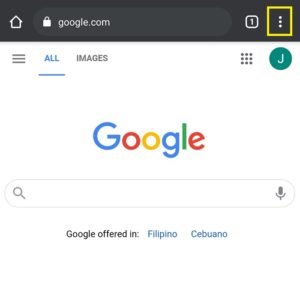
- Klicken Sie anschließend auf Einstellungen.
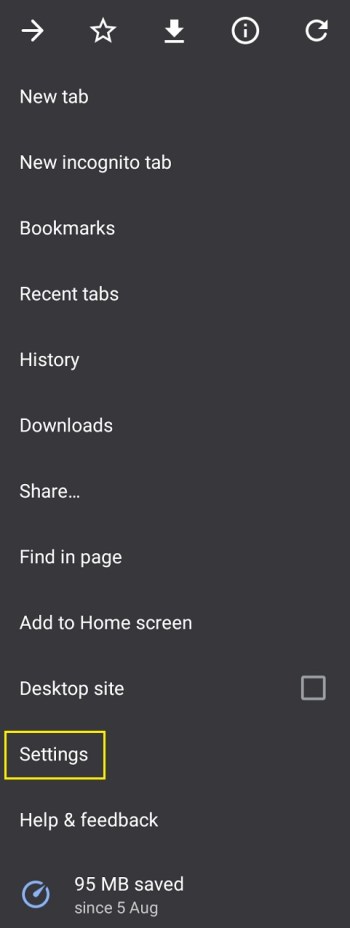
- In dem Einstellungen Bildschirm, gehe zu Themen.
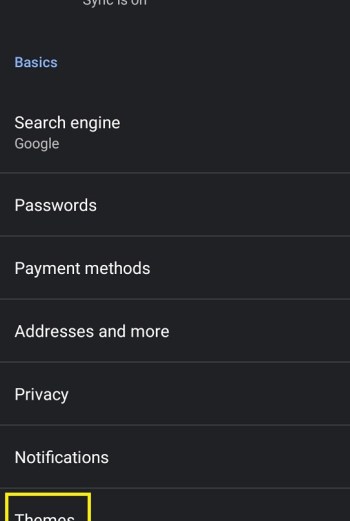
- Auf einem Bildschirm können Sie zwischen den Dunkel, Hell, und Systemfehler die Einstellungen. Es ist ziemlich klar, was Sie hier tun müssen.
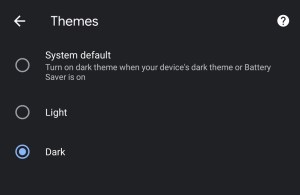
Keine Dark Mode-Option verfügbar
Einige Google-Apps müssen die Option Dark Mode noch einführen. Was auch immer der Grund ist, sie hinken hinterher, da Sie sicher sein können, dass der Dark Mode in den meisten, wenn nicht sogar allen Google-basierten Apps eingeführt wird.
Die Apps in der obigen Liste verfügen über die Option Dark Mode. Befolgen Sie die Schritte, und Sie können es schnell aktivieren oder deaktivieren. Die App auf Ihrem Gerät enthält die Dunkelmodusfunktion jedoch möglicherweise überhaupt nicht.
Der Hauptgrund dafür wäre, dass Ihre App nicht auf dem neuesten Stand ist. Als Faustregel gilt, dass Ihr Gerät die Apps automatisch aktualisiert. Manchmal hinken die automatischen Updates jedoch möglicherweise hinterher, sodass Sie sie manuell durchführen müssen.
Gehen Sie dazu in Ihren App Store und suchen Sie nach der entsprechenden App. Von dort aus aktualisieren Sie es, wenn möglich, manuell. Dies sollte sicherstellen, dass die Google-App auf dem neuesten Stand ist und über eine Dark Mode-Option verfügt.
Zusätzliche FAQ
1. Wie aktiviere ich den Dunkelmodus für alle Apps?
Unabhängig davon, welches Gerät Sie verwenden, gibt es eine Option zum Aktivieren der globalen Dunkelmodusfunktion. Die globale Dunkelmodusfunktion versucht, alle Apps auf dem Gerät zu erkennen, die den Dunkelmodus unterstützen, und schaltet ihn automatisch ein. Beachten Sie jedoch, dass der Dunkelmodus möglicherweise nicht bei jeder einzelnen App erkannt wird, die die Option bietet.
- Sie finden diese Option in den Geräten Einstellungen Menü, auf Android, navigieren Sie zu Bildschirmhelligkeit.
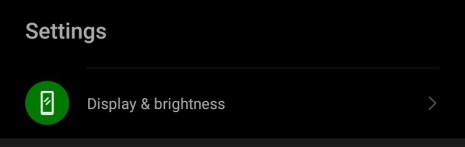
- Schalten Sie jetzt die Dunkelmodus wechseln zu Auf.
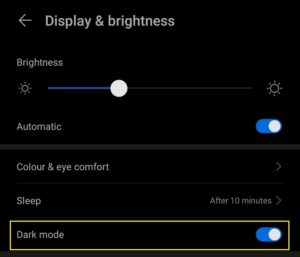
- Gehen Sie auf iOS-Geräten zu Bildschirmhelligkeit und wählen Sie die gewünschte Option aus. Sie können wählen zwischen Hell, Dunkel, und Automatisch.
2. Ist der Dunkelmodus besser für die Augen?
Der Dunkelmodus sorgt nicht nur für eine längere Akkulaufzeit Ihres Geräts und einen geringeren Stromverbrauch, sondern reduziert auch bekanntermaßen die Augenbelastung bei Bedingungen mit geringer Lichtmenge.
Der Dunkelmodus ist jedoch keine Entschuldigung dafür, stundenlang auf den Bildschirm Ihres Telefons zu starren. Jede Form von Bildschirmüberbeanspruchung kann auf Dauer dennoch zu Sehschäden führen – denken Sie immer daran.
3. Warum sollten Sie den Dunkelmodus verwenden?
Zunächst einmal verursacht der Dunkelmodus weniger Augenermüdung. Dann ist da noch der Faktor Akkulaufzeit. Einfach ausgedrückt weisen weiße und helle Hintergründe eine höhere Lichtemission auf (wie Sie wahrscheinlich bemerkt haben). Dies hat natürlich einen höheren Batterieverbrauch zur Folge.
Der Dunkelmodus ist auch in Bezug auf die Produktivität besser. Außerdem sieht es ziemlich schick und cool aus.
4. Hat Google Chrome einen dunklen Modus?
Auf Android-Geräten ist der Dunkelmodus in Google Chrome noch eine experimentelle Funktion, die über die Adressleiste des Browsers durch Eingabe von . aktiviert wird chrom://flaggen. iOS-Geräte haben noch keine Option für den Dunkelmodus in Google Chrome.
Abschluss
Hier hast du es! So aktivieren Sie den Dunkelmodus in den großen Google-Apps. Obwohl die Dunkelmodus-Option nicht in jeder einzelnen Google-App eingeführt wurde, können Sie sicher sein, dass wir langsam dorthin gelangen. Denken Sie daran, dass das Entrollen dieser Option eine viel größere Herausforderung zu sein scheint, als es scheint.
Haben Sie es geschafft, den Dunkelmodus in einer dieser Apps zu aktivieren? Mussten Sie diese manuell aktualisieren, um dies zu tun? Klicken Sie auf den Kommentarbereich unten und nehmen Sie an der Diskussion teil. Scheuen Sie sich auch nicht, Fragen zu diesem Thema zu stellen.