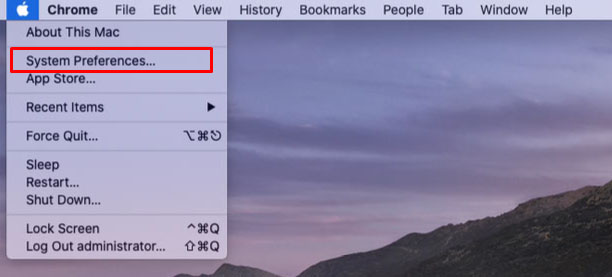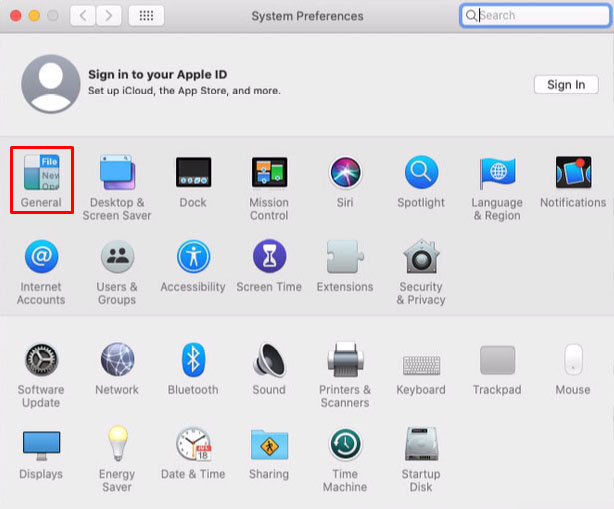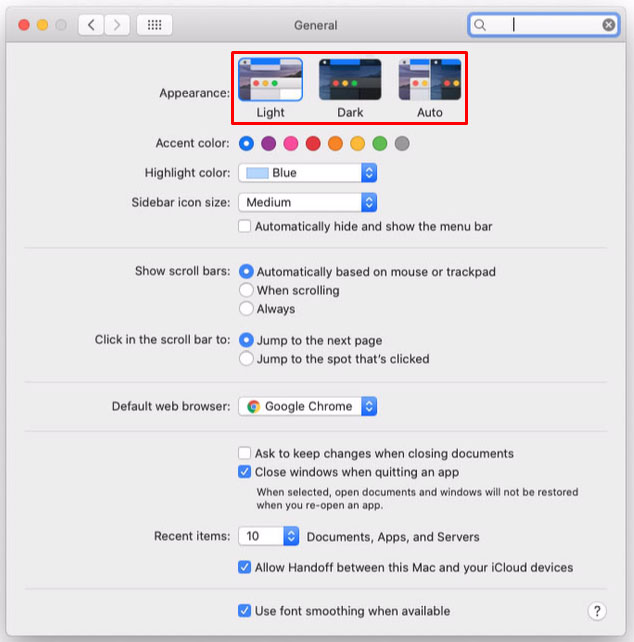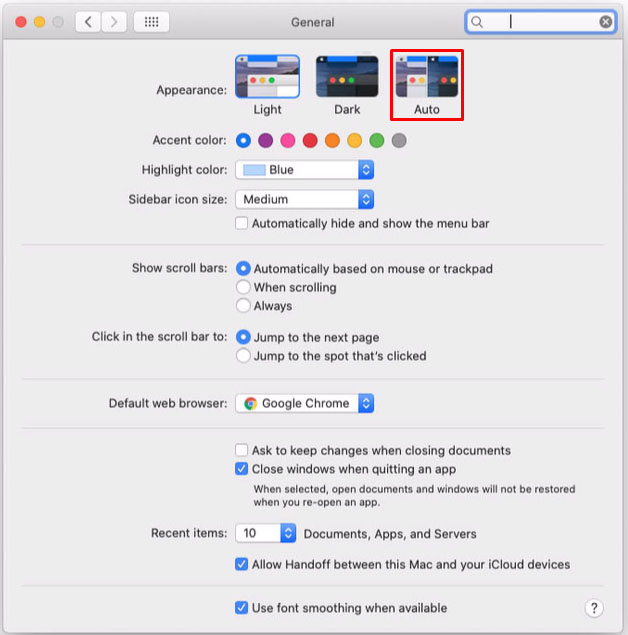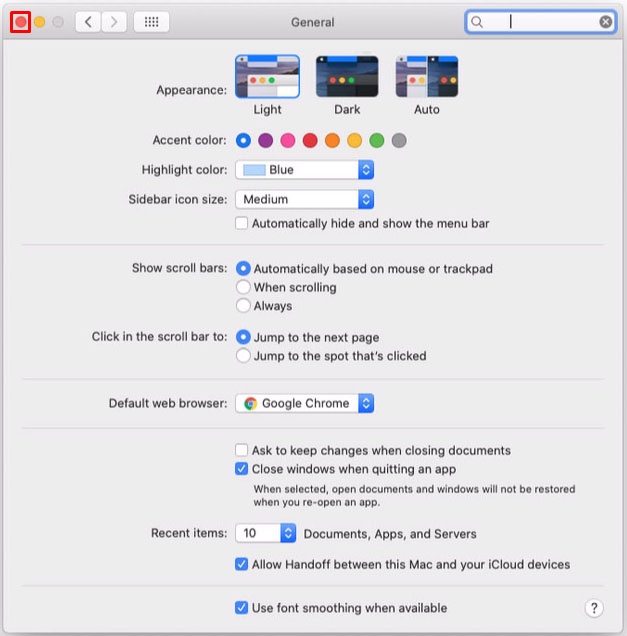So aktivieren Sie den Dunkelmodus bei Zoom
Dank der Dunkelmodus-Funktion auf Computern und Mobilgeräten können Menschen endlich die Augenbelastung durch helle Bildschirme reduzieren. Dies gilt insbesondere, wenn Sie Ihr Gerät nachts bei fast völliger Dunkelheit verwenden. Diesem Trend folgend, haben viele Apps diese Funktion ebenfalls integriert und ein Ökosystem mit reduzierter Bildschirmreflexion geschaffen.

Was die Zoom-App betrifft, so kam der Dark Mode erst seit kurzem auf Mobilgeräten. Mit der nativen Unterstützung des Dunkelmodus nur auf Mac OS X-Computern mussten Windows-Benutzer warten. Glücklicherweise gibt es Möglichkeiten, den Dunkelmodus auf fast jedem System zu aktivieren, das Sie möglicherweise verwenden.
So aktivieren Sie den Dunkelmodus für Zoom auf einem iPhone
Bis vor kurzem hatte die mobile Zoom-App keine Funktion zum Aktivieren des Dunkelmodus. Dies betraf sowohl Android- als auch iOS-Geräte. Dank eines Updates vom August 2020 können Sie jetzt den Dunkelmodus über die Systemeinstellungen Ihres Telefons aktivieren.
Dies ist auf Ihrem iPhone und iPad einfacher denn je.
Öffnen Sie die Einstellungen-App auf Ihrem iOS-Gerät.

Tippen Sie auf die Option Anzeige & Helligkeit.

Oben im Menü Anzeige & Helligkeit sehen Sie die Darstellungsoptionen.

Tippen Sie auf "Dunkel"
Standardmäßig ist der Lichtmodus aktiviert. Tippen Sie einfach auf Dunkel und das gesamte Erscheinungsbild Ihres iPhones wird für einen Moment dunkler.

Wenn Sie nun die Zoom-App auf Ihrem Gerät öffnen, sehen Sie, dass sie ebenfalls dunkel geworden ist. Wenn Sie zum Lichtmodus zurückkehren möchten, wiederholen Sie einfach die obigen Schritte und wählen Sie Licht.
Wenn Sie lieber häufig zwischen den Modi Hell und Dunkel wechseln möchten, können Sie dies noch bequemer tun.
Ziehen Sie das Control Center-Menü herunter, indem Sie mit Ihrem Finger von der oberen rechten Ecke des Bildschirms wischen.
Tippen und halten Sie die Helligkeitssteuerung im Kontrollzentrum.

Sie werden das Erscheinungsbild-Symbol bemerken, mit dem Sie von hellem zu dunklem Erscheinungsbild und umgekehrt wechseln können. Tippen Sie einfach auf dieses Symbol und Sie sind fertig.
Natürlich wirken sich diese Änderungen automatisch auch auf die Zoom iOS-App aus.
So aktivieren Sie den Dunkelmodus für Zoom auf einem Android-Gerät
Genau wie bei der Zoom-App für iOS können Android-Geräte jetzt den Dunkelmodus der App verwenden. Sie müssen lediglich den Dunkelmodus auf Ihrem Gerät aktivieren und Zoom hält sich automatisch an diese Einstellungen.
Öffnen Sie das Einstellungsmenü auf Ihrem Android-Gerät.

Tippen Sie auf die Option Anzeige und Helligkeit.

Ganz oben im Anzeigemenü sehen Sie die Optionen Hell und Dunkel.

Tippen Sie auf Dunkel, um den Dunkelmodus zu aktivieren, und das war's.
Wenn Sie Zoom auf Ihrem Android-Smartphone oder -Tablet öffnen, wird der dunkle Modus basierend auf Ihren Systemeinstellungen verwendet.
Wenn Sie Ihr Erlebnis im Dunkelmodus weiter anpassen möchten, können Sie im Menü Anzeige auf die Option Einstellungen für den Dunkelmodus tippen. Dadurch haben Sie drei Möglichkeiten.
- Wie geplant einschalten ermöglicht Ihnen, die Zeit einzustellen, zu der Ihr System automatisch zwischen dem Dunkel- und Hellmodus wechseln soll.
- Auf Hintergrundbild anwenden ist ziemlich selbsterklärend, funktioniert aber nur mit den Standardhintergründen des Systems.
- Schließlich gibt es die Option Adaptiver Farbfilter. Dadurch wird automatisch die Blaulichtfilterfunktion für die Zeit zwischen Sonnenuntergang und Sonnenaufgang aktiviert. Dadurch können Sie Ihre Augen vor allem in den Abendstunden noch weiter entlasten. Um diese Option zu verwenden, müssen Sie auch die Option Standort aktivieren. Auf diese Weise synchronisiert sich der Blaulichtfilter mit Ihrer Zeitzone, sodass er weiß, wann Sonnenuntergang und Sonnenaufgang an Ihrem Standort stattfinden.
So aktivieren Sie den Dunkelmodus für Zoom auf einem Mac
Im Gegensatz zu mobilen Apps können Sie bei Verwendung eines Mac-Computers den Dunkelmodus direkt über Ihre Zoom-App aktivieren. Da dies eine integrierte Funktion ist, ist sie völlig unabhängig von den Systemeinstellungen. Natürlich gibt es eine Option, um den Dunkelmodus der App automatisch an den auf Ihrem System aktiven anzupassen.
Gehen Sie folgendermaßen vor, um den Dunkelmodus in Zoom einzuschalten:
Öffnen Sie die Zoom-App auf Ihrem Mac.
Klicken Sie auf das Symbol Einstellungen in der oberen rechten Ecke der Benutzeroberfläche der App.

Klicken Sie im Menü links auf Allgemein.

Wählen Sie im Abschnitt Thema die Option Dunkel aus und das war's.
Wenn Sie das Zoom-Thema auswählen, wie in Schritt 4 oben beschrieben, werden Sie feststellen, dass es neben Hell und Dunkel noch eine weitere Option gibt. Mit der Option Systemeinstellungen verwenden können Sie genau das tun, was sie sagt. Wie oben erwähnt, ist dies praktisch, wenn Sie das Thema von Zoom an das Erscheinungsbild Ihres Computers anpassen möchten.
Wenn Sie den Dunkelmodus auf Ihrem Computer verwenden, wird Zoom auch dunkel. Das ist besonders nützlich, wenn Sie die Themen auf Ihrem Computer so eingestellt haben, dass sie je nach Tageszeit automatisch wechseln. Tagsüber verwendet der Computer das helle Thema und schaltet nach Sonnenuntergang auf dunkel.
Wenn Sie sich nicht sicher sind, wie Sie den automatischen Themenwechsel in den Einstellungen Ihres Macs aktivieren, führen Sie einfach die folgenden Schritte aus:
- Klicken Sie auf das Apple-Logo in der oberen linken Ecke des Bildschirms.

- Klicken Sie auf Systemeinstellungen.
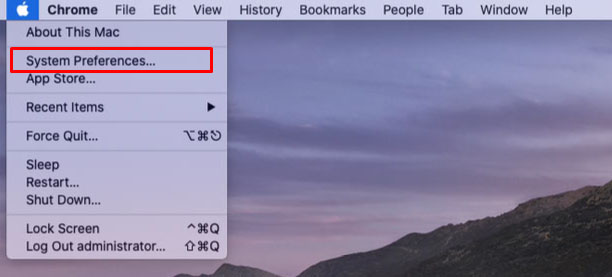
- Klicken Sie auf Allgemein.
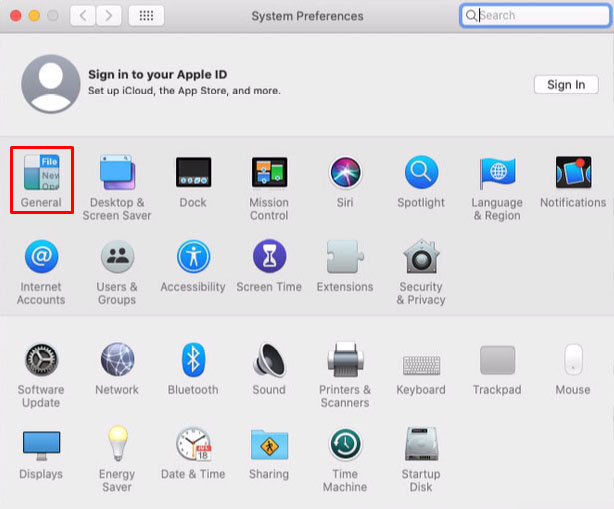
- Die erste Option ist Aussehen. Direkt daneben sehen Sie drei Optionen: Hell, Dunkel und Auto.
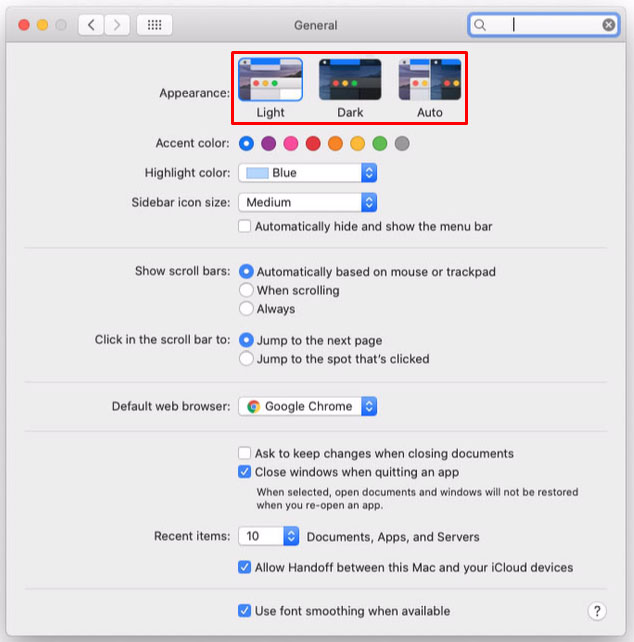
- Wählen Sie Automatisch. Sobald Sie dies tun, passt sich die gesamte Benutzeroberfläche Ihres Mac an das Thema an, das er gerade verwenden soll.
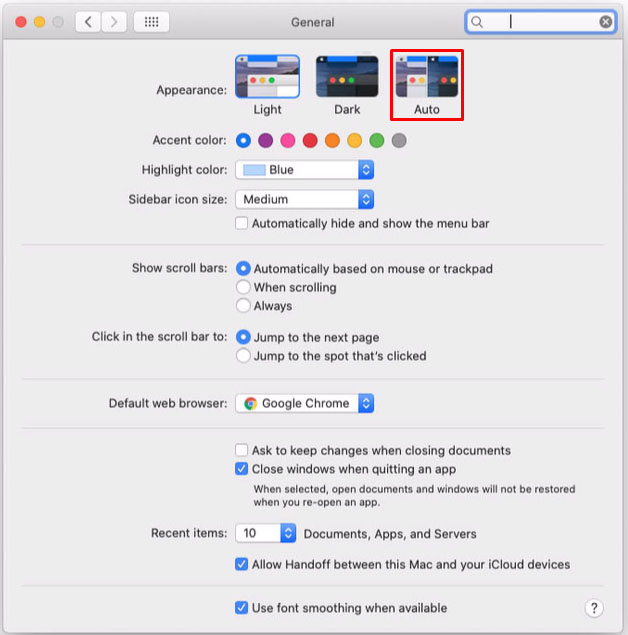
- Schließen Sie das Menü Allgemein und Sie sind fertig.
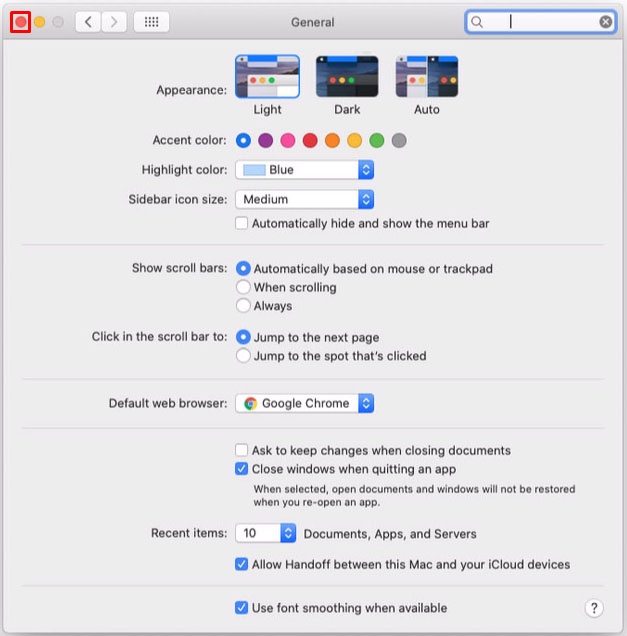
Jedes Mal, wenn Ihr Computer sein Aussehen an die Tageszeit anpasst, folgt Zoom ihm mit seinem Dunkelmodus.
So aktivieren Sie den Dunkelmodus für Zoom auf einem Windows 10-PC
Im Gegensatz zur Zoo-App für Mac verfügt die Windows 10-App nicht über eine integrierte Dark Mode-Option. Obwohl dies wie eine schlechte Nachricht erscheinen mag, gibt es eine Problemumgehung für dieses Problem. Irgendwie.
Neben der Zoom-Desktop-App können Sie die Online-Version auch über einen Internetbrowser nutzen. Wenn Sie Google Chrome verwenden, können Sie den Dark Mode des Browsers in der Online-App aktivieren. Der einzige Nachteil dabei ist, dass Sie während eines Meetings keinen Dark Mode in Zoom haben können.
Gehen Sie wie folgt vor, um die Online-Zoom-Darstellung in eine dunklere Farbe umzuwandeln:
Öffnen Sie Google Chrome auf Ihrem Computer. Gehen Sie zu //zoom.us.

Klicken Sie in der oberen rechten Ecke des Bildschirms auf Anmelden.

Melden Sie sich mit Ihrem Zoom-Benutzernamen und -Passwort an.

Öffnen Sie nun einen neuen Tab in Google Chrome und kopieren Sie diesen Link in die Adressleiste:
chrome://flags/#enable-force-dark. Nachdem Sie es kopiert haben, drücken Sie die Eingabetaste auf Ihrer Tastatur.
„Dunkelmodus für Webinhalte erzwingen“
Dadurch wird die Seite mit experimentellen Optionen für Google Chrome geöffnet. Hier sehen Sie, dass die Option Dark Mode for Web Contents erzwingen gelb markiert ist.

Klicken Sie auf „Standard“
Direkt neben dieser Option befindet sich ein Dropdown-Menü, das derzeit auf Standard eingestellt ist. Klick es.

Wählen Sie aus den Dropdown-Optionen Aktiviert mit ausgewählter Inversion von allem aus.

Jetzt ist es Zeit, Chrome neu zu starten. Sie tun dies, indem Sie einfach alle aktiven Chrome-Fenster schließen. Bevor Sie dies tun, speichern Sie alle Arbeiten, die Sie möglicherweise in den geöffneten Fenstern und Registerkarten haben.
Wenn alles geschlossen ist, starten Sie Google Chrome erneut.
Gehen Sie zur Zoom-Seite und melden Sie sich bei Ihrem Konto an. Jetzt sollten Sie sehen, dass sich auch die Zoom-Oberfläche in den Dunkelmodus geändert hat.

Um zum normalen Modus für Zoom und andere Websites zurückzukehren, befolgen Sie einfach die obigen Schritte. Der einzige Unterschied besteht diesmal in Schritt 9. Hier müssen Sie den Wert Aktiviert mit ausgewählter Inversion von allem auf Standard ändern.
So aktivieren Sie den dunklen Modus für Zoom auf einem Chromebook
Leider unterstützt die Zoom-App für Chrome OS den Dark Mode nicht. Auf der anderen Seite ist die Benutzeroberfläche der App größtenteils dunkelgrau, sodass Ihre Augen nicht mit hellen Farben überfordert werden. Das einzige Helle in seiner Benutzeroberfläche ist das Einstellungsmenü.
Natürlich können Sie Zoom direkt in Google Chrome verwenden und den Dark Mode erzwingen. Führen Sie dazu einfach die Schritte aus, die im vorherigen Abschnitt erläutert wurden, um dies in Windows 10 zu aktivieren.
Zoomen im Dunkeln
Hoffentlich wissen Sie jetzt, wie Sie den Dunkelmodus in Ihrer Zoom-App aktivieren. Je nachdem, welches Gerät Sie verwenden, werden Sie mit Ihrer Absicht mehr oder weniger erfolgreich sein. Unabhängig davon werden Sie auf jeden Fall die Benutzeroberfläche von Zoom verbessern und Ihre Augen so vor unnötiger Belastung bewahren. Besonders bei Arbeiten bei schlechten Lichtverhältnissen.
Hast du es geschafft, den Dark Mode bei Zoom zu aktivieren? Auf welchem Gerät verwendest du es? Bitte teilen Sie Ihre Erfahrungen in den Kommentaren unten.