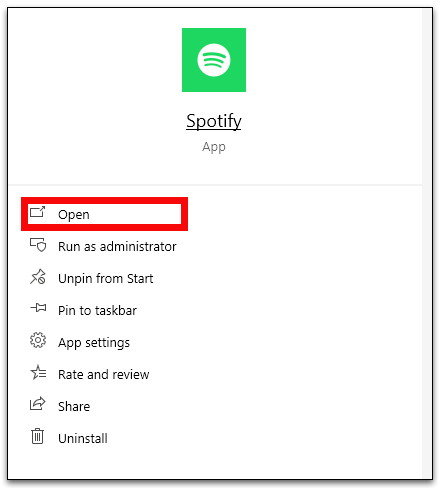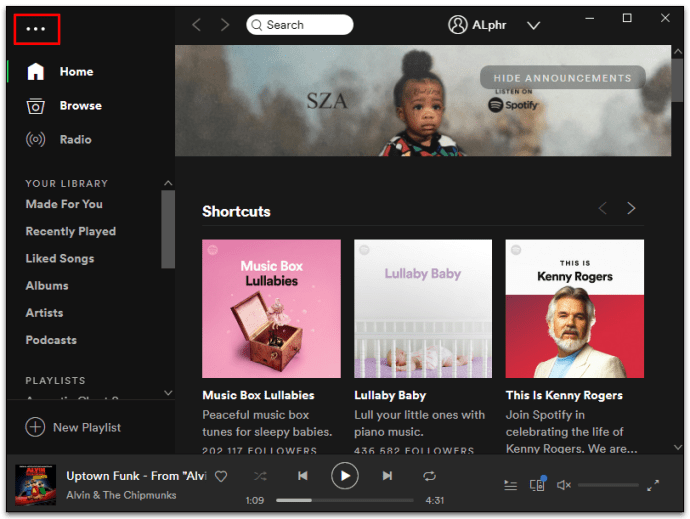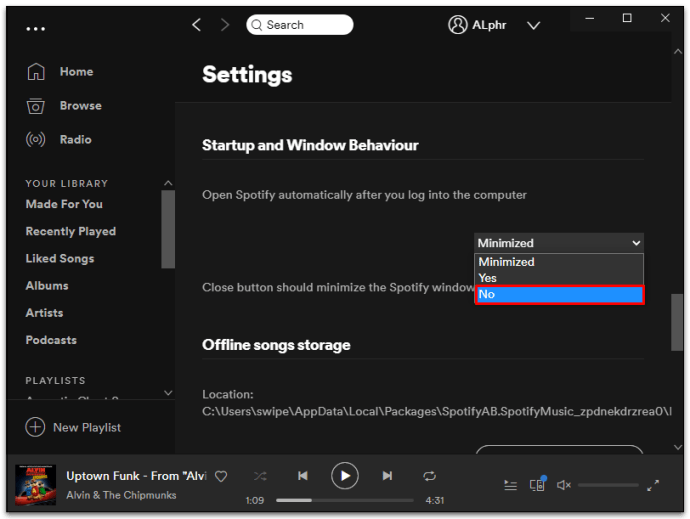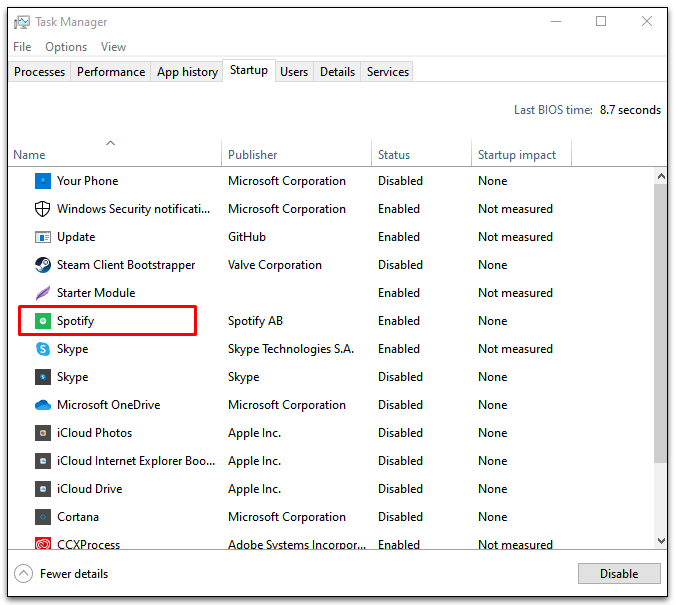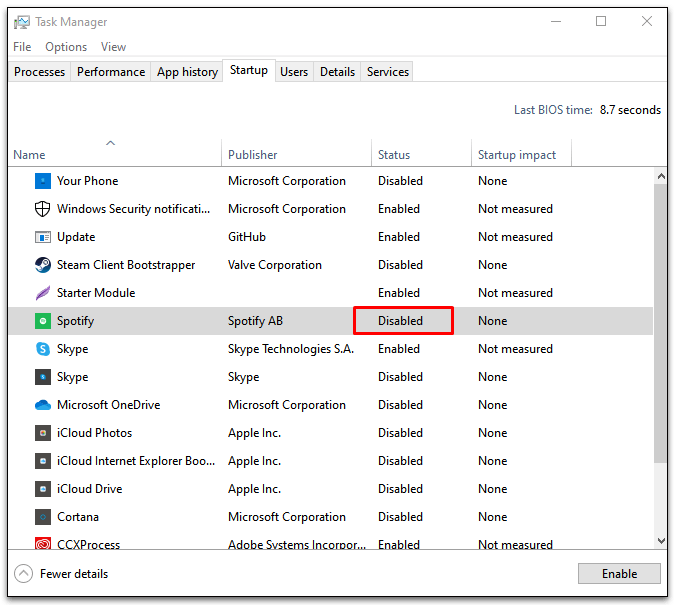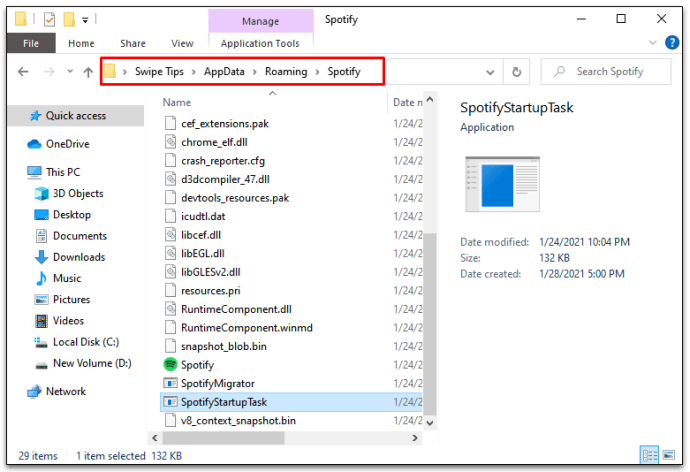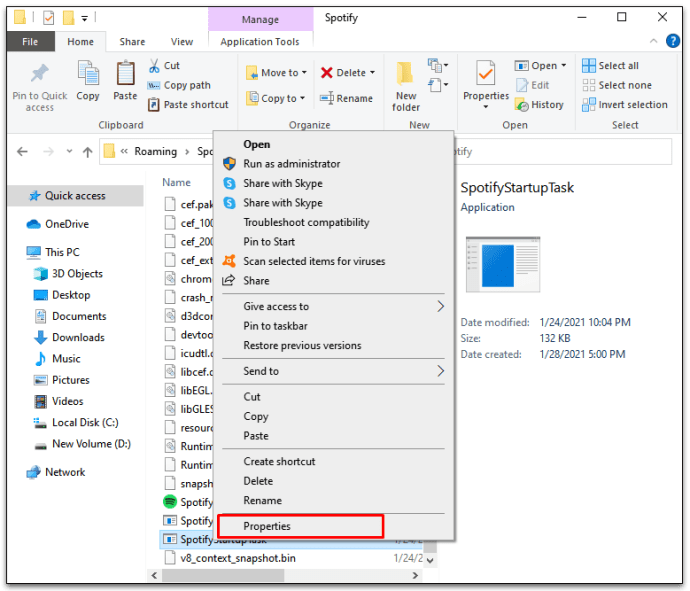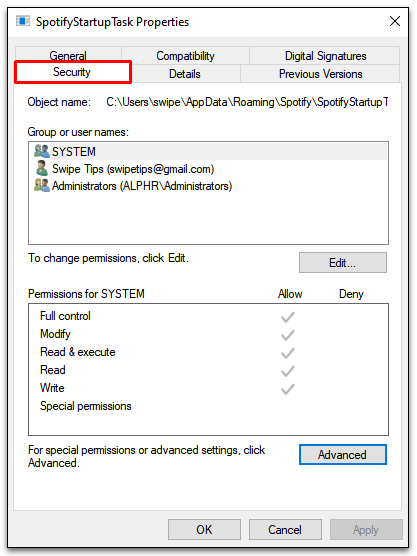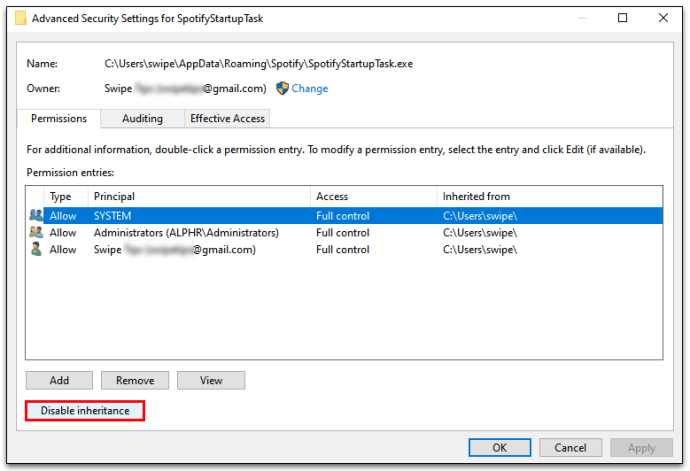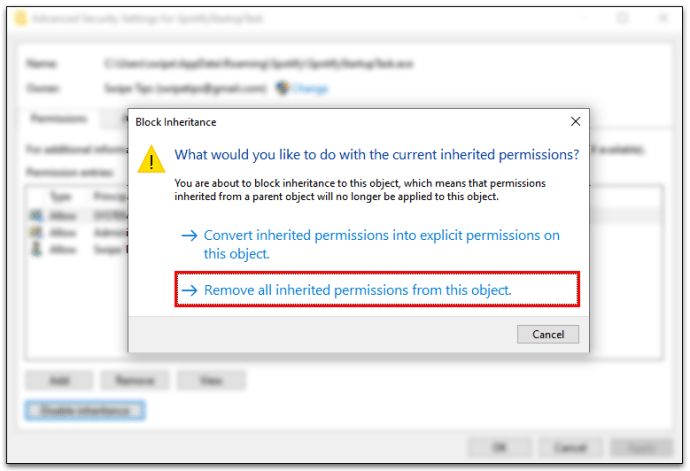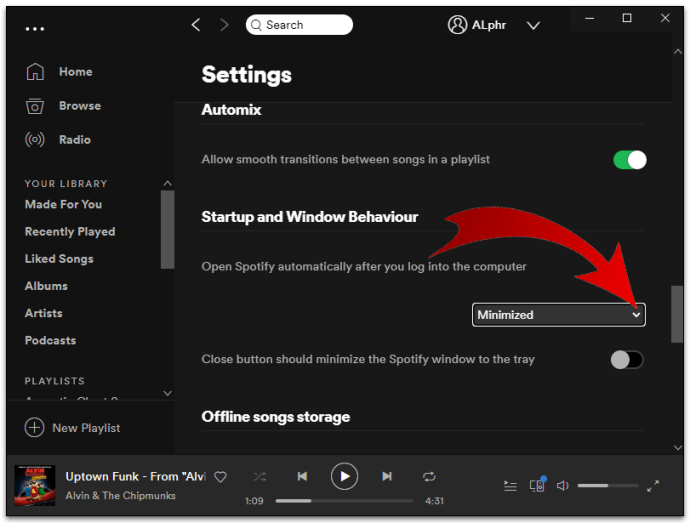So deaktivieren Sie das Öffnen von Spotify beim Start in Windows 10
Der automatische Start Ihrer Spotify-App sorgt dafür, dass Sie immer Musik griffbereit haben. Aber die Bequemlichkeit hat ihren Preis: Ihr Boot-Prozess könnte sich nämlich auf ein Crawling verlangsamen, während er im Hintergrund läuft.
Glücklicherweise gibt es eine einfache Möglichkeit, das automatische Öffnen für die Spotify-App in Windows 10 zu deaktivieren. Lesen Sie weiter, um herauszufinden, wie Sie Spotify und andere Apps deaktivieren, die Ihren Startvorgang verlangsamen können.
So deaktivieren Sie das Öffnen von Spotify beim Start in Windows 10
Es gibt mehrere Möglichkeiten, Spotify an seinem Platz zu halten, bis Sie dafür bereit sind. Probieren Sie eine oder beide Methoden aus, um alle Grundlagen abzudecken:
Methode 1 – Spotify-Einstellungen ändern
- Starten Sie die Spotify-App über das Startmenü oder das grüne Spotify-Symbol in der Taskleiste.
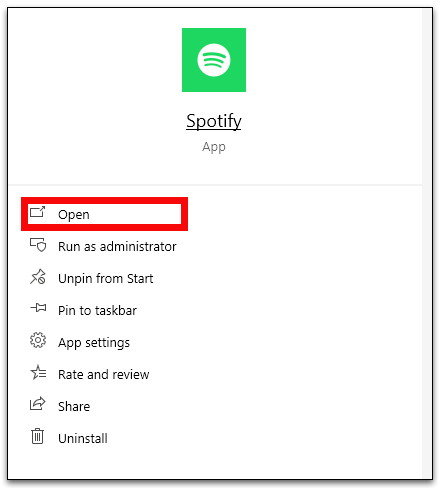
- Klicken Sie auf die drei horizontalen Punkte in der linken Ecke des Spotify-Fensters, um das Einstellungsmenü zu öffnen.
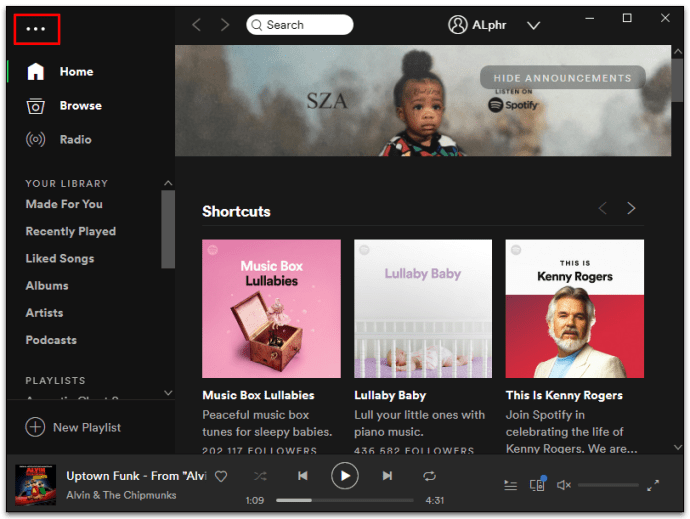
- Wählen Sie Bearbeiten und dann Einstellungen.
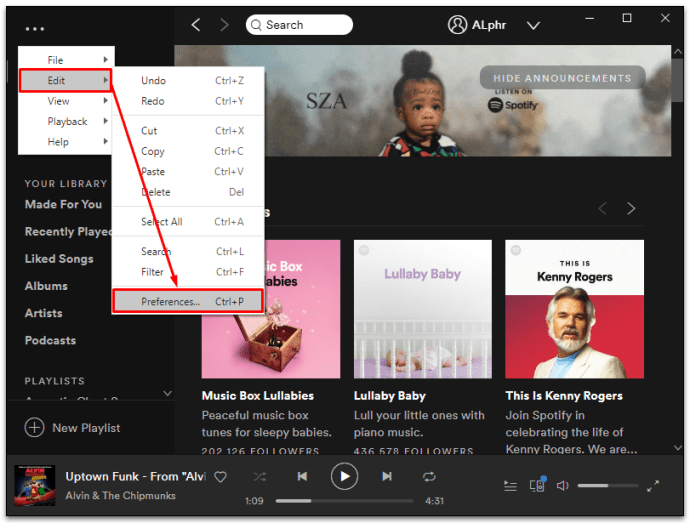
- Klicken Sie unten auf der Einstellungsseite auf "Erweiterte Einstellungen anzeigen".
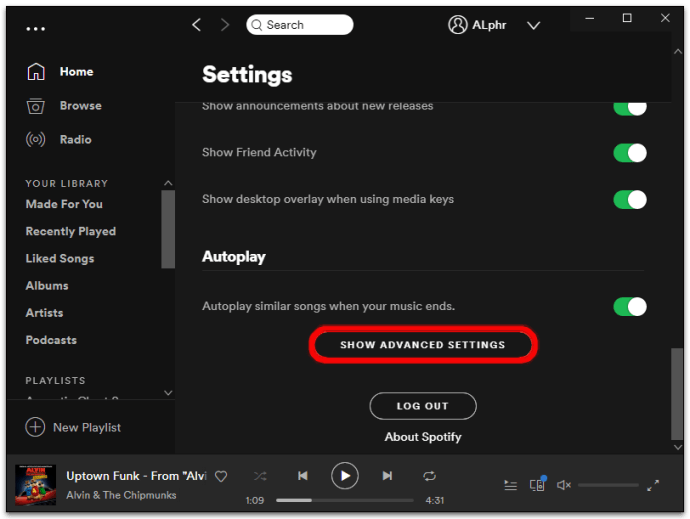
- Suchen Sie nach dem Abschnitt namens Start- und Fensterverhalten.

- Wählen Sie „Nein“ aus den Dropdown-Optionen für „Spotify automatisch öffnen, nachdem Sie sich am Computer angemeldet haben“.
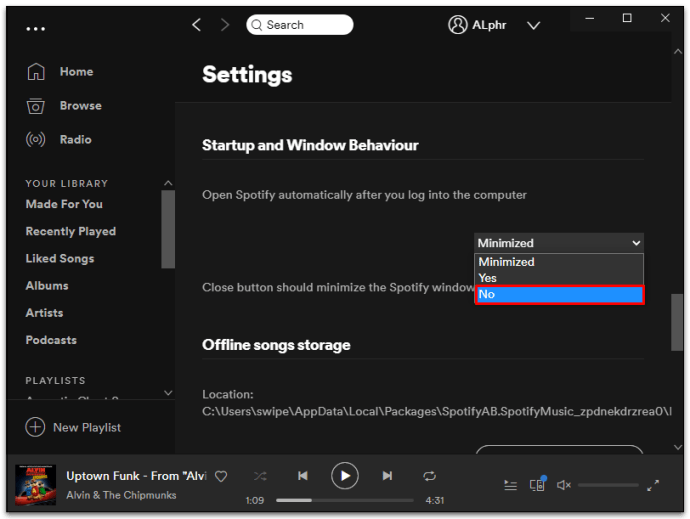
- Verlassen Sie die Seite Einstellungen.
Methode 2 – Startprogramme über den Windows Task-Manager ändern
Microsoft weiß, dass seine Benutzer gerne die volle Kontrolle haben, wenn es darum geht, welche Programme bei Startaufgaben eingebunden werden sollen. Aus diesem Grund haben sie im Task-Manager eine integrierte Registerkarte Start. Sie können Spotify (und andere Programme) mit den folgenden Schritten deaktivieren:
- Starten Sie den Task-Manager, indem Sie Strg + Umschalt + Esc drücken oder mit der rechten Maustaste in die Windows-Taskleiste klicken und die Option Task-Manager aus dem Dropdown-Menü auswählen.
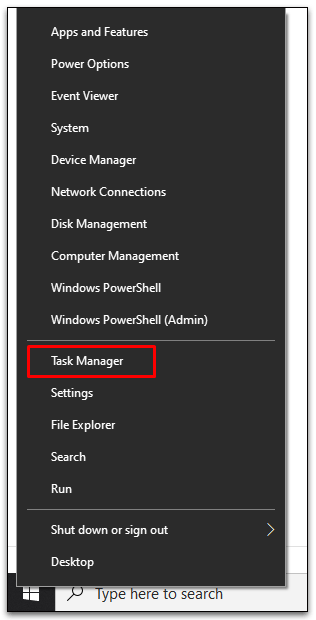
- Wählen Sie die Registerkarte Start oder Weitere Details, wenn Sie die Registerkarte nicht sehen.
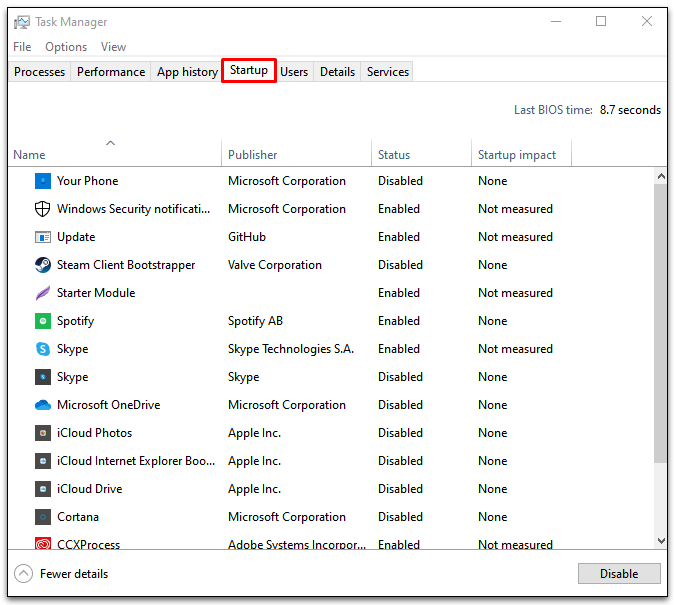
- Suchen Sie Spotify in der Programmliste und klicken Sie mit der rechten Maustaste darauf.
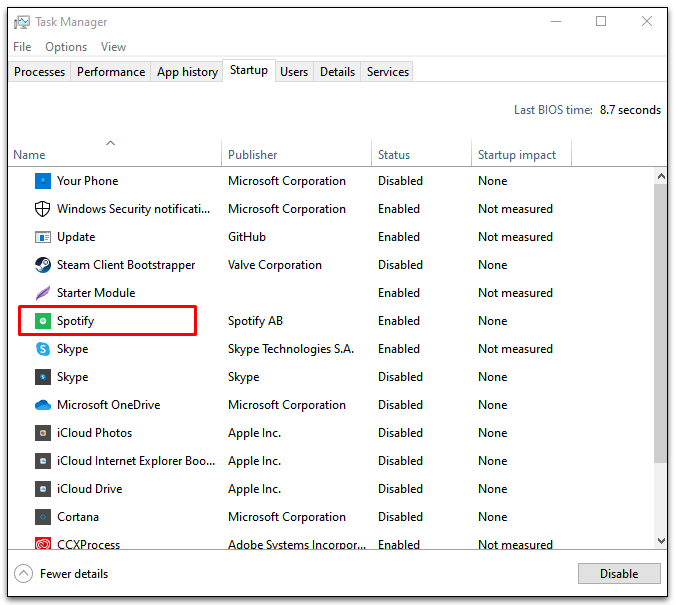
- Wählen Sie Deaktivieren, um den automatischen Start zu stoppen.
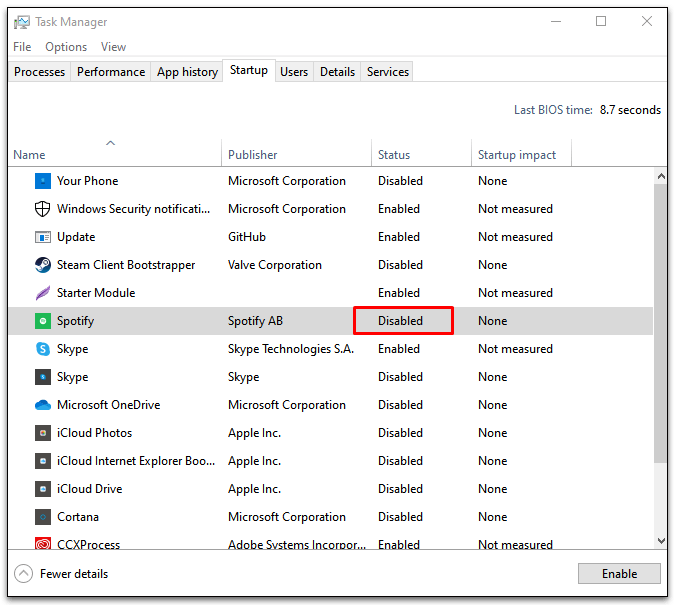
Einige Spotify-Benutzer stellen fest, dass beide Methoden Spotify nicht daran hindern, beim Start automatisch gestartet zu werden. Sie können die folgenden Schritte als letzten Ausweg versuchen:
- Gehen Sie zum Dateispeicherort C:\Users\MyUserName\AppData\Roaming\Spotify.
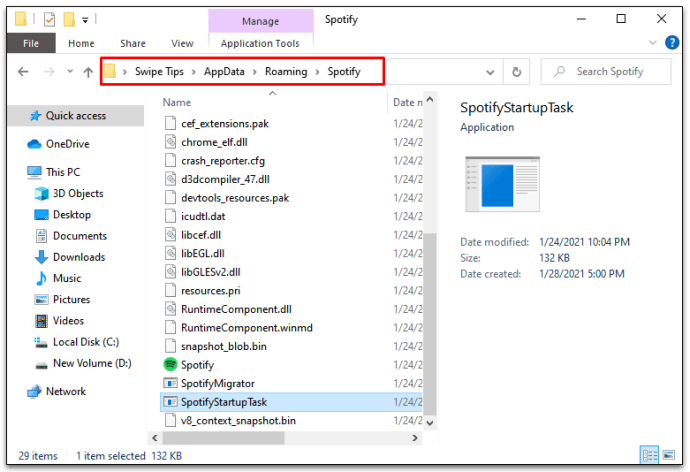
- Klicken Sie mit der rechten Maustaste auf SpotifyStartupTask.exe und wählen Sie dann Eigenschaften.
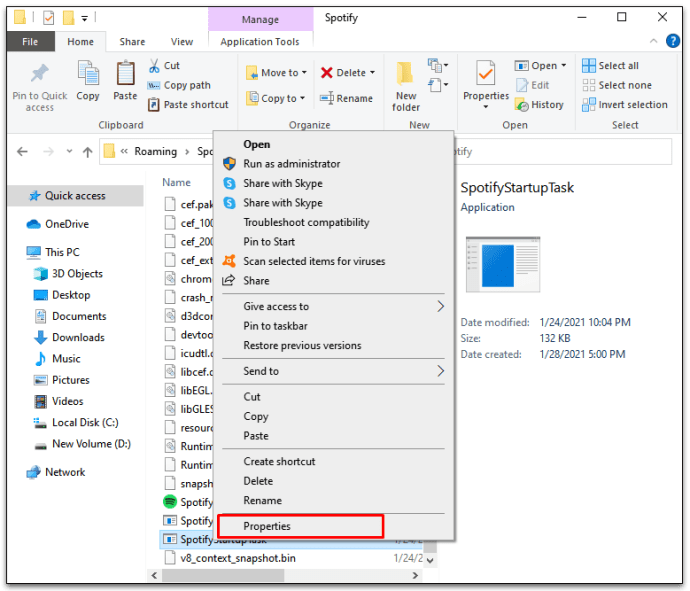
- Klicken Sie auf den Reiter „Sicherheit“.
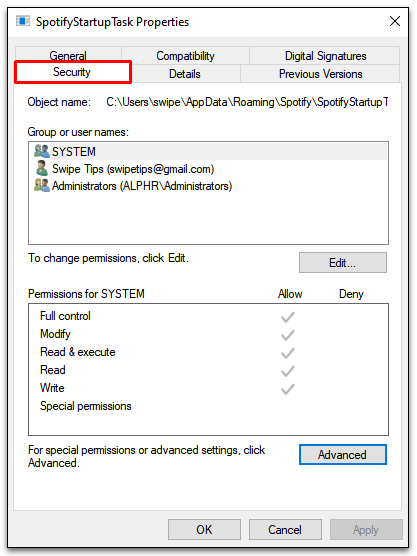
- Gehen Sie zu Erweitert und wählen Sie "Vererbung deaktivieren" aus dem Dropdown-Menü.
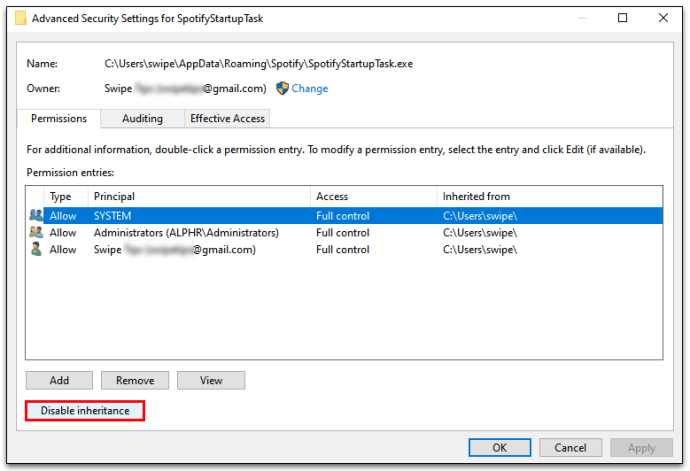
- Bestätigen Sie „Alle geerbten Berechtigungen von diesem Objekt entfernen“.
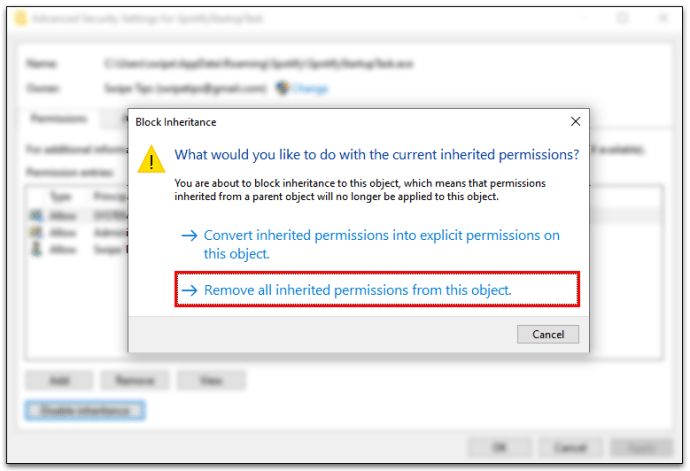
- Wiederholen Sie die Schritte 3-5 mit SpotifyWebHelper.exe.
Tun Sie dies jedoch auf eigene Gefahr. Das Entfernen von Berechtigungen bedeutet im Wesentlichen, dass Spotify die Dateien beim Aktualisieren nicht überschreiben oder lesen kann. Es kann sein, dass der automatische Start beim Start gestoppt wird, die App jedoch auf andere Weise destabilisiert werden kann.
Als letzte Alternative können Sie auch versuchen, die Spotify-App zu deinstallieren und erneut zu installieren. Viele Benutzer haben Probleme beim Festlegen der Autostart-Einstellungen mit Spotify-Apps, die mit ihrem PC geliefert werden. Versuchen Sie, es von einer anderen Quelle wie der Spotify-Website herunterzuladen und die Einstellungen für den automatischen Start festzulegen.
Wie deaktiviere ich Startprogramme unter Windows 10?
Sie können steuern, welche Programme während des Startvorgangs ausgeführt werden – bis zu einem gewissen Grad. Wie Sie sich vorstellen können, möchten alle Apps auf Ihrem Computer beim Start starten, aber das Ausführen von allem kann sich auf Ihren Startvorgang auswirken und Ihr Betriebssystem träge laufen lassen.
Versuchen Sie diese Schritte, um die Zeit für den Startvorgang zu verkürzen und den automatischen Start von Programmen zu verhindern:
- Greifen Sie auf den Task-Manager zu, indem Sie Strg + Alt + Esc drücken oder mit der rechten Maustaste auf das Startmenü klicken und die Registerkarte Start auswählen.
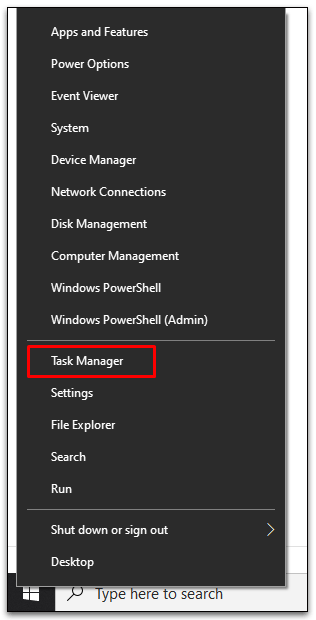
- Scrollen Sie nach unten und klicken Sie mit der rechten Maustaste auf die Programme, die Sie deaktivieren möchten.
- Wählen Sie im Dropdown-Menü die Option Deaktivieren.
- Klicken Sie unten im Fenster auf die Schaltfläche Deaktivieren, um die Einstellungsänderungen zu speichern.
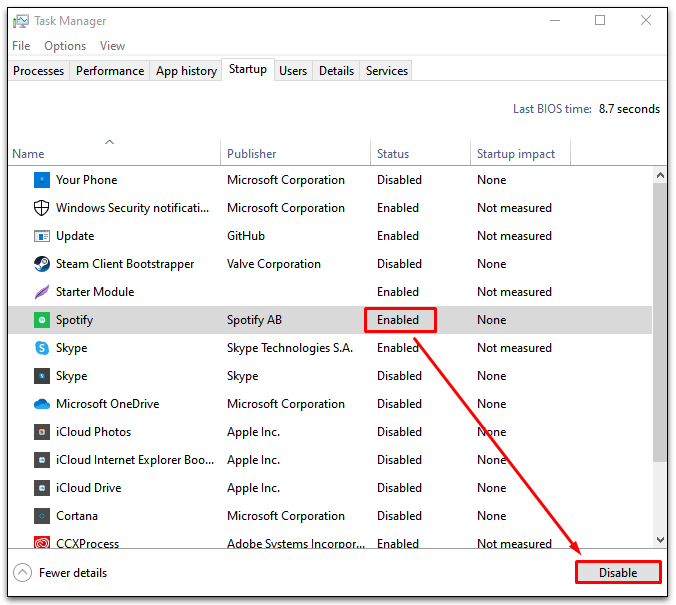
So deaktivieren Sie den automatischen Start von Spotify
Es gibt mehrere Möglichkeiten, die Auto-Launch-Funktion von Spotify zu deaktivieren. Aber eine der besten Möglichkeiten, dies zu tun, ist die Spotify-App:
- Starten Sie die Spotify-App.
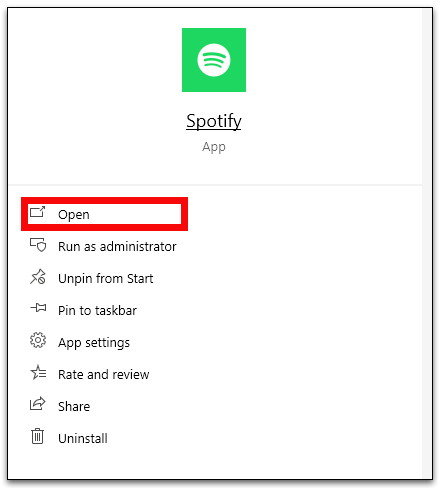
- Öffnen Sie das Einstellungsmenü, indem Sie die drei horizontalen Punkte in der linken Ecke des Fensters auswählen.
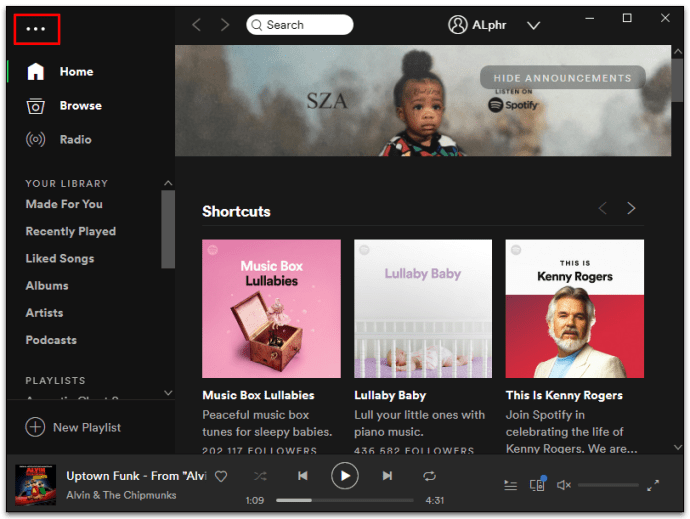
- Gehen Sie zu Bearbeiten und dann zur Option Einstellungen.
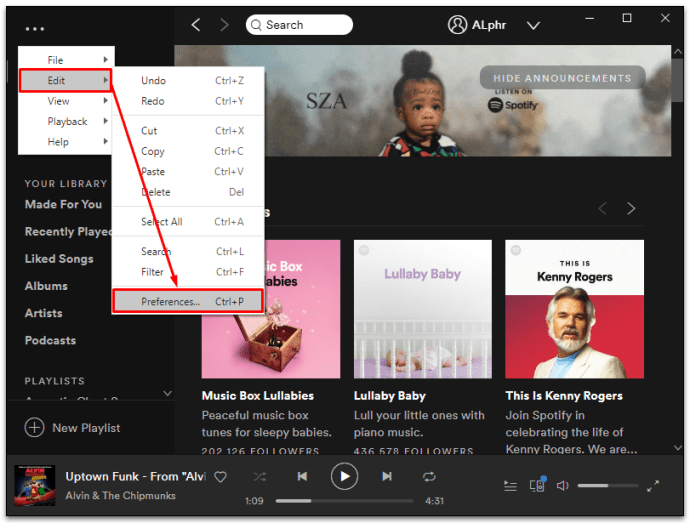
- Scrollen Sie nach unten und wählen Sie Erweiterte Einstellungen anzeigen.
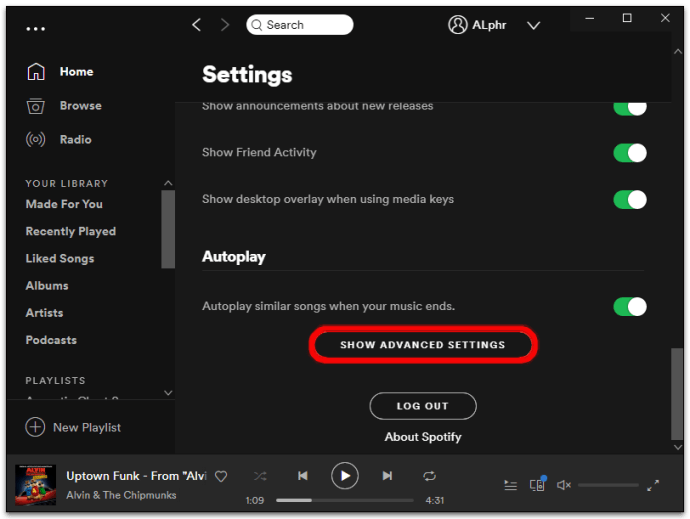
- Scrollen Sie zurück nach oben und suchen Sie nach einem Abschnitt namens Start- und Fensterverhalten.

- Suchen Sie nach „Spotify automatisch öffnen, nachdem Sie sich am Computer angemeldet haben“ und klicken Sie auf die Dropdown-Optionen.
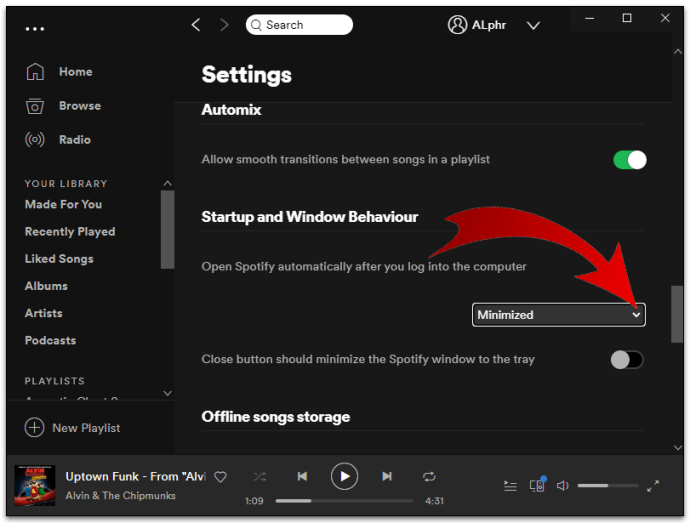
- Wählen Sie „Nein“, um den automatischen Start zu deaktivieren.
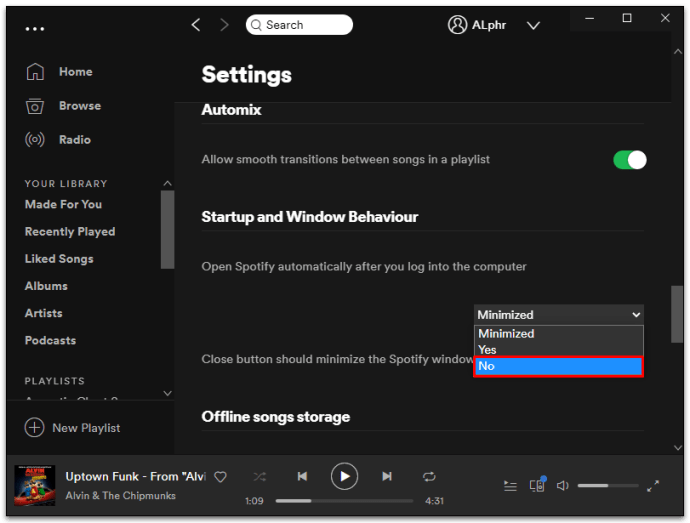
Zusätzliche FAQs
Wie kann ich verhindern, dass sich Spotify automatisch öffnet?
Sie können das automatische Öffnen von Spotify auf verschiedene Weise deaktivieren. Eine der einfachsten Möglichkeiten, dies zu tun, ist über das Spotify-Einstellungsmenü.
• Wählen Sie Bearbeiten und dann Einstellungen
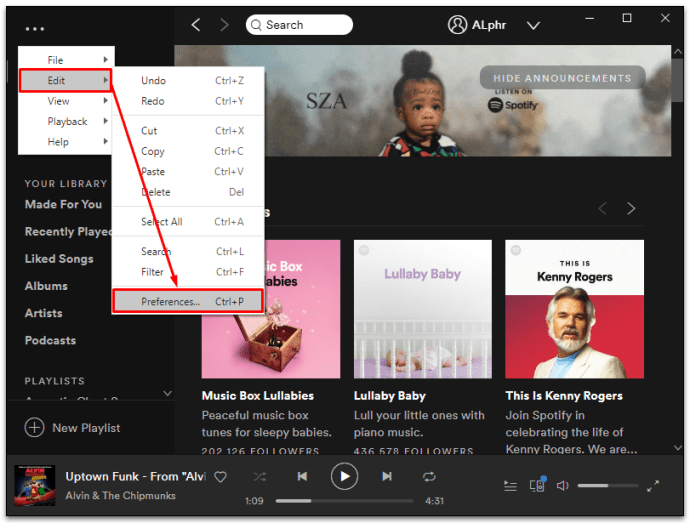
• Klicken Sie auf Erweiterte Einstellungen anzeigen
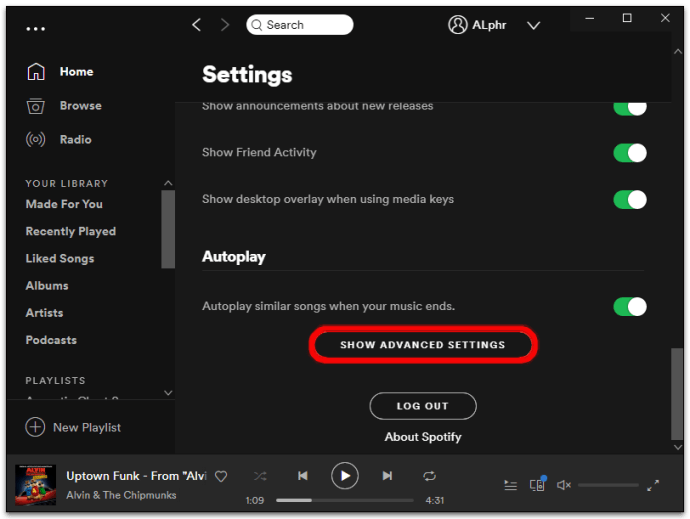
• Wählen Sie „Nein“ unter der Überschrift „Spotify automatisch öffnen, nachdem Sie sich am Computer angemeldet haben“
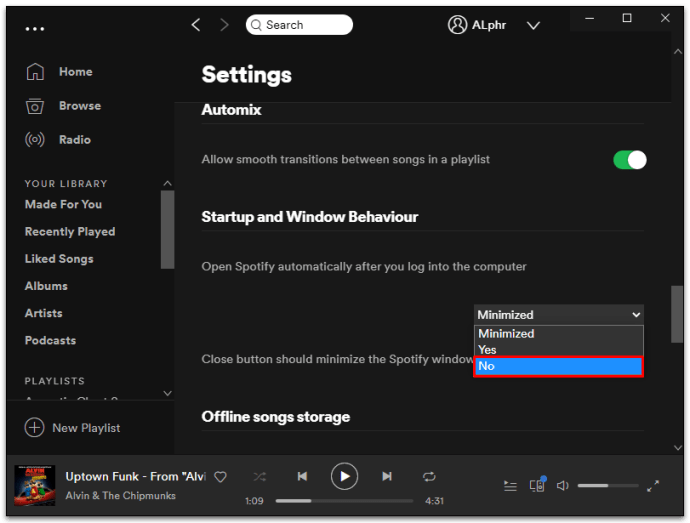
Sie können den automatischen Start auch über Ihr Betriebssystemmenü deaktivieren. Wenn Sie beispielsweise mit Windows 10 arbeiten, gehen Sie wie folgt vor:
• Starten Sie die Registerkarte Start des Task-Managers
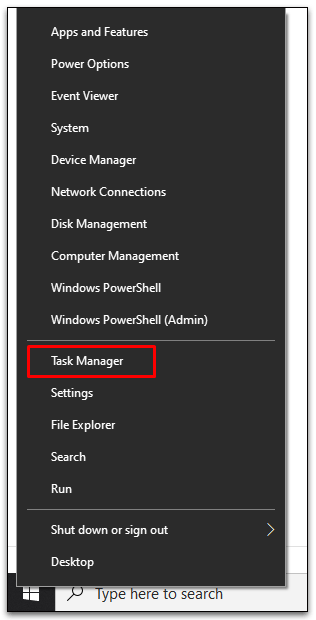
• Scrollen Sie nach unten und klicken Sie mit der rechten Maustaste auf den Spotify-Eintrag
• Wählen Sie „Deaktivieren“

• Drücken Sie die Schaltfläche Deaktivieren in der unteren rechten Ecke des Fensters, um die Änderungen zu speichern
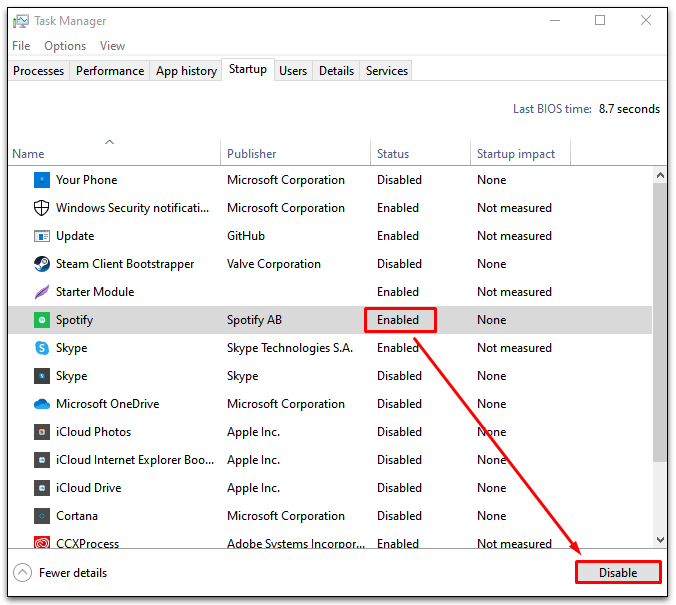
Wie verhindere ich, dass Programme automatisch gestartet werden, wenn ich meinen PC einschalte?
Wenn Sie Windows ausführen, stoppen Sie das automatische Starten von Programmen:
• Starten Sie den Task-Manager, indem Sie Strg + Umschalt + Esc drücken
ODER
• Klicken Sie mit der rechten Maustaste auf das Startmenü und wählen Sie Task-Manager
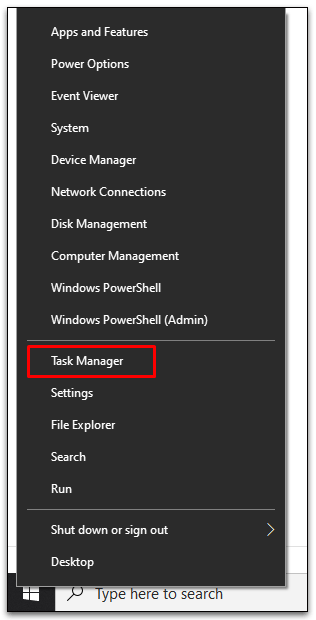
• Gehen Sie zur Registerkarte Start
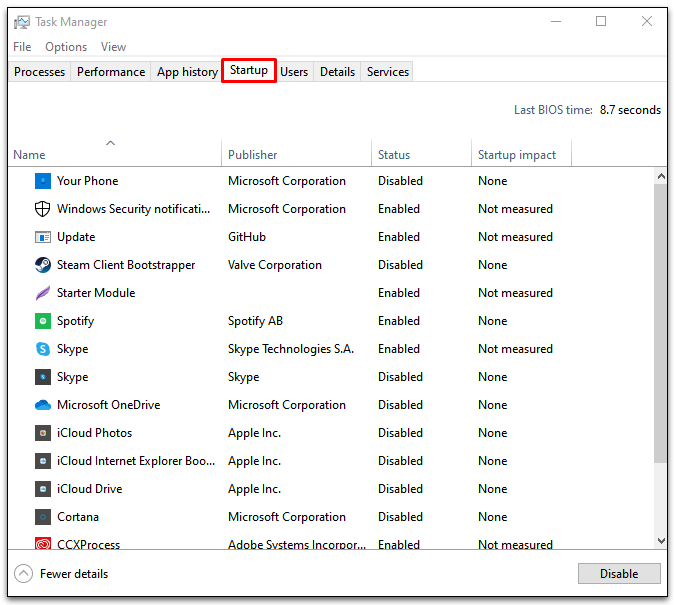
• Klicken Sie mit der rechten Maustaste auf die Programme, die Sie deaktivieren möchten
• Drücken Sie die Disable-Taste, um die Änderungen zu speichern und zu beenden
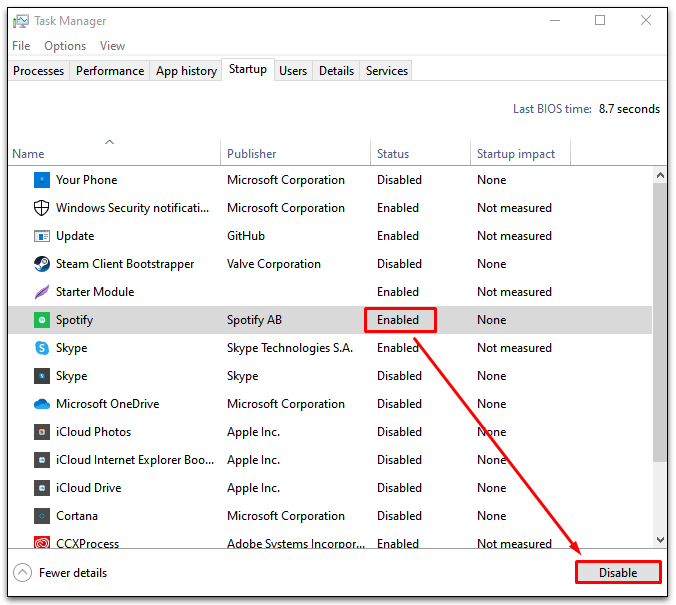
Auf der anderen Seite, wenn Sie einen Mac haben, können Sie das automatische Starten von Programmen folgendermaßen deaktivieren:
• Gehen Sie zu Systemeinstellungen und dann zu Benutzer & Gruppen
• Wählen Sie Ihren Spitznamen aus dem linken Bereich
• Wählen Sie die Registerkarte „Anmeldeobjekte“
• Scrollen Sie nach unten und wählen Sie die Startprogramme aus, die Sie deaktivieren möchten
• Drücken Sie das „-“ oder Minuszeichen, um sie aus dem Startvorgang zu entfernen
• Starten Sie Ihren Mac neu
Warum wird Spotify immer geöffnet, wenn ich meinen PC einschalte?
Spotify wird automatisch geöffnet, wenn Sie Ihren Computer einschalten, da dies standardmäßig so eingestellt ist. Es soll für Benutzer eine Annehmlichkeit sein, damit sie Musik immer zur Hand haben. Das Einbinden von Spotify in den Startvorgang kann den Prozess jedoch wirklich verlangsamen.
Sie können Ihre Einstellungen im Spotify-Einstellungsmenü ändern, um diese Funktion zu deaktivieren oder in eine Schublade zu minimieren.
Ausführen eines effizienten Startvorgangs
Jedes Programm, das Sie installieren, möchte Teil dieser Elite-Liste von Startprogrammen sein. Dies ist nur der Standardstatus der meisten Programme. Aber es gibt einige, die Sie beim ersten Einschalten Ihres Computers einfach nicht benötigen. Und schlimmer noch, sie können Ihren Startvorgang verlangsamen.
Glücklicherweise können Sie auswählen, welche Programme beim Einschalten Ihres Computers ausgeführt werden, um den Startvorgang aufzuräumen und einen reibungslosen Ablauf zu gewährleisten. Spotify ist ein großer Schuldiger, aber auch Cloud-Laufwerke und Spiele-Launcher. Versuchen Sie, einige zu deaktivieren, um zu sehen, welche einen Einfluss auf Ihre Startverarbeitungsgeschwindigkeit haben.
Deaktivierst du deine Spotify Auto-Launch-Funktion? Erzählen Sie uns davon in den Kommentaren unten.