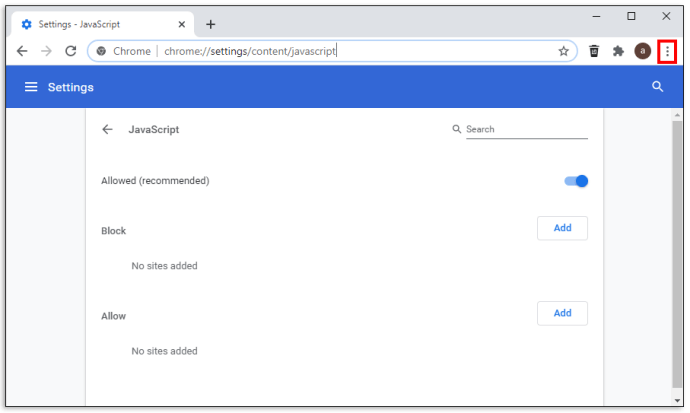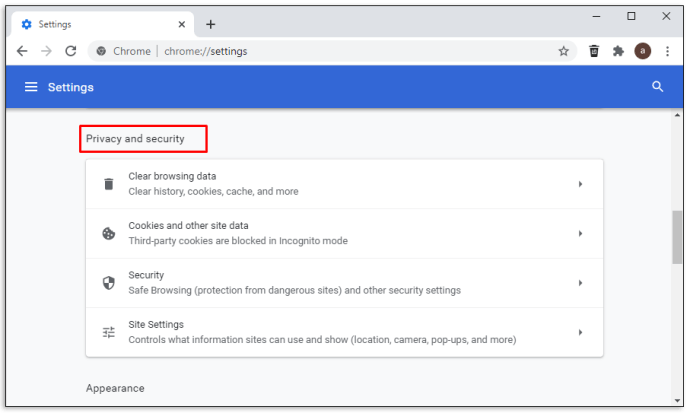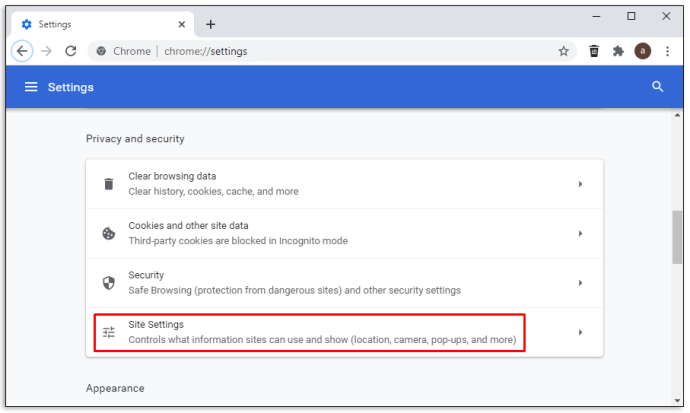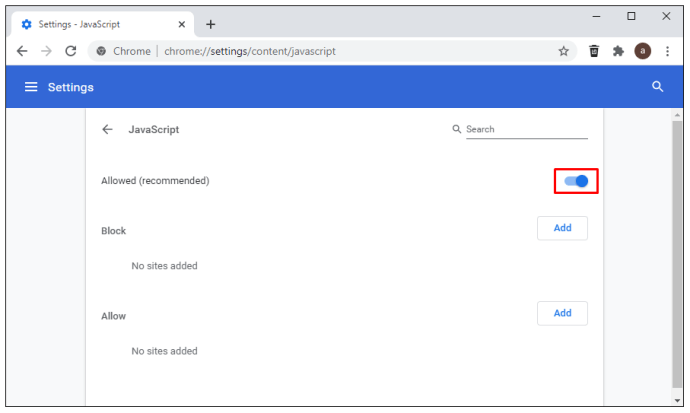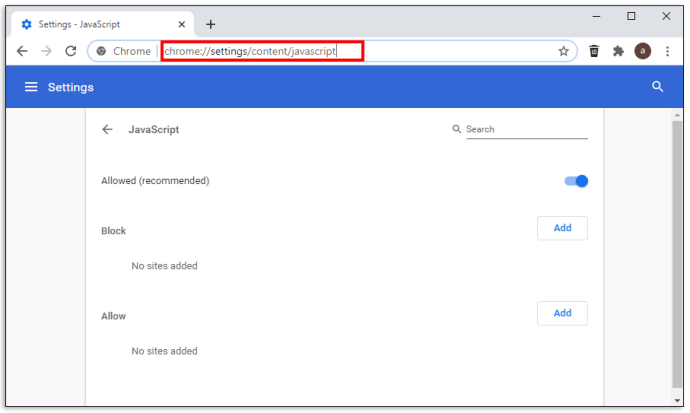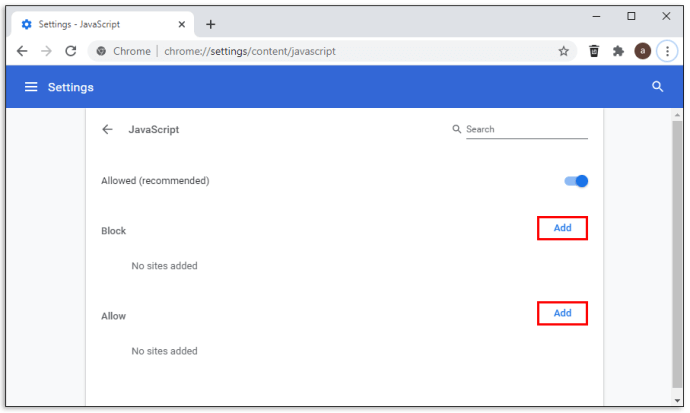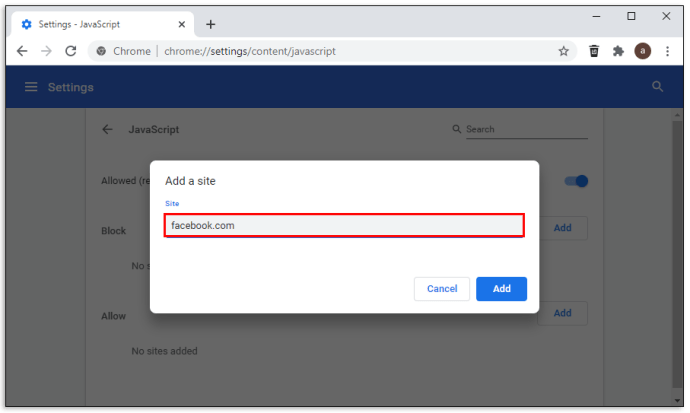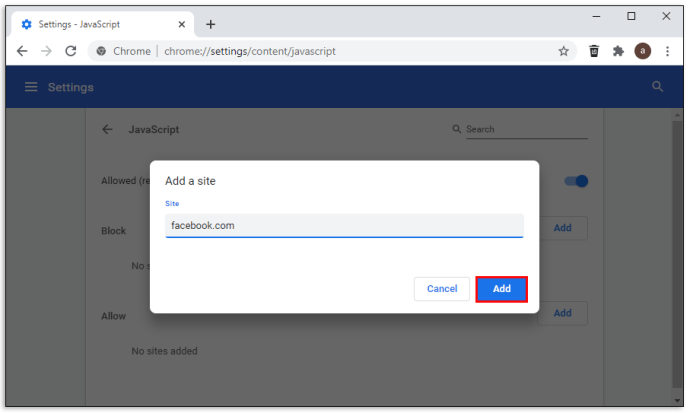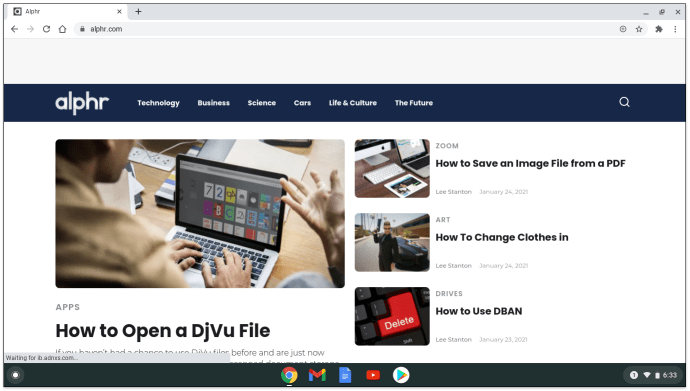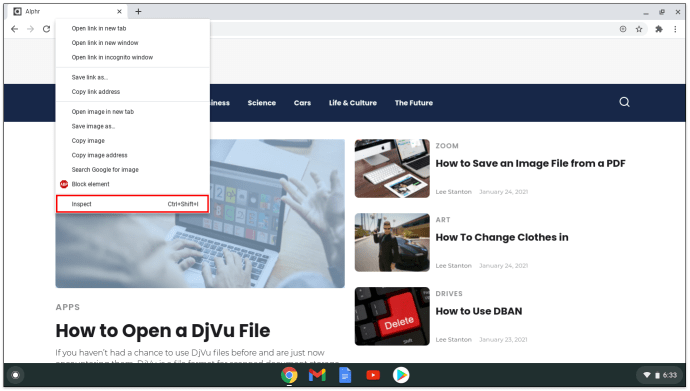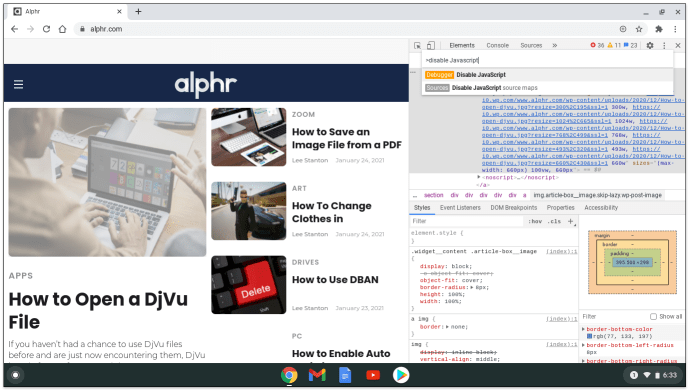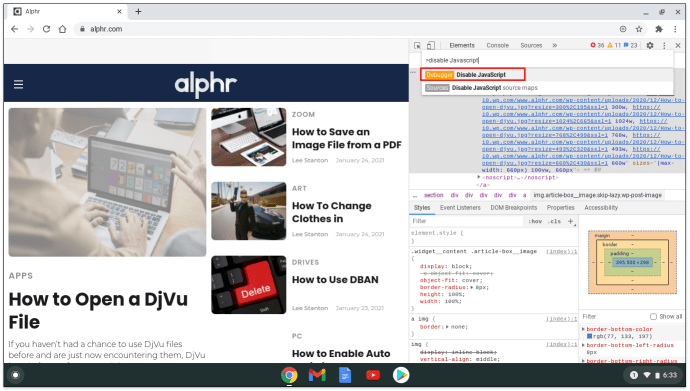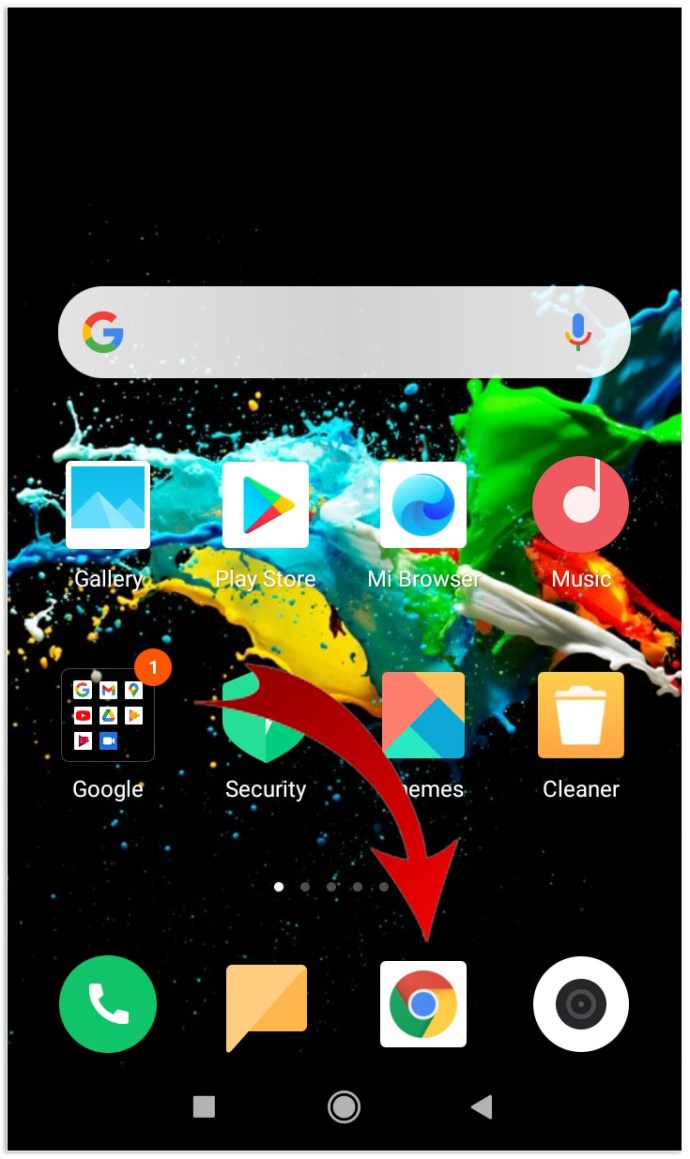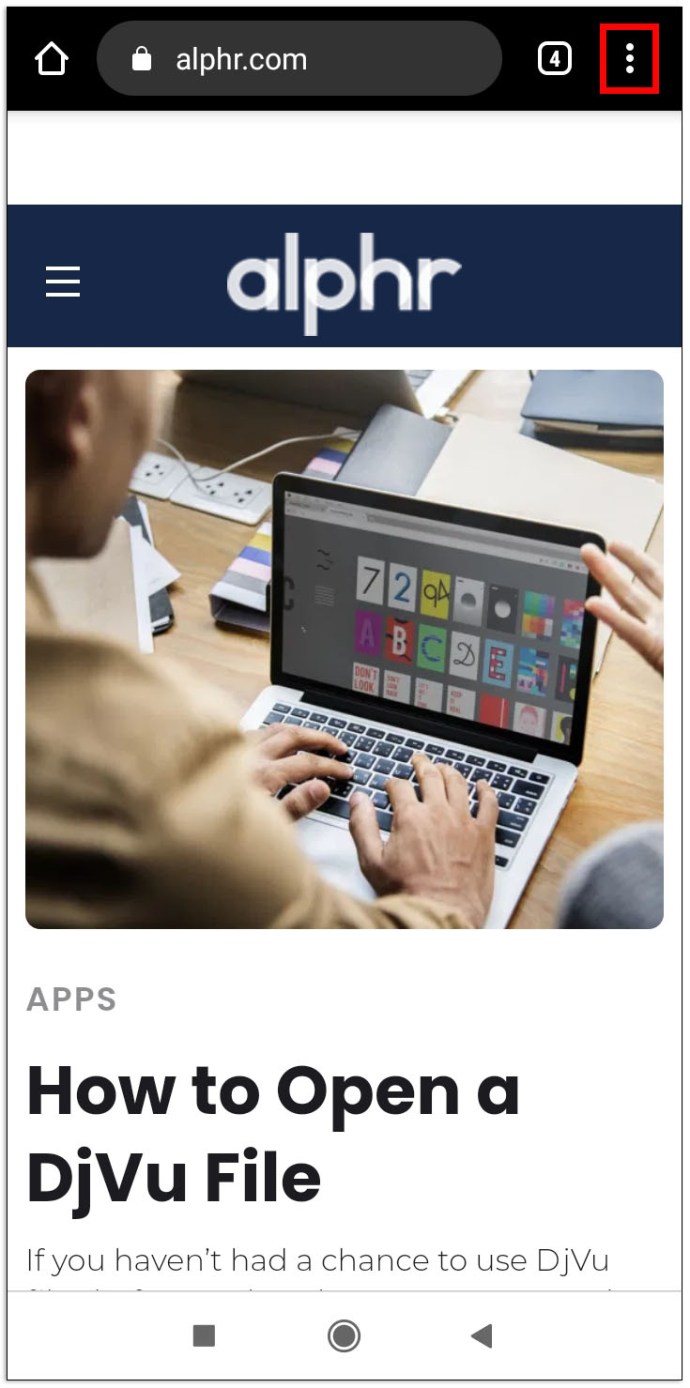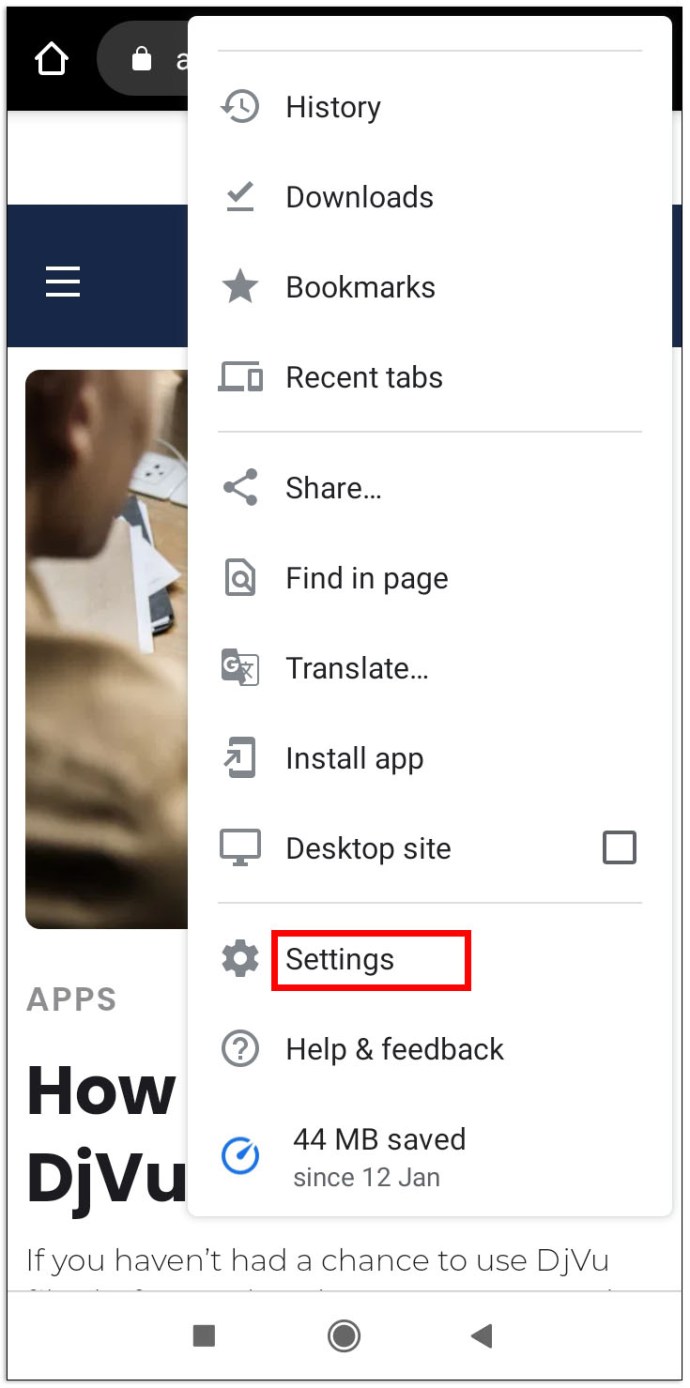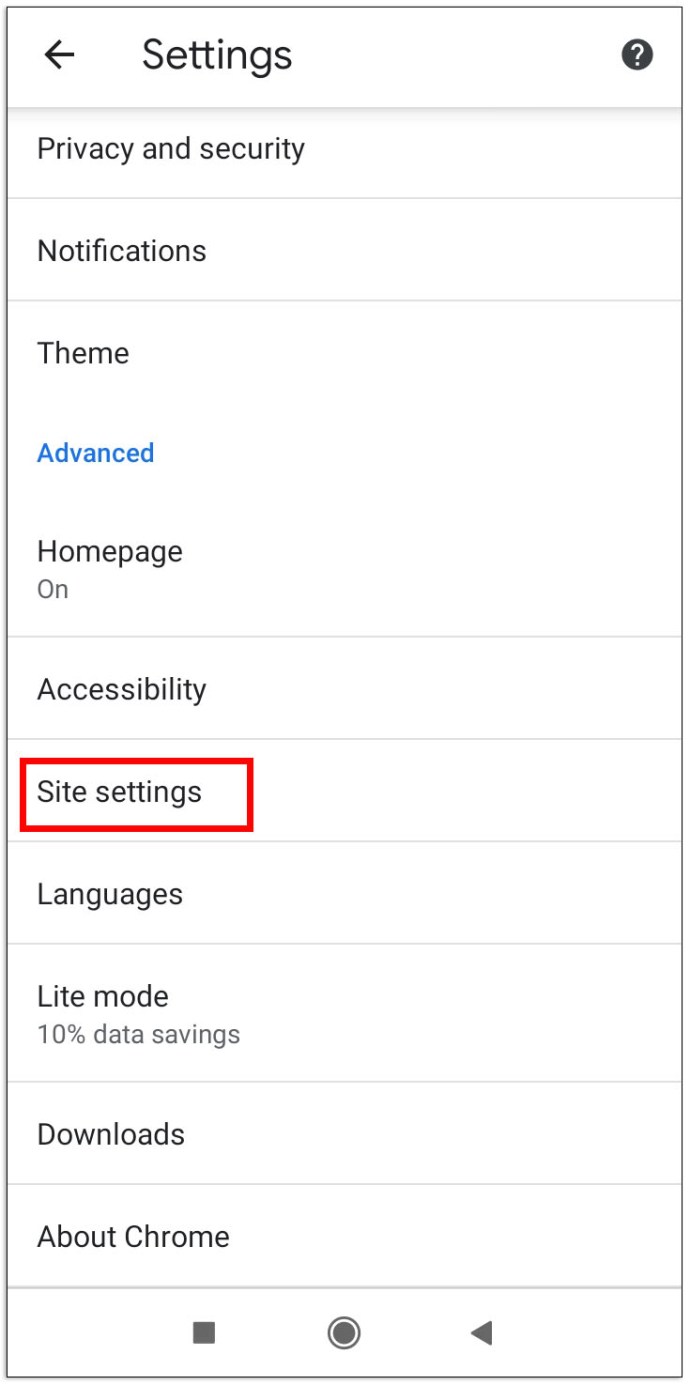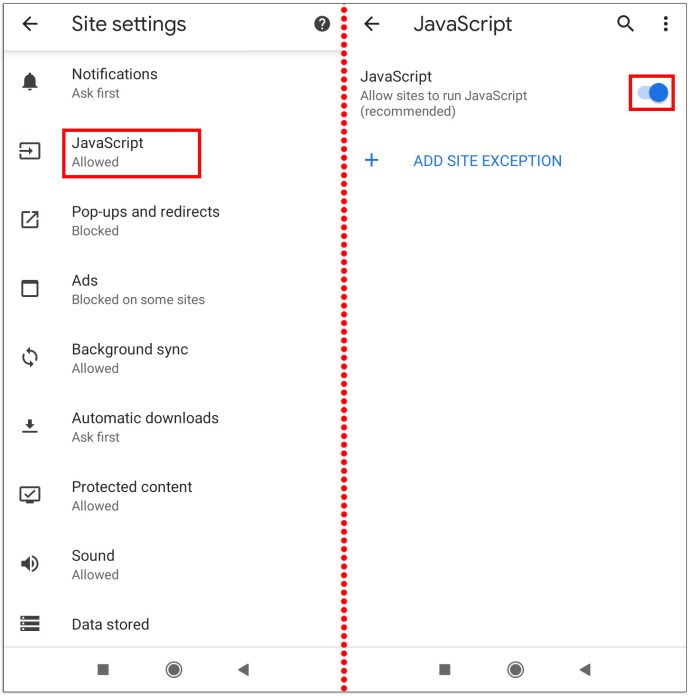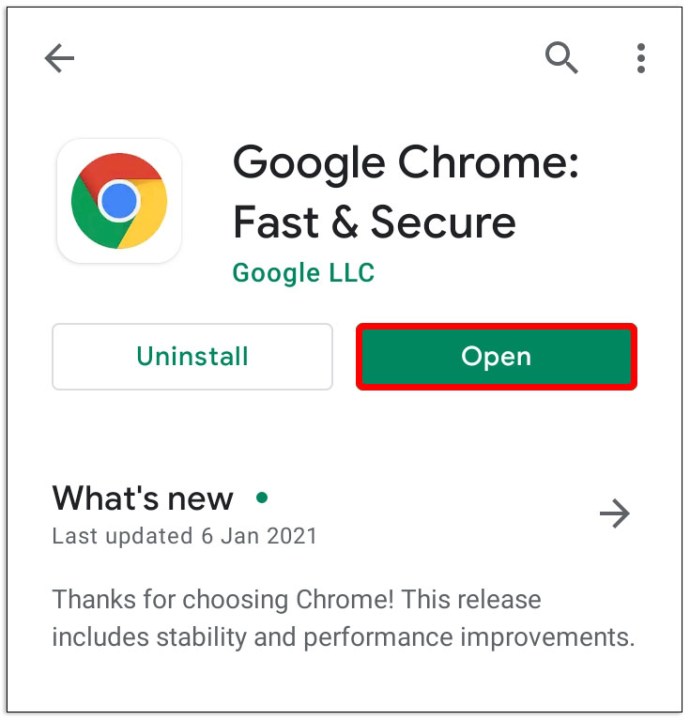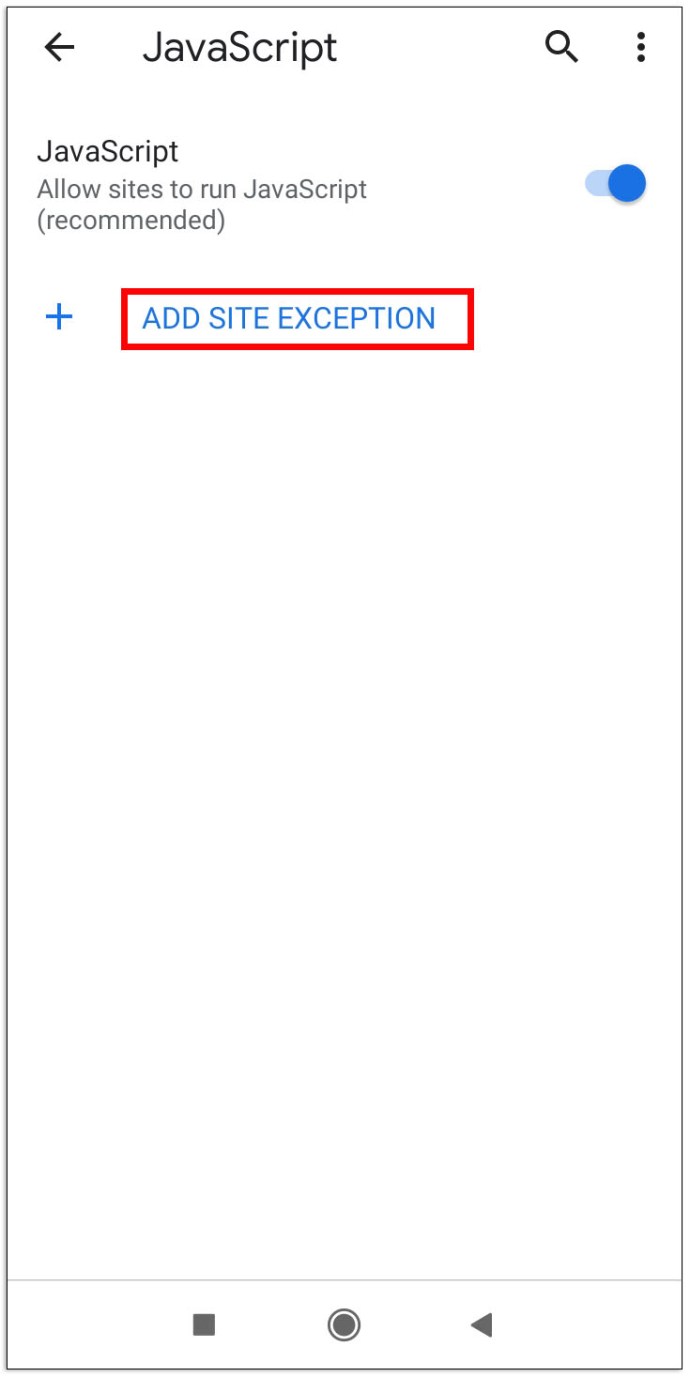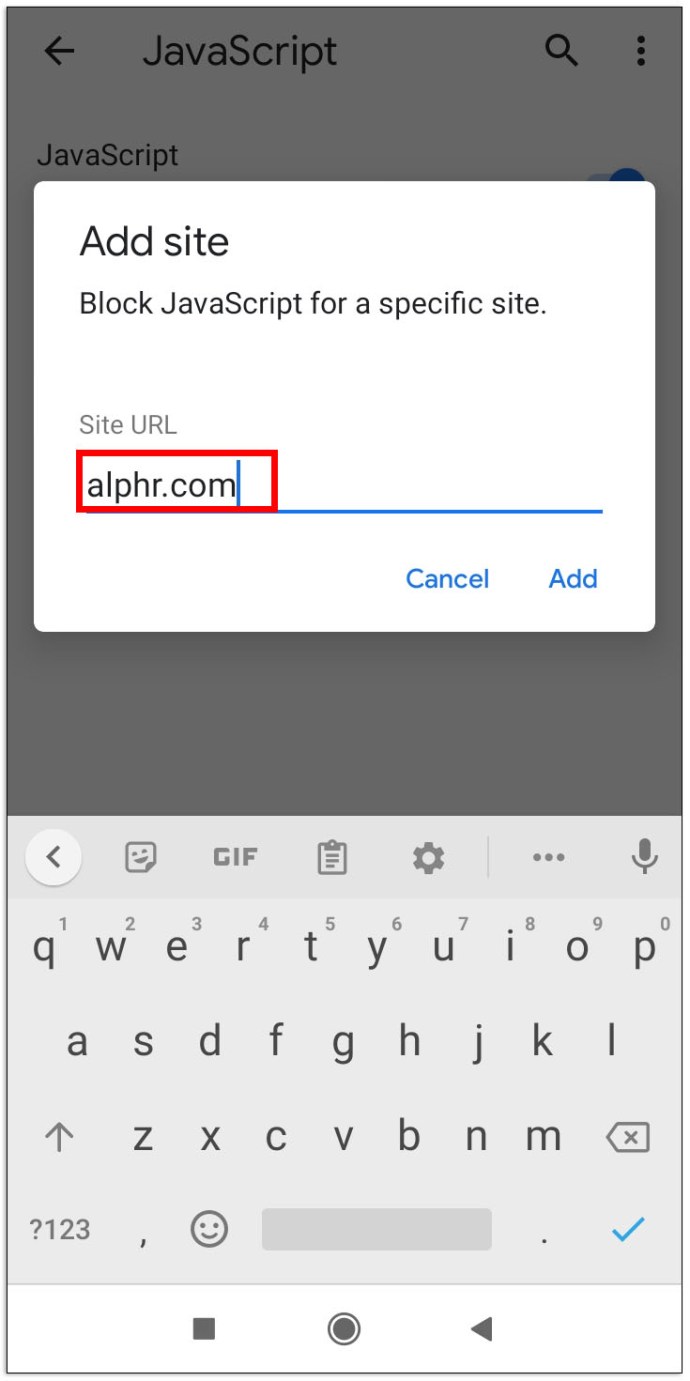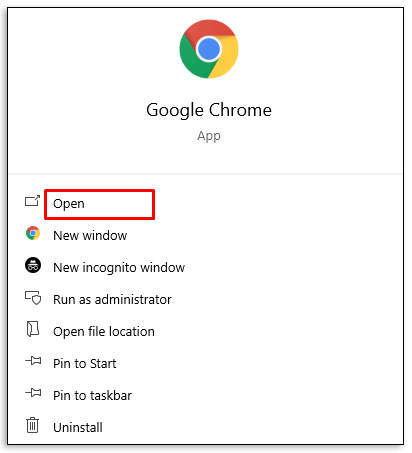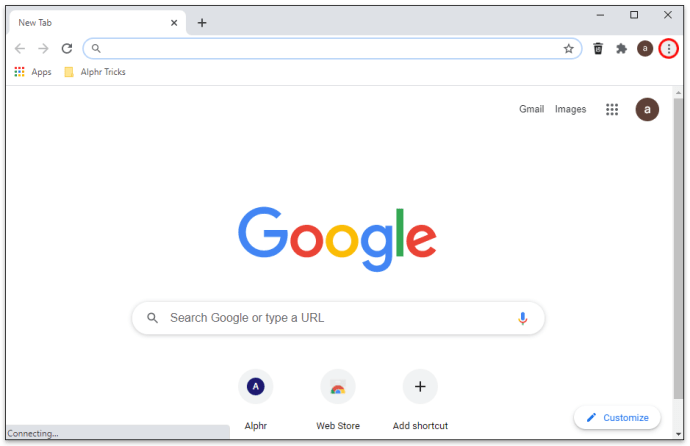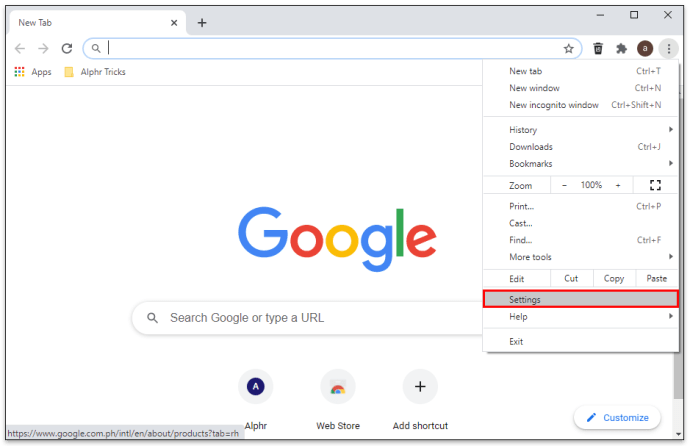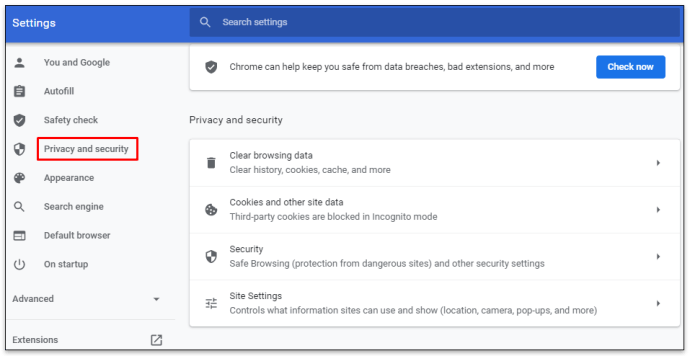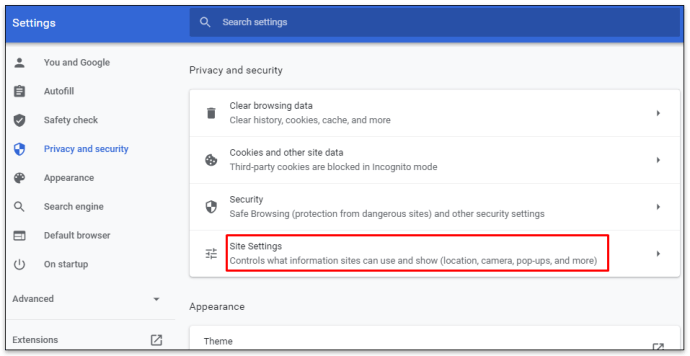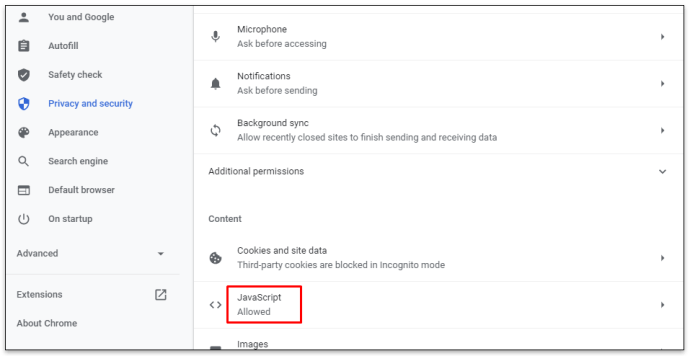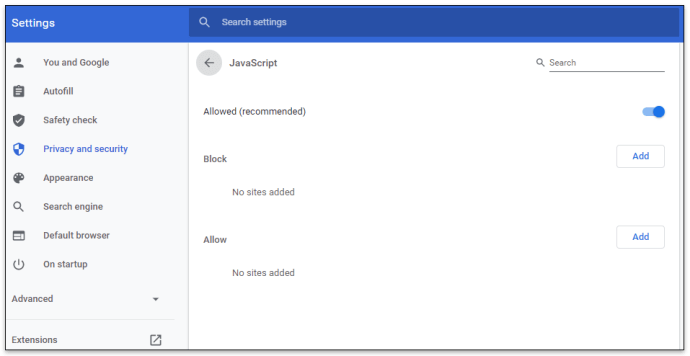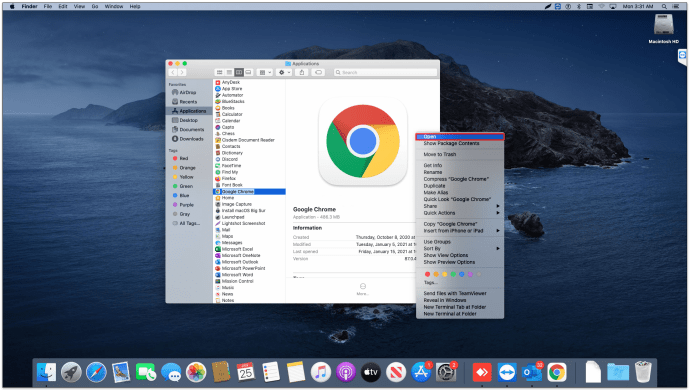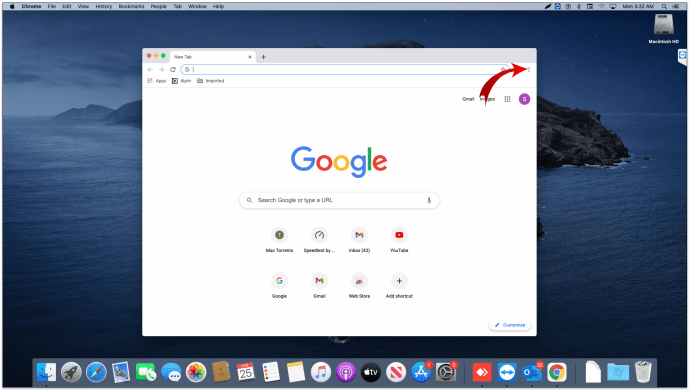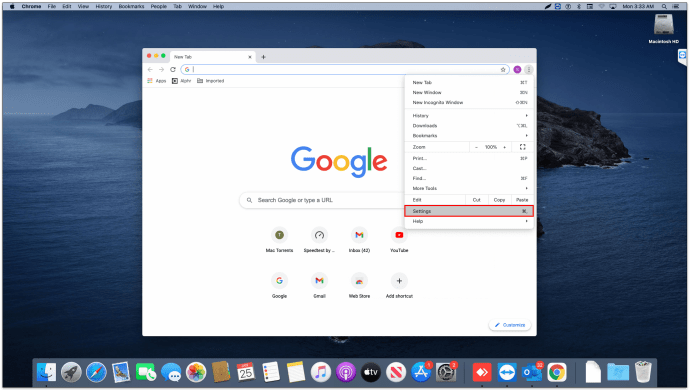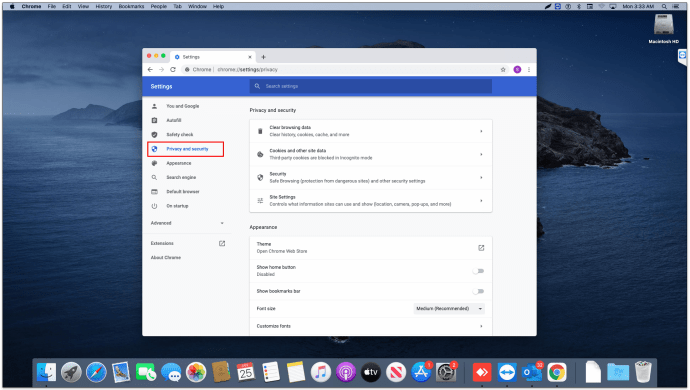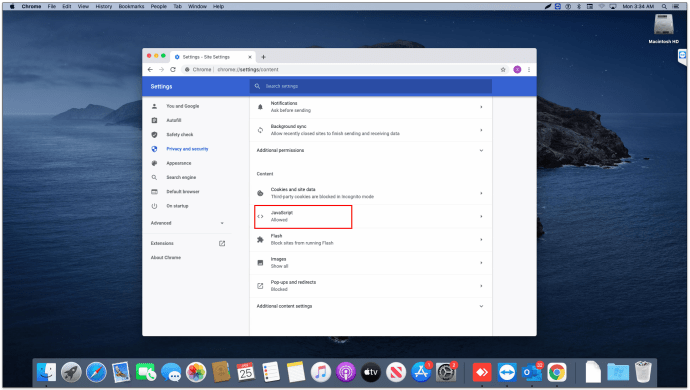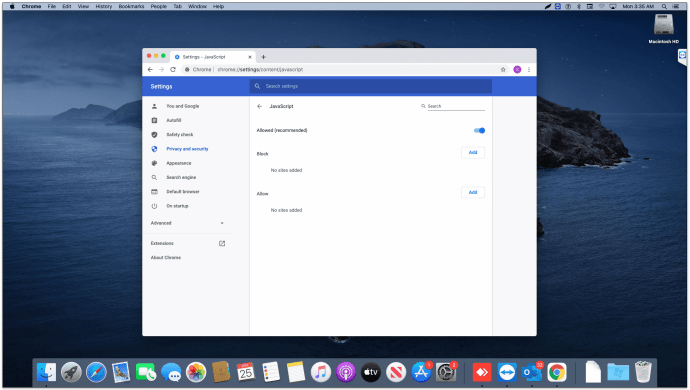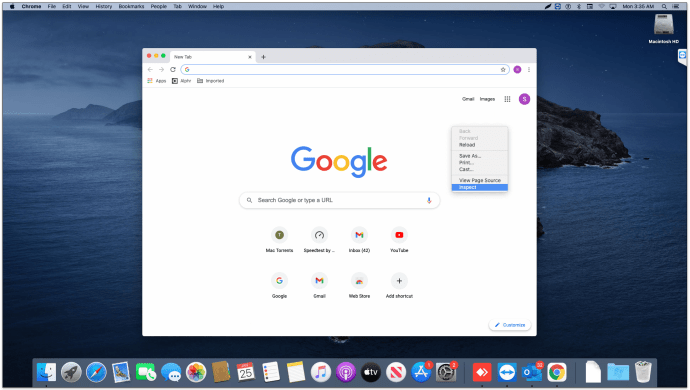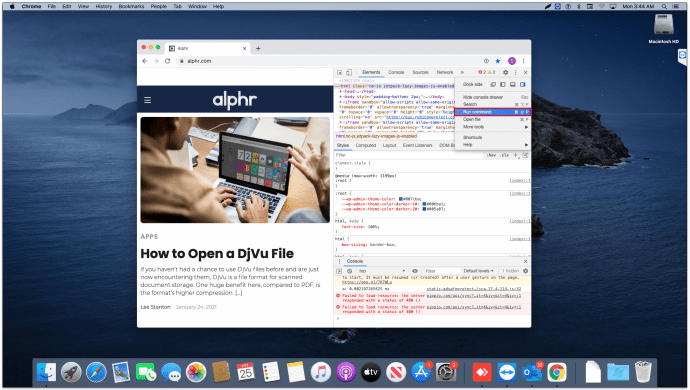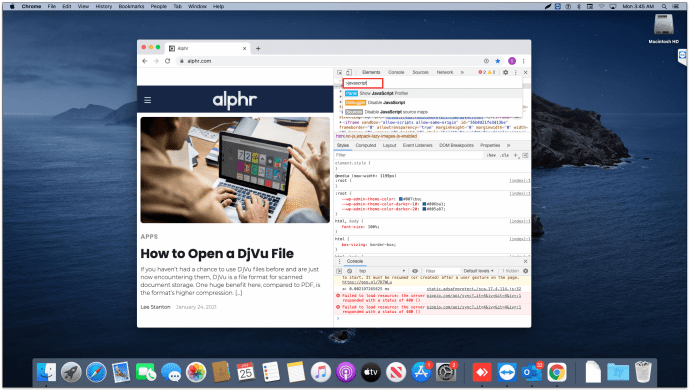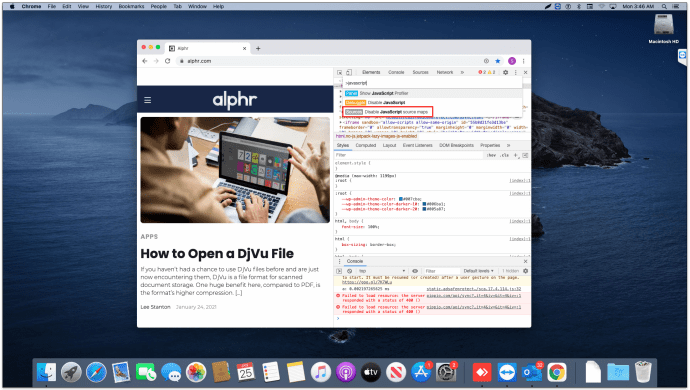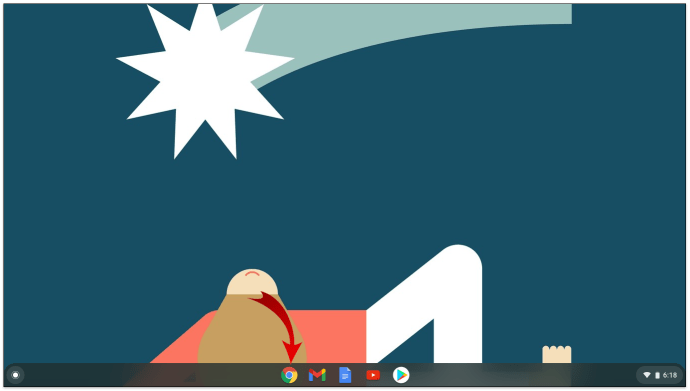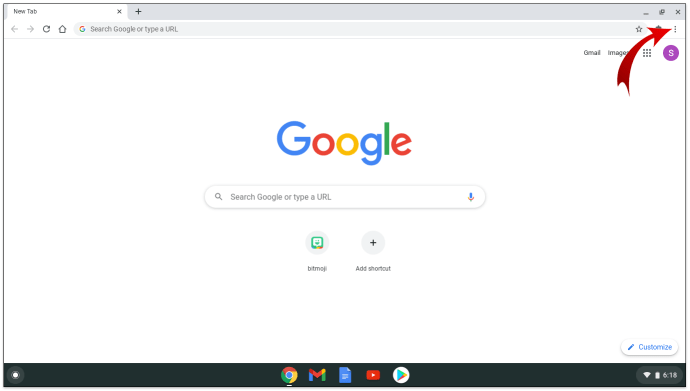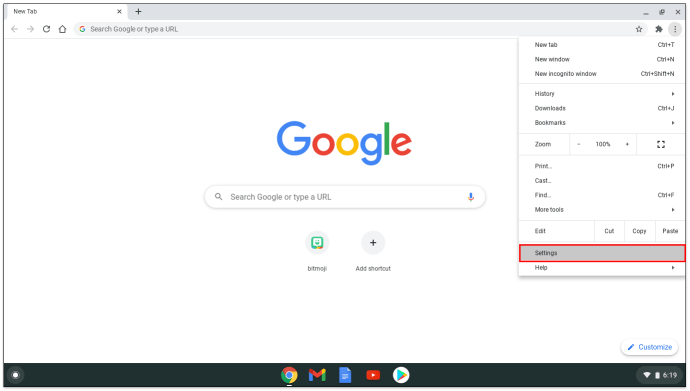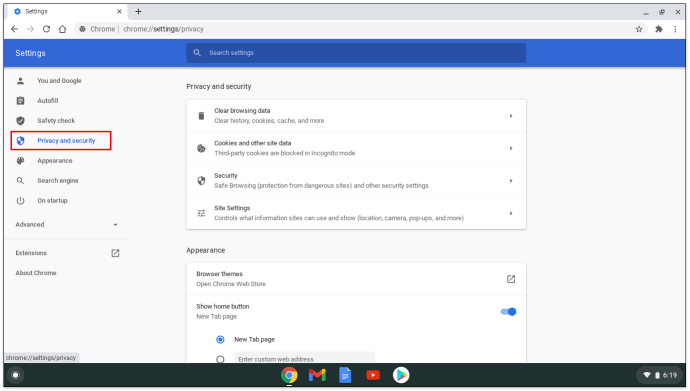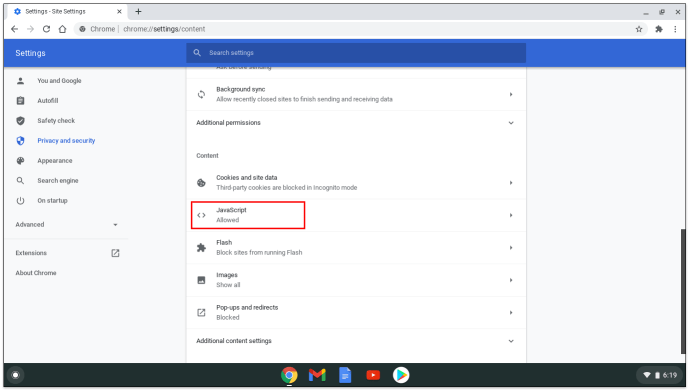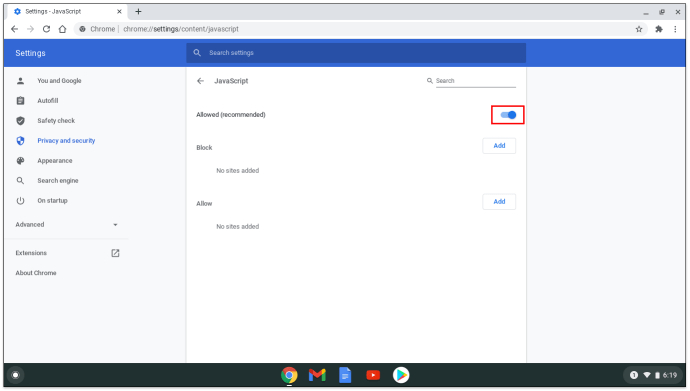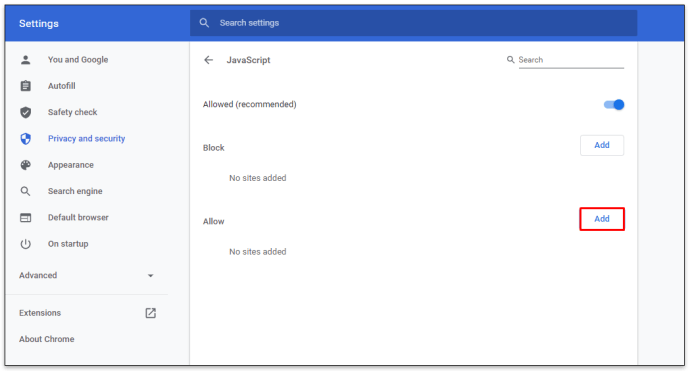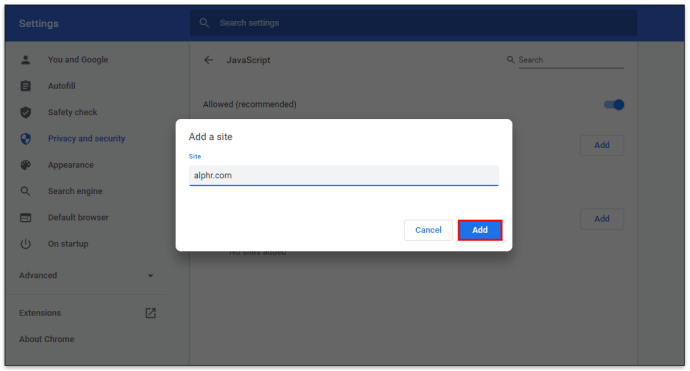So deaktivieren Sie JavaScript in Chrome
JavaScript ist eine nützliche Programmiersprache, die Websites zu einem dynamischen und interaktiven Erlebnis macht. Sie verwenden wahrscheinlich gerade JavaScript und wissen es nicht einmal, weil es hauptsächlich hinter den Kulissen funktioniert.

In den meisten Fällen möchten die Leute JavaScript aus Bequemlichkeitsgründen aktiviert lassen, damit Websites und Seiten richtig funktionieren. Aber es kann eine Zeit kommen, in der Sie es ausschalten müssen.
In diesem Artikel zeigen wir Ihnen, wie Sie diese beliebte Programmiersprache in wenigen Schritten und über eine Vielzahl von Geräten deaktivieren können.
So aktivieren und deaktivieren Sie JavaScript in Chrome
Es gibt mehrere Möglichkeiten, JavaScript zu deaktivieren, wenn Sie einen Chrome-Browser verwenden.
Methode 1 – URL-Adresse
Am einfachsten ist dies, wenn Sie die folgende URL in das Adressfeld eingeben:
Chrome://settings/content/javascript
Und das ist es!
Sie müssen nichts weiter tun, um JavaScript in Chrome zu deaktivieren.
Methode 2 – Zugriff auf das Einstellungsmenü
Einige Benutzer möchten möglicherweise JavaScript auf die etwas verlängerte, altmodische Art deaktivieren. Wenn Sie danach suchen, finden Sie hier die Schritte, um zur Deaktivierungsoption zu gelangen:
- Klicken Sie auf die drei vertikalen Punkte in der Ecke des Browserfensters.
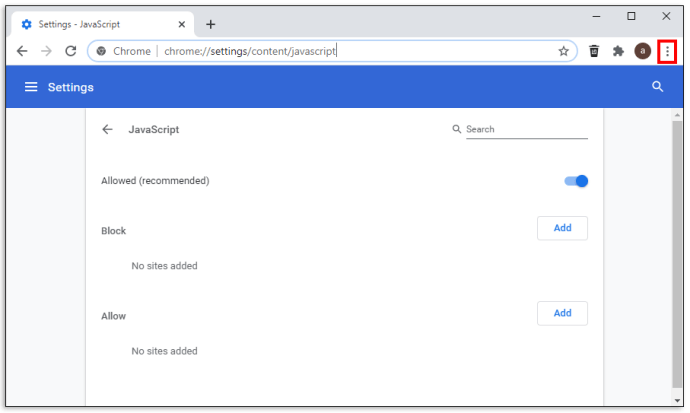
- Scrollen Sie nach unten und wählen Sie die Option Einstellungen und dann "Datenschutz und Sicherheit".
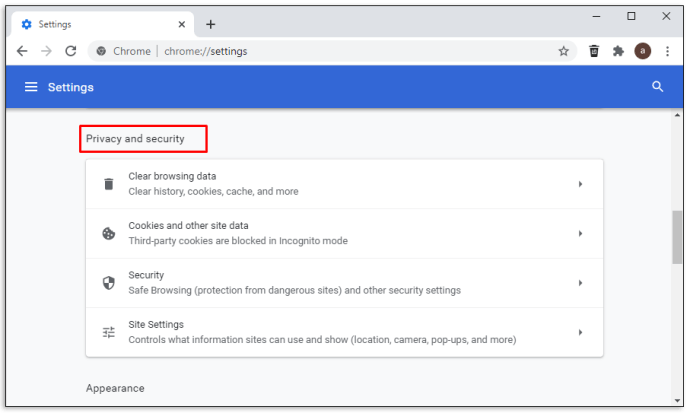
- Klicken Sie im Abschnitt Datenschutz und Sicherheit auf „Site-Einstellungen“.
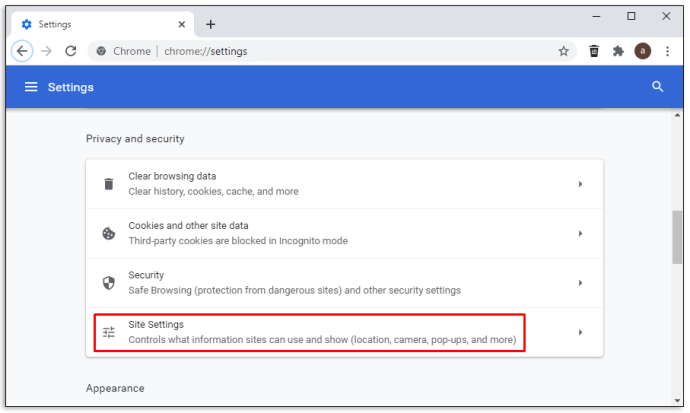
- Wählen Sie die JavaScript-Berechtigungsgruppe aus, und schalten Sie den Schalter "Zugelassen" oder "Blockiert" nach Bedarf um.
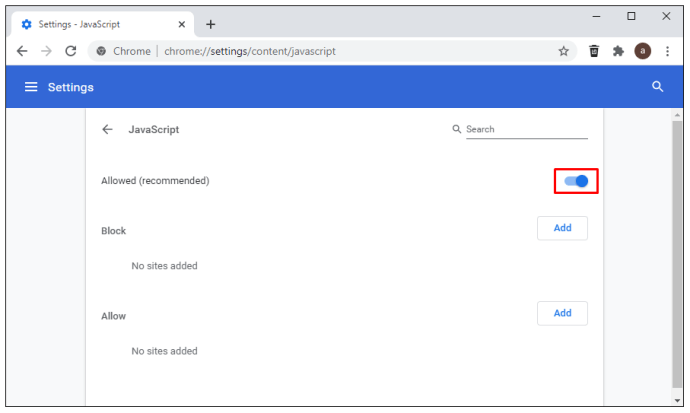
JavaScript ist standardmäßig automatisch aktiviert, wenn Sie ein Browserfenster öffnen. Sie können es jedoch bei Bedarf aktivieren und deaktivieren.
Methode 3 – Aktivieren/Deaktivieren einzelner Websites
Sie können bestimmte Websites deaktivieren oder aktivieren, indem Sie die folgenden Schritte ausführen:
- Gehen Sie zum JavaScript-Einstellungsmenü, indem Sie diese URL in die Adressleiste eingeben:
Chrome://settings/content/javascriptODER
Greifen Sie auf das Chrome-Einstellungsmenü zu und navigieren Sie zum JavaScript-Einstellungsmenü.
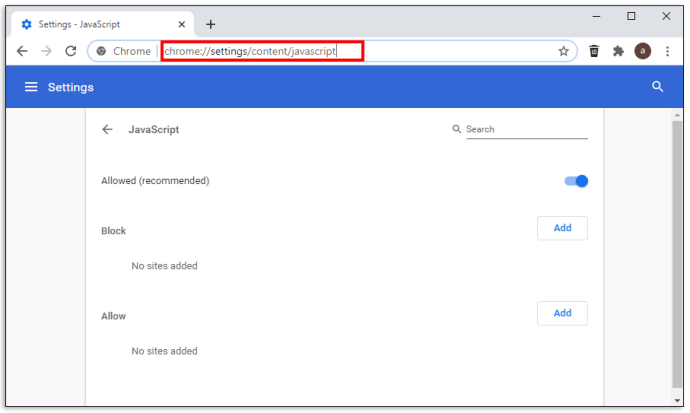
- Wählen Sie im Abschnitt Blockieren oder Zulassen Hinzufügen aus.
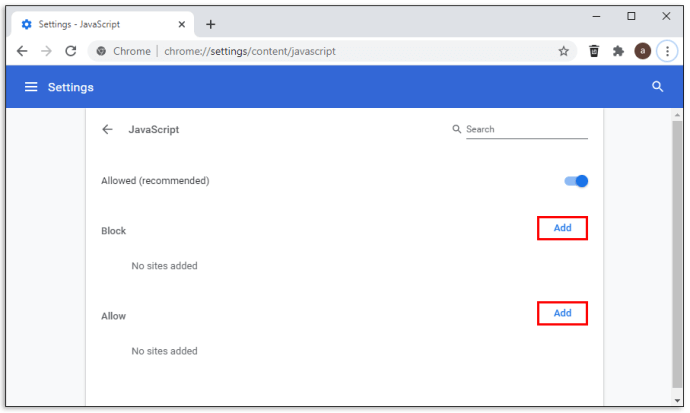
- Geben Sie die URL für die Website in das neue Fenster "Site hinzufügen" ein.
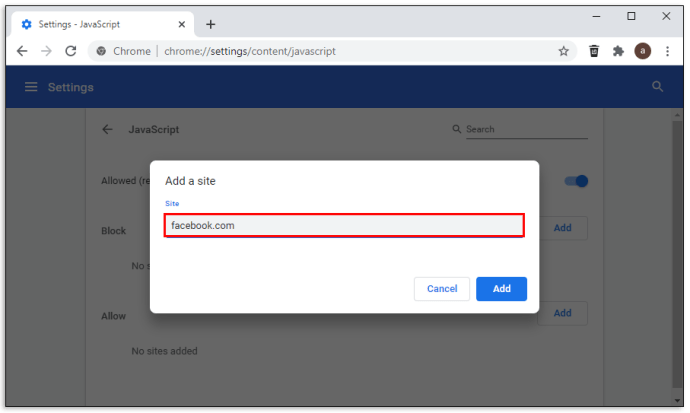
- Klicken Sie auf die Schaltfläche Hinzufügen.
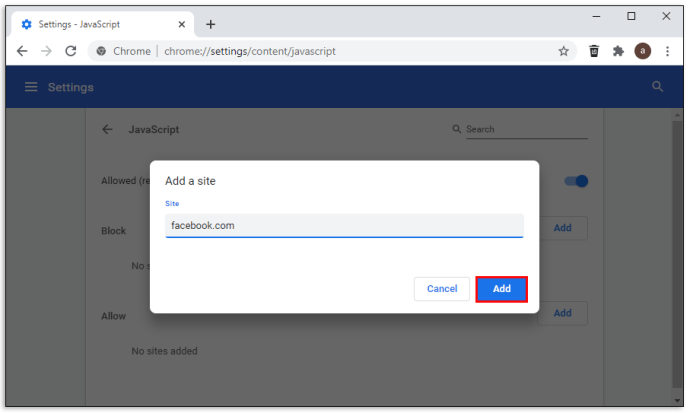
- Wiederholen Sie dies nach Bedarf.
Methode 4 – Verwenden Sie DevTools
Es kann vorkommen, dass Sie eine Website ohne ausgeführtes JavaScript ansehen müssen. Sie können es deaktivieren, während Sie sich auf der Website befinden, ohne in das Einstellungsmenü zu gehen. Sehen Sie sich die folgenden Schritte an, um loszulegen:
- Gehen Sie auf die gewünschte Website.
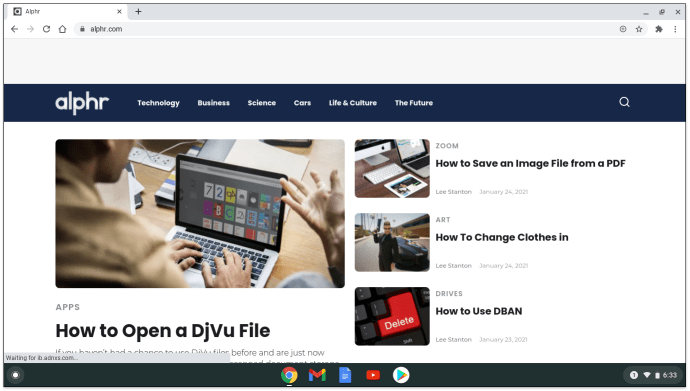
- Klicken Sie mit der rechten Maustaste irgendwo auf die Website.
- Scrollen Sie zum Ende des Menüs und wählen Sie Prüfen.
ODER
Drücken Sie Strg + Umschalt + 3 unter Windows.
ODER
Befehl + Wahl + P auf dem Mac.
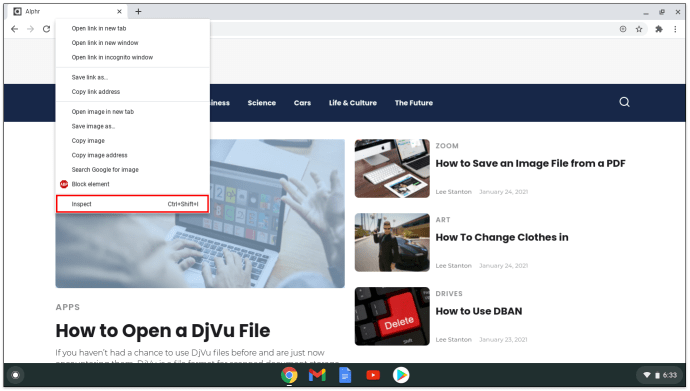
- Geben Sie "JavaScript" in die neue Suchleiste des Befehlsmenüs ein.
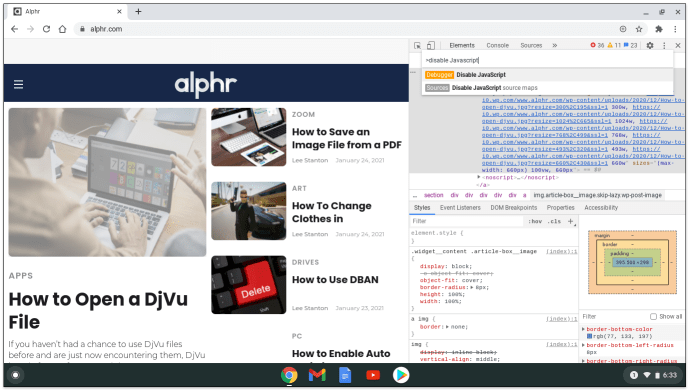
- Wählen Sie „JavaScript deaktivieren“ und drücken Sie die Eingabetaste.
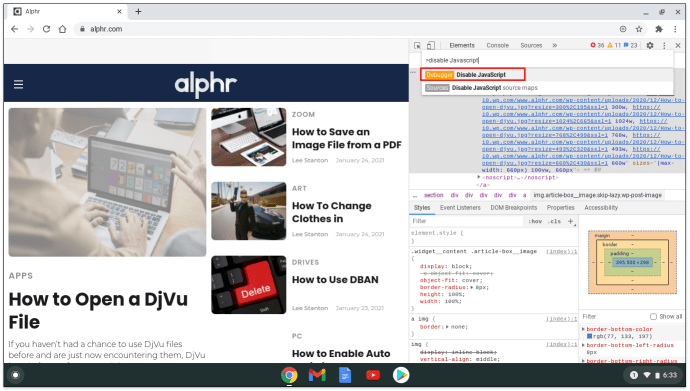
Wenn Sie sicherstellen möchten, dass die Änderungen JavaScript deaktiviert haben, bewegen Sie Ihren Mauszeiger über das gelbe Warnsymbol. Es befindet sich neben der Registerkarte für Quellen. Es sollte ein kleines Meldungsfenster mit der Meldung „JavaScript ist deaktiviert“ erscheinen.
So deaktivieren Sie JavaScript in Chrome auf Android
Deaktivieren Sie JavaScript in Chrome auf Android mit diesen einfachen Schritten:
- Gehen Sie zum Startbildschirm und tippen Sie auf die Chrome-App.
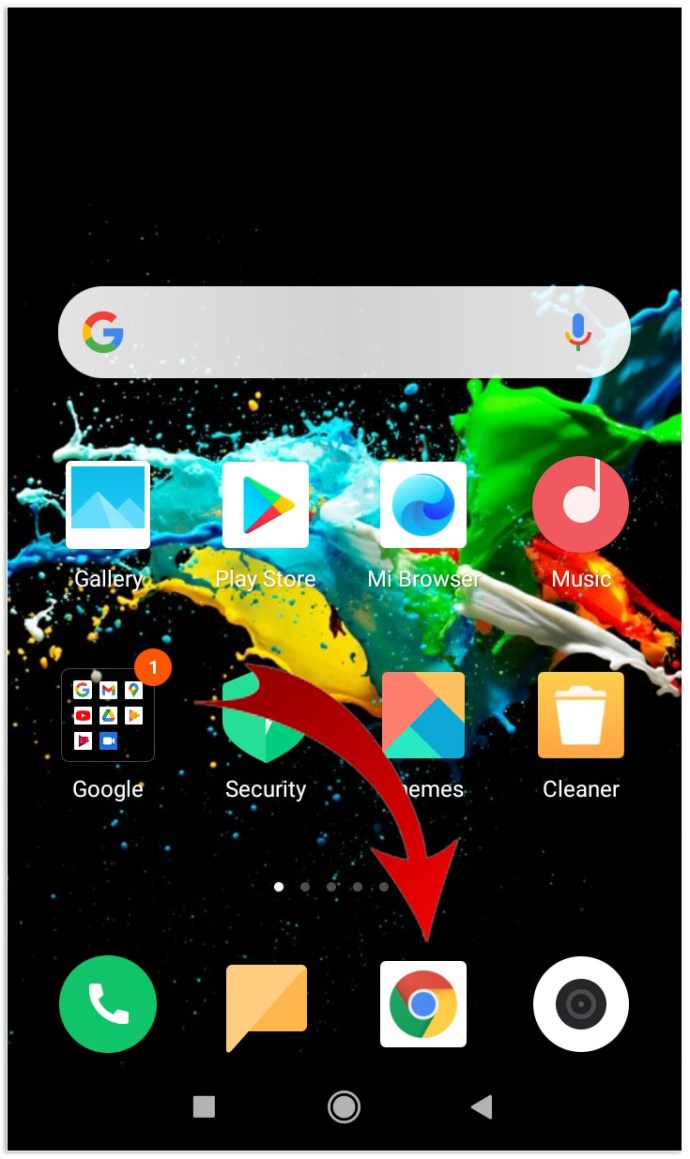
- Tippen Sie in der App auf die Schaltfläche Menü.
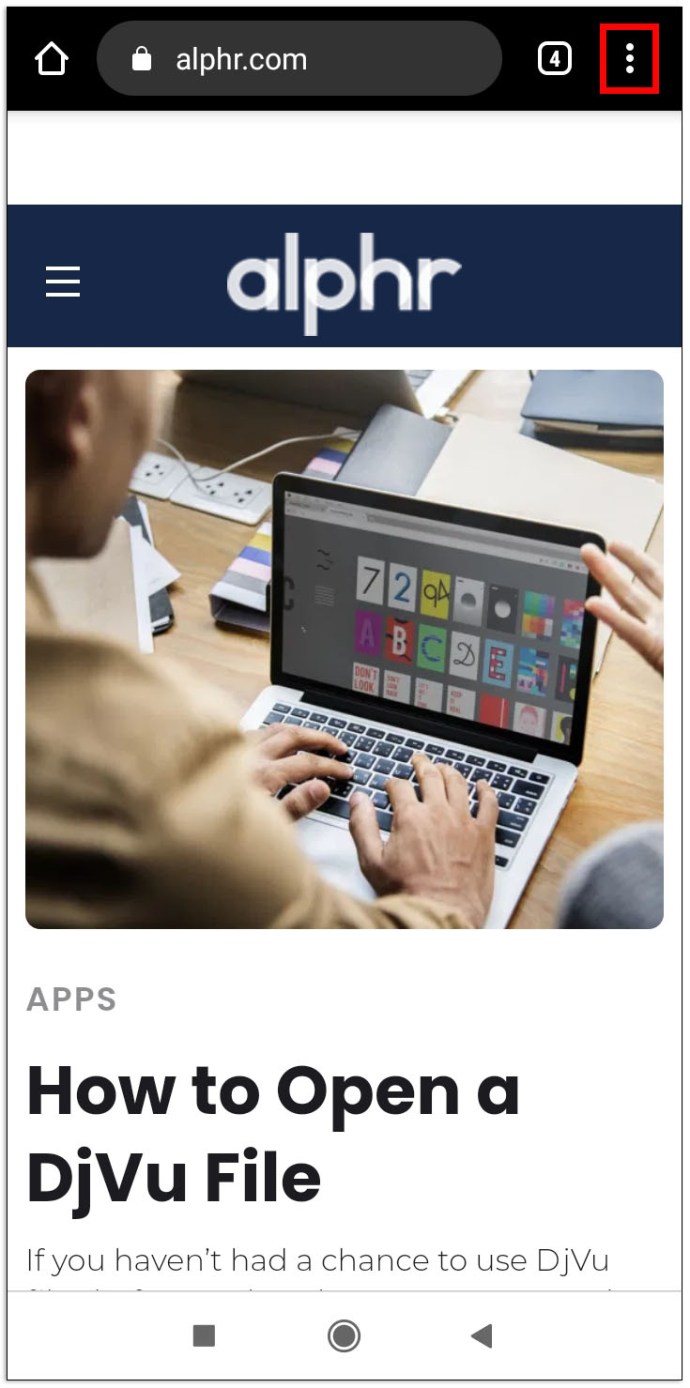
- Wählen Sie die Option Einstellungen.
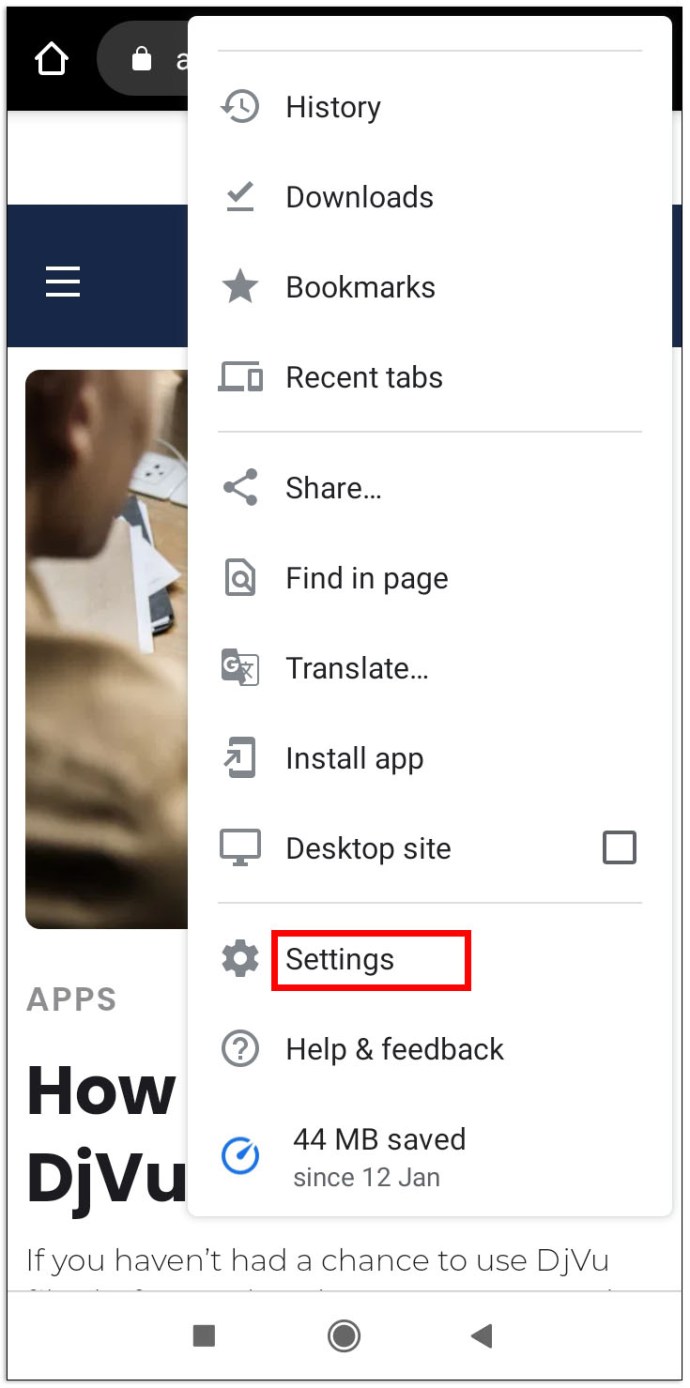
- Scrollen Sie nach unten zum Abschnitt "Erweitert" und wählen Sie "Inhaltseinstellungen" oder "Site-Einstellungen".
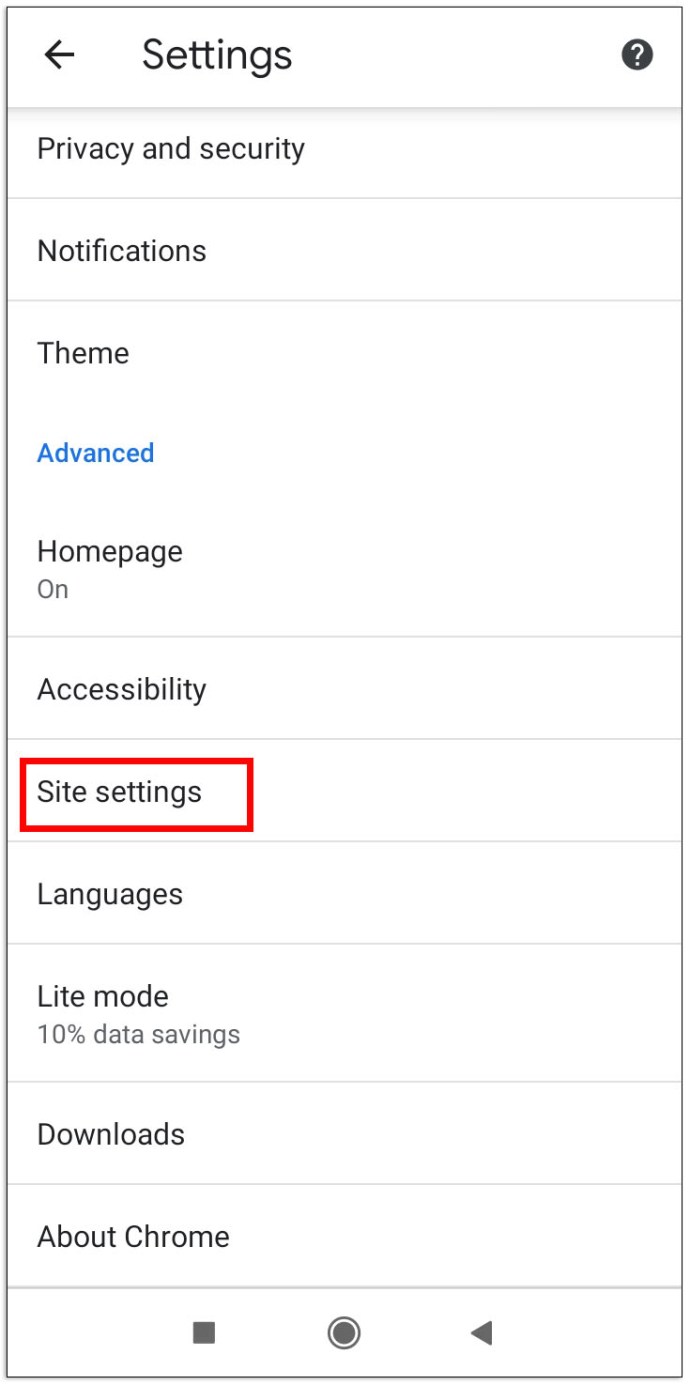
- Tippen Sie auf JavaScript und schalten Sie es EIN/AUS.
ODER
Aktivieren/deaktivieren Sie das Kontrollkästchen, um JavaScript zu aktivieren.
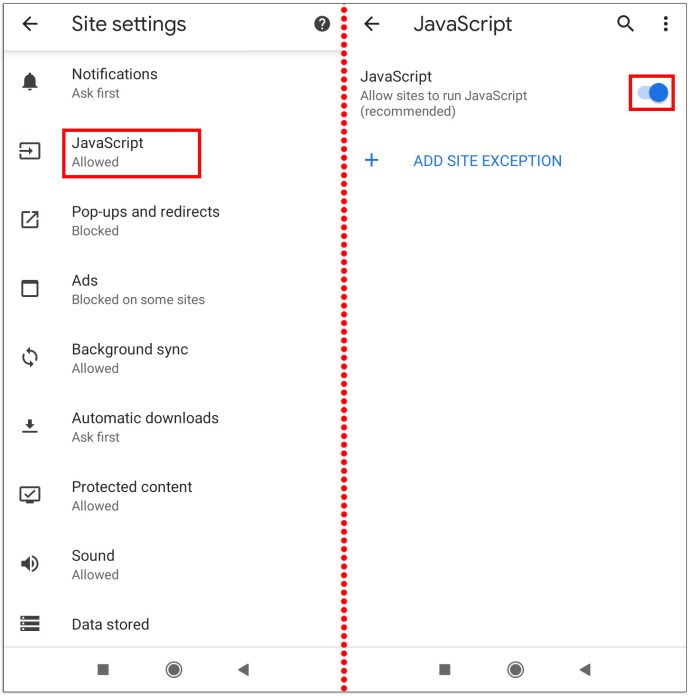
Denken Sie daran, dass dies JavaScript vollständig deaktiviert und Websites möglicherweise etwas komisch laufen lassen. Wenn Sie JavaScript nur für bestimmte Websites deaktivieren möchten, können Sie diese unter Android auf die Whitelist setzen. Sehen Sie sich diese Schritte an, um Ausnahmen für Chrome auf Android zu erstellen:
- Starten Sie Google Chrome.
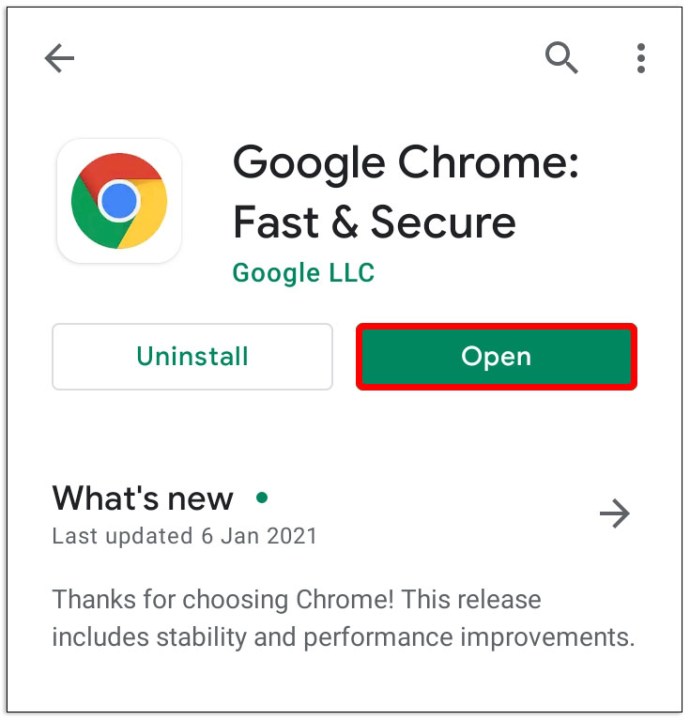
- Tippen Sie auf die vertikalen Punkte in der Ecke des Bildschirms, um das Einstellungsmenü zu öffnen.
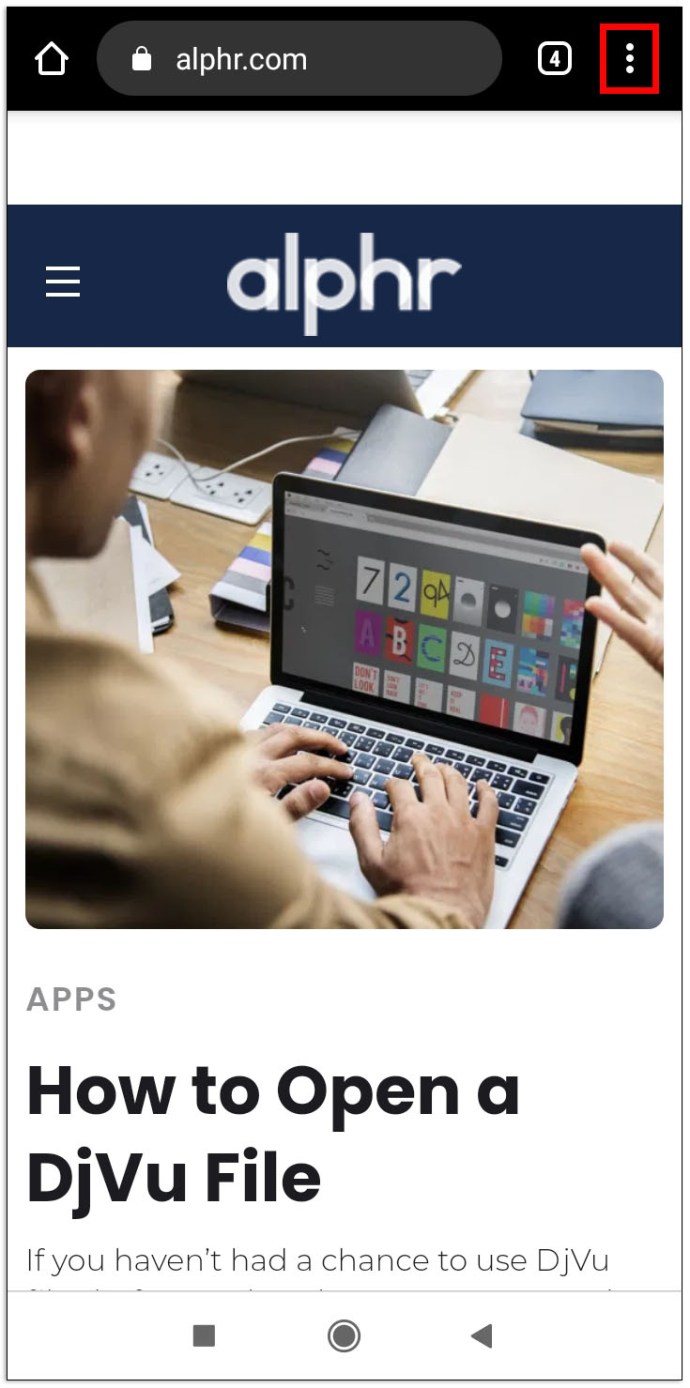
- Gehen Sie zum Abschnitt Erweitert unten und tippen Sie auf die Option "Inhaltseinstellungen" oder "Site-Einstellungen".
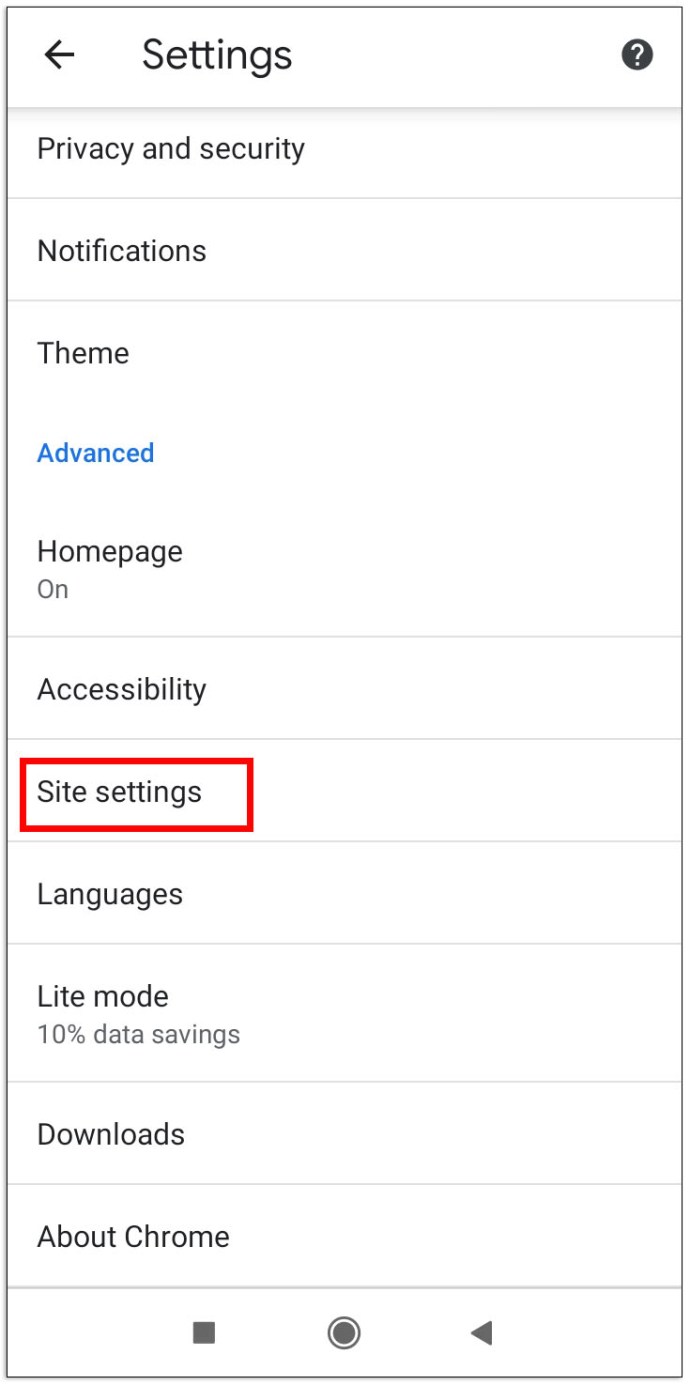
- Tippen Sie auf „SITEAUSNAHME HINZUFÜGEN“.
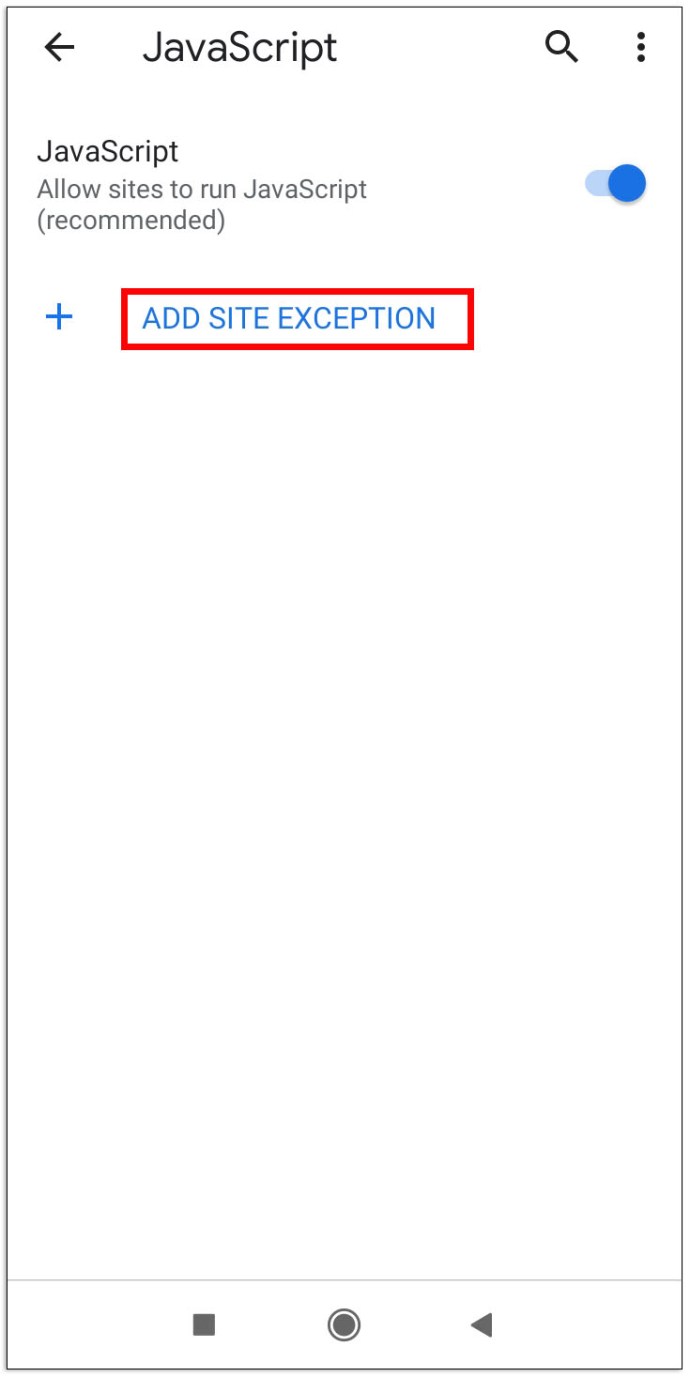
- Geben Sie die Site-URL ein und tippen Sie auf Hinzufügen.
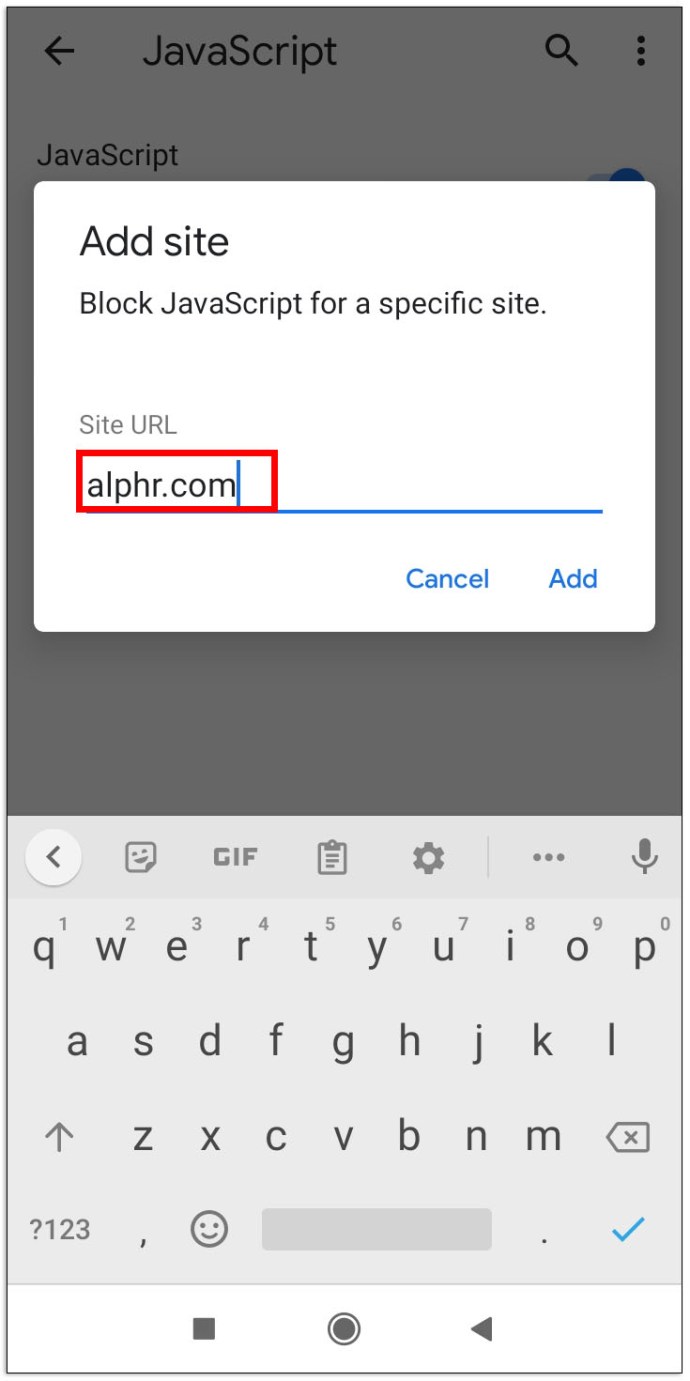
Die Whitelist funktioniert umgekehrt zu den Einstellungen, die Sie für JavaScript festgelegt haben. Wenn Sie beispielsweise JavaScript für Ihr Gerät blockiert haben, lädt die hinzugefügte Website JavaScript in Chrome. Und wenn Sie JavaScript zugelassen haben, blockiert die auf der Whitelist aufgeführte Website es.
So deaktivieren Sie JavaScript in Chrome auf dem iPhone
Gibt es online viele Informationen zum Deaktivieren von JavaScript für Safari? Aber was ist mit Chrome-Nutzern? Informationen zum Deaktivieren von JavaScript in dieser beliebten Browser-App mit einem iPhone sind spärlich. Sie können jedoch die folgenden Schritte ausprobieren:
- Starten Sie die Chrome-App.
- Tippen Sie auf das Menüsymbol oder drei vertikale Linien in der rechten Ecke des Bildschirms.
- Scrollen Sie nach unten und wählen Sie Einstellungen am unteren Rand des Bildschirms.
- Tippen Sie auf „Inhaltseinstellungen“.
- Aktivieren/deaktivieren Sie das Kontrollkästchen, um JavaScript zu aktivieren.
Diese Schritte können sich je nach iOS-Version ändern, die Sie auf Ihrem Telefon ausführen.
So deaktivieren Sie JavaScript in Chrome unter Windows
Wenn Sie Chrome unter Windows verwenden, ist das Deaktivieren von JavaScript in Chrome ein einfacher Vorgang:
- Starten Sie Google Chrome.
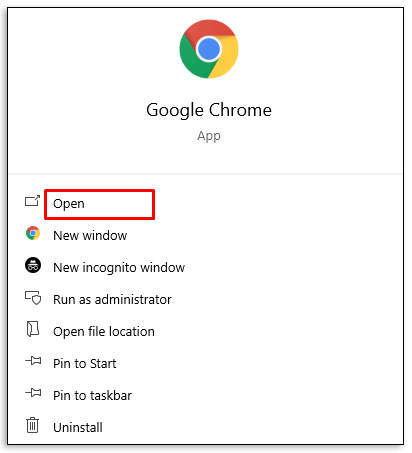
- Klicken Sie auf die drei vertikalen Linien in der rechten Ecke des Browserfensters, um das Menü zu öffnen.
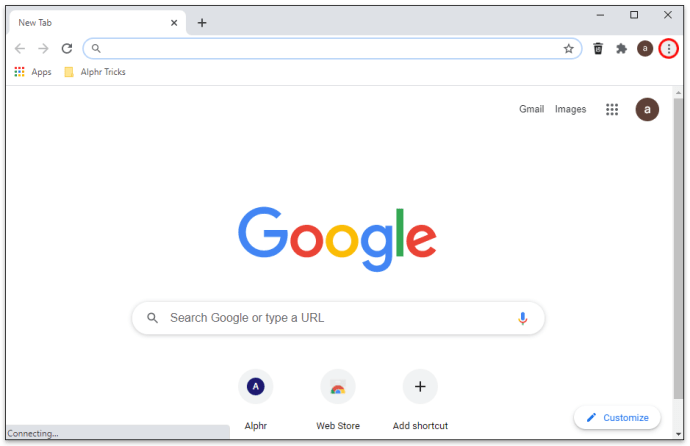
- Wählen Sie Einstellungen aus dem Dropdown-Menü.
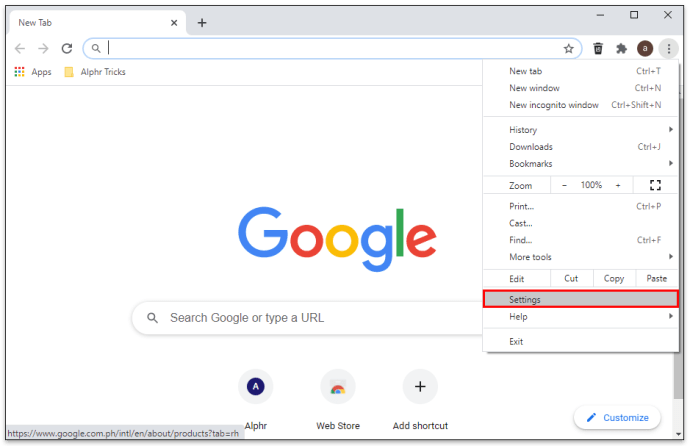
- Wählen Sie „Datenschutz und Sicherheit“ aus den Optionen im linken Bereich.
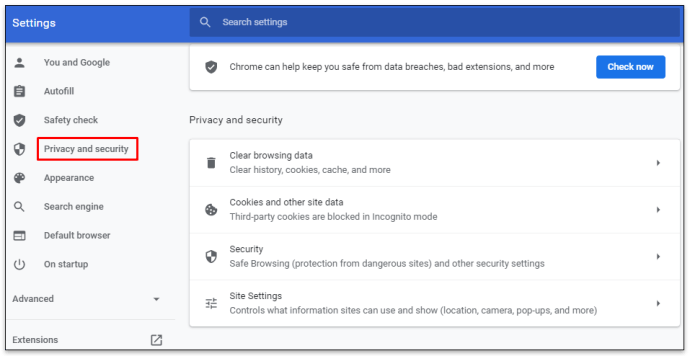
- Klicken Sie auf Site-Einstellungen.
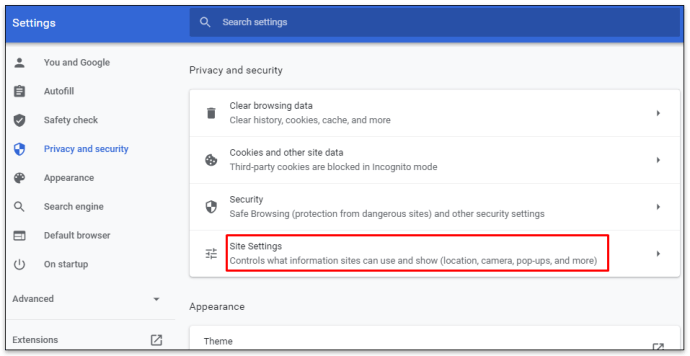
- Scrollen Sie nach unten zum Abschnitt Inhalt und wählen Sie JavaScript aus.
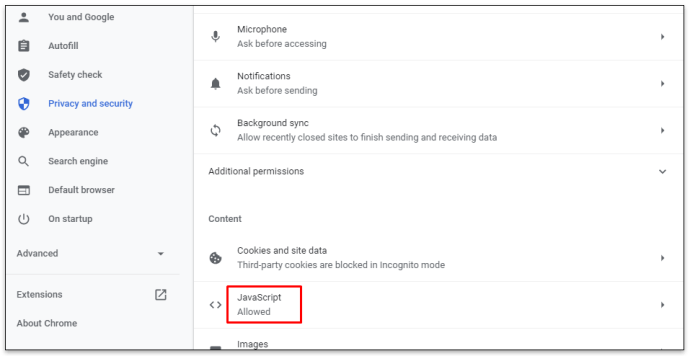
- Aktivieren oder deaktivieren Sie JavaScript nach Bedarf.
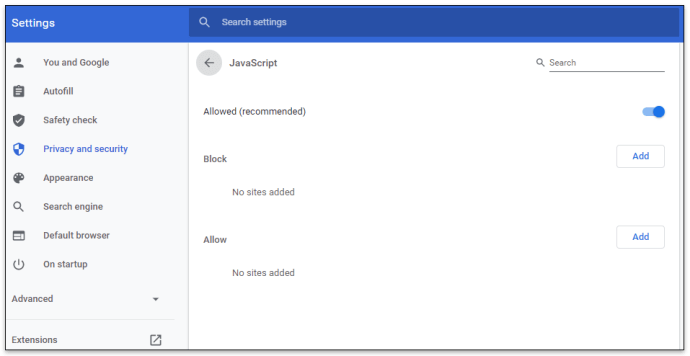
So deaktivieren Sie JavaScript in Chrome auf dem Mac
Es gibt mehrere Möglichkeiten, JavaScript auf einem Mac mit Chrome zu deaktivieren. Der erste Weg führt über das Chrome-Einstellungsmenü:
- Starten Sie den Chrome-Browser.
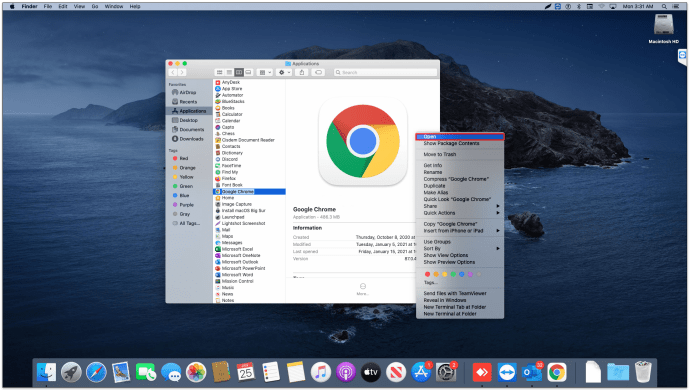
- Klicken Sie auf die drei vertikalen Linien in der rechten Ecke des Browsers.
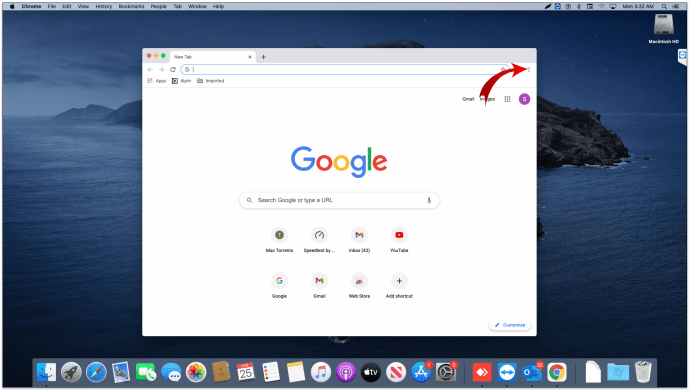
- Wählen Sie im Dropdown-Menü Einstellungen aus.
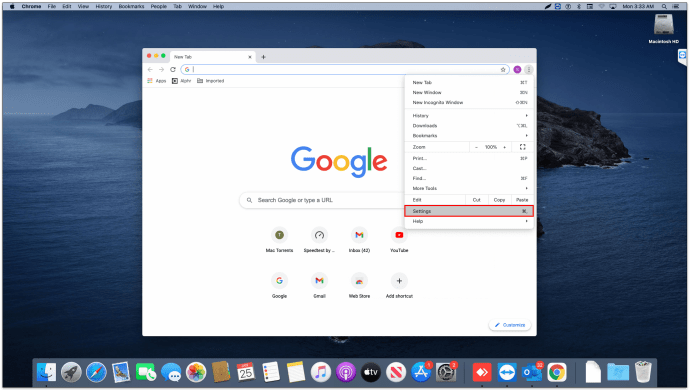
- Klicken Sie auf die Option „Datenschutz und Sicherheit“ auf der linken Seite des Menüs.
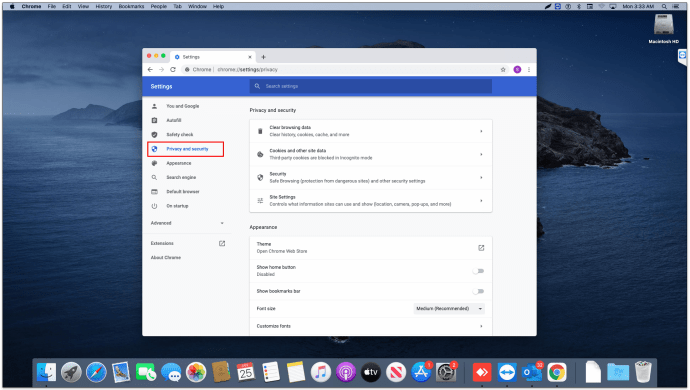
- Wählen Sie Site-Einstellungen und dann JavaScript aus.
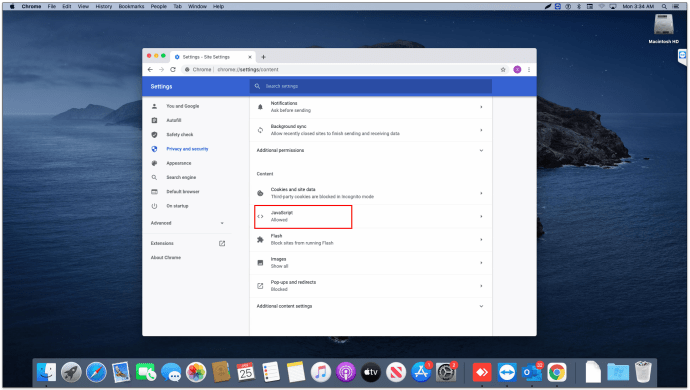
- Verwenden Sie die Umschaltfunktion, um JavaScript zu aktivieren/deaktivieren.
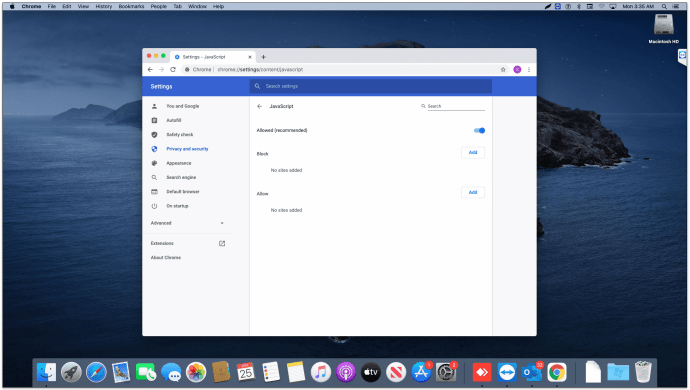
Sie können DevTools auch verwenden, um JavasScript vorübergehend auf einem Mac zu deaktivieren.
- Starten Sie den Chrome-Browser und klicken Sie mit der rechten Maustaste auf eine beliebige Stelle auf dem Bildschirm.
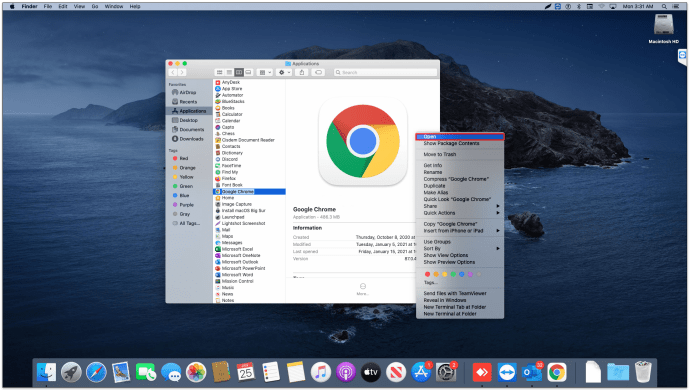
- Scrollen Sie nach unten und wählen Sie Inspizieren.
ODER
Drücken Sie gleichzeitig Befehl + Wahl + C.
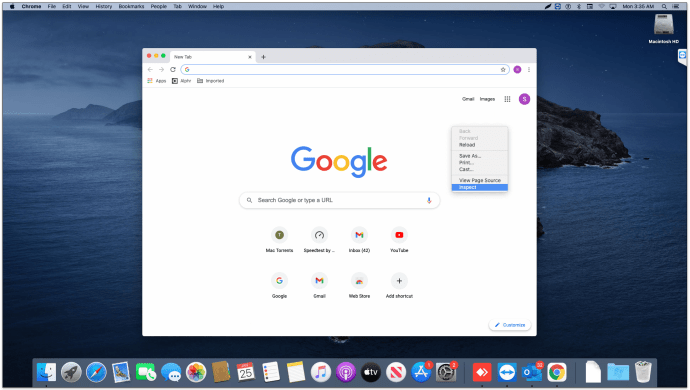
- Öffnen Sie das Befehlsmenü, indem Sie Befehl + Umschalt + P drücken.
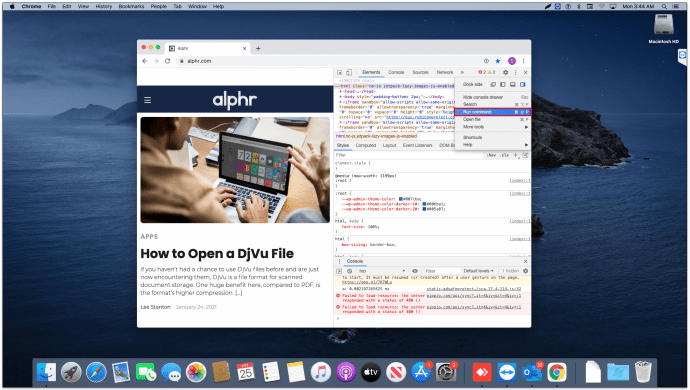
- Geben Sie "javascript" in das Textfeld im Befehlsfenster ein.
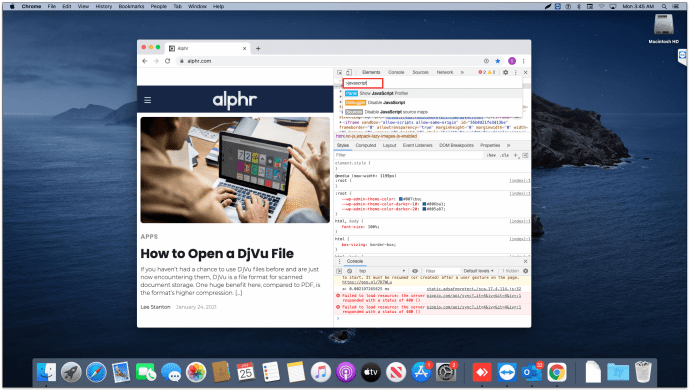
- Wählen Sie aus den vorgeschlagenen Ergebnissen JavaScript deaktivieren aus.
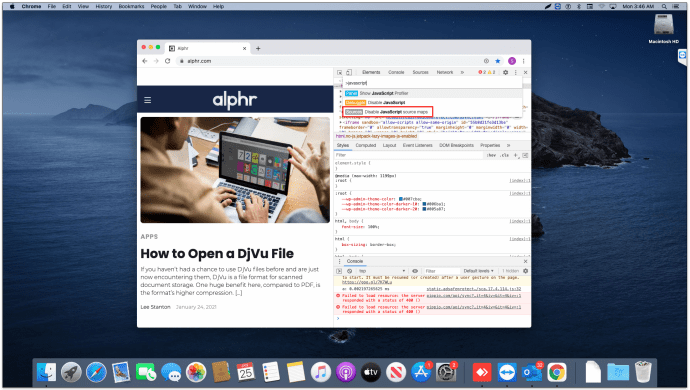
- Drücken Sie die Eingabetaste, um den Befehl zu aktivieren.
Die Verwendung von DevTools zum Deaktivieren von JavaScript ist nur anwendbar, während die Webseite geöffnet ist. Sobald Sie die Site schließen, kehrt der Browser zu seinen ursprünglichen Einstellungen zurück.
So deaktivieren Sie JavaScript auf dem Chromebook
Chromebook verwendet den Google Chrome-Browser nativ und wird automatisch aktiviert. Wenn Sie nach einer Möglichkeit suchen, diese Programmiersprache zu deaktivieren, müssen Sie in das Browsermenü gehen, um die Einstellungen zu ändern. Sehen Sie sich an, wie Sie beginnen:
- Starten Sie Google Chrome.
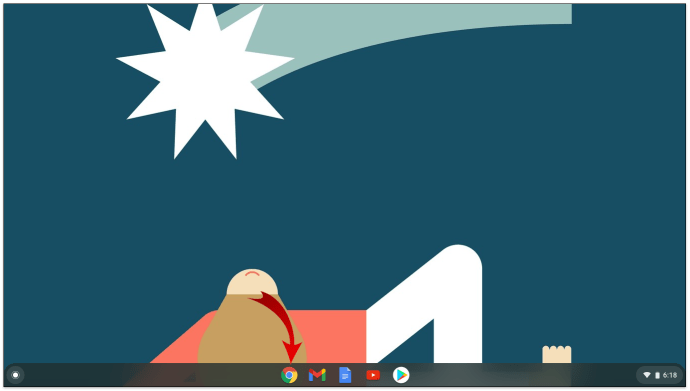
- Klicken Sie auf die drei vertikalen Punkte in der rechten Ecke des Browsers.
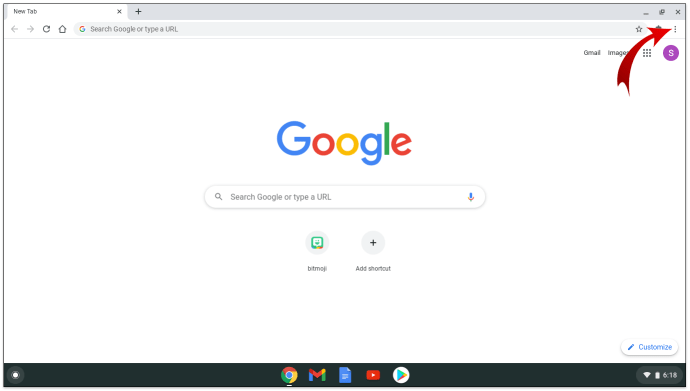
- Scrollen Sie nach unten und wählen Sie Einstellungen.
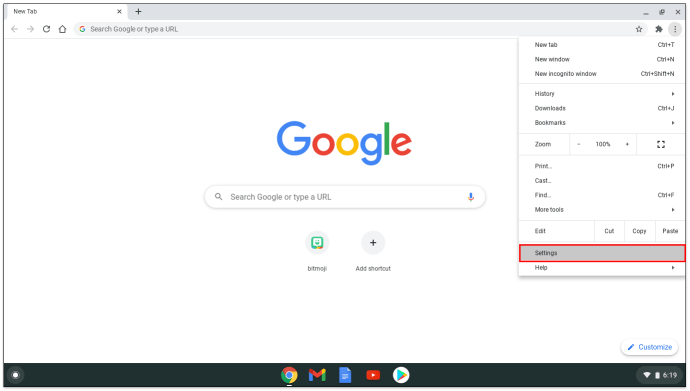
- Wählen Sie "Datenschutz und Sicherheit" aus den Auswahlmöglichkeiten auf der linken Seite des Bereichs.
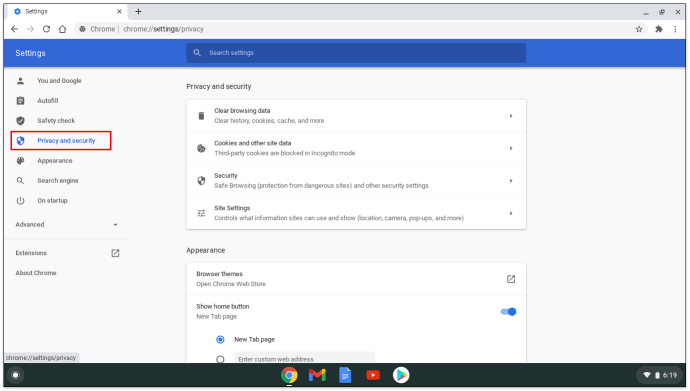
- Klicken Sie auf Site-Einstellungen und dann auf JavaScript.
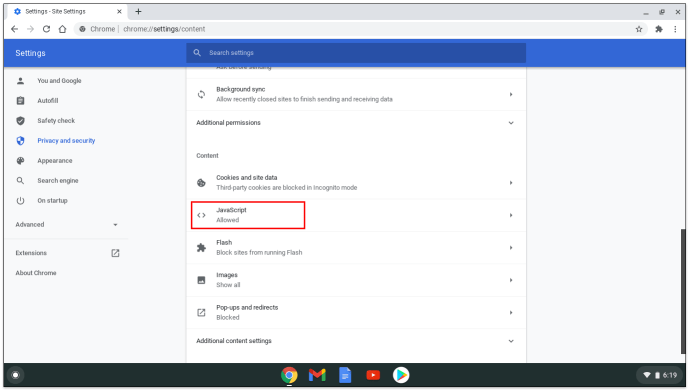
- Schalten Sie den Schalter auf „off“, um JavaScript zu deaktivieren.
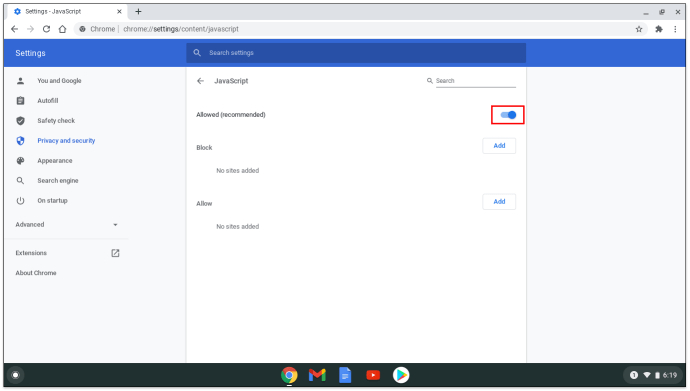
So deaktivieren Sie JavaScript in Chrome mit Selenium
Eine der einfachsten Möglichkeiten, JavaScript für Selenium-Tests zu deaktivieren, ist die Verwendung von Google DevTools. Sehen Sie sich die folgenden Schritte an, um JavaScript mit DevTools für Selenium zu deaktivieren:
- Starten Sie den Browser und navigieren Sie zur Webseite.
- Klicken Sie mit der rechten Maustaste auf eine beliebige Stelle auf der Webseite und wählen Sie Elemente überprüfen.
- Drücken Sie Strg + Umschalt + P, um das Befehlsfenster zu öffnen.
- Geben Sie "JavaScript deaktivieren" in das Textfeld ein und wählen Sie "Debugger".
Wenn Sie einen Automatisierungstest ausführen, sollte im öffentlichen Klassenabschnitt „JSdisableChrome“ angezeigt werden. Versuchen Sie andernfalls, den Wert „javascript.enabled“ auf „false“ zu setzen.
So deaktivieren Sie JavaScript in Chrome auf dem iPad
Das Deaktivieren von JavaScript in Chrome auf einem iPad ist ein einfacher Vorgang. Sehen Sie sich die folgenden Schritte an, um Webseiten ohne ausgeführtes JavaScript anzuzeigen:
- Starten Sie den Google Chrome-Browser.
- Tippen Sie auf die drei horizontalen Linien in der oberen rechten Ecke des Bildschirms.
- Wählen Sie Einstellungen aus dem Dropdown-Menü.
- Gehen Sie zu "Inhaltseinstellungen".
- Aktivieren/deaktivieren Sie das Kontrollkästchen "JavaScript aktivieren".
Beachten Sie, dass diese Funktion mit der neuesten Version von Chrome iOS möglicherweise deaktiviert ist.
So erlauben oder verbieten Sie JavaScript in Chrome auf bestimmten Websites
Sie können Websites zu einer Whitelist hinzufügen, die sich invers zu den JavaScript-Einstellungen verhält. Es ist eine praktische Möglichkeit, JavaScript-Einstellungen zu steuern, ohne jedes Mal, wenn Sie die aufgelistete Site besuchen, in das Einstellungsmenü zu gehen.
Führen Sie die folgenden Schritte aus, um zu beginnen:
- Starten Sie Chrome.
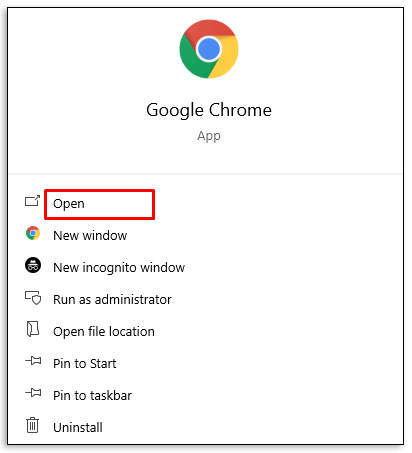
- Wählen Sie die drei vertikalen Punkte aus, um das Menü zu öffnen.
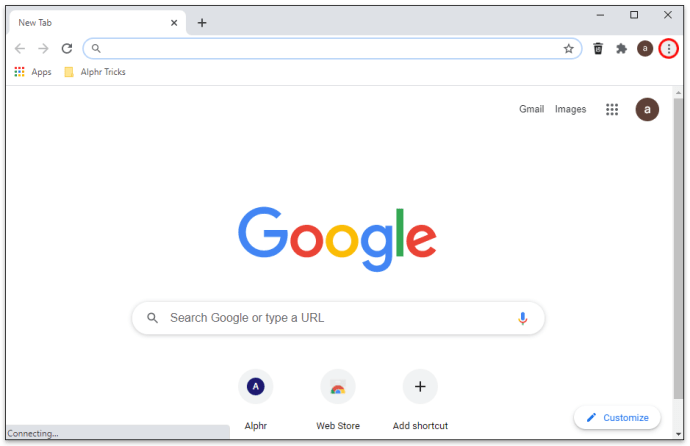
- Klicken Sie auf Einstellungen und dann auf „Datenschutz und Sicherheit“.
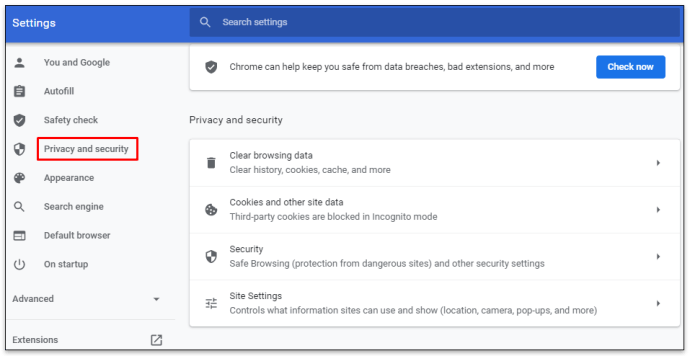
- Wählen Sie Site-Einstellungen und dann JavaScript aus.
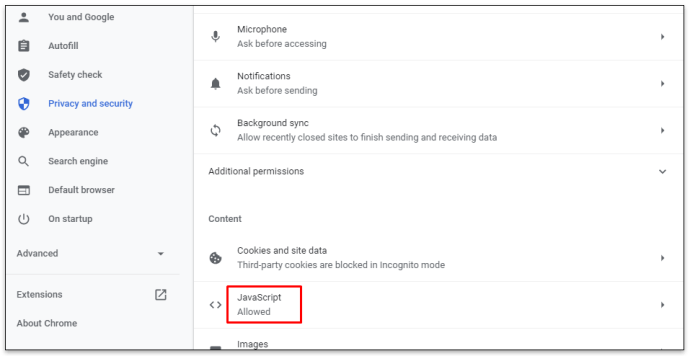
- Klicken Sie auf die Schaltfläche Hinzufügen, um JavaScript zu blockieren/zuzulassen.
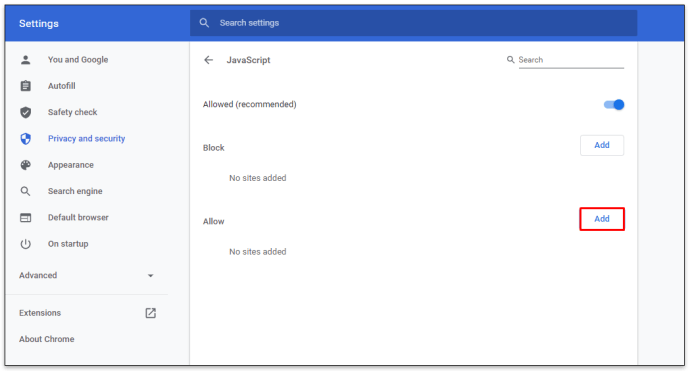
- Geben Sie die Site-URL ein und klicken Sie dann auf die Schaltfläche Hinzufügen.
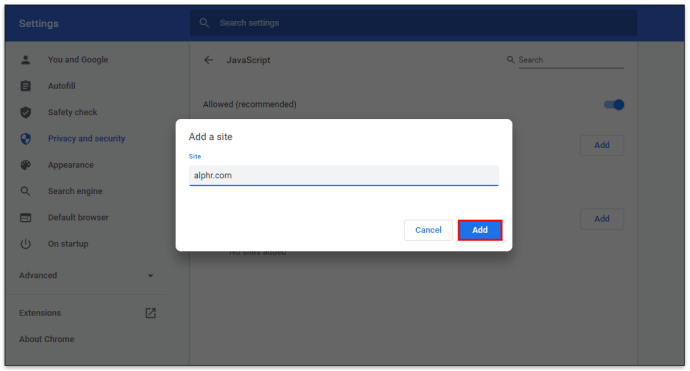
Zusätzliche FAQs
Sollte ich JavaScript in Chrome aktivieren?
Die einfache Antwort lautet „Ja“. Sie sollten JavaScript in Chrome aktivieren. Diese spezielle Programmiersprache ermöglicht die volle Funktionalität einiger der von Ihnen besuchten Webseiten. Ohne sie ist die Navigation auf einer Seite möglicherweise eingeschränkt oder vollständig nicht verfügbar.
Das Surfen läuft reibungslos
Im Allgemeinen sollten die meisten Benutzer JavaScript in ihren Browsern aktiviert lassen, um sicherzustellen, dass Websites wie gewünscht funktionieren. Es gibt einige Argumente für die dauerhafte Deaktivierung von JavaScript in Browsern, hauptsächlich die Befürchtung, dass Hacker Zugang zu privaten Informationen erlangen könnten. Beachten Sie jedoch, dass viele beliebte Webseiten für ihre Funktionalität von dieser Programmiersprache abhängen.
Deaktivieren Sie JavaScript, wenn Sie Chrome verwenden? Erzählen Sie uns davon in den Kommentaren unten.