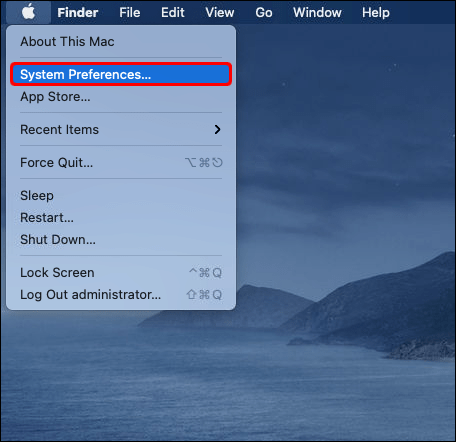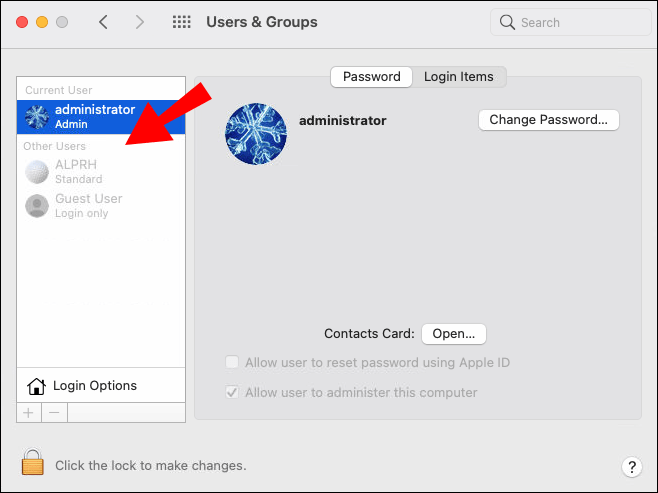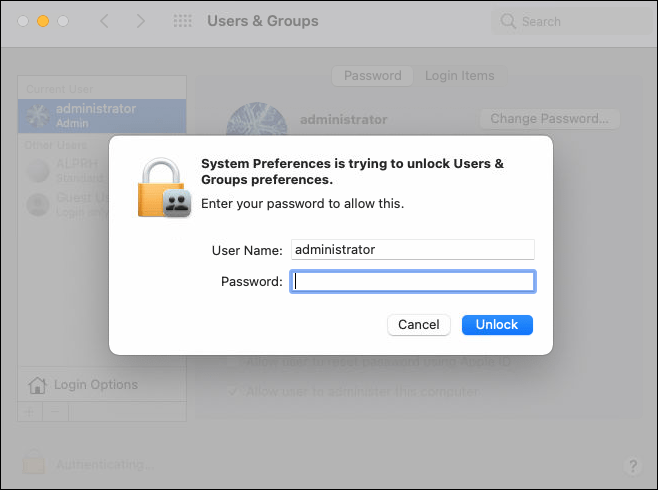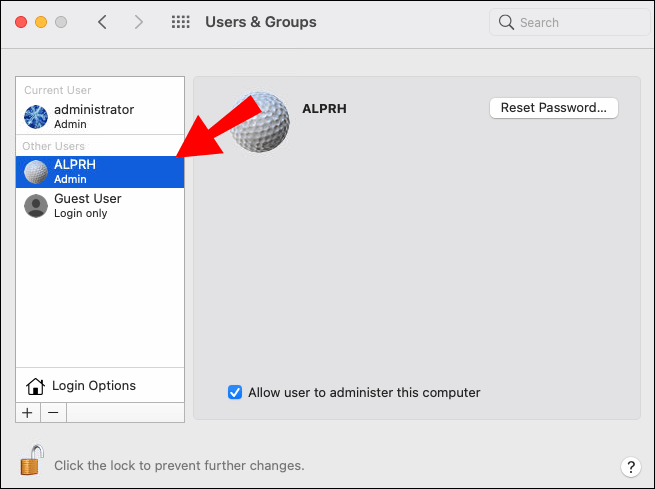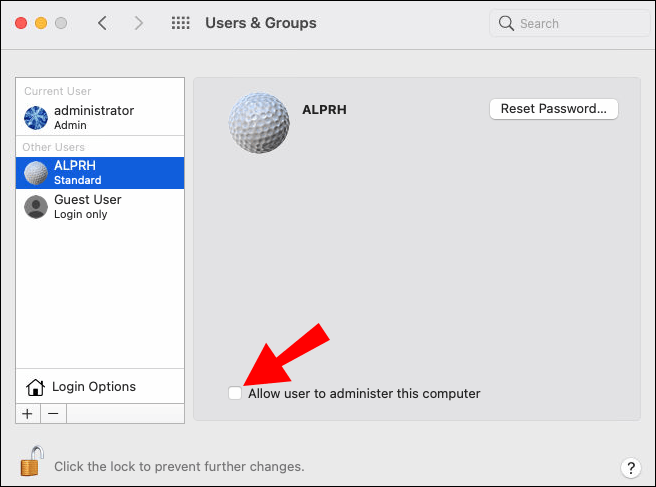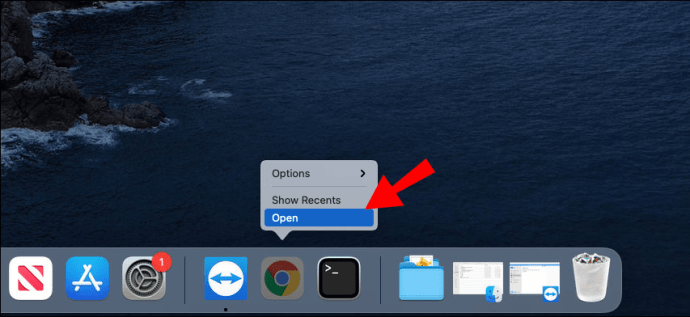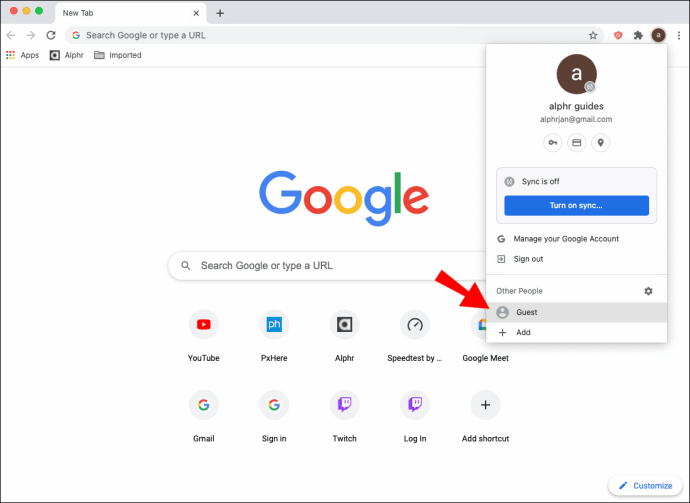So deaktivieren Sie den Gastmodus unter macOS
Ein Gastbenutzerkonto auf einem Mac-Computer bietet eine schnelle Lösung, wenn Sie Ihr Gerät mit jemandem teilen müssen. Es kann ein Freund oder ein Familienmitglied sein, der seine E-Mails abrufen oder die Nachrichten lesen möchte. Oder es könnte ein Kollege sein, der Ihren Laptop für eine Präsentation verwenden muss.

Wenn Sie jedoch bereits einen Gastbenutzer auf Ihrem Mac hatten und Ihr Computer jetzt nie außer Sichtweite ist, können Sie dieses Benutzerkonto deaktivieren und sogar dauerhaft löschen. In diesem Artikel behandeln wir alles, was Sie über den Gastmodus unter macOS wissen müssen.
So deaktivieren Sie den Gastmodus unter macOS
MacOS-Computer können mehrere Benutzer und sogar mehrere Administratoren haben. Das ist nützlich, wenn sich in einem Haushalt nur ein Computer befindet und jeder vollen Zugriff hat. Aber wenn Sie jemandem erlauben, Ihr macOS vorübergehend zu verwenden, befindet er sich normalerweise im Gastmodus.
Ein Gast benötigt kein Passwort, um sich anzumelden, und er kann auch keine von Ihnen vorgenommenen Einstellungen ändern. Sie können sich auch nicht remote anmelden, selbst wenn die Remote-Anmeldung in den Freigabeeinstellungen aktiviert ist.
Wenn jemand Gast auf deinem macOS war und er dein Gerät nicht mehr verwenden muss, kannst du sein Gastprofil deaktivieren. So funktioniert das:
- Greifen Sie auf Ihrem Computer auf das Apple-Menü oder das Dock zu und öffnen Sie die „Systemeinstellungen“.
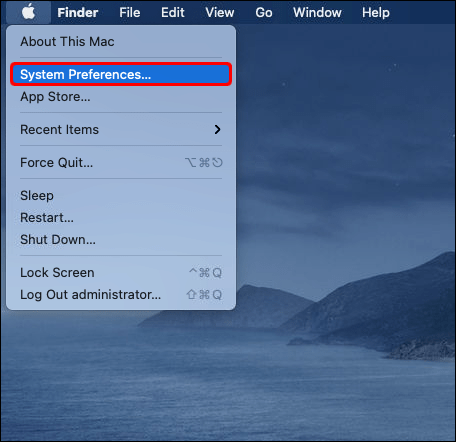
- Öffnen Sie nun "Benutzer & Gruppen".
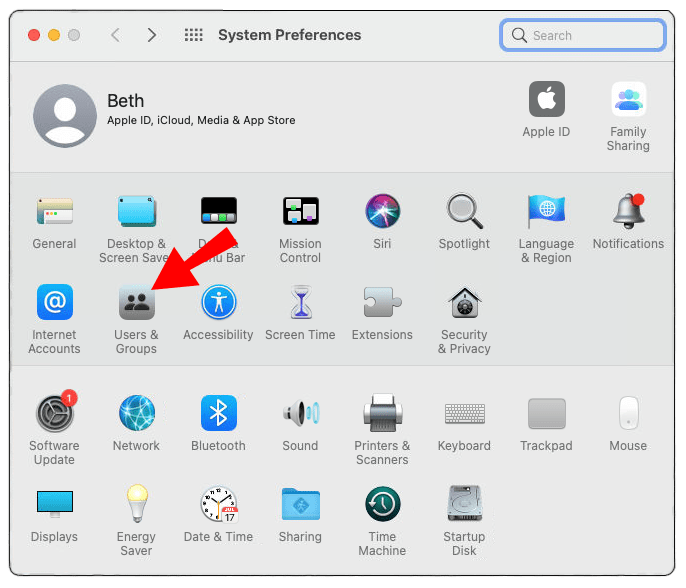
- Es öffnet sich ein neues Fenster und auf der linken Seite sehen Sie die Liste der Benutzer (einschließlich des aktuellen Benutzers) und die Liste der anderen Benutzer sowie deren Benutzertyp.
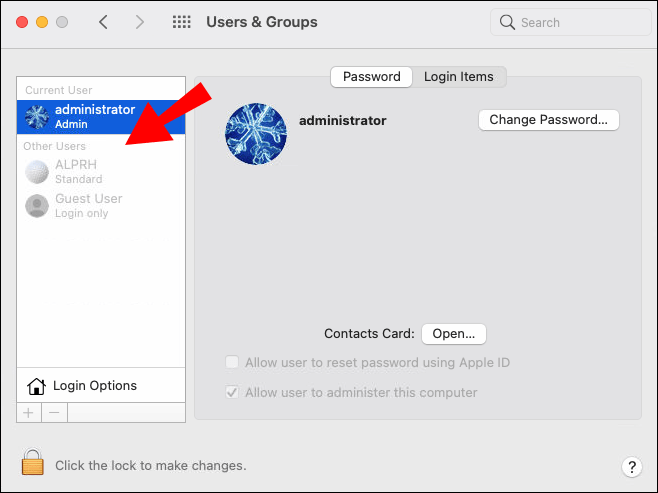
- Um Änderungen in diesem Abschnitt vorzunehmen, müssen Sie unten zum Schlosssymbol navigieren, auf dem steht: "Klicken Sie auf das Schloss, um Änderungen vorzunehmen".
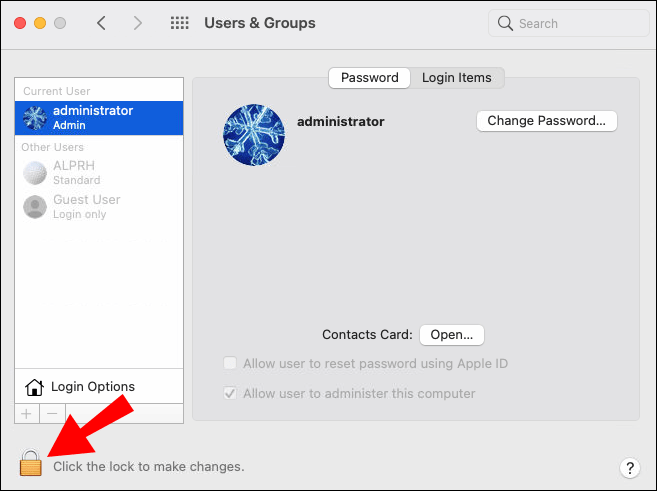
- Sie werden aufgefordert, Ihr Admin-Passwort einzugeben. Klicken Sie dann auf "Entsperren".
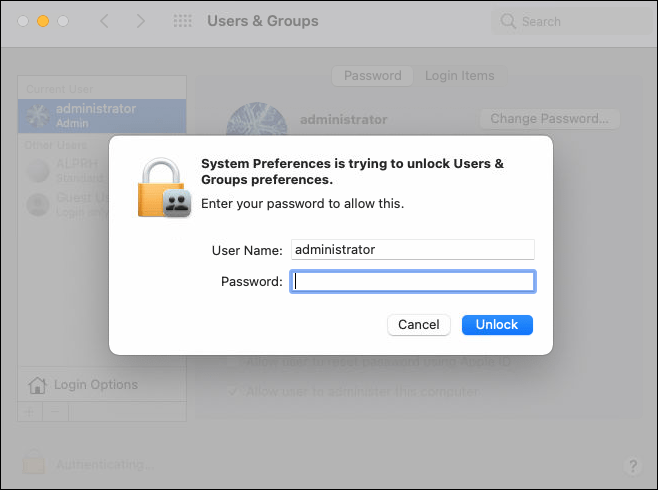
- Wählen Sie den Gastbenutzer aus, indem Sie ihn mit dem Cursor markieren.
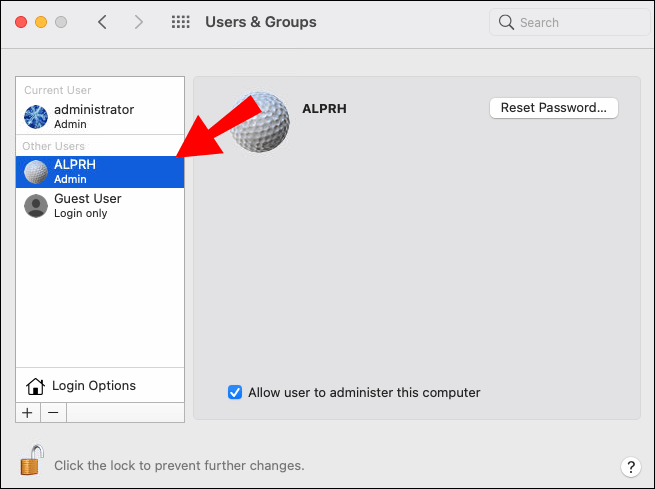
- Deaktivieren Sie das Kontrollkästchen neben dem Text "Gästen erlauben, sich bei diesem Computer anzumelden".
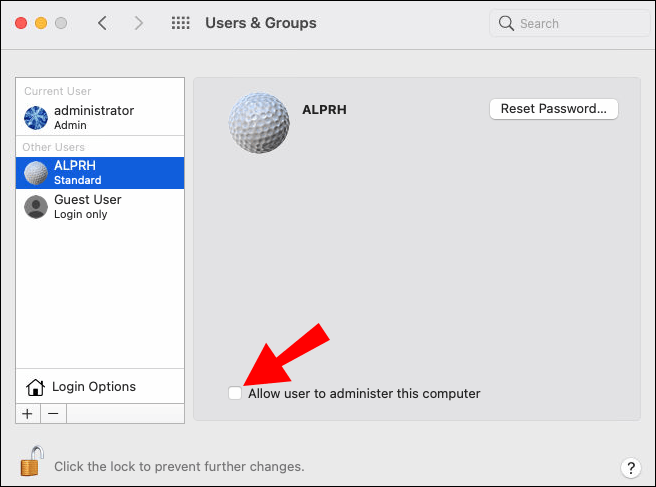
Sobald Sie dies tun, wird unter "Gastbenutzer" "Aus" angezeigt, was bedeutet, dass es offiziell deaktiviert ist. Sie können diesen Vorgang für jedes zuvor erstellte Gastbenutzerkonto wiederholen.
Können Sie den Gastbenutzermodus unter MacOS dauerhaft löschen?
Der Gastbenutzermodus ist eine integrierte Funktion in macOS, unabhängig vom verwendeten Gerätetyp. Sie können es deaktivieren, aber nicht dauerhaft löschen.
Der Hauptgrund dafür ist, dass Apple diesen Dienst mit der Funktion „Find My Mac“ verbunden hat, die als Köder dient, wenn jemand Ihren Computer stiehlt und versucht, sich anzumelden. Der Gastmodus ist kein echtes Konto, und das ist es auch nicht ein Home-Verzeichnis oder einen Dateispeicher haben.
Sie können jedoch andere Standard- und Nur-Freigabe-Benutzerkonten dauerhaft löschen. Sie müssen lediglich auf die „Systemeinstellungen“ zugreifen, den zu löschenden Benutzer auswählen und auf das „-“-Symbol in der unteren linken Ecke des Fensters klicken.
So deaktivieren Sie den Gastmodus in Chrome unter macOS
Eine Möglichkeit, auf Ihrem Apple-Computer im Internet zu surfen, ohne auf Ihr persönliches Konto zuzugreifen, besteht darin, ein Gastmoduskonto im Chrome-Browser zu erstellen. Um diese Funktion zu aktivieren oder zu deaktivieren, müssen Sie diese Schritte ausführen:
- Starten Sie den Chrome-Browser auf Ihrem macOS-Computer.
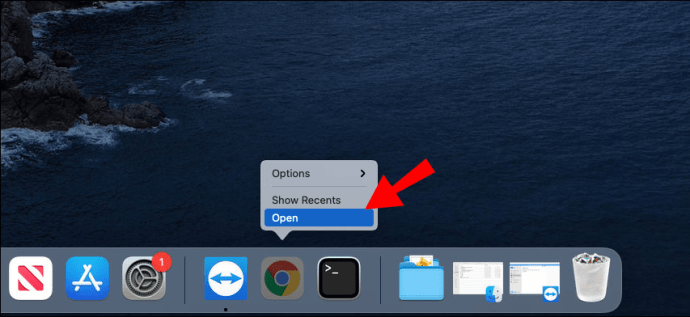
- Klicken Sie oben rechts auf „Profil“.

- Wählen Sie „Gast“ und ein weiteres Fenster wird geöffnet, das keine gespeicherten Einstellungen oder Websites enthält.
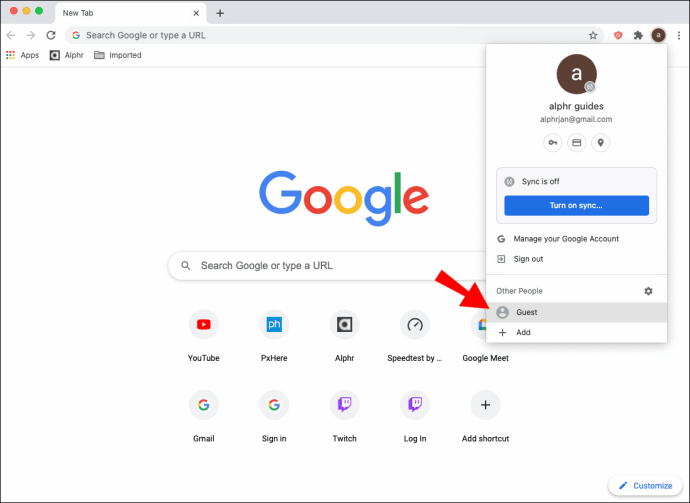
- Sobald Sie mit dem Gastmodus fertig sind, müssen Sie nur noch das Browserfenster schließen.
Der gesamte Verlauf, alle Daten und Cookies werden nach dem Verlassen automatisch gelöscht. Auch wenn Sie sich bei Social-Media-Konten anmelden, werden keine der Informationen gespeichert.
So setzen Sie das Gastkonto unter macOS zurück
Wenn jemand Ihren macOS-Computer im Gastmodus verwendet hat und Sie feststellen, dass Sie in diesem Modus festsitzen und nicht zu einem Administratorbenutzerkonto zurückkehren können, müssen Sie möglicherweise das Gastkonto zurücksetzen.
Eine der Möglichkeiten, dies zu tun, besteht darin, den abgesicherten Modus zu verwenden. Starten Sie Ihren Computer neu und halten Sie beim Hochfahren die Umschalttaste gedrückt. Wenn das Anmeldefenster erscheint, lassen Sie die Umschalttaste los und geben Sie Ihren Admin-Benutzernamen und Ihr Passwort ein.
So aktivieren Sie Gastbenutzer auf MacBook Pro und MacBook Air
Wenn Sie ein MacBook Pro- oder MacBook Air-Benutzer sind und Ihre Gastbenutzerfunktion deaktiviert ist, können Sie sie so lange wie nötig einfach wieder aktivieren. Im Wesentlichen sind die Schritte genau die gleichen wie beim Deaktivieren des Modus.
Sie müssen über das Hauptmenü oder das Dock auf „Systemeinstellungen“ zugreifen, dann „Benutzer & Gruppen“ öffnen und die Option „Gastbenutzer“ auswählen. Stellen Sie sicher, dass das Kontrollkästchen aktiviert ist, mit dem der Gastbenutzer auf das Konto zugreifen kann. Wenn sie damit fertig sind, können Sie den Modus mit nur wenigen Klicks sofort deaktivieren.
So ändern Sie die Benutzer- und Gruppeneinstellungen unter macOS
Wenn die FileVault-Funktion auf Ihrem macOS deaktiviert ist, können die Gäste und Benutzergruppen auf Ihrem Computer nur Safari verwenden, um im Internet zu surfen. Wenn Sie ihnen jedoch Zugriff auf ein verschlüsseltes Laufwerk und die Option zum Erstellen von Dateien gewähren möchten, können Sie FileVault aktivieren. Hier ist wie:
- Öffnen Sie „Systemeinstellungen“ und dann „Sicherheit & Datenschutz“.
- Wählen Sie die Registerkarte „FileVault“.
- Wählen Sie unten im Fenster das Schlosssymbol aus und geben Sie Ihren Admin-Benutzernamen und Ihr Passwort ein.
- Wählen Sie die Option „FileVault aktivieren“.
Wenn Sie den Gastbenutzermodus unter macOS aktivieren, indem Sie die oben beschriebenen Schritte ausführen, können Sie auch die Option "Gastbenutzern erlauben, sich mit freigegebenen Ordnern zu verbinden" aktivieren.
Zusätzliche FAQs
1. Was ist der Einzelbenutzermodus auf dem Mac?
Der Einzelbenutzermodus ist eine spezielle Art von Startmodus auf macOS-Geräten und wird häufig verwendet, um Computerprobleme zu beheben. Es bietet eine minimale UNIX-Umgebung und zwingt im Grunde eine Mehrbenutzerumgebung wie einen Mac mit mehr als einem Benutzer in den Einzelbenutzermodus.
Dies ermöglicht eine einfachere Wartung und Aufgaben, die exklusiven Zugriff erfordern. Sie können den Einzelbenutzermodus auf Ihrem Computer starten, indem Sie die Befehlstaste + S auf der Tastatur drücken. Sobald Sie weißen Text auf dem Bildschirm sehen, befinden Sie sich in der UNIX-Konsole.
2. Warum kann ich Gastbenutzer auf dem Mac nicht entfernen?
Wie bereits erwähnt, ist der Gastbenutzer standardmäßig in jedem Apple-Computer vorhanden. Es hat einen doppelten Zweck. Die erste Möglichkeit besteht darin, anderen die Verwendung Ihres Computers zu ermöglichen, ohne Ihre Einstellungen zu beeinträchtigen. Und die andere ist, Apple zu helfen, Ihren Computer zu finden, falls er gestohlen wird. Wenn Ihr Computer fehlt, können Sie die Funktion "Meinen Mac suchen" verwenden, wenn jemand versucht hat, sich anzumelden.
3. Warum zeigt mein Mac einen Gastbenutzer an?
Wenn sich Ihr Mac im Gastbenutzermodus befindet, liegt das wahrscheinlich daran, dass ihn jemand in diesem Modus verwendet hat. Es bedeutet auch, dass Sie die Funktion nicht deaktiviert haben, als die letzte Person sie verwendet hat. Ein Gastbenutzer kann nicht zurück zum Admin-Benutzerkonto wechseln – das kann nur der Admin.
Vielleicht benötigte also jemand Zugriff auf Safari, hatte aber kein Administratorkennwort. Glücklicherweise konnten sie, selbst wenn sie Ihren Computer ohne Erlaubnis benutzten, keine Änderungen oder Einstellungen vornehmen.
4. Was sind Benutzergruppen in macOS?
Sie können auf Ihrem Mac eine Benutzergruppe erstellen, was bedeutet, dass dieselbe Personengruppe dieselben Zugriffsrechte hat. Möglicherweise benötigen Sie eine Gruppe von Personen, um einen bestimmten Ordner oder eine bestimmte Datei anzuzeigen. Diese Mitglieder haben das Standardbenutzertypprofil.
Und so können Sie einen erstellen:
• Öffnen Sie „Systemeinstellungen“ und dann „Benutzer & Gruppen“.
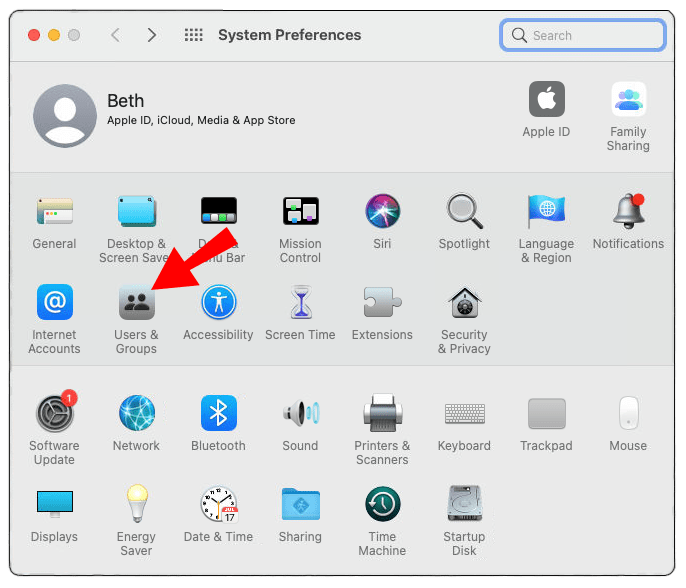
• Entsperren Sie den Einstellungsbereich, indem Sie auf das Schlosssymbol klicken.
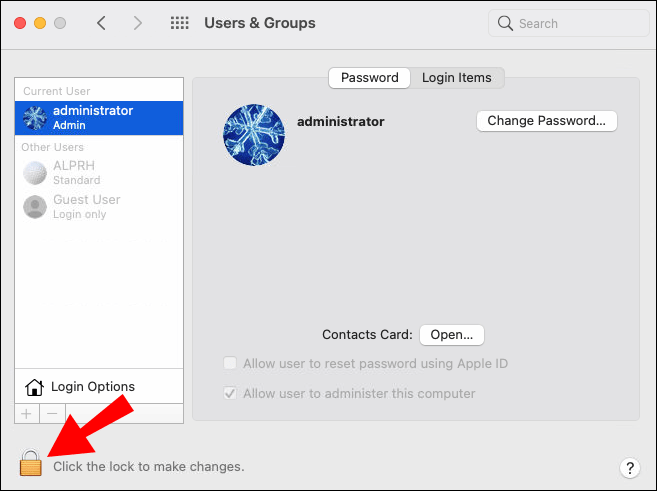
• Wählen Sie die Schaltfläche „+“ am unteren Bildschirmrand.

• Wählen Sie „Neues Konto“ und dann „Gruppe“.

• Geben Sie den Namen der Gruppe ein und wählen Sie dann „Gruppe erstellen“.

• Beginnen Sie mit dem Hinzufügen von Benutzern zur neuen Gruppe.
Wählen Sie aus, wer Ihr macOS-Gerät besuchen kann
Die meisten Leute fühlen sich nicht wohl dabei, jedem den vollen Zugriff auf ihren PC zu gewähren. Wenn Sie niemandem vollständig vertrauen, ist es am besten, den Gastbenutzermodus in macOS zu verwenden. Auf diese Weise wissen Sie, dass sie nur eine Datei durchsuchen und möglicherweise speichern können, wenn Sie dies zulassen.
Aber wenn sie fertig sind, können Sie den Gastbenutzermodus einfach deaktivieren und sich keine Sorgen machen, dass jemand anderes ohne Ihre Erlaubnis darauf zugreift. Beachten Sie jedoch, dass Sie Gastbenutzer unter macOS nicht dauerhaft löschen können.
Erlaubst du den Gastbenutzermodus auf deinem macOS? Lassen Sie es uns im Kommentarbereich unten wissen.