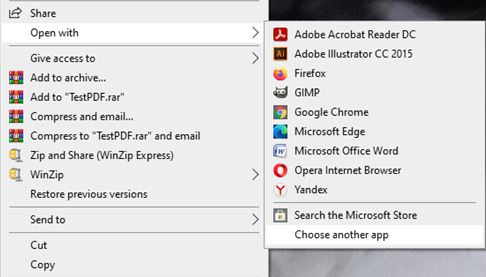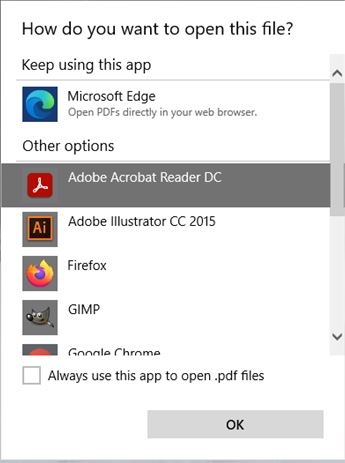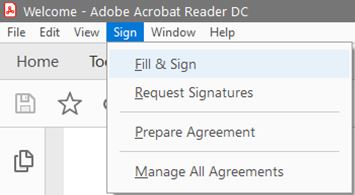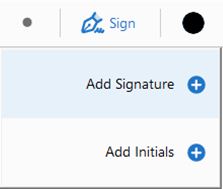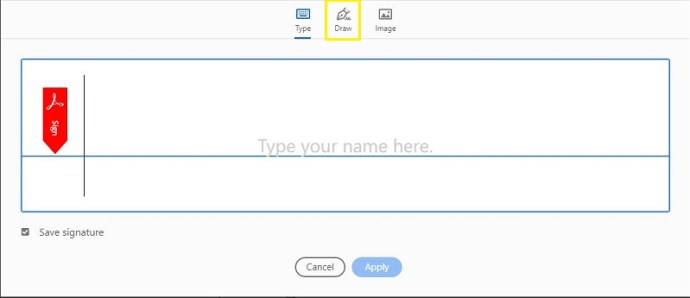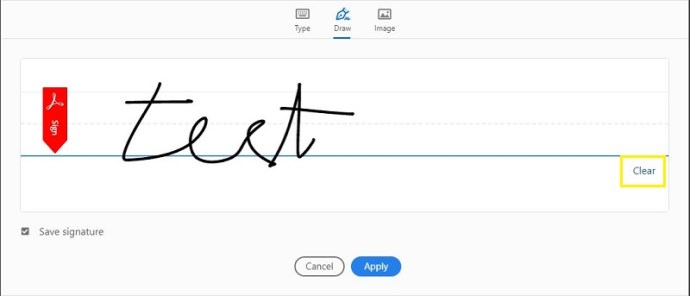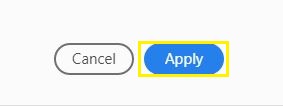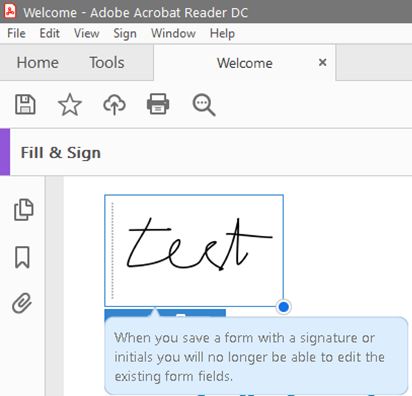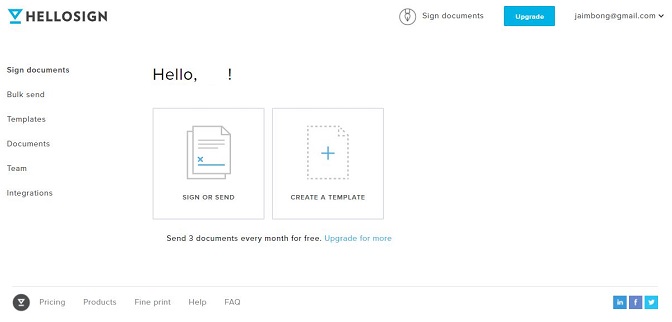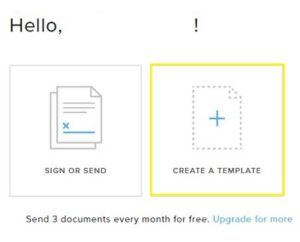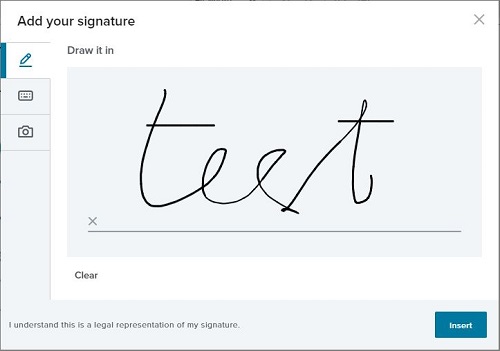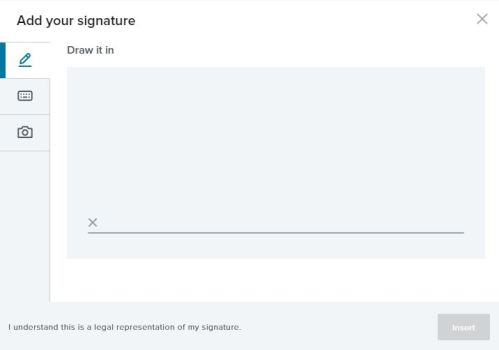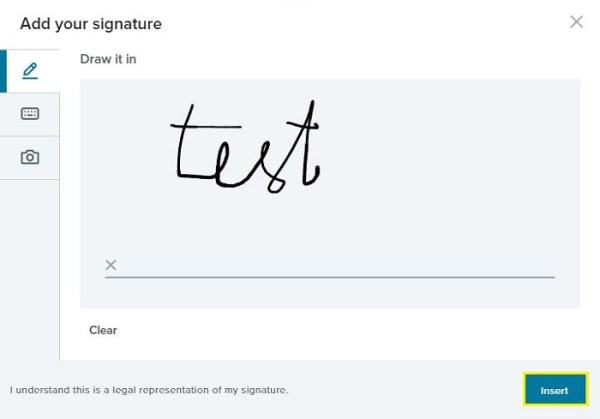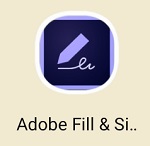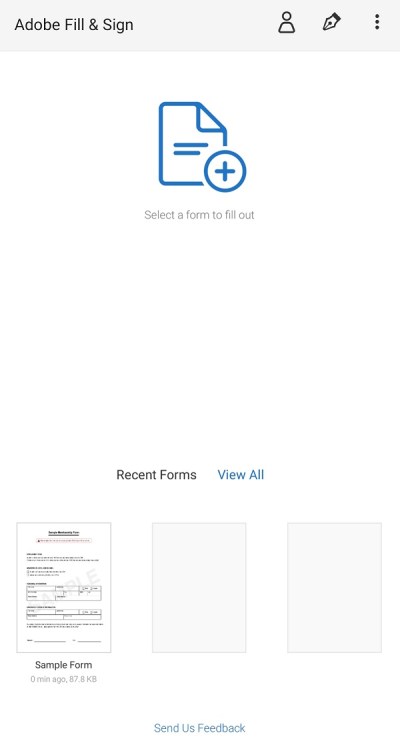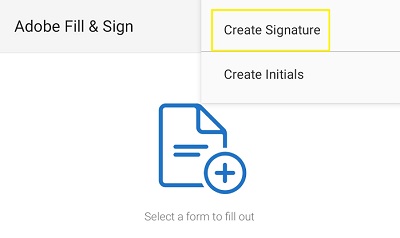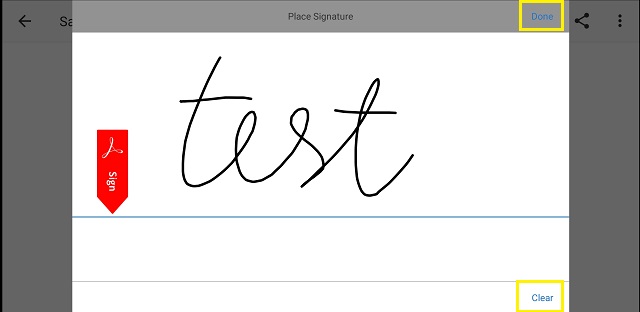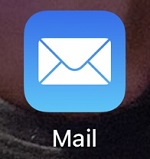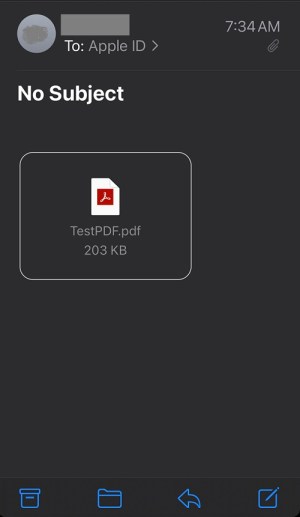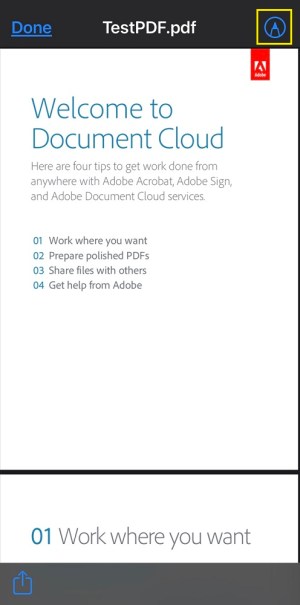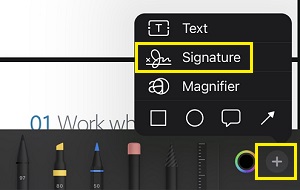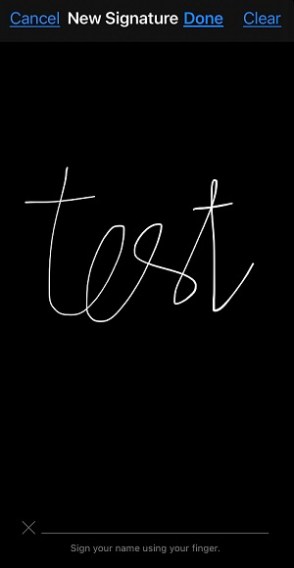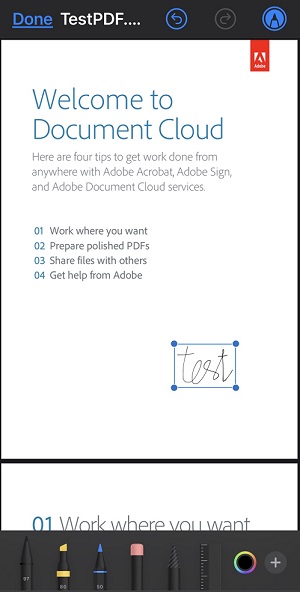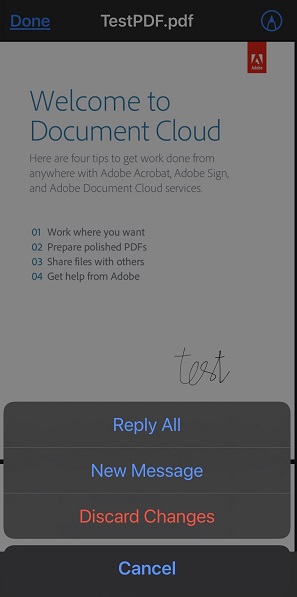So signieren Sie ein PDF digital
Bei so vielen digitalen Produkten, die heute verfügbar sind, können die Menschen auf ihren Computern und Mobilgeräten viel tun. Eine solche Aktion ist das digitale Signieren von PDF-Dokumenten.
Durch das Hinzufügen digitaler Signaturen zu Dokumenten ersparen Sie sich die Routine zum Drucken, Unterschreiben, Scannen und Senden. Sie können einfach Ihre Unterschrift hinzufügen und alles tun, was Sie mit dem Dokument tun müssen.
Signieren Ihrer PDF-Dokumente
Zuallererst ist es wichtig zu beachten, dass es zwei verschiedene Arten von Signaturen gibt, die Sie verwenden können:
- Digitalisierte Unterschrift
- Digitale Unterschrift
Eine digitalisierte Unterschrift ist eine Unterschrift, die Sie mit einer Maus, einem Touchscreen oder einem digitalen Stift unterschreiben. Es ist dem Unterschreiben mit einem Stift im wirklichen Leben ziemlich ähnlich. Der einzige Unterschied besteht darin, dass Sie ein digitales Gerät verwenden, um Ihre Unterschrift zu digitalisieren.
Ganz anders als oben ist die digitale Signatur. Es kann auch eine viel sicherere Möglichkeit sein, alles digital zu signieren. Sie können es nicht nur für PDF-Dokumente verwenden, sondern auch für jede andere Art von digitaler Signatur. Dazu müssen Sie zunächst eine qualifizierte digitale Signatur besitzen.
Eine digitale Signatur ist ein Abdruck Ihres rechtlichen Namens auf einem Ihrer Dokumente. Nur offiziell registrierte Zertifizierungsstellen können qualifizierte digitale Signaturen ausstellen. Das heißt, um sicherzustellen, dass Ihre Signatur den strengen PKI-Protokollen (Public Key Infrastructure) entspricht.
Im Rahmen dieses Artikels erfahren Sie, wie Sie Ihren PDF-Dokumenten eine digitalisierte Signatur hinzufügen.
So signieren Sie ein PDF von einem Mac digital
Der beste Weg, ein PDF-Dokument auf dem Mac zu signieren, ist die Verwendung der Vorschau-App. Dank der Integration zum Signieren von Dokumenten müssen Sie keine zusätzlichen Apps installieren.
- Öffnen Sie das PDF, das Sie signieren möchten. Dies sollte automatisch die Vorschau-App auf Ihrem Mac starten.
- Klicken Sie im oberen Menü der App auf das Symbol, das wie eine Toolbox aussieht.
- Dies öffnet eine neue Symbolleiste darunter. Klicken Sie auf das Sign-Symbol, um fortzufahren. Es ist dasjenige, das wie eine Signatur aussieht.
- Klicken Sie auf Trackpad.
- Verwenden Sie nun das Trackpad auf Ihrem Mac, um Ihre Unterschrift zu zeichnen. Wenn Ihnen das Aussehen der Signatur nicht gefällt, klicken Sie auf die Schaltfläche Löschen, um von vorne zu beginnen.
- Wenn Sie mit Ihrer Unterschrift zufrieden sind, klicken Sie auf Fertig.
- Jetzt können Sie Ihre Signatur auswählen, indem Sie auf das Sign-Symbol klicken und sie an einer beliebigen Stelle in Ihrem PDF-Dokument platzieren.
- Klicken Sie abschließend auf Datei und dann auf Speichern, um das signierte PDF zu speichern.

Wenn Sie lieber den Adobe Acrobat Reader verwenden, können Sie dies auch tun. Wie Sie sich vorstellen können, ist der Prozess auf allen Plattformen grundsätzlich gleich, für den Sie den folgenden Abschnitt überprüfen können.
So signieren Sie ein PDF von einem Windows-PC aus
Obwohl es mehrere PDF-Reader gibt, erweist sich Adobe Acrobat Reader DC als der beste zum Signieren von Dokumenten. Als offizielle PDF-App ist sie kostenlos zu verwenden und bietet viele nützliche Funktionen. Wenn Sie es nicht auf Ihrem Computer haben, können Sie es auf der Website von Adobe installieren.
Führen Sie die folgenden Schritte aus, um eine digitalisierte Version Ihrer Signatur hinzuzufügen.
- Öffnen Sie im Datei-Explorer das PDF-Dokument. Wenn Sie standardmäßig einen anderen PDF-Reader zugeordnet haben, führen Sie die nächsten Schritte aus:
- Klicken Sie mit der rechten Maustaste auf Ihre PDF-Datei.
- Klicken Sie auf Öffnen mit und dann auf Andere App auswählen.
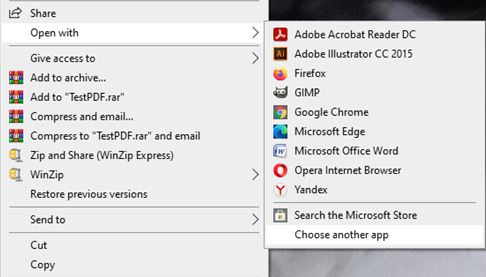
- Klicken Sie in der Liste der verfügbaren Apps auf Adobe Acrobat Reader DC.
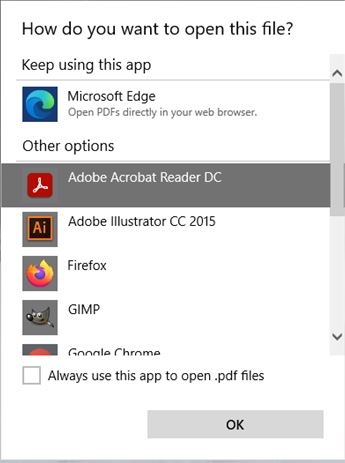
- Klicken Sie im oberen Menü auf die Registerkarte Unterschreiben und dann auf Ausfüllen und unterschreiben.
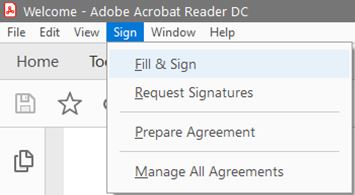
- Dadurch wird die Symbolleiste zum Ausfüllen und Unterschreiben direkt über Ihrem Dokument hinzugefügt. Klicken Sie auf das Zeichen-Symbol. Es ist dasjenige, das wie eine Stiftspitze aussieht.

- Klicken Sie auf Signatur hinzufügen.
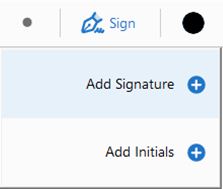
- Dies öffnet das Signatur-Popup-Fenster. Acrobat Reader schlägt möglicherweise eine generische Signatur basierend auf Ihrem Namen vor. Wenn Sie nicht die generische verwenden möchten, können Sie auch Ihre eigene Signatur erstellen. Klicken Sie dazu im oberen Menü des Popup-Fensters auf Zeichnen.
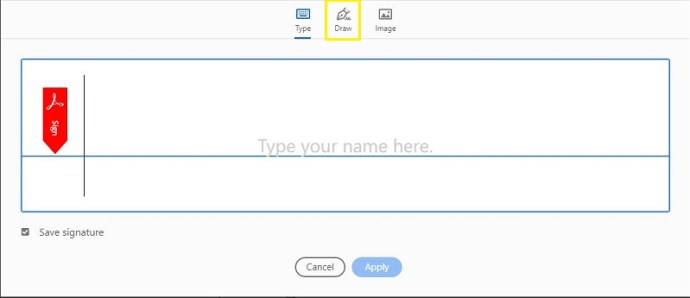
- Verwenden Sie jetzt einfach Ihre Maus, um Ihre Unterschrift zu zeichnen, wie Sie es mit Stift und Papier tun würden. Klicken Sie in der unteren linken Ecke des Signaturfensters auf Löschen, wenn Sie es vermasseln.
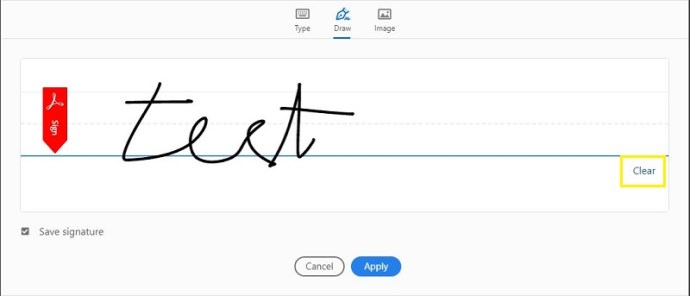
- Wenn Sie mit dem Aussehen Ihrer Signatur zufrieden sind, klicken Sie unten im Fenster auf die Schaltfläche Übernehmen.
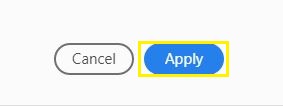
- Jetzt können Sie die Signatur mit der Maus verschieben. Um es an der gewünschten Stelle in Ihrem PDF zu platzieren, klicken Sie einfach einmal und das war's.
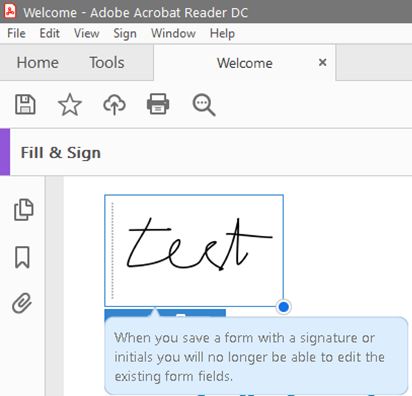
So signieren Sie ein PDF von einem Chromebook digital
Um PDF-Dokumente auf einem Chromebook digital zu signieren, können Sie dazu einige Apps von Drittanbietern verwenden. Eine der beliebtesten ist die HelloSign-App. Es wird mit einer Chrome-Anwendung geliefert, die beispielsweise in Google Drive integriert ist. Obwohl es nicht völlig kostenlos ist, können Sie jeden Monat bis zu drei Dokumente kostenlos unterschreiben.
- Öffnen Sie die HelloSign-App auf Ihrem Chromebook.
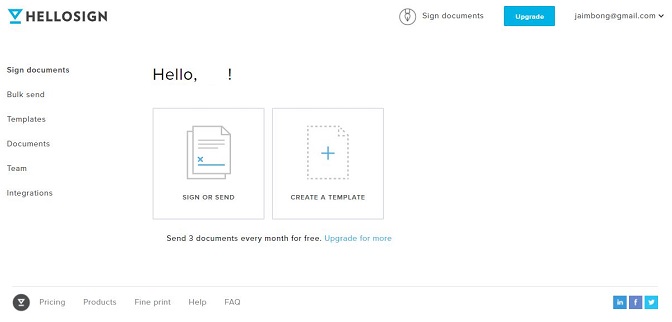
- Klicken Sie auf die Schaltfläche Vorlage erstellen.
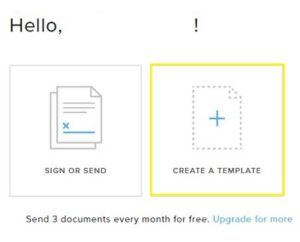
- Das Popup-Fenster Signatur erstellen wird angezeigt. Klicken Sie im Menü links auf Zeichnen.
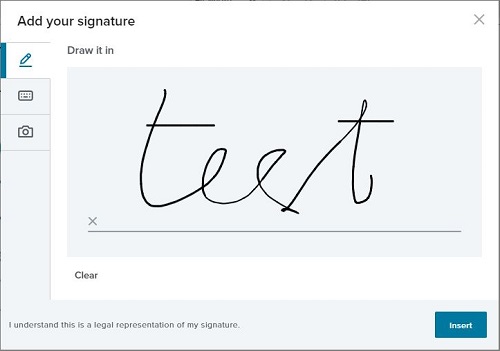
- Zeichnen Sie nun Ihre Unterschrift mit einer Maus. Wenn Ihnen das Aussehen Ihrer Signatur nicht gefällt, klicken Sie unter dem Signaturfeld auf Löschen und beginnen Sie von vorne.
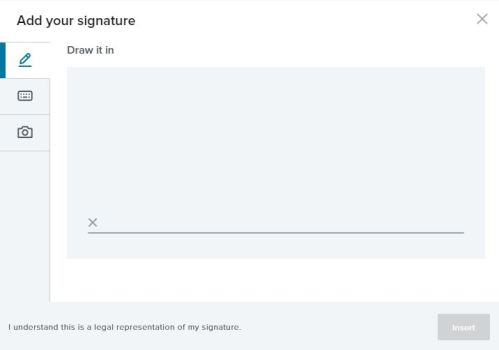
- Sobald Sie die Signatur nach Ihren Wünschen erstellt haben, klicken Sie auf die Schaltfläche Einfügen in der unteren linken Ecke des Popup-Fensters.
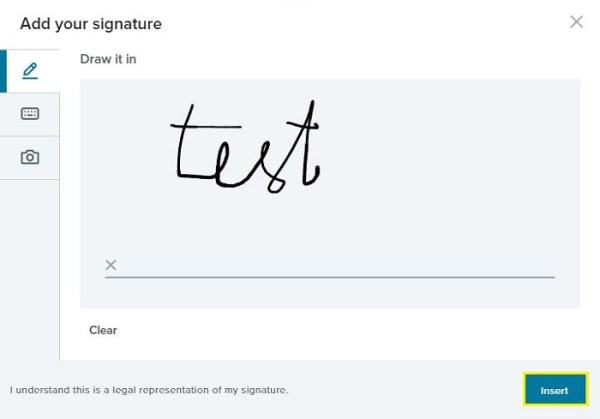
- Dadurch wird Ihre Signatur zu Ihrem PDF hinzugefügt. Jetzt speichern Sie Ihr Dokument und das war's.
Neben HelloSign gibt es noch andere Apps von Drittanbietern, die Sie ebenfalls ausprobieren können. Einige der beliebtesten sind DocuSign und SignNow. Vielleicht möchten Sie sie alle ausprobieren und sehen, welche für Sie am besten geeignet ist.
So signieren Sie ein PDF von einem Android-Gerät digital
Das digitale Signieren von PDF-Dokumenten auf Android erfordert eine Drittanbieter-App. Im Moment ist die Fill & Sign-App von Adobe die beste Lösung für diesen Job. Darüber hinaus ist die Anzahl der Dokumente, die Sie in einem Monat kostenlos unterschreiben können, nicht begrenzt. Bevor Sie fortfahren, installieren Sie die App von Google Play.
- Öffnen Sie die Fill & Sign-App auf Ihrem Android-Gerät.
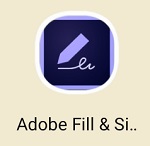
- Wählen Sie in der App das PDF-Dokument aus, das Sie signieren möchten.
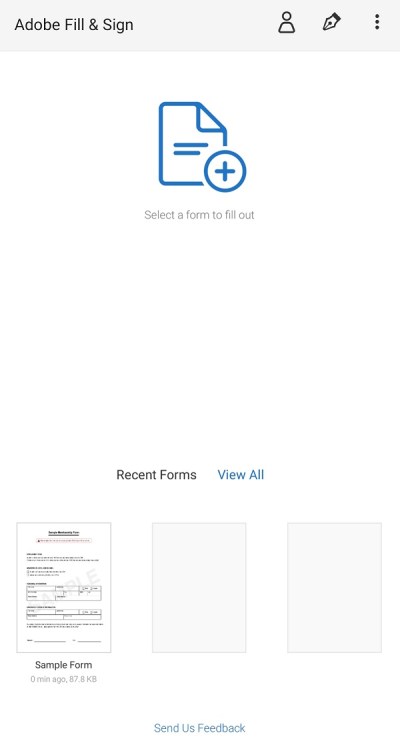
- Tippen Sie auf das Zeichen-Symbol in der oberen linken Ecke des Bildschirms. Es sieht aus wie eine Stiftspitze.

- Klicken Sie auf Signatur erstellen.
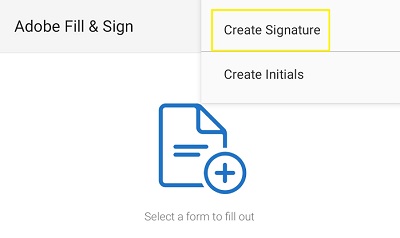
- Erstellen Sie nun Ihre Signatur, indem Sie Ihren Finger über den Bildschirm ziehen. Wenn Sie mit dem Aussehen nicht zufrieden sind, klicken Sie auf Löschen und versuchen Sie es erneut. Wenn Sie die gewünschte Signatur erhalten haben, tippen Sie auf Fertig.
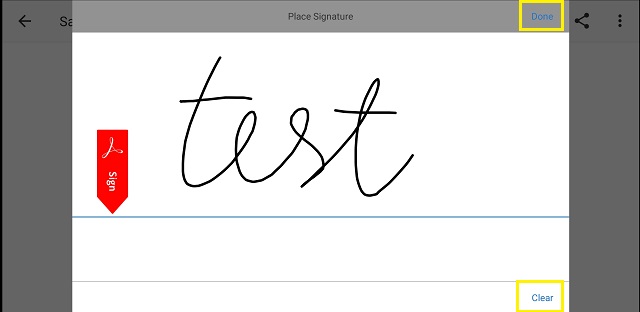
- Jetzt müssen Sie nur noch Ihr signiertes PDF-Dokument speichern und das war's.
So signieren Sie ein PDF von einem iPhone digital
Im Gegensatz zu Android-Geräten ermöglicht iOS Benutzern, Dokumente mit der Mail-App zu signieren. Obwohl es nicht so leistungsfähig ist wie Apps von Drittanbietern, kann es Ihre PDFs gut signieren. Wenn Sie eine E-Mail mit einem PDF-Anhang erhalten, führen Sie die folgenden Schritte aus, um sie zu signieren.
- Öffnen Sie die Mail-App auf Ihrem iPhone.
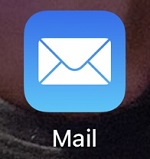
- Tippen Sie auf die E-Mail mit der PDF-Datei, die Sie signieren möchten.
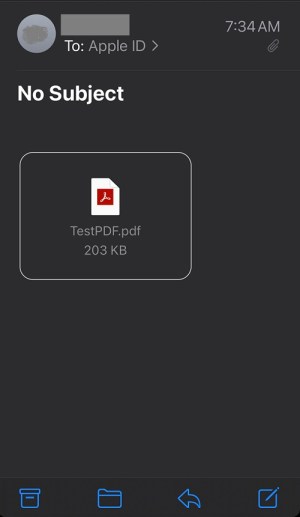
- Tippen Sie auf das Markierungssymbol in der oberen rechten Ecke.
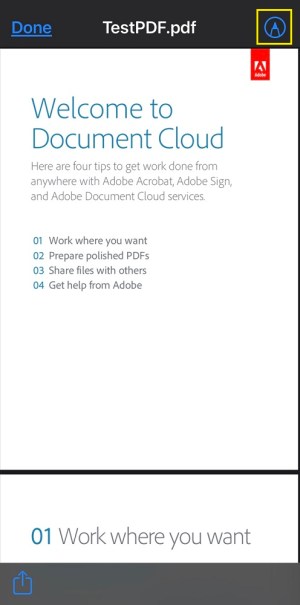
- Tippen Sie auf das Pluszeichen und dann auf Signatur in der unteren rechten Ecke des Bildschirms.
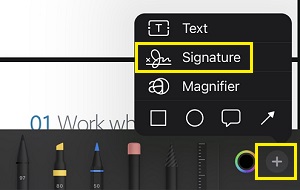
- Erstellen Sie nun Ihre Signatur, indem Sie Ihren Finger über den Bildschirm ziehen.
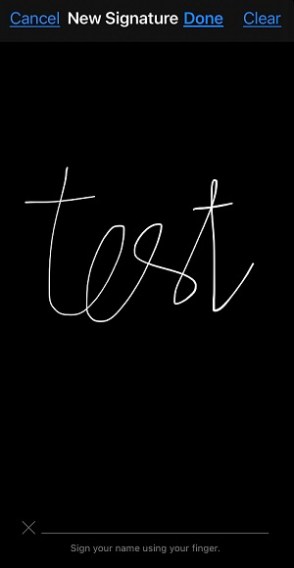
- Wenn Sie mit Ihrer Unterschrift zufrieden sind, tippen Sie auf Fertig, ziehen Sie die Unterschrift an die gewünschte Stelle und klicken Sie erneut auf Fertig.
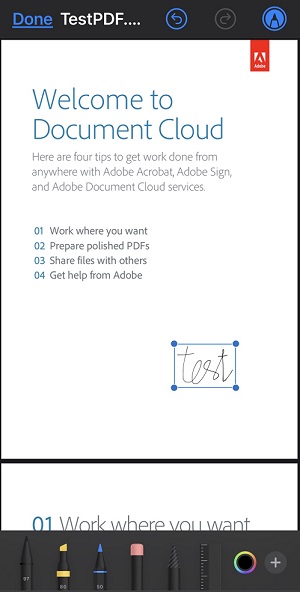
- Dadurch antwortet Mail automatisch auf die E-Mail mit der PDF-Datei. Natürlich enthält die Antwort die neue Version dieses digital signierten PDF-Dokuments.
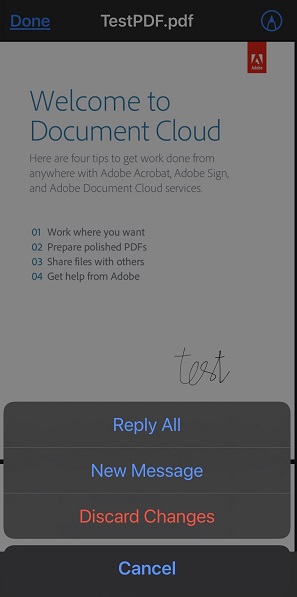
Wenn Sie eine vielseitigere Lösung benötigen, können Sie sich jederzeit an Adobes Fill & Sign wenden. Sie können es kostenlos im App Store installieren. Wenn Sie mehr über die Verwendung erfahren möchten, lesen Sie den Abschnitt oben (für Android). Beide Apps funktionieren absolut gleich.
So signieren Sie ein PDF über ein Online-Webtool digital
Wenn Sie keine Apps von Drittanbietern verwenden möchten, können Sie sich an die verfügbaren Online-Lösungen wenden. Mit diesen können Sie einfach eine Website besuchen, Ihr Dokument hochladen, unterschreiben und wieder herunterladen.
Einige der beliebtesten Online-PDF-Signatur-Websites sind SmallPDF eSign PDF, PDF Filler und PDF Buddy. Gehen Sie zu einer dieser Optionen und Sie finden klare Anweisungen zum Hochladen Ihres Dokuments und zum Unterschreiben.
Digital unterschreiben ist ein Kinderspiel
Hoffentlich hat Ihnen dieser Artikel beim digitalen Signieren von PDF-Dokumenten geholfen. Unabhängig von der Plattform ist der Prozess recht einfach, da Sie Ihre eigene Unterschrift zeichnen können. Sobald Sie dies getan haben, können Sie es mit einem Klick oder Tippen zu einem PDF-Dokument hinzufügen. Am einfachsten geht dies natürlich mit den Tools von Adobe. Es gibt Acrobat Reader für Computer und Fill & Sign für mobile Geräte. Natürlich können Sie jederzeit andere Apps von Drittanbietern ausprobieren, die sich für Sie als bequemer erweisen könnten.
Haben Sie es geschafft, Ihre PDF-Dokumente zu signieren? Welche App hast du verwendet? Bitte teilen Sie Ihre Gedanken im Kommentarbereich unten mit.