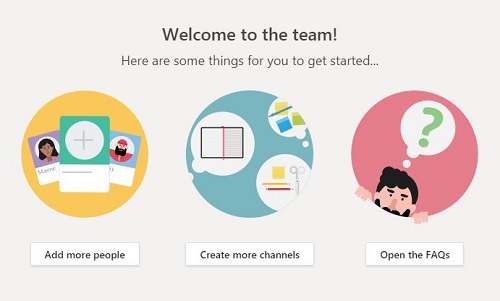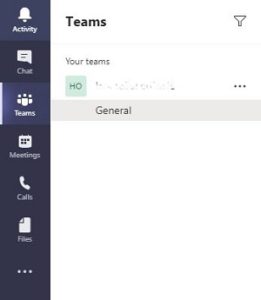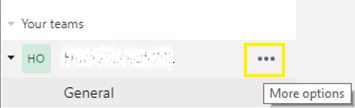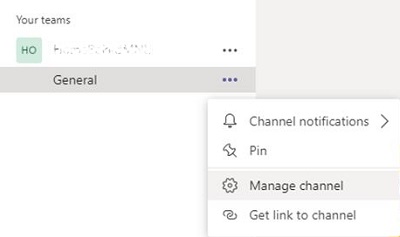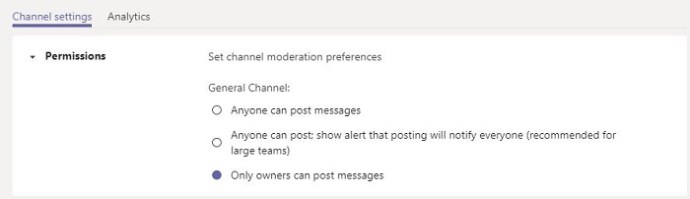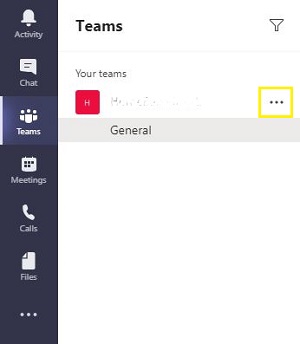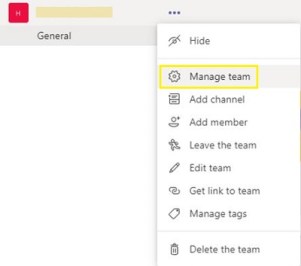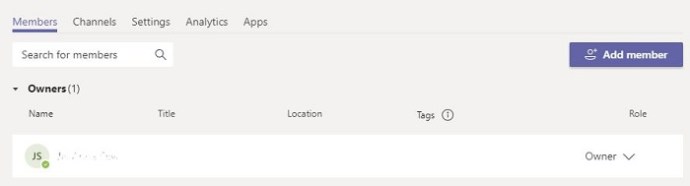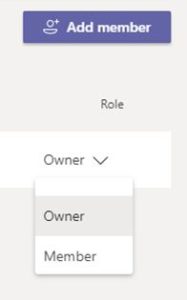So deaktivieren Sie den Chat in Microsoft Teams
Microsoft Teams ist eine großartige Möglichkeit, Remote-Meetings mit Kollegen oder Studenten einzurichten. Manchmal möchten Sie jedoch möglicherweise verhindern, dass Mitglieder des Teams private Chatnachrichten miteinander austauschen. Bei Geschäftstreffen kann dies helfen, die Gespräche auf dem Punkt zu halten und wichtige Details zu vermeiden. Bei Schularbeiten dient dies dazu, Ablenkungen zu vermeiden und die Schüler auf den Unterricht zu konzentrieren.
Obwohl Microsoft Teams speziell entwickelt wurde, um das Chatten innerhalb der Gruppe zu ermöglichen, möchten Sie diese Möglichkeit möglicherweise dennoch einschränken. In den folgenden Anweisungen wird beschrieben, wie Sie den Chat in Microsoft Teams für die Zeiten deaktivieren, in denen Sie diese Funktion deaktivieren möchten.
So deaktivieren Sie den Chat in Microsoft Teams auf einem Windows 10-, Mac- oder Chromebook-PC
Wenn Sie die Chat-Funktion für Microsoft Teams auf einem Computer deaktivieren möchten, müssen Sie der Besitzer des Teams sein. Diese Option beschränkt die Messaging-Funktionalität nur auf den Teambesitzer und verhindert, dass Mitglieder chatten können. Gehen Sie dazu folgendermaßen vor:
- Öffnen Sie die Microsoft Teams-Anwendung.
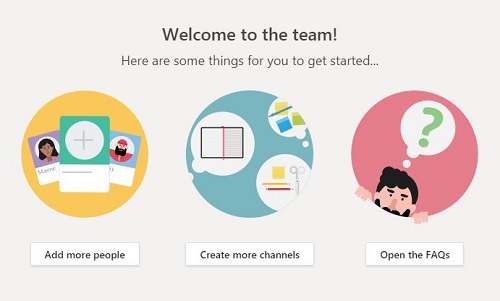
- Klicken Sie im Menü links auf das Team, dessen Chat deaktiviert werden soll.
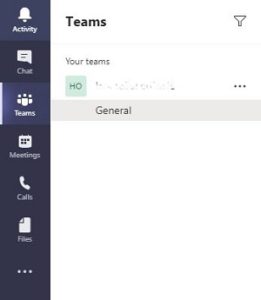
- Klicken Sie auf das Menü Weitere Optionen in der oberen rechten Ecke des Teams-Bildschirms. Dies sollte das Symbol mit den drei Punkten sein.
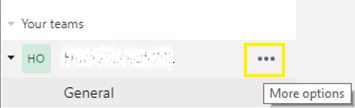
- Wählen Sie im Dropdown-Menü Kanal verwalten aus.
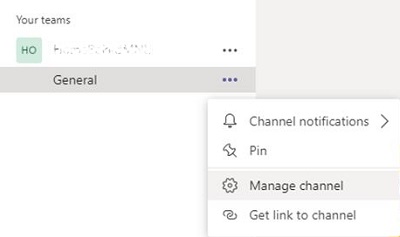
- Sie sollten sich dann im Fenster Kanaleinstellungen befinden. Klicken Sie auf der Registerkarte Berechtigungen auf Nur Besitzer können Nachrichten posten.
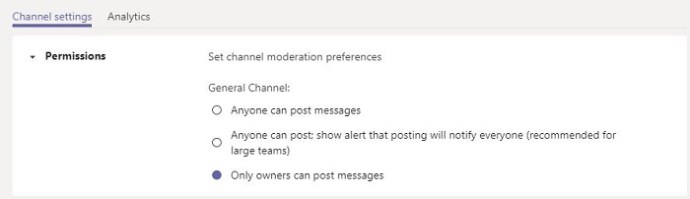
- Navigieren Sie aus diesem Fenster.
Mit dieser Einstellung können nur Teammitglieder, die als Eigentümer festgelegt wurden, den Chat nutzen. Wenn Sie die Bezeichnung eines Mitglieds ändern möchten, gehen Sie wie folgt vor:
- Klicken Sie im Menü links auf den Teamnamen.
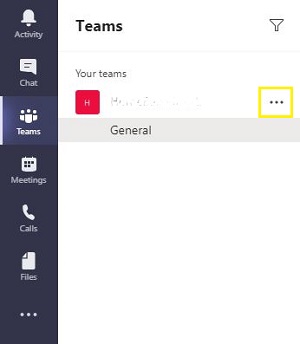
- Klicken Sie rechts neben dem Teamnamen auf das Symbol Weitere Optionen. Dies ist das Symbol mit den drei Punkten. Klicken Sie dann auf Team verwalten.
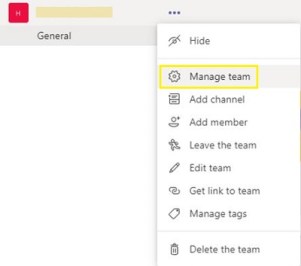
- Stellen Sie im angezeigten Fenster sicher, dass Sie sich auf der Registerkarte Mitglieder befinden. Die Namen der Registerkarten werden oben im Menü aufgeführt.
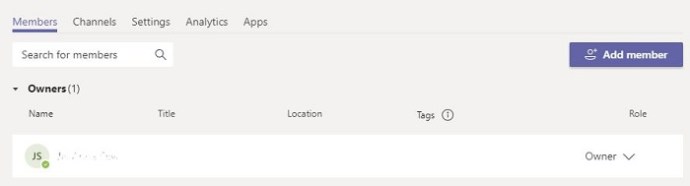
- Klicken Sie in der Liste der Teammitglieder auf den Dropdown-Pfeil ganz rechts in jeder Mitgliederbox. Ändern Sie die Bezeichnung von Mitglied in Eigentümer. Diese Person kann jetzt chatten.
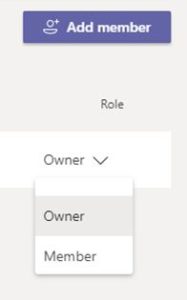
- Das Umgekehrte gilt auch. Wenn Sie einen ehemaligen Eigentümer in ein Mitglied ändern, wird die Nutzung des Chats auf der Teamseite deaktiviert.
Sie können auch über das Microsoft Teams Admin Center auf eine detailliertere Chat-Richtlinieneinrichtung zugreifen. Sie benötigen entweder ein Arbeits- oder Schul-Microsoft-Konto, um diese Funktion zu öffnen. Außerdem sollte Ihr Konto als globaler Administrator ausgewiesen sein, da Sie sonst keine Änderungen an den Teameinstellungen vornehmen können. Wenn Sie ein Administratorkonto haben und die Chateinstellungen ändern möchten, gehen Sie wie folgt vor:
- Öffnen Sie die Microsoft Admin Center-Seite.
- Im Menü links sehen Sie alle verfügbaren Einstellungen. Klicken Sie auf Nachrichtenrichtlinien.
- Klicken Sie auf Hinzufügen, um eine neue Messaging-Richtlinie zu erstellen.
- Benennen Sie die neue Richtlinie. Es wäre besser, ihm einen aussagekräftigen Namen zu geben, damit Sie ihn später leicht zuweisen können.
- Sie sehen eine Reihe von Umschaltern, mit denen Sie die spezifischen Einstellungen für diese Richtlinie auswählen können. Wenn Sie den Chat entfernen möchten, suchen Sie den Chat-Schalter und schalten Sie ihn aus.
- Wenn Sie mit der Auswahl der Einstellungen fertig sind, klicken Sie auf Speichern.
Da Sie nun über eine Messaging-Richtlinie verfügen, die Benutzer daran hindert, die Chat-Funktion zu verwenden, müssen Sie nur noch Mitglieder dieser Richtlinie zuweisen. Befolgen Sie dazu diese Anweisungen:
- Klicken Sie im Fenster Ihrer Microsoft Teams Admin Center-Seite im Menü auf der linken Seite auf die Option Messaging-Richtlinien.
- Klicken Sie auf Ihre neu erstellte Richtlinie.
- Klicken Sie im Menü direkt über den Richtlinien auf Benutzer verwalten.
- Ein Popup-Fenster wird angezeigt, in dem Sie die Benutzer auswählen können, die dieser Messaging-Richtlinie folgen. Geben Sie den Namen eines Mitglieds ein und klicken Sie dann auf Hinzufügen.
- Klicken Sie auf Übernehmen. Benutzer, die Teil dieser Messaging-Richtlinie sind, werden jetzt von der Nutzung des Chats ausgeschlossen.
Wenn Sie viele Mitglieder haben und das Hinzufügen nacheinander unpraktisch ist, können Sie die Messaging-Richtlinie auch über das Menü Benutzer zuweisen. Um dies zu tun:
- Klicken Sie im Menü links von der Seite Microsoft Teams Admin Center auf Benutzer.
- Ihnen wird eine Liste aller Benutzer des Teams angezeigt. Sie können entweder alle auswählen oder mithilfe des Trichtersymbols oben rechts Filter verwenden, um bestimmte Mitglieder auszuwählen.
- Nachdem Sie die Benutzer ausgewählt haben, die vom Chat ausgeschlossen werden, klicken Sie auf Einstellungen bearbeiten. Das Symbol sollte sich oben links in der Mitgliederliste befinden.
- Wählen Sie im Dropdown-Feld Messaging-Richtlinie die von Ihnen erstellte Richtlinie aus.
- Klicken Sie auf Übernehmen, um alle Ihre Änderungen zu speichern.
- Alle Mitglieder, die der Richtlinie zugewiesen wurden, werden jetzt von der Nutzung des Chats ausgeschlossen.
So deaktivieren Sie den Chat in Microsoft Teams von einem Android oder iPhone aus
Die Chat-Funktion kann nicht mit der mobilen Microsoft Teams-App bearbeitet werden. Wenn Sie den Chat für Mitglieder deaktivieren oder eine Messaging-Richtlinie einrichten möchten, müssen Sie die Desktop-Version der App verwenden. Bitte beachten Sie die obigen Anweisungen, um die Chat-Berechtigungen zu verwalten.
Wenn Sie nach dieser Option suchen, achten Sie darauf, Ihre App auf dem neuesten Stand zu halten. Obwohl es kein offizielles Wort von Microsoft gibt, könnte man davon ausgehen, dass es irgendwann mit erscheinen und aktualisieren würde.
Zusätzliche FAQ
Hier sind einige der häufig gestellten Fragen zum Microsoft Teams-Chat-Feature.
Kann ich den Chatverlauf in Teams löschen?
Standardmäßig können Sie bereits gesendete Chatnachrichten bearbeiten oder löschen. Die Einschränkung besteht darin, dass Sie nur die von Ihnen gesendeten Nachrichten löschen können, es sei denn, Sie sind der Kanalbesitzer. Gehen Sie dazu wie folgt vor:
1. Öffnen Sie den Kanal, in dem Sie Ihre Nachricht gesendet haben.

2. Suchen Sie die Nachricht, die Sie löschen möchten, und bewegen Sie den Mauszeiger darüber.

3. Klicken Sie im angezeigten Menü auf das Symbol Weitere Optionen. Dies wird wie drei Punkte aussehen.

4. Klicken Sie auf Löschen.

Wenn Sie der Eigentümer des Teams sind, können Sie verhindern, dass Benutzer gesendete Nachrichten löschen. Um dies zu tun:
1. Wählen Sie im Menü links das Team aus, dessen Eigentümer Sie sind.

2. Klicken Sie auf das Symbol mit den drei Punkten rechts neben dem Teamnamen.

3. Klicken Sie auf Team verwalten.

4. Klicken Sie im Menü oben in der Mitgliederliste auf Einstellungen.

5. Klicken Sie auf Mitgliederberechtigungen.

6. Klicken Sie auf Mitgliedern die Möglichkeit geben, ihre Nachrichten zu löschen und Mitgliedern die Möglichkeit geben, ihre Nachrichten zu bearbeiten.

7. Navigieren Sie aus dem Fenster. Beachten Sie, dass Eigentümer ihren Chatverlauf weiterhin löschen können.

Auf dieselben Optionen kann über die Microsoft Admin Center-Seite und die Option Messaging-Richtlinien zugegriffen werden. Um dies zu tun:
1. Klicken Sie auf der Microsoft Admin Center-Seite im Menü links auf Messaging-Richtlinien.
2. Klicken Sie entweder auf Hinzufügen, um eine neue Richtlinie zu erstellen, oder klicken Sie auf Bearbeiten, um die Einstellung einer bereits bestehenden Richtlinie zu ändern.
3. Klicken Sie in der Liste der Optionen auf die Umschalter für Gesendete Nachrichten löschen und Gesendete Nachrichten bearbeiten.
4. Klicken Sie auf Speichern.
5. Sie können dieser Richtlinie nun Benutzer zuweisen. Jeder, der sich darunter befindet, kann keine Nachrichten löschen oder bearbeiten, die er bereits gesendet hat.
Wie deaktiviere ich Chat-Benachrichtigungen in Microsoft Teams?
Wenn Sie deaktivieren möchten, dass Benachrichtigungen angezeigt werden, wenn Personen Ihnen in Microsoft Teams Nachrichten senden, können Sie Benachrichtigungen in Ihren Einstellungen deaktivieren. Wenn Sie dies tun möchten, folgen Sie einfach diesen Schritten:
1. Klicken Sie in Ihrem Microsoft Teams-Fenster auf Ihr Benutzersymbol. Dies befindet sich oben links auf dem Microsoft Teams-Bildschirm.

2. Klicken Sie im Dropdown-Menü auf Einstellungen.

3. Klicken Sie im Menü links auf Benachrichtigungen.

4. Für jeden Nachrichtentyp werden Ihnen individuelle Einstellungen angezeigt. Klicken Sie für jede Einstellung auf einen Dropdown-Pfeil und wählen Sie dann Aus, falls verfügbar. Einige Einstellungen wie persönliche Erwähnungen können nicht deaktiviert werden. Sie können sie nur auf das Banner beschränken, anstatt sowohl per Banner als auch per E-Mail benachrichtigt zu werden.

Wie entferne ich jemanden aus einem Microsoft Teams-Chat?
Sie können Personen, die sich in Ihrer Chat-Gruppe befinden, nur entfernen, wenn Ihr Administrator oder der Teambesitzer diese Option in den Einstellungen zugelassen hat. Wenn diese Option aktiviert ist, können Sie Personen aus dem Chat entfernen, indem Sie:
1. Klicken Sie in der Chatbox auf das Symbol, das die Anzahl der Personen in der Chatgruppe anzeigt.
2. Es erscheint ein Dropdown-Menü mit den Namen aller Teilnehmer.
3. Bewegen Sie den Mauszeiger über den Namen der Person, die Sie aus der Chat-Gruppe entfernen möchten.
4. Klicken Sie auf das x rechts neben dem Benutzernamen.
5. Klicken Sie im Popup-Fenster auf Bestätigen.
6. Die verbleibenden Benutzer im Chat werden darüber informiert, dass der Benutzer aus der Gruppe entfernt wurde.
7. Alle Beiträge des entfernten Benutzers bleiben weiterhin im Chatverlauf. Sie können weiterhin alle Beiträge lesen, die vor dem Entfernen erstellt wurden, jedoch keine neuen Beiträge sehen. Wenn Sie einen der Beiträge bearbeiten, die vor dem Entfernen eines Benutzers erstellt wurden, kann dieser die Änderungen sehen.
Den Meeting-Flow effektiv managen
Die Einschränkung der Chatfähigkeit von Microsoft Teams ermöglicht es den Mitgliedern einer Gruppe, sich auf das jeweilige Thema zu konzentrieren. Diese Funktion sollte jedoch sparsam eingesetzt werden, da der Einsatz von Microsoft Teams in erster Linie der Erleichterung der Kommunikation dient. Aber mit einer kontrollierten Anwendung von Messaging-Richtlinien können Sie den Ablauf Ihrer Microsoft Teams-Besprechung effektiv verwalten.
Kennen Sie andere Möglichkeiten, den Chat in Microsoft Teams zu deaktivieren? Teilen Sie Ihre Gedanken im Kommentarbereich unten mit.