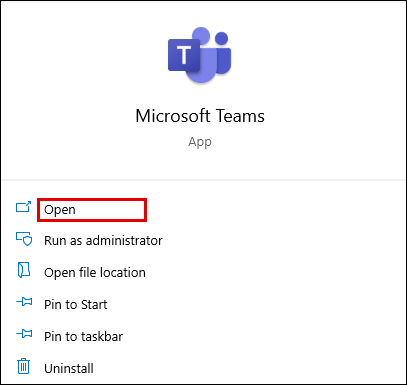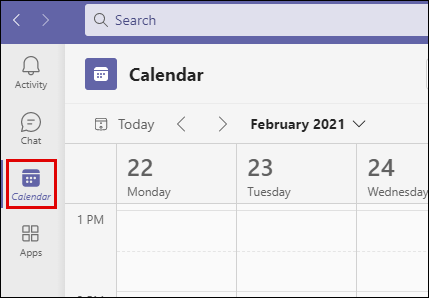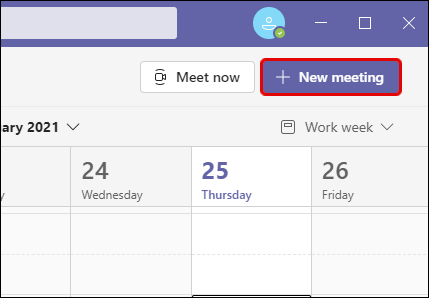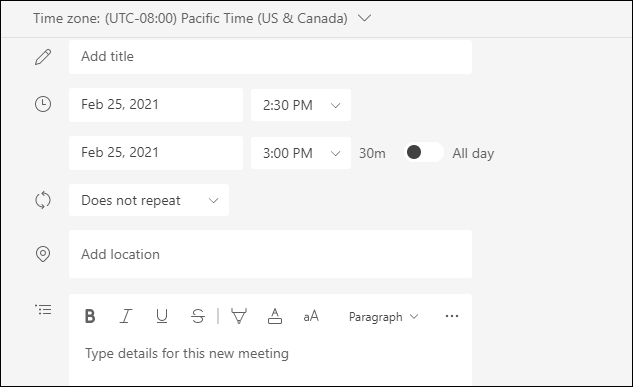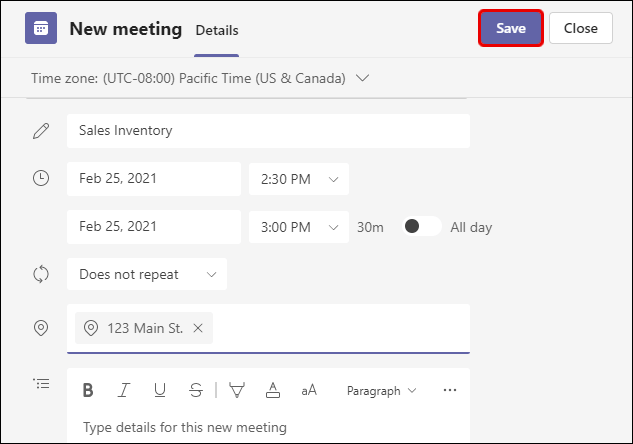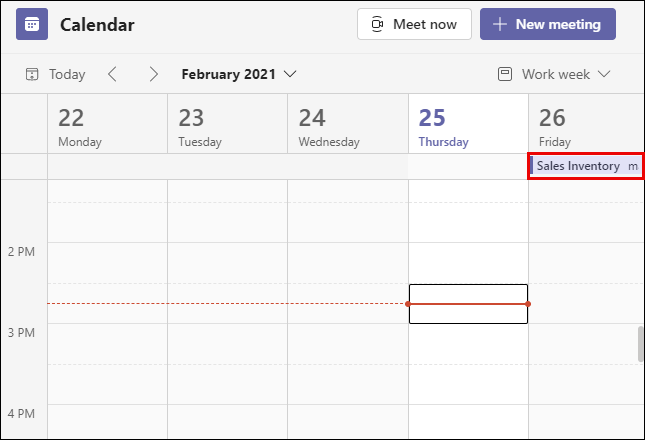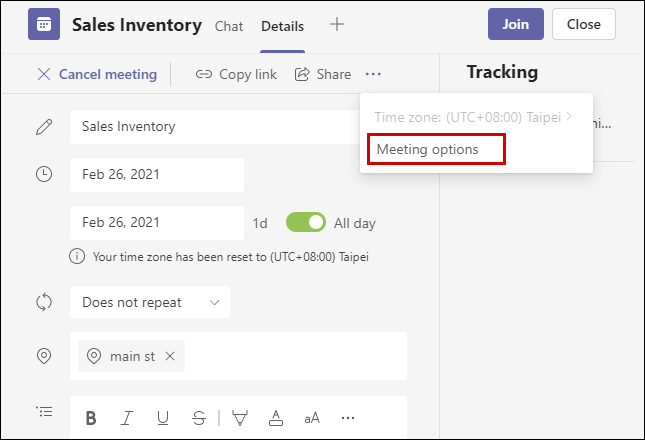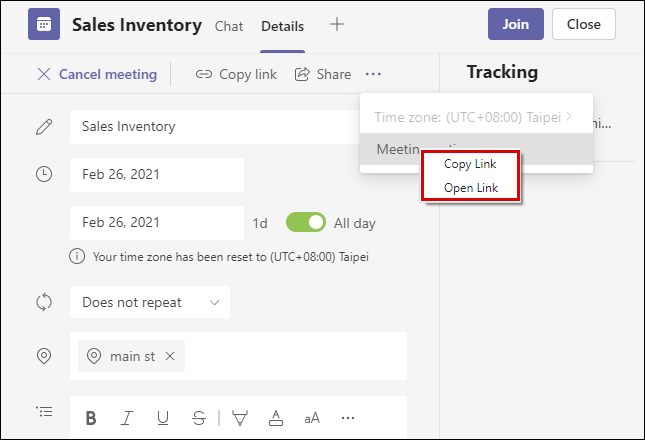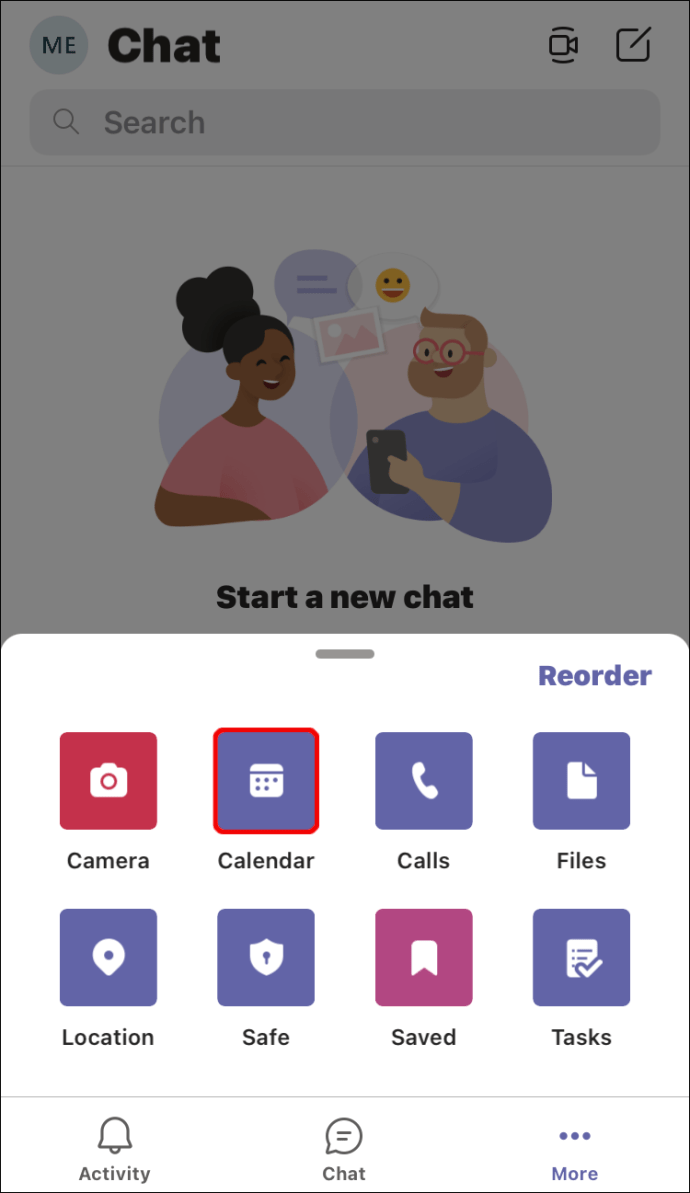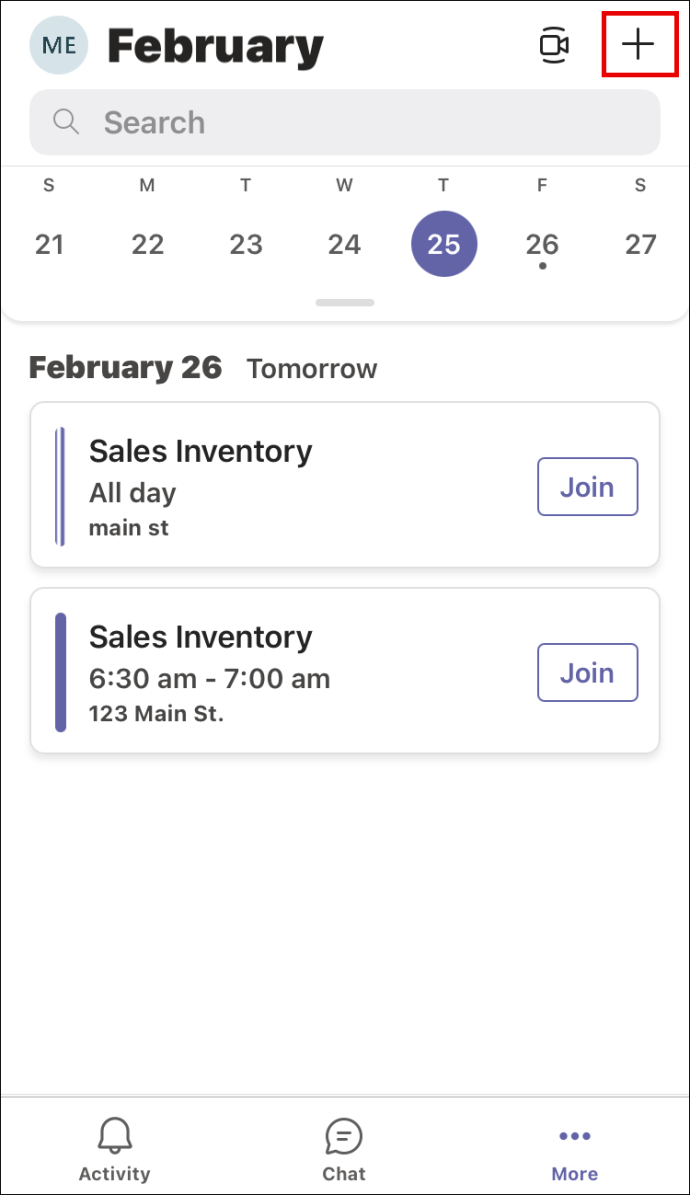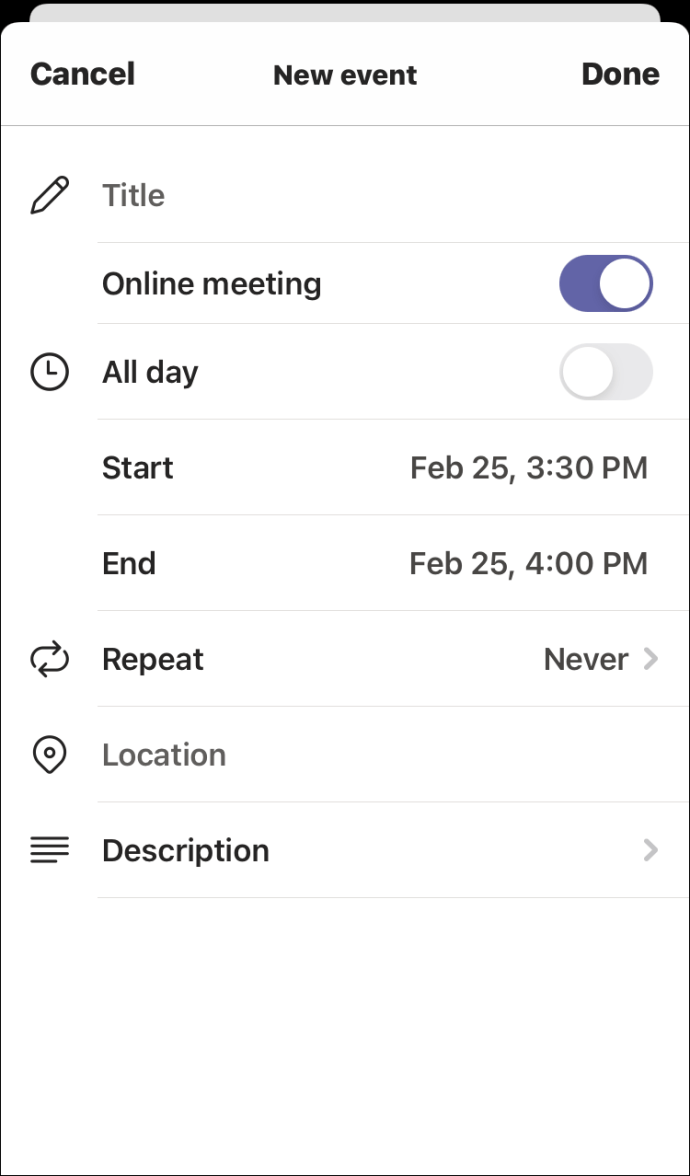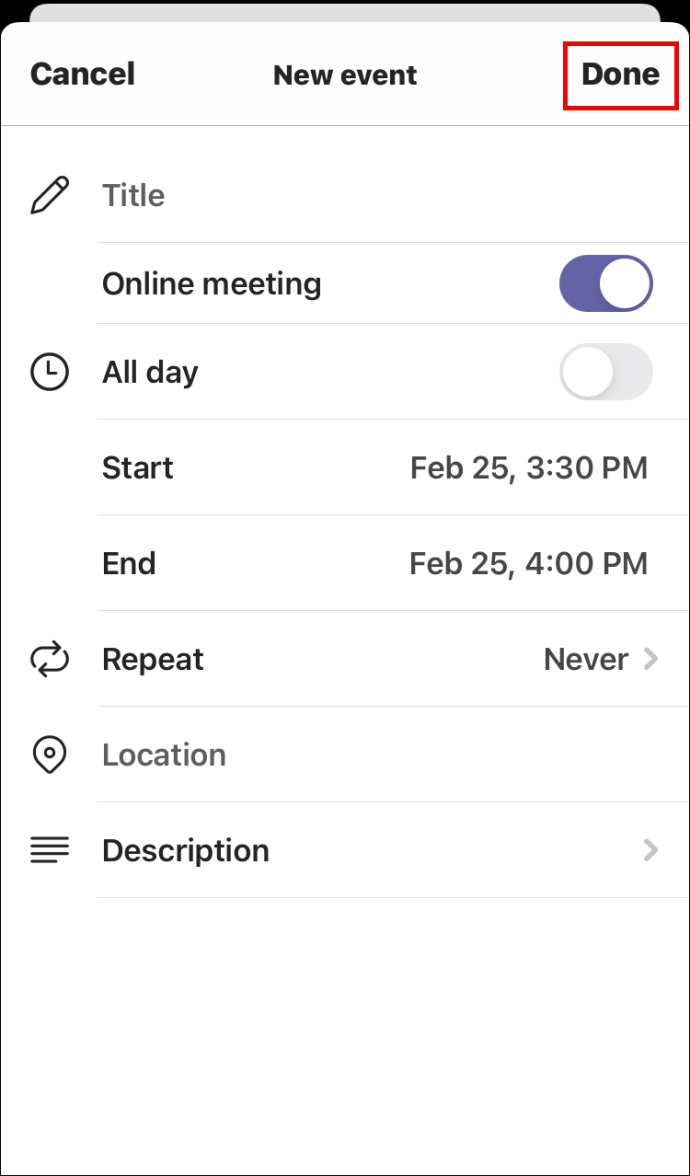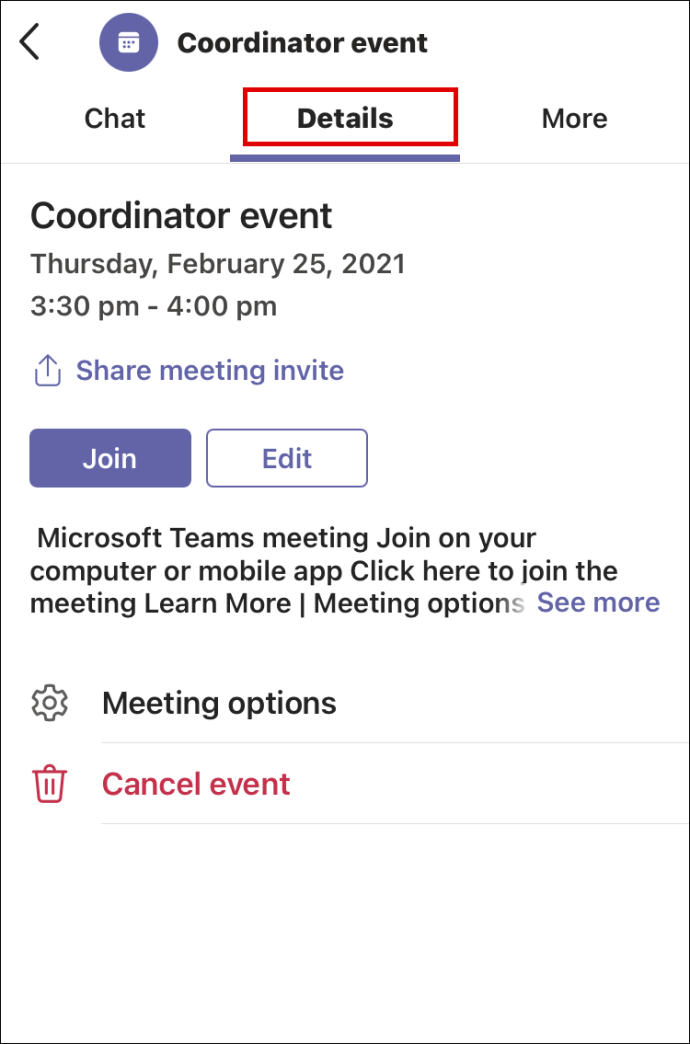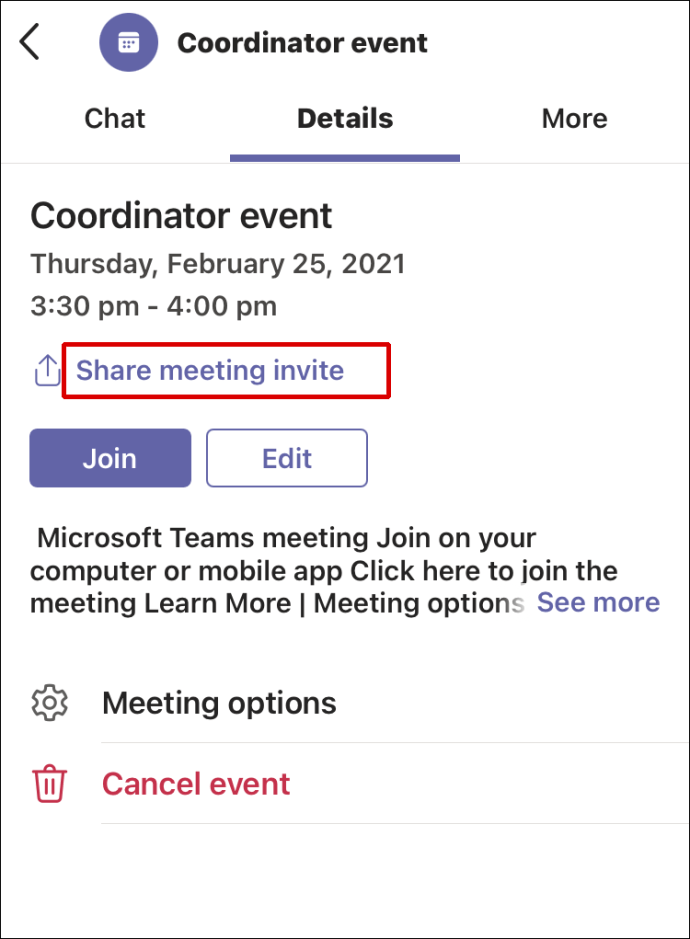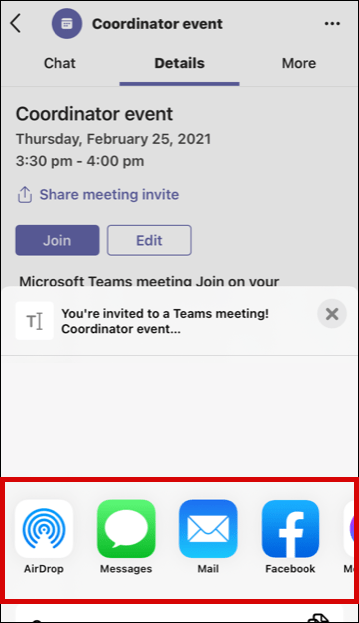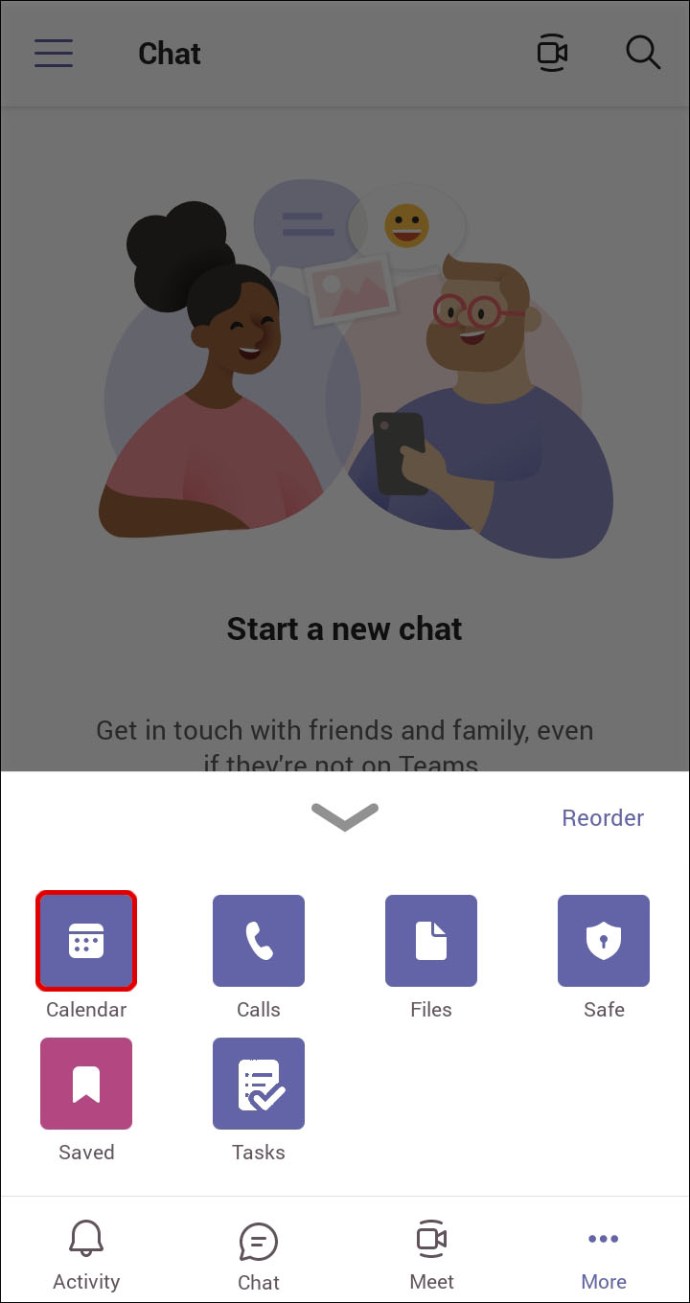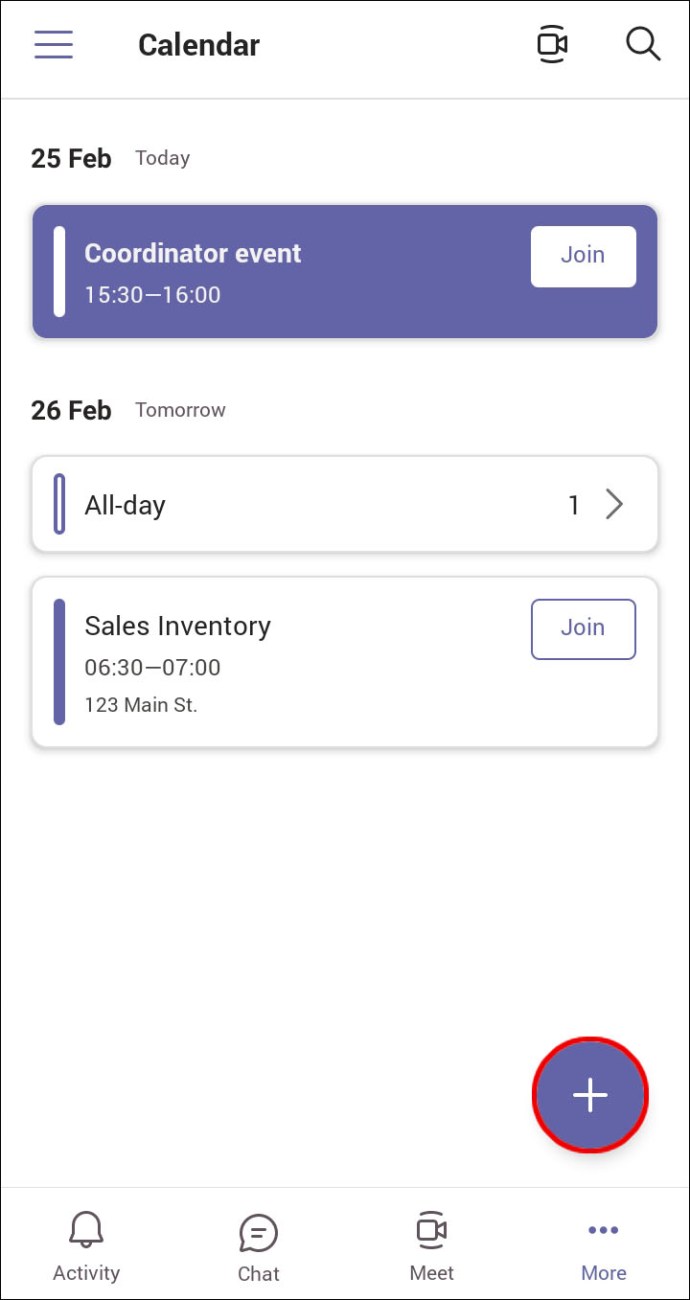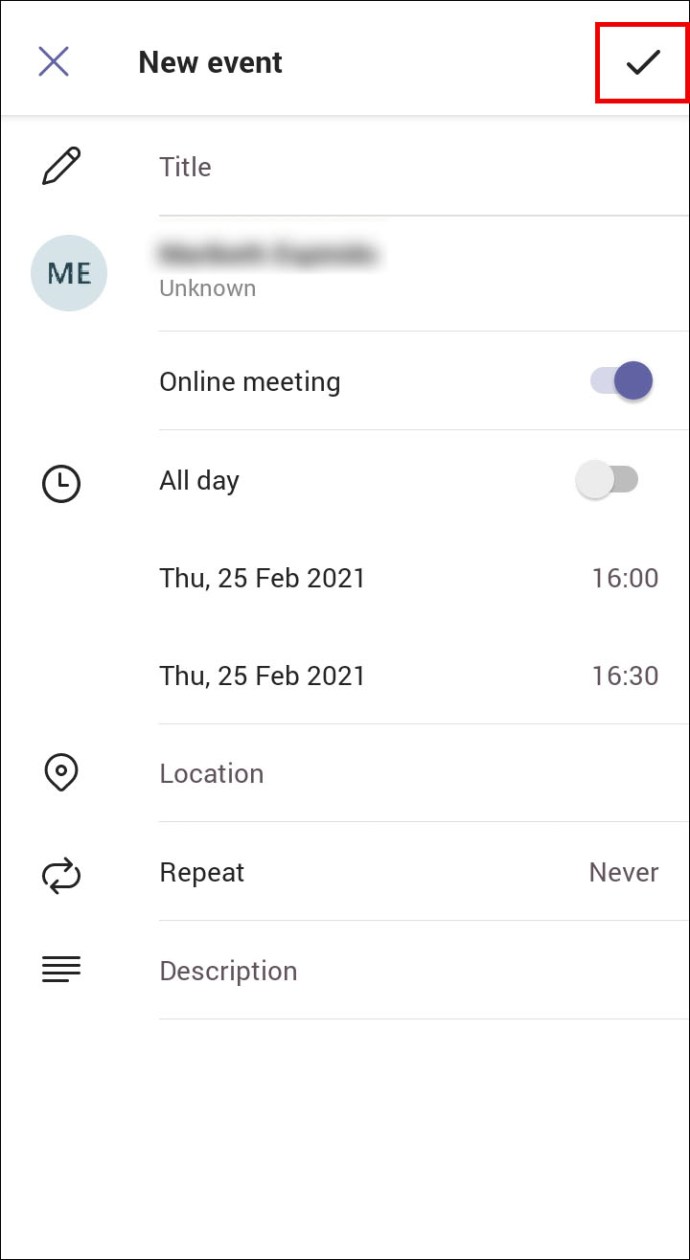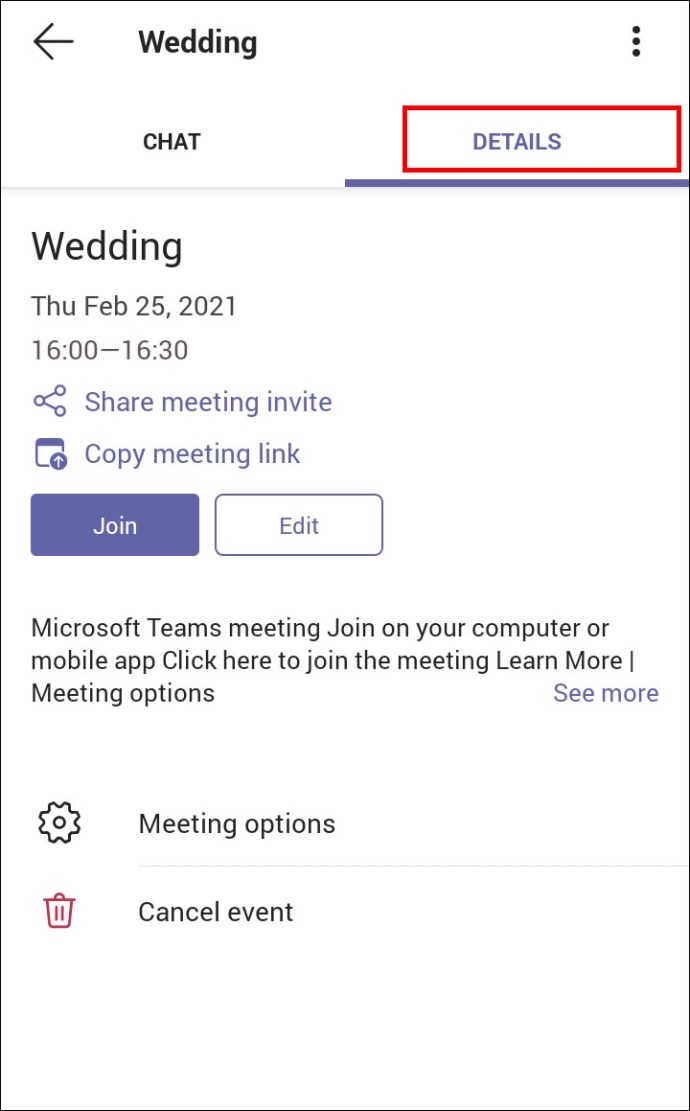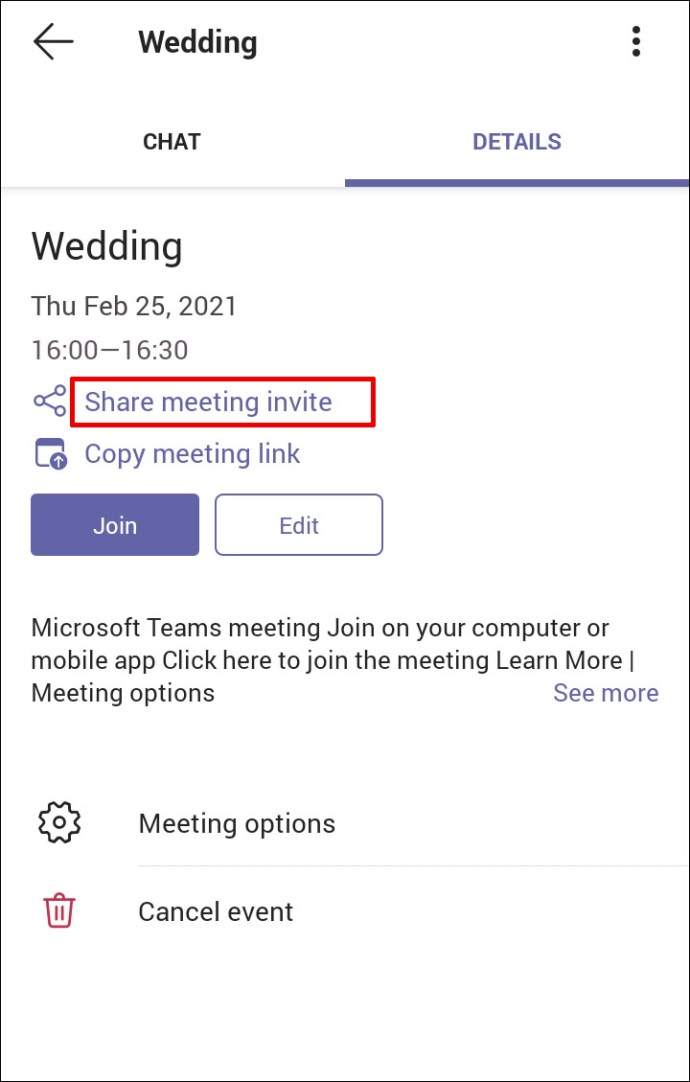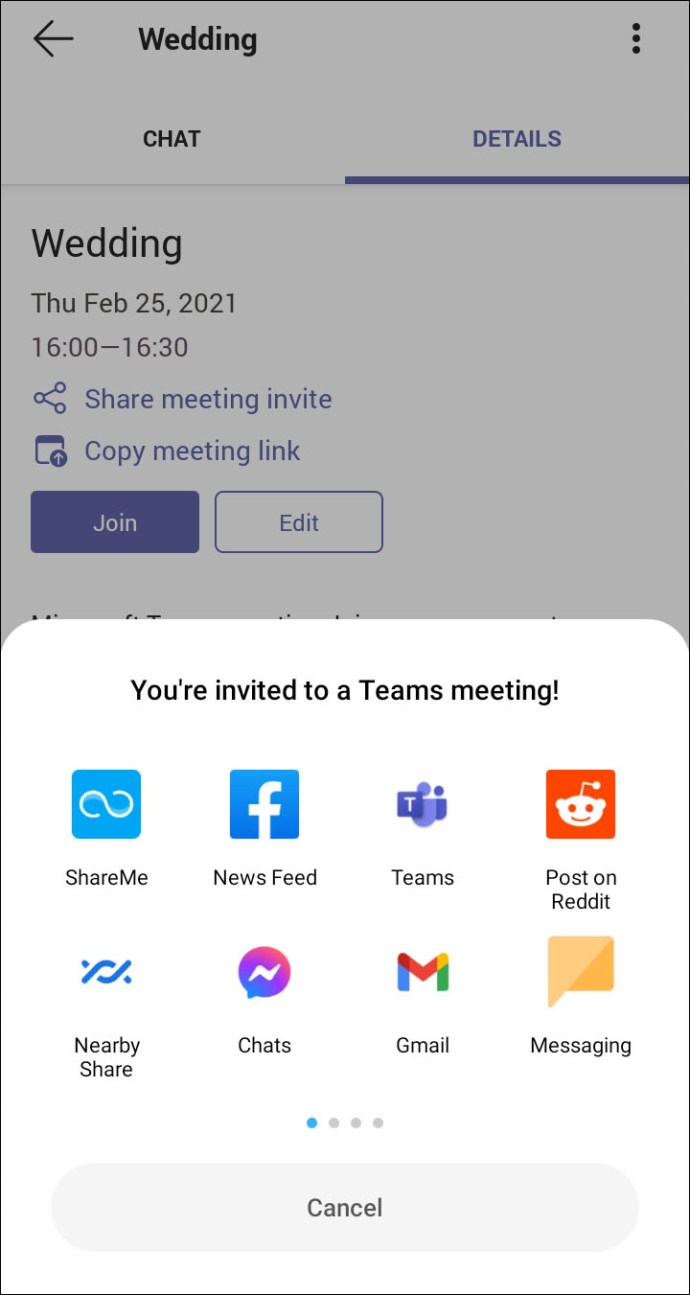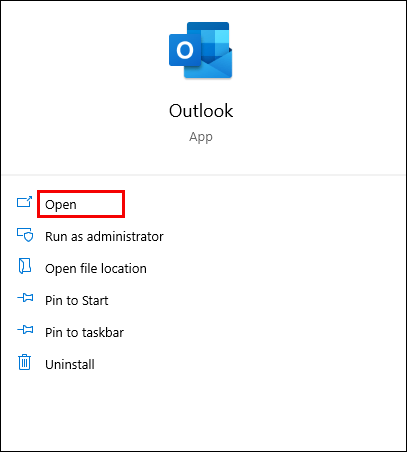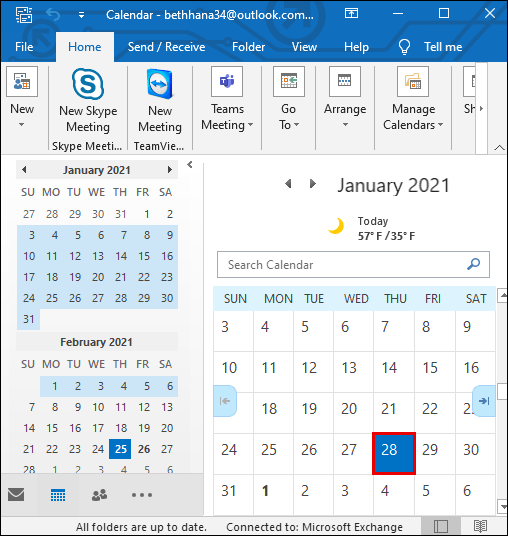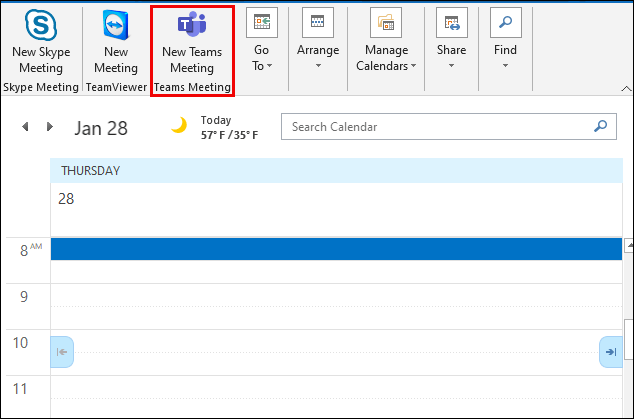So erstellen Sie einen Besprechungslink in Microsoft Teams
Microsoft Teams ist eine der besten und zuverlässigsten Collaboration-Software für Unternehmen. Es ist seit 2016 Teil von Office 365 und seitdem hat seine Popularität nur zugenommen.
Einer der Gründe, warum sich so viele Unternehmen für die Remote-Arbeit darauf verlassen, ist die einfache Planung eines Meetings. Sie können dies tun, indem Sie einen Link erstellen und ihn dann mit einer einzelnen Person oder einem ganzen Team teilen.
In diesem Artikel wird erläutert, wie Sie einen Link für eine Besprechung erstellen und freigeben und einige der häufig gestellten Fragen zu Teams beantworten.
So erstellen Sie einen Besprechungslink für Microsoft Teams auf einem PC
Obwohl Microsoft Teams sowohl für Desktop- als auch für mobile Geräte verfügbar ist, bevorzugen viele Benutzer ihren PC, da sie bereits daran arbeiten.
Wenn es in Ihrer Verantwortung liegt, ein neues Meeting mit einer Person oder sogar einem Team zu planen, sind mehrere Schritte erforderlich. So geht's:
- Öffnen Sie Microsoft Teams für den Desktop und melden Sie sich bei Ihrem Konto an.
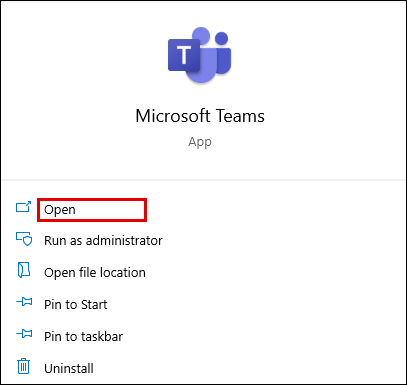
- Klicken Sie auf das Symbol „Kalender“ auf der linken Seite des Fensters.
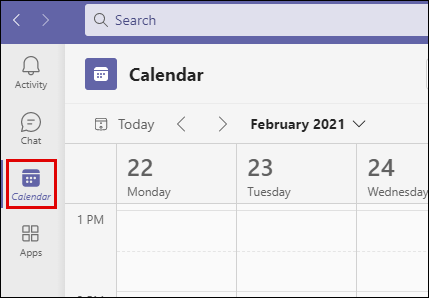
- Wählen Sie dann oben rechts „Neues Meeting“.
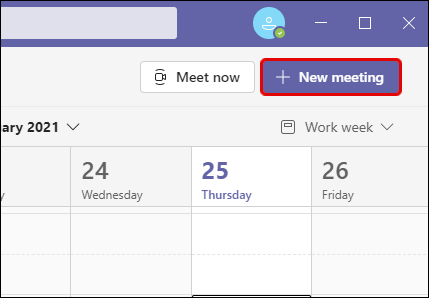
- Wenn die neue Popup-Seite angezeigt wird, geben Sie alle relevanten Informationen ein. Benennen Sie das Meeting, legen Sie die genaue Uhrzeit fest und listen Sie alle Teilnehmer auf.
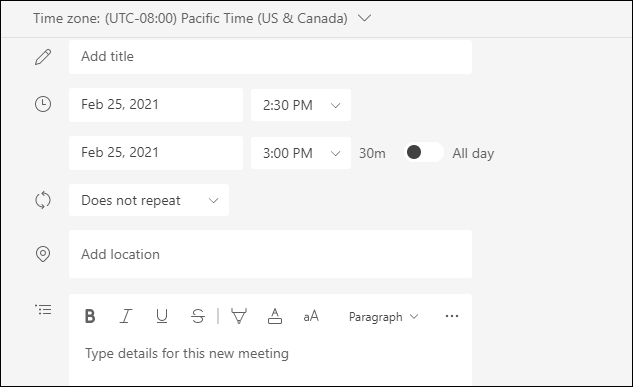
- Nachdem Sie alle Details eingegeben haben, klicken Sie oben rechts auf „Speichern“.
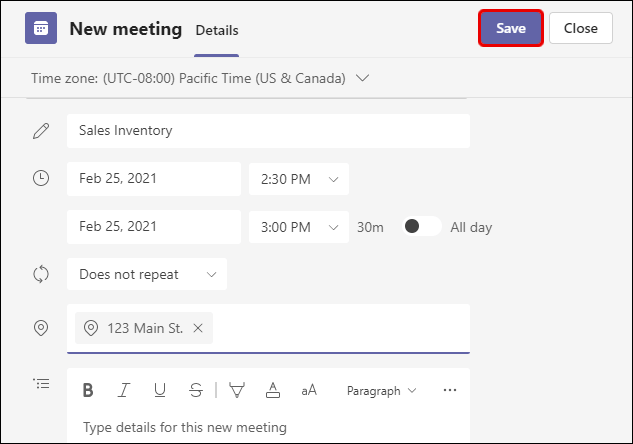
- Wenn die Besprechung erstellt wurde, kehren Sie wieder zum Kalender der Teams zurück. Wählen Sie das gerade geplante Meeting aus.
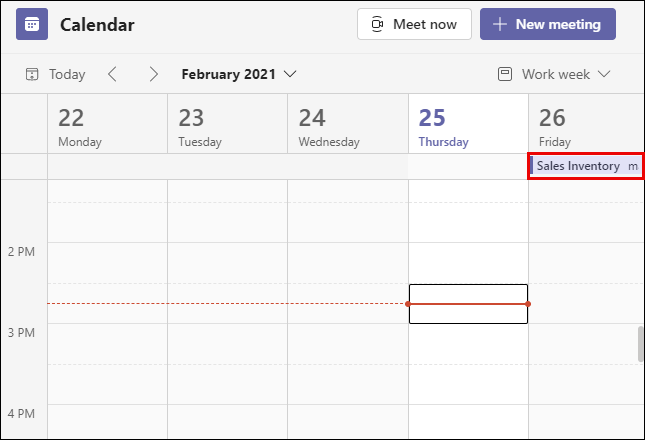
- Klicken Sie auf die Registerkarte "Details" des Meetings und suchen Sie die Option "Microsoft Teams-Meeting beitreten".
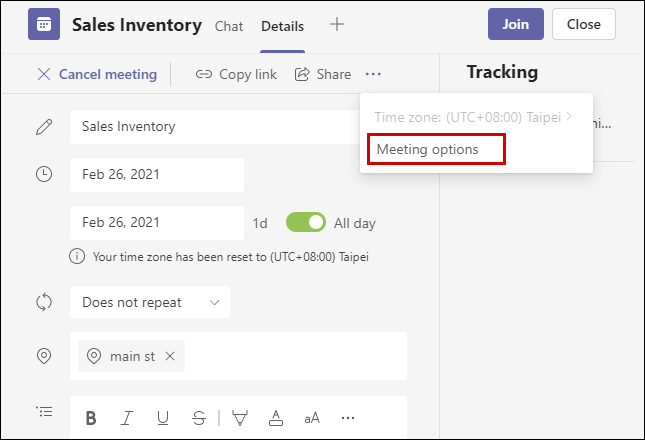
- Bewegen Sie den Cursor über diese Option und klicken Sie dann mit der rechten Maustaste darauf. Sie sehen die Optionen "Link kopieren" oder "Link öffnen".
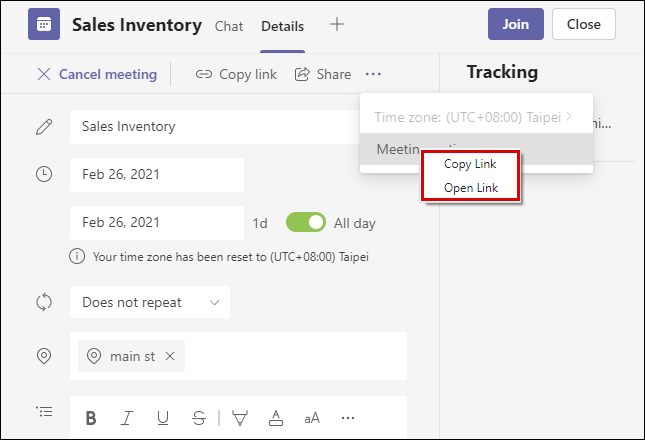
Wenn Sie den Link zum Meeting kopieren, können Sie ihn in Ihre E-Mail, Ihr Blackboard einfügen oder über eine andere Plattform senden. Personen, die es erhalten, müssen darauf klicken, um an der geplanten Teambesprechung teilzunehmen.
So erstellen Sie einen Besprechungslink für Microsoft Teams auf einem iPhone
Eine der Möglichkeiten, wie Teams eine vielseitige Plattform für einen Arbeitsplatz ist, wird durch die Tatsache bewiesen, dass Sie von überall aus ein Meeting planen oder daran teilnehmen können.
Solange Sie eine stabile Internetverbindung haben. Das heißt, wenn Sie Teams auf Ihrem iPhone haben und es an der Zeit ist, ein Meeting zu erstellen, müssen Sie Folgendes tun:

- Starten Sie Teams auf Ihrem iPhone und tippen Sie unten auf dem Bildschirm auf das Symbol „Kalender“.
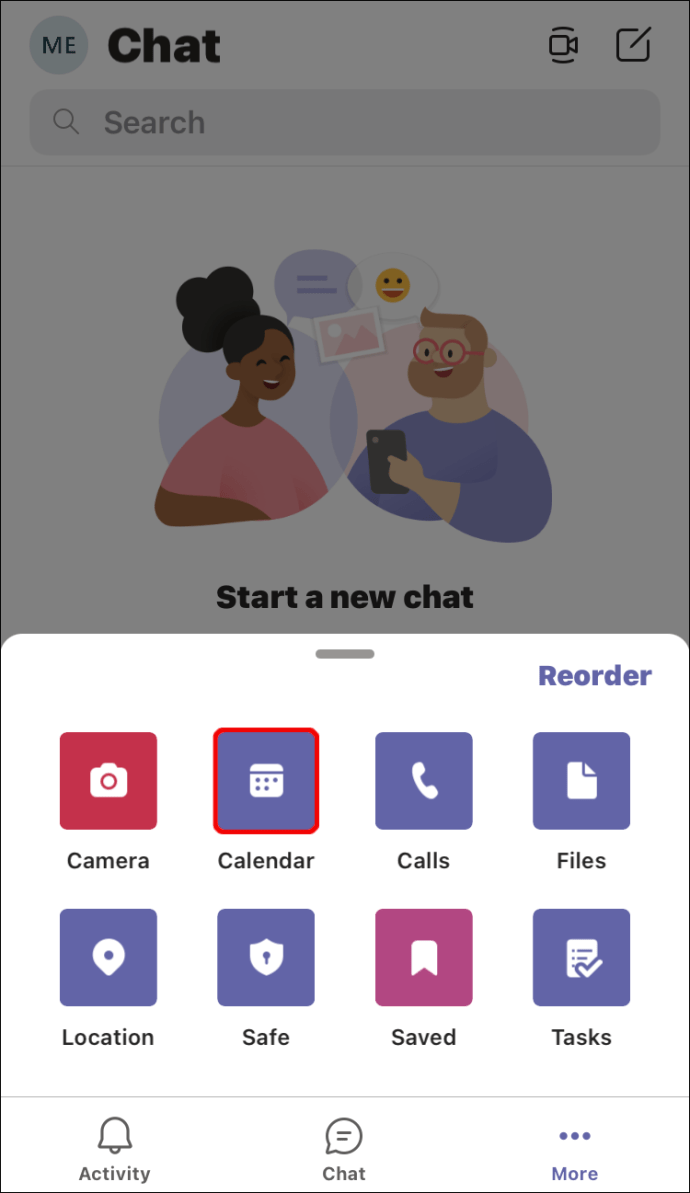
- Tippen Sie dann auf das Kalendersymbol mit dem „+“ in der oberen rechten Ecke des Bildschirms.
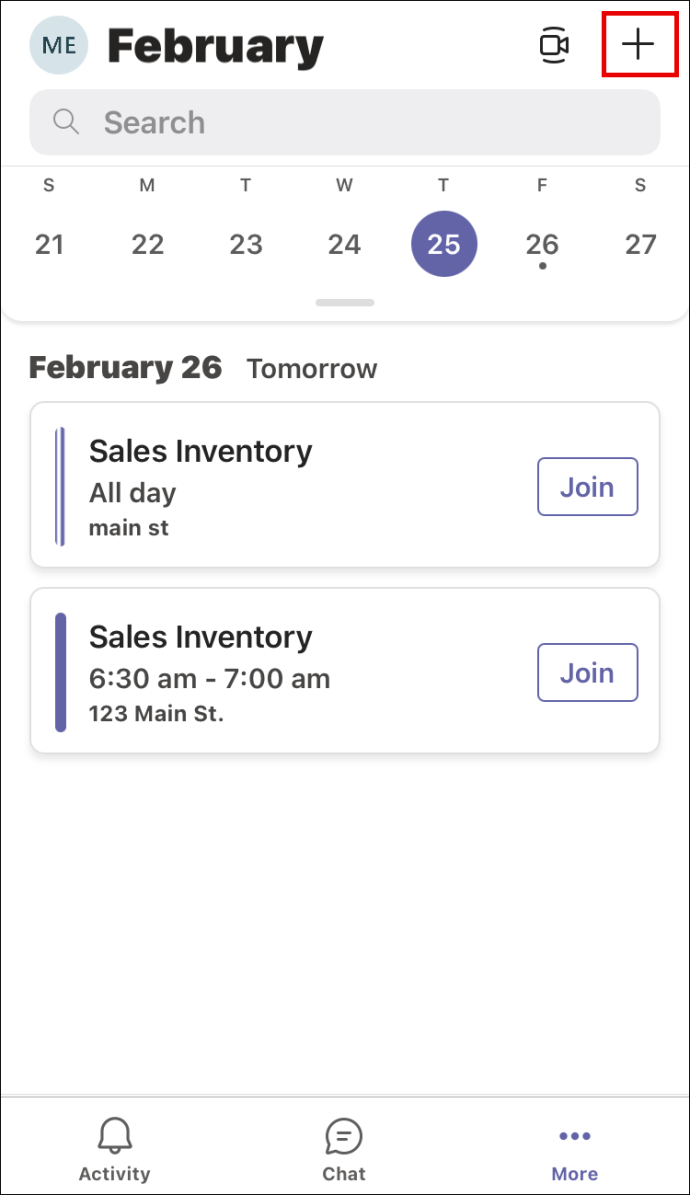
- Dadurch wird eine neue Besprechung erstellt. Fügen Sie einen Titel und Teilnehmer hinzu, fügen Sie einen Kanal hinzu, wenn Sie einen verwenden, und legen Sie Uhrzeit und Datum fest.
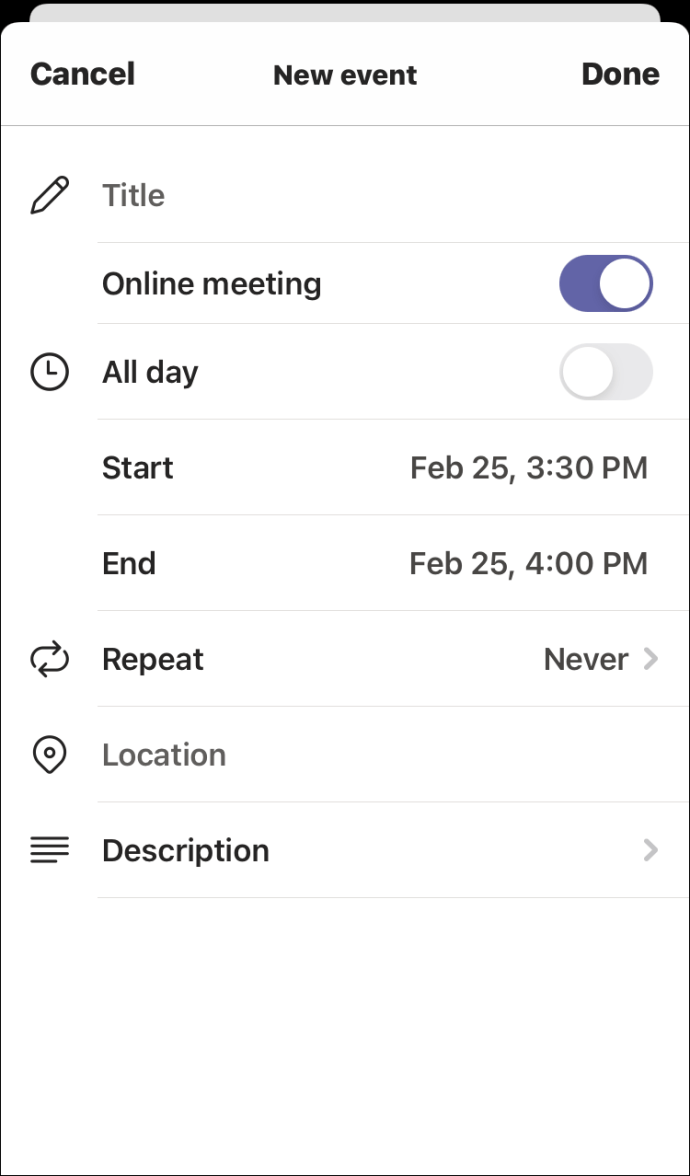
- Tippen Sie oben rechts auf dem Bildschirm auf „Fertig“.
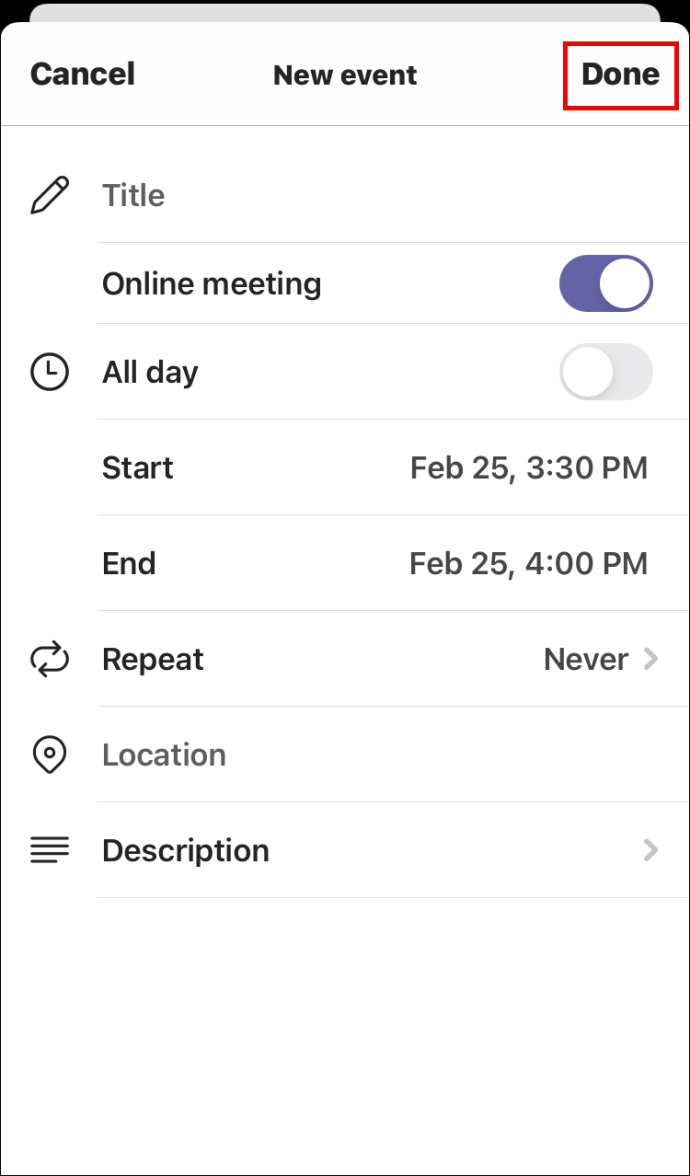
Dadurch wird das Meeting erfolgreich erstellt. Dann müssen Sie nur noch einmal zum Kalender gehen und auf das von Ihnen geplante Meeting tippen. Führen Sie dann diese Schritte aus, um einen Link für das Meeting zu erstellen:
- Wenn Sie im Kalender auf das von Ihnen geplante Meeting tippen, wechseln Sie zur Registerkarte "Details".
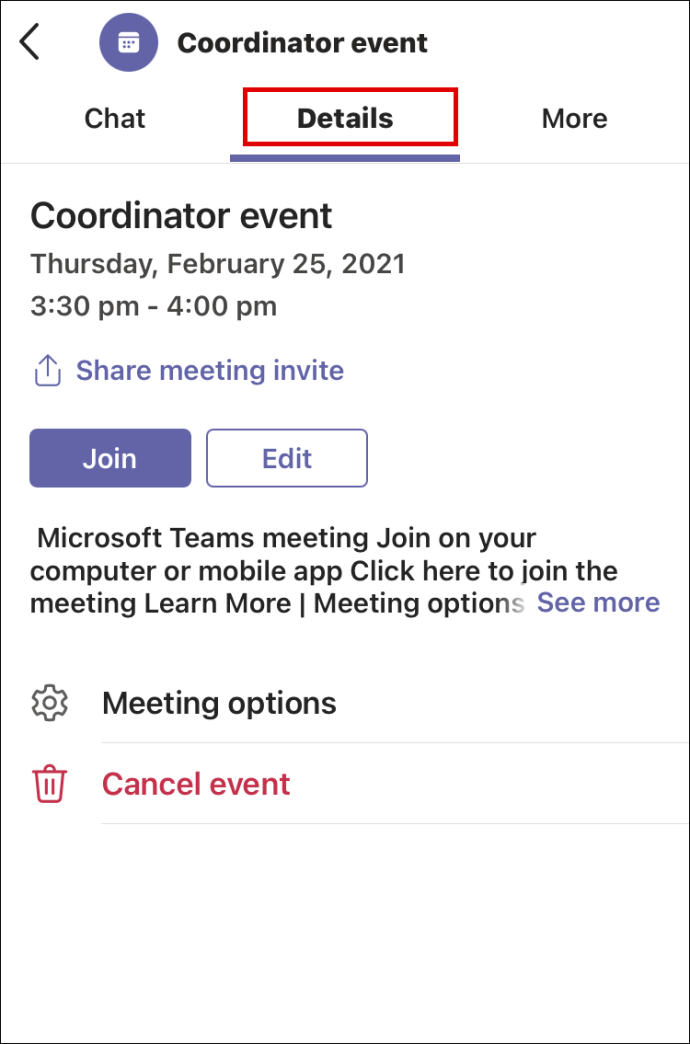
- Unter dem Besprechungstitel sowie den Uhrzeit- und Datumsdetails sehen Sie neben dem Freigabesymbol "Besprechungseinladung teilen".
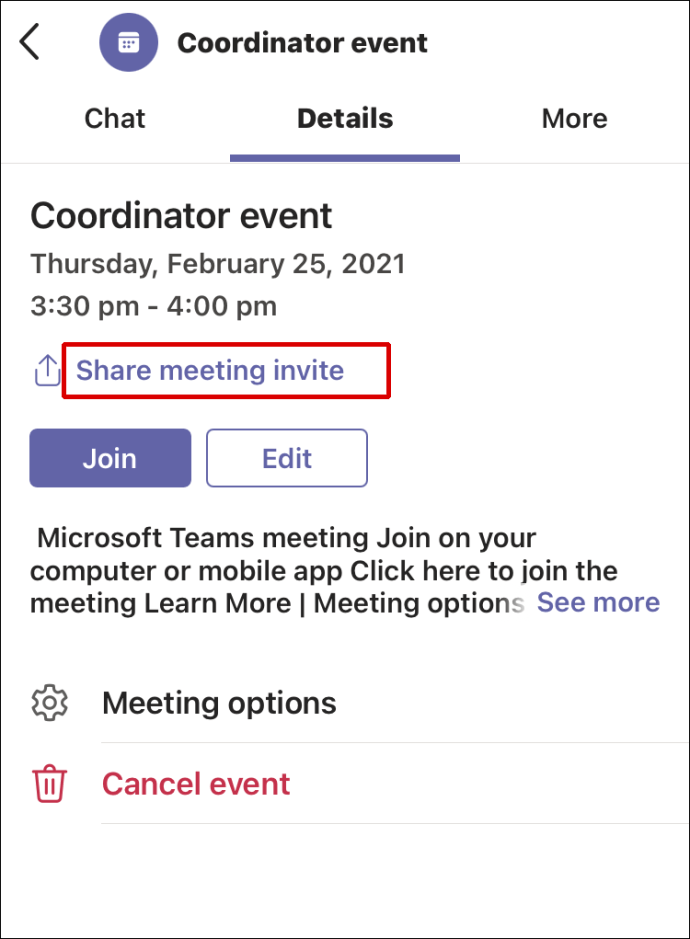
- Wenn Sie auf die Freigabeoption tippen, wird am unteren Bildschirmrand ein Popup-Fenster angezeigt.
- Wählen Sie die App aus, mit der Sie den Link senden möchten. Dies kann E-Mail, WhatsApp, SMS, Google Drive oder sogar direkt an eine Person in Teams sein.
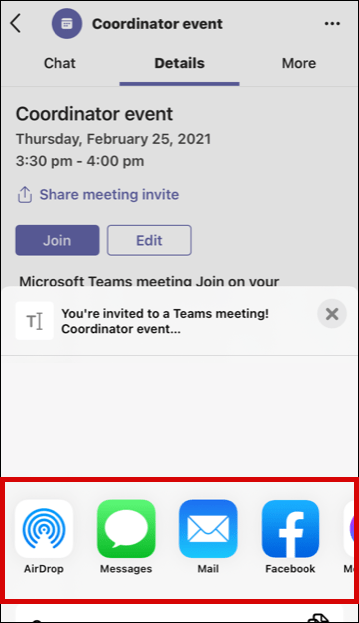
Wenn die Person, mit der Sie den Link geteilt haben, ihn erhält, muss sie nur darauf tippen oder klicken und dem Meeting beitreten.
So erstellen Sie einen Besprechungslink für Microsoft Teams auf einem Android-Gerät
Es ist nicht nur so, dass iPhone- und iPad-Benutzer den Vorteil haben, Teams überallhin mitzunehmen. Wenn Sie ein Android-Benutzer sind, können Sie auch Teams herunterladen und mit nur wenigen Fingertipps ein Meeting planen oder an einem Meeting teilnehmen.

Glücklicherweise funktioniert die mobile Microsoft Teams-App für Android genauso wie auf iOS-Geräten. Wenn Sie also ein Android-Benutzer sind, gehen Sie folgendermaßen vor:
- Öffnen Sie Microsoft Teams auf Ihrem Android-Gerät und tippen Sie unten auf dem Bildschirm auf „Kalender“.
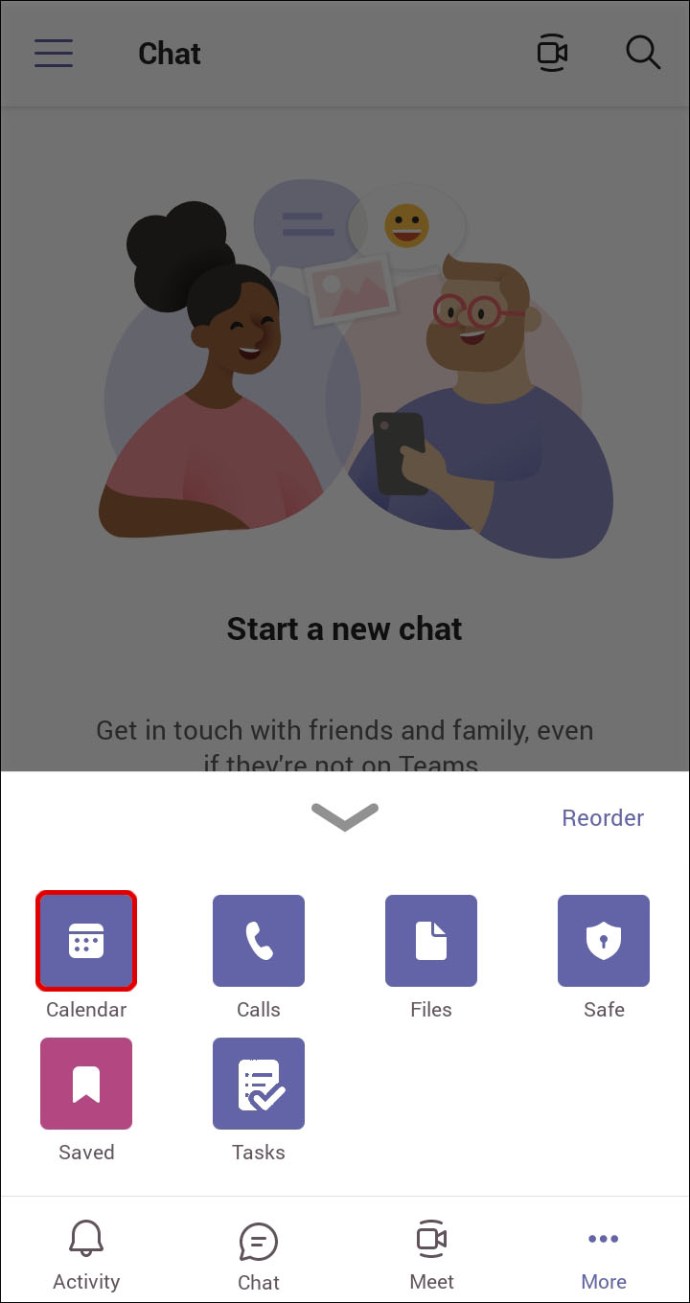
- Tippen Sie nun auf das Kalendersymbol mit dem „+“-Symbol.
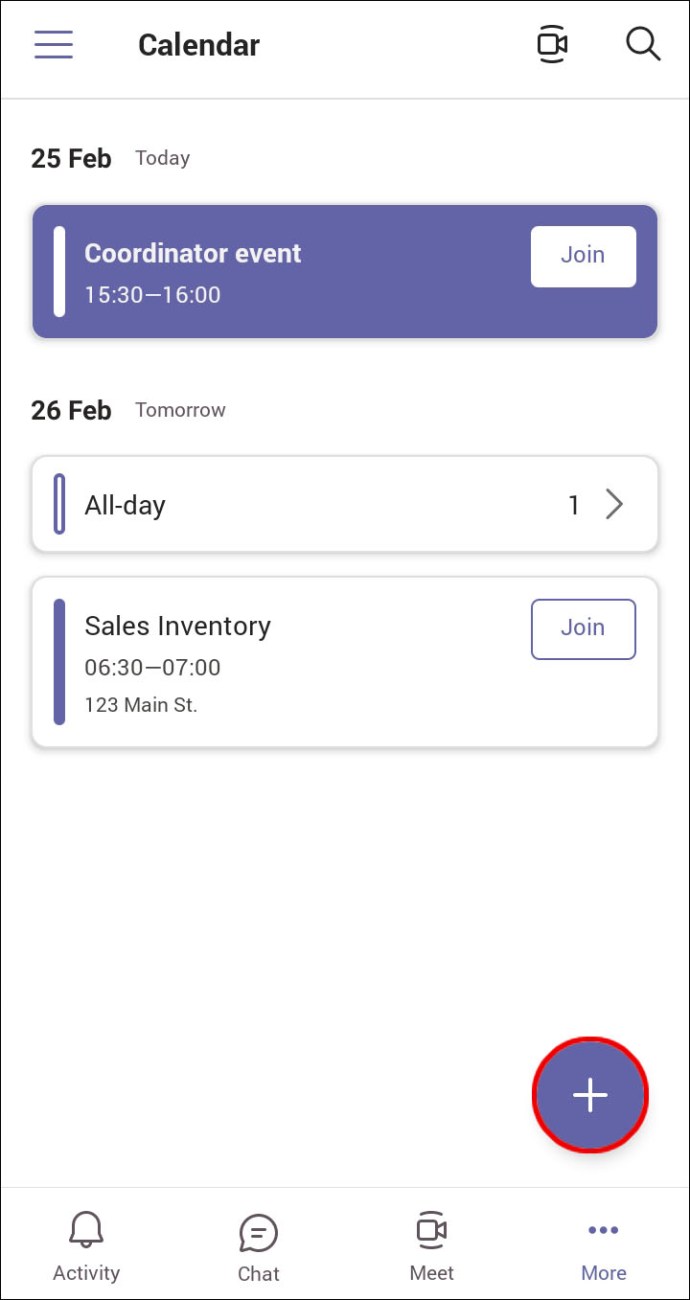
- Sie haben jetzt eine neue Besprechung erstellt. Benennen Sie das Meeting, fügen Sie Teilnehmer und den von Ihnen verwendeten Kanal hinzu und stellen Sie Datum und Uhrzeit richtig ein.

- Tippen Sie auf das Häkchen oben auf dem Bildschirm.
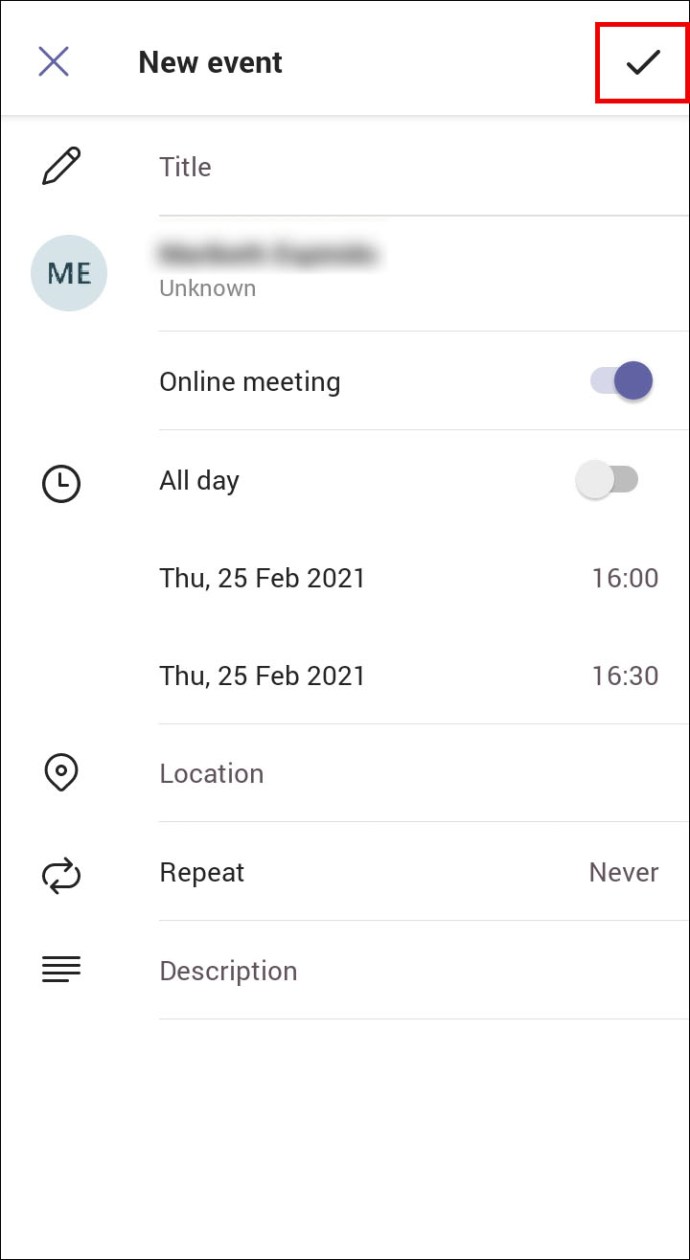
Wenn das Meeting erstellt ist, ist es an der Zeit, den Meeting-Link abzurufen, den Sie mit anderen teilen können. Hier ist, was zu tun ist:
- Tippen Sie auf das neu angesetzte Meeting und wechseln Sie dann zur Registerkarte „Details“.
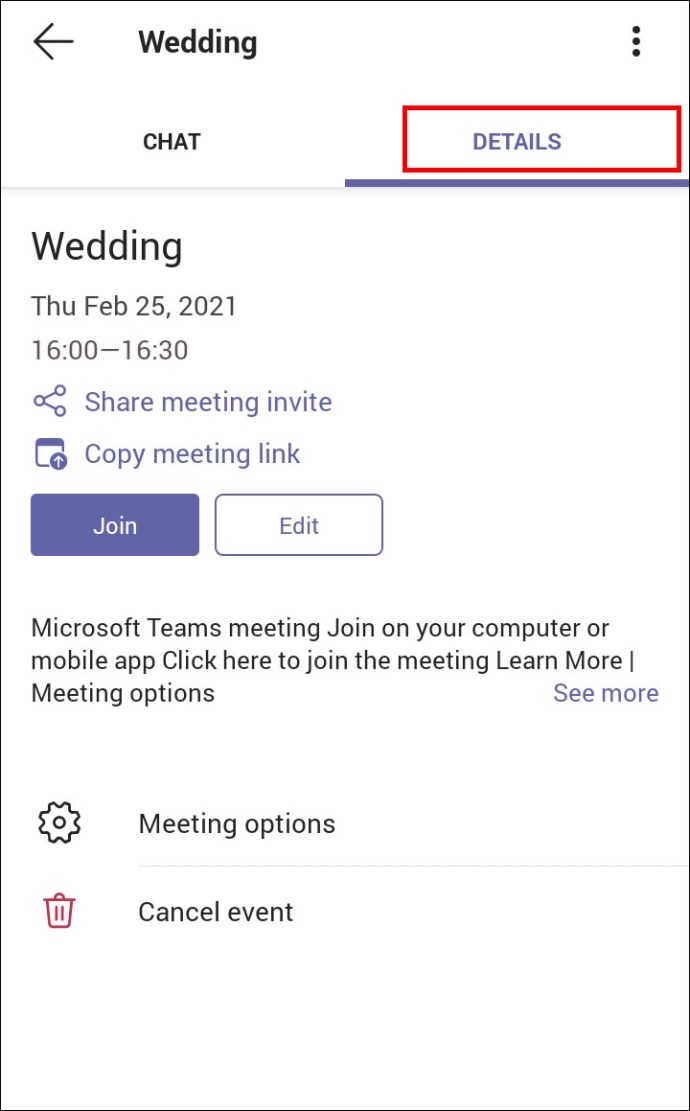
- Suchen Sie unter dem Titel und den Planungsdetails des Meetings nach „Meeting-Einladung teilen“.
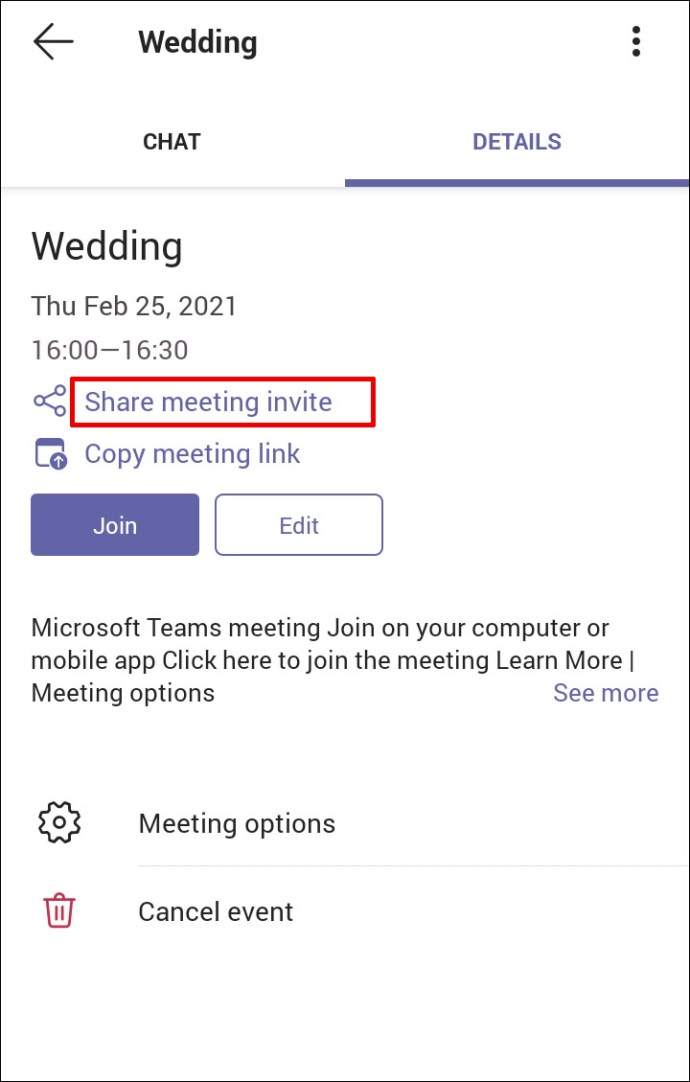
- Tippen Sie auf die Freigabeoption und wählen Sie im Popup-Fenster aus, wie Sie den Besprechungslink teilen möchten.
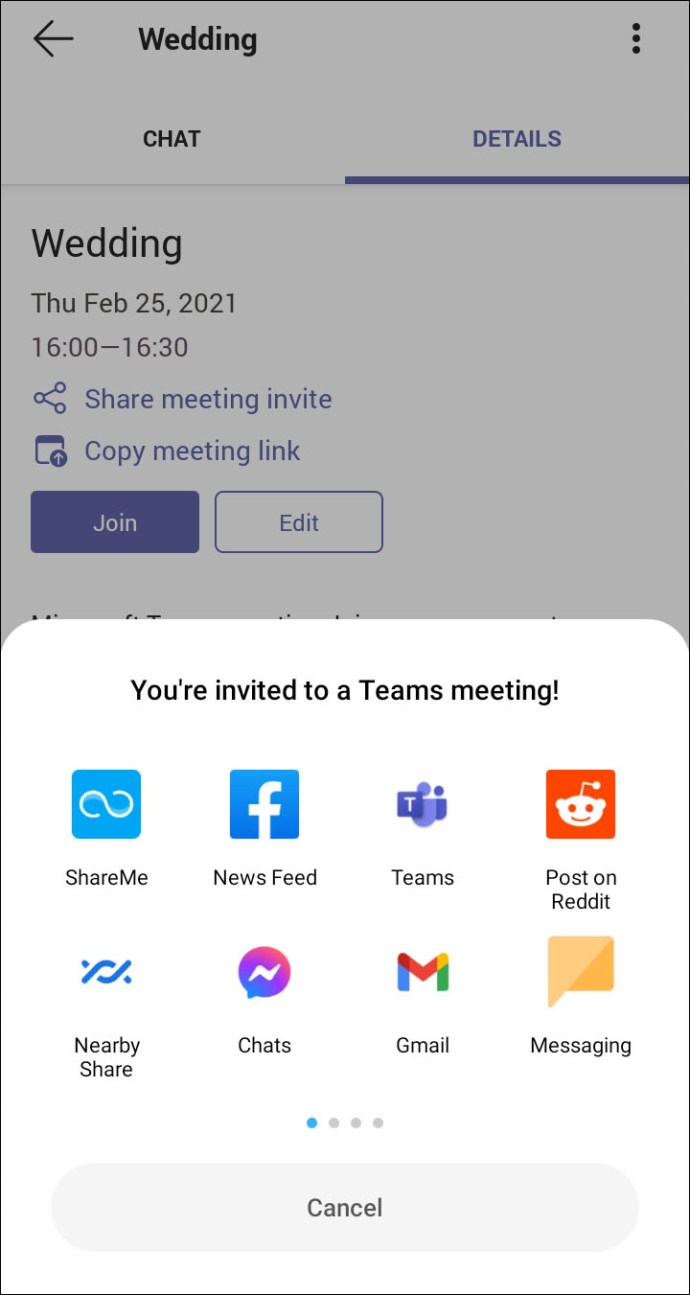
Der Empfänger muss auf den Link klicken, um an der Teambesprechung teilzunehmen.
So erstellen Sie einen Microsoft Teams-Besprechungslink in Outlook
Teams ist ein Teil von Office 365, daher ist es kein Wunder, dass es in Outlook integriert ist. Und wenn Sie Outlook für die Arbeit bereits nutzen, freuen Sie sich, dass Sie auch über Outlook ein Meeting erstellen und einen Link versenden können. Zunächst müssen Sie sicherstellen, dass Sie über die neueste Version von Outlook verfügen. Folgen Sie dann diesen Schritten:
- Öffnen Sie Ihren Outlook-Desktopclient.
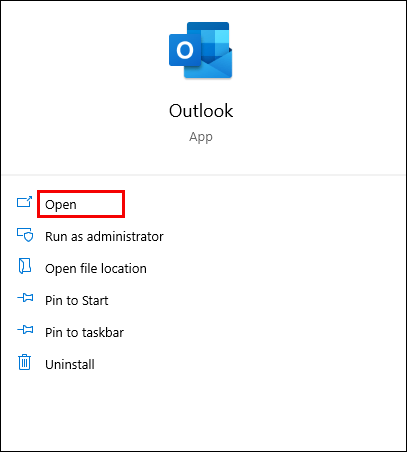
- Wählen Sie im Kalender die Uhrzeit aus, zu der Sie das Meeting planen möchten.
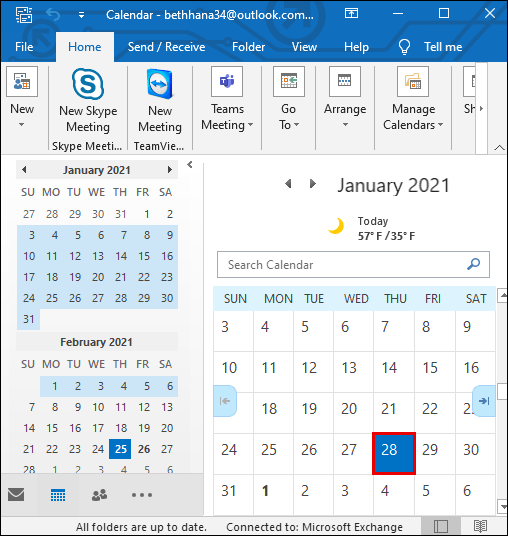
- Wenn sich das neue Terminfenster öffnet, klicken Sie in der Symbolleiste oben im Fenster auf „Teams Meeting“.
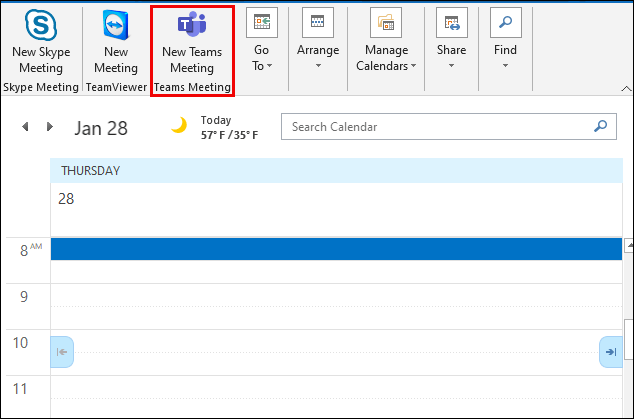
- Fügen Sie alle Besprechungsdetails hinzu, einschließlich Name, Teilnehmer, oder ändern Sie bei Bedarf die Uhrzeit.
- Stellen Sie sicher, dass unter "Standort" "Microsoft Teams-Besprechung" steht.
- Sie können dem Nachrichtentext auch Text hinzufügen.
- Klicken Sie oben links auf „Senden“, um die E-Mail mit der Einladung zum Meeting zu versenden.
Aber vielleicht möchten Sie eine E-Mail mit dem Link aus Outlook versenden und müssen nur den automatisch generierten Link kopieren. Wenn dies der Fall ist, scrollen Sie nach unten, anstatt auf "Senden" zu klicken, und suchen Sie die Option "Microsoft Teams-Besprechung beitreten".
Klicken Sie dann mit der rechten Maustaste darauf und wählen Sie "Hyperlink kopieren". Fügen Sie dann den Link für das Meeting in eine andere App ein oder speichern Sie ihn für später, wenn Sie ihn weiterleiten müssen.
Zusätzliche FAQs
Kann ich das Meeting für die Zukunft planen, wenn ich einen Meeting-Link erstelle?
Wenn Sie den Besprechungslink des Teams erstellen, ist er 60 Tage lang verfügbar. Wenn es nach dieser Zeit von niemandem verwendet oder aktualisiert wird, verfällt der Link.
Wenn jemand es am 59. Tag verwendet, wird das Ablaufdatum auf weitere 60 Tage zurückgesetzt. Sie können also ein Meeting für die Zukunft planen und die Uhrzeit bei Bedarf ändern. Der Link bleibt aktiv, solange Sie das Meeting in diesem Zeitrahmen haben.
Mit einem Klick an der Teambesprechung teilnehmen
Microsoft Teams mag auf den ersten Blick wie eine etwas überwältigende Plattform erscheinen, aber bald werden Sie feststellen, dass es intuitiv und für die Zusammenarbeit mit anderen Microsoft-Produkten optimiert ist. Wenn Sie Outlook zum Senden von E-Mails und zum Planen eines Termins verwenden, fügt sich Teams auf natürliche Weise ein.
Und selbst wenn Sie es nicht sind und einen Link an jemanden senden möchten, um an einem Meeting teilzunehmen, können Sie in wenigen Schritten das Meeting erstellen, den Link kopieren und mit anderen teilen. Und Sie können dies sowohl auf dem Computer als auch auf dem Mobilgerät tun.
Verwenden Sie Teams mehr auf Ihrem Computer oder Smartphone? Lassen Sie es uns im Kommentarbereich unten wissen.