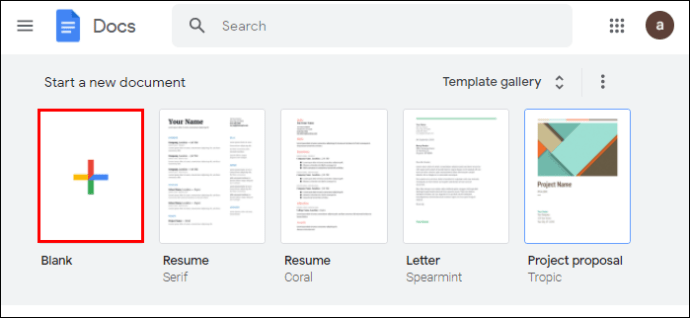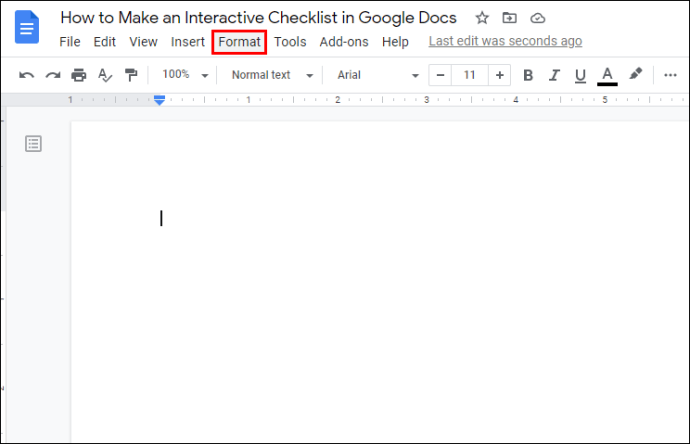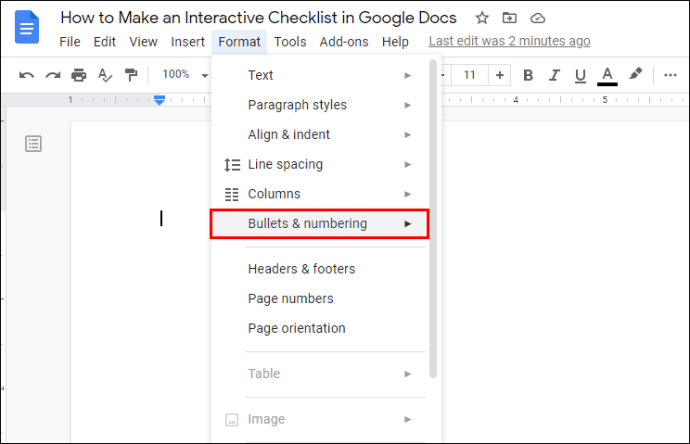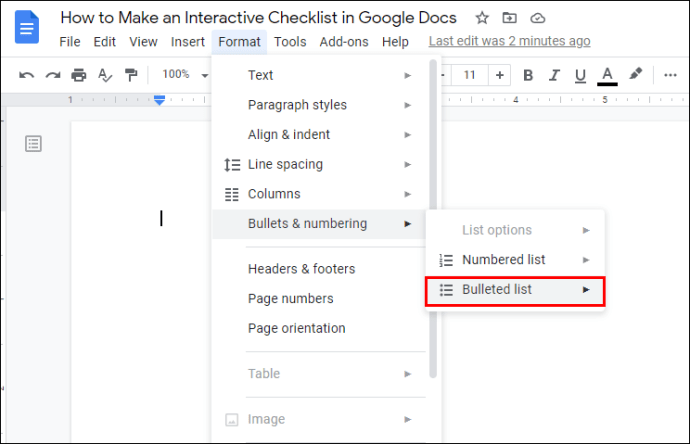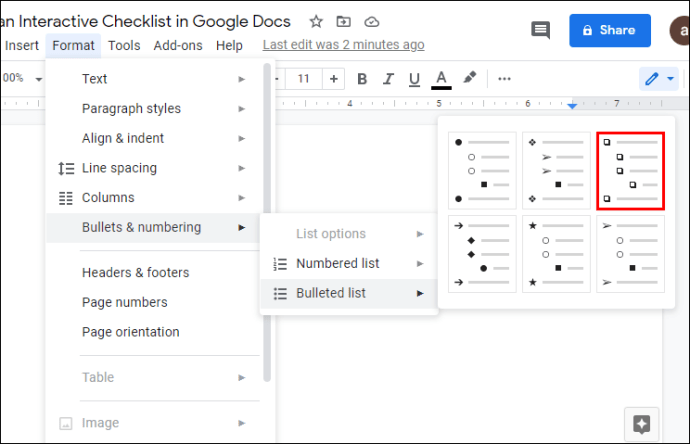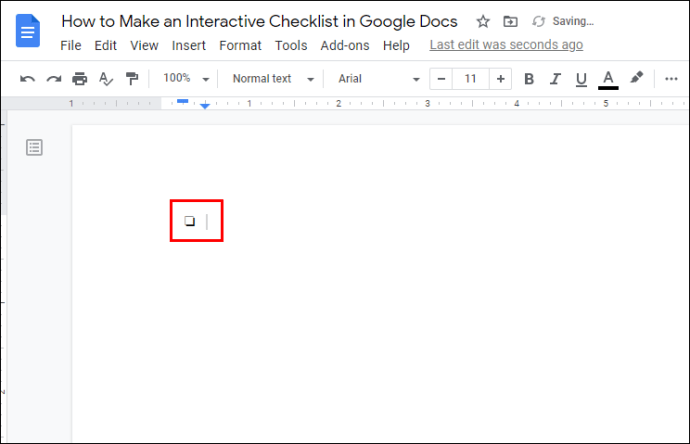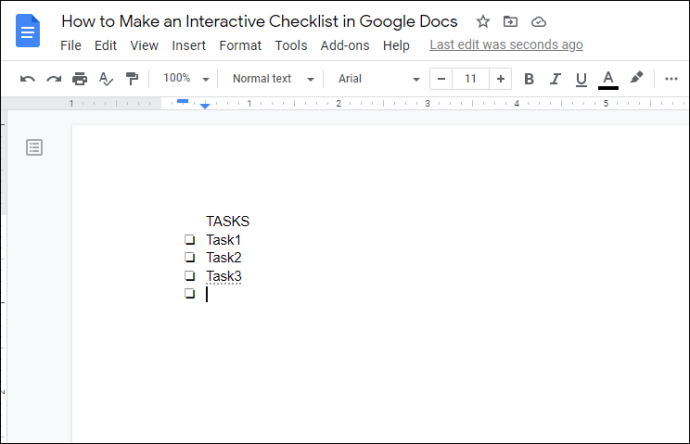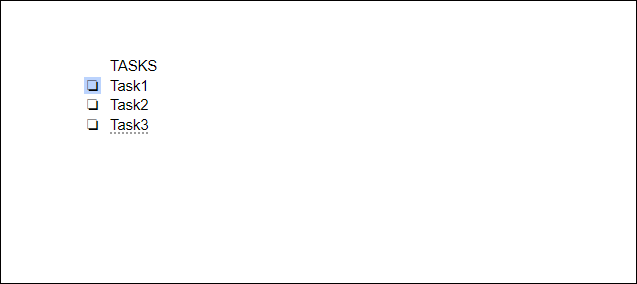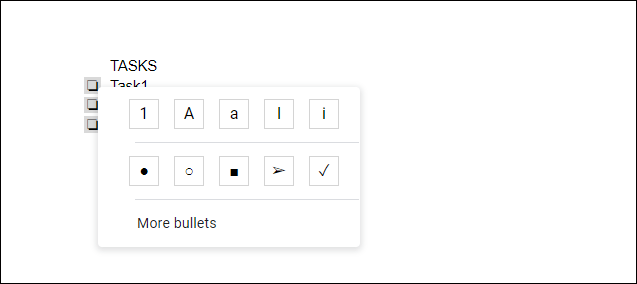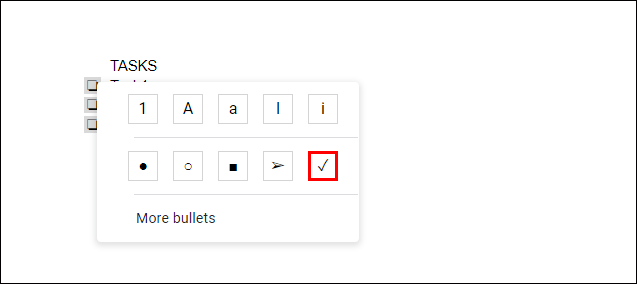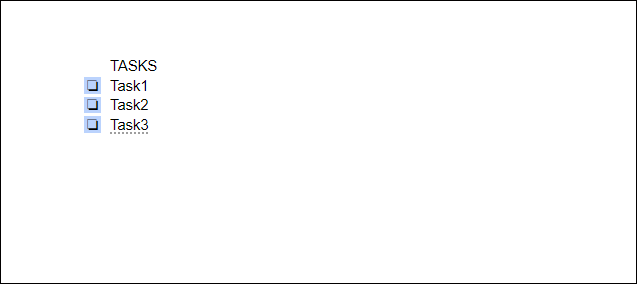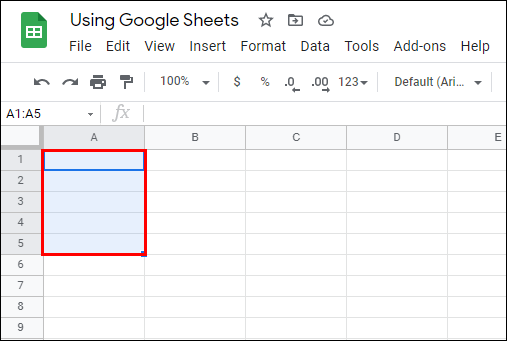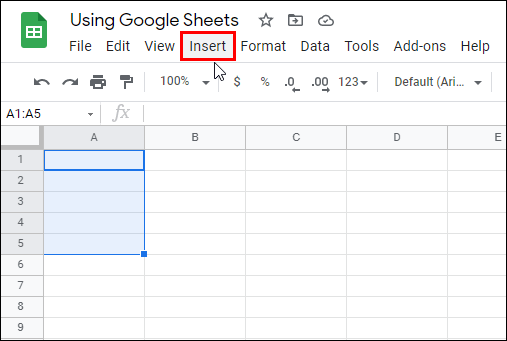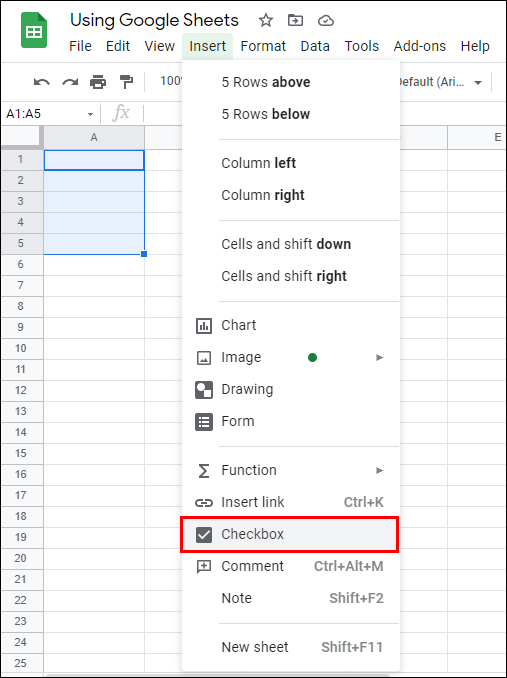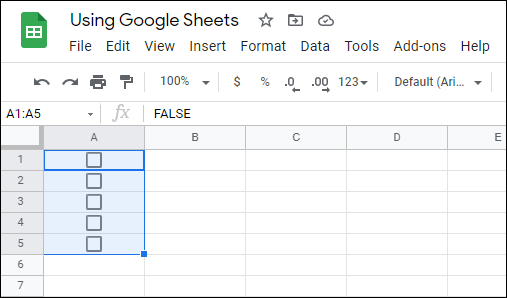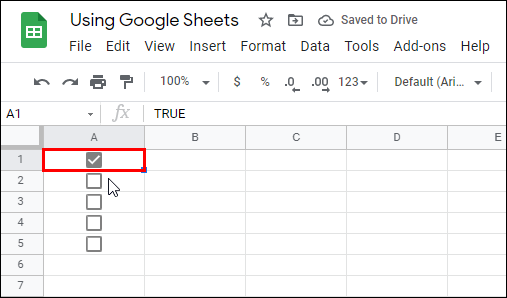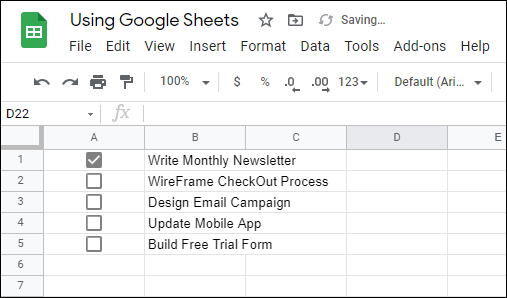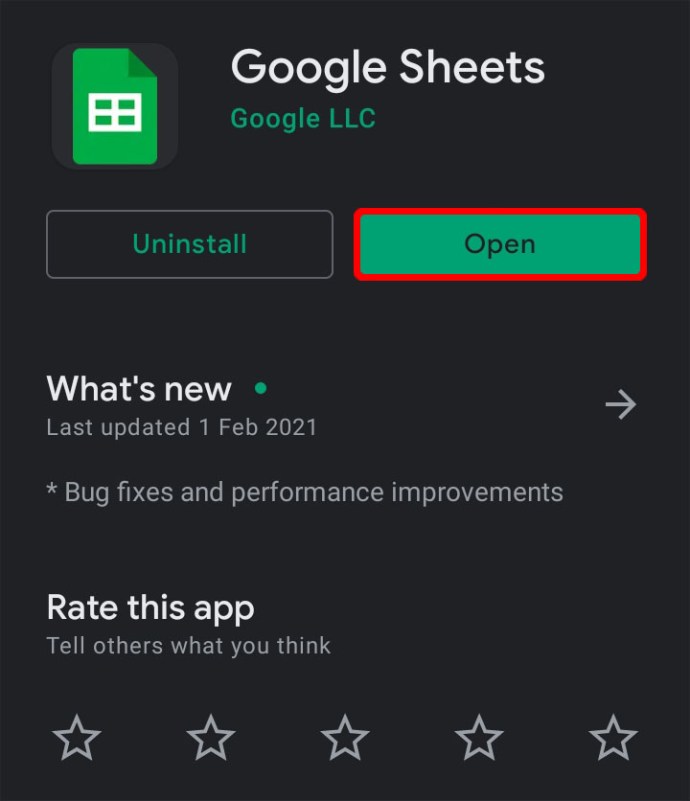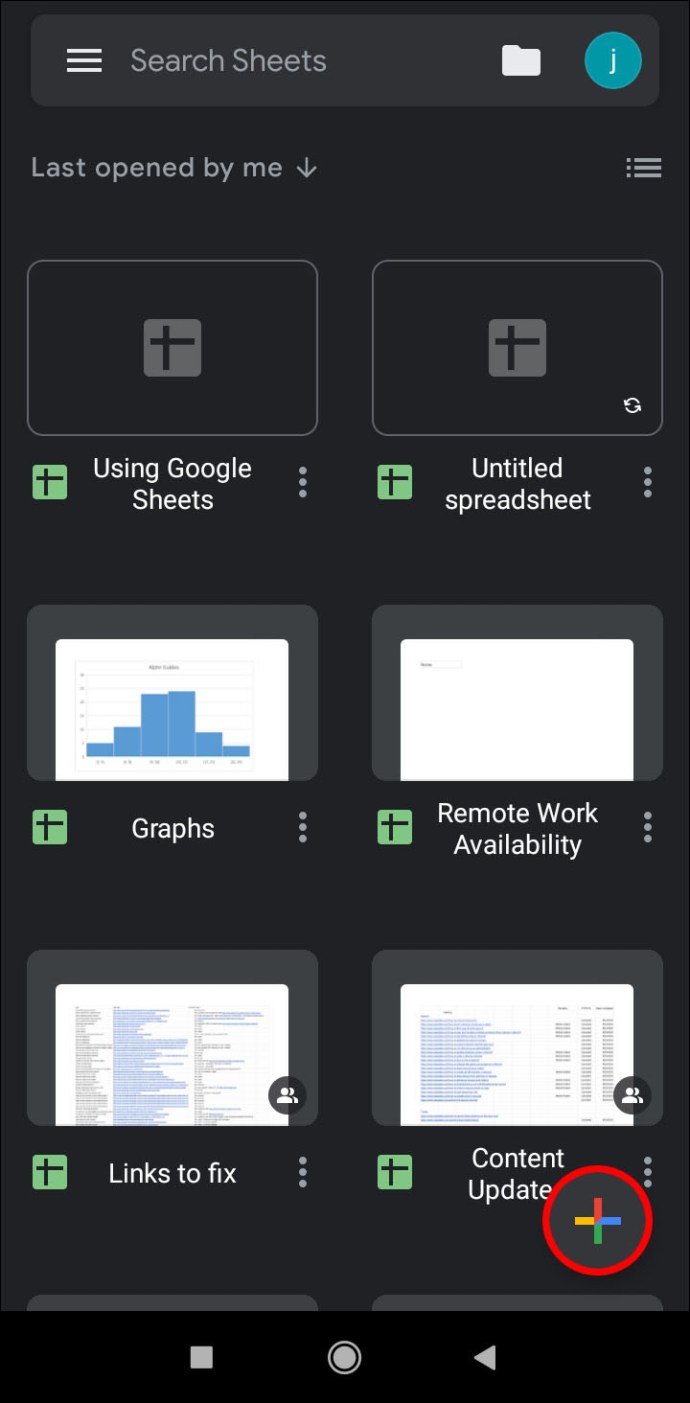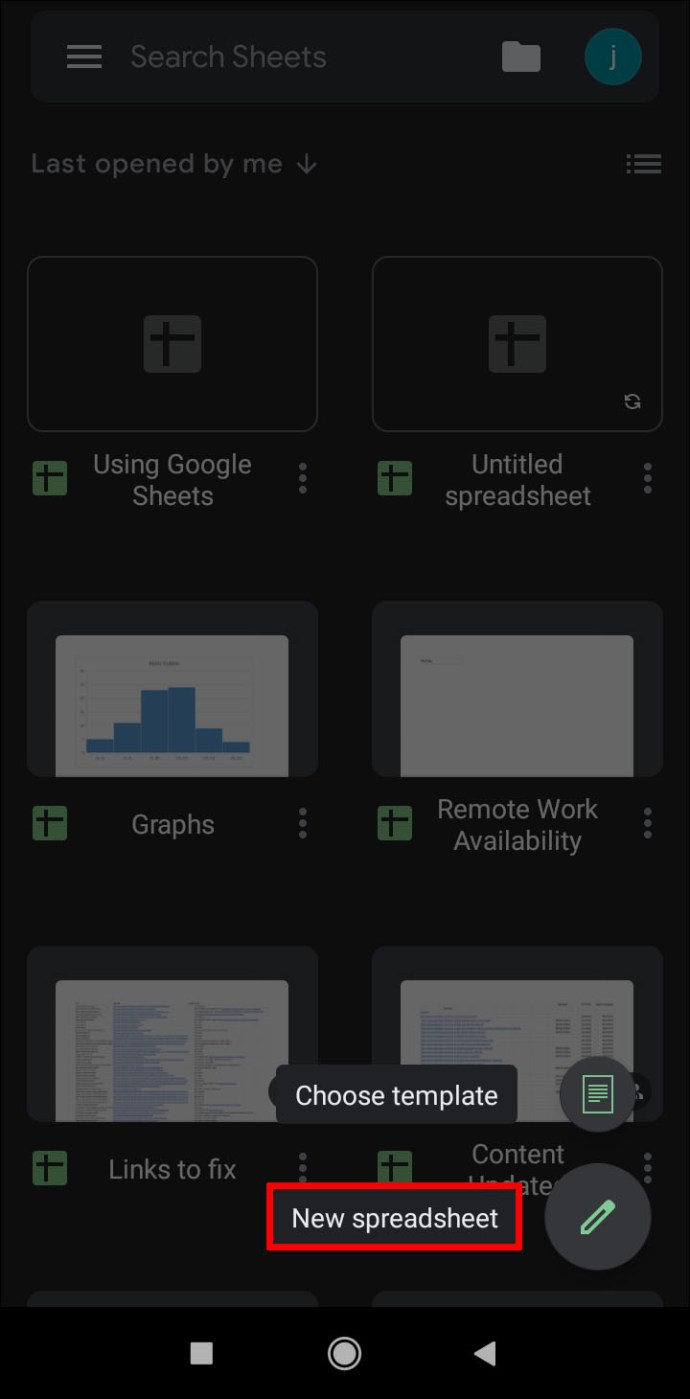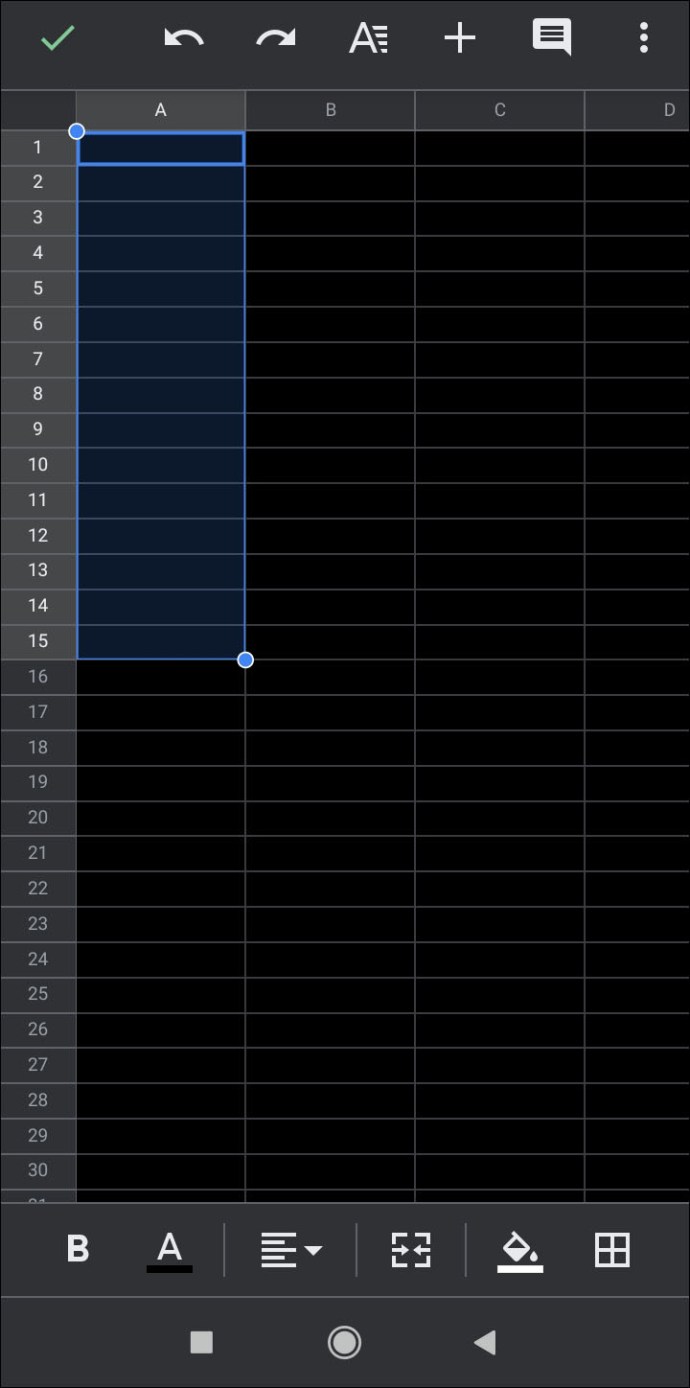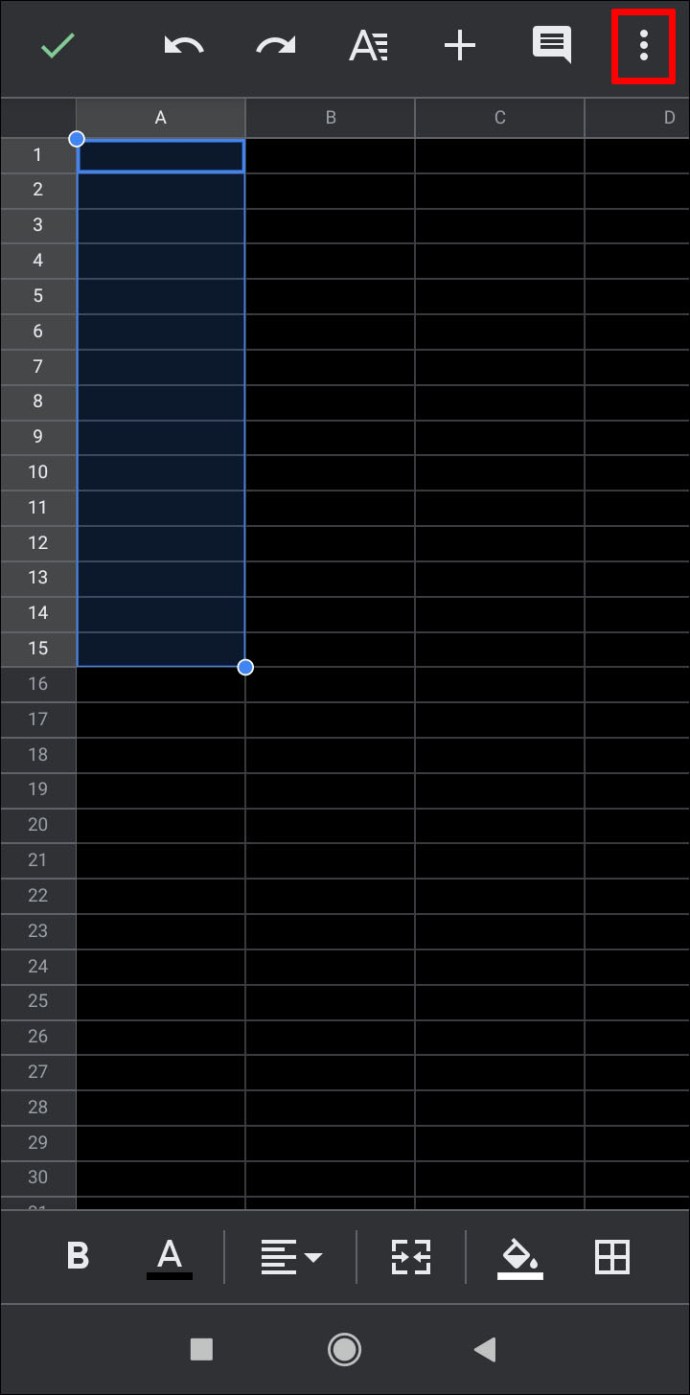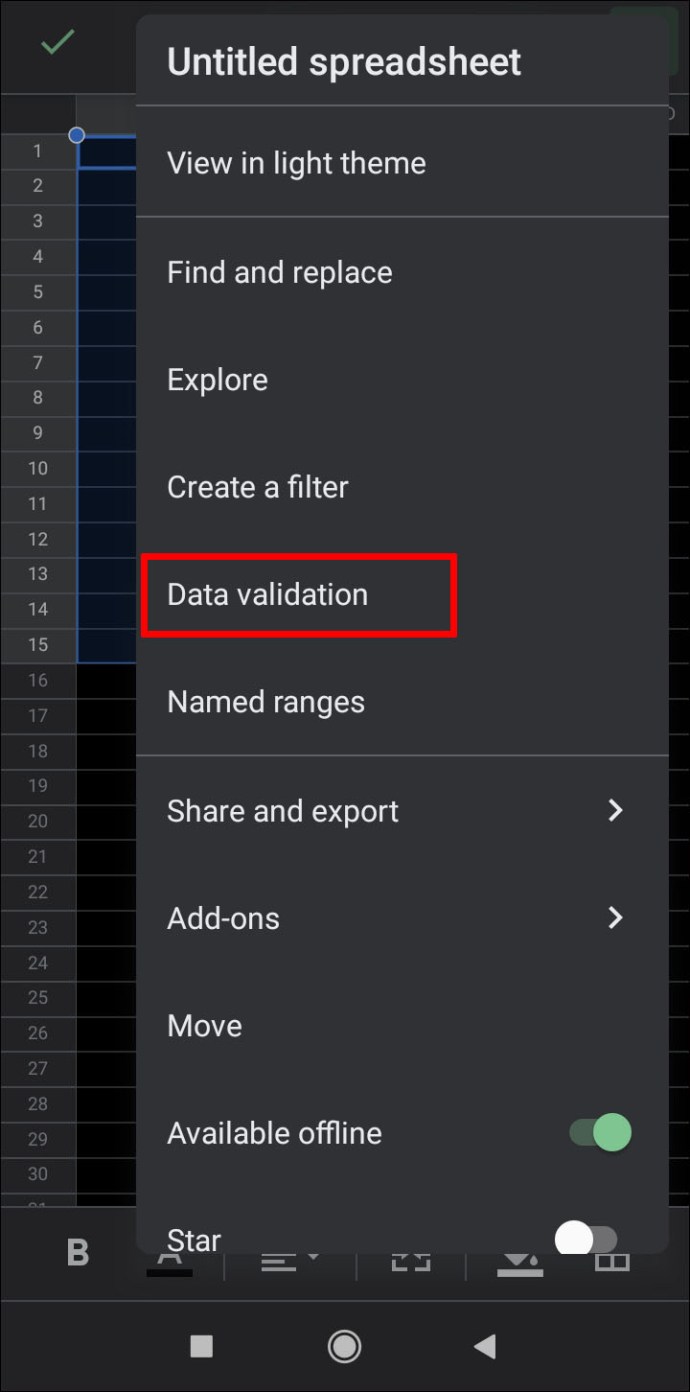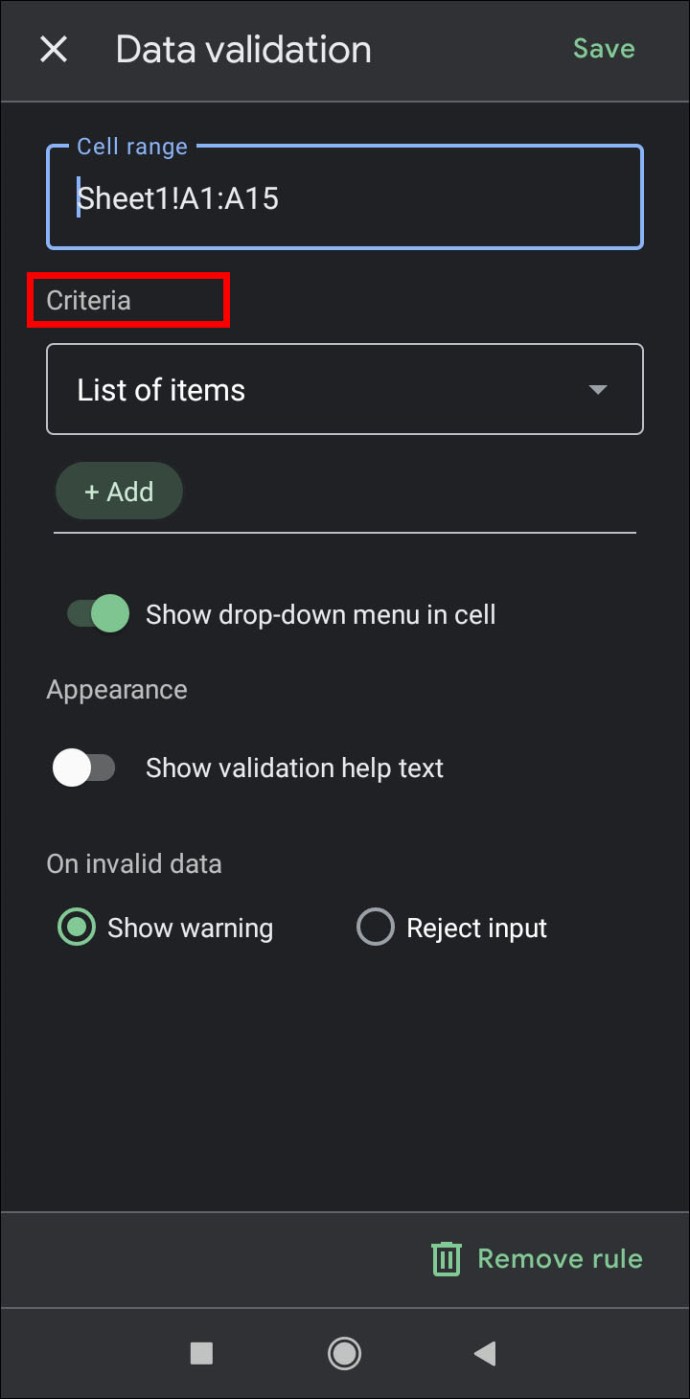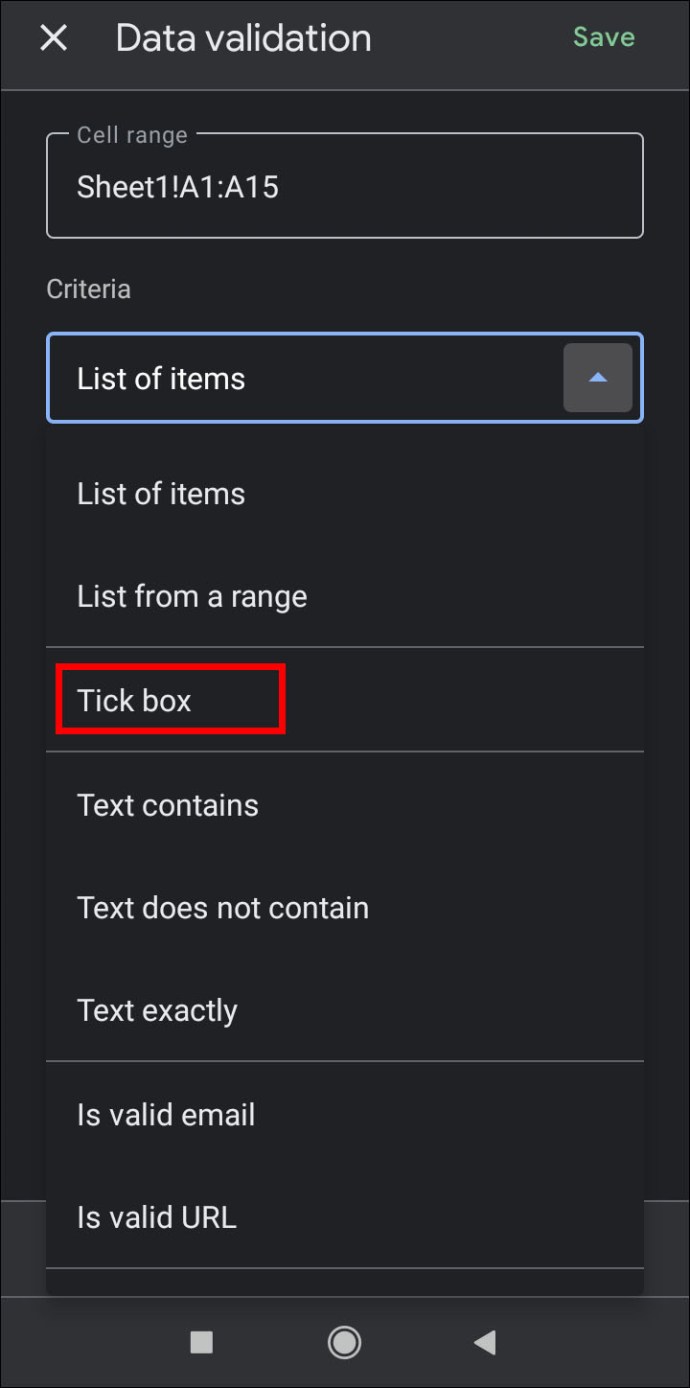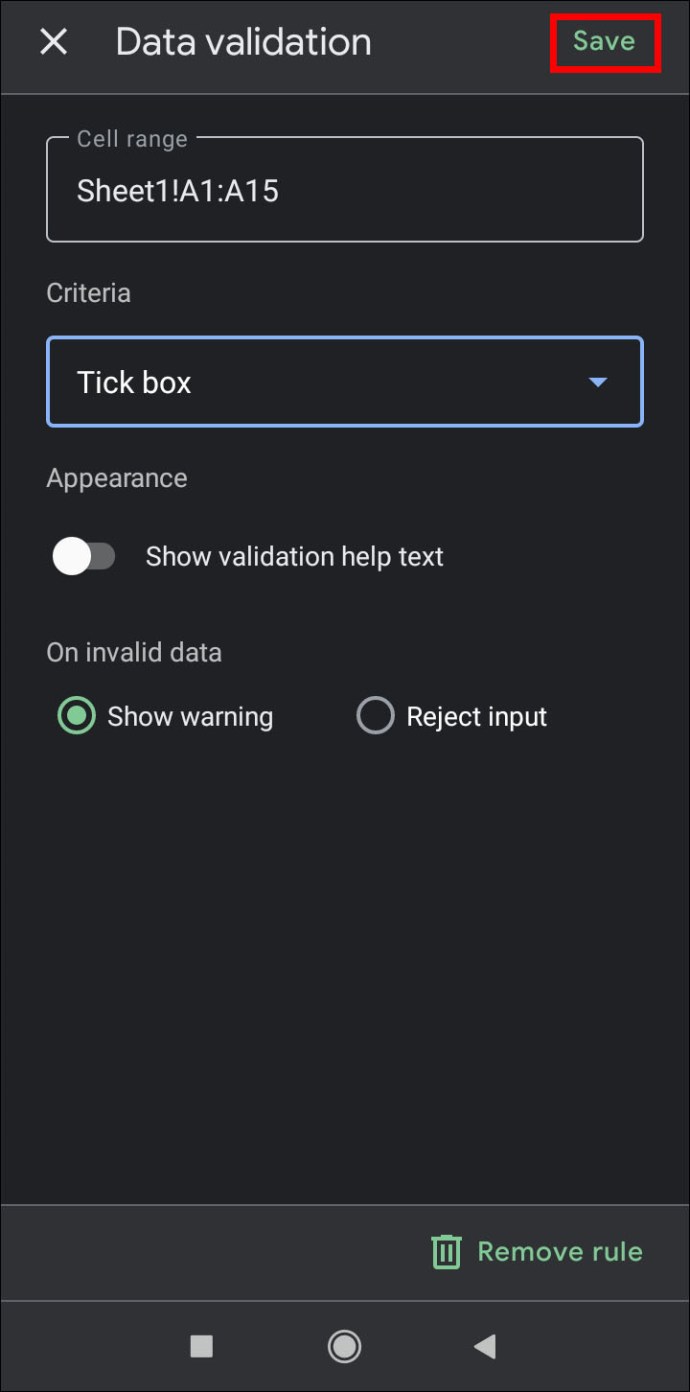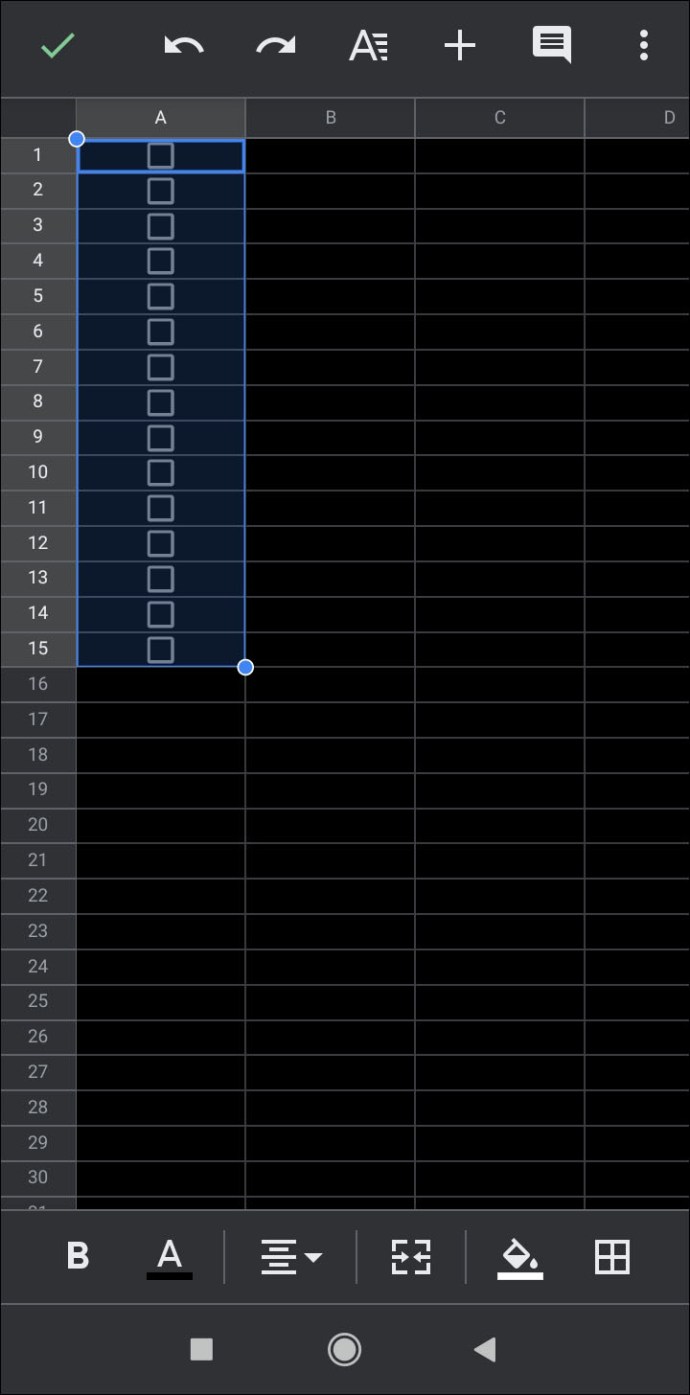So erstellen Sie eine Checkliste in Google Docs
Checklisten sind eine sehr praktische Möglichkeit, den Überblick über Elemente, Aufgaben oder Schritte zu behalten, die abgeschlossen werden müssen. Sie bieten eine einfache visuelle Erinnerung daran, ob alles, was zu tun war, erledigt wurde oder nicht. Kombinieren Sie dies mit dem Komfort von Google Docs, auf das Sie jederzeit zugreifen können (solange Sie einen Internetzugang haben), und Sie haben ein großartiges Verwaltungstool.

In diesem Artikel zeigen wir Ihnen, wie Sie eine Checkliste in Google Docs erstellen, zusammen mit einigen Einblicken in die Erstellung einer funktionalen Checkliste.
So erstellen Sie eine interaktive Checkliste in Google Docs
Das Erstellen einer Checkliste mit Google Docs ist ein sehr einfacher Vorgang. Solange Sie bereits eine Vorstellung davon haben, was Sie in die Liste aufnehmen möchten, sind die Schritte ganz einfach. Wenn Sie mit Google Docs eine interaktive Checkliste erstellen möchten, gehen Sie folgendermaßen vor:
- Öffnen Sie die Google Docs-App. Klicken Sie auf + auf der oberen Registerkarte, um ein neues Dokument zu erstellen.
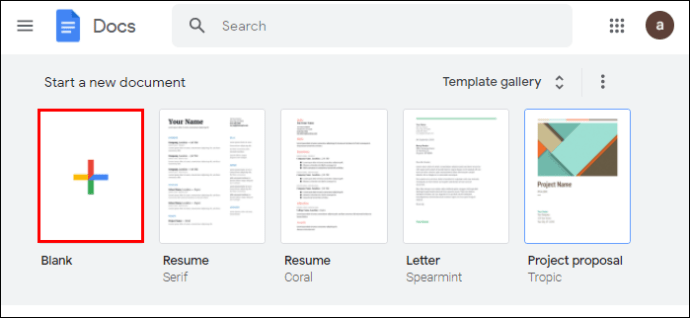
- Klicken Sie im oberen Menü auf Formatieren.
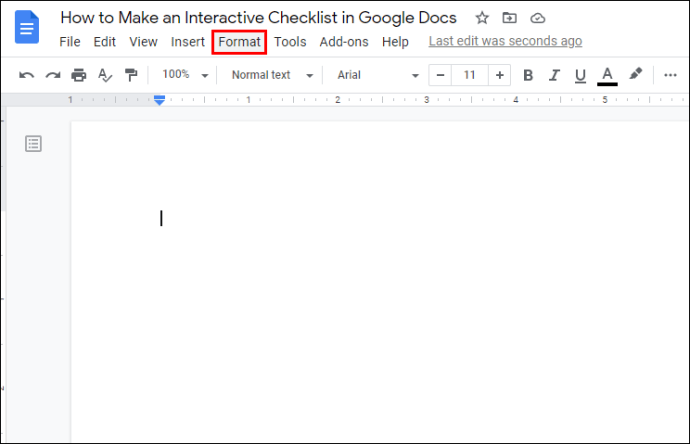
- Bewegen Sie den Mauszeiger über Aufzählungszeichen und Nummerierung im Dropdown-Menü.
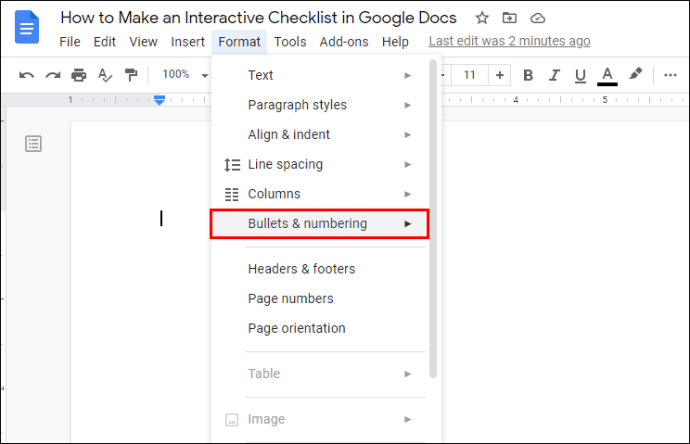
- Bewegen Sie den Mauszeiger über die Aufzählungsliste.
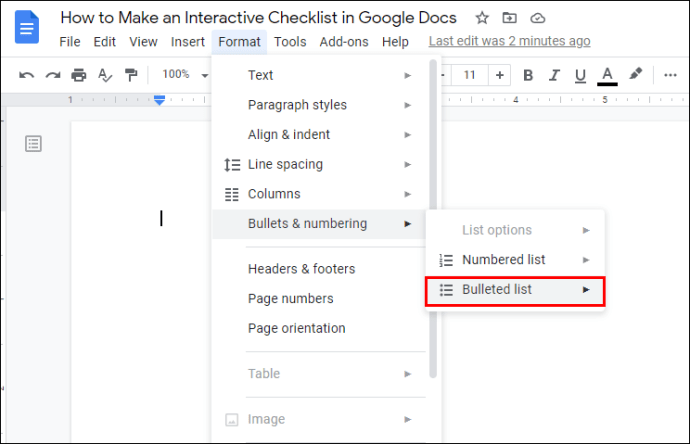
- Es werden mehrere Auswahlmöglichkeiten angezeigt, klicken Sie auf die Option ganz rechts oben. Dies ist die Funktion für Aufzählungszeichen.
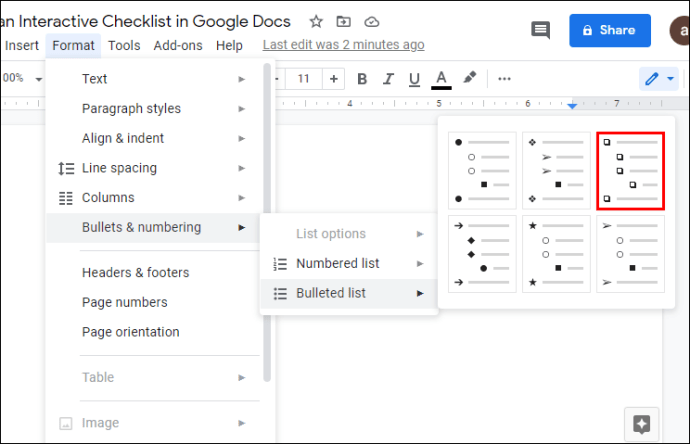
- Sie werden feststellen, dass Ihre Liste jetzt ein klares Kontrollkästchen enthält. Sie können nun das erste Element Ihrer Liste eingeben.
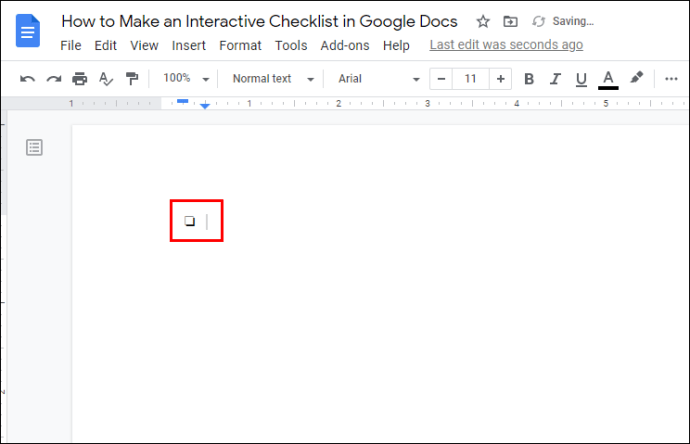
- Durch Drücken der Eingabetaste wird automatisch ein neues leeres Kontrollkästchen erstellt. Fahren Sie mit dem Ausfüllen Ihrer Checkliste fort.
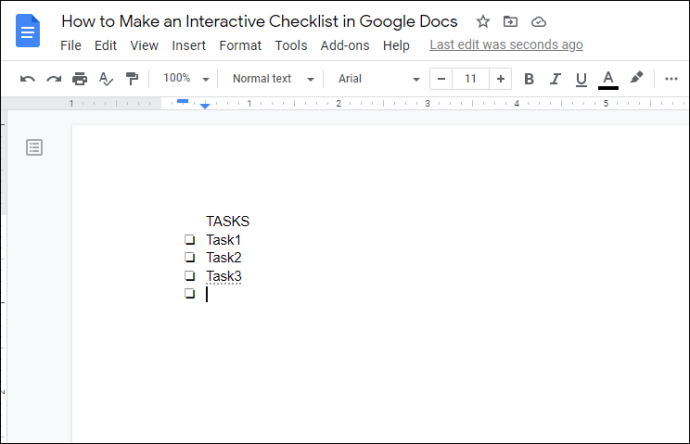
- Speichern Sie das Dokument, wenn Sie fertig sind.
Sie haben nun eine interaktive Checkliste erstellt. Sie können es ausdrucken und als normale Checkliste verwenden oder digital öffnen und diese Kästchen ankreuzen, indem Sie wie folgt vorgehen:
- Markieren Sie das leere Kontrollkästchen bei dem Element, das Sie ankreuzen möchten.
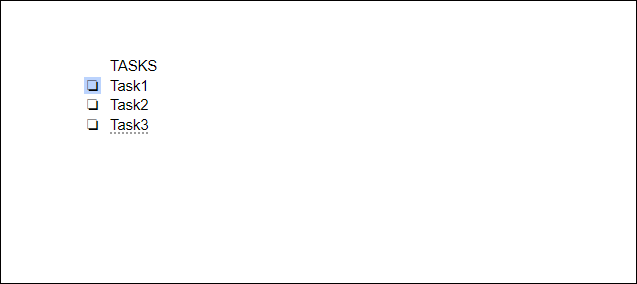
- Klicken Sie mit der rechten Maustaste auf Ihre Maus, wenn Sie einen PC verwenden. Verwenden Sie auf einem Mac Strg + Klick.
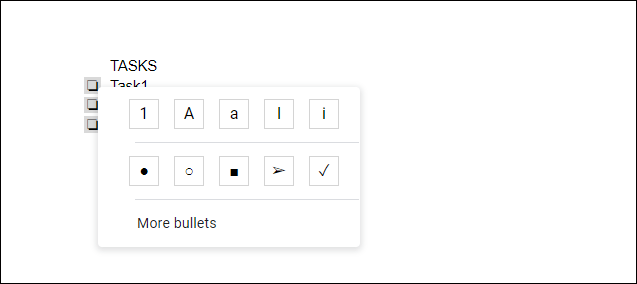
- Ein Popup-Fenster wird angezeigt. Klicken Sie auf das Häkchen. Dadurch wird das Kontrollkästchen zu einem Häkchen.
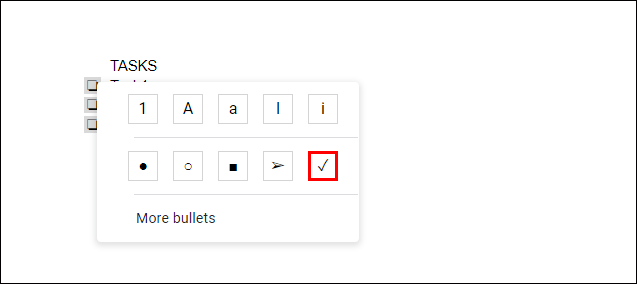
- Wenn Sie mehrere Kontrollkästchen gleichzeitig aktivieren möchten, können Sie mehrere Kontrollkästchen gleichzeitig markieren.
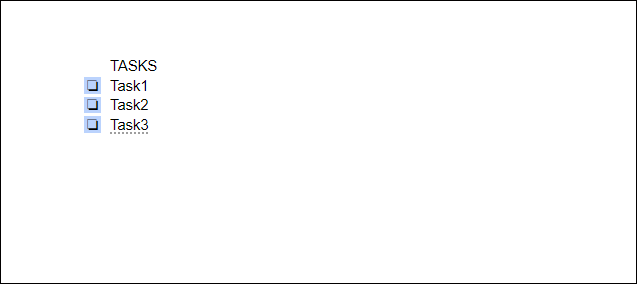
- Durch Drücken von Strg + z wird die Änderung rückgängig gemacht.
Einschränkungen von Google Docs Mobile
Es gibt eine mobile Version von Google Docs für Android und iOS. Obwohl diese Version über viele Funktionen verfügt, verfügt sie nicht über viele Formatierungsoptionen der Desktop-Version. Es gibt jedoch eine Möglichkeit, dies zu umgehen, da auf Google Docs über einen Webbrowser zugegriffen werden kann. Verwenden Sie einfach Ihren mobilen Webbrowser und öffnen Sie von dort aus Google Docs. Dies ist die bessere Option, insbesondere wenn Sie Android-Tablets oder iPads verwenden.
Verwenden von Google Tabellen
Eine weitere App, die Sie beim Erstellen von Checklisten beachten sollten, ist Google Tabellen. Es verfügt über eine integrierte Option, um tatsächliche Kontrollkästchen zu erstellen, die mit einem einfachen Klick ein- und ausgeschaltet werden können. Mithilfe von Google Tabellen können Sie eine Checkliste erstellen, indem Sie die folgenden Schritte ausführen:
- Öffnen Sie die Google Tabellen-App.
- Markieren Sie Zellen, denen Sie auch ein Kontrollkästchen hinzufügen möchten. Sie können dies entweder durch Klicken und Ziehen mit der Maus oder durch Auswählen einzelner Zellen bei gedrückter Strg-Taste tun.
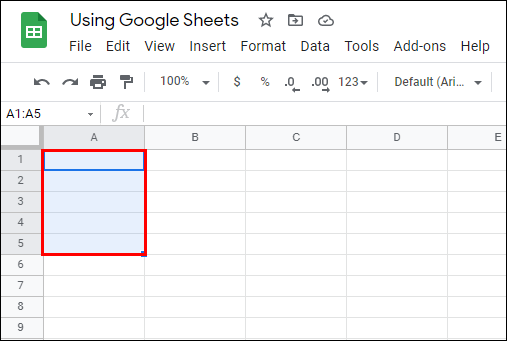
- Klicken Sie im oberen Menü auf Einfügen,
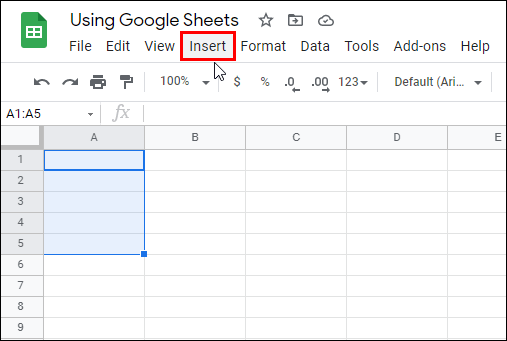
- Klicken Sie im Dropdown-Menü auf das Kontrollkästchen.
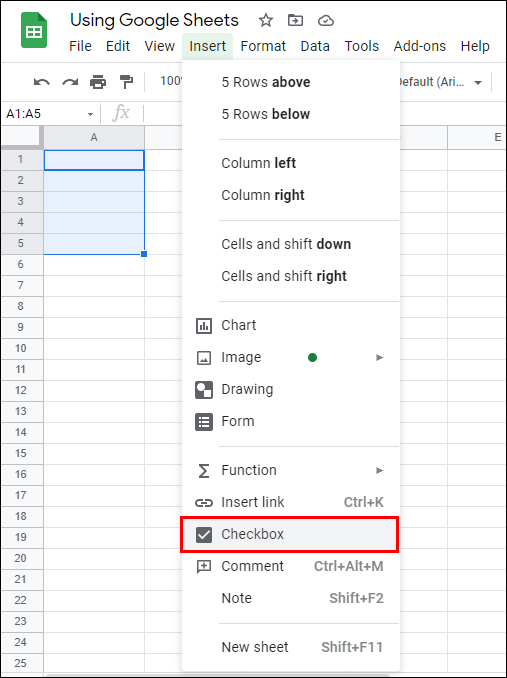
- In den markierten Zellen sollte nun ein Kontrollkästchen erscheinen.
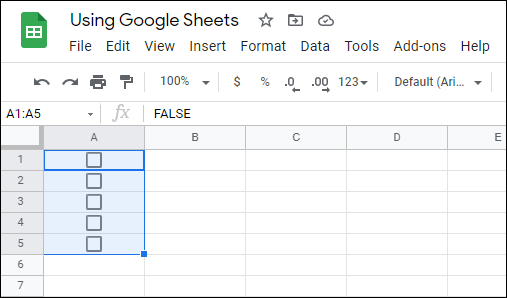
- Sie können das Häkchen ein- oder ausschalten, indem Sie auf das Kontrollkästchen klicken.
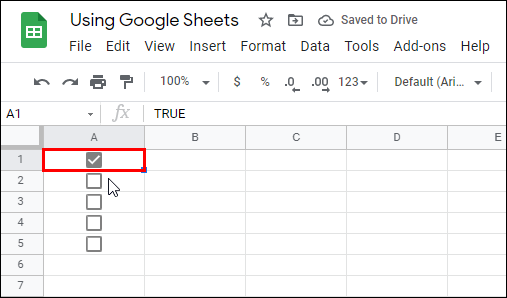
- Vervollständigen Sie Ihre Liste, indem Sie die Elemente rechts neben jedem Kontrollkästchen eingeben.
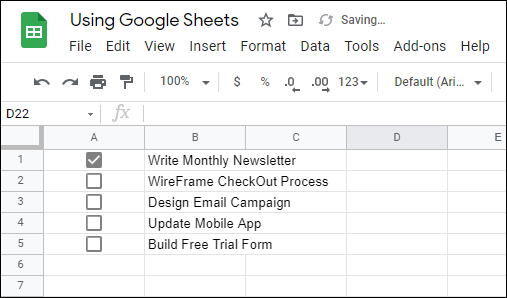
Google Tabellen für Handys
Im Gegensatz zu Google Docs kann die Kontrollkästchenfunktion weiterhin mit der mobilen Version von Google Sheets verwendet werden. Dies kann durch Befolgen dieser Anweisungen erfolgen:
- Öffnen Sie Google Tabellen für Handys.
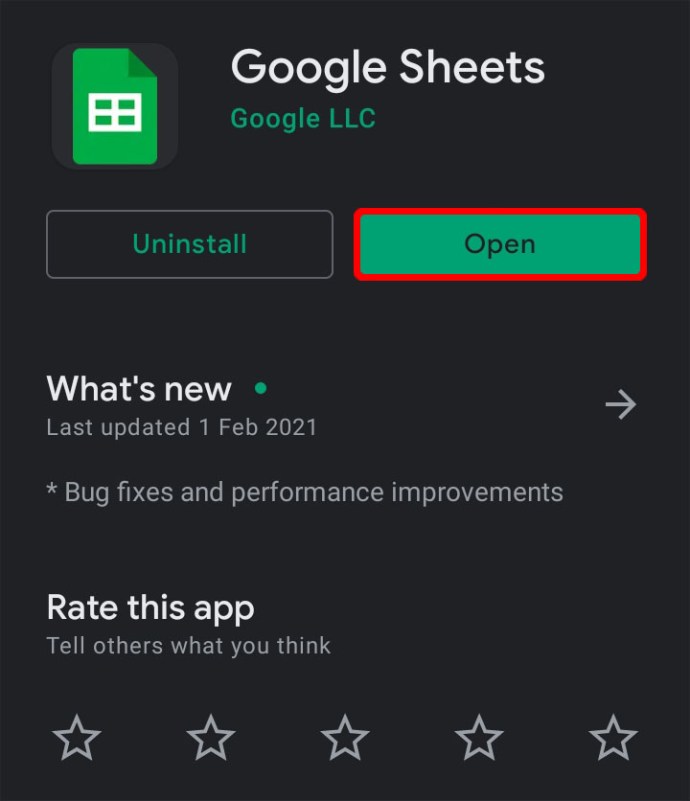
- Klicken Sie unten rechts auf dem Bildschirm auf das Symbol +.
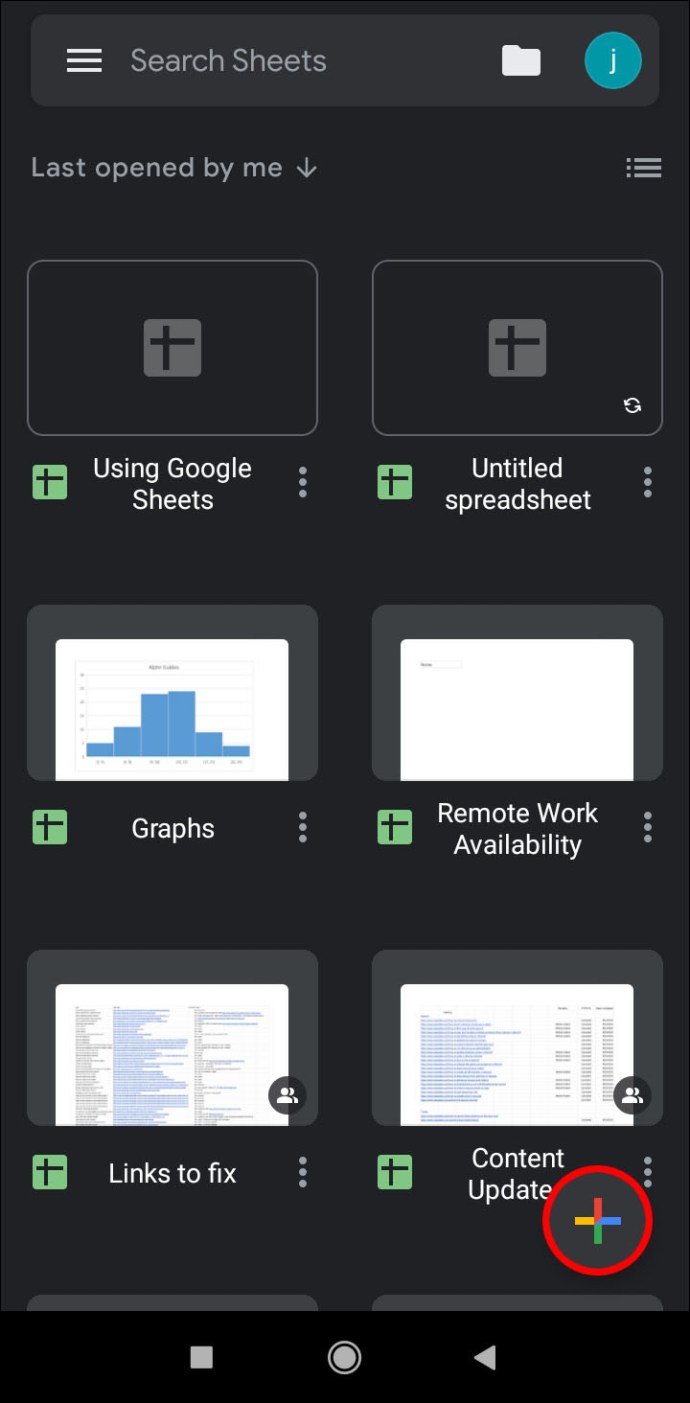
- Tippen Sie auf Neue Tabelle.
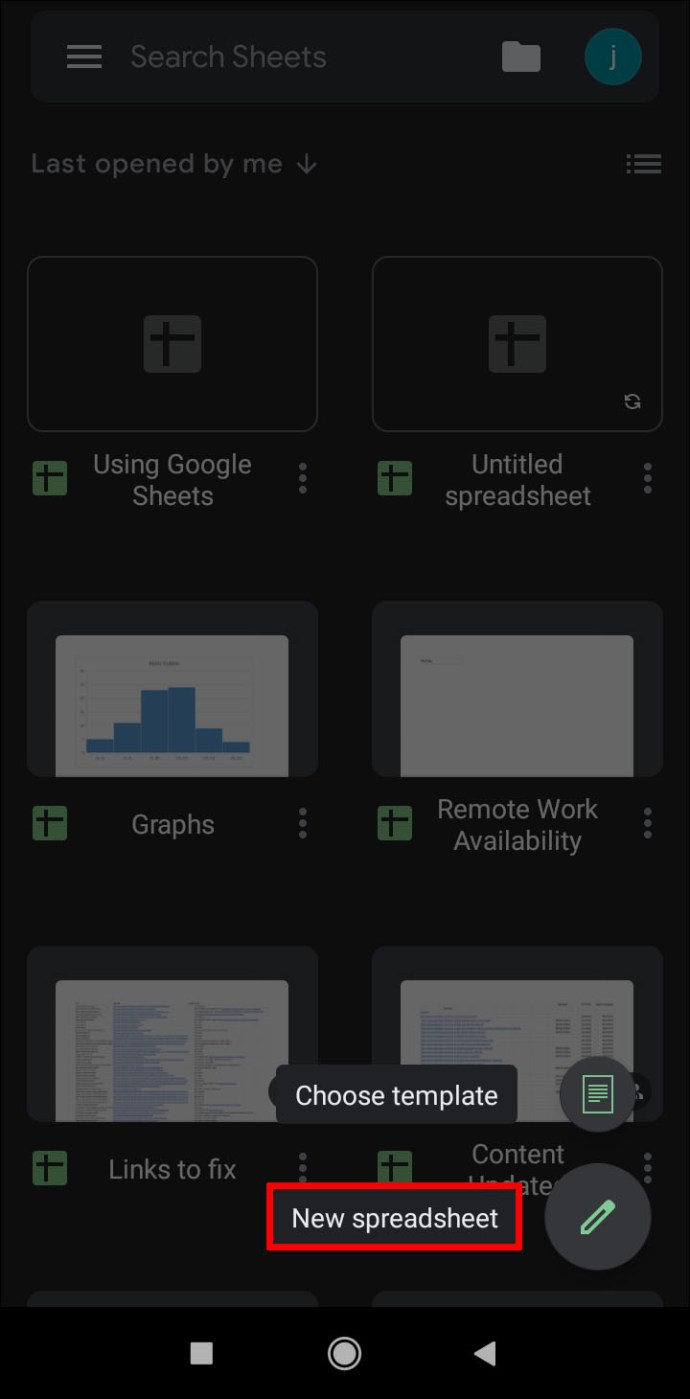
- Markieren Sie wie bei der Desktop-Version die Zellen, denen Sie Kontrollkästchen hinzufügen möchten.
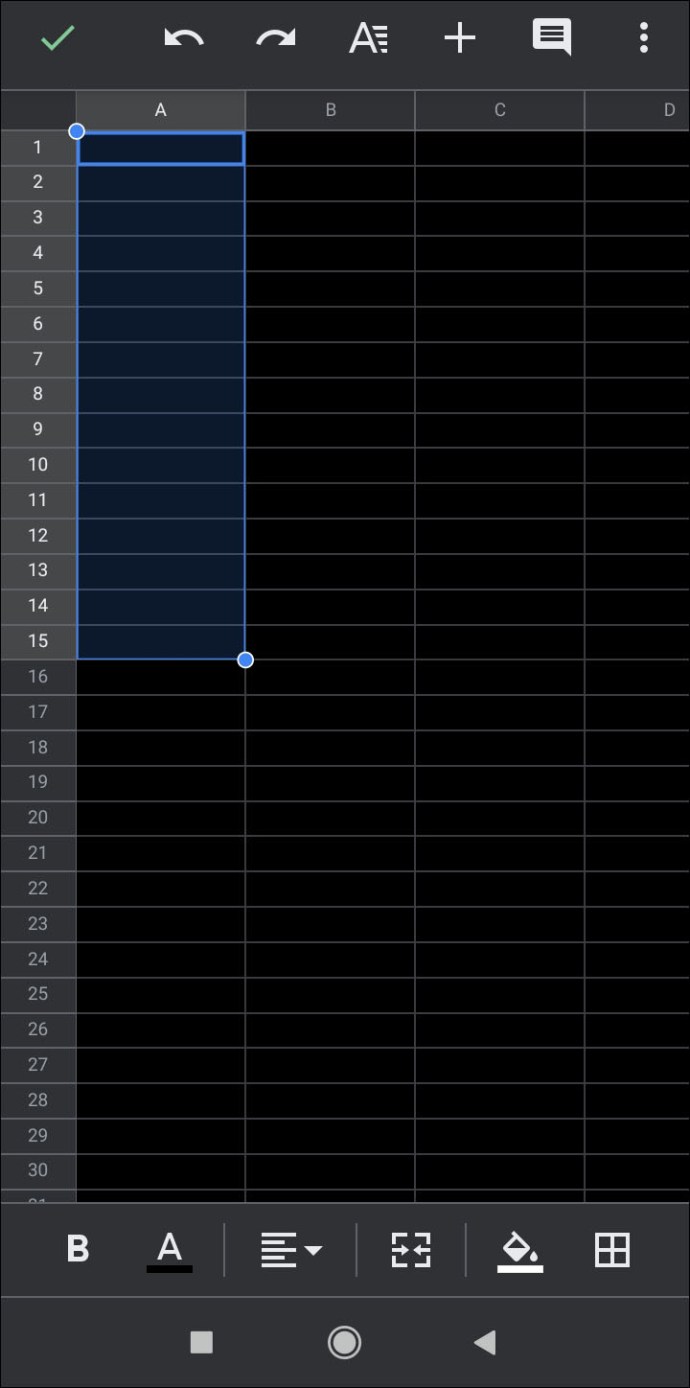
- Tippen Sie in der oberen rechten Ecke des Bildschirms auf das Drei-Punkte-Symbol.
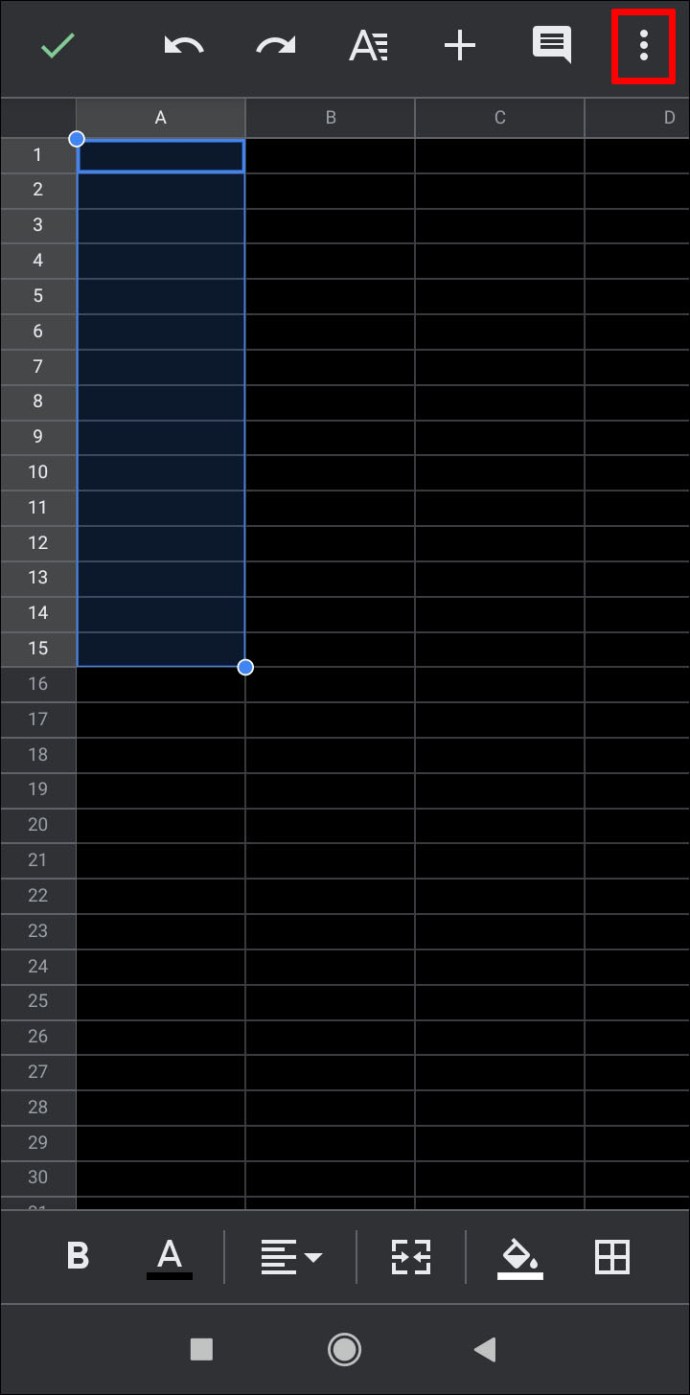
- Tippen Sie im Popup-Menü auf Datenvalidierung.
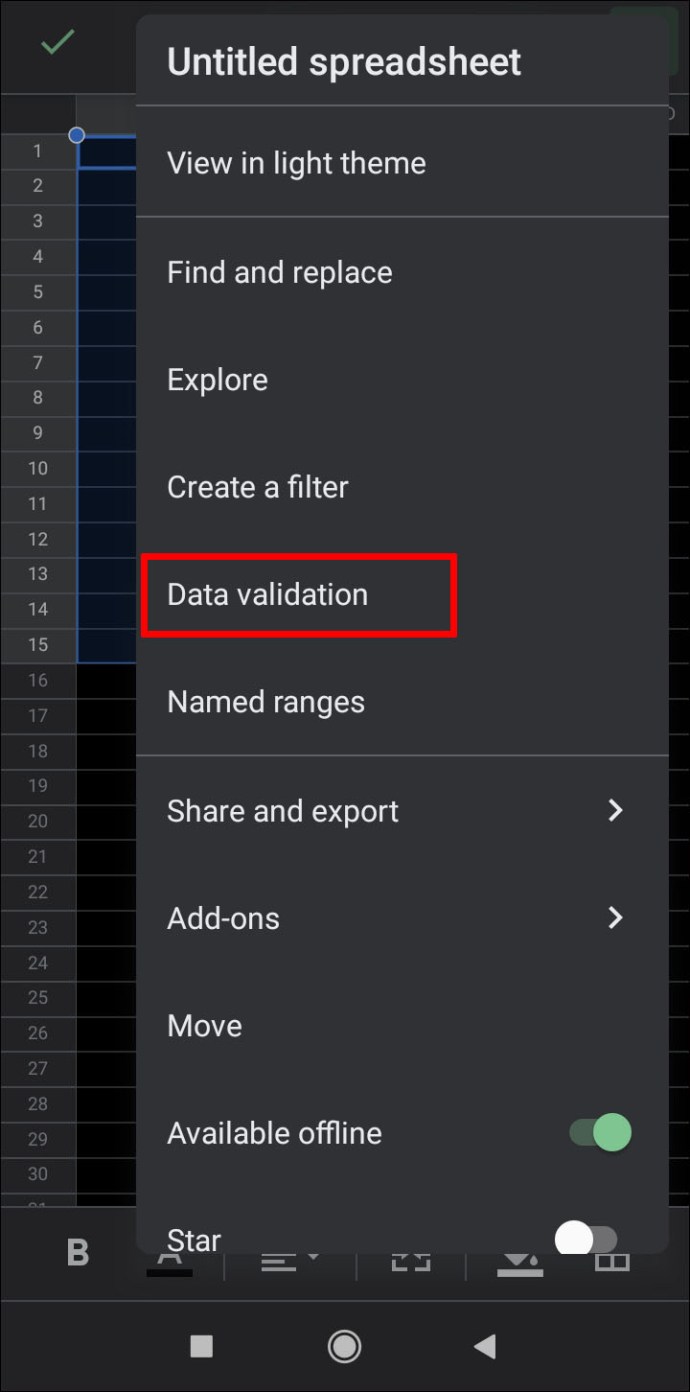
- Tippen Sie auf den Abwärtspfeil neben Kriterien.
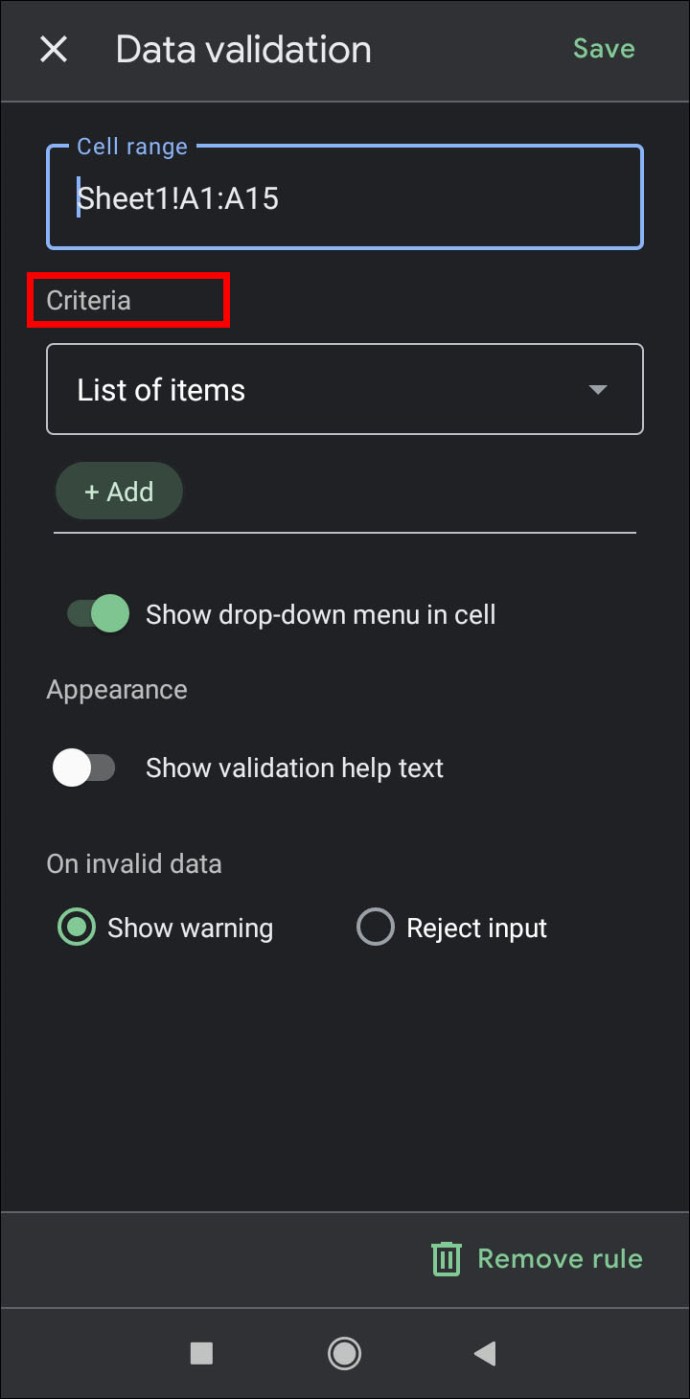
- Tippen Sie auf das Kontrollkästchen.
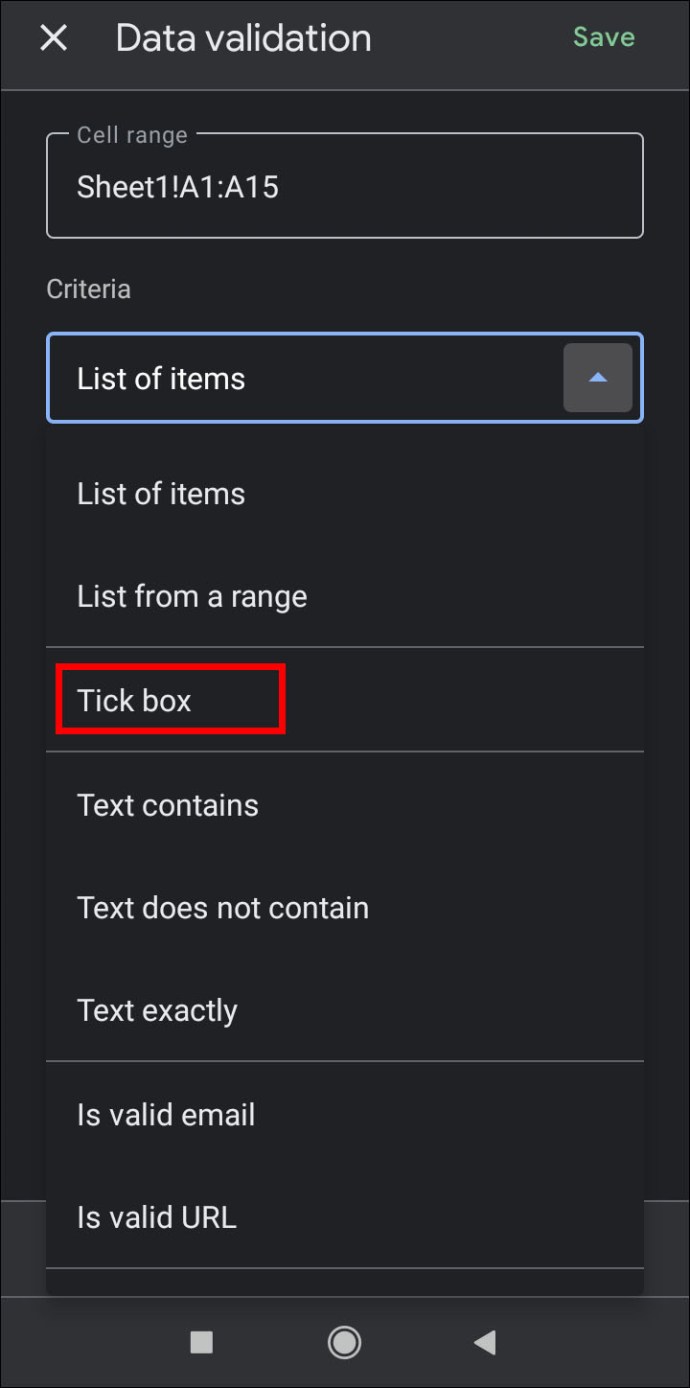
- Tippen Sie oben rechts auf Speichern.
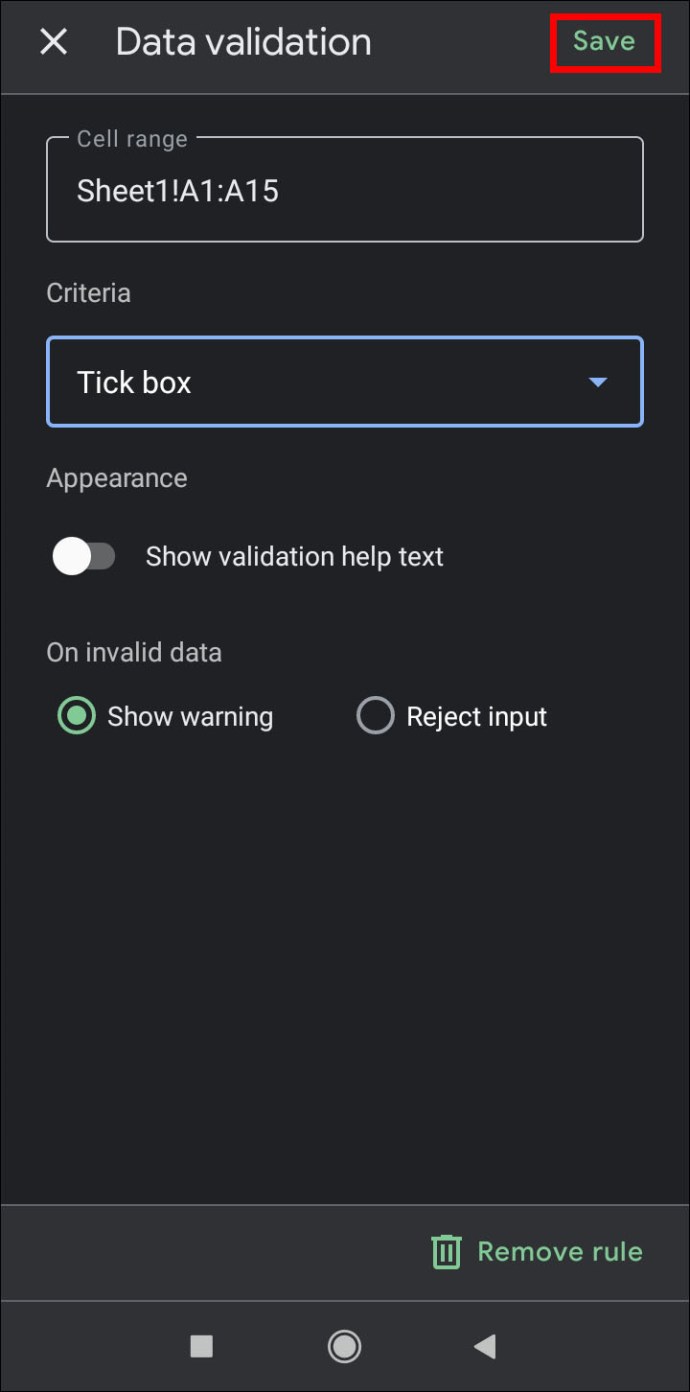
- Ihre ausgewählten Zellen sollten jetzt interaktive Kontrollkästchen haben.
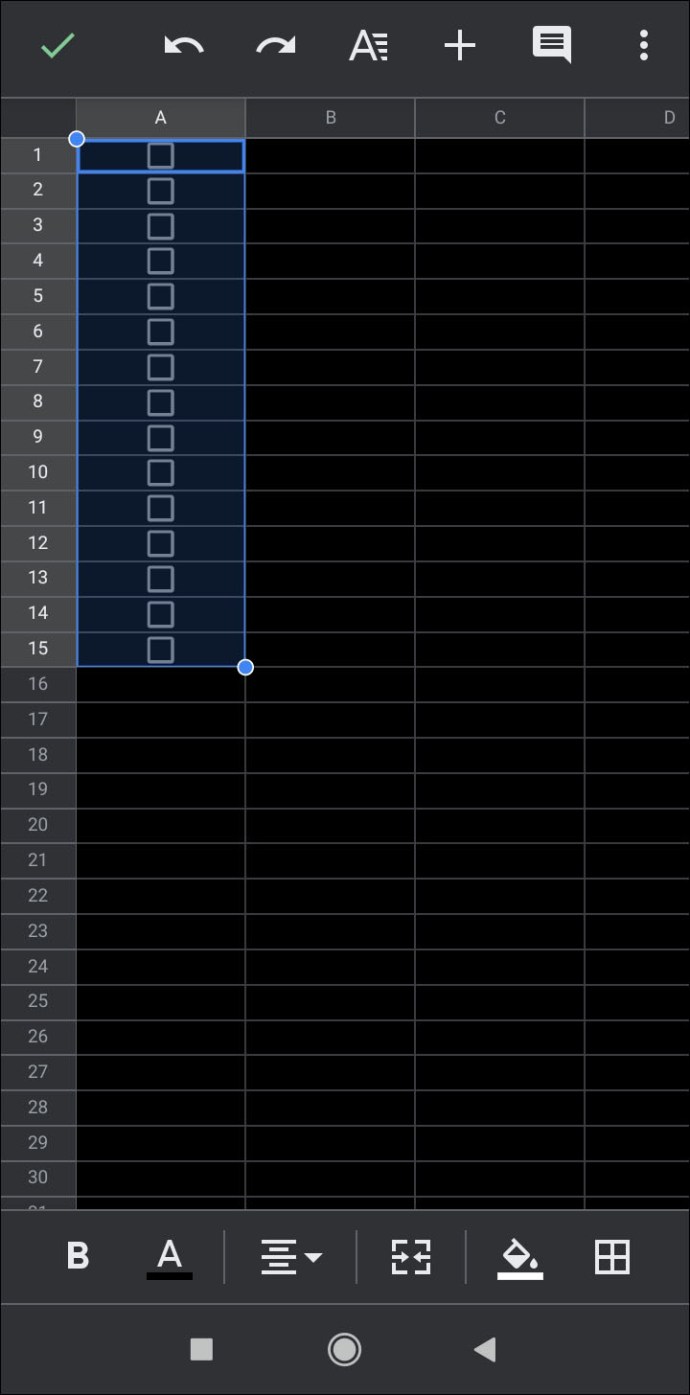
Was ist beim Erstellen einer Checkliste zu beachten?
Wenn Sie eine Checkliste erstellen, sollten Sie einige Dinge beachten, um sicherzustellen, dass sie effektiv sind. Nachfolgend finden Sie einige Dinge, die Sie bei der Erstellung Ihrer Checkliste beachten sollten:
- Wenn chronologische Schritte zu befolgen sind, stellen Sie sicher, dass sie in der richtigen Reihenfolge aufgeführt sind. Erwähnen Sie auch, dass sie sollte befolgt werden in dieser bestimmten Reihenfolge.
- Stellen Sie sicher, dass alles enthalten ist, was enthalten sein sollte, andernfalls ist die Checkliste bedeutungslos.
- Stellen Sie im Gegensatz zum vorherigen Tipp sicher, dass alles in der Liste enthalten sein muss.
- Auf Redundanzen prüfen. Dies ist besonders wichtig für Checklisten. Wenn ein Element zweimal aufgeführt wird, führt dies zu Verwirrung, wenn eines davon aktiviert ist und das andere nicht.
- Wenn eine Liste keine bestimmte Reihenfolge hat, versuchen Sie, die Dinge logisch zu gruppieren. Dies ist besonders nützlich bei Einkaufslisten. Artikel wie Brot und Käse separat aufzulisten, wenn sie sich normalerweise in den gleichen Bereichen eines Lebensmittelgeschäfts befinden, führt nur zu unnötigem Zurückverfolgen.
Zusätzliche FAQs
Wie fügen Sie Vorlagen zu Google Docs hinzu?
Wenn Sie der Vorlagengalerie von Google Docs eine Vorlage hinzufügen möchten, benötigen Sie ein G Suite-Konto. Wenn Sie ein privates Google-Konto haben, können Sie technisch gesehen trotzdem kostenlos eines erstellen. Erstellen Sie Ihr Dokument einfach wie gewohnt in Google Docs und speichern Sie es dann unter dem Namen Vorlage. Wenn Sie anschließend ein neues Dokument mit demselben Format erstellen möchten, öffnen Sie einfach das Vorlagendokument und bearbeiten Sie es nach Bedarf. Dieselbe Vorlagenmethode kann für Google Sheets, Google Slides und Google Forms verwendet werden.
Wie richten Sie ein neues Google-Dokument ein?
Wenn Sie Google Docs starten, haben Sie die Möglichkeit, ein neues leeres Dokument zu erstellen, indem Sie auf das +-Symbol auf der oberen Registerkarte klicken. Sie können auch ein vorformatiertes Dokument verwenden, indem Sie oben rechts auf der oberen Registerkarte auf Vorlagengalerie klicken. Wenn dieses Menü nicht angezeigt wird, sind möglicherweise Vorlagen ausgeblendet. Sie können sie wie folgt zurückbringen:
• Klicken Sie im Startmenü von Google Docs auf das Hauptmenüsymbol in der oberen linken Ecke. Dies ist das Symbol mit den drei Linien.
• Klicken Sie im Dropdown-Menü auf Einstellungen.
• Schalten Sie im Popup-Fenster unter Vorlagen die Option „Letzte Vorlagen auf Startbildschirmen anzeigen“ wieder ein.
• Klicken Sie auf OK.
Wie kann ich eine Liste in Google Docs hinzufügen?
Das Hinzufügen eines weiteren Elements zu Ihrer Checkliste ist so einfach wie das Klicken auf das letzte Element der Liste und anschließendes Drücken der Eingabetaste. Wenn Sie Kontrollkästchen verwenden, sollte Google Docs automatisch ein leeres Feld für Sie erstellen. Anschließend können Sie die Liste wie gewohnt ausfüllen. Wenn Sie ein neues Element in die Mitte der Liste einfügen möchten, klicken Sie einfach auf das Ende des Elements kurz vor dem Schritt, in den Sie es einfügen möchten. Durch Klicken auf die Eingabetaste wird ebenfalls ein neues Kontrollkästchen erstellt.
Wie fügen Sie Kontrollkästchen in Google Docs hinzu?
Wenn Sie bereits ein Kontrollkästchen verwenden, wird durch einfaches Drücken der Eingabetaste jedes Mal, wenn Sie ein Element Ihrer Liste beenden, automatisch ein neues Kontrollkästchen erstellt. Befolgen Sie andernfalls einfach die oben angegebenen Schritte, um eine neue Checkliste zu erstellen.
Wenn Sie bereits eine Liste erstellt haben und nur Kontrollkästchen hinzufügen möchten, markieren Sie Ihre gesamte Liste. Klicken Sie im oberen Menü auf Format, bewegen Sie den Mauszeiger über Aufzählungszeichen und Nummerierung und dann über Aufzählungsliste. Wenn Sie oben rechts auf das Kontrollkästchenformat klicken, werden die Zahlen in der Liste zu Kontrollkästchen. Beachten Sie, dass dadurch alle Nummerierungen in Ihrer Liste gelöscht werden. Möglicherweise müssen Sie die Zahlen nacheinander eingeben, wenn Sie sie benötigen.
Wie erstellt man eine Checkliste?
Checklisten werden nur dann benötigt, wenn Sie wichtige Schritte oder Dinge, die Sie sich nicht mehr merken können, im Auge behalten müssen. Wenn die Anzahl der Elemente gering ist oder die Schritte völlig optional sind, ist die Verwendung einer Checkliste nicht erforderlich.
Daher ist es bereits beim Erstellen einer Checkliste selbstverständlich, dass es Schritte gibt, die in die Liste selbst aufgenommen werden müssen. Lesen Sie die oben aufgeführten Tipps und Tricks zum Erstellen einer Checkliste, um zu erfahren, was Sie beim Erstellen einer Checkliste beachten sollten.
Soll ich meine Checkliste ausdrucken oder digital halten?
Dies hängt davon ab, was für Sie bequemer ist. Wenn Sie die Checkliste auf einem mobilen Gerät aufbewahren können, dann tun Sie dies. Die meisten Menschen verlassen heutzutage sowieso nie mehr ohne Telefon das Haus. Wenn Stift und Papier praktischer erscheinen, dann gibt es keinen Grund, es nicht auszudrucken. Es wird jedoch nicht empfohlen, beides gleichzeitig zu tun, da zwei identische Listen nur Verwirrung stiften und den Punkt der Checkliste zunichte machen.
Ein praktisches Management-Tool
Wenn Sie wissen, wie Sie eine Checkliste in Google Docs erstellen, erweitern Sie Ihr Arsenal praktischer Verwaltungstools. Die Bequemlichkeit von Google Docs verleiht dem traditionellen Listenerstellungsprozess eine Menge Funktionalität. Es kann nie schaden, bei wichtigen Aufgaben so viele nützliche Mittel zur Verfügung zu haben.
Kennen Sie andere Möglichkeiten zum Erstellen einer Checkliste in Google Docs? Teilen Sie Ihre Gedanken im Kommentarbereich unten mit.