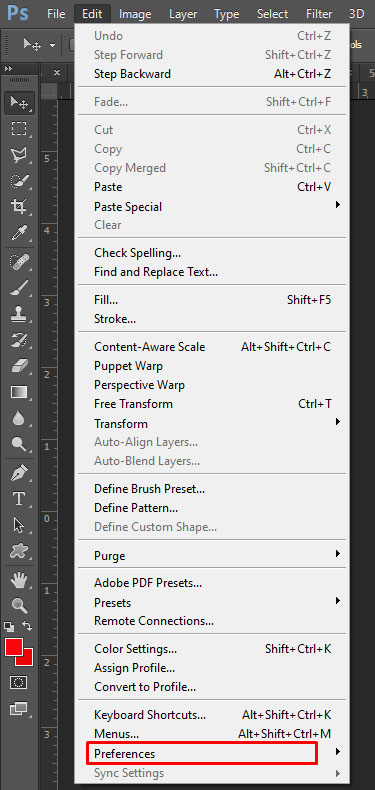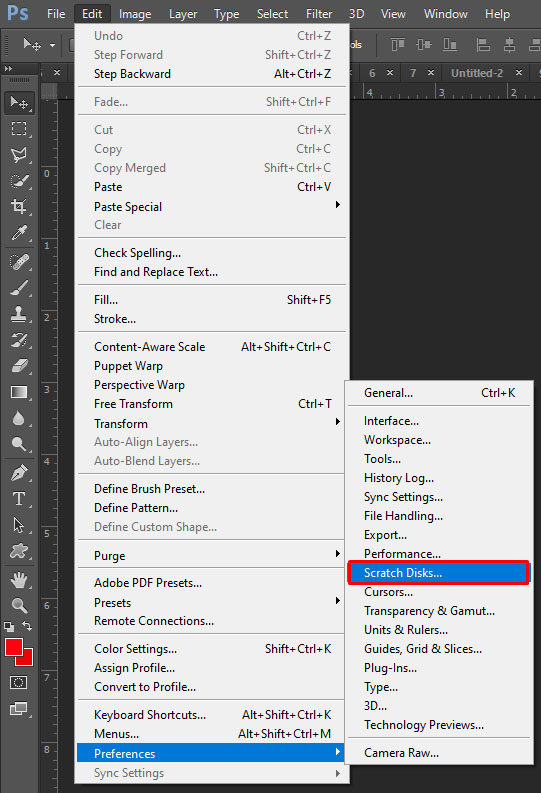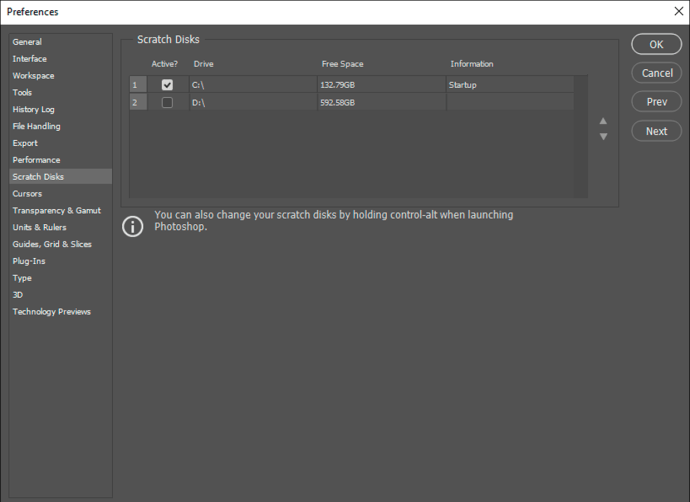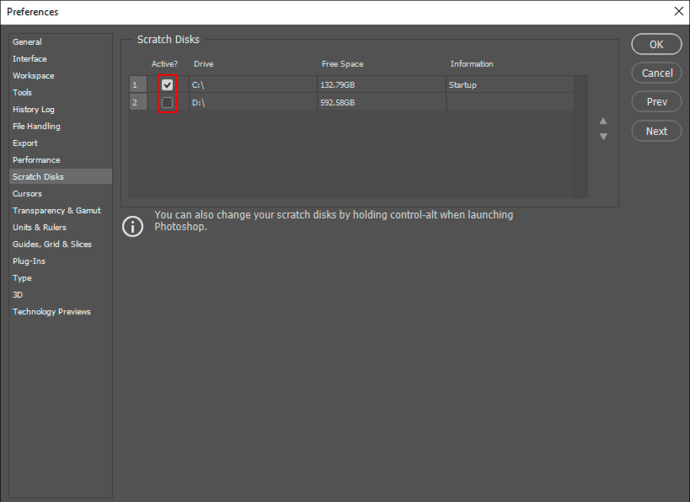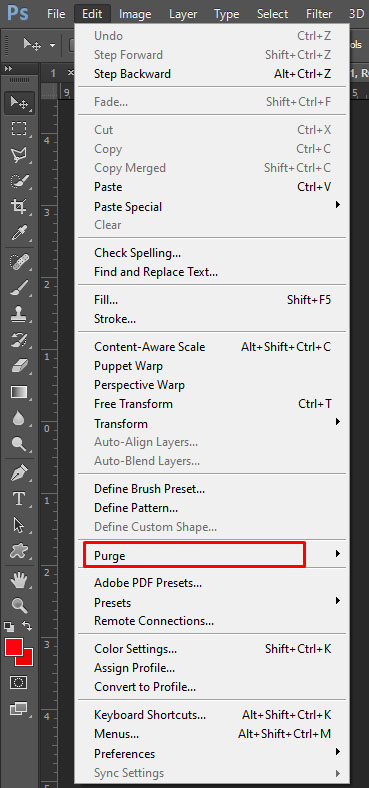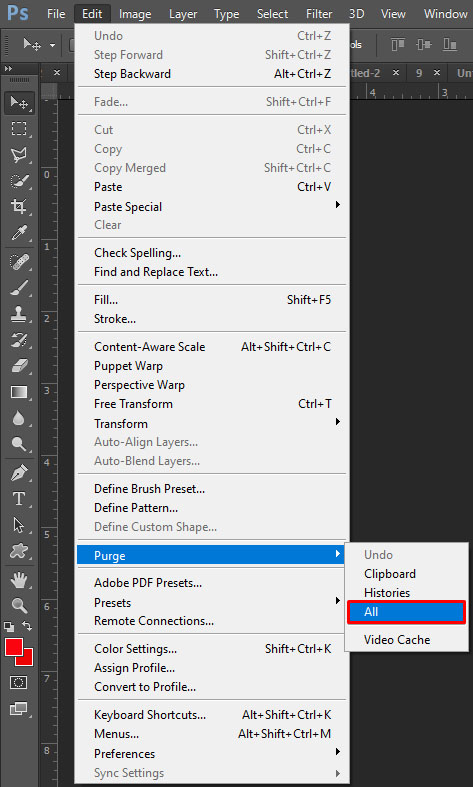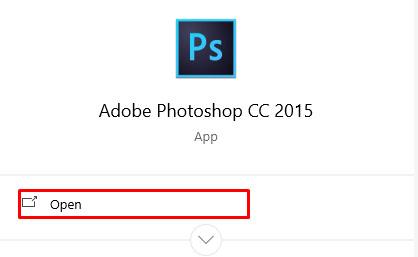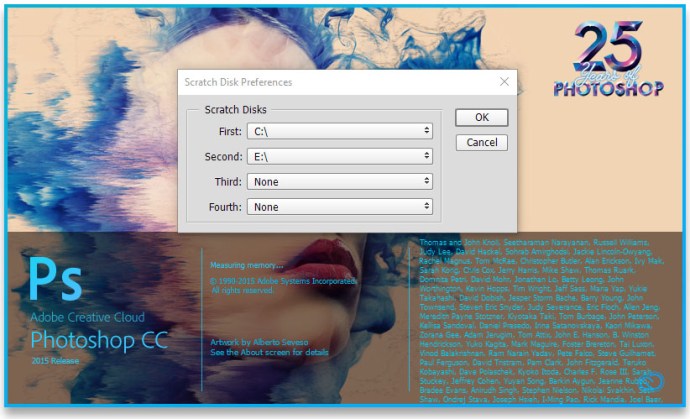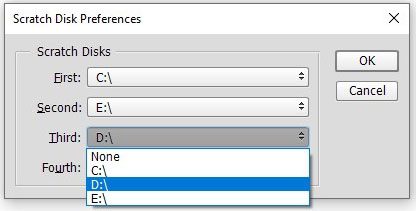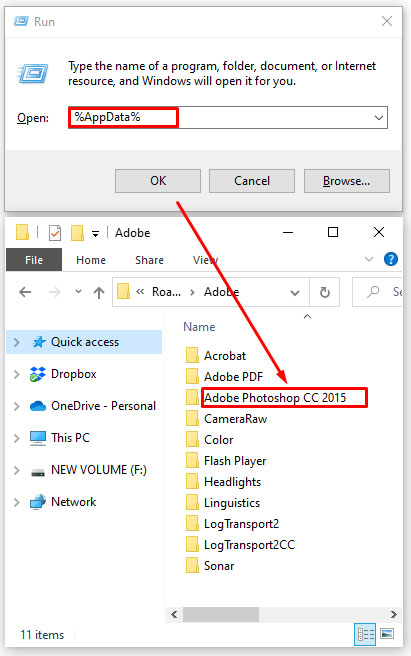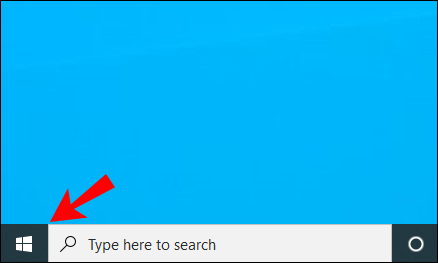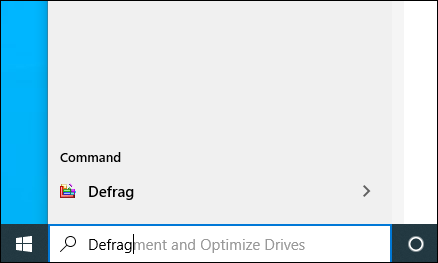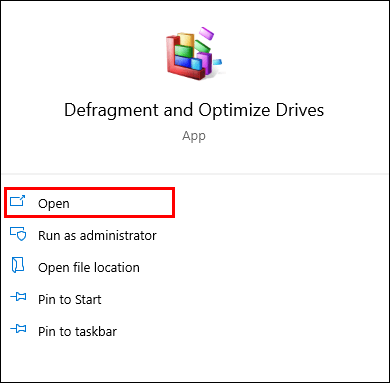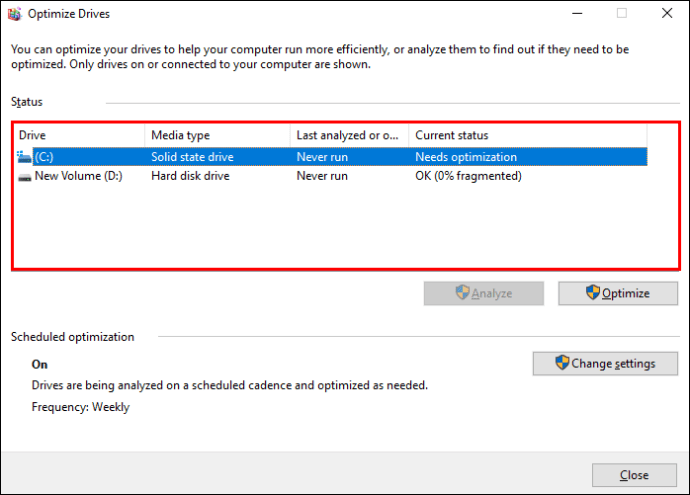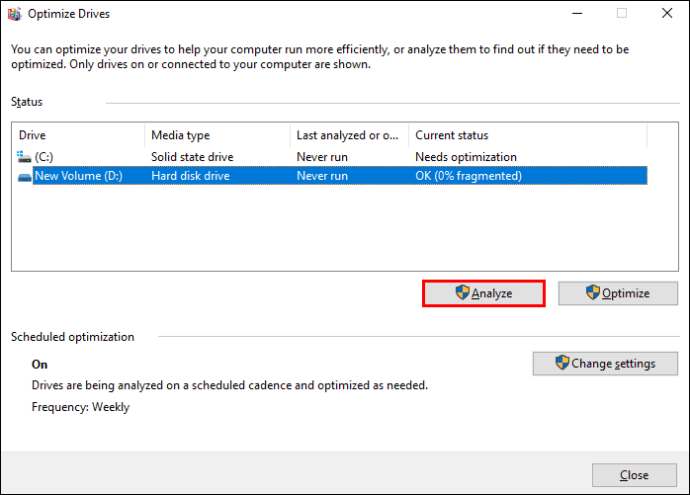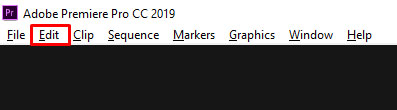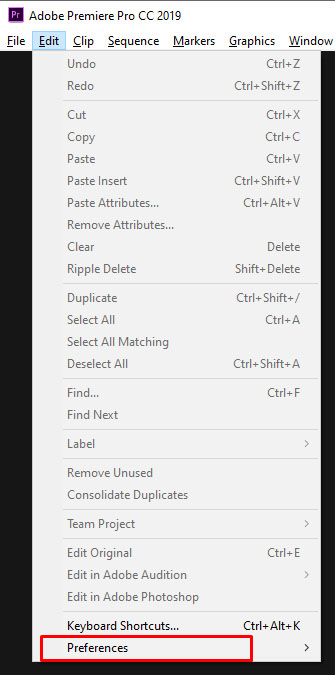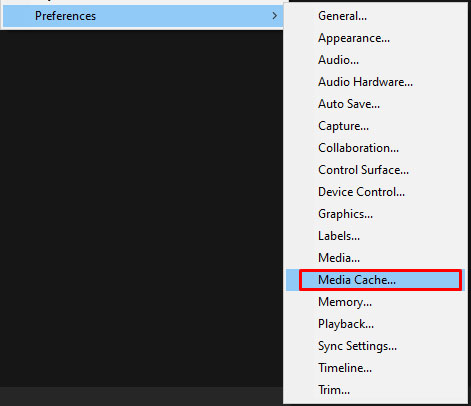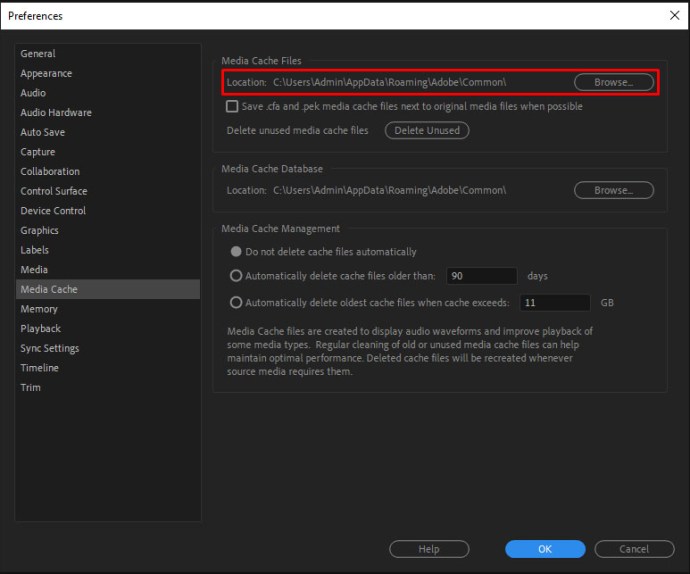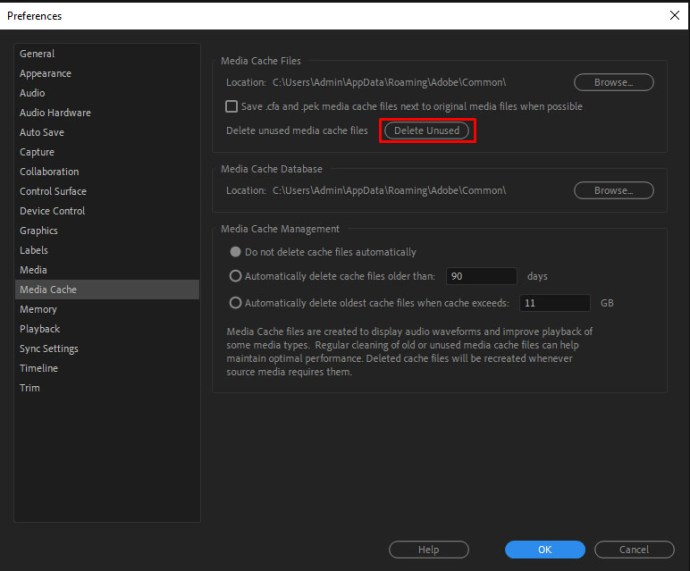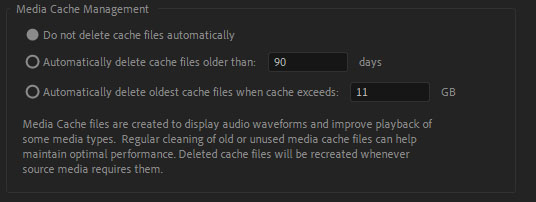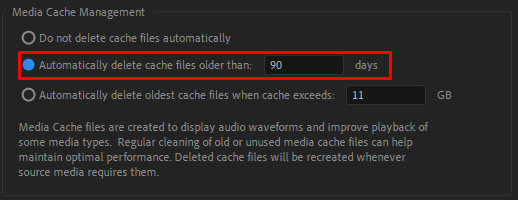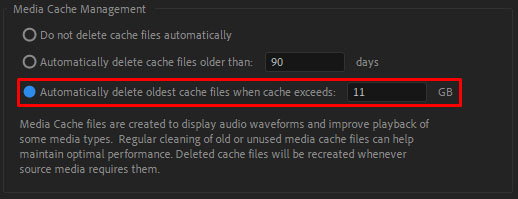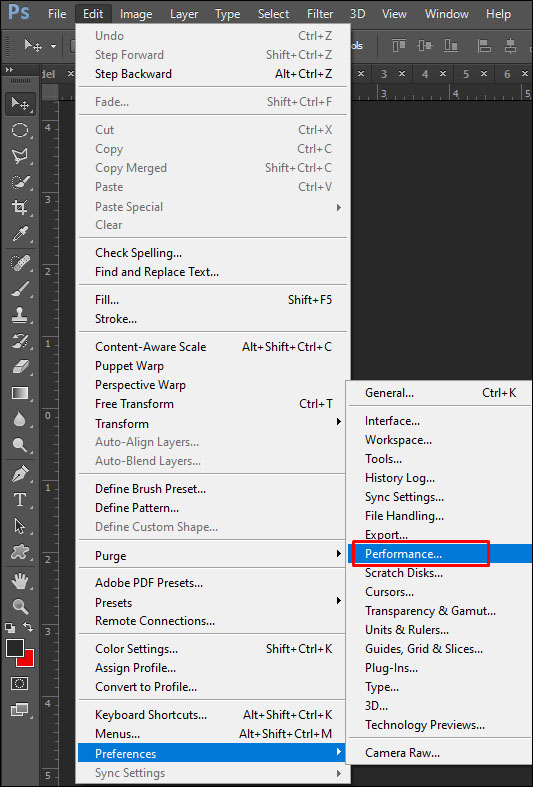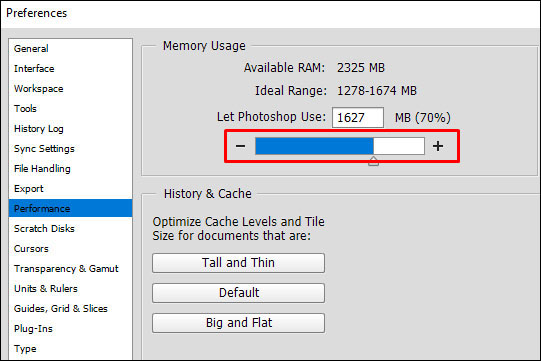So löschen Sie eine Arbeitsdiskette in Photoshop
Wenn Sie Photoshop für die Arbeit oder vielleicht nur ein Hobby verwenden, sind Sie möglicherweise ziemlich versiert. Möglicherweise sind Sie jedoch auf einen Fehler gestoßen, bei dem Sie Photoshop aufgrund Ihres Arbeitsdatenträgers nicht öffnen können.

In diesem Artikel erfahren Sie mehr über Ihre Arbeitsfestplatte, wie Sie sie löschen und alle anderen Optionen, die Sie damit ausprobieren können.
Mehr über die Scratch Disk
Wie Sie vielleicht wissen, ist eine Arbeitsdiskette ein lokales Speicherlaufwerk, das Photoshop verwendet, wenn es ausgeführt wird. Diese virtuelle Festplatte verwendet den Speicher Ihres Computers (HDD oder SSD), um Dateien zu speichern, die nicht in Ihren Arbeitsspeicher passen oder nicht benötigt werden.
Standardmäßig verwendet Photoshop Ihr Startlaufwerk als Arbeitsdatenträger. Im Laufe der Zeit kann Ihr Bootlaufwerk temporäre Dateien von vielen Programmen auf Ihrem PC ansammeln, da die meisten von ihnen es auf die eine oder andere Weise verwenden.
Das kann zu Scratch-Disk-Fehlern führen.
So löschen Sie eine Arbeitsdiskette in Photoshop
Um herauszufinden, wo sich die Arbeitsdiskette befindet, können Sie die folgenden Schritte ausführen:
- Öffnen Sie in Photoshop das Bearbeiten Tab.

- Wähle aus Einstellungen Option am unteren Rand des Dropdown-Menüs.
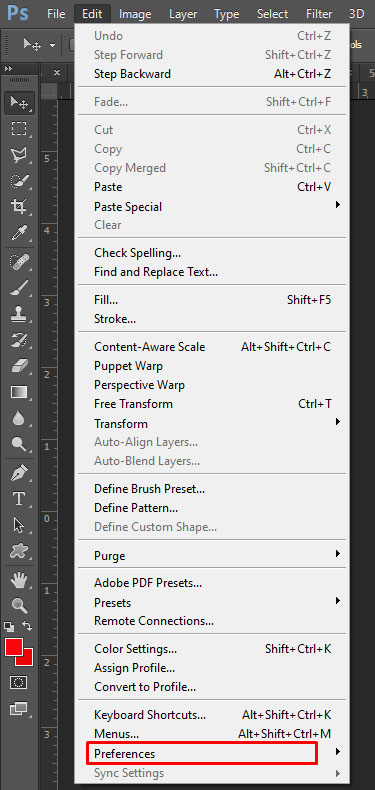
- Wählen Sie nun die Option Scratch-Disketten… aus dem Seitenmenü.
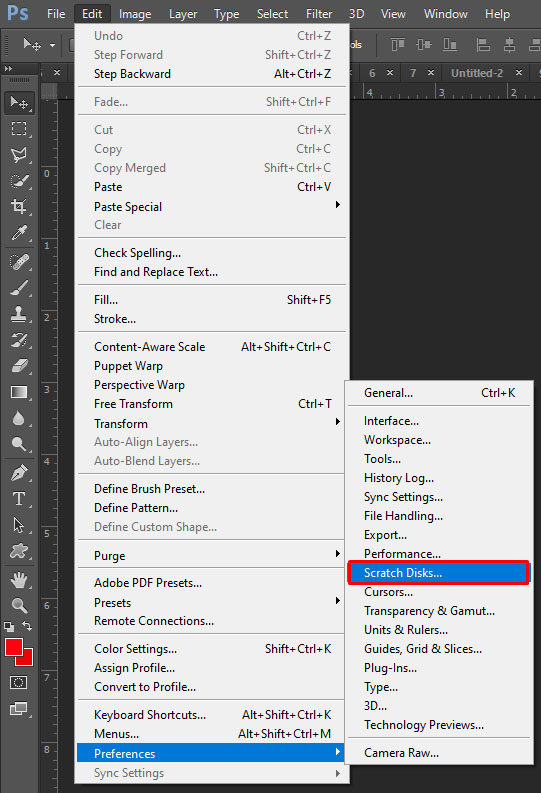
- Hier sehen Sie eine Liste mit Laufwerken und Häkchen daneben. Jedes Häkchen bedeutet, dass Photoshop dieses Laufwerk als Arbeitsdatenträger verwendet.
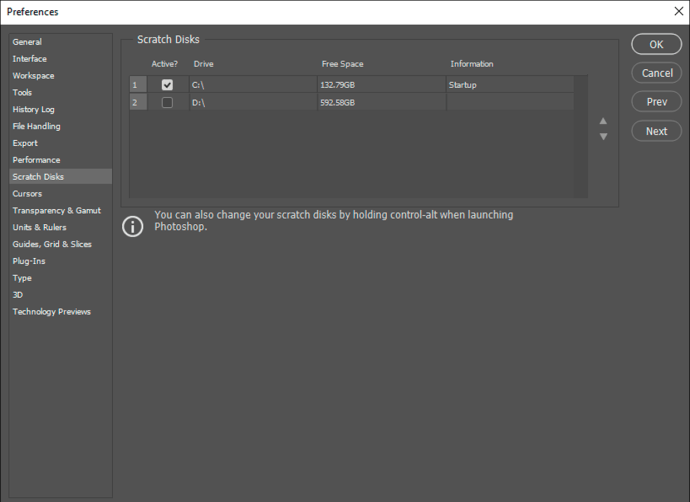
- Wenn Sie ein neues Arbeitsvolume erstellen möchten, aktivieren Sie das Kontrollkästchen neben dem Laufwerk, das Sie verwenden möchten.
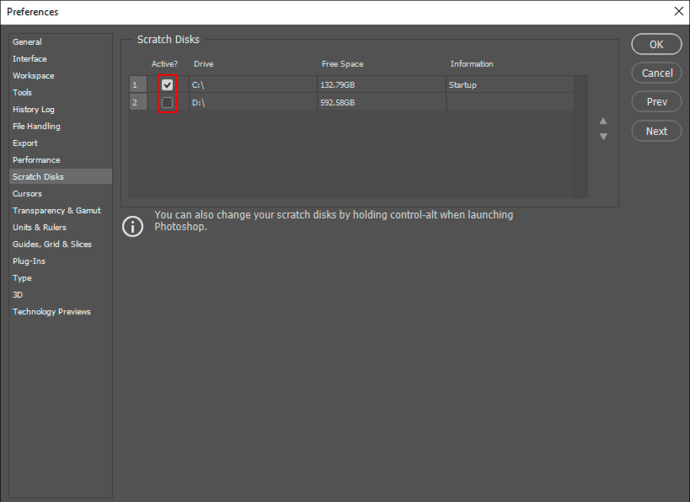
- Photoshop weist dann Daten mehr Speicherorten zu, wodurch die Last auf dem Startlaufwerk verringert wird.
Wenn Sie eine Arbeitsfestplatte vollständig von früheren Daten löschen möchten, müssen Sie die Dateien manuell finden, die Sie entfernen möchten.
Wenn Photoshop Ihr Startlaufwerk verwendet, finden Sie im folgenden Ordner die temporären Dateien:
C:BenutzerIHR BENUTZERNAMEAppDataLocalTempDort finden Sie die Datei mit dem Namen Photoshop-Temp gefolgt von einer Zahlenfolge. Dies ist die Datei, die alle temporären Daten enthält, die Photoshop beim Hochfahren verwendet. Löschen Sie diese Datei, um sie zu löschen.
Beachten Sie, dass das Löschen der temporären Dateien auch den Fortschritt von Projekten entfernt, die Sie nicht gespeichert haben. Stellen Sie also sicher, dass Sie zuvor alles gesichert haben.
Wenn Sie die Datei nicht löschen können, verwendet Adobe sie möglicherweise derzeit. Stellen Sie sicher, dass Photoshop und alle anderen Adobe-Programme korrekt geschlossen sind.
Alternativ bereinigen Sie den aktuellen Cache von Photoshop für das Projekt:
- Öffne wieder die Bearbeiten Tab.

- Wählen Sie nun Säubern.
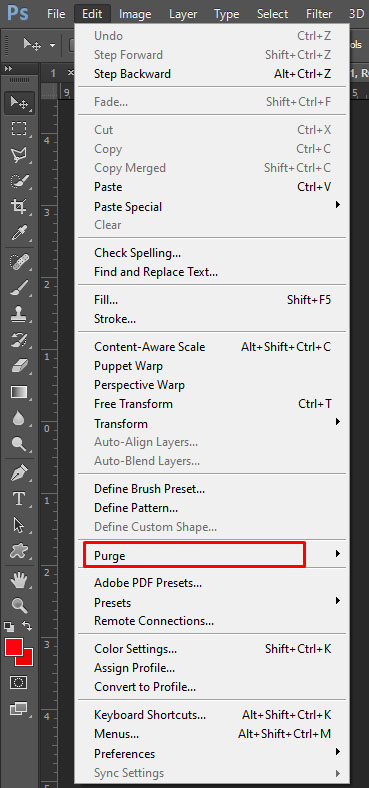
- Wählen Sie als Nächstes Alle.
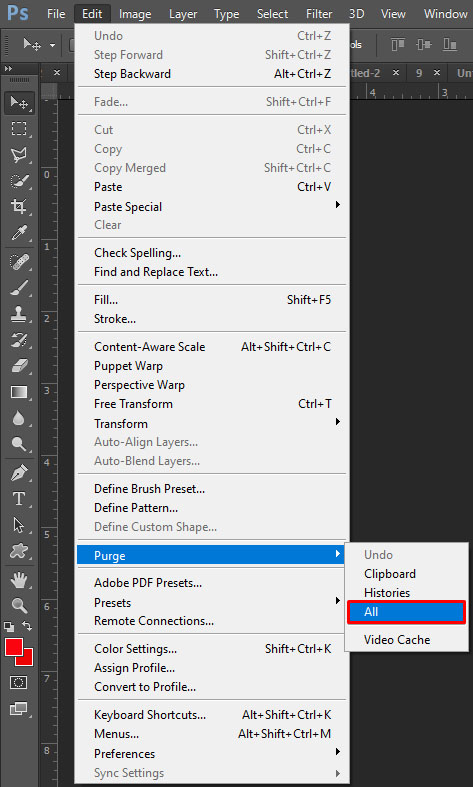
Durch das Löschen des gesamten Photoshop-Cache werden alle früheren Versionen des aktuellen Projekts entfernt, sodass nur die aktuelle Version im Speicher verbleibt. Wenn Sie viele umfassende Änderungen vorgenommen haben, kann dies viel Speicher sparen, Sie können jedoch nicht zu früheren Versionen zurückkehren.
So löschen Sie eine Arbeitsdiskette, ohne Photoshop zu öffnen
Wenn Sie eine Fehlermeldung erhalten, dass Ihr Arbeitsvolume voll ist und Photoshop nicht geöffnet werden kann, gehen Sie folgendermaßen vor:
- Versuchen Sie, Photoshop zu öffnen.
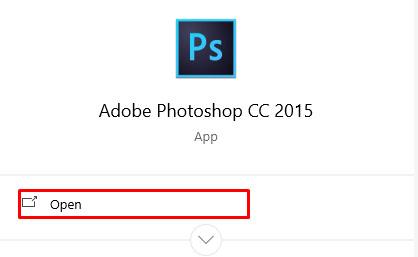
- Drücken Sie beim Öffnen der Anwendung Strg + Alt (unter Windows) oder Befehl + Optionen (auf dem Mac). Dieser Befehl öffnet das Scratch-Disk-Menü, wie oben erwähnt.
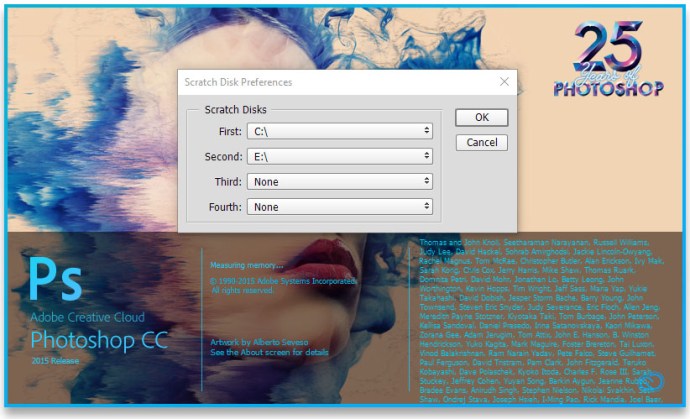
- Fügen Sie Ihrem Arbeitsdatenträger ein weiteres Laufwerk hinzu, um Speicherplatz hinzuzufügen.
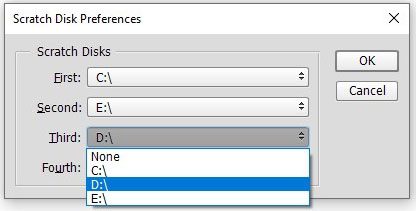
- Suchen Sie alternativ die temporären Dateien in den Laufwerken, die für die Arbeitsdiskette verwendet werden, und löschen Sie sie.
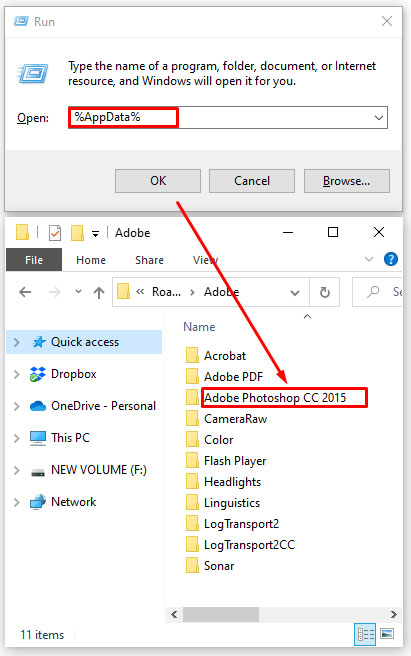
Löschen Ihrer Arbeitsdiskette
Wenn Photoshop allein nicht viel Arbeitsspeicher verwendet oder Sie Ihre Arbeitsfestplatte bereits gelöscht haben und weiterhin eine Fehlermeldung erhalten, dass die Festplatte voll ist, müssen Sie zusätzliche Dateien auf dem Laufwerk löschen.
Ihre erste Möglichkeit, Speicherplatz freizugeben, ist die Verwendung des integrierten Festplattendefragmentierers. Gehen Sie dazu wie folgt vor:
- Öffnen Sie das Startmenü/die Suchleiste.
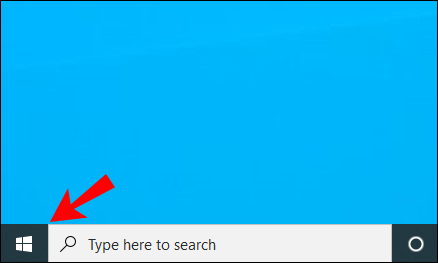
- Eintippen "Defragmentieren.”
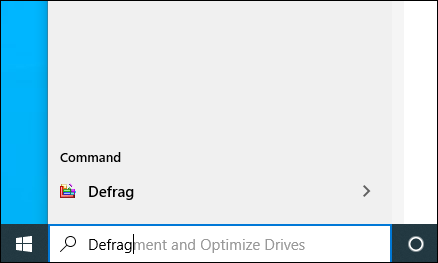
- Als Ergebnis sollte die Festplattendefragmentierung angezeigt werden. Klicken Sie darauf, um es zu öffnen.
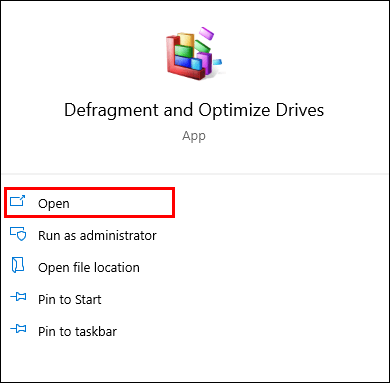
- Wählen Sie im Menü das Laufwerk aus, das Sie löschen möchten.
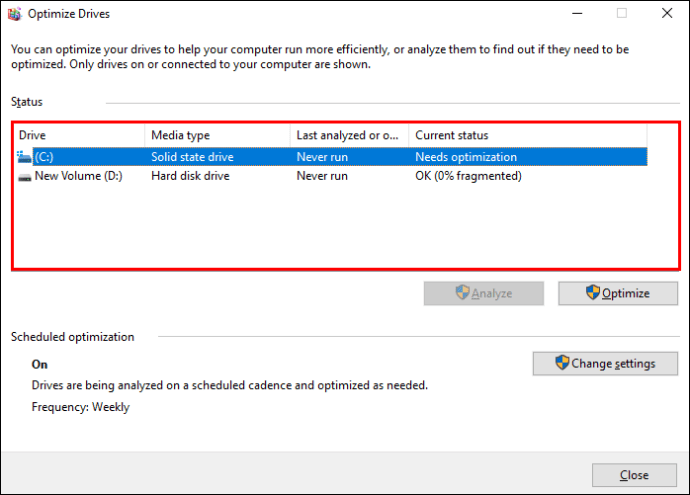
- Dann drücken Analysieren.
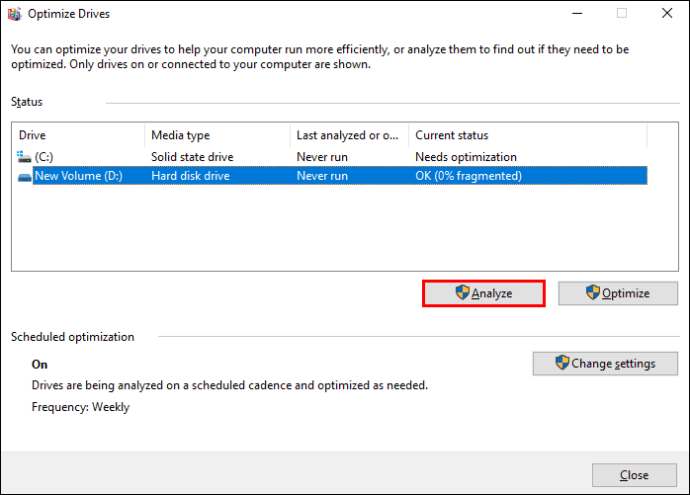
Die Datenträgerdefragmentierung löscht keine Dateien, sondern ordnet sie nur neu zu, sodass Sie mehr freien Speicherplatz zur Verfügung haben, der verknüpft ist. Für größere Dateien ist es wichtig, mehr verknüpften freien Speicher zu haben. Photoshop kann beispielsweise riesige Dateien für seinen Cache haben, die nicht in ein Laufwerk passen, wenn der offene Speicherplatz segmentiert ist.
Löschen von Arbeitsdatenträgern in Premiere Pro
Wenn Sie Premiere Pro zum Verarbeiten von Videos verwenden, fragen Sie sich möglicherweise, wie Sie auch die Arbeitsdiskette löschen können. Premiere Pro verwendet ein Cache-System zum Speichern temporärer Dateien. Gehen Sie folgendermaßen vor, um sie zu finden und zu entfernen:
- Öffne das Bearbeiten Tab.
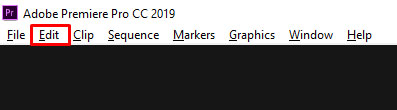
- Offen Einstellungen, unten im Dropdown-Menü.
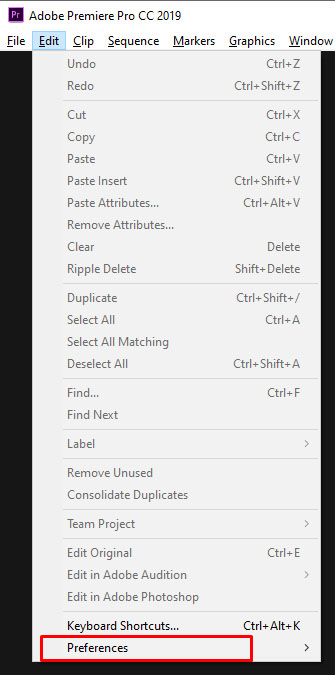
- Wähle aus Medien-Cache… von dem Einstellungen Speisekarte.
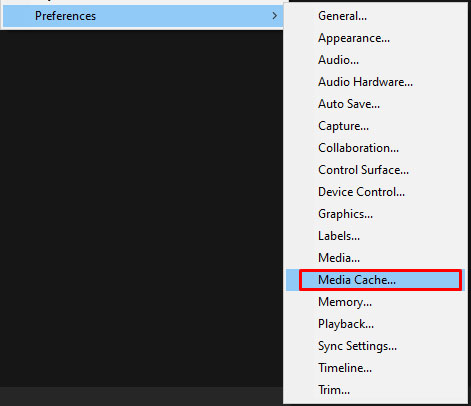
- Dort finden Sie den lokalen Pfad für den Cache. Sie können einen neuen Pfad auswählen, auch auf einem anderen Laufwerk, wenn Sie ihn ändern möchten.
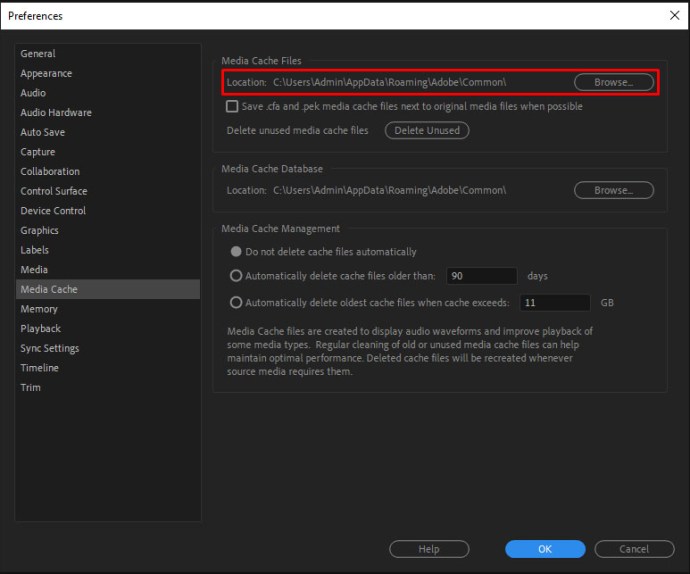
- Wenn Sie den Inhalt des Caches löschen möchten, drücken Sie Löschen.
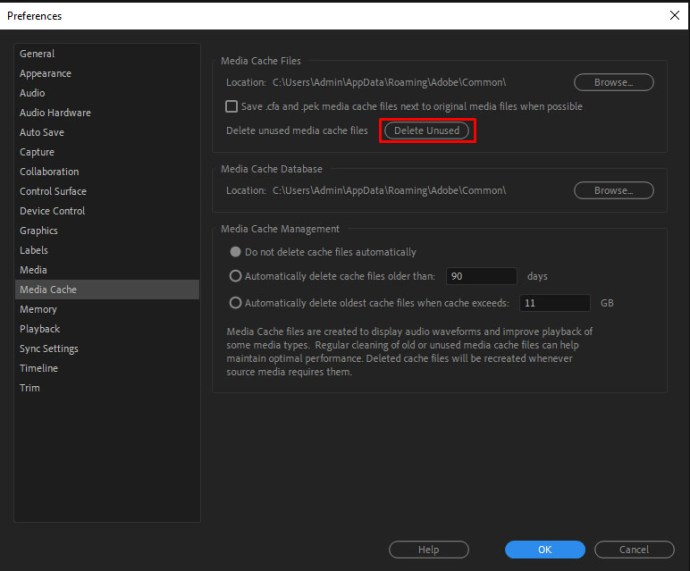
- Sie können Premiere Pro auch so einrichten, dass Cache-Dateien automatisch gelöscht werden. Dafür gibt es zwei Möglichkeiten.
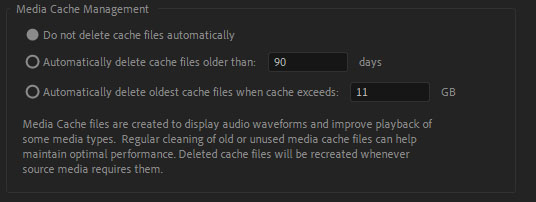
- Wenn Sie alte Dateien entfernen möchten, wählen Sie die Option Cache-Dateien, die älter als sind, automatisch löschen und geben Sie dann die Anzahl der Tage ein. Ihr System entfernt alle Dateien, die älter als diese Anzahl von Tagen sind.
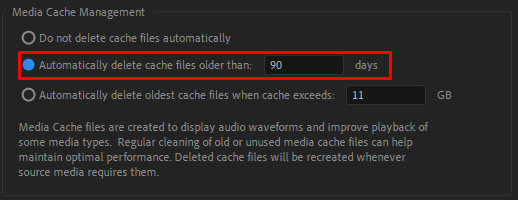
- Wenn Sie Ihren Cache unter einer bestimmten Speicherauslastung halten möchten, wählen Sie die Option Älteste Cache-Dateien automatisch löschen, wenn der Cache überschritten wird, und geben Sie dann die maximale GB-Menge ein, die Sie Ihrem Cache zuweisen möchten. Wenn Ihr Cache dies jemals überschreitet, werden die ältesten Dateien entfernt, bis das Limit unterschritten wird.
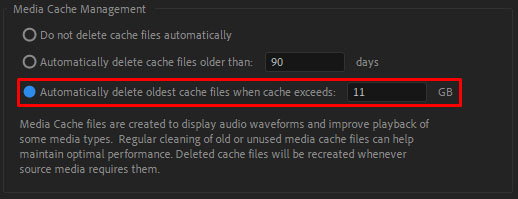
Premiere Pro kann für jede seiner Projektkomponenten mehrere Arbeitsvolumes verwenden. Um darauf zuzugreifen, gehen Sie folgendermaßen vor:
- Öffne das Bearbeiten Tab.
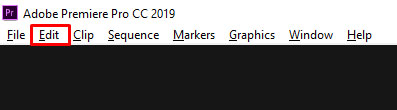
- Dann klick Einstellungen.
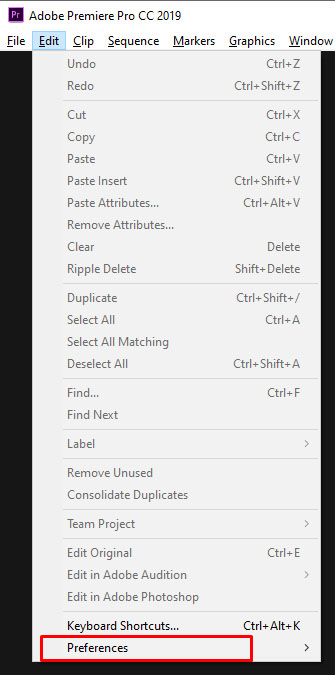
- Offen Scratch-Disketten.
Premiere Pro listet alle Arbeitsdatenträger abhängig vom Teil des aktuellen Projekts auf. Sie können den Speicherort dieser Arbeitsdatenträger ändern, indem Sie im entsprechenden Menü die zu verwendenden Laufwerke auswählen. Standardmäßig ist der Arbeitsdatenträger identisch mit dem Projektspeicher, Sie können jedoch auch den Ordner „Eigene Dateien“ oder einen benutzerdefinierten Pfad Ihrer Wahl verwenden.
Zusätzliche FAQ
Kann ich in Photoshop mehr Speicherplatz zu meiner Arbeitsdiskette hinzufügen?
Die einfachste Möglichkeit, Arbeitsdatenträgern mehr Speicherplatz hinzuzufügen, besteht darin, sie auf mehrere Laufwerke zu verteilen. Sie können eine beliebige Anzahl von Laufwerken auswählen, über die Ihr Gerät für die Arbeitsdatenträger verfügt. Um eine neue Scratch-Disk zu erstellen, rufen Sie das Menü Scratch Disk auf und überprüfen Sie das Laufwerk, das Sie verwenden möchten. Photoshop kann dafür vier Laufwerke als Arbeitslaufwerke und 64 Milliarden GB Speicherplatz verwenden, aber es ist unwahrscheinlich, dass Sie jemals so viel verwenden oder benötigen.u003cbru003eu003cbru003eAlternativ können Sie Ihrem Gerät ein neues Laufwerk hinzufügen und es als primäre Scratch-Disk für Photoshop. Wir empfehlen die Verwendung einer SSD, da diese Daten schneller lesen und schreiben. Scratch Disks erreichen nicht so leicht Terabyte an Datennutzung, so dass Sie mit der Verwendung einer normalen SSD sicher sind. RAID-Festplatten oder Festplatten-Arrays sind eine großartige Option für eine Scratch-Festplatte, aber dies erfordert ein wenig Googeln und Basteln von Ihrer Seite vom Auffüllen.
Was sollten Sie tun, wenn Ihre Arbeitsdiskette voll ist?
Wenn Ihre Laufwerke voll sind, haben Sie einige Möglichkeiten.u003cbru003eu003cbru003eZunächst können Sie alles entfernen, was Sie nicht verwenden. Sie können vergangene Projekte und Daten beispielsweise auf einem externen Laufwerk speichern, um keinen aktiven Speicherplatz zu belegen. Stellen Sie sicher, dass Sie das Laufwerk defragmentieren, nachdem Sie Speicherplatz freigegeben haben, damit Photoshop vollständig darauf zugreifen kann.u003cbru003eu003cbru003eZweitens können Sie die temporären Dateien von Photoshop löschen. Dadurch werden alle Überreste vergangener Projekte entfernt, die Sie nicht behalten möchten, und Sie können neu beginnen. Alternativ können Sie den Cache von Photoshop für aktuelle Projekte bereinigen.u003cbru003eu003cbru003eAls letzte Option können Sie zusätzliche Laufwerke installieren und dann die Arbeitsdiskette dort ablegen.
So verwenden Sie mehr RAM
Wenn Sie Ihr Gerät ausschließlich für Photoshop verwenden, kann es von Vorteil sein, die Leistung zu verbessern. Eine der besten Möglichkeiten, dies zu erreichen, besteht darin, die RAM-Auslastung zu erhöhen. Photoshop verwendet standardmäßig 70 % Ihres verfügbaren Arbeitsspeichers. Um dies zu ändern, gehen Sie folgendermaßen vor:
- Gehe zu Bearbeiten, dann zu Einstellungen.
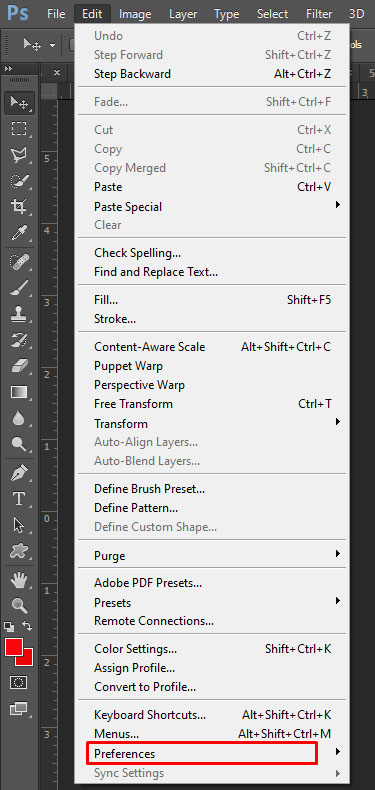
- Offen Leistung.
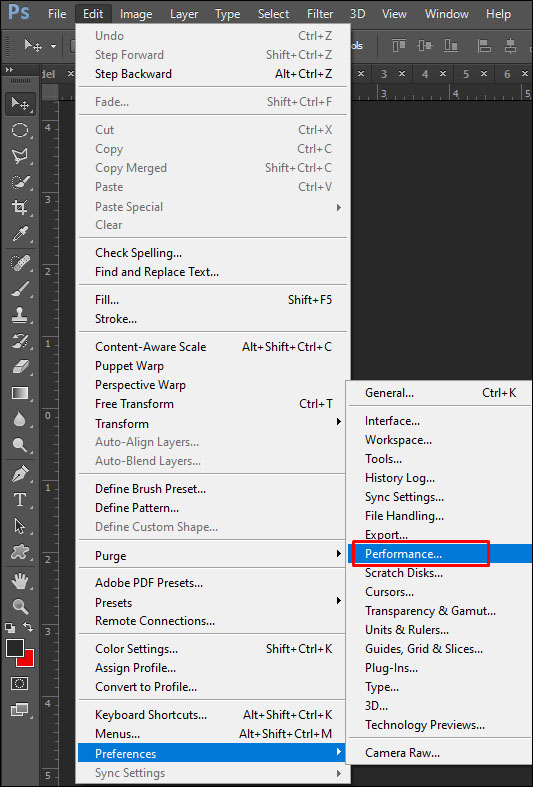
- Ein Schieberegler zeigt an, wie viel RAM Photoshop verwenden kann. Sie können den Schieberegler anpassen oder die gewünschte Zahl direkt eingeben.
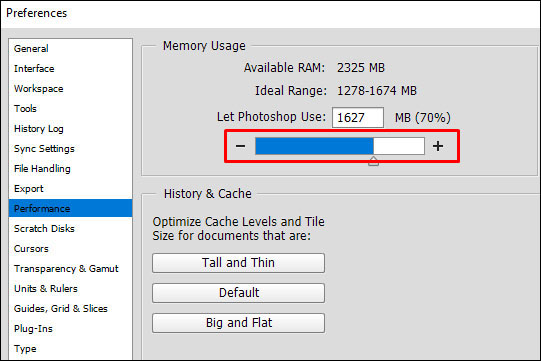
Wir empfehlen, Photoshop nicht mehr als 85 % Ihres Arbeitsspeichers zuzuweisen, da dies den Rest Ihrer Prozesse erheblich verlangsamen kann.
Ihre Festplatten, klar wie der Tag
Photoshop ist ein ausgezeichnetes Werkzeug für Künstler und kann, wenn Sie es als Teil Ihrer Arbeit verwenden, ein unschätzbarer Assistent sein. Es ist wichtig, dass Sie gut auf das Gedächtnis aufpassen, das Sie brauchen, damit Sie nicht in die unglücklichsten Momente geraten. Wenn Sie unsere Ratschläge befolgt haben, sollte das kein Problem sein. Wir wünschen Ihnen viel Spaß beim Erstellen großartiger Projekte.
Hatten Sie schon einmal eine volle Scratch-Disk? Welche dieser Lösungen hat für Sie funktioniert? Lassen Sie es uns im Kommentarbereich unten wissen.