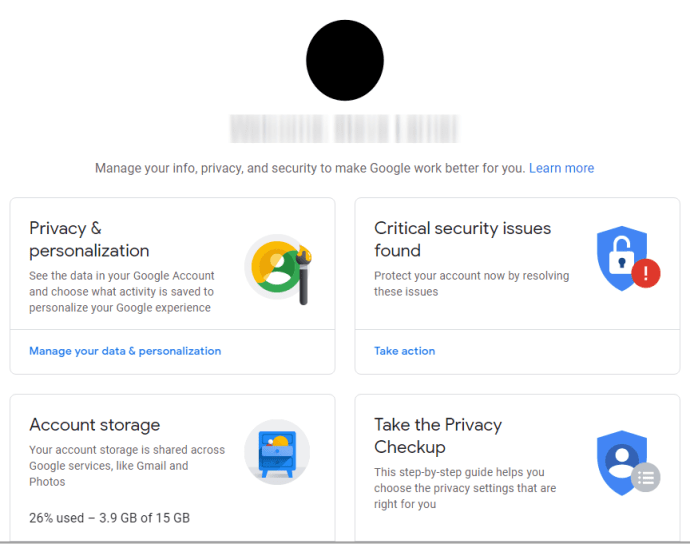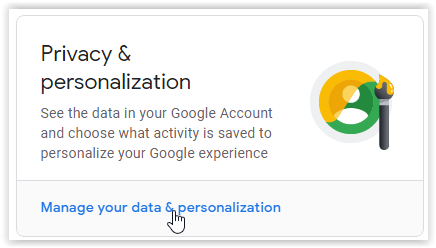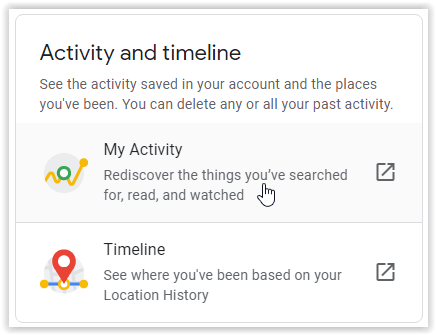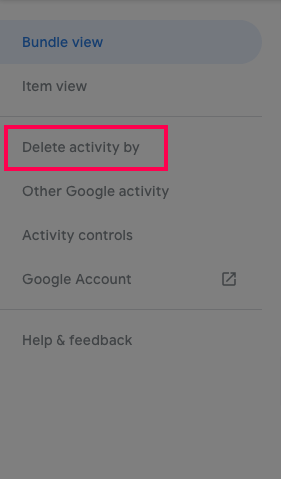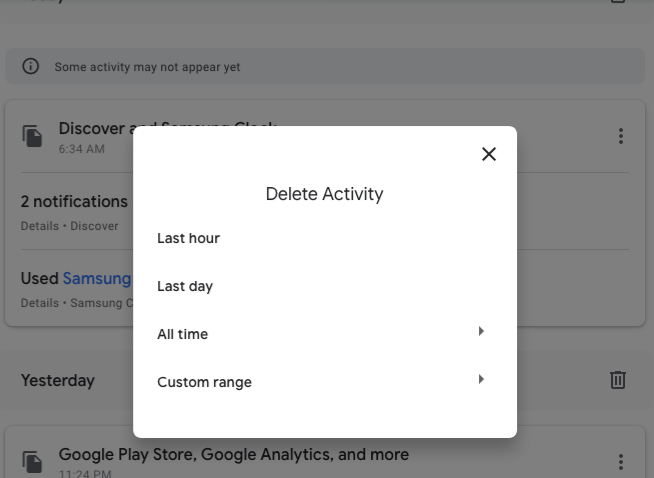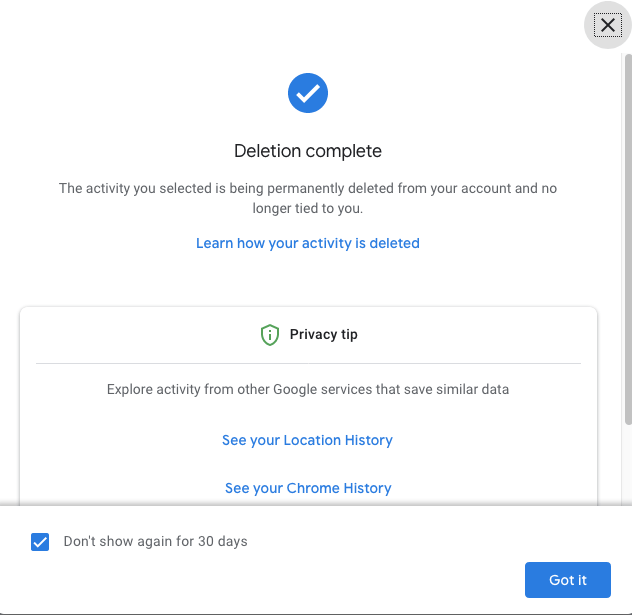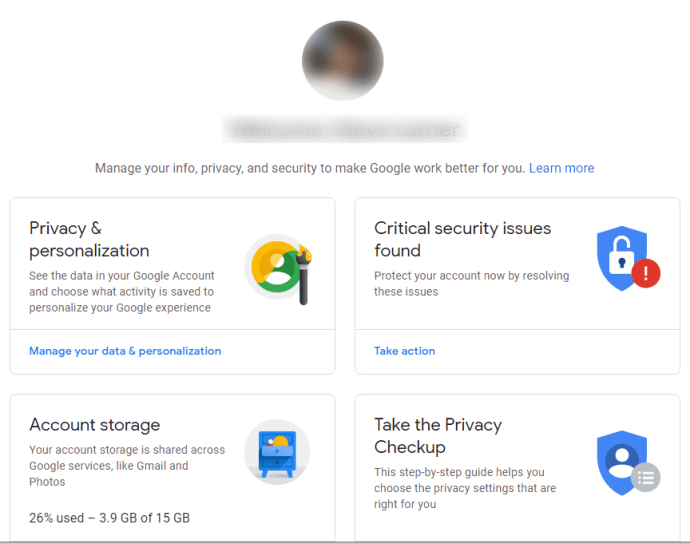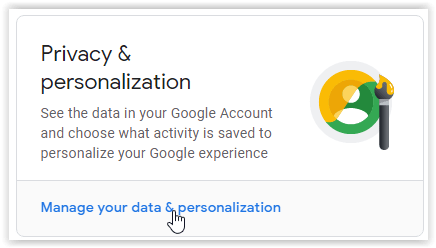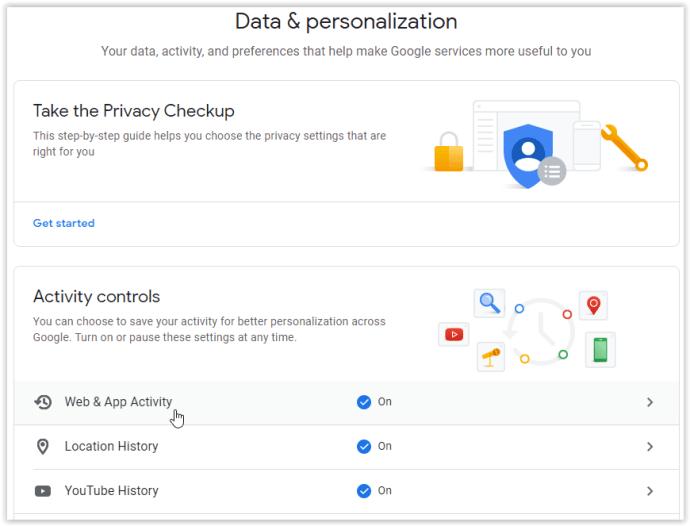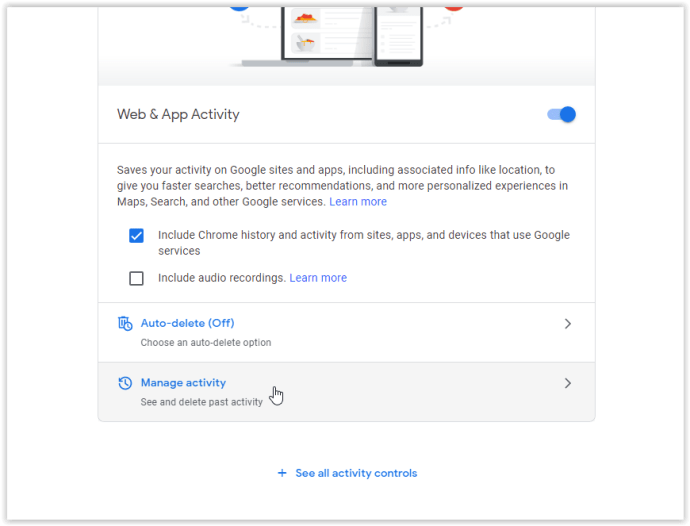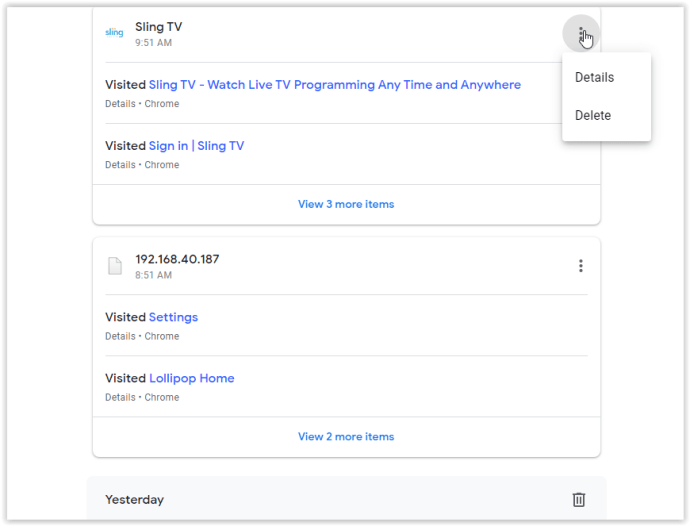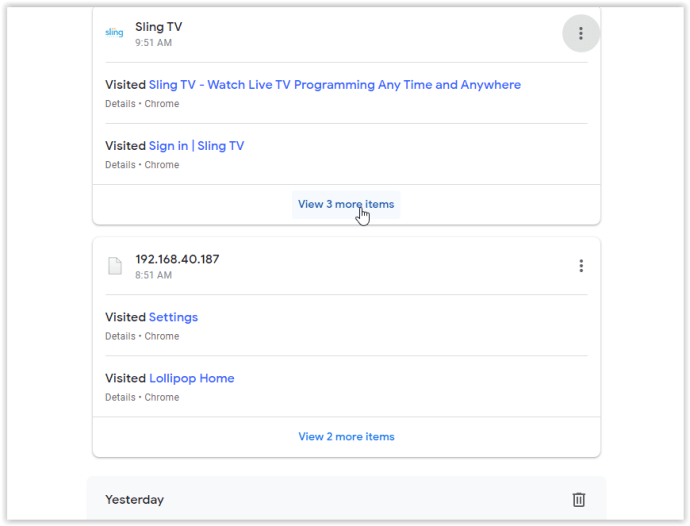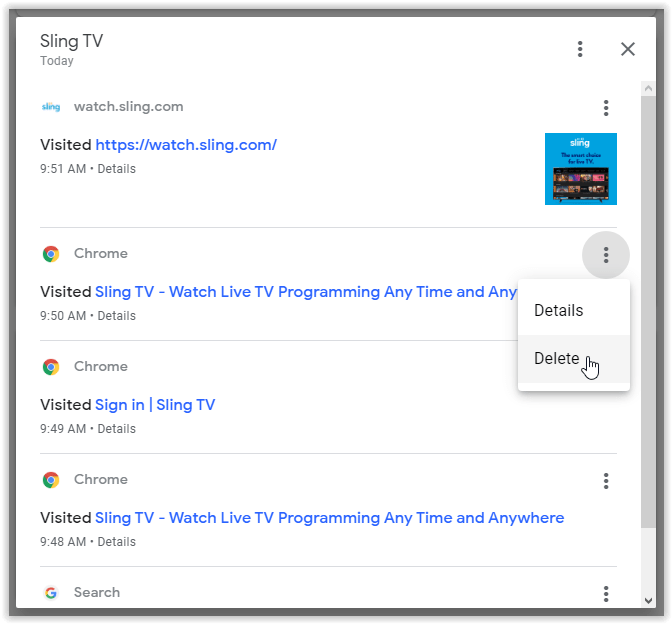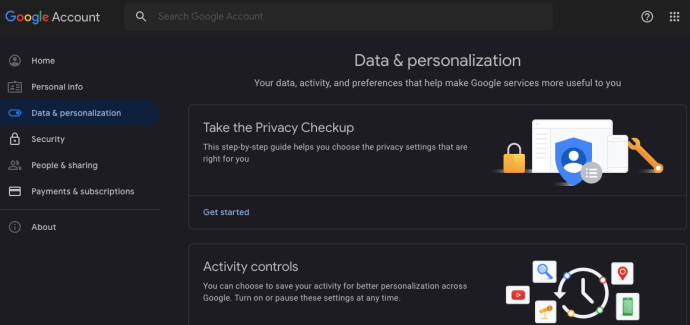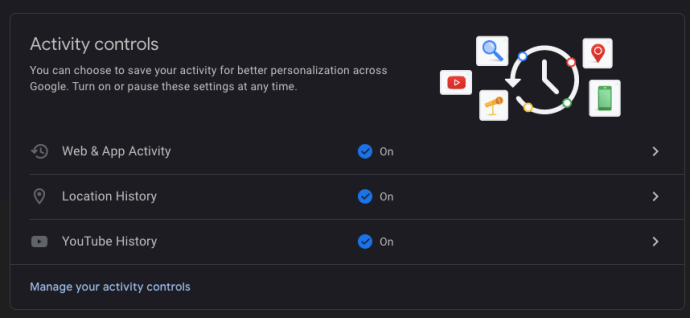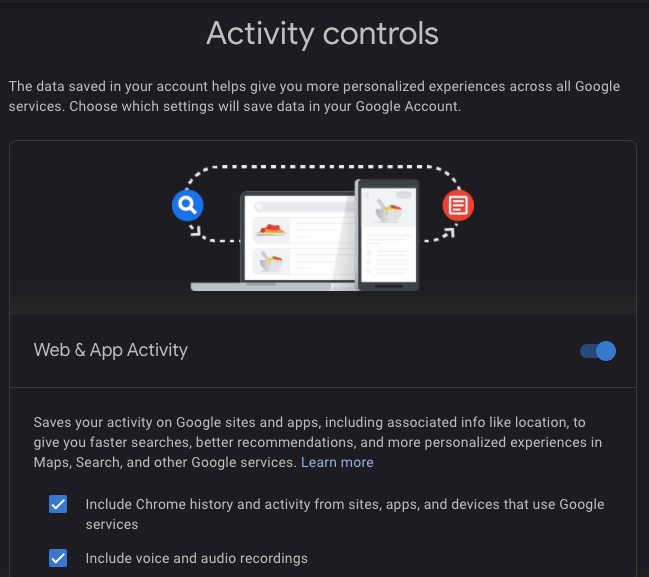So löschen Sie den Suchverlauf in Chrome
Google Chrome unter Windows 10 und macOS bietet Ihnen Optionen zum Löschen von Browserverlauf, Cache, Anmeldedaten und Cookies, aber Google hat eine andere „Datenbank“, die vielen Menschen unbekannt ist, bekannt als „Meine Aktivitäten“.
Was ist Google My Activity?
Googles 'Meine Aktivität' ist eine spezielle Sammlung Ihres Browser- und Aktivitätsverlaufs, die häufig mit Google in Verbindung steht.
Ursprünglich, „Webprotokoll“ war ein zweites „Datenbank“-Tool, das verwendet wurde, um Ihre Browsing- und Internetaktivitäten zu speichern, damit Google sie nutzen und ein besseres Erlebnis bieten kann. Dieses Tool wurde schließlich entfernt und zu "Meine Aktivitäten" umgeleitet, was ursprünglich gespeicherte Suchdaten, die Google verwendet hat, um bessere Suchfunktionen und -erfahrungen zu präsentieren. Jetzt werden Elemente, die im alten Tool gespeichert waren, in "Meine Aktivitäten" zusammengeführt. Dort werden jedoch nur die Elemente gespeichert, die in irgendeiner Weise mit Google zu tun haben. Daher wird das Tool "Meine Aktivitäten" von Google verwendet, um die persönliche Google-Erfahrung zu verbessern, und enthält viele Benutzerelemente im Zusammenhang mit Google.
Jetzt spiegeln Ihre „Meine Aktivitäten“-Seiten mehr als nur Suchanfragen wider. Die Sammlung umfasst auch Seiten, auf die Sie bei Suchanfragen klicken, Google-Produktseiten, Google Play-Aktivitäten, YouTube-Verlauf, Karteninformationen und mehr. In diesem Artikel erfahren Sie, wie Sie diesen Suchverlauf unter iOS, Android, macOS und Windows 10 löschen, aber beachten Sie dies Das Löschen von Informationen in „Meine Aktivitäten“ kann die angepassten/personalisierten Dienste und Informationen ändern, die Ihnen von Google präsentiert werden.
Wie funktioniert Google „Meine Aktivitäten“?
Wenn Sie schon einmal eine Suche zu einem bestimmten Thema gestartet und dann mehr Suchen mit minimalen Wörtern durchgeführt haben, haben Sie vielleicht bemerkt, dass Google Ergebnisse anzeigt, die sich auf die ursprüngliche Suche beziehen. Wenn Sie beispielsweise nach „blauen Autos“ suchen, erhalten Sie Ergebnisse für blaue Autos. Danach führt die Suche nach „getönten Scheiben“ zu blauen Autos mit getönten Scheiben (plus Werbung zu den Begriffen), und Sie haben nur nach getönten Scheiben gesucht.
Die von Google gespeicherten Suchinformationen für jede Sitzung helfen der Google-Suche dabei, das anzuzeigen, wonach Sie Ihrer Meinung nach suchen könnten. Es ist nie zu 100% korrekt oder genau, aber es macht einen Unterschied und vereinfacht Ihre Suchbemühungen. Google-Daten helfen auch dabei, geeignete Anzeigen, Videos, Bilder und mehr anzuzeigen.
So löschen Sie den Chrome-Suchverlauf auf einem PC oder Mac
Wenn Sie den Chrome-Suchverlauf löschen möchten, haben Sie mehrere Möglichkeiten. Sie können alles in Googles "Meine Aktivitäten" löschen oder bestimmte URLs löschen. So verwalten Sie die Informationen, die Google über Sie gespeichert hat.
Option 1: Alles löschen
Wenn Sie den gesamten Google-bezogenen Verlauf (Browsing, Cache, Suche usw.) löschen möchten, ist der Vorgang ziemlich einfach. Dies ist nicht dasselbe wie das Löschen Ihres Website-Verlaufs. Wie bereits erwähnt, verwalten Sie von Google gespeicherte Daten, die in irgendeiner Weise mit Google in Verbindung stehen.
- Öffnen Sie Chrome oder einen anderen Browser. Gehen Sie zu Google My Account und melden Sie sich an.
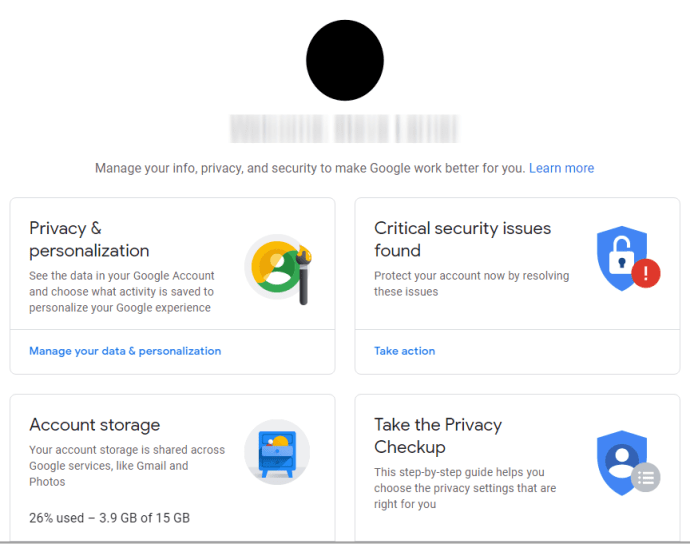
- Finden „Datenschutz & Personalisierung“ in der oberen linken Ecke, dann klicke auf „Verwalten Sie Ihre Daten und Personalisierung.“
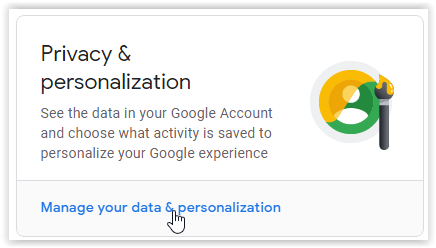
- Scrollen Sie nach unten, bis Sie das . sehen „Aktivität und Zeitachse“ Kasten. Klicken Sie dort auf "Meine Aktivität."
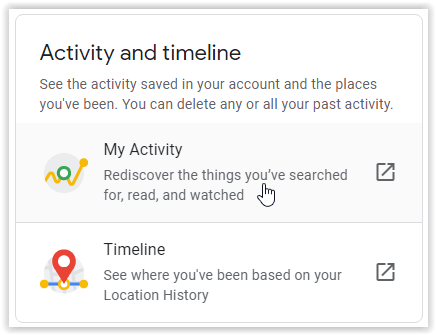
- Wenn Sie Ihren gesamten Suchverlauf oder einen benutzerdefinierten Bereich löschen möchten, wählen Sie die „Aktivität löschen von“ auf der linken Seite des Bildschirms.
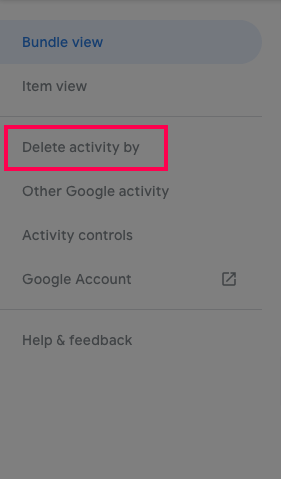
- Wählen Sie Ihren Zeitraum für das Löschen von Aktivitäten ("Letzte Stunde", "Letzter Tag", "Gesamte Zeit" oder "Benutzerdefinierter Bereich".)
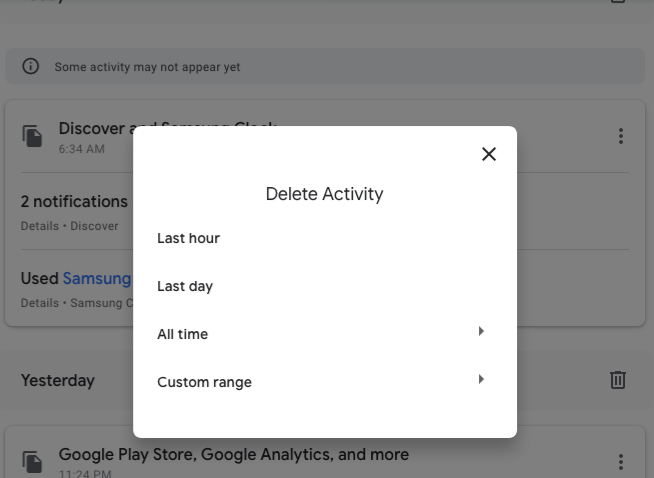
- Bestätigen Sie Ihre Auswahl, indem Sie auswählen "Löschen."
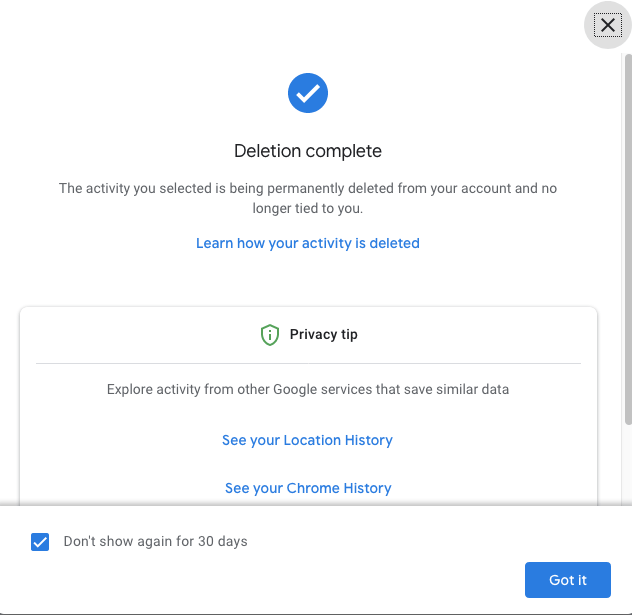
Option #2: Löschen einer bestimmten URL
Manchmal müssen Sie möglicherweise nur eine URL in Google "Meine Aktivitäten" löschen und möchten nicht alles löschen. Hier ist, was Sie tun.
- Öffnen Sie Chrome oder einen anderen Browser. Besuchen Sie Google My Account und melden Sie sich bei Ihrem Konto an, falls noch nicht geschehen.
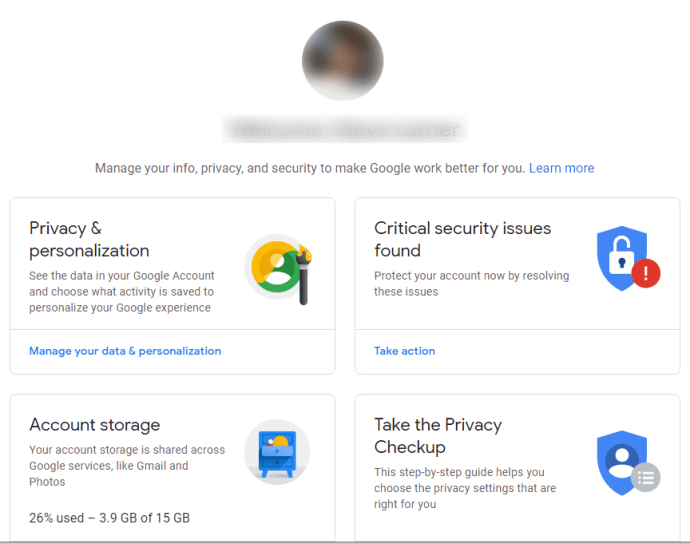
- Finden „Datenschutz & Personalisierung“ in der oberen linken Ecke, dann klicke auf „Verwalten Sie Ihre Daten und Personalisierung.“
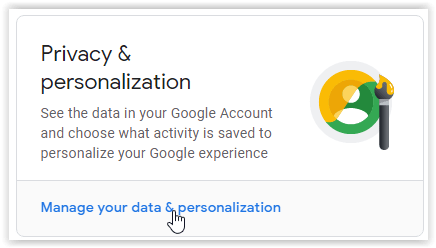
- Scrollen Sie nach unten zum „Aktivitätskontrollen“ Abschnitt und klicken Sie auf „Web- und App-Aktivitäten.“
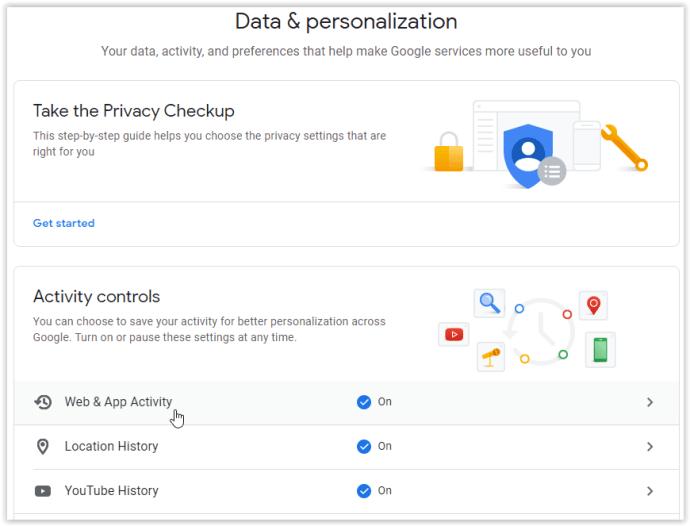
- Scrollen Sie auf der Seite "Aktivitätssteuerungen" nach unten und wählen Sie "Aktivität verwalten".
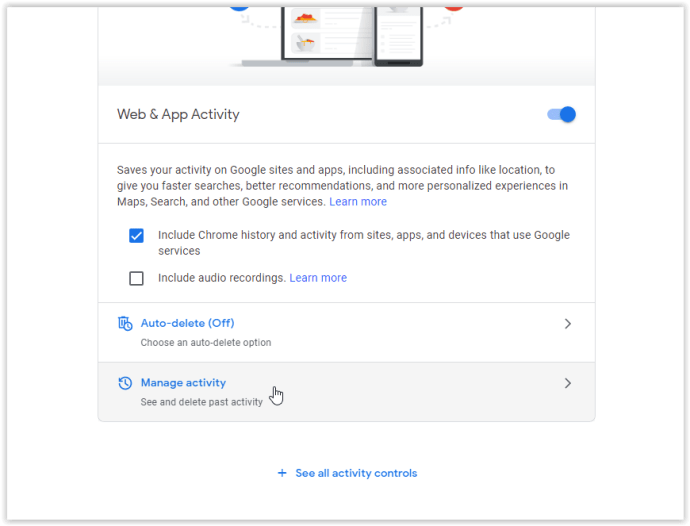
- In dem „Web- und App-Aktivitäten“ Scrollen Sie nach unten, bis Sie den Namen der Website finden, von der Sie URLs löschen möchten, z. B. Sling TV. Klicken Sie rechts auf das Symbol mit den vertikalen Auslassungspunkten. Von dort aus können Sie auswählen "Löschen" um jede URL in diesem Abschnitt zu entfernen. Wenn Sie nur eine oder zwei URLs löschen möchten, fahren Sie mit dem nächsten Schritt fort.
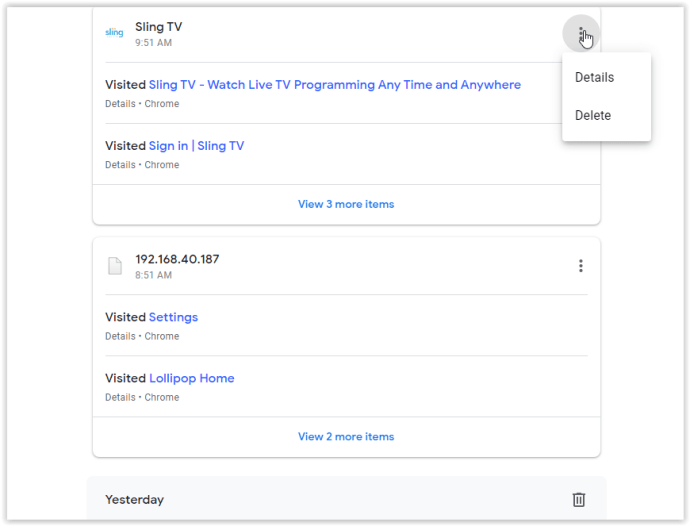
- Wenn Sie den URL-Verlauf weiter aufschlüsseln möchten, bevor Sie etwas löschen, klicken Sie auf die vertikalen Auslassungspunkte und wählen Sie "Einzelheiten" um alle URLs in einem Popup-Frame aufzulisten oder "# weitere Artikel anzeigen" am Ende der Liste.
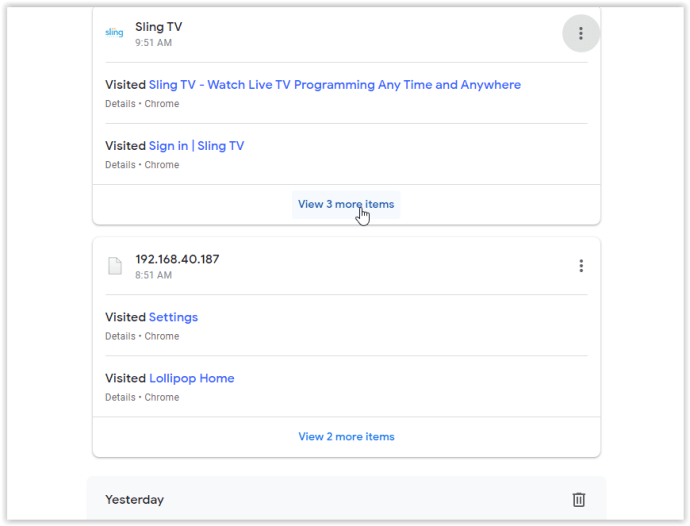
- Um eine bestimmte URL zu löschen, klicken Sie rechts auf das Symbol mit den vertikalen Auslassungspunkten und wählen Sie dann "Löschen." Wenn Sie weitere Informationen benötigen, klicken Sie auf "Einzelheiten" stattdessen.
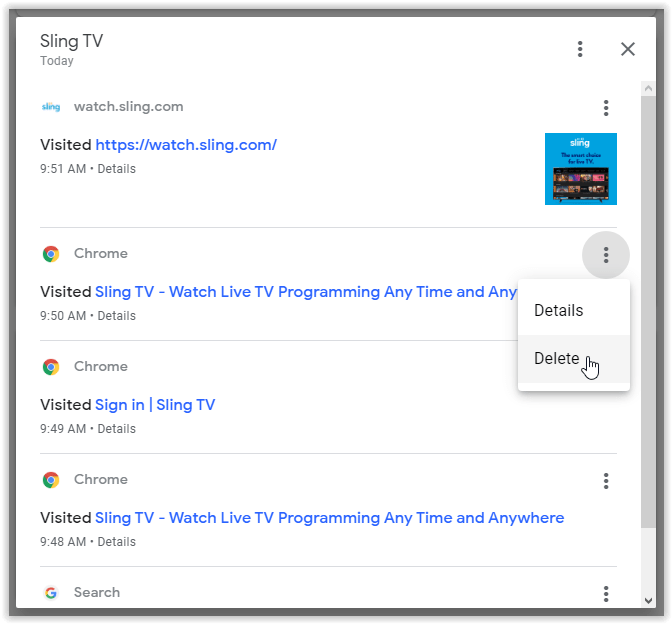
Abgesehen davon, dass Sie durch Ihre "Meine Aktivitäten"-Informationen navigieren, um bestimmte URLs zu löschen, gibt es ein Suchaktivitätsfeld, in dem Sie nach einer bestimmten Aktivität suchen können, die Sie löschen möchten. Dies könnte Ihnen etwas Zeit sparen.
Wenn Sie es vorziehen, den URL-/Website-Verlauf überhaupt nicht zu speichern, können Sie ihn ganz oben auf Ihrer Google-Meine Aktivitätsseite deaktivieren. So gehen Sie vor.
- Gehen Sie zurück zu Daten und Personalisierung.
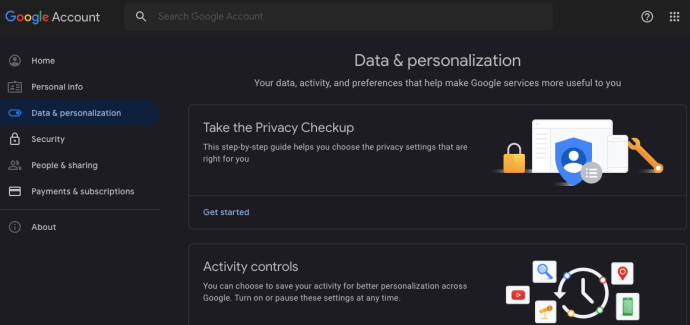
- Klicke auf „Verwalten Sie Ihre Aktivitätskontrollen“ am Ende des Abschnitts.
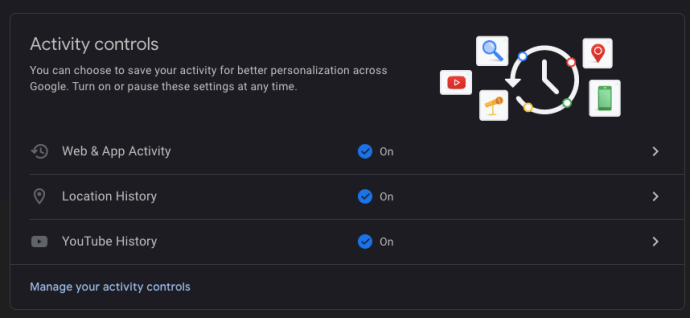
- Suchen Sie im Inneren den Schalter für "Web- und App-Aktivitäten" und schalten Sie ihn aus.
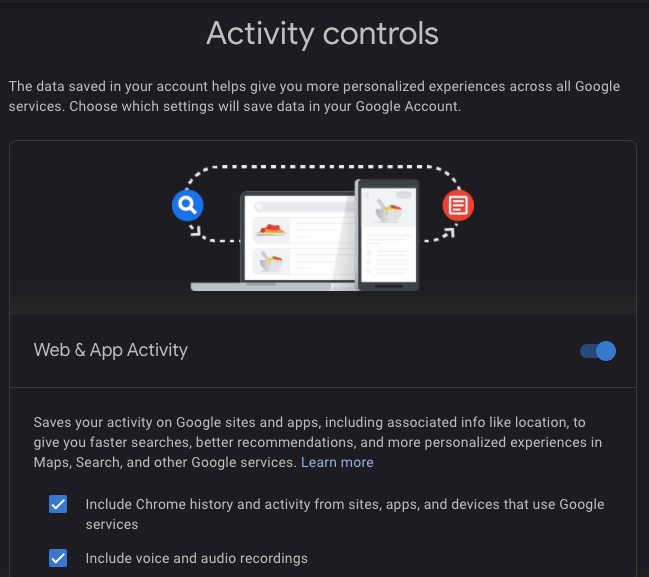
Jetzt speichert Google Ihren Suchverlauf nicht mehr. Jedoch, Chrome verfolgt weiterhin Ihre Cookies, Ihren Browserverlauf und andere Daten.
So löschen Sie den Chrome-Suchverlauf auf Android
Wie bei Chrome für Mac und Windows 10 können Sie Ihren Suchverlauf nicht direkt über die Browseroptionen löschen, und Sie müssen dies in Ihrem Google-Konto tun.
Alles löschen
Öffnen Sie Chrome und gehen Sie zu Meine Aktivitäten. Tippen Sie auf drei horizontale Punkte in der oberen rechten Ecke.
Schritt 1

Schritt 2
Wählen Sie "Aktivität löschen nach".

Schritt 3
Wählen Sie als Zeitrahmen „Gesamte Zeit“ aus.

Bestätigen Sie nun das Löschen und warten Sie einige Sekunden. Ihr gesamter Verlauf wird gelöscht.
Löschen einer bestimmten URL
Schritt 1
Öffnen Sie Chrome und gehen Sie zu Meine Aktivitäten. Scrollen Sie nach unten und suchen Sie den Link, den Sie entfernen möchten.

Schritt 2
Tippen Sie auf die drei horizontalen Punkte daneben.

Es gibt vordefinierte Optionen, mit denen Sie den Suchverlauf des aktuellen Tages löschen oder einen benutzerdefinierten Bereich erstellen können.
Schritt 3
Wählen Sie Löschen. Seien Sie vorsichtig, da es kein Bestätigungsfenster gibt.

So löschen Sie den Chrome-Suchverlauf auf einem iPhone
Das Löschen des Chrome-Suchverlaufs auf dem iPhone ähnelt dem auf einem Android-Telefon. Trotzdem gibt es einen kleinen Unterschied.
Alles löschen
Schritt 1
Öffnen Sie Chrome, Safari oder einen anderen Browser und gehen Sie zu Meine Aktivitäten.

Schritt 2
Tippen Sie auf die drei horizontalen Punkte, bevor Sie „Aktivität löschen durch“ auswählen.

Schritt 3
Wählen Sie „All Time“ und deaktivieren Sie dann alle Daten, die Sie behalten möchten. Nachdem Sie Ihre Auswahl getroffen haben, klicken Sie auf „Weiter“ in der unteren linken Ecke.

Sie werden benachrichtigt, dass Ihr gesamter Suchverlauf gelöscht wird. Bestätige es.
Löschen einer bestimmten URL
Schritt 1
Gehen Sie zu Meine Aktivitäten. Scrollen Sie nach unten und überprüfen Sie die Liste Ihrer Sucheinträge. Sie können auch die Suche verwenden.
Tippen Sie auf die drei horizontalen Punkte neben dem Eingang, den Sie löschen möchten.

Schritt 2
Wählen Sie Löschen und der Link wird ohne Bestätigungsbildschirm entfernt.

Beachten Sie, dass Ihr Suchverlauf bei Google nicht wiederhergestellt werden kann, sobald Sie ihn gelöscht haben.
Zusätzliche FAQ
Kann ich den Chrome-Suchverlauf automatisch löschen, wenn ich Chrome schließe?
Obwohl Chrome das automatische Löschen Ihrer Cookies bei jedem Beenden des Browsers unterstützt, können Sie dies standardmäßig nicht mit Ihrem Cache und Ihrem Suchverlauf tun. Es gibt eine Workaround-Lösung für Windows und Mac, da Sie den Chrome Web Store besuchen und die Click&Clean-Erweiterung installieren können.
Klicken Sie anschließend in der Symbolleiste auf Click&Clean und wählen Sie Optionen. Wählen Sie im Abschnitt Extras aus, dass private Daten beim Schließen von Chrome gelöscht werden sollen. Beachten Sie, dass diese Aktion Ihren Suchverlauf und alles andere, einschließlich Browser-Cache und Cookies, entfernt. Wenn Sie nur Ihren Suchverlauf löschen möchten, müssen Sie dies manuell tun.
Leider können Sie Click&Clean nicht auf einem iPhone oder Android verwenden, da Chrome für mobile Geräte keine Erweiterungen unterstützt. Die einzigen Optionen sind, es manuell in Ihrem Google-Konto zu löschen oder den Suchverlauf zu deaktivieren.
Wo kann ich meinen Suchverlauf anzeigen?
Wenn Sie jede in Chrome durchgeführte Suche sehen möchten, müssen Sie die Google My Activity-Startseite besuchen und sich anmelden. Dort sehen Sie die Liste aller letzten Websuchen. Sie können sie mit den Optionen für die Artikel- oder Bündelansicht oder das Suchfeld oben auf dem Bildschirm erkunden. Dies ist nützlich, wenn Sie einen bestimmten Eintrag oder jede Suche löschen möchten, die Sie seit der Erstellung Ihres Google-Kontos durchgeführt haben.
Kann mein Suchverlauf wiederhergestellt werden, nachdem er gelöscht wurde?
Selbst wenn Sie Ihren Suchverlauf versehentlich oder absichtlich gelöscht haben, gibt es mehrere Möglichkeiten, ihn wiederherzustellen.
Wenn Sie ein Google-Konto haben, besuchen Sie Google My Activity. Auf dieser Seite werden alle Ihre Chrome-Aktivitäten angezeigt, einschließlich des Browserverlaufs und des Suchverlaufs. Diese Methode unterliegt jedoch Einschränkungen, da Sie Ihren Suchverlauf nicht wieder in Ihren Browser importieren können. Trotzdem können Sie alternativ die Systemwiederherstellungsoptionen verwenden.
1. Klicken Sie in Windows 10 auf „Start“ und geben Sie dann „Wiederherstellung“ ein.
2. Wählen Sie „Systemwiederherstellung öffnen“.
3. Klicken Sie im folgenden Windows auf „Wählen Sie einen anderen Wiederherstellungspunkt“.
4. Wählen Sie, um das Datum wiederherzustellen, bevor Sie Ihren Suchverlauf gelöscht haben.
5. Starten Sie den Computer neu und Ihr Suchverlauf wird wiederhergestellt.
Beachten Sie, dass die Systemwiederherstellung alle anderen Änderungen, die Sie in anderen Programmen vorgenommen haben, nicht nur in Chrome, rückgängig macht. Sie werden Ihre Dateien jedoch nicht verlieren.
Wird mein Suchverlauf im Inkognitomodus gespeichert?
Im Inkognito-Modus müssen Sie ein VPN verwenden, um Ihren Standort zu verbergen. Chrome verfolgt Ihre Aktivitäten jedoch nicht, wenn Sie inkognito sind, einschließlich Cookies, Browserverlauf und Suchverlauf. Anstatt die Suche in Ihrem Google-Konto zu deaktivieren, können Sie den Inkognito-Modus verwenden, wenn Sie nicht möchten, dass Ihre Aktivitäten verfolgt werden. Der Inkognito-Modus ist sowohl für Desktop- als auch für mobile Versionen von Chrome verfügbar.
Wo lade ich meinen Google-Suchverlauf herunter?
Im Jahr 2015 hat Google die Möglichkeit eingeführt, alle gesammelten Daten herunterzuladen. Dazu gehören YouTube-Suchen, Android-Profileinstellungen, E-Mails, Standortverlauf und Chrome. So geht's:
1. Besuchen Sie Google Takeout und melden Sie sich bei Bedarf an.
2. Sie sehen die vollständige Datenliste. Alles ist standardmäßig ausgewählt, aber es gibt eine Schaltfläche "Alle abwählen". Überprüfen Sie Chrome und wählen Sie dann "Alle Chrome-Daten enthalten". Wählen Sie nun aus, welche Browserdaten Sie herunterladen möchten.
3. Google zeigt eine Warnung an, dass das Herunterladen Ihrer Daten auf einen öffentlichen Computer riskant ist. (Beachten Sie außerdem, dass in einigen Ländern möglicherweise Gesetze gelten, die die Verwendung dieser Option einschränken.)
4. Klicken Sie auf „Creative-Archiv“.
5. Sobald alles fertig ist, erhalten Sie eine E-Mail mit einem Link zum Herunterladen Ihres Google-Suchverlaufsarchivs.
Wenn Sie sich entscheiden, alles herunterzuladen, kann die Datei sehr groß sein (mehrere GB), je nachdem, wie lange Sie Ihr Google-Konto verwenden. Google Takeout ist eine hervorragende Möglichkeit, Ihre Daten offline zu sichern und an einem sicheren Ort aufzubewahren.
Übernehmen Sie die Kontrolle über Ihren Suchverlauf
Egal welches Gerät Sie verwenden, das Löschen des Chrome-Suchverlaufs ist nur ein paar Klicks oder Taps entfernt. Leider kann dies standardmäßig nicht automatisch erfolgen und die Erweiterungen bieten nur begrenzte Hilfe. Sie können den Suchverlauf auch in wenigen einfachen Schritten deaktivieren und bei Bedarf schnell wieder aktivieren.
Ist Chrome sowohl auf Desktops als auch auf mobilen Plattformen Ihr primärer Browser? Wie oft müssen Sie Ihren Suchverlauf löschen?