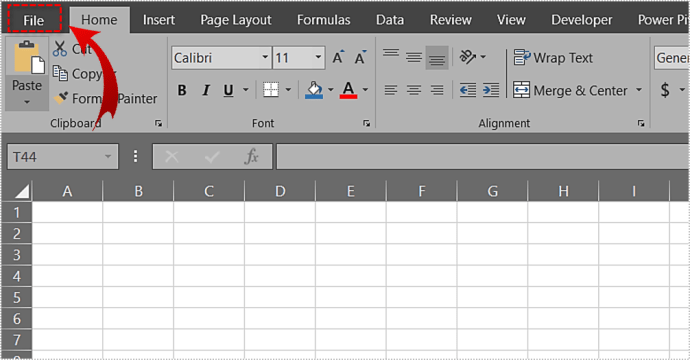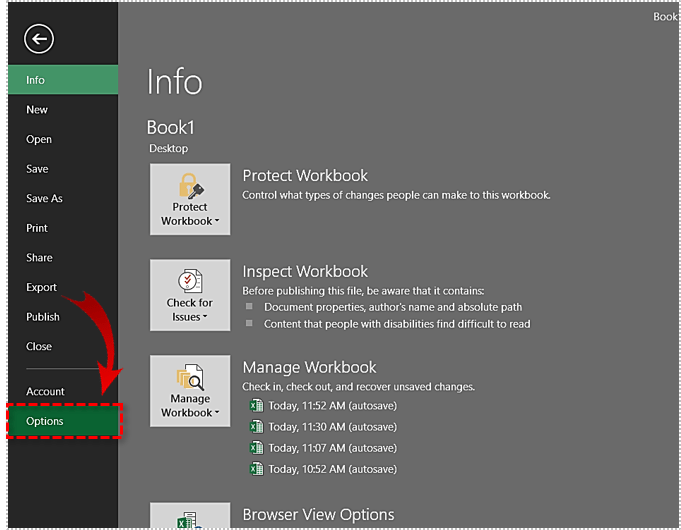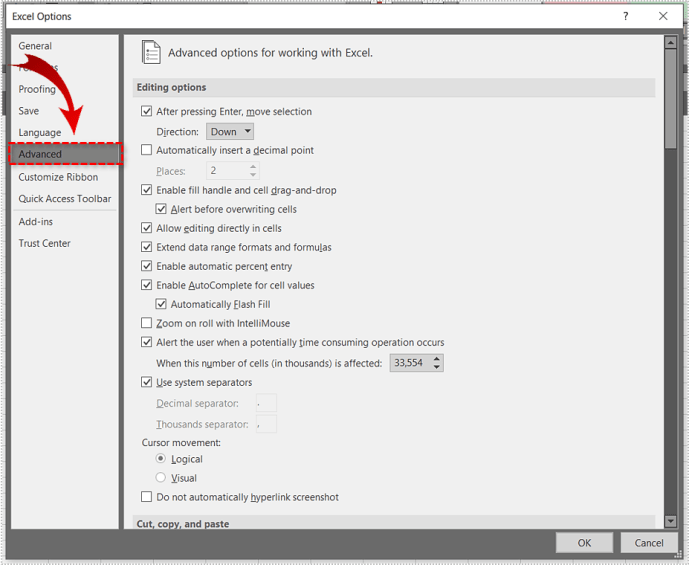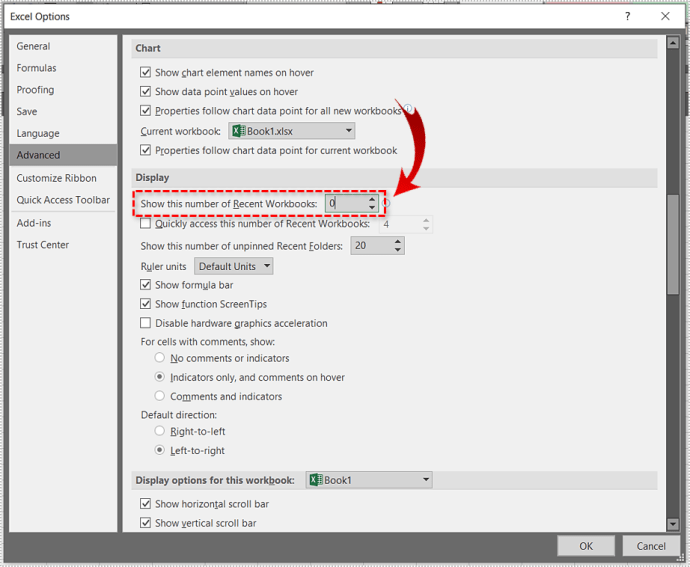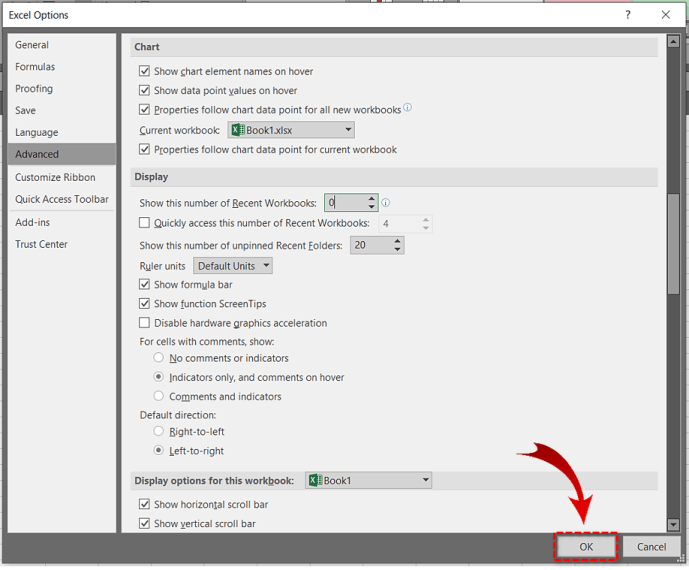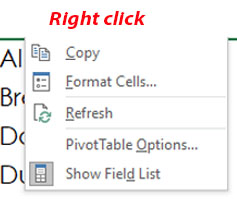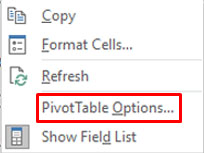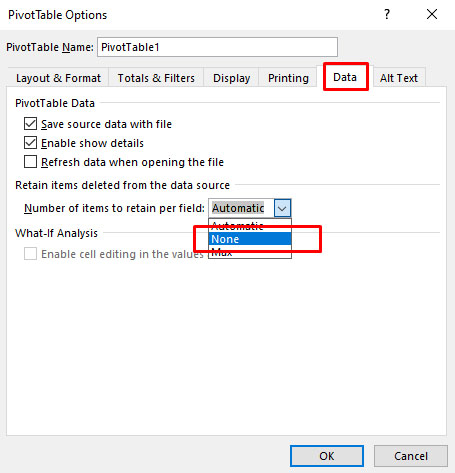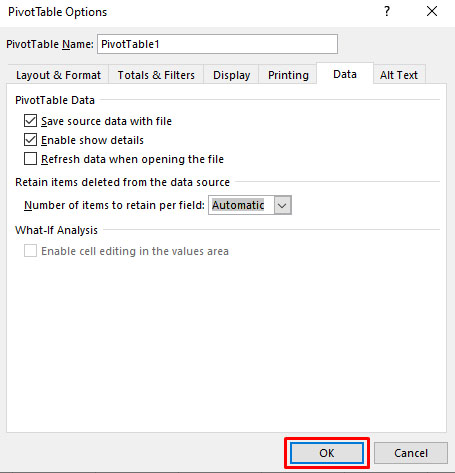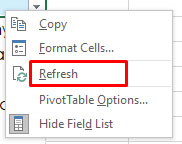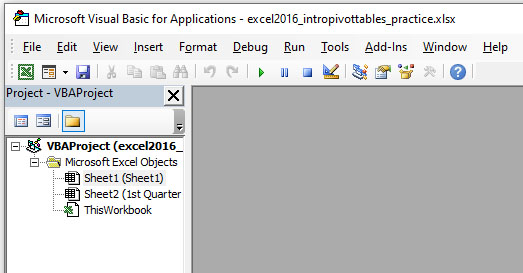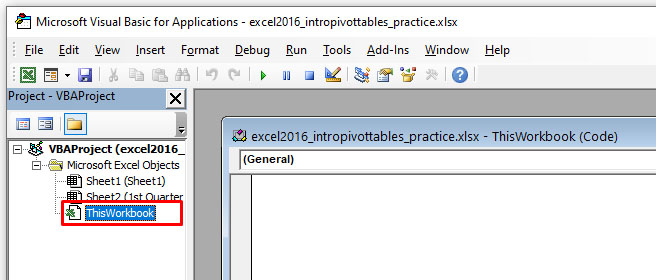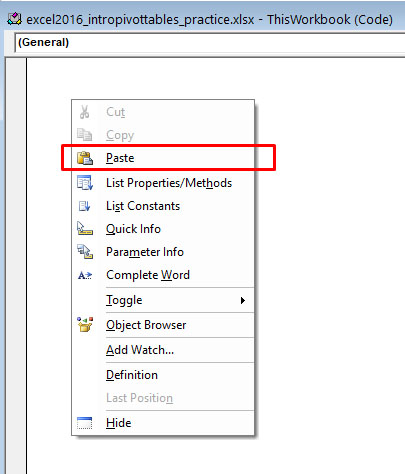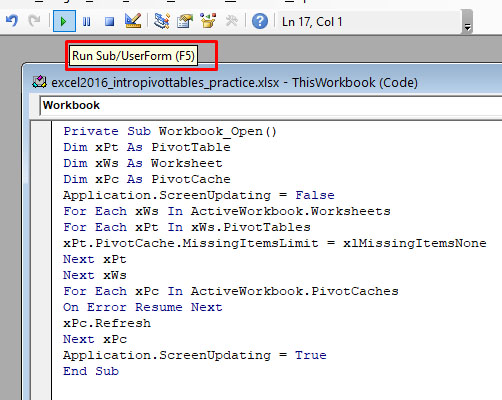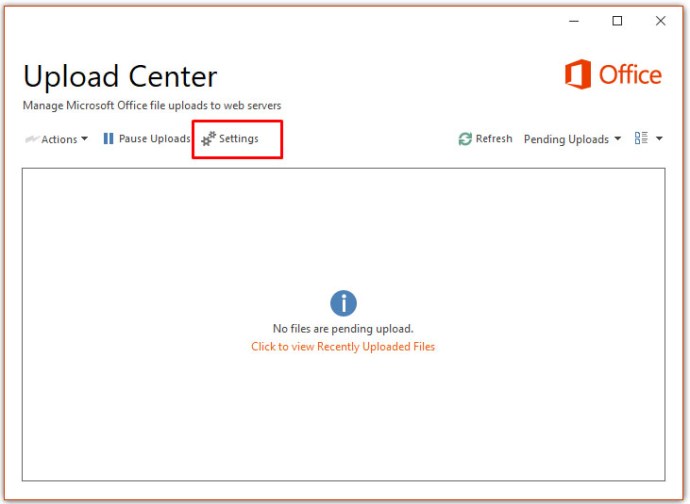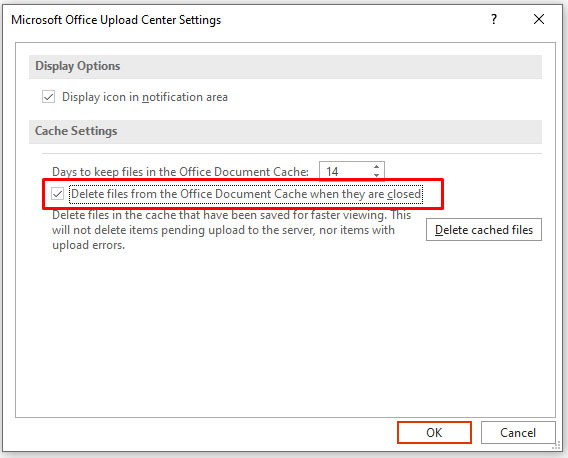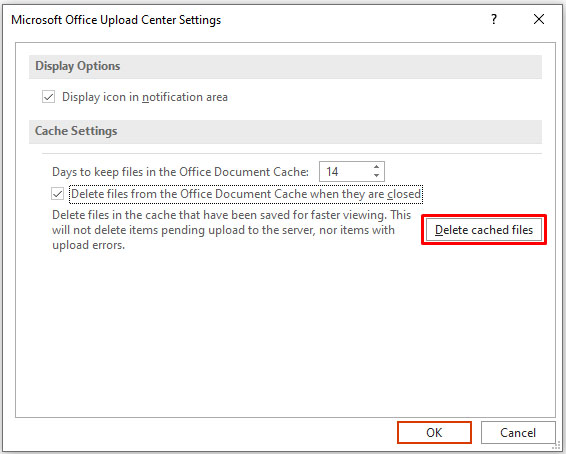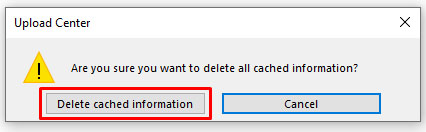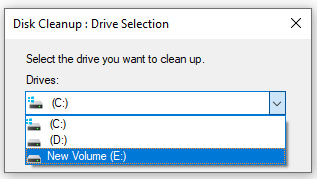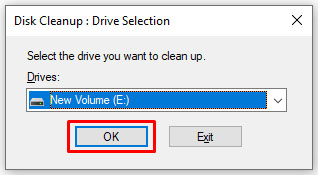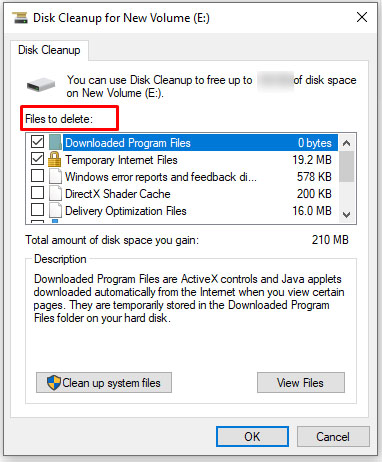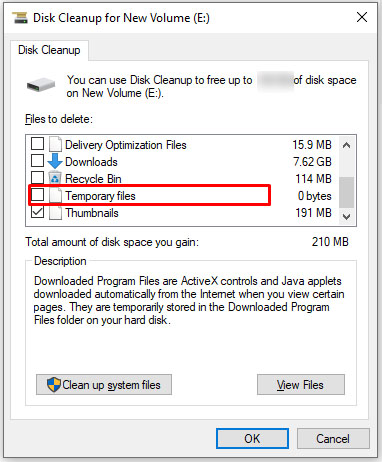So löschen Sie den Excel-Cache
Es besteht kein Zweifel, dass Cache-Speicher sehr nützlich ist. Schließlich verlässt sich fast jedes Computerprogramm darauf. Es hilft der Software, sich die am häufigsten verwendeten Funktionen und Werte zu merken und häufig verwendete Dateien zu speichern. Wenn Sie es jedoch nicht regelmäßig löschen, kann die Leistung Ihres Computers beeinträchtigt werden. Auf einigen langsameren und älteren Computern können Programme instabil werden.

Glücklicherweise können Sie bei den meisten Programmen heutzutage den Cache leeren. Das Microsoft Office-Programmpaket, genauer gesagt Excel, ist keine Ausnahme. Lesen Sie weiter, um herauszufinden, wie Sie den Cache von Excel freigeben können.
Deaktivieren Sie die Liste der zuletzt verwendeten Dokumente
Die möglicherweise einfachste Möglichkeit, die Excel-Leistung zu verbessern, besteht darin, die Anzahl der zuletzt angezeigten Dokumente auf Null zu setzen. Mit anderen Worten, Sie deaktivieren effektiv die Liste der zuletzt verwendeten Dokumente. So können Sie es deaktivieren:
- Klicken Sie auf die Office-Schaltfläche in der oberen linken Ecke. Je nach Version ist die Office-Schaltfläche möglicherweise nicht vorhanden. Klicken Sie in diesem Fall im Hauptmenü auf die Registerkarte „Datei“.
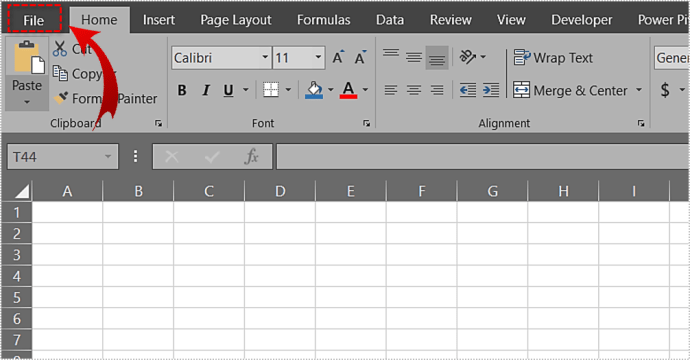
- Das Office-Menü wird geöffnet. Klicken Sie unten im Menü auf die Schaltfläche „Optionen“.
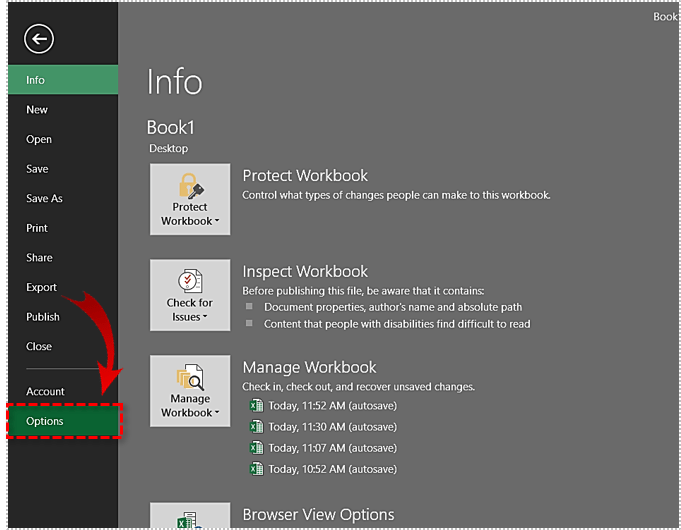
- Wechseln Sie im Menü "Optionen" zur Registerkarte "Erweitert".
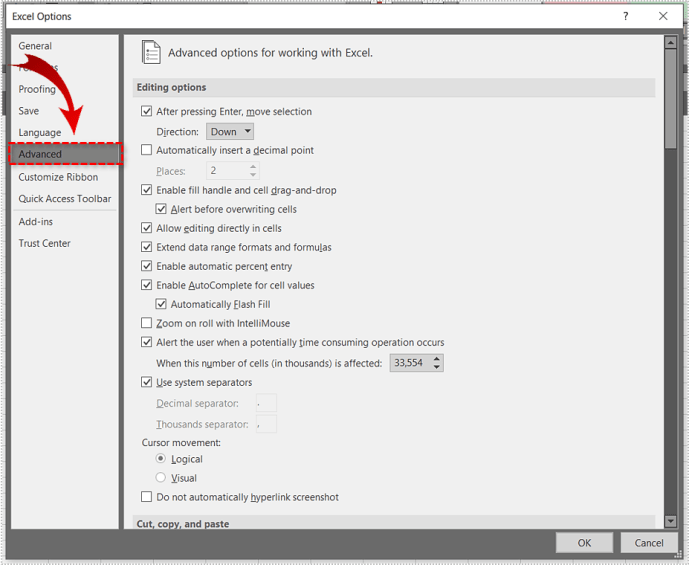
- Scrollen Sie nach unten, bis Sie zum Abschnitt „Anzeige“ gelangen. Setzen Sie den Wert der ersten Option „Diese Anzahl der letzten Arbeitsmappen anzeigen“ auf null.
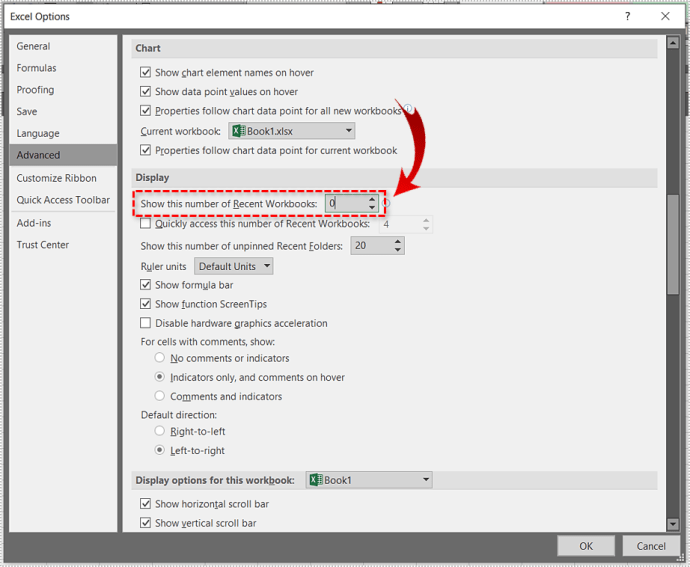
- Klicken Sie auf „OK“, um die Änderungen zu speichern. Wenn Sie das nächste Mal auf die Schaltfläche Office oder Datei klicken, sehen Sie eine leere Liste der zuletzt verwendeten Dokumente.
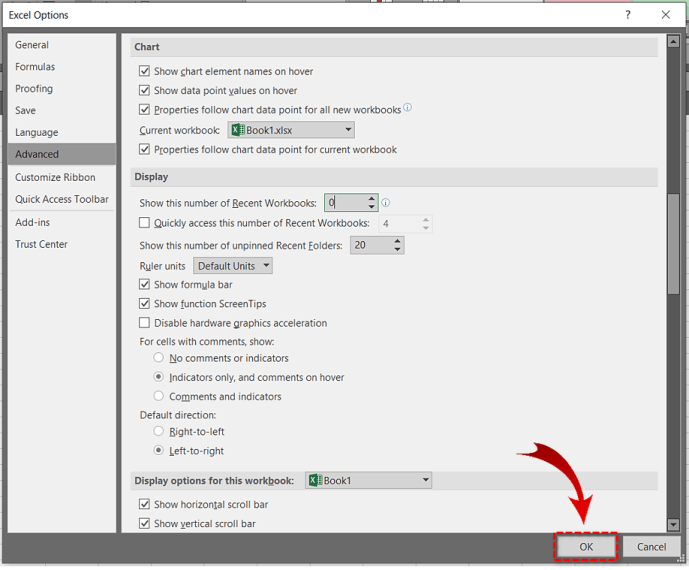
Löschen Sie den Pivot-Tabellen-Cache
Zu den wichtigsten Excel-spezifischen Cache-Löschoptionen gehören diejenigen, mit denen Sie den Cache einer Pivot-Tabelle löschen können. Dadurch werden alte, nicht verwendete Elemente gelöscht. Dazu gibt es zwei Möglichkeiten.
Verwenden der PivotTable-Optionen
- Klicken Sie mit der rechten Maustaste auf eine Zelle in der Pivot-Tabelle. Das Kontextmenü wird angezeigt.
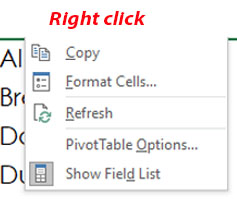
- Pivot-Tabelle „Optionen…“ auswählen
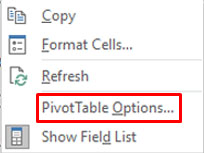
- Gehen Sie zur Registerkarte "Daten" und setzen Sie den Wert von "Anzahl der Elemente, die pro Feld aufbewahrt werden sollen" auf "Keine".
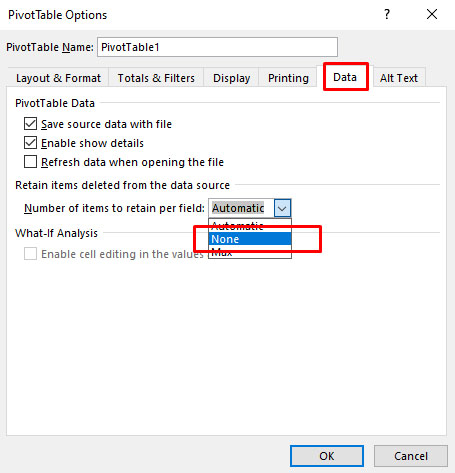
- Klicken Sie auf die Schaltfläche „OK“, um die Änderungen zu speichern.
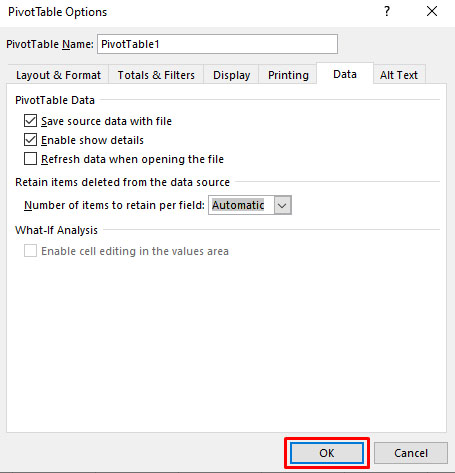
- Damit die Änderungen wirksam werden, klicken Sie erneut mit der rechten Maustaste auf eine Pivot-Tabellenzelle und wählen Sie „Aktualisieren“.
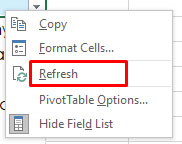

Verwenden des VBA-Codes
Dazu können Sie auch das Programm Microsoft Visual Basic für Applikationen verwenden. Der Hauptvorteil dieser Methode besteht darin, dass sie alle Pivot-Tabellen abdeckt.
- Öffnen Sie die Datei, für die Sie den Pivot-Tabellen-Cache leeren möchten, drücken Sie Alt + F11, um Microsoft Visual Basic für Applikationen zu öffnen.
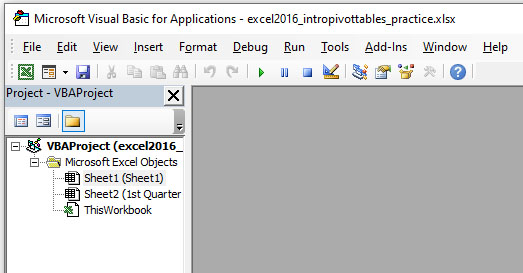
- Doppelklicken Sie links im Bereich „Projekt“ auf „DieseArbeitsmappe“. Dadurch wird das Codefenster geöffnet.
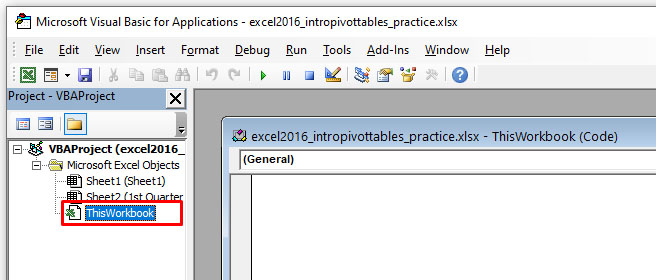
- Kopieren Sie den folgenden Code und fügen Sie ihn in das Codefenster „ThisWorkbook“ ein:
Private Unterarbeitsmappe_Open()
xPt als PivotTable dimmen
Dim xWs als Arbeitsblatt
xPc als PivotCache dimmen
Application.ScreenUpdating = False
Für jedes xWs in ActiveWorkbook.Worksheets
Für jedes xPt in xWs.PivotTables
xPt.PivotCache.MissingItemsLimit = xlMissingItemsNone
Nächste xPt
Nächste xWs
Für jedes xPc in ActiveWorkbook.PivotCaches
Bei Fehler Fortsetzen als nächstes
xPc.Refresh
Nächste xPc
Application.ScreenUpdating = True
End Sub
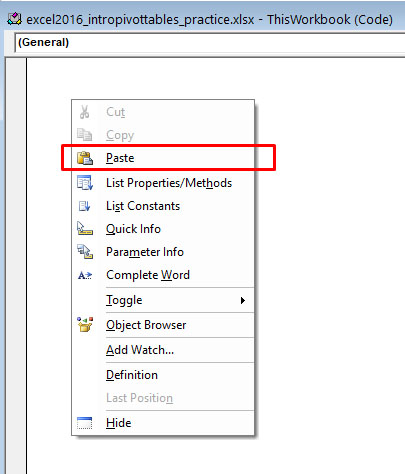
- Um den Code zu starten, drücken Sie F5. Dadurch wird der Cache der Pivot-Tabellen in der aktiven Arbeitsmappe gelöscht.
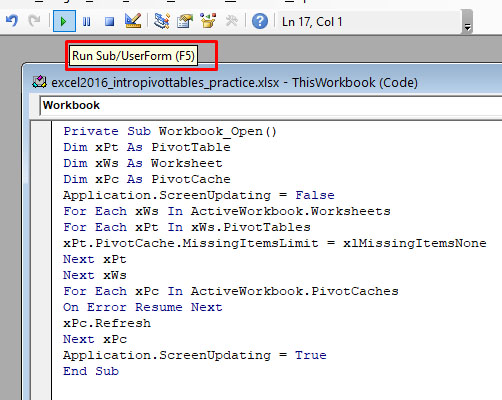

Löschen Sie den Office-Cache manuell
Verwenden Sie das Office-Upload-Center
Sie können ein Programm namens Microsoft Office Upload Center verwenden, um den Cache für alle Office-Programme manuell zu löschen. In den Windows-Versionen 7 und 10 finden Sie diese Anwendung, indem Sie ihren Namen in die Suchleiste des Startmenüs eingeben. Greifen Sie in Windows 8 und 8.1 auf die Suchoption zu, indem Sie mit der Maus über die rechte untere Ecke des Bildschirms fahren. Es wird eine der vorgeschlagenen Optionen sein.

- Öffnen Sie das Upload Center und klicken Sie auf die Schaltfläche „Einstellungen“.
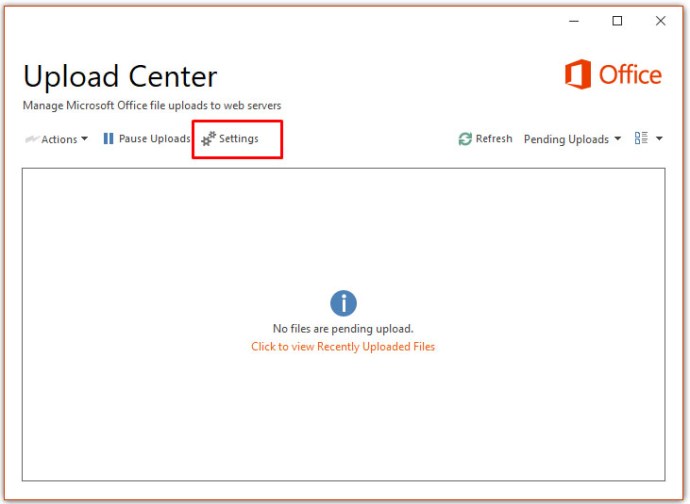
- Aktivieren Sie in den Upload Center-Einstellungen das Kontrollkästchen „Dateien beim Schließen aus dem Office-Dokument-Cache löschen“.
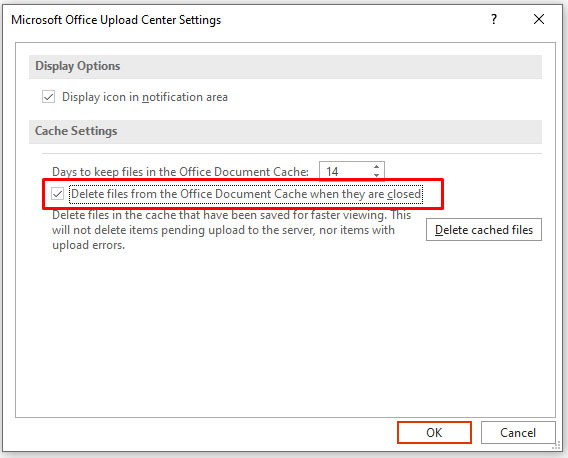
- Klicken Sie auf die Schaltfläche „Cache-Dateien löschen“.
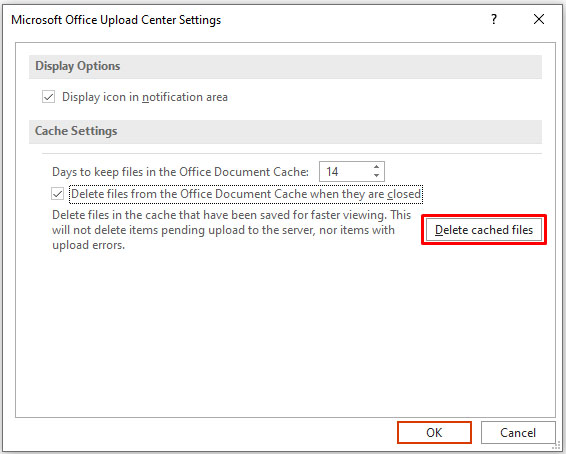
- Bestätigen Sie Ihre Entscheidung, indem Sie auf die Schaltfläche „Cache-Informationen löschen“ klicken.
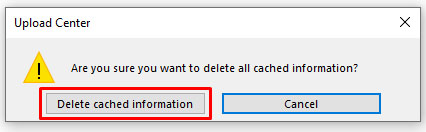

Hinweis: Sie können auch die Option „Tage zum Aufbewahren von Dateien im Office-Dokument-Cache“ nach Ihren Wünschen einstellen.
Verwenden Sie die Datenträgerbereinigung
Das Windows-Datenträgerbereinigungsprogramm hilft beim Entfernen temporärer Dateien aller Art, einschließlich Office-Dokumenten. Sie finden die Datenträgerbereinigung auf die gleiche Weise wie das Office Upload Center.
- Sobald Sie das Programm gefunden haben, öffnen Sie es und wählen Sie das Laufwerk aus, auf dem Microsoft Office installiert ist.
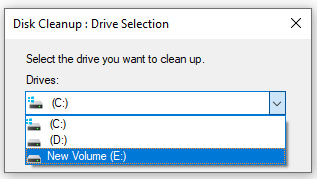
- Klicken Sie auf „OK“.
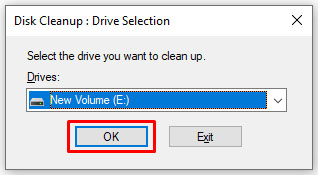
- Wenn das Programm mit der Analyse der Dateien fertig ist, gehen Sie zu „Zu löschende Dateien“.
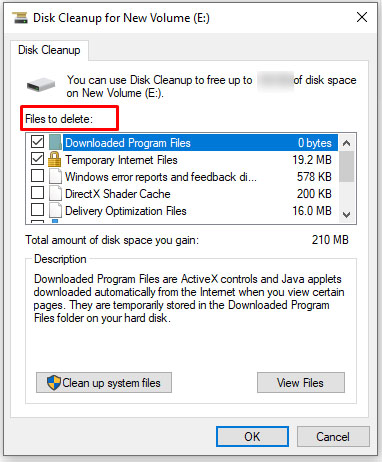
- Aktivieren Sie das Kontrollkästchen „Temporäre Dateien“ und klicken Sie auf „OK“.
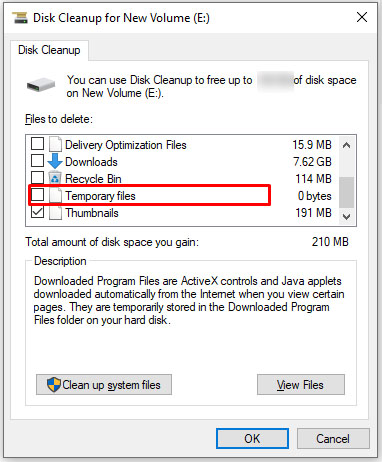

Halten Sie es klar
Während ein voller Cache-Speicher den Arbeitsablauf verbessert, kann dies zu zahlreichen Fehlern, Stabilitätsproblemen und einer Gesamtleistungsminderung führen. Wenn Sie die Liste der zuletzt verwendeten Dokumente nicht unbedingt benötigen, sollten Sie den Cache regelmäßig leeren, insbesondere wenn Sie einen älteren Computer haben.
Wie oft leeren Sie den Cache in Excel? Funktioniert Excel dann schneller? Wie wirkt sich das auf Ihren Computer aus? Lass es uns in den Kommentaren unten wissen.